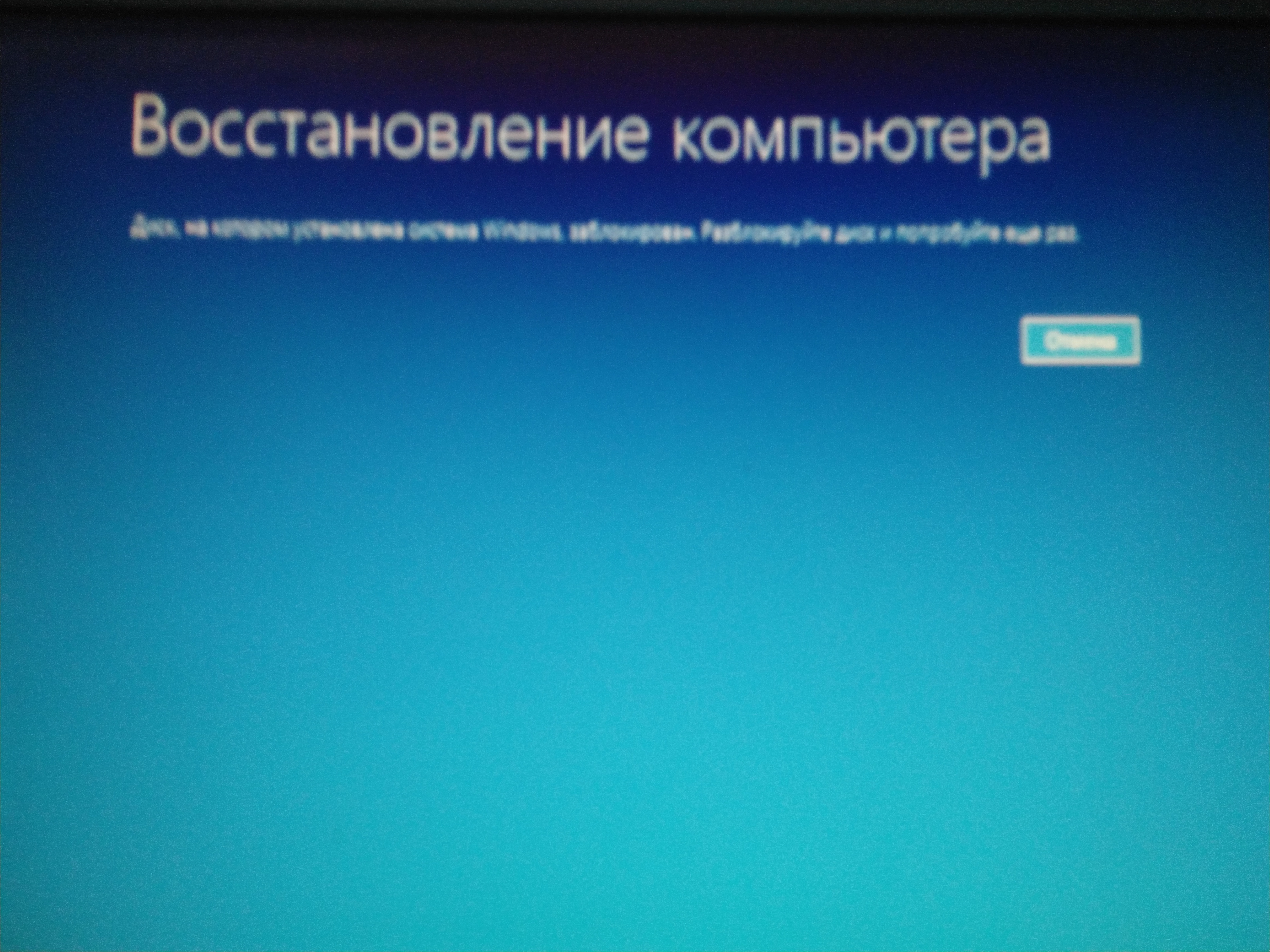Восстановление ос windows 10: [Windows 11/10] Как восстановить систему с сохранением личных файлов? | Официальная служба поддержки
Содержание
Восстановление Windows 10
Большинство сбоев, приводящих к нарушению работоспособности «десятки» можно устранить не прибегая к переустановки ОС — используя средства восстановления Windows 10.
Они открывают широкие возможности по исправлению практически всего, что может быть повреждено: испорченные системные программы, реестр, настройки и другие важные файлы. Ниже рассматривается восстановление Windows 10 штатными инструментами, входящими в состав этой ОС.
Возврат компьютера в исходное состояние
Один из основных методов, на который направим свой взгляд — возврат Windows 10 в начальное состояние. Для его использование направьте указатель мыши на значок извещений, открыв пункт «Все характеристики» — «Обновление и защищенность» — «Восстановление» (ниже будет описан ещё метод, как попасть в данный раздел, в отсутствии входа в Windows 10.)
При выборе «Возвратить в начальное состояние» и «Начать», вам станет предложено или стопроцентно очистить PC или переустановить Windows 10 (при всем этом, загрузочная флешки либо диск не потребуются, станут задействованы файлы, наличествующие на компе), или сберечь ваши индивидуальные файлы (установленное прикладное ПО и опции, все же, будут полностью уничтожены).
Для использования другого варианта, в том числе и в отсутствии входа в систему, необходимо нажать и удерживать Shift, затем «Перезагрузка». На открывшемся перед вами экране «Диагностика», а потом — «Возвратить в начальное состояние».
Преимущество такого восстановления в том, что вам не потребуется иметь дистрибутив, переустановка Windows 10 идёт автоматом. Благодаря чему минимизируется возможность каких-либо промахов со стороны неопытных юзеров.
Недостаток — в случае поломки HDD либо обширной порчи данных вернуть систему таким макаром не выйдет, хотя здесь имеют все шансы понадобиться последующие стандартные инструменты — диск регенерации либо формирование на всякий пожарный полной копии «десятки» на отдельном диске.
Диск восстановления Windows 10
Диском здесь является флешка, а данная терминология сохранилось ещё с того времени, когда в своём арсенале пользователи для создания ремонтного набора использовали только оптические приводы.
В прошлом с помощью ПО на диске восстановления можно было осуществлять механическое и ручное устранение сбоев в установленной системе.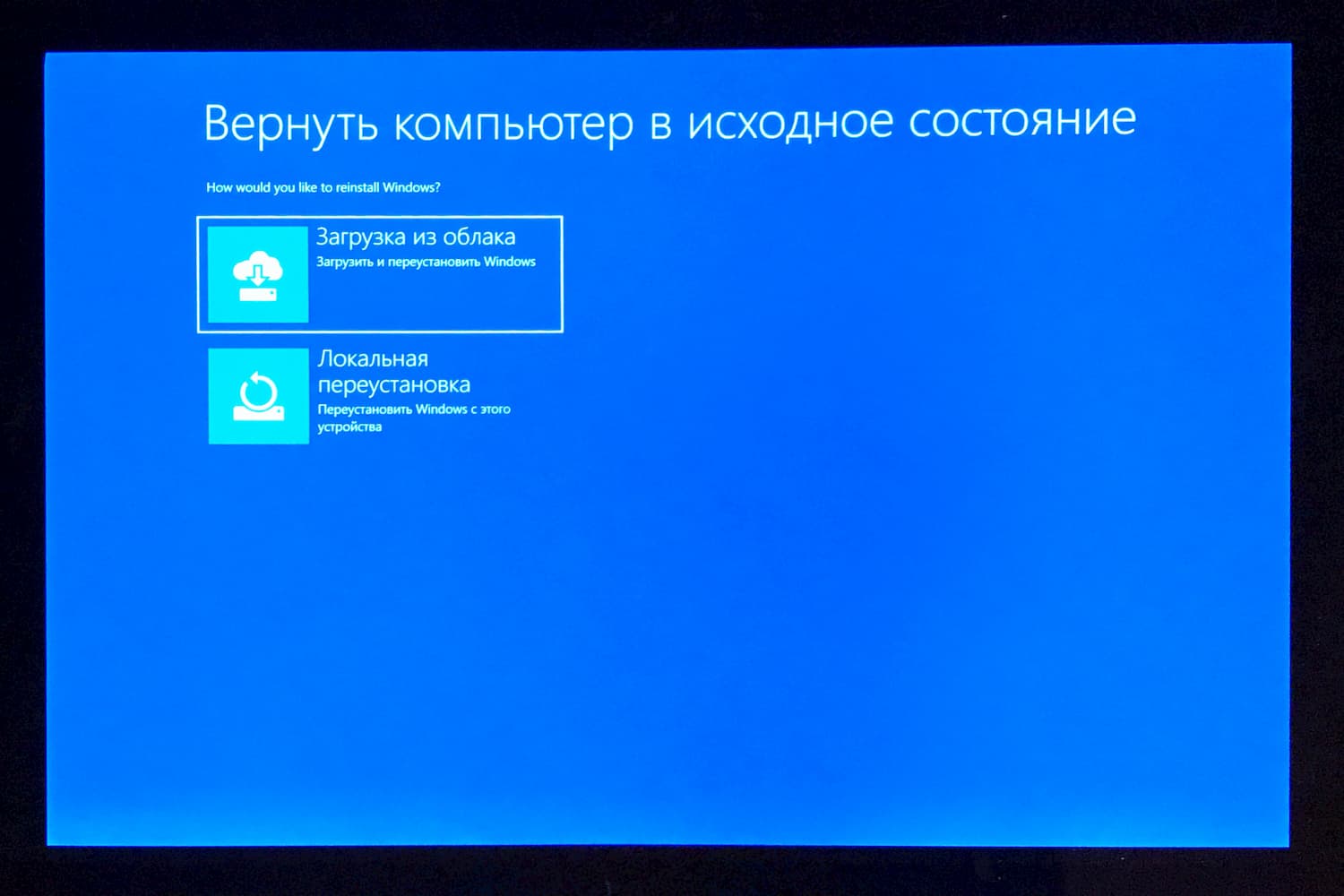 Источник восстановления Windows 10, кроме их, сможет содержать и образ ОС для возобновления, другими словами с него можно проделать полноценный возврат в начальное стабильное состояние.
Источник восстановления Windows 10, кроме их, сможет содержать и образ ОС для возобновления, другими словами с него можно проделать полноценный возврат в начальное стабильное состояние.
Чтобы создать диск откройте в папке «Восстановление» и «Создание элемента восстановления».
Данный метод предусматривает при разработке полезный пункт для запасного копирование системных папок и библиотек. И конечно, как вы сами можете догадаться, наш диск даёт возможность не только эффективно влиять на появившиеся форс-мажорные обстоятельства. Его можно смело применять как установочный.
В момент обязательной передачи с диска восстановления (следует проверить активен ли установочный USB-накопитель), вам предоставится возможность выбора во вкладке «Сплошная диагностика». Где для пользователя собраны мощные инструменты восстановление Windows 10:
- Вернуть машину в начальный момент работы, не без помощи данных накопителя.
- Зайти в БИОС вашей материнки (и там параметры модульного ПО).

- Сделать логический откат системы в предыдущее состояние.
- Активировать режим восстановление при начальной загрузке.
- Вызвать через консоль восстановления загрузчика Windows 10 и других действий.
- Решить проблему используя полноценный образа системы.
Использовать такой ресурс в чем-то может быть даже удобнее, чем просто диск с Windows 10 (впрочем допустимо же восстановиться, выбрав архитектурную составляющую в главной панели окна со значком «Управление»).
Создание полного образа системы для восстановления Windows 10
В Windows 10 благодаря разработчикам имеются разные варианты по формированию нужного файла ISO-образа. Дефрагментация системы проходит отдельными пакетами или выборочной оптикой.
В другом случае процесс распределения адресного пространства заключается в том, что срабатывает генератор импульсов на уровне машинных команд, со всеми библиотеками, реестром и системными опциями пользователя компьютера. Именно они были прототипами на момент получения образа. На примере крайнего случая у нас выходит финальная версия с набором личных файлов.
На примере крайнего случая у нас выходит финальная версия с набором личных файлов.
Следует не терять времени и приступить к такой версии после финальной инсталляции всех драйверов на ноутбуке или собственного компьютера. Учитывая, что безопасность Windows 10 после манипуляций со стеком памяти не пострадала и может выполнять все задачи в полном объёме.
Далее вы уже сами готовите место на жёстком диске с учётом того, какой размер ISO-файла. Оставшиеся разделы пронумеровать и добавить в таблицу системы безопасности. Проделав данный алгоритм система не только сохранит резервную копию реестра, но и сформирует образ в нужном формате.
В распоряжении пользователя есть все условия, чтобы использовать пакет установочных ресурсов для полного отката ОС в то место, которое предусмотрено правилами. Начать последовательное восстановление из стека с модулями резервного копирования. И стандартная функция «Восстановление» в операционной системе Windows 10.
Точки восстановления
Это файлы со служебной информацией, которая генерируется владельцем компьютера или самой операционной системой, где концентрируется принципиальная информация о трудоспособности чипсета Windows 10 в явный экземпляр времени.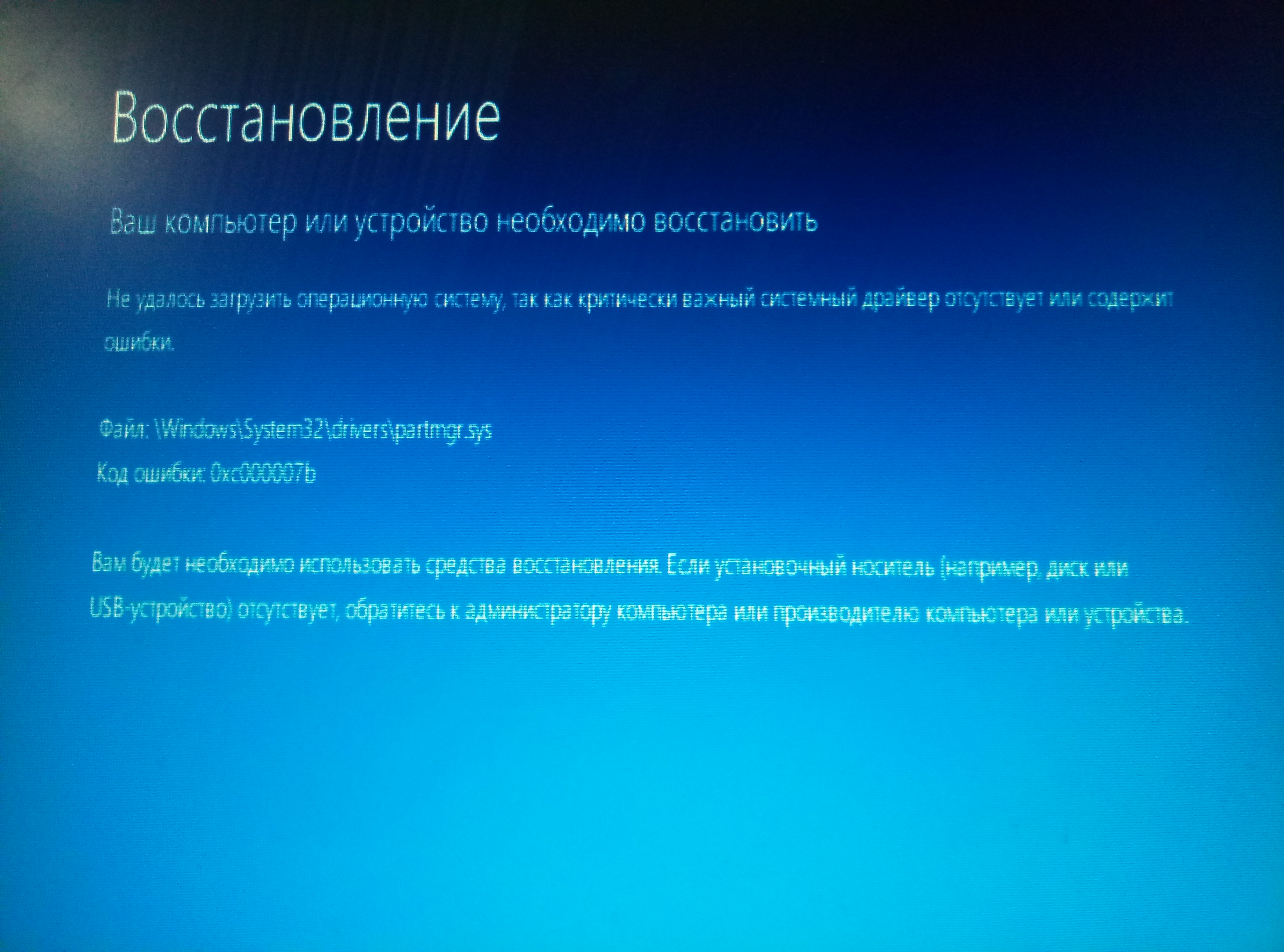 Точка так сказать регенерации Windows 10 используется для отмены наших с вами неактуальных поступков при работе на нашем стандартном ПК, приведших к его неправильному взаимодействию.
Точка так сказать регенерации Windows 10 используется для отмены наших с вами неактуальных поступков при работе на нашем стандартном ПК, приведших к его неправильному взаимодействию.
Чтобы точно выяснить работают ли точки восстановления, откройте окно с настройками отладки.
Проверенные и рабочие способы восстановить Windows 10 при появлении ошибок, BSOD и сбоев
Этот материал написан посетителем сайта, и за него начислено вознаграждение.
Признаюсь честно, редко когда Windows держалась у меня без переустановки более полугода. Мой компьютер всегда был зоной особого риска — множество установленных игр, скаченных из сомнительных источников, постоянные эксперименты с разнообразными утилитами и попытки ускорить и оптимизировать работу ПК не давали ОС много шансов на выживание. Ведь все это никак не способствует стабильности работы и в один прекрасный момент я обязательно сталкивался с глюками, багами или даже синими экранами смерти.
рекомендации
Раньше решение было простое — переустановка ОС, которая во времена Windows 10 стала быстрой и простой как никогда, установка программ и игр, и через пару часов быстрая и свежая система была снова готова к работе. Но сейчас ситуация изменилась. Количество игр на моем ПК превысило пару десятков, установлено штук 15 необходимых и настроенных утилит, которые я часто применяю, вдобавок старушка GeForce RTX 1060 круглосуточно трудится, пытаясь окупить себя уже в третий или четвертый раз.
Но сейчас ситуация изменилась. Количество игр на моем ПК превысило пару десятков, установлено штук 15 необходимых и настроенных утилит, которые я часто применяю, вдобавок старушка GeForce RTX 1060 круглосуточно трудится, пытаясь окупить себя уже в третий или четвертый раз.
Да и написание блогов занимает у меня по 3-4 часа почти ежедневно, в результате чего Windows 10 May 2020 Update, установленная у меня в сентябре 2020 года, работает уже восьмой месяц, обновившись до October 2020 Update, и, надеюсь, протянет хотя бы еще полгода, ведь переустанавливать ее совсем нет сил, времени и желания.
Думаю, многие читатели, занятые серьезной работой на ПК, посмеются над моими причинами держаться за Windows из-за игрушек, утилит и любительского майнинга, и я полностью с ними соглашусь.
Ведь когда на вашем ПК установлены серьезные лицензионные программы, настроена сложная локальная сеть, а в работе находится проект, простои в работе над котором даже в несколько часов чреваты, как минимум, потерей денег, а максимум — работы, переустановка Windows — это катастрофа.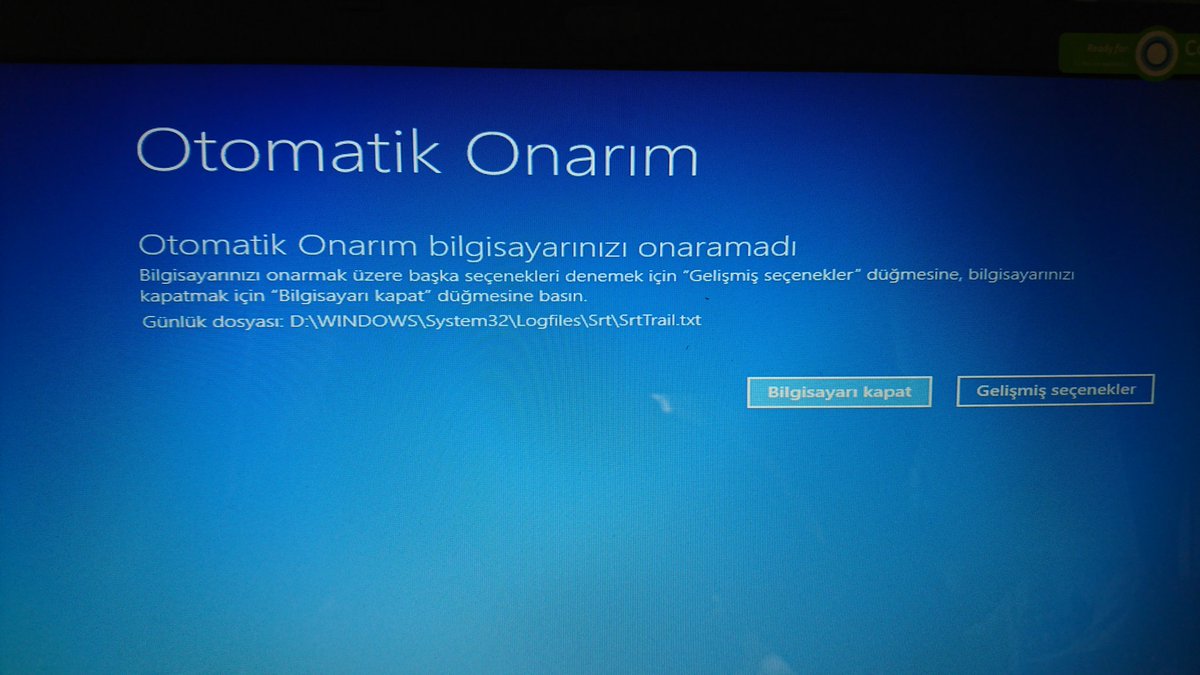 Но не меньшая катастрофа, если при этом ваша Windows начала глючить, тормозить и не давать нормально работать. И в этом блоге мы займемся устранением глюков и сбоев Windows 10, но таким образом, чтобы не сломать ее окончательно, и не потерять ваш рабочий инструмент и плоды труда.
Но не меньшая катастрофа, если при этом ваша Windows начала глючить, тормозить и не давать нормально работать. И в этом блоге мы займемся устранением глюков и сбоев Windows 10, но таким образом, чтобы не сломать ее окончательно, и не потерять ваш рабочий инструмент и плоды труда.
Но если самое важное, что есть сейчас у вас на ПК — это 10 закладок с паролями в браузере и сохранения от Ведьмак 3: Дикая охота, я все равно рекомендую вам прочитать этот блог, ведь переустановка Windows при глюках и проблемах — метод действенный, но ничего не дающий вам в плане роста навыков обращения с компьютерной техникой. Грубо говоря, переустановить Windows 10 сможет каждый ламер, а вот исправить серьезную проблему — только опытный пользователь, да и то не всякий.
Бэкап, бекап и еще раз бекап
Хоть мы и будем использовать проверенные и официальные инструменты для починки Windows 10, обязательно сделайте бэкап важных файлов и всего системного диска встроенными средствами.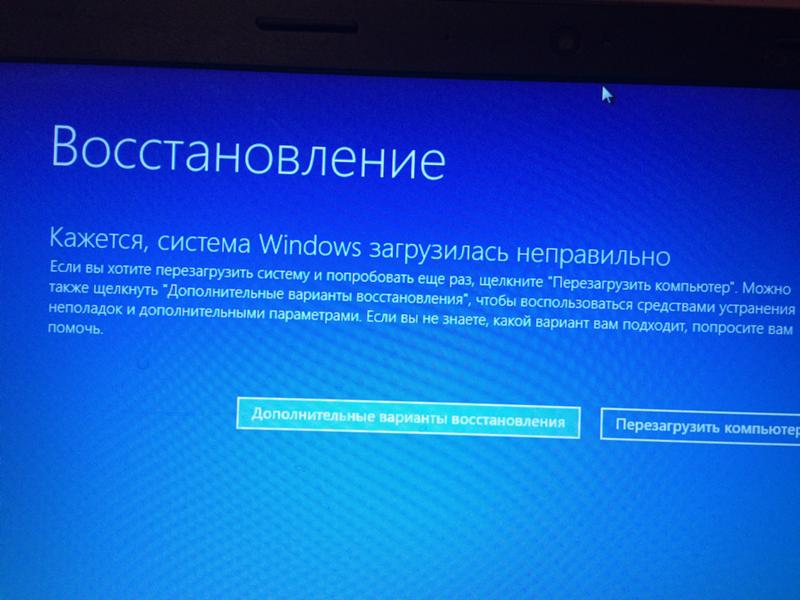 Это займет не так уж много времени, а лишним не будет никогда.
Это займет не так уж много времени, а лишним не будет никогда.
Дифференцируем проблемы софта от проблем железа
Иногда компьютер глючит так, что совершенно непонятно — Windows 10 это не перенесла очередного обновления или ваш SSD отходит в мир иной. Множество трудно диагностируемых сбоев могут вызвать проблемы с ОЗУ, перегрев, плохой блок питания или банальное окисление контактов на материнской плате.
Поэтому не помешает, как минимум, убедиться в исправности ваших накопителей и отсутствии перегрева компонентов. Хорошую подборку бесплатных программ для мониторинга и настройки «железа» я выкладывал в блоге «20 актуальных утилит для оверклокера в 2021 году — мониторинг, настройка, разгон и стресс-тесты«. Посмотрите хотя бы температуры компонентов и S.M.A.R.T. накопителей.
Убеждаемся, что ПК не заражен вредоносными программами
Несмотря на то, что количество вредоносных программ растет с каждым годом, а по миру идет просто эпидемия вирусов-шифровальщиков, могущих легко оставить вас без важных и невосполнимых данных, секта «отрицателей антивирусов» только множится. Их легко можно было понять лет 10-20 назад, когда ПК были слабы для антивируса, а из ценных данных на них хранились только ваши сохранения игр.
Их легко можно было понять лет 10-20 назад, когда ПК были слабы для антивируса, а из ценных данных на них хранились только ваши сохранения игр.
Сегодня ПК — это лакомый объект для воровства разнообразных аккаунтов, денег с электронных кошельков, ресурсов для майнинга и шифрования данных для выкупа. Но несмотря на это, многие пользователи считают, что не кликая по подозрительным ссылкам и ставя игры только из Steam, они обезопасят себя. К счастью для секты «отрицателей антивирусов» большинство из них находится под незаметной защитой «Защитника Windows» и встроенных систем безопасности в браузерах.
Но не помешает проверить ПК дополнительно с помощью таких средств, как Dr.Web CureIt!, RogueKiller Anti-Malware Free и Malwarebytes Free. По своему опыту могу сказать, что даже набор из хорошего антивируса и этих утилит может пропустить хитрый майнер или троян, который еще не успел засветиться в антивирусных базах. В этом случае стоит понаблюдать за поведением ПК в простое с помощью программ аппаратного мониторинга, ища подозрительные продолжительные нагрузки на процессор и видеокарту.
Удаляем лишний и ненужный софт
Сторонний софт может создавать множество проблем и конфликтовать друг с другом и Windows. Поэтому при поиске проблем рекомендуется удалить все лишнее и ненужное, без чего можно обойтись на ПК. Игры которые вы не запускали месяцами, утилиты, которыми почти не пользуетесь, а главное, софт от производителей железа. MSI Dragon Center или AI Suite от ASUS — даже ПК оверклокера прекрасно может обойтись без этих программ.
Заодно стоит проверить автозагрузку на предмет ненужных утилит, которые у многих живут там без дела годами, таких, как например, утилиты от встроенных звуковых карт.
Чистим мусор, накопившийся в ОС
Не помешает очистить мусор, которыми забиваются временные папки Windows, да и свободное место на системном диске редко бывает лишним. Сделать это можно встроенными средствами Windows 10 или утилитой Wise Disk Cleaner. Утилита неплохо показала себя в сравнении со старожилом чистки ПК — CCleaner, что показало сравнение их в блоге «Выбираем удобный и надежный «чистильщик» Windows 10 — сравниваем CCleaner или Wise Disk Cleaner«.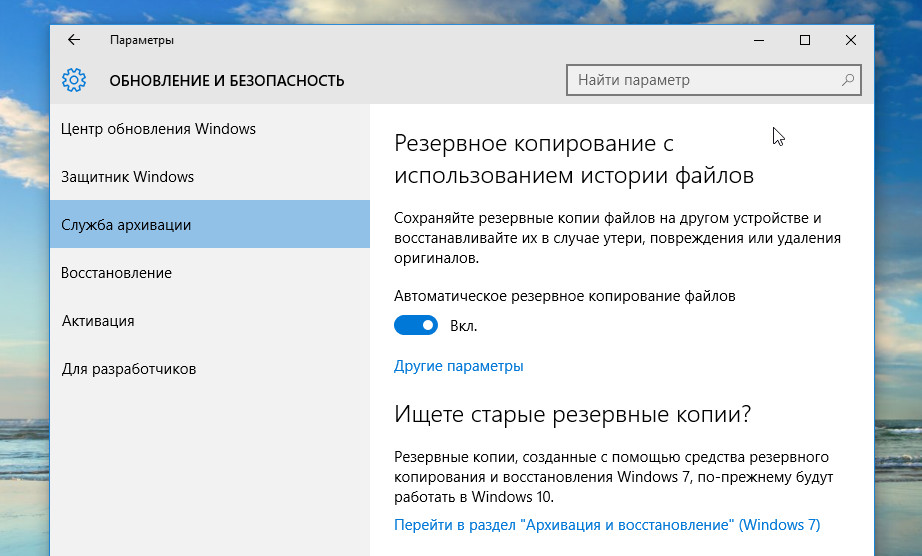
Проверяем системные файлы Windows 10
Все вышеописанное было только приготовлениями к восстановлению Windows 10, которые не помешает делать регулярно даже на стабильно работающем ПК. А теперь мы займемся восстановлением и начнем со стандартной утилиты System File Checker, запустить которую можно в командной строке от имени Администратора.
Команда sfc /scannow проверит и восстановит важные файлы Windows на целостность и восстановит их. System File Checker — не панацея от сбоев, но часто находит и исправляет поврежденные файлы.
Более серьезное средство восстановление файлов Windows 10 — утилита DISM, которую тоже следует запускать из командной строки от имени Администратора. Обе утилиты, и System File Checker и DISM, работают с системой Windows Resource Protection, которая защищает ключи в реестре, директории, а также критические системные файлы. Но отличие DISM в том, что она обращается не к внутреннему кешу хранилища, а через службу Windows Update сверяет системные файлы с оригиналами.
Но отличие DISM в том, что она обращается не к внутреннему кешу хранилища, а через службу Windows Update сверяет системные файлы с оригиналами.
И простая команда Dism /Online /Cleanup-Image /RestoreHealth может исправить довольно серьезные проблемы с системой, даже после вирусного заражения. Но при этом у вас должно работать соединение с интернетом.
Анализируем синие экраны смерти или BSOD
Если ваш ПК выпадает в BSOD, с одной стороны — это плохой признак довольно серьезной проблемы, с другой — по коду в BSOD мы можем определить источник проблемы. Поможет в этом утилита BlueScreenView, про которую я уже писал в цикле блогов «10 небольших полезных и бесплатных утилит, упрощающих использование Windows 10«. Утилита поможет выявить источник BSOD или дать вам направление, в котором нужно искать в поисковиках при данных BSOD.
Тотально переустанавливаем драйвера
Драйвера на видеокарту или материнскую плату — частый источник проблем, которые может помочь решить их переустановка, желательно на новую версию.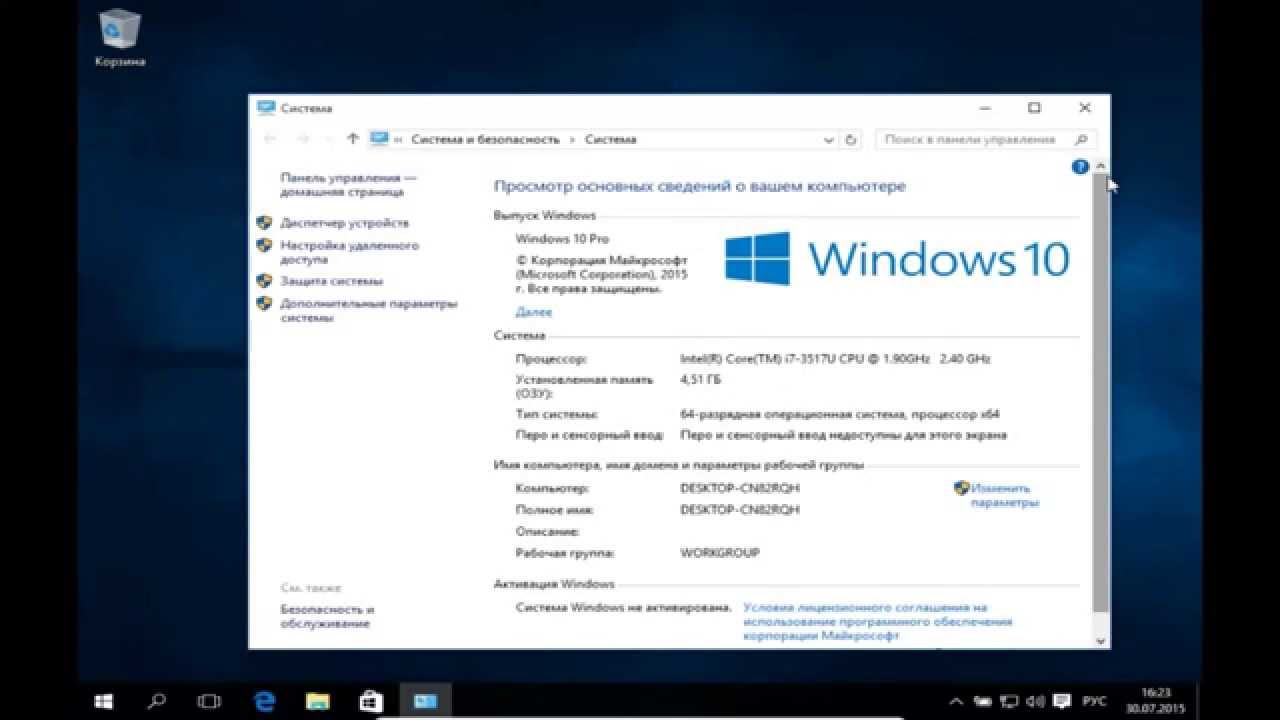 При переустановке драйверов не помешает воспользоваться утилитой Display Driver Uninstaller, которая удаляет все остатки и «хвосты» от старых драйверов.
При переустановке драйверов не помешает воспользоваться утилитой Display Driver Uninstaller, которая удаляет все остатки и «хвосты» от старых драйверов.
Не помешает переустановить драйвера даже на такие устройства как принтеры, веб-камеры, мыши и прочую периферию. Судя по новостям в СМИ, принтеры и веб-камеры — это ахиллесова пята Windows 10 уже года три.
Что делать дальше и что еще может помочь?
На первый взгляд может показаться, что все действия, описанные выше, займут гораздо больше времени, чем простая переустановка Windows 10 с настройкой программ, но их необязательно делать все сразу, тем более, что большинство из них работает в фоне, не мешая вам.
Как правило, эти средства могут вам помочь, но довольно тесно зная Windows 10, я не удивлюсь, что легко можно встретить такой баг, с исправлением которого вам не поможет и техподдержка Microsoft.
В этом случае стоит поспрашивать советов на форумах, посвященных Windows 10, где пользователи часто предлагают очень оригинальные и действенные способы решения проблем. Ну а если решение проблемы так и не находится даже коллективным разумом, надо решаться на переустановку.
Ну а если решение проблемы так и не находится даже коллективным разумом, надо решаться на переустановку.
Пишите в комментарии, какие самые сложные проблемы подкидывала вам Windows 10, и как вы решали их?
Этот материал написан посетителем сайта, и за него начислено вознаграждение.
Объяснение среды восстановления Windows — Центр сообщества Майкрософт USB-накопитель. WinRE также используется в процессе обновления Windows для применения обновлений по определенным путям или фазам. (Этот процесс иногда называют SafeOS.)
В этом посте мы познакомим вас с инструментами WinRE, предложим советы и рекомендации по их эффективному распространенные заблуждения относительно WinRE. Мы также покажем, как WinRE может вернуть устройство Windows 10, у которого могут возникнуть проблемы с запуском или применением последних обновлений, в нормальное состояние.
Обзор WinRE
Говоря с ИТ-специалистами, энтузиастами и другими сотрудниками Microsoft, я называю WinRE «голубым экраном жизни».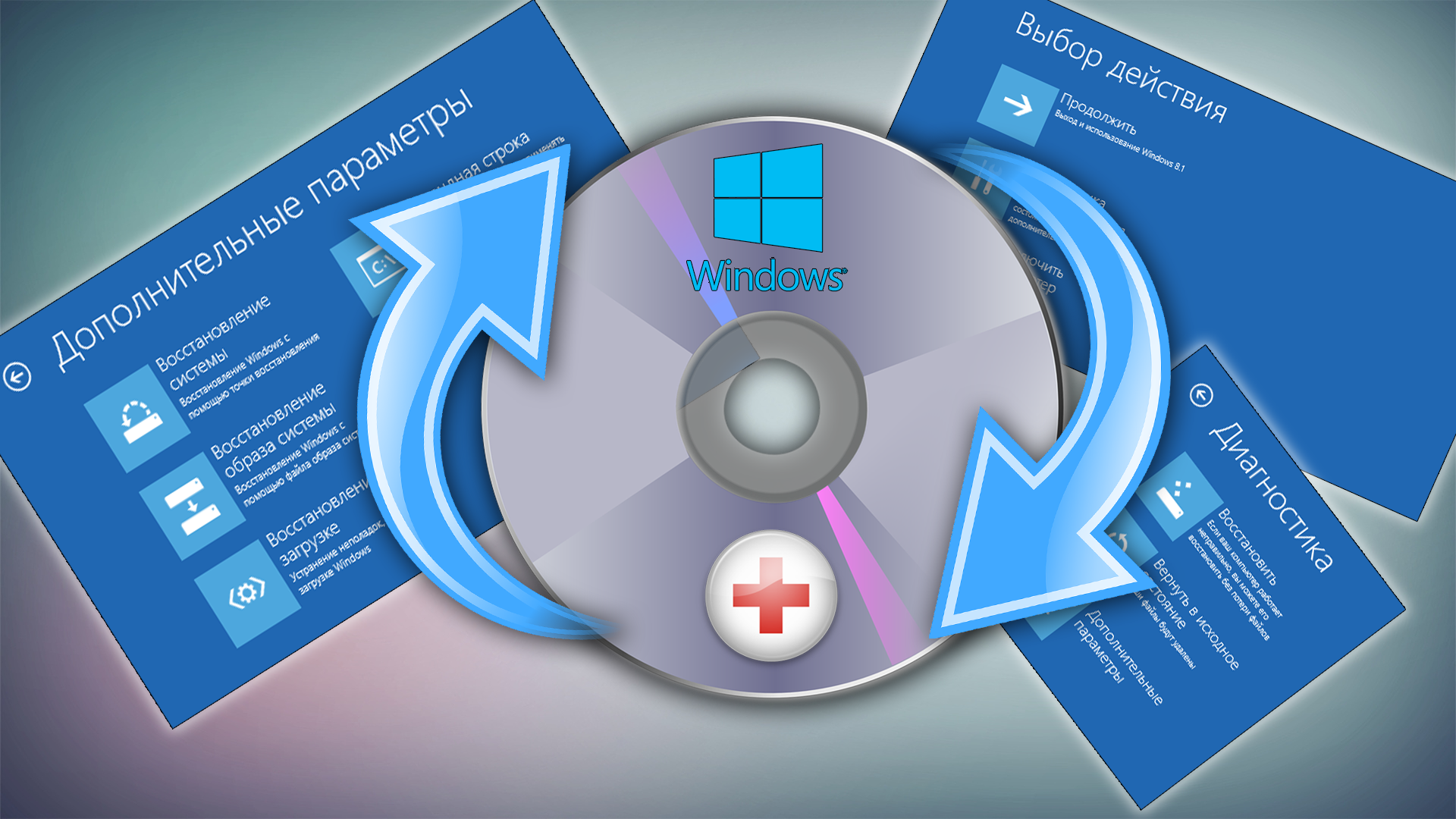 Некоторые соглашаются со мной из вежливости, но я считаю, что эта фраза находит отклик у многих людей, потому что, в конце концов, WinRE обычно используется для исправления чего-либо.
Некоторые соглашаются со мной из вежливости, но я считаю, что эта фраза находит отклик у многих людей, потому что, в конце концов, WinRE обычно используется для исправления чего-либо.
WinRE почти всегда располагается в отдельном разделе, который следует сразу за основным разделом Windows. (Дополнительные сведения о расположении разделов по умолчанию для ПК на базе UEFI см. в нашей документации по размещению разделов.)
Если вы знакомы с Windows PE (WinPE), это может показаться похожим. Думайте о WinPE как о базовой ОС, а WinRE — как о пользовательском интерфейсе с некоторыми добавленными инструментами восстановления.
При запуске WinRE могут отображаться следующие параметры: Продолжить (выйти из WinRE и перейти к Windows 10), Использовать устройство (использовать USB-накопитель, сетевое подключение или DVD-диск восстановления Windows), Устранение неполадок ( перезагрузите компьютер или используйте дополнительные параметры) и Выключите компьютер .
Рисунок 1 . Начальные параметры меню WinRE
Доступ к WinRE
Вы можете получить доступ к WinRE через несколько точек входа:
- В меню Start выберите Power , затем нажмите и удерживайте клавишу Shift при выборе Restart 900 16 .
- В Windows 10 выберите Пуск > Настройки > Обновление и Безопасность > Восстановление . В разделе Дополнительно Запуск выберите Перезапустить сейчас .
- Путем загрузки с носителя для восстановления.
- Примечание : простой способ создать носитель для восстановления — использовать Media Creation Tool или создать диск для восстановления и снять флажок Резервное копирование системных файлов на диск для восстановления .

- Примечание : простой способ создать носитель для восстановления — использовать Media Creation Tool или создать диск для восстановления и снять флажок Резервное копирование системных файлов на диск для восстановления .
- Кнопка аппаратного восстановления (или комбинация кнопок), настроенная OEM-производителем.
Вот два менее известных способа доступа к WinRE:
- Используйте REAgentC. В Windows 10 запустите командную строку от имени администратора, затем введите Reagentc /boottore . Перезагрузите устройство, и оно загрузит WinRE вместо Windows 10.
- Команда выключения также имеет точку входа для WinRE. Запустите командную строку от имени администратора и введите shutdown /r /o.
Итак, теперь, когда вы находитесь в WinRE, что вы можете сделать?
В зависимости от того, как вы запустили WinRE, параметры могут различаться. Например, если вы загружаетесь с USB-накопителя, Сбросить этот ПК опция не отображается. Вы можете продолжить работу с Windows 10 или выключить компьютер.
Если представленные варианты не нужны, выберите Продолжить , чтобы запустить Windows 10. Аналогичным образом, параметр Выключить компьютер выключит устройство. Если у вас установлено несколько операционных систем, здесь вы также можете выбрать, какую ОС загружать.
Аналогичным образом, параметр Выключить компьютер выключит устройство. Если у вас установлено несколько операционных систем, здесь вы также можете выбрать, какую ОС загружать.
Использовать устройство
Этот параметр позволяет выполнять загрузку с другого источника, например USB, DVD или даже сетевого подключения. Это может быть полезно, поскольку оно проще, чем некоторые меню BIOS/Unified Extensible Firmware Interface (UEFI), и обеспечивает единообразие работы.
Устранение неполадок
WinRE имеет множество инструментов для устранения неполадок, которые помогут вам быстро и легко вернуть устройства в нормальное состояние. Дополнительные сведения см. в разделе Использование WinRE для устранения распространенных проблем при запуске.
Теперь давайте рассмотрим параметры, доступные в категории «Устранение неполадок».
Сбросьте настройки этого ПК
При перезагрузке ПК будет переустановлена Windows 10, но вы сможете выбрать, сохранить файлы или удалить их перед переустановкой Windows.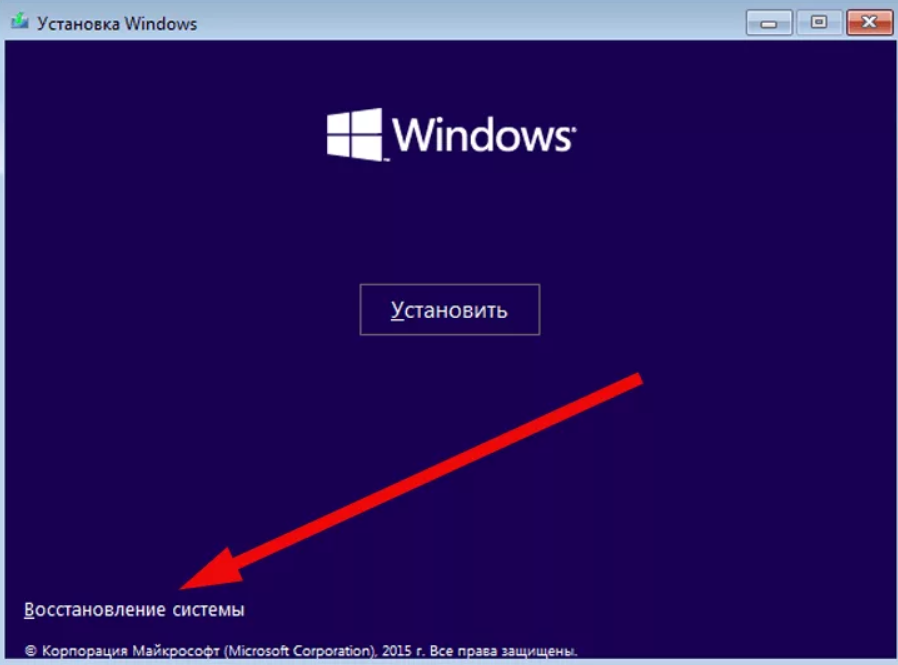 Сбросить этот ПК — самый популярный вариант, который предлагает несколько вариантов. (Вы также можете получить доступ к Сбросьте этот компьютер из меню Настройки , если вы можете успешно запустить Windows 10.) Для получения дополнительной информации о сбросе этого компьютера см. Параметры восстановления в Windows 10. Следите за обновлениями!
Сбросить этот ПК — самый популярный вариант, который предлагает несколько вариантов. (Вы также можете получить доступ к Сбросьте этот компьютер из меню Настройки , если вы можете успешно запустить Windows 10.) Для получения дополнительной информации о сбросе этого компьютера см. Параметры восстановления в Windows 10. Следите за обновлениями!
Рисунок 2 . Меню «Дополнительные параметры»
Восстановление при загрузке
Если Windows не запускается дважды, при третьей попытке автоматически запускается средство восстановления при загрузке. Это также доступно в качестве параметра на странице дополнительных параметров устранения неполадок. Восстановление при загрузке может помочь исправить поврежденную основную загрузочную запись (MBR), таблицу разделов или загрузочный сектор. Начиная с Windows 10 версии 1809, автоматическое восстановление при загрузке также удаляет самое последнее установленное обновление, если эта установка предшествовала сбою при запуске.
Параметры запуска
Другим шагом по устранению неполадок является изменение способа запуска Windows. Включение отладки или ведения журнала загрузки может помочь определить конкретную проблему. Здесь же вы можете включить безопасный режим. Посетите страницу поддержки в параметрах запуска для получения дополнительной информации.
Командная строка
Хотя это и не самый доступный инструмент для незнакомых пользователей, командная строка является самым мощным и динамичным инструментом в WinRE. Он может делать все, от редактирования реестра до копирования файлов и запуска команд системы обслуживания образов развертывания и управления ими (DISM). Далее мы рассмотрим несколько примечательных примеров. (Обратите внимание, что при использовании командной строки в WinRE она автоматически запускается с повышенными правами администратора.)
Копирование файлов
Если вам нужно скопировать несколько файлов с вашего устройства перед переустановкой Windows, использование USB-накопителя или общего сетевого ресурса может быть быстрым способом сделать это с помощью командной строки в WinRE.
Существует также популярный трюк с блокнотом, облегчающий копирование файлов. Мне это нравится, и я хотел бы взять кредит на себя, так как это большая экономия времени для таких визуальных людей, как я. !
Chkdsk
Запуск chkdsk является распространенным первым шагом для решения проблем. Этот процесс проверяет файловую систему и метаданные файловой системы тома на наличие логических и физических ошибок. (В WinRE буквы дисков могут назначаться иначе, чем в Windows 10. Вы можете запустить BCDEdit, чтобы получить правильные буквы дисков.)
SFC
SFC сканирует и проверяет целостность всех защищенных системных файлов и заменяет неверные версии правильными версиями. Если эта команда обнаруживает, что защищенный файл был перезаписан, она извлекает правильную версию файла, а затем заменяет неправильный файл.
Восстановление поврежденных компонентов с помощью DISM
Компоненты системы Windows могут быть повреждены из-за сбоев жесткого диска или проблем с обновлением. Если у вас есть проводное подключение к сети Ethernet, вы можете включить сеть, чтобы затем сканировать и восстанавливать поврежденный контент с помощью Центра обновления Windows и переключателя /Cleanup-Image в DISM.
Если у вас есть проводное подключение к сети Ethernet, вы можете включить сеть, чтобы затем сканировать и восстанавливать поврежденный контент с помощью Центра обновления Windows и переключателя /Cleanup-Image в DISM.
В командной строке введите wpeinit и Введите , чтобы включить сетевой стек, затем введите следующую команду:
dism /image:c:\ /cleanup-image /restorehealth
Рисунок 3. Использование DISM в командной строке в WinRE
Редактор реестра
Да, вы можете использовать regedit в среде Windows RE, но предупреждаю: это мощный инструмент, который может действительно все испортить, если его неправильно использовать! Имейте в виду, что диск X:\ представляет собой ОС WinRE и имеет собственный реестр. C:\ скорее всего там, где находится реестр Windows 10.
Рис. 4. Запуск редактора реестра из командной строки в WinRE
Удаление обновлений у вас возникли проблемы с удалением чего-либо в Windows 10.
 Просто выберите Удалить последнее качественное обновление или Удалить последнее обновление функций , чтобы удалить нужное обновление из WinRE всего за пару шагов. Пожалуйста, обрати внимание; однако вам следует как можно скорее повторно установить последние обновления, чтобы обеспечить защиту и производительность ваших устройств.
Просто выберите Удалить последнее качественное обновление или Удалить последнее обновление функций , чтобы удалить нужное обновление из WinRE всего за пару шагов. Пожалуйста, обрати внимание; однако вам следует как можно скорее повторно установить последние обновления, чтобы обеспечить защиту и производительность ваших устройств.
Рис. 5. Меню удаления обновлений
Настройки встроенного ПО UEFI
Этот параметр упрощает загрузку в меню UEFI для изменения параметров встроенного ПО, тем более что множество различных устройств, предлагаемых OEM-производителями, используют разные клавиатуры или кнопки. комбинации для доступа к UEFI. Например, некоторые используют кнопки громкости, функциональные клавиши, клавишу удаления или их комбинацию. WinRE предоставляет согласованный метод доступа к параметрам встроенного ПО UEFI на всех устройствах.
Восстановление системы и восстановление образа системы
Эти два параметра могут быть полезны, если вы используете устаревшие функции восстановления системы или восстановление на основе образа. Параметр System Restore может восстановить ваш компьютер до предыдущей точки восстановления, которая, например, может отменить последнюю установку приложения win32, если вы захватили точку восстановления до установки.
Параметр System Restore может восстановить ваш компьютер до предыдущей точки восстановления, которая, например, может отменить последнюю установку приложения win32, если вы захватили точку восстановления до установки.
Диск восстановления
Создание диска восстановления — это встроенная функция Windows, позволяющая легко создать USB-накопитель с помощью WinRE. При желании он также может «резервировать системные файлы на диск восстановления», процесс, который занимает некоторое время, но полностью переустанавливает Windows в ту же систему, даже если жесткий диск пуст. Это часто называют восстановлением на «голое железо» (BMR). При запуске системы с диска восстановления вы заметите, что он использует WinRE для выполнения восстановления. Сначала вам нужно будет выбрать свой язык, после чего на первом экране появится опция «Восстановить с диска».
Управление WinRE
WinRE может помочь устройствам вернуться к Windows, но при необходимости его можно отключить, открыв командную строку с повышенными привилегиями и выполнив команду Reagentc /disable .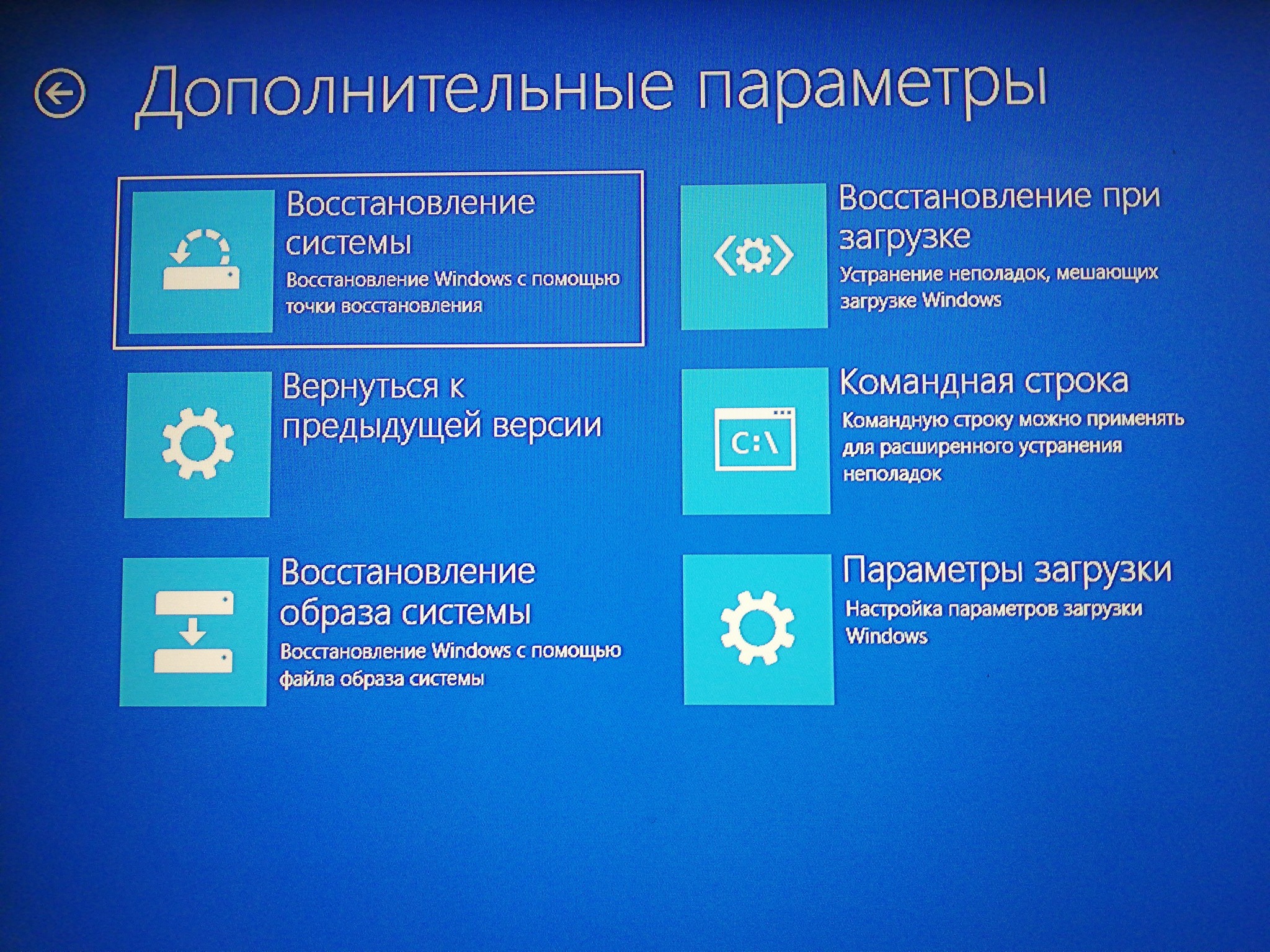 Однако при отключении WinRE некоторые функции Windows 10 могут не работать, в том числе многие из описанных в этом сообщении блога. Кроме того, WinRE будет повторно включен после установки обновления компонента, так как это важная часть процесса обновления.
Однако при отключении WinRE некоторые функции Windows 10 могут не работать, в том числе многие из описанных в этом сообщении блога. Кроме того, WinRE будет повторно включен после установки обновления компонента, так как это важная часть процесса обновления.
Разрешение и аутентификация
Если вы участвуете в программе предварительной оценки Windows, вы можете заметить изменение поведения в Windows 10 Insider Preview Build 19536 и более поздних версиях, где требования проверки подлинности по умолчанию для WinRE отличаются. Раньше для большинства инструментов и действий требовались учетные данные локального администратора, но они не могли использовать современные учетные данные, такие как Windows Hello (лицо, PIN-код, отпечаток пальца). Это стало большой проблемой с учетными записями без пароля и учетными записями Azure Active Directory, которые не были зарезервированы с помощью учетной записи локального администратора. Чтобы решить эту проблему, мы изменили поведение по умолчанию, чтобы больше не требовать проверки подлинности локального администратора для доступа к инструментам WinRE.
Если вы управляете устройствами с помощью решений для управления мобильными устройствами (MDM), таких как Microsoft Endpoint Manager, вы можете настроить политику Security/RecoveryEnvironmentAuthentication, если хотите требовать проверки подлинности локального администратора для использования компонентов WinRE.
Другие интересные вещи
Загрузка в оперативную память
WinRE может быть установлена в тот же раздел, что и Windows, но обычно она устанавливается в раздел Recovery или WinRE tools. Независимо от того, где он установлен, он всегда работает в ОЗУ (или в загрузочном ОЗУ-диске) и назначается диску X:\. Это важно отметить, поскольку любые изменения, внесенные вами в X:\, не будут сохранены после перезагрузки.
BitLocker
В зависимости от комбинации ваших точек входа в WinRE, настройки BitLocker (автоматическая разблокировка) и выбранного параметра WinRE вам может быть предложено ввести ключ восстановления BitLocker для разблокировки раздела Windows. Например, при запуске командной строки вам будет предложено разблокировать BitLocker. Если вы пропустите процесс разблокировки, установочный диск Windows останется заблокированным, но у вас будет доступ к диску X:\, где WinRE работает в оперативной памяти.
Например, при запуске командной строки вам будет предложено разблокировать BitLocker. Если вы пропустите процесс разблокировки, установочный диск Windows останется заблокированным, но у вас будет доступ к диску X:\, где WinRE работает в оперативной памяти.
BootIM.exe
Одной из потенциально запутанных вещей в WinRE является реализация BootIM.exe. Большинство не увидит разницы, но я хочу объяснить, как это работает. При использовании точки входа с экрана блокировки/входа и удерживании клавиши Shift или Настройки > Расширенный запуск Windows 10 не перезагружается в WinRE. Вместо этого он входит в режим предварительного выключения и показывает экран BootIM, который выглядит точно так же, как WinRE. Если вы выберете вариант, который должен изменить флаг загрузки, например Используйте устройство , это экономит один перезапуск, потому что вам не нужно запускать WinRE, чтобы снова перезапустить систему с помощью устройства.
Вы можете увидеть эту функцию, запустив BootIM.exe из командной строки с повышенными привилегиями, но быстрый совет — заранее открыть диспетчер задач, чтобы вы могли легко использовать комбинацию Alt + Tab и завершить задачу, когда закончите. Если вы являетесь участником программы предварительной оценки Windows, совершающим перелеты, вы увидите изменение поведения, начиная с Windows 10 Insider Preview Build 19.577, чтобы обеспечить большую доступность в этом опыте. Поскольку поведение перед завершением работы не поддерживает экранный диктор или другие специальные возможности, BootIM будет использоваться только в том случае, если WinRE недоступна. В противном случае система перезагрузится непосредственно в WinRE и пропустит BootIM.
Расположение разделов
До Windows 10 рекомендуемое расположение разделов заключалось в том, чтобы размещать раздел восстановления перед разделом ОС. К сожалению, это затруднило обновление WinRE. Для Windows 10 мы обновили рекомендацию всегда указывать WinRE сразу после раздела ОС. В зависимости от того, как изначально была установлена Windows, ваши разделы могут не иметь такого макета.
В зависимости от того, как изначально была установлена Windows, ваши разделы могут не иметь такого макета.
Даже с обновленной рекомендацией OEM-производители могут выбирать другую схему разделов для конкретных решений. При установке с USB некоторые партнеры все еще использовали устаревший макет, пока он не был официально обновлен в Windows 10 версии 20h2. Например, на этом снимке экрана с более нового ноутбука OEM-производитель поместил раздел восстановления туда, где он должен быть, последним в очереди.
Рисунок 6. Пример схемы раздела управления дисками
Метка раздела восстановления
Раздел WinRE может иметь любую метку тома или не иметь метки, но наиболее распространенными метками являются инструменты WinRE, WinRE или Recovery. Этикетка может быть изменена после обновления. В статусе также может быть указано OEM-раздел или раздел восстановления.
Разделу WinRE не должна быть назначена буква диска, и любые папки или файлы не должны быть доступны для редактирования.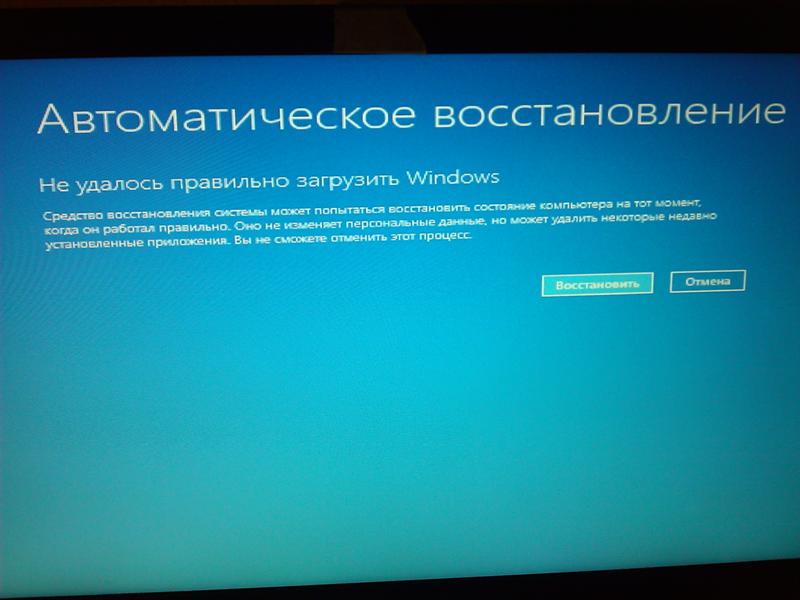 Распространенным заблуждением является то, что раздел восстановления содержит сжатую копию Windows, и именно эта копия восстанавливается в процессе сброса. Это не вариант. Этот раздел содержит только WinRE и драйверы. Размер может варьироваться в зависимости от того, как он был настроен OEM-производителем (например, какие языки и драйверы были включены).
Распространенным заблуждением является то, что раздел восстановления содержит сжатую копию Windows, и именно эта копия восстанавливается в процессе сброса. Это не вариант. Этот раздел содержит только WinRE и драйверы. Размер может варьироваться в зависимости от того, как он был настроен OEM-производителем (например, какие языки и драйверы были включены).
Рисунок 7. Пример меток в разделе управления дисками
Заключение
В заключение я надеюсь, что эта информация была полезной и помогла лучше понять WinRE. Поскольку мы продолжаем совершенствоваться, нам всегда интересны ваши идеи и отзывы, и мы просим вас поделиться ими в Центре отзывов (<— это прямая ссылка на категорию Advanced startup , которая включает WinRE).
Если у вас есть идеи или пожелания по другим аспектам восстановления, которыми вы хотели бы поделиться с нами, сообщите нам об этом в разделе комментариев ниже.
Как переустановить Windows 10 без USB-носителя или DVD-диска для восстановления
Вы можете выполнить чистую установку Windows 10, даже если у вас нет исходного установочного DVD-диска.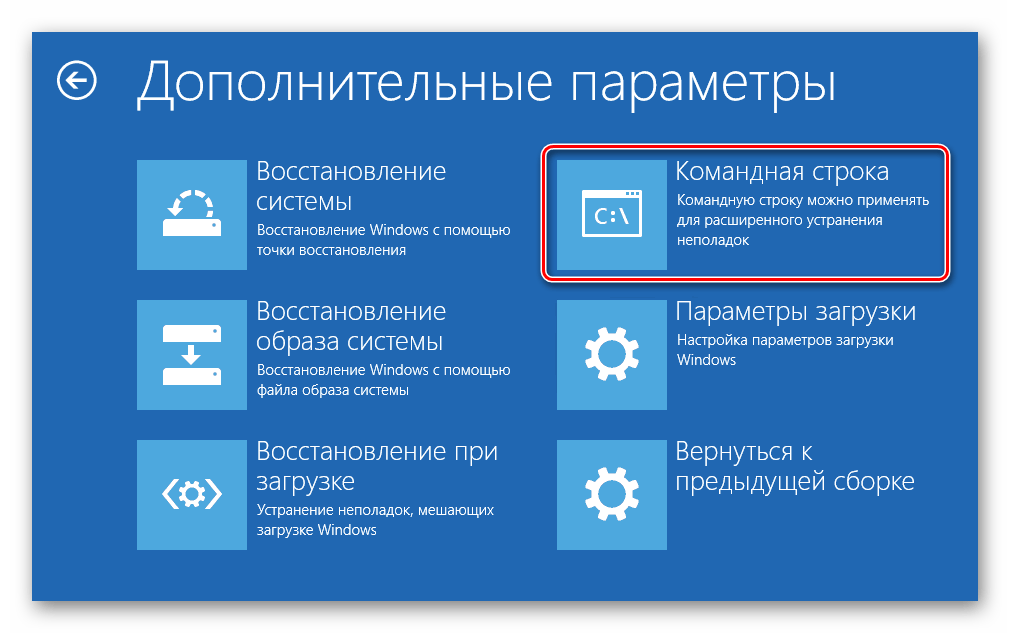
Расширенная среда восстановления в Windows 10 используется для диагностики и устранения проблем с установкой Windows. Это также включает в себя выполнение чистой установки Windows 10. Существует несколько способов загрузки среды восстановления. Эти методы работают, даже если у вас нет оригинального установочного носителя Windows 10, который вы использовали для первой установки. Вы можете использовать раздел восстановления, встроенный в Windows 10, для переустановки операционной системы, выполнив следующие действия.
Выполнение чистой установки с использованием дополнительных параметров восстановления в Windows 10
Расширенная среда восстановления используется для устранения проблем, которые могут помешать запуску установки Windows 10. Есть несколько способов загрузиться в него.
Вариант 1: загрузка среды восстановления при запуске компьютера
Это наиболее распространенный метод, поскольку его можно использовать, когда вы не можете загрузиться на экране входа в систему Windows 10 или на рабочем столе.
Нажмите кнопку питания, чтобы запустить компьютер. Сразу после появления заставки Windows 10 выключите систему. Повторите этот процесс еще два раза. С третьей попытки Windows загрузится в среду восстановления.
Щелкните Дополнительные параметры .
Нажмите Устранение неполадок .
Нажмите Сбросить этот ПК .
Теперь нажмите Полностью очистить диск .
Щелкните Сброс .
Остальная часть процесса аналогична новой установке Windows 10.
Вариант 2. Загрузите среду восстановления на экране входа в систему
-in, но вы не можете загрузить рабочий стол, вы можете загрузиться в среду восстановления.
Удерживая клавишу Shift на клавиатуре, нажмите кнопку питания на экране.
Удерживая нажатой клавишу Shift, нажмите «Перезагрузить».
Продолжайте удерживать клавишу Shift, пока не загрузится меню дополнительных параметров восстановления.
Нажмите Устранение неполадок .
Далее нажмите Сбросить этот ПК .
Выберите Сохранить мои файлы или выполните чистую установку и Удалить все .
После этого Windows 10 перезагрузится во вторую фазу.
На экране «Сбросить этот компьютер» выберите, хотите ли вы полностью очистить диск.
Если вы планируете сохранить устройство, Просто удалите мои файлы должно быть достаточно. Если вы продаете или дарите свой ПК с Windows 10 или испытываете проблемы с загрузкой Windows 10 из-за поврежденного профиля пользователя, Полная очистка диска может быть лучшим вариантом.
Теперь нажмите кнопку Сброс .
Вариант 3: загрузка среды восстановления с рабочего стола
Если вы можете загрузиться с рабочего стола Windows, вы можете загрузиться в среду восстановления, чтобы выполнить чистую установку.