Почему не удаляется: Как удалить файлы, которые не удаляются (простой способ)
Содержание
Как удалить программу с iPhone, которая не удаляется
По мере использования айфона в памяти устройства накапливается все большее количество различных файлов, программ и игр, и даже если вы являетесь счастливым обладателем iPhone с большим объемом встроенной памяти, ненужные приложения все равно загромождают экран «домой», тем самым усложняя навигацию на рабочем столе. Чтобы не засорять систему, нужно периодически проводить «чистку» и избавляться от приложений, которыми вы давно не пользуетесь, а ненужные программы можно удалить с айфона, и как это сделать, мы постараемся подробно рассказать в этой статье.
Стандартные программы можно удалить на айфоне
Все иконки на рабочем столе айфона необходимые для запуска соответствующей программы и является ярлыками, однако некоторые из них встроены в операционную систему, поэтому попытка их удалить не увенчается успехом. Встроенными системными приложениями являются: Телефон, Сообщения, Фотографии, Настройка, фотоаппарат, браузер Safari, Apple Store, Кошелек, Здоровье и Часы. Единственный способ, с помощью которого можно удалить стандартные программы — это сделать джейлбрейк iPhone. Ведь так пользователь получает полный контроль над системой и доступ к тем файлам, которые ранее были скрыты.
Единственный способ, с помощью которого можно удалить стандартные программы — это сделать джейлбрейк iPhone. Ведь так пользователь получает полный контроль над системой и доступ к тем файлам, которые ранее были скрыты.
Однако в iOS 14 некоторые из предустановленных программ все же можно удалить, к таким относятся: Контакты, Календарь, FaceTime, Музыка, Новости, Погода, Видео, Подкасты и прочее.
Как получить айфон бесплатно — реальные способы, которые помогут каждому!
Способы удаления программы с iPhone
Самый распространенный и самый легкий способ удаления одной ненужной программы из памяти устройства выглядит следующим образом:
- Найдите иконку программы, которую хотите удалить на рабочем столе;
- Нажмете на значок и удерживаете некоторое время, до тех пор, пока иконки не начнут «вибрировать», после чего на экране появится небольшое меню, где одним из пунктов будет «Удалить приложение».
- Далее необходимо подтвердить удаление, после чего все файлы программы будут стерты из памяти устройства.

Для удаления нескольких приложений, а не тратить время на выполнение указанной процедуры для каждого из них, нужно нажать на главном экране по значку любой программы, после чего в контекстном меню выбрать «Изменить экран Домой», все иконки начнут трястись и это позволит отобрать именно те программы, которые вы решили удалить.
В некоторых ситуациях, листая страницы в поисках программы, которую нужно удалить, ее не удается найти, однако она точно установлена на устройстве. Дело в том, что приложение является скрытым, а процесс удаления таких объектов выглядит несколько иначе:
- Заходим на айфон в «Настройки»;
- Переходим в раздел «Основные», а дальше в пункт «Хранилище iPhone»;
- Находим в списке всех установленных на устройстве приложений то, которого вы больше не нуждаетесь и выбираем команду «Удалить приложение».
В iOS 14 появилась возможность удаления иконки программы с рабочего стола, это полезно для тех пользователей, которые не хотят перегружать главный экран приложениями, которыми пользуются редко, однако следует понимать, что удаляется в таком случае только ярлык программы, а само приложение остается на устройстве и им все можно воспользоваться.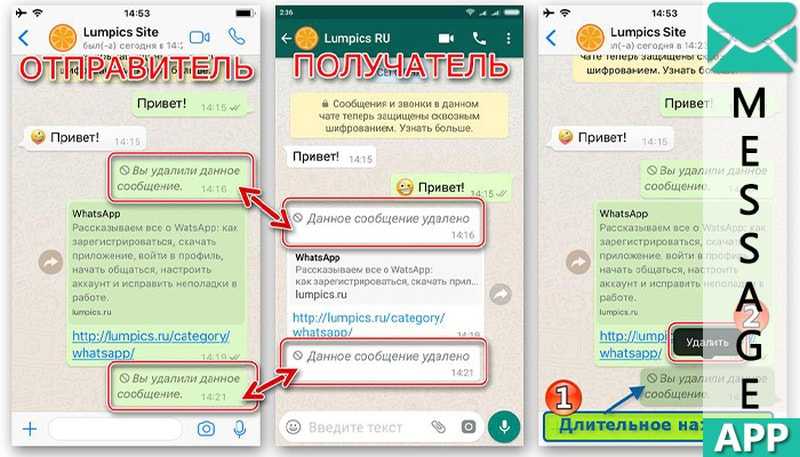 Удаляется ярлык с главного экрана нажатием по нему и содержание, после чего появится строка, где одним из пунктов будет «Удалить с экрана домой».
Удаляется ярлык с главного экрана нажатием по нему и содержание, после чего появится строка, где одним из пунктов будет «Удалить с экрана домой».
Еще одним способом освободить немного свободного пространства в памяти телефона есть выгрузки, выполнив которое будет удалена только сама программа, однако все ее файлы и данные останутся в системе. Таким образом, если приложение снова вам понадобиться, достаточно установить его на свой айфон, при этом ранее накопленная информация и параметры будут сохранены. Функцию выгрузки можно настроить таким образом, что она будет выполняться в автоматическом режиме, а для этого нужно:
- Перейти в «Настройки», раздел «Основные»;
- Затем во вкладке «Хранилище iPhone» находим строку «выгружать неиспользуемые» и ставим галочку напротив.
В случае, если необходимо выгрузить только одну программу прямо сейчас, в контекстном меню присутствует соответствующая команда «выгрузить». Данный метод «удаление» будет эффективен только в том случае, если в памяти устройства остается еще много свободного места, но если память практически забита и телефон начинает даже притормаживать, удалять программы лучше полностью.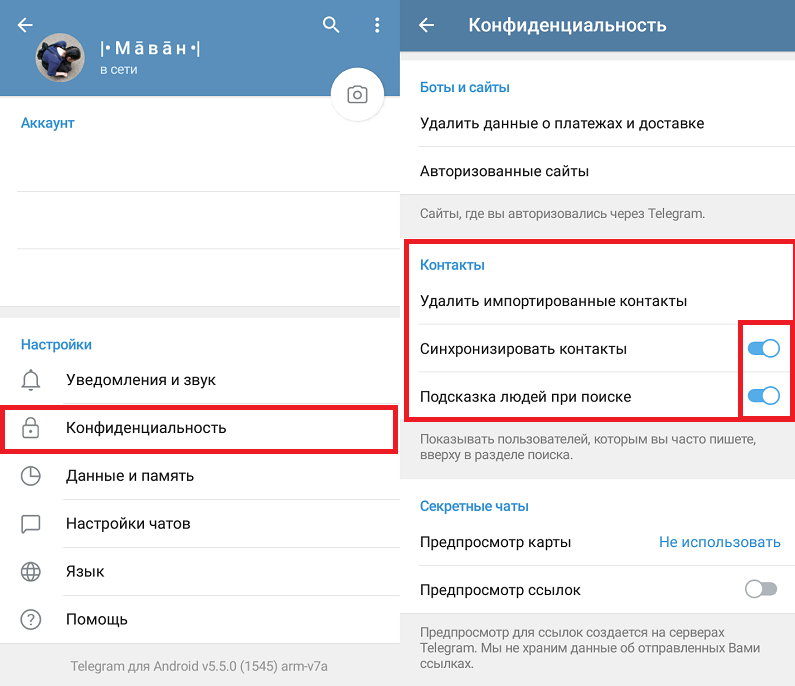 Кстати, если ваш iPhone плохо работает, советуем связаться с нами и воспользоваться выгодным ремонтом айфона по доступной цене.
Кстати, если ваш iPhone плохо работает, советуем связаться с нами и воспользоваться выгодным ремонтом айфона по доступной цене.
Почему не удаляются приложения на iOS 14
Некоторые пользователи могут столкнуться с проблемой, когда даже установлены с Apple Store приложения не удаляются на Айфон. Скорее всего, причина в том, что в настройках устройства просто установлен запрет на удаление любых программ. Так, как удалить приложение с iPhone если он не удаляется? Для этого нужно осуществить следующую процедуру:
- Открыть «Настройки» и выбрать «Экранный время»;
- Перейти во вкладку «Контент и конфиденциальность»;
- Зайти в меню «Покупки в iTunes Store и App Store», а дальше в меню «Удаление программ» выбрать «Да».
Как удалить приложения на iPhone через iTunes
Этот способ удаления приложений с айфона требует подключения телефона к компьютеру с помощью кабеля USB. Если на вашем ПК не установлено iTunes, прежде всего нужно сделать именно это, а после запуска программы и подключении айфона, удалить ненужный приложение можно так:
- Переходим в библиотеку;
- Выбираем раздел «Приложения»;
- Находим программу, от которой нужно избавиться, и нажатием правой клавиши мыши вызываем меню, в котором одним из доступных действий будет «Удалить».

Как удалить приложение на iPhone из библиотеки
Приложения в библиотеке распределяются по автоматически сформированным категориям, а для быстрого нахождения нужной программы вверху расположена строка поиска. Библиотека в iOS выполняет функцию упорядочивания приложений, однако несмотря на это, программы и сопутствующие им файлы все также занимают место в памяти устройства, поэтому если вы не нуждаетесь в конкретном приложении, удалить его из библиотеки можно стандартным способом, путем нажатия на иконку и вызовом контекстного меню, в котором есть пункт «Удалить приложение». Также интересно будет прочитать о обои на телефон — как подобрать заставку на Айфон.
С каждым обновление iOS способы и варианты удаления или сокрытия приложений могут отличаться, поэтому если на вашем айфоне установлена система более ранней версии, некоторые функции могут быть недоступны. Кстати, если вы задумались над покупкой восстановленного iPhone, советуем обратиться в наше магазин Apple. Таким образом вы сможете избавиться от своего устаревшего устройства и стать счастливым обладателем любой актуальной модели айфон за доступную цену.
Таким образом вы сможете избавиться от своего устаревшего устройства и стать счастливым обладателем любой актуальной модели айфон за доступную цену.
Не удаляется файл на Windows и Mac: как удалить
Бывает так, что компьютер, будь то ПК или Mac, отказывается удалять файл. К счастью, это проблема решается.
Яблык в Telegram и YouTube. Подписывайтесь! |
♥ ПО ТЕМЕ: Как очистить (удалить) кэш в Telegram на iPhone, iPad, Android, на компьютере Windows или Mac.
Не удаляется файл: как удалить на компьютере под управлением Windows
Главной причиной невозможности удалить файл на ПК, как правило, является системный процесс, в котором этот файл задействован. В таком случае на экране появляется уведомление о том, что действие не может быть выполнено, поскольку файл открыт в такой-то программе.
Если вы твердо решили удалить файл, закройте приложение, в котором он используется, и повторите попытку. Могут возникнуть некоторые трудности с программами, работающими в фоновом режиме, но они легко решаются. Просто откройте Диспетчер задач с помощью комбинаций клавиш Ctrl + Alt + Del, найдите в списке нужное приложение, кликните по его названию и нажмите на «Снять задачу».
Могут возникнуть некоторые трудности с программами, работающими в фоновом режиме, но они легко решаются. Просто откройте Диспетчер задач с помощью комбинаций клавиш Ctrl + Alt + Del, найдите в списке нужное приложение, кликните по его названию и нажмите на «Снять задачу».
Случается так, что в Диспетчере задач невозможно найти программу, блокирующую удаление файла. В таком случае можно воспользоваться специальной утилитой наподобие LockHunter. Установите утилиту, кликните по проблемному файлу правой кнопкой мыши и выберите «What is locking this file?».
Когда откроется окно LockHunter, нажмите на «Unlock It!». Теперь попытка удалить файл должна увенчаться успехом. В противном случае перезагрузите компьютер и попытайте счастья снова.
В некоторых случаях удалить файл нельзя, потому что у вашей учетной записи нет на это прав. Если дело в этом, вы увидите сообщение об отказе в доступе. Решить проблему поможет изменение владельца файла. Для этого вам нужны пароль и логин администратора компьютера.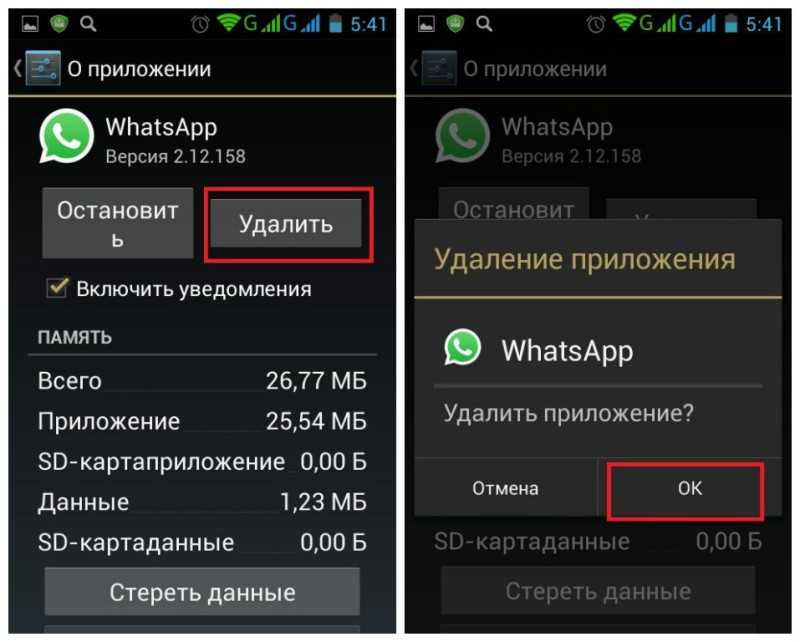
Нажмите правой кнопкой мыши по файлу, а затем выберите «Свойства» → «Безопасность» → «Дополнительно». Возле «Владелец» нажмите на «Изменить», после чего выберите «Дополнительно» и «Поиск». Найдите в открывшемся списке нужную учетную запись и нажмите на ОК.
Теперь файл должен удалиться без проблем. Если стереть файл все равно не получается, перезагрузите компьютер и попытайтесь снова.
♥ ПО ТЕМЕ: Как слушать Apple Music в браузере на компьютере Windows (или Mac).
Не удаляется файл: как удалить на компьютере под управлением macOS
Так же, как и на ПК, невозможность удалить файл на «маках» зачастую связана с тем, что он используется каким-нибудь приложением. Попробуйте закрыть все программы и снова удалить приложение. Если это не помогло, перезагрузите устройство.
Если даже после перезагрузки вашего Mac файл все равно не удаляется, включите безопасный режим. Для этого перезагрузите компьютер и в момент загрузки нажмите и удерживайте клавишу ⇧Shift (компьютер будет значительно медленнее загружаться и в панели меню появится надпись «загрузка в безопасном режиме»).
Для этого перезагрузите компьютер и в момент загрузки нажмите и удерживайте клавишу ⇧Shift (компьютер будет значительно медленнее загружаться и в панели меню появится надпись «загрузка в безопасном режиме»).
Переместите файл в корзину, очистите ее, а затем верните компьютер в обычный режим.
Помимо использования другими приложениями, удалению файла могут мешать ошибки на диске. Для того чтобы решить эту проблему, найдите в Finder «Дисковую утилиту» («Программы» → «Утилиты») и используйте службу «Первая помощь» для проверки проблемного файла. Затем перезапустите компьютер и снова попробуйте удалить файл.
Кроме того, проверьте не установлена ли защита на файл, который вы хотите удалить. О том, как снять защиту мы подробно рассказали в этой статье.
Смотрите также:
- Секреты Google Chrome для Windows и Mac: 15 возможностей, о которых вы могли не знать.
- Как сделать функциональные F-клавиши на Mac действительно функциональными.

- Папка «con» в Windows: почему нельзя создать директорию с таким названием?
Пожалуйста, оцените статью
Средняя оценка / 5. Количество оценок:
Оценок пока нет. Поставьте оценку первым.
Как удалить файлы, которые не удаляются
Home / How-To / Windows How-To
Практическое руководство
Возникли проблемы с удалением файлов в Windows? Вот 5 способов избавиться от них
Мартин Кассерли
Jim Martin / Foundry
Бывают моменты, когда вы хотите удалить файл или целую папку, но независимо от того, сколько раз вы нажимаете клавишу Delete или перетаскиваете ее в корзину, они отказываются удаляться.
Это может произойти по разным причинам, но результат один и может быть очень неприятным. Итак, вот пять различных методов, один из которых должен позволить вам наконец избавиться от этих неприятных файлов.
Просто имейте в виду, что системные файлы Windows обычно защищены от удаления, так как это может вызвать проблемы с операционной системой, поэтому убедитесь, что вы не пытаетесь избавиться от них.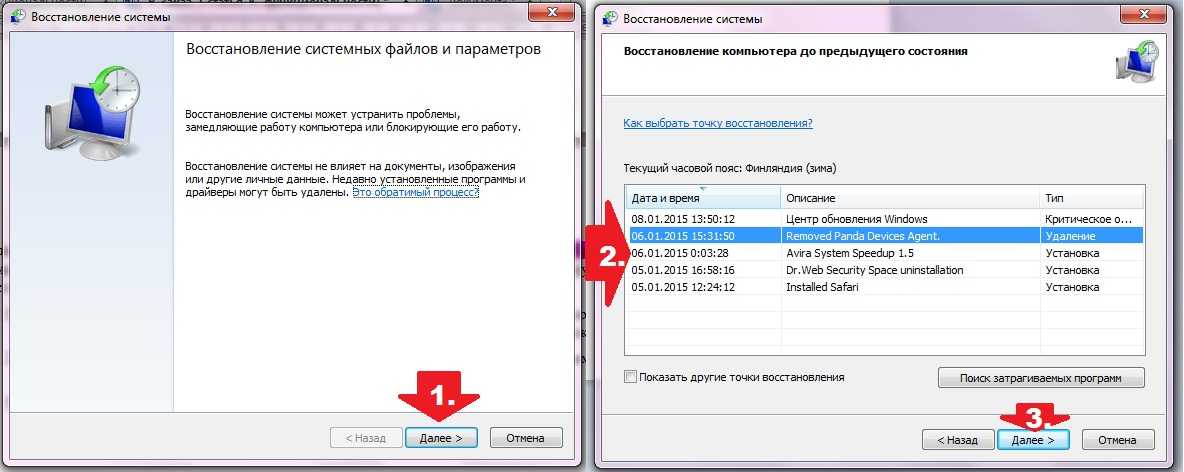 Конечно, всегда целесообразно выполнить полное резервное копирование на случай, если что-то пойдет не так, поэтому перед тем, как начать, выполните резервное копирование Windows 10.
Конечно, всегда целесообразно выполнить полное резервное копирование на случай, если что-то пойдет не так, поэтому перед тем, как начать, выполните резервное копирование Windows 10.
1. Закройте приложения
Часто проблема с файлом, который невозможно удалить, может быть вызвана приложением, которое в данный момент использует этот файл. Например, если у вас есть документ, открытый в Microsoft Word, вы не сможете удалить его, потому что рассматриваемое программное обеспечение мешает вам по понятным причинам.
Самый простой способ исправить это — закрыть все приложения или, если вы не знаете, какое какое приложение вызывает проблему, закрыть все приложения на вашем ПК
После того, как все будет закрыто, попробуйте удалить файл, и, надеюсь, вы обнаружите, что теперь он исчезнет без дальнейших проблем.
2. Закройте Проводник Windows (Проводник)
Это самый простой вариант. Но есть вероятность, что вам не повезет обойтись без такого простого исправления.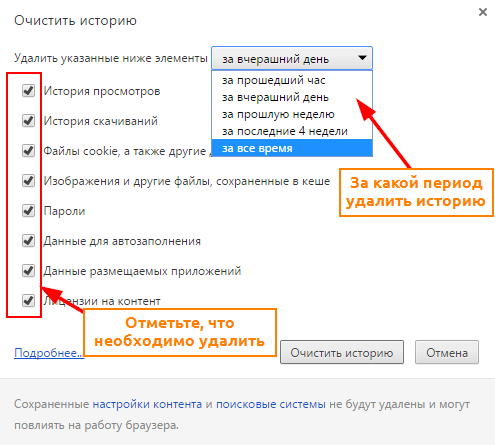
Возможно, удаление файла блокирует проводник в Windows 10.
Чтобы закрыть его, вам нужно открыть диспетчер задач (щелкните правой кнопкой мыши на панели задач, а затем выберите его во всплывающем меню) и прокрутите вниз, пока не найдете Проводник Windows ( здесь он не называется проводником ) . Щелкните правой кнопкой мыши и выберите в меню Завершить задачу .
3. Перезагрузите Windows
Прежде чем приступать к последним двум методам, попробуйте перезагрузить компьютер. Это одна из тех ненаучных вещей, которые часто решают проблемы Windows, и часто вы никогда не знаете, почему. В этом случае перезагрузка может помочь освободить какое-либо приложение от доступа к определенному файлу, который не удалось решить ни одним из описанных выше способов.
Однако, если это не сработает, попробуйте следующий вариант.
4. Использовать безопасный режим
Если ни один из вышеперечисленных способов вам не понравился, используйте безопасный режим в Windows.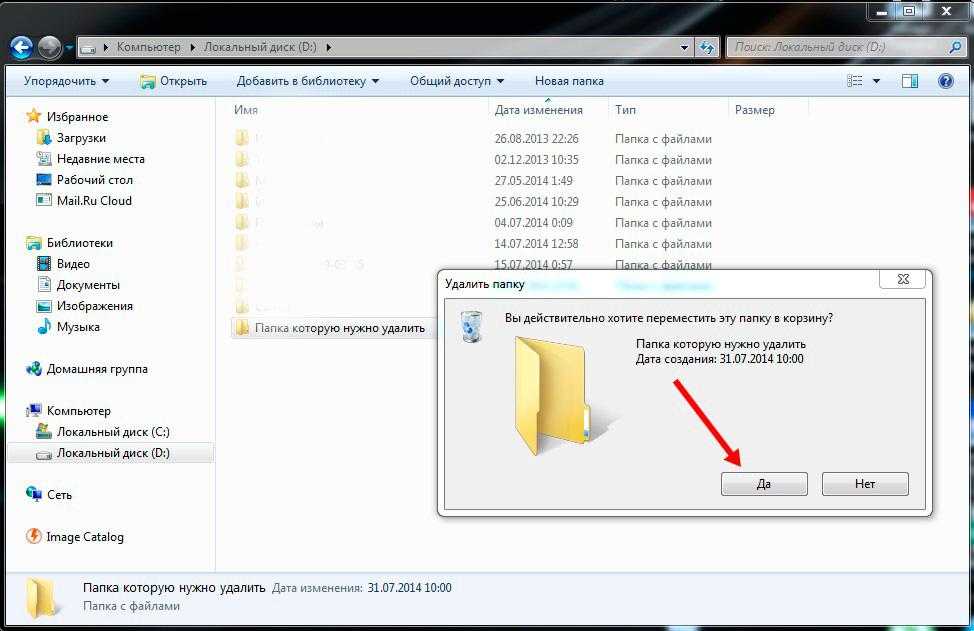 Это загружает только саму ОС и минимум драйверов. Итак, если файл, который вы пытаетесь удалить, был каким-то образом заблокирован, безопасный режим может снова сделать его доступным.
Это загружает только саму ОС и минимум драйверов. Итак, если файл, который вы пытаетесь удалить, был каким-то образом заблокирован, безопасный режим может снова сделать его доступным.
Вот как запустить Windows 10 в безопасном режиме, но если вы используете Windows 7, просто перезагрузите компьютер и продолжайте нажимать F8 во время перезагрузки.
Теперь перейдите к файлу и попробуйте удалить его. Если дела пойдут хорошо, он должен принять свое изгнание без каких-либо жалоб.
5. Используйте приложение для удаления программного обеспечения
Если файл по-прежнему невозможно удалить, возможно, пришло время приобрести приложение, специализирующееся в этой области. Некоторые варианты: File Assassin, Long Path Tool и собственный Process Explorer от Microsoft.
Последний является бесплатным и не только отображает список запущенных процессов, но и может показать вам, какой из них заблокировал ваш файл, чтобы вы могли остановить его, а затем удалить файл(ы).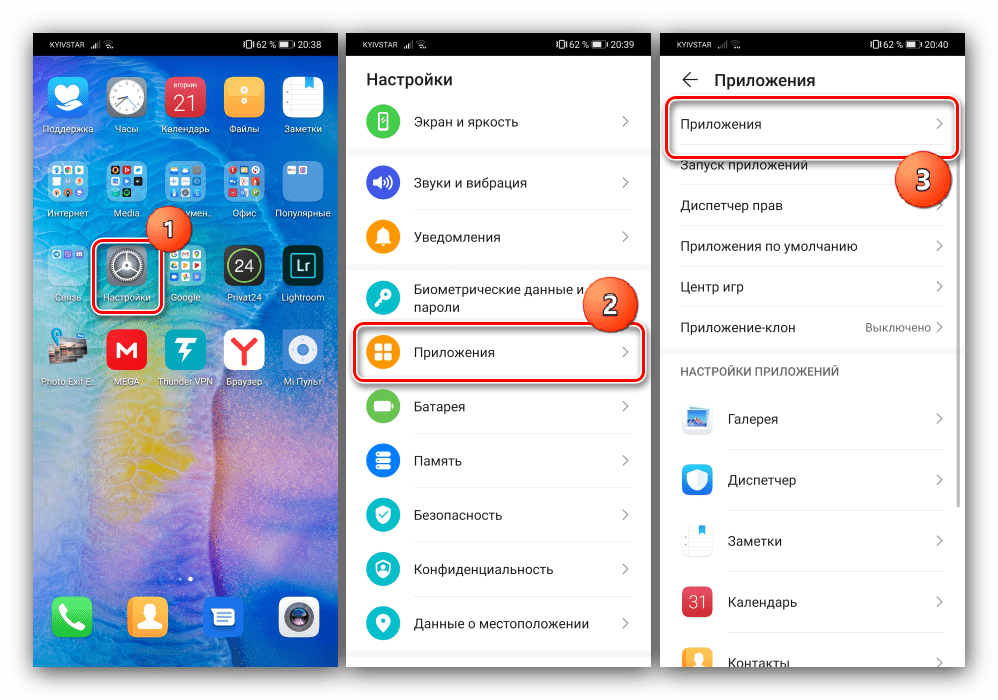
Загрузите Process Explorer и установите его на свой компьютер.
Запустите приложение, и вы увидите окно, очень похожее на стандартный проводник Windows. Перейдите в «Файл» в верхнем левом углу, затем выберите « Показать подробности для всех процессов» .
Теперь вы можете прокручивать список до тех пор, пока не найдете файл, но более быстрый способ — щелкнуть параметр Найти в строке меню в верхней части окна, а затем выбрать Найти дескриптор или DLL .
Введите имя файла в строку поиска, нажмите Искать , и если появится имя файла, щелкните по нему, и вы увидите подробности, открытые в другом окне Process Explorer.
Теперь щелкните правой кнопкой мыши список файлов в окне Process Explorer, и вам будет предложено два варианта: Close Handle и Properties .
Выберите Закрыть дескриптор , и файл будет разблокирован из приложения, использующего его. Возможно, вам придется повторить этот последний шаг, если файл хранится в нескольких приложениях.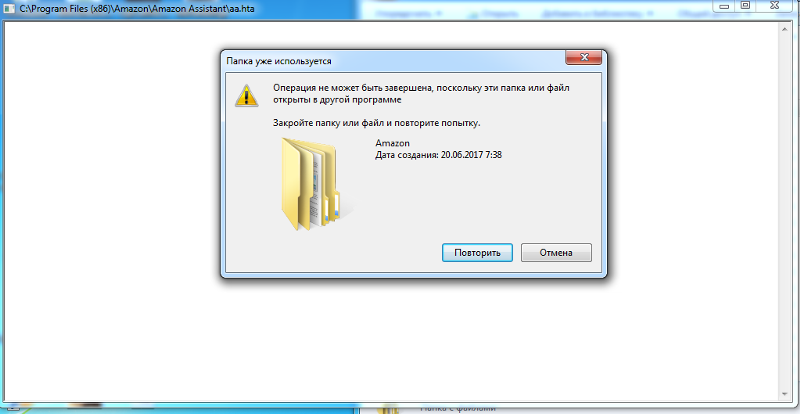
После этого вы сможете окончательно удалить файл.
6. Дополнительный совет
Итак, мы сказали, что у нас есть пять способов удаления файлов. Но вот последний вариант, который может вам пригодиться, если ничего из вышеперечисленного не сработало. Это не сработает для всех, и это довольно экстремально, но если у вас есть запасной компьютер, вы можете удалить жесткий диск, содержащий неудаляемый файл, и установить его на этот запасной компьютер.
Либо вы знаете, как это сделать, либо нет, а если нет, то здесь не место объяснять, как это сделать.
Итак, если вы это сделаете, подключите диск, загрузите запасной компьютер и используйте File Explorer, чтобы перейти к диску и, надеюсь, найти и удалить проблемный файл.
На этом пути вы можете столкнуться с несколькими препятствиями, главным образом из-за того, что Windows сообщит вам, что у вас нет разрешения даже на доступ к определенным папкам на диске, например к папкам пользователя.
В этом случае вы можете дать себе разрешение, выполнив следующие действия:
- Щелкните правой кнопкой мыши папку, к которой у вас нет доступа, и выберите Свойства
- Нажмите на вкладку «Безопасность»
- Нажмите кнопку «Дополнительно», затем кнопку «Изменить» справа от «Владелец»:
- Введите имя своей учетной записи (имя вашей учетной записи Windows на запасном ПК) и нажмите «Проверить имена»
- Нажмите «ОК».
 .
. - Теперь щелкните Заменить владельца подконтейнеров и объектов
- Нажмите OK.
Если вы хотите еще больше очистить свой жесткий диск, вот как удалить дубликаты файлов в Windows и как удалить программы в Windows 10.
Автор: Мартин Кассерли, автор
Мартин занимается технологиями с момента появления своего ZX Spectrum в начале 80-х. Он занимается iOS, Android, Windows и macOS, пишет учебные пособия, покупает руководства и обзоры для Macworld и его дочернего сайта Tech Advisor.
Когда удаление файла не удаляет его?
Удаляет ли файл навсегда? Ответ почти никогда — по крайней мере, не сразу.
Важно помнить, что удаленный файл можно восстановить.
Когда вы получаете всплывающее уведомление с вашего компьютера, в котором говорится: «Ваша корзина пуста», многие люди верят компьютеру на слово. Но то, что вы удаляете файл, не означает, что данные исчезли навсегда.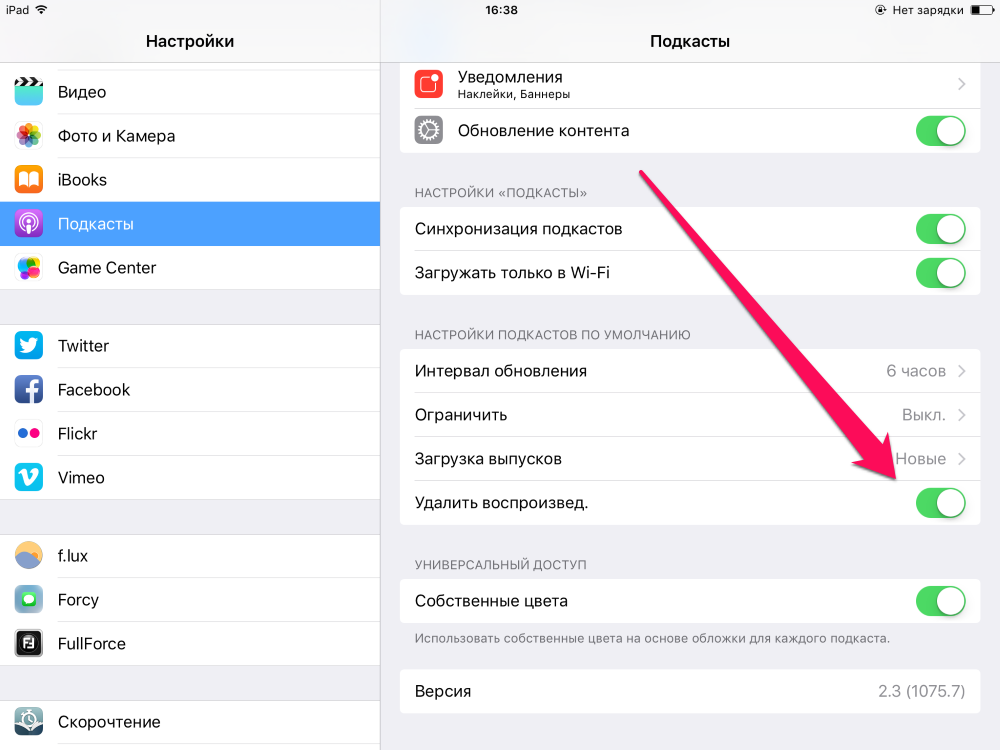
Традиционные вращающиеся жесткие диски хранят данные на полированных магнитных металлических пластинах (или стеклянных или керамических с тонким металлическим слоем) и хранят данные по намагничивающим секторам. Намагниченная секция представляет «1», а размагниченная секция представляет «0».
Когда вы удаляете файл, операционная система помечает область, в которой эти данные находятся на жестком диске (HDD), как доступную и логически удаляет ее из структуры файлового дерева. Магнитные данные по-прежнему находятся на диске, но путь к ним удален из операционной системы. Инструменты извлечения данных, такие как Recuva от Piriform или Data Rescue от Prosoft, можно использовать для извлечения удаленных файлов путем сканирования диска на наличие намагниченных участков и попытки собрать удаленные файлы — даже если восстановлена только часть файла, это данные, которые можно восстановить. и успешно прочитано.
Возможность восстановления зависит от того, как отформатирован диск.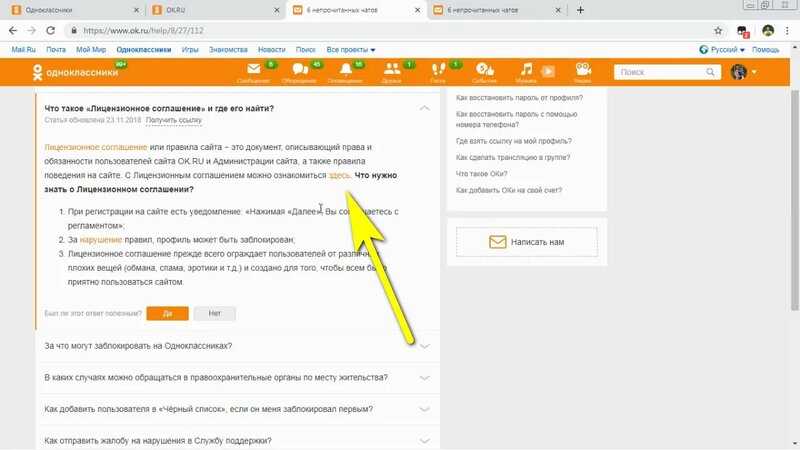
Давайте уделим немного времени, чтобы понять, что форматирование вашего жесткого диска делает с вашим жестким диском. Когда жесткий диск форматируется, операционная система теряет возможность ссылаться на данные на диске. Пока этот сектор диска не будет перезаписан новыми данными, все еще есть шанс восстановить старые данные, если будут восстановлены указатели, ведущие к данным.
По сути, «удаленные» данные остаются на диске. Полное форматирование диска обычно включает в себя процесс, называемый обнулением, при котором во всех магнитных секторах диска записывается «0». «Обнуление» стирает данные, но из-за природы намагничивания может оставлять небольшие следы, как вы можете видеть на изображении ниже, которое может показать, какие биты использовались для чтения «1». Команды криминалистического восстановления данных используют этот трюк, чтобы прочитать эти тонкие следы и сделать вывод о том, какие биты использовались для чтения, и, таким образом, восстановить отформатированные данные.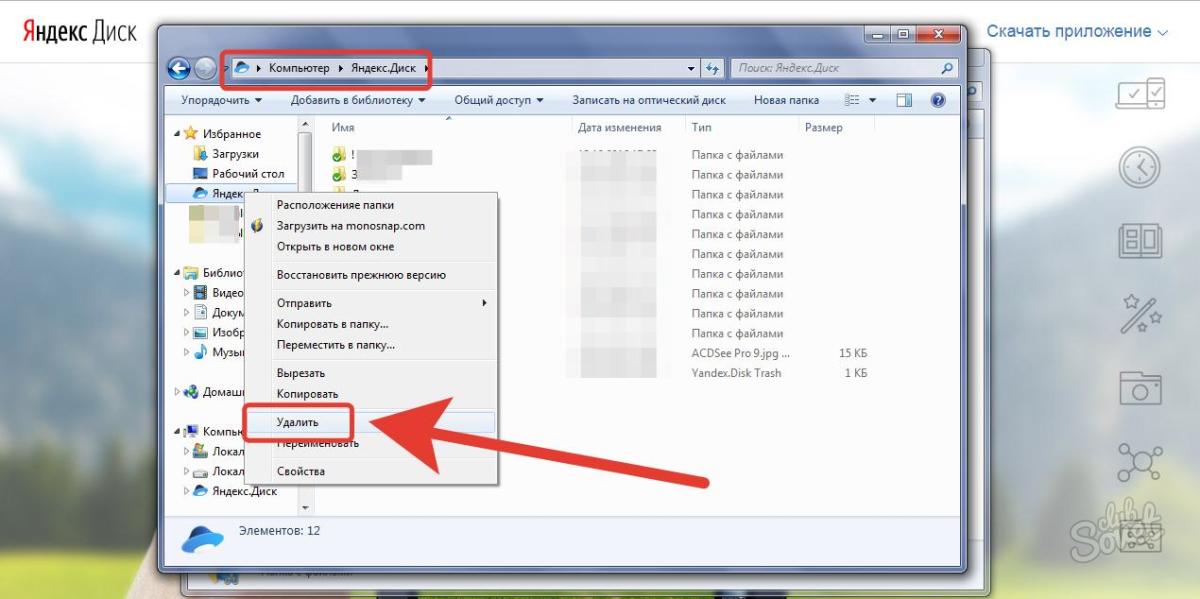
«Обнулены» сектора на жестком диске.
Как безопасно удалить данные с жесткого диска.
Для организаций, которым поручена полная очистка данных, хранящихся в ИТ-активах, существуют стандарты, которым необходимо следовать. Двумя наиболее широко используемыми в Соединенных Штатах являются документы Министерства обороны (DoD) и Национального института стандартов и технологий (NIST). Стандарту Министерства обороны США —
DoD 5220.22-M — уже 25 лет, а стандарт NIST — NIST 800-88 учитывает более современные технологии и технические достижения.
Чтобы эффективно стереть ранее сохраненные данные, простейший метод перезаписывает области хранения жесткого диска одними и теми же данными повсюду — часто с использованием шаблона, состоящего из нулей. Министерство обороны выпустило свои собственные спецификации для безопасного удаления под названием . Эта спецификация требует трех проходов перезаписи: сначала нули, затем единицы и, наконец, случайные данные.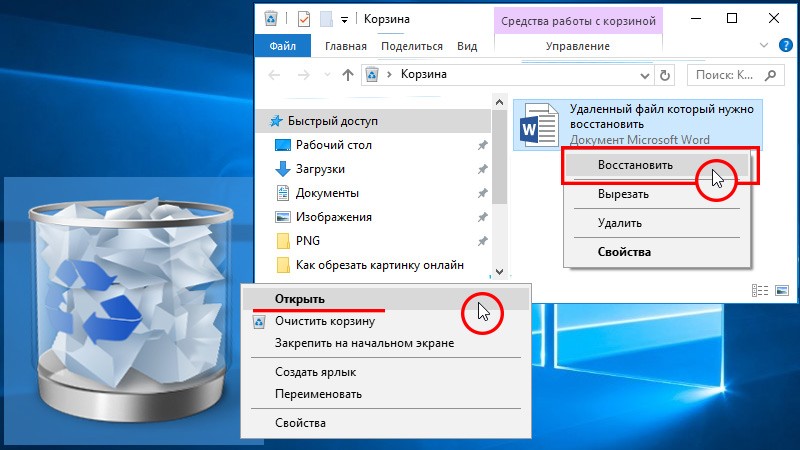
Случайная перезапись продвигает процесс дальше, используя случайные биты (вместо нулей) для перезаписи данных на диске. Этот процесс повторяется несколько раз, чтобы гарантировать, что любые остаточные следы будут перезаписаны, чтобы сделать расшифровку данных невозможной. С традиционными вращающимися магнитными дисками эти методы стирания можно использовать для удаления данных со всего диска или с определенной части диска — если, например, вы хотите безопасно удалить один файл.
Теперь, когда мы рассмотрели жесткие диски, работают ли твердотельные накопители и флэш-накопители одинаково?
К сожалению, нет. Вы можете только записывать на твердотельный накопитель (SSD) столько раз, что представляет проблему, если вы хотите очистить SSD. Надежное стирание данных с носителя (очистка носителя) является важнейшим компонентом безопасного управления данными. В то время как очистка целых дисков и отдельных файлов хорошо известна для жестких дисков, твердотельные накопители на основе флэш-памяти имеют совершенно другую внутреннюю архитектуру, поэтому неясно, будут ли методы, используемые для жестких дисков, работать для твердотельных накопителей.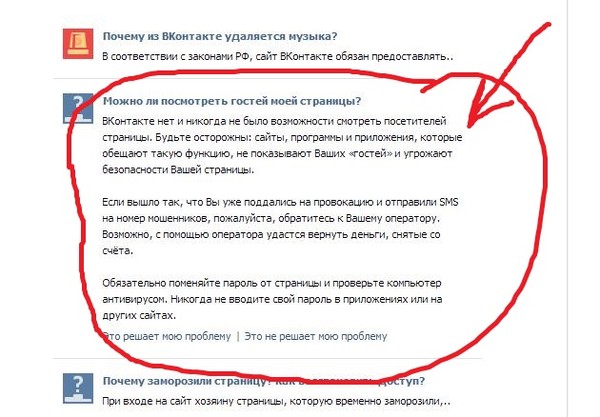

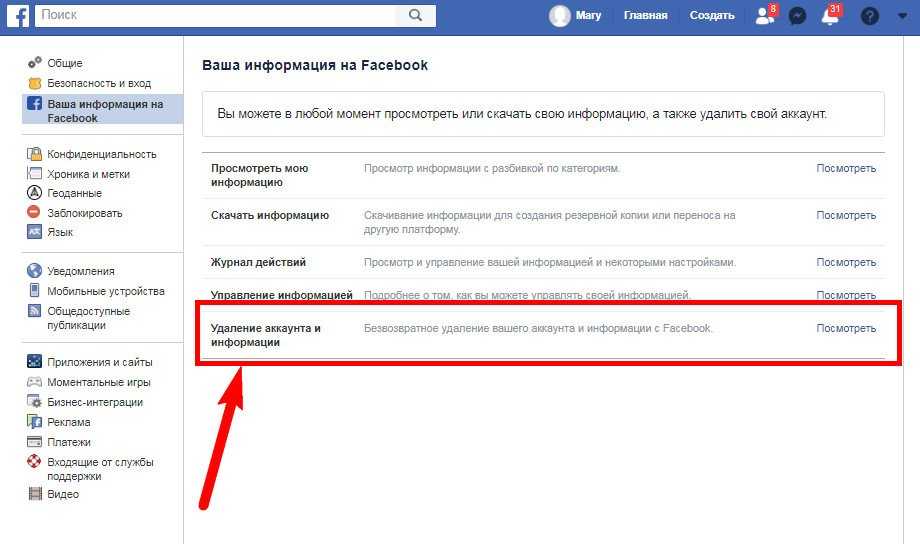

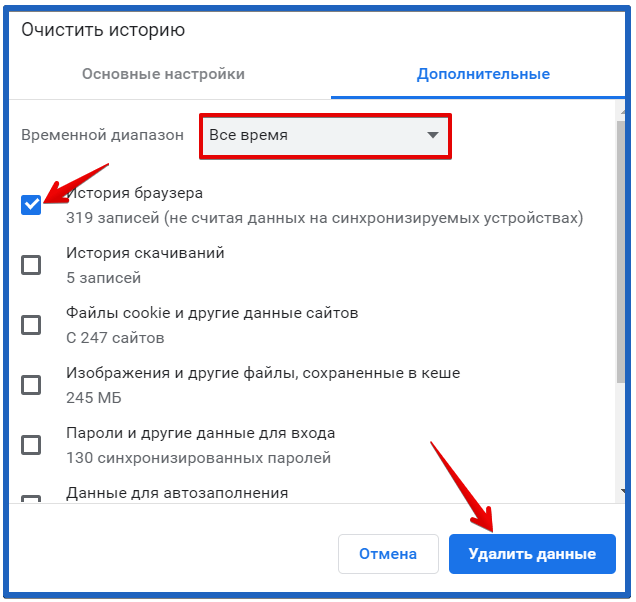 .
.