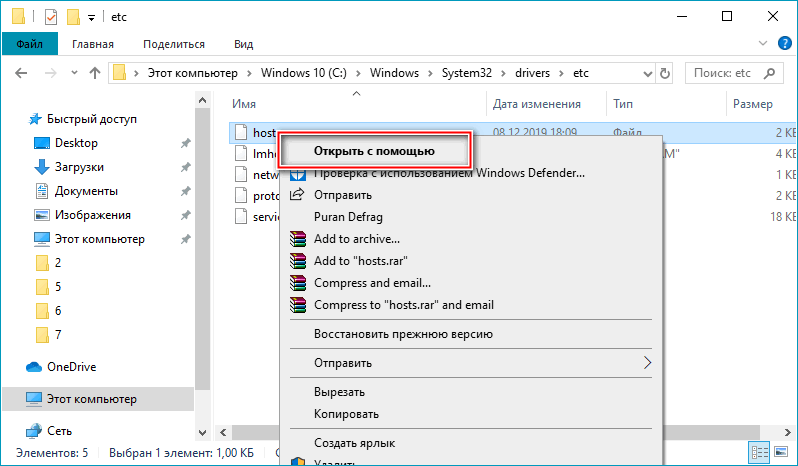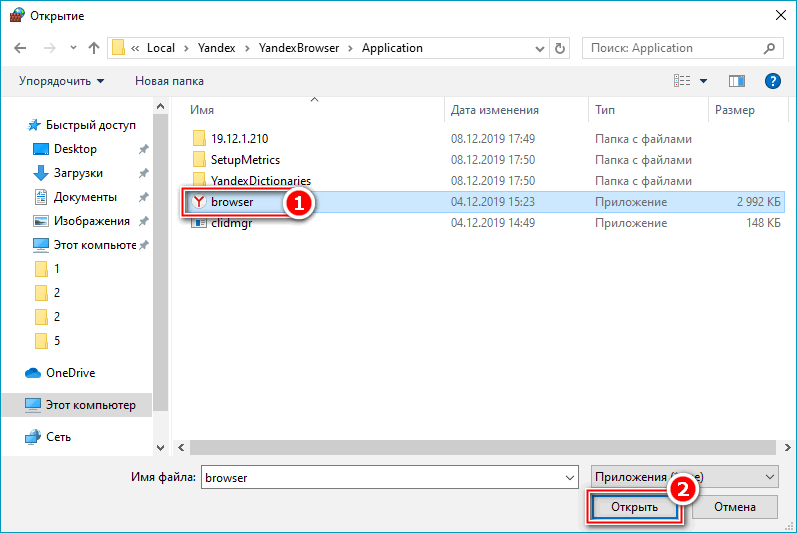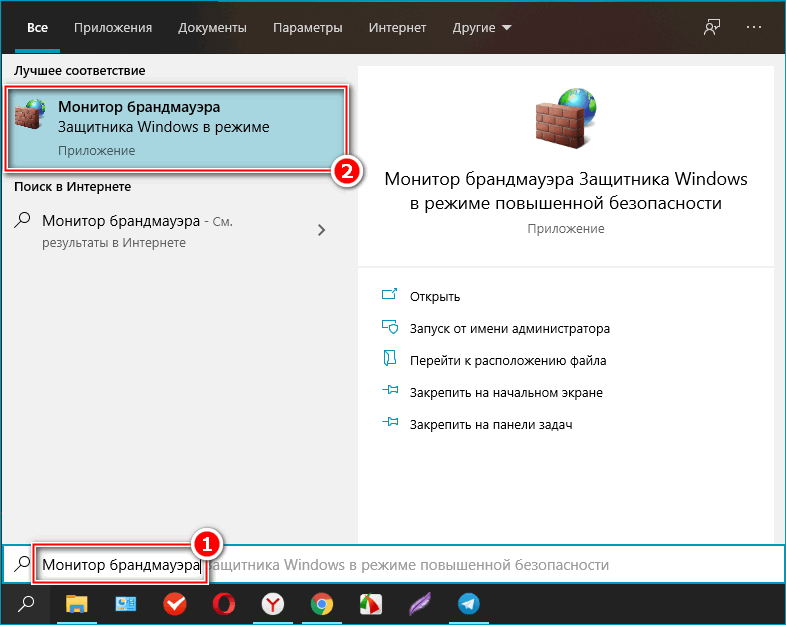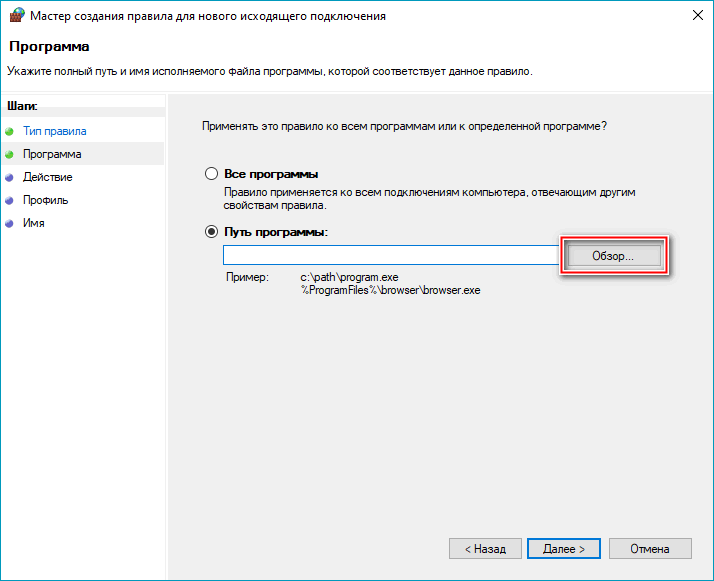Почему не устанавливается яндекс браузер на виндовс 7: Решение частых проблем. Справка
Содержание
Не устанавливается Яндекс Браузер
Яндекс.Браузер – популярный веб-обозреватель, который активно набирает обороты. Предположим, вы тоже захотели стать счастливым пользователем данного браузера, но столкнулись с проблемой его установки на компьютер.
Проблему невозможности установить Яндекс.Браузер могут вызвать различные факторы. Сегодня мы постараемся рассмотреть их максимальное количество, чтобы вы в сжатые сроки смогли решить данную неприятную и достаточно распространенную проблему.
Причина 1: нестабильное подключение к сети
Чтобы браузер мог быть установлен на ваш компьютер, у вас должно быть выполнено подключение к высокоскоростной и стабильной сети интернет.
Дело в том, что дистрибутив – это веб-установщик, который будет все еще загружать все необходимые файлы для работы браузера на компьютере, и если подключения к сети не будет, оно будет медленным или очень нестабильным, вы столкнетесь с ошибкой установки.
Если есть возможность – попробуйте выполнить подключение к другому источнику интернета и выполнить загрузку и установку браузера на компьютер уже через него.
Причина 2: некорректное удаление старой версии браузера с компьютера
Если ранее Яндекс.Браузер уже был установлен на компьютер, то стоит заподозрить, что его остаточные файлы конфликтуют с новым установщиком.
В данном случае вам потребуется полностью удалить Яндекс.Браузер с компьютера, и здесь ключевое слово «полностью» – вам потребуется либо вручную дополнительно проверить систему на предмет оставшихся файлов, папок и ключей в реестре, относящихся к данному веб-обозревателю, либо же доверить деинсталляцию специально предназначенному для этого программному обеспечению, например, программе Revo Uninsaller, которая выполнит действительно комплексное удаление браузера с компьютера.
После удаления браузера обязательно выполните перезагрузку компьютера, а только затем уже приступайте к установке свежей версии дистрибутива.
Причина 3: нехватка места на диске
Достаточно часто браузер не может быть установлен из-за того, что на диске элементарно не хватает свободного места.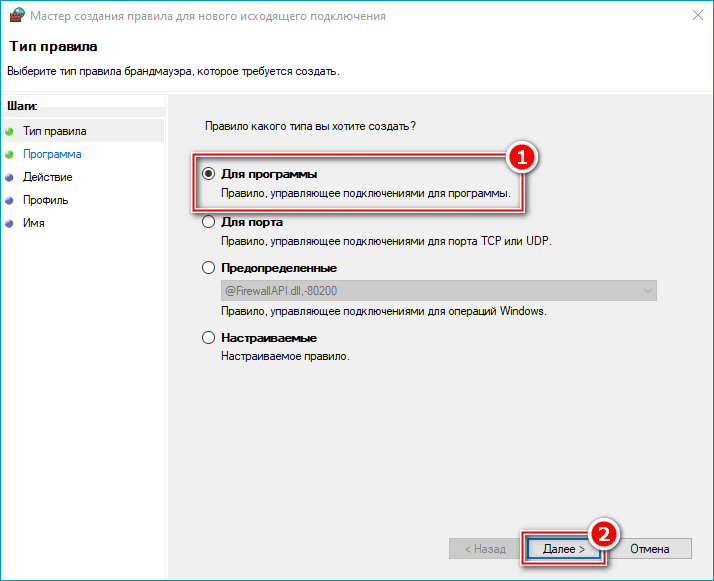
Дело в том, что как многие и другие браузеры, созданные на основе Chromium, по умолчанию Яндекс.Браузер может быть установлен исключительно на системный диск, то есть на тот, на котором инсталлирована Windows, и, как правило, чаще всего у пользователей это диск C.
Проверьте, имеется ли на диске достаточное место для установки Яндекс.Браузера. Если нет – выполните деинсталляцию ненужного программного обеспечения, а также перенесите свои медиафайлы на другой локальный диск (если таковой у вас имеется).
Причина 4: нерабочий установщик
Мы неоднократно уже говорили на сайте о том, что программы необходимо скачивать исключительно с официального сайта разработчика. И связано это даже больше не с тем, что вы рискуете скачать на компьютер вирус, а с тем, что вы можете загрузить устаревший дистрибутив, который будет некорректно работать с вашей версией операционной системы.
В общем-то, в данном случае проблему решить просто: требуется лишь загрузить самый свежий установщик Яндекс. Браузера с официального сайта изготовителя (ссылку на скачивание вы найдете в конце статьи).
Браузера с официального сайта изготовителя (ссылку на скачивание вы найдете в конце статьи).
Причина 5: вирусная активность
И, наконец, заключительная, но не по важности, причина невозможности установить Яндекс.Браузер на компьютер, которая заключается в возможной вирусной активности на вашем компьютере.
Проверить это можно, лишь выполнив сканирование системы антивирусом или специально предназначенной для этого утилиты, например, какой-нибудь из обзора лучших антивирусных программ 2021 года.
Если по результатам тщательного сканирования на вашем компьютере будут выявлены вирусы, вам потребуется и обязательно вылечить или отправить в карантин, а затем выполнить перезагрузку компьютера.
В некоторых случаях вирусы вносят непоправимые изменения в систему. В результате чего даже после их удаления проблема не будет решена. В данном случае вам может помочь функция восстановления системы, которая позволит откатить работу компьютера к тому моменту, когда операционная система работала нормально.
Для этого откройте меню «Панель управления» и пройдите к разделу «Восстановление».
Откройте пункт «Запуск восстановления системы» и дождитесь загрузки данной функции.
На экране отобразятся доступные точки отката. Если среди них есть та, датированная временем, когда компьютер работал корректно, вам потребуется использовать ее и выполнить откат Windows. Восстановление системы вернет к выбранному периоду все аспекты Windows, за исключением пользовательских файлов, таких как музыка, видео, документы и т.д.
Если у вас остались вопросы по статье, обязательно оставляйте их в комментариях, а мы постараемся вам помочь.
Скачать Яндекс.Браузер бесплатно
Загрузить последнюю версию программы с официального сайта
Как сменить язык в «Яндекс.Браузере»: пошаговая инструкция | IT S.W.A.T.
Всем здравствуйте. Не так давно писал статью о том, как в обозревателе от Yandex можно сменить страну принадлежности IP адреса.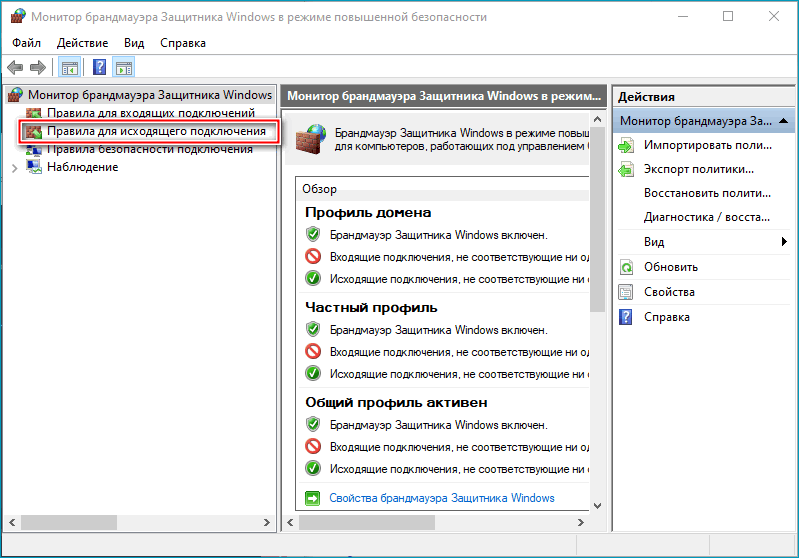 После этого меня закидали сопутствующими вопросами, самый популярный из которых – «как сменить язык в «Яндекс.Браузере»?». Поскольку таких обращений довольно много я решил посвятить им отдельное обсуждение.
После этого меня закидали сопутствующими вопросами, самый популярный из которых – «как сменить язык в «Яндекс.Браузере»?». Поскольку таких обращений довольно много я решил посвятить им отдельное обсуждение.
Причины смены языкового пакета
Те пользователи, что ни разу не сталкивались с надобностью смены языкового пакета, откровенно недоумевают в комментариях и просят открыть секрет, зачем нужно изменять язык в «Яндекс.Браузере». Нам скрывать нечего, расскажем. На самом деле ситуация до невозможного банальная. При первой установке именно этого обозревателя очень часто бывает так, что его интерфейс (даже при выборе нужного параметра в инсталляторе) по неясным причинам в результате отображается на английском диалекте. Это первая причина. Вторая – в некоторых случаях очередное автоматическое обновление Yandex.Browser самовольно переводит его на украинский.
Естественно, обнаружившие такие сюрпризы при запуске «Яндекс.Браузера» пользователи задаются вопросом, как же настроить нужный язык.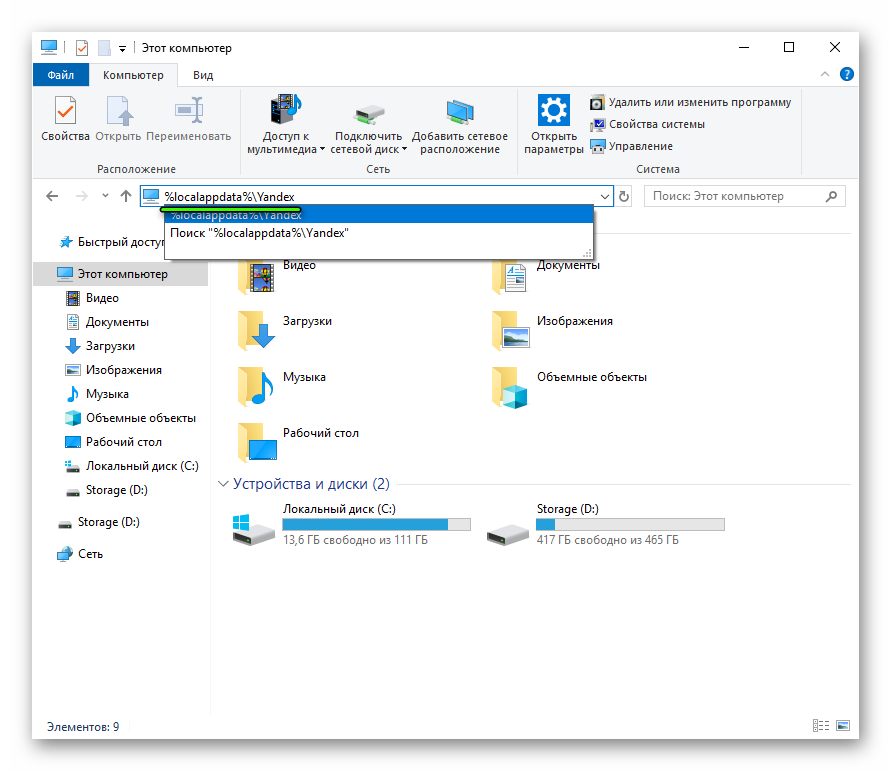 Это не так уж сложно, когда знаешь, где искать решение или хотя бы можешь перевести написанное. В противном случае простая задача может превратиться в огромную проблему.
Это не так уж сложно, когда знаешь, где искать решение или хотя бы можешь перевести написанное. В противном случае простая задача может превратиться в огромную проблему.
Пошаговая инструкция
С неприятными, но не смертельными шутками «Яндекс.Браузера» познакомились, а теперь рассмотрим подробненько, как всё исправить — поменять язык обратно на родной и понятный. Чтобы облегчить многим жизнь, я подготовил три пошаговых инструкции для самых распространённых случаев – смена русского языкового пакета на любой другой, а английского и украинского назад на русский. Смотрите, пользуйтесь и наслаждайтесь простотой процесса.
Русский
Чтобы последовательность действий в случаях перехода в «Яндекс.Браузере» с иноязычного пакета на родной российский была более понятной и открытой, начну с того как изменить язык с русского на любой другой. Данный процесс состоит всего из 6 простых шагов:
- Нажимаем на квадратную кнопку «Меню» с изображенными тремя полосками.
- Выбираем пункт «Настройки» (что предсказуемо) – его иконка похожа на меню, но полоски немного видоизменены и теперь похожи на 3 стрелочки.

- Сразу здесь мы настроек языковых пакетов не найдём, нам придётся прокрутить бегунок в самый низ экрана и, нажав на соответствующую команду, отобразить дополнительные настройки.
- Вот теперь находим и раскрываем «Настройки языков».
- Выбираем желаемый языковой пакет и командуем обозревателю его использовать.
- Перезапускаем программу – задача решена.
Английский
Друзья, переходим к вопросу о том, как поставить русский язык, если в «Яндекс.Браузере» после его установки обнаружился английский интерфейс. Процесс тот же и состоит из аналогичных 6 шагов:
- Menu (три полоски).
- Settings (три разнонаправленных горизонтальных стрелочки).
- Прокручиваем вниз и открываем дополнительные настройки нажатием на команду Show advanced
- В разделе Language, нажимая на соответствующую кнопку, раскрываем их settings.

- Находим и подсвечиваем родной Russian и командуем программе Use this language в качестве основного языкового пакета для интерфейса.
- Перезагружаем обозреватель и созерцаем полученный результат.
Украинский
Как упоминалось ранее, «Яндекс.Браузер» очень любит самовольничать и менять пользовательские настройки языка на собственные, поэтому полезно знать, как переключить его обратно. Наиболее частая ситуация – это смена привычного русского пакета на украинский, вызванная очередным обновлением программного обеспечения. В большинстве случаев данный процесс происходит в автоматическом режиме без участия пользователя, который впоследствии, запустив обозреватель, обнаруживает не слишком приятный сюрприз. Исправляем ситуацию всё теми же 6 рассмотренными выше шагами, но уже переведённые на украинский лад:
- Жмём на всё ту же полосатую кнопку.
- Переходим в окно настроек обозревателя выбором соответствующего пункта, название которого по-украински звучит «Налаштування».

- Перемещаемся посредством бегунка вниз основного и командуем «показати додаткові» меню.
- В рубрике «Мови» раскрываем их «налаштування».
- Ищем среди всех «Мови» нужный нам «Росиська».
- Закрываем и вновь запускаем Yandex.Browser – цель достигнута.
Друзья, как вы могли заметить, процесс смены языкового пакета в обозревателе от Yandex не составляет особого труда. Нужно только следовать приведённому алгоритму. Надеюсь, эта статья была вам полезной. До свидания.
Не удается загрузить Brave для Windows 7 — поддержка настольных компьютеров
hutchman
1
Brave не загружается на мою Win 7. Сведения о системе прилагаются. Пробовал 2 файла. BraveBrowserSetup-BLO342.exe с https://brave.com/BLO342 и BraveBrowserSetup.exe с https://brave.com/download/ (64-разрядная версия). В обоих случаях я получаю серое окно, которое открывается и говорит «подключение к Интернету» с индикатором выполнения, который никогда не запускается… поэтому ничего не происходит (прилагается). Через несколько минут происходит сбой, и в диалоговом окне появляется сообщение «Невозможно подключиться к Интернету. Если вы используете брандмауэр, внесите BraveUpdate.exe в белый список» (прилагается). Я сделал это безрезультатно. Также я прочитал предыдущие сообщения, поэтому попытался отключить антивирус Avast. Нет помощи. Отключал и снова подключал интернет. Неа. Не знаю, что еще делать. Спасибо за вашу помощь.
BraveBrowserSetup-BLO342.exe с https://brave.com/BLO342 и BraveBrowserSetup.exe с https://brave.com/download/ (64-разрядная версия). В обоих случаях я получаю серое окно, которое открывается и говорит «подключение к Интернету» с индикатором выполнения, который никогда не запускается… поэтому ничего не происходит (прилагается). Через несколько минут происходит сбой, и в диалоговом окне появляется сообщение «Невозможно подключиться к Интернету. Если вы используете брандмауэр, внесите BraveUpdate.exe в белый список» (прилагается). Я сделал это безрезультатно. Также я прочитал предыдущие сообщения, поэтому попытался отключить антивирус Avast. Нет помощи. Отключал и снова подключал интернет. Неа. Не знаю, что еще делать. Спасибо за вашу помощь.
Capture1358×716 139 КБ
Capture21355×698 114 КБ
Capture3922×499 123 КБ
Kurt_R
2
Пробовали ли вы закрыть существующий браузер Brave после начала установки?
РЕДАКТИРОВАТЬ: Да, я вижу, что вы используете FF, но он может зависнуть в диспетчере задач.
охладители
3
То же самое
image913×227 11,7 КБ
image1284×974 148 КБ
YonhPal
4
Чувак @hutchman, попробуй удалить любой антивирус из своей системы и попробуй установить снова.
Хатчмен
5
Привет, спасибо, но у меня нет Brave.
Хатчмен
6
Привет, спасибо. Я просто хочу проверить, прежде чем попробовать это. Я уже пробовал отключать антивирус, но все равно не помогло. Есть ли какая-то конкретная причина для его удаления? Как это изменит ситуацию? Спасибо.
Спички
7
@hutchman,
Возможно, брандмауэр Windows помечает программу установки. Проверьте, не блокируется ли что-либо в настройках вашей ОС.
(для Win7): Пуск --> Панель управления --> Система и безопасность --> Брандмауэр Windows
1 Нравится
Хатчмен
8
Привет, спасибо, но, как я отметил в своем исходном посте, я разрешил это, а когда это не сработало, я также временно отключил брандмауэр. До сих пор нет кости.
Хатчмен
9
Обновление: я успешно установил браузер Яндекс с включенным брандмауэром и включенным антивирусом, значит, что-то еще с Brave?
Спички
10
@hutchman,
Можете ли вы сказать мне, какой именно файл был помечен?
Кроме того, вам может повезти с нашим автономным (автономным) установщиком:
hutchman
11
Привет, спасибо, попробую. Я не очень знаком с этим, хотя. Вы имеете в виду загрузить двоичный файл напрямую? Перешел по ссылке github, но какой именно файл мне нужно скачать и какова процедура? Спасибо.
Спички
12
@hutchman,
Извините за слишком поздний ответ!
Если вы используете Windows 10, вы, вероятно, ищете этого парня:
image1598×1428 314 КБ
Процесс будет таким же, как и при установке чего-либо еще — с той лишь разницей, что у этого конкретного установщика есть все необходимо установить версию (v0.64.77) без необходимости скачивать что-либо из Интернета.
Дайте мне знать, если это работает для вас, или если у вас есть дополнительные вопросы.
1 Нравится
Хатчмен
13
Огромное спасибо! Но нет, я использую Win 7… Какой файл мне нужен?
Спички
14
@hutchman,
Это моя ошибка. Пожалуйста, используйте параметр BraveBrowserStandaloneSetup32.exe .
2 лайков
15
@hutchman 5 дней назад наш сервер рухнул. В течение нескольких часов сборки не обслуживались. Вы должны попробовать еще раз с установщиком от Brave.com.
Хатчмен
16
Отлично. Это сработало! Спасибо.
2 лайков
совпадения
Закрыто
17
Как исправить проблемы с черным экраном Google Chrome
Google Chrome иногда может отображать черный экран на компьютере под управлением Windows 10/8/7. Существует множество причин, по которым браузер может отображать черный экран в Windows. Если вы часто сталкиваетесь с проблемой, когда появляется черный экран в Google Chrome или Яндекс Браузере, то давайте рассмотрим несколько причин, которые могут помочь вам решить эту проблему. Буду опираться на пример Google Chrome, но и яндекс браузер делается так же, так что думаю проблем решать не придется.
1) Отключите расширения браузера, чтобы исправить черный экран Google Chrome
Расширения могут вызвать проблемы.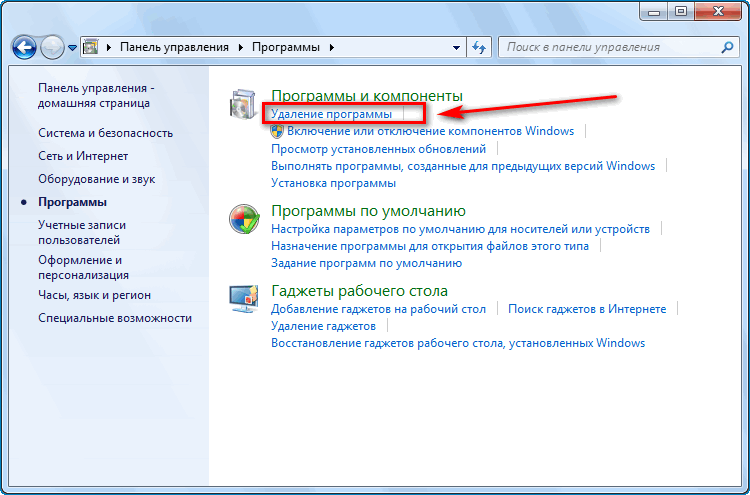 В моем случае расширение LastPass для Chrome создало черный экран в браузере. Поэтому если вы установили какие-то расширения в Гугл Хром, Яндекс Браузер и у вас возникла проблема в виде черного экрана. Отключите все расширения и посмотрите, решит ли это проблему или нет. Если решили, то нужно включать установленные расширения по одному, чтобы узнать проблемное расширение. Узнав об этом, вы можете переустановить его или удалить навсегда.
В моем случае расширение LastPass для Chrome создало черный экран в браузере. Поэтому если вы установили какие-то расширения в Гугл Хром, Яндекс Браузер и у вас возникла проблема в виде черного экрана. Отключите все расширения и посмотрите, решит ли это проблему или нет. Если решили, то нужно включать установленные расширения по одному, чтобы узнать проблемное расширение. Узнав об этом, вы можете переустановить его или удалить навсегда.
2)Отключить аппаратное ускорение
По умолчанию Google Chrome и Яндекс Браузер используют аппаратное ускорение для повышения производительности. Однако иногда ваше оборудование (точнее, графический процессор) может не соответствовать требованиям. Следовательно, вы можете увидеть черный экран. В этом случае можно попробовать отключить аппаратное ускорение в панели настроек. Для этого откройте страницу настроек Google Chrome или Яндекс Браузера:
Нажмите на три горизонтальные точки в правом верхнем углу браузера, чтобы открыть настройки.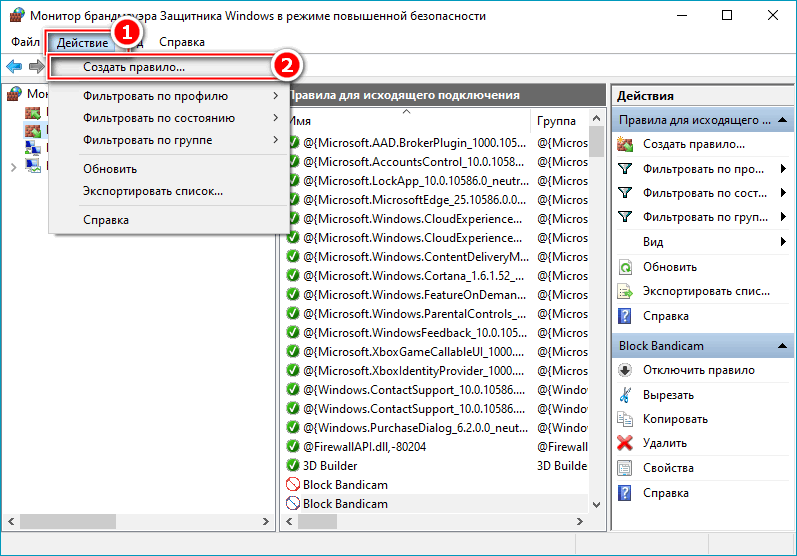
Выберите из раскрывающегося меню «Настройки».
Прокрутите вниз и нажмите «Дополнительно».
Найдите строку «Использовать аппаратное ускорение» и отключите ее.
См. также: ошибка ERR_INTERNET_DISCONNECTED в Google Chrome
3)Отключить флаги Chrome
Если вы давно используете Chrome или Яндекс браузер, то наверняка знаете, что есть некоторые опции доступно в Chrome: / / флаги. Вам нужно отключить некоторые флаги, чтобы проверить, решена ли проблема. Для этого откройте браузер и введите следующий адрес Chrome: // flags в поле URL. После этого найдите следующие флаги и отключите их:
- Графический композитинг на всех страницах
- Многопотоковый композитинг
- Do SHOW Presents with GD
Примечание. Эти три параметра, перечисленные выше, есть не во всех версиях. Отключите то, что вы найдете, и перезапустите браузер.
4)Обновите или загрузите Adobe Flash Player
Если вы еще не загрузили Adobe Flash Player на свой компьютер, пора это сделать.