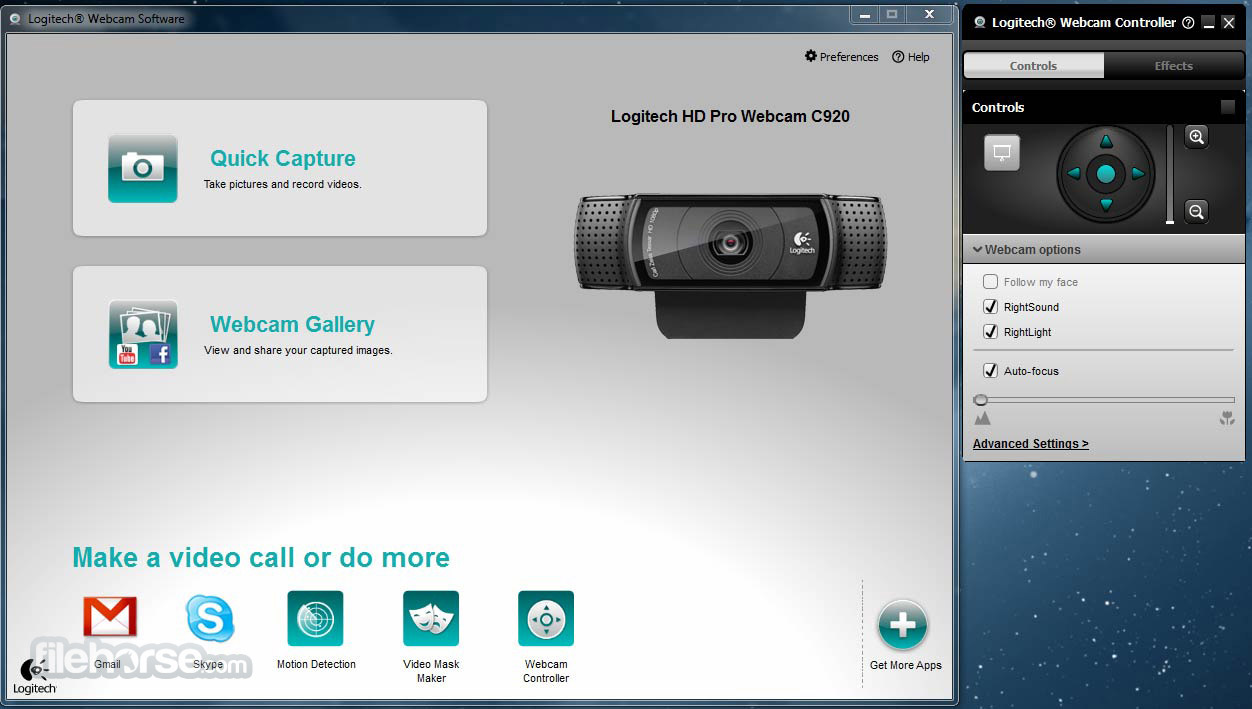Драйвер для веб камеры для виндовс 10: Камера не работает в Windows
Содержание
Почему не работает веб-камера в Windows 10
Многие пользователи после обновления своей операционной системы до Windows 10 работают спокойно на своём ноутбуке или компьютере и в один прекрасный момент обнаруживают что не работает веб-камера. Почему? Ведь на старой Windows 7 или «Восьмёрке» всё работало отлично, а на «Десятке» не хочет! Причём такое может случиться как с внешней, подключаемой через USB на компьютере, так и со встроенной веб-камерой на ноутбуке. Что делать?
Первый и самый правильный шаг — это заставить систему заново инициализировать подключенный гаждет и принудительно переустановить драйвер для него.
Чтобы это сделать — открываем диспетчер устройств Windows 10 и в разделе «Устройства обработки изображений» находим установленную в системе Веб-камеру. Кликаем на ней правой кнопкой мыши и выбираем пункт «Удалить».
ОС спросит — точно ли Мы хотим удалить драйвер веб-камеры. Соглашаемся и ждём завершения процесса. После этого кликаем правой кнопкой на раздел «Устройства обработки изображений» и выбираем пункт меню «Обновить конфигурацию оборудования». То же самое можно сделать через раздел меню «Действия». Должна запуститься новая установка драйвера. Этим мы исключили тот вариант, что он мог встать «криво» при обновлении и просто переустановили заново. Проверяем работу веб-камеры.
После этого кликаем правой кнопкой на раздел «Устройства обработки изображений» и выбираем пункт меню «Обновить конфигурацию оборудования». То же самое можно сделать через раздел меню «Действия». Должна запуститься новая установка драйвера. Этим мы исключили тот вариант, что он мог встать «криво» при обновлении и просто переустановили заново. Проверяем работу веб-камеры.
Не помогло? Тогда возможно установленное программное обеспечение устарело и его надо обновить. Идём на сайт производителя устройства, где надо найти и скачать самый последний драйвер веб-камеры, а так же комплект сопутствующего программного обеспечения. В случае с ноутбуками драйвер стоит искать на сайте его производителя.
Устанавливаем скачанное ПО, перезагружаем компьютер и проверяем работу.
Если фирменное программное обеспечение веб-камеры от производителя по какой-то причине не работает — попробуйте установить то, которое рекомендует Windows 10. Для этого надо зайти в Параметры системы и найти раздел «Устройства». В нём нас интересует подраздел «Подключаемые устройства»:
В нём нас интересует подраздел «Подключаемые устройства»:
Находим в нём свою веб-камеру, кликаем по ней левой кнопкой мыши. Появятся дополнительные опции, среди которых будет кнопка «Получить приложение». Нажимаем её и ждём пока операционная система установит его. Перезагружаемся и проверяем работу девайса.
Примечание:
1. У некоторых ноутбуков по умолчанию установлены дополнительные параметры безопасности, благодаря которым веб-камера может быть отключена или заблокирована на уровне приложений. Ярким примером служат некоторые модели ноутбуков Lenovo, где надо дополнительно запустить утилиту Lenovo Settings, зайти в раздел «Фотокамера» и выключить режим «Privacy Mode».
2. После выхода Windows 10 несколько раз приходилось сталкиваться со случаями, когда приходилось дополнительно обновлять BIOS материнской платы ноутбука. Без этого некоторые функции просто отказывались работать. Этот момент надо уточнять на сайте производителя ноута. Благо само обновление сейчас выполняется просто, через запуск специальной утилиты.
Благо само обновление сейчас выполняется просто, через запуск специальной утилиты.
Полное исправление: проблемы с веб-камерой в Windows 10, 8.1 и 7
Весьма вероятно, что ваша веб-камера не будет работать после обновления до Windows 10 Technical Preview. К счастью, эта проблема незначительна, и ее можно решить в несколько простых шагов, купив установку правильного драйвера.
Windows 10 Technical Preview некоторое время присутствует на компьютерах тестировщиков, и пользователи постоянно предоставляют отзывы, чтобы помочь Microsoft создать максимально хорошую и стабильную операционную систему. Конечно, поскольку Windows 10 все еще находится на стадии разработки и тестирования, мы не можем ожидать, что она будет вести себя как полностью законченная операционная система. В Windows 10 по-прежнему отсутствует множество драйверов и функций, необходимых для повседневного использования компьютера.
Многие пользователи часто используют свои веб-камеры, но иногда могут возникнуть определенные проблемы с веб-камерой. Говоря о проблемах с веб-камерой, пользователи сообщили о следующих проблемах:
Говоря о проблемах с веб-камерой, пользователи сообщили о следующих проблемах:
- Мы не можем найти вашу камеру W indows 10 — Это довольно распространенная проблема с Windows 10. Если Windows не может найти вашу камеру, попробуйте повторно подключить ее или переустановить драйверы.
- Веб-камера отсутствует в диспетчере устройств. Если ваша веб-камера отсутствует в диспетчере устройств, возможно, она отключена. Многие ноутбуки поддерживают сочетание клавиш, позволяющее отключить веб-камеру, поэтому обязательно поищите ее.
- Встроенная веб-камера не работает — это еще одна проблема, с которой сталкиваются многие пользователи своей веб-камеры. Если веб-камера не работает, обязательно обновите драйверы до последней версии и проверьте, помогает ли это.
- Веб-камера с ног на голову — Несколько пользователей сообщили, что их веб-камера с ног на голову.
 Это небольшая проблема, и мы рассмотрели аналогичную проблему в нашей статье о камере Skype , поэтому не забудьте ее проверить.
Это небольшая проблема, и мы рассмотрели аналогичную проблему в нашей статье о камере Skype , поэтому не забудьте ее проверить. - Веб-камера, используемая другим приложением — иногда вы можете получить это сообщение на вашем ПК. Если у вас возникла эта проблема, обязательно отключите все запускаемые приложения и проверьте, помогает ли это.
- Веб-камера не работает, обнаружена, распознана, включена, отображается. Могут возникнуть различные проблемы с веб-камерой, но вы сможете решить большинство из них с помощью одного из наших решений.
Решение 1. Проверьте настройки антивируса
Если у вас проблемы с веб-камерой в Windows 10, возможно, проблема связана с антивирусом. Многие антивирусные инструменты обычно блокируют вашу веб-камеру, чтобы хакеры не могли шпионить за вами. Блокировка веб-камеры — полезная функция, однако она может вызвать проблемы с вашей веб-камерой.
Чтобы решить эту проблему, рекомендуется проверить конфигурацию антивируса и отключить функцию защиты веб-камеры.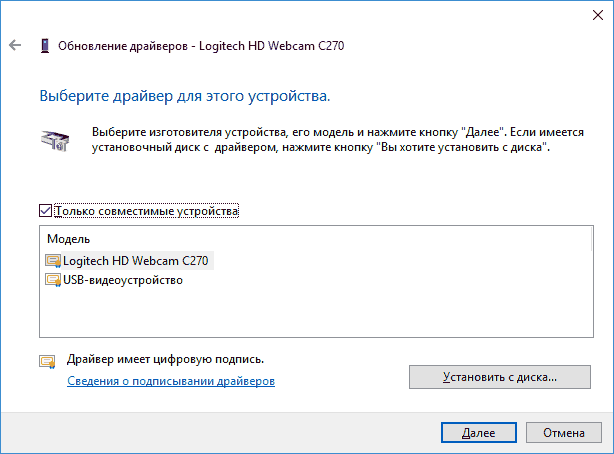 Если это не поможет или вы не можете найти этот параметр, попробуйте полностью отключить антивирус.
Если это не поможет или вы не можете найти этот параметр, попробуйте полностью отключить антивирус.
- Читайте также: как исправить проблемы с черным экраном веб-камеры в Windows 10, 8.1 или 7
Иногда, чтобы решить эту проблему, вам необходимо полностью удалить антивирусное программное обеспечение. Поскольку использование компьютера без антивируса небезопасно, вам следует подумать о переходе на другое антивирусное решение. Если вы ищете новое защитное программное обеспечение, вы можете попробовать BullGuard или Bitdefender . Оба приложения предлагают отличные функции, поэтому не забудьте рассмотреть их.
Решение 2. Убедитесь, что приложения могут использовать вашу веб-камеру
Проблемы с веб-камерой могут возникнуть, если приложениям не разрешено использовать вашу веб-камеру. В Windows 10 добавлена функция конфиденциальности, которая позволяет вам выбирать, какие приложения могут получить доступ к вашей веб-камере. Чтобы решить эту проблему, вам необходимо проверить настройки конфиденциальности, выполнив следующие действия:
Чтобы решить эту проблему, вам необходимо проверить настройки конфиденциальности, выполнив следующие действия:
- Откройте приложение «Настройки» . Вы можете сделать это быстро, нажав сочетание клавиш Windows + I.
- Когда откроется приложение «Настройки» , перейдите в раздел « Конфиденциальность ».
- На левой панели выберите Камера . Теперь убедитесь, что установлен флажок « Разрешить приложениям использовать аппаратную часть моей камеры» . Если проблема возникает только с конкретным приложением, установите флажок Выбрать приложения, которые могут использовать ваш список камер, и убедитесь, что камера включена для этого приложения.
После изменения этого параметра ваши приложения смогут без проблем получать доступ к веб-камере.
Решение 3 — Обновите ваши драйверы
Иногда проблемы с веб-камерой могут быть вызваны устаревшими или отсутствующими драйверами. Если у вас возникла эта проблема, мы советуем попробовать обновить драйверы. Вы можете сделать это несколькими различными способами. Самый простой способ — использовать автоматическое обновление. Для этого выполните следующие действия:
Если у вас возникла эта проблема, мы советуем попробовать обновить драйверы. Вы можете сделать это несколькими различными способами. Самый простой способ — использовать автоматическое обновление. Для этого выполните следующие действия:
- Нажмите Windows Key + X, чтобы открыть меню Win + X. Теперь выберите Диспетчер устройств из списка.
- Когда откроется диспетчер устройств , найдите свою веб-камеру в списке и выберите « Обновить драйвер» .
- Теперь выберите Поиск автоматически для обновления программного обеспечения драйвера .
Теперь Windows автоматически выполнит поиск и загрузит подходящий драйвер для вашего ПК. В некоторых случаях вам может потребоваться установить драйвер вручную.
Windows 10 поставляется с набором драйверов по умолчанию, и вы можете установить их, выполнив следующие действия:
- Повторите шаги 1 и 2 сверху.

- Теперь выберите Обзор моего компьютера для программного обеспечения драйвера .
- Выберите « Позвольте мне выбрать» из списка доступных драйверов на моем компьютере .
- Выберите марку своей веб-камеры и модель и следуйте инструкциям на экране для установки драйвера.
Если это не сработает, вы можете попробовать вернуться к старому драйверу. Это довольно просто, и вы можете сделать это, выполнив следующие действия:
- Откройте диспетчер устройств , найдите свою веб-камеру и дважды щелкните по ней.
- Когда откроется окно Свойства , перейдите на вкладку Драйвер . Теперь выберите опцию Roll Back Driver .
Если этот параметр недоступен, вы не сможете выполнить откат к более старому драйверу.
Хотя эти методы просты в использовании, лучший способ обновить драйвер веб-камеры — загрузить драйвер для него вручную. Просто посетите веб-сайт производителя и загрузите последнюю версию драйвера для вашей модели.
Просто посетите веб-сайт производителя и загрузите последнюю версию драйвера для вашей модели.
Обновлять драйверы автоматически (рекомендуется сторонний инструмент)
Загрузка драйверов вручную может подвергнуть вашу систему ненужному риску: установить неправильный драйвер. Это может привести к серьезным неисправностям. Более безопасный и простой способ обновления драйверов на компьютере с Windows — использование автоматического инструмента, такого как TweakBit Driver Updater .
Driver Updater автоматически идентифицирует каждое устройство на вашем компьютере и сопоставляет его с последними версиями драйверов из обширной онлайн-базы данных. Затем драйверы могут обновляться партиями или по одному, не требуя от пользователя принятия каких-либо сложных решений в процессе. Вот как это работает:
- Загрузите и установите TweakBit Driver Updater
- После установки программа начнет сканирование вашего компьютера на наличие устаревших драйверов автоматически.
 Driver Updater проверит установленные вами версии драйверов по своей облачной базе данных последних версий и порекомендует правильные обновления. Все, что вам нужно сделать, это дождаться завершения сканирования.
Driver Updater проверит установленные вами версии драйверов по своей облачной базе данных последних версий и порекомендует правильные обновления. Все, что вам нужно сделать, это дождаться завершения сканирования.
- По завершении сканирования вы получите отчет обо всех проблемных драйверах, найденных на вашем ПК. Просмотрите список и посмотрите, хотите ли вы обновить каждый драйвер по отдельности или все сразу. Чтобы обновить один драйвер за раз, нажмите ссылку «Обновить драйвер» рядом с именем драйвера. Или просто нажмите кнопку «Обновить все» внизу, чтобы автоматически установить все рекомендуемые обновления.
Примечание. Некоторые драйверы необходимо устанавливать в несколько этапов, поэтому вам придется нажимать кнопку «Обновить» несколько раз, пока не будут установлены все его компоненты.
Отказ от ответственности : некоторые функции этого инструмента не являются бесплатными.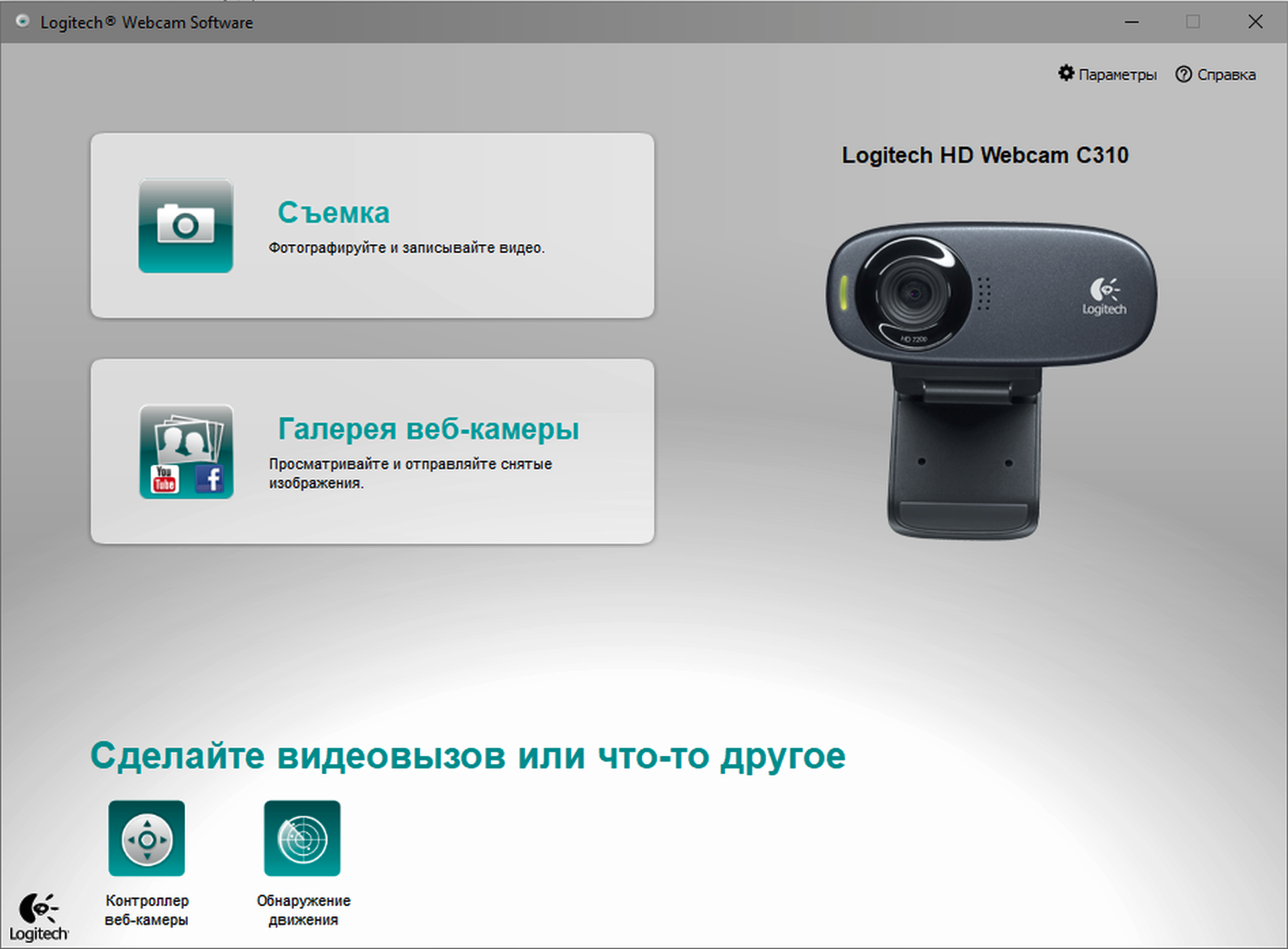
- Читайте также: веб-камера Toshiba не работает в Windows 10, 8, 7? Исправить это за 7 шагов
Решение 4. Проверьте, включена ли ваша веб-камера
Многие ноутбуки позволяют включать и отключать веб-камеру с помощью сочетания клавиш. Чтобы проверить, поддерживает ли ваш ноутбук эту функцию, найдите ключ с изображением веб-камеры. Чтобы отключить или включить веб-камеру, просто нажмите клавишу Fn и эту клавишу вместе.
На некоторых ноутбуках это сочетание клавиш Fn + F6 , но оно может отличаться на вашем ноутбуке. Чтобы узнать, поддерживает ли ваш ноутбук эту функцию и как правильно включить или отключить веб-камеру, обязательно ознакомьтесь с инструкцией по эксплуатации вашего ноутбука.
Решение 5. Отключите все USB-концентраторы.
По словам пользователей, иногда ваше USB-концентратор может вызвать проблемы с веб-камерой. Однако вы можете легко решить эту проблему, отключив все USB-концентраторы.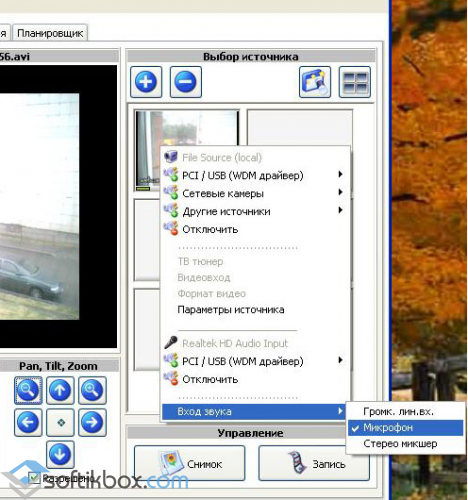 Это довольно просто, и вы можете сделать это, выполнив следующие действия:
Это довольно просто, и вы можете сделать это, выполнив следующие действия:
- Откройте диспетчер устройств и разверните раздел « Контроллеры универсальной последовательной шины ».
- Теперь найдите USB Root Hub , щелкните по нему правой кнопкой мыши и выберите Disable из меню.
- Откроется диалоговое окно подтверждения. Нажмите Да, чтобы отключить устройство.
- Повторите последние два шага для всех доступных USB-концентраторов. Имейте в виду, что отключение USB-концентраторов приведет к временной остановке других USB-устройств, в том числе мыши и клавиатуры.
- После отключения всех USB-концентраторов перезагрузите компьютер.
- После перезагрузки компьютера вернитесь в диспетчер устройств и включите все USB-концентраторы .
После этого ваша веб-камера должна снова начать работать.
- Читайте также: Как исправить проблемы с подключением веб-камеры в Windows 10
Решение 6.
 Установите драйвер по умолчанию
Установите драйвер по умолчанию
Еще один способ решить эту проблему — установить драйвер по умолчанию. Это довольно просто, и вы можете сделать это, выполнив следующие действия:
- Откройте диспетчер устройств .
- Найдите веб-камеру в списке, щелкните ее правой кнопкой мыши и выберите « Удалить устройство» .
- Когда появится диалоговое окно подтверждения, установите флажок Удалить программное обеспечение драйвера для этого устройства, если оно доступно. Теперь нажмите кнопку Удалить .
- После удаления драйвера нажмите значок « Поиск изменений оборудования» .
- Теперь Windows установит драйвер по умолчанию. Если по какой-либо причине драйвер по умолчанию не установлен, перезагрузите компьютер и проверьте, решает ли это проблему.
После установки драйвера по умолчанию проблема должна быть решена, и ваша веб-камера снова начнет работать.
Решение 7 — Переименуйте каталоги SoftwareDistribution и catroot2
По словам пользователей, вы можете исправить проблемы с веб-камерой, просто переименовав каталоги SoftwareDistribtion и catroot2. Это относительно просто, и вы можете сделать это, выполнив несколько команд:
- Запустите командную строку от имени администратора. Вы можете сделать это, нажав Windows Key + X и выбрав в меню командную строку (Admin) . Если командная строка недоступна, вы также можете использовать PowerShell (Admin) .
- Когда запускается командная строка , введите следующие команды:
- чистая остановка wuauserv
- чистая остановка cryptSvc
- стоповые биты
- Чистая остановка
- ren C: \ Windows \ SoftwareDistribution SoftwareDistribution.old
- ren C: \ Windows \ System32 \ catroot2 catroot2.
 old
old - чистый старт wuauserv
- net start cryptSvc
- чистые стартовые биты
- net start msiserver
После выполнения этих команд проверьте, работает ли ваша веб-камера снова.
Если вы все еще сталкиваетесь с проблемой веб-камеры, кроме проверки обновлений и установки необходимых драйверов, обратитесь к разделу комментариев, мы сделаем все возможное, чтобы помочь вам в дальнейшем для решения вашей проблемы.
Примечание редактора : этот пост был первоначально опубликован в апреле 2015 года и с тех пор был полностью переработан и обновлен для обеспечения свежести, точности и полноты.
ЧИТАЙТЕ ТАКЖЕ:
- Как установить веб-камеру в качестве фона рабочего стола Windows
- 3 лучших программного обеспечения для защиты веб-камеры
- Веб-камера Logitech Brio не работает после обновления Creators [FIX]
- Теперь вы можете использовать Kinect в качестве веб-камеры в Windows 10
- Как получить доступ к настройкам веб-камеры в Windows 8, 8.
 1
1
hd 1080p webcam Обновление драйверов для Windows 11, 10, 8, 7, XP
Популярные обновления драйверов для hd 1080p веб-камеры
поврежден. Просмотрите список выше, чтобы найти драйвер, соответствующий вашему оборудованию и операционной системе. Чтобы увидеть больше совпадений, используйте нашу систему пользовательского поиска драйверов, чтобы найти точный драйвер.
Технический совет: Если у вас возникли проблемы с выбором подходящего драйвера, попробуйте утилиту обновления драйверов для веб-камеры HD 1080p. Это программная утилита, которая автоматически найдет для вас нужный драйвер.
DriverGuide поддерживает обширный архив Windows
драйверы доступны для бесплатного скачивания. У нас работает команда со всего мира, которая ежедневно добавляет на наш сайт сотни новых водителей.
Как установить драйверы
После загрузки нового драйвера его необходимо установить. Для установки драйвера в Windows потребуется использовать встроенную утилиту под названием «Диспетчер устройств».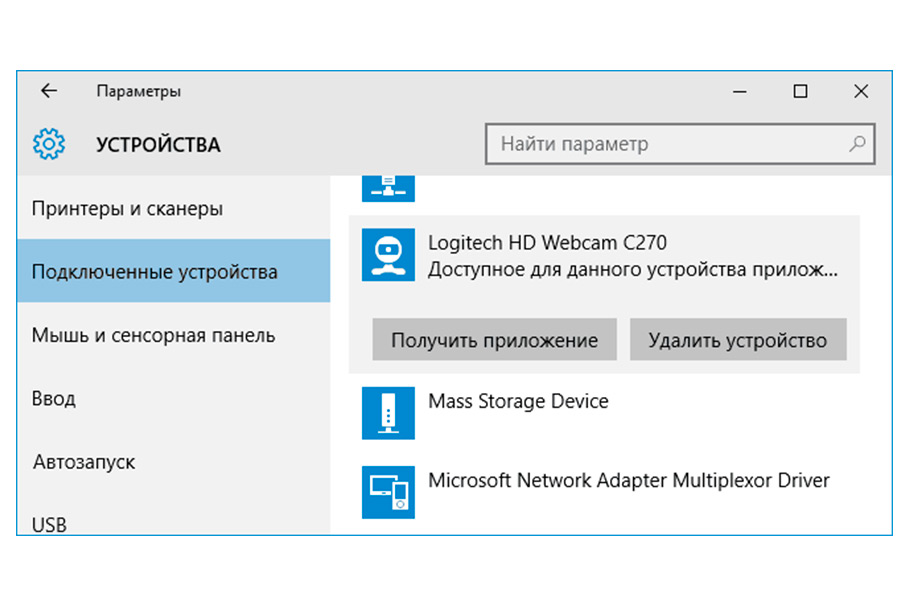 Это позволяет вам видеть все устройства, распознаваемые вашей системой, и связанные с ними драйверы.
Это позволяет вам видеть все устройства, распознаваемые вашей системой, и связанные с ними драйверы.
Откройте диспетчер устройств
В Windows 11 , Windows 10 и Windows 8.1 щелкните правой кнопкой мыши меню «Пуск» и выберите «Диспетчер устройств»
В Windows 8 проведите пальцем вверх снизу или щелкните правой кнопкой мыши в любом месте рабочего стола и выберите «Все приложения» -> проведите пальцем или прокрутите вправо и выберите «Панель управления» (в разделе «Система Windows») -> Оборудование и Звук -> Диспетчер устройств
В Windows 7 нажмите Пуск -> Панель управления -> Оборудование и звук -> Диспетчер устройств
В Windows Vista нажмите Пуск -> Панель управления -> Система и ее обслуживание -> Диспетчер устройств
В Windows XP нажмите «Пуск» -> «Панель управления» -> «Производительность и обслуживание» -> «Система» -> вкладка «Оборудование» -> кнопка «Диспетчер устройств»
Установка драйверов с помощью диспетчера устройств
Найдите устройство и модель, с которой возникла проблема, и дважды щелкните ее, чтобы открыть диалоговое окно «Свойства».

Выберите вкладку Драйвер.
Нажмите кнопку «Обновить драйвер» и следуйте инструкциям.
В большинстве случаев вам потребуется перезагрузить компьютер, чтобы обновление драйвера вступило в силу.
Посетите нашу страницу поддержки драйверов, чтобы просмотреть полезные пошаговые видеоролики
Автоматическая установка драйверов
Многие драйверы устройств не обновляются через службу Microsoft Windows Update. Если у вас возникли проблемы с поиском нужного драйвера, прекратите поиск и устраните проблемы с драйверами быстрее с помощью утилиты автоматического обновления драйверов. Автоматические обновления могут сэкономить вам часы времени.
Утилита обновления драйверов автоматически находит, загружает и устанавливает нужный драйвер для вашего оборудования и операционной системы. Он обновит все ваши драйверы всего за несколько кликов и даже создаст резервную копию ваших драйверов перед внесением каких-либо изменений.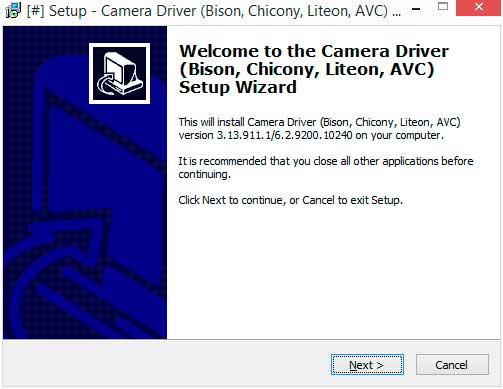
После загрузки и запуска утилита просканирует устаревшие или отсутствующие драйверы:
По завершении сканирования утилита обновления драйверов отобразит страницу результатов, показывающую, какие драйверы отсутствуют или устарели:
Затем обновите отдельные драйверы или все необходимые драйверы одним щелчком мыши.
Преимущества обновленных драйверов
Многие проблемы с компьютером вызваны отсутствующими или устаревшими драйверами устройств, особенно в Windows 11. Если ваш настольный компьютер или ноутбук работает медленно, постоянно дает сбой или зависает, есть большая вероятность, что обновление драйверов не поможет. решить проблему.
Обеспечивает максимальную производительность вашего оборудования.
Исправляет ошибки, чтобы в вашей системе было меньше сбоев.
Открывает доступ к новым функциям и параметрам конфигурации ваших устройств, особенно с видеокартами и игровыми устройствами.

Веб-камера Hercules Classic — Hercules
Перейти к содержимому
Драйверы
| Hercules Webcam Classic драйверы V14 | ПК | Windows XP |
| Драйвер Hercules Classic V2.2.0.2616 (Windows Vista 32) | ПК | Windows Vista |
| Драйвер x64 Hercules Classic — V2.4 (Windows Vista 64) | ПК | Windows Vista |
Патч
| Webcam Station (Arcsoft) Vista Update | ПК |
Часто задаваемые вопросы
• 9 0121 ПК Во время установки меня предупреждают, что необходим Direct X 9.  0c. Как я могу установить его?
0c. Как я могу установить его?• ПК Как выключить лампы при использовании веб-камеры или при выключенном компьютере? • ПК Как отключить светодиоды при использовании веб-камеры или при выключенном компьютере? • ПК Как проверить правильность установки веб-камеры на моем компьютере? • ПК Как проверить, установлен ли на моем компьютере пакет обновления 2 для Windows XP? • ПК У меня нет изображения или оно черное с Webcam Station. Что я должен делать? • ПК При попытке использовать веб-камеру появляется сообщение «Превышена пропускная способность контроллера USB». • ПК У меня проблемы с Webcam Station 901 19
• ПК Я только что сменил USB-порт веб-камеры, и Windows обнаружила новое оборудование. 
 Это небольшая проблема, и мы рассмотрели аналогичную проблему в нашей статье о камере Skype , поэтому не забудьте ее проверить.
Это небольшая проблема, и мы рассмотрели аналогичную проблему в нашей статье о камере Skype , поэтому не забудьте ее проверить.
 Driver Updater проверит установленные вами версии драйверов по своей облачной базе данных последних версий и порекомендует правильные обновления. Все, что вам нужно сделать, это дождаться завершения сканирования.
Driver Updater проверит установленные вами версии драйверов по своей облачной базе данных последних версий и порекомендует правильные обновления. Все, что вам нужно сделать, это дождаться завершения сканирования. old
old 1
1

:max_bytes(150000):strip_icc()/logitech-webcam-software-5c89299dc9e77c000142300d.jpg) 0c. Как я могу установить его?
0c. Как я могу установить его?