Почему не воспроизводит видео на компьютере: Не работает видео на компьютере. Нет видео в интернете. В браузере не воспроизводится видео
Содержание
Центр дистанционного обучения ГБУ ДППО ЦПКС «Информационно-методический центр» Красногвардейского района Санкт-Петербурга
Перейти к основному содержанию
Пропустить новости сайта
Новости сайта
Поиск курса
Пропустить курсы
Курсы
Развернуть всё
Пропустить Календарь
Нет событий, Четверг 1 Июнь Нет событий, Четверг 1 Июнь | Нет событий, Пятница 2 Июнь Нет событий, Пятница 2 Июнь | Нет событий, Суббота 3 Июнь Нет событий, Суббота 3 Июнь | Нет событий, Воскресенье 4 Июнь Нет событий, Воскресенье 4 Июнь | |||
Нет событий, Понедельник 5 Июнь Нет событий, Понедельник 5 Июнь | Нет событий, Вторник 6 Июнь Нет событий, Вторник 6 Июнь | Нет событий, Среда 7 Июнь Нет событий, Среда 7 Июнь | Нет событий, Четверг 8 Июнь Нет событий, Четверг 8 Июнь | Нет событий, Пятница 9 Июнь Нет событий, Пятница 9 Июнь | Нет событий, Суббота 10 Июнь Нет событий, Суббота 10 Июнь | Нет событий, Воскресенье 11 Июнь Нет событий, Воскресенье 11 Июнь |
Нет событий, Понедельник 12 Июнь Нет событий, Понедельник 12 Июнь | Нет событий, Вторник 13 Июнь Нет событий, Вторник 13 Июнь | Нет событий, Среда 14 Июнь Нет событий, Среда 14 Июнь | Нет событий, Четверг 15 Июнь Нет событий, Четверг 15 Июнь | Нет событий, Пятница 16 Июнь Нет событий, Пятница 16 Июнь | Нет событий, Суббота 17 Июнь Нет событий, Суббота 17 Июнь | Нет событий, Воскресенье 18 Июнь Нет событий, Воскресенье 18 Июнь |
Нет событий, Понедельник 19 Июнь Нет событий, Понедельник 19 Июнь | Нет событий, Вторник 20 Июнь Нет событий, Вторник 20 Июнь | Нет событий, Среда 21 Июнь Нет событий, Среда 21 Июнь | Нет событий, Четверг 22 Июнь Нет событий, Четверг 22 Июнь | Нет событий, Пятница 23 Июнь Нет событий, Пятница 23 Июнь | Нет событий, Суббота 24 Июнь Нет событий, Суббота 24 Июнь | Нет событий, Воскресенье 25 Июнь Нет событий, Воскресенье 25 Июнь |
Нет событий, Понедельник 26 Июнь Нет событий, Понедельник 26 Июнь | Нет событий, Вторник 27 Июнь Нет событий, Вторник 27 Июнь | Нет событий, Среда 28 Июнь Нет событий, Среда 28 Июнь | Нет событий, Четверг 29 Июнь Нет событий, Четверг 29 Июнь | Нет событий, Пятница 30 Июнь Нет событий, Пятница 30 Июнь |
Пропустить Пользователи на сайте
Нет пользователей на сайте (последние 5 минут)
Пропустить Основное меню
Пропустить Навигация
Пропустить Последние объявления
19 мар 09:50
Сидорова Екатерина
Сайт размещен на другом хостинге с 10 мая 2017 года
Видео в Твиттере не воспроизводится? Решайте наилучшим образом на iOS и Android
Размещено от Лиза Оу / 27 октября 2021 г. 16:00
16:00
Ожидается, что при прокрутке видео в приложении Twitter оно сразу же начнет воспроизводиться, даже если вы не коснетесь его. Однако бывают ситуации, когда просмотр видео в Твиттере вызывает у вас проблемы. Несколько факторов способствуют возникновению проблем с воспроизведением видео в Твиттере, и это может сильно раздражать, когда ваши видео не воспроизводятся, потому что вы упускаете много полезной информации, а ваш канал кажется неполным. Может быть ряд простых или сложных причин, по которым ваши видео в Твиттере не воспроизводятся на вашем компьютере или в мобильном браузере в Chrome. В этой статье мы рассмотрим все возможности и предложим несколько простых исправлений для ваших видео в Twitter, которые не воспроизводятся.
Список руководств
- Часть 1. Почему не воспроизводятся видео в Twitter
- Часть 2: Как исправить видео в Твиттере, которые не воспроизводятся
- Часть 3: Как исправить не воспроизводимые видео в Twitter
1.
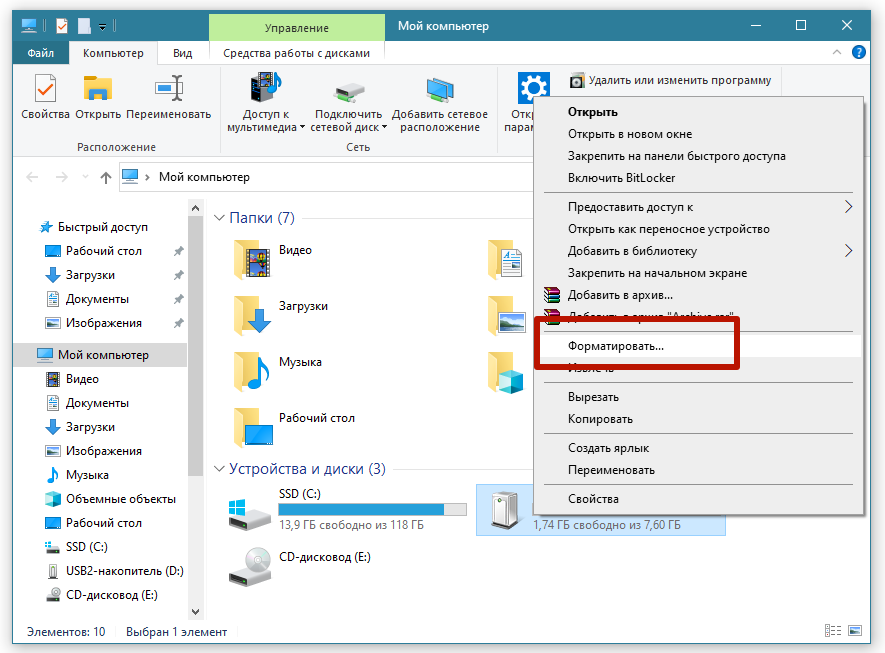 Почему не воспроизводятся видео в Твиттере
Почему не воспроизводятся видео в Твиттере
Твиттер испытывает трудности и неудобное воспроизведение видео по многим причинам, и эти проблемы могут быть вызваны множеством факторов. Итак, прежде чем мы перейдем к тому, как ее решить, давайте выясним, что вызывает проблему. Давайте начнем с этой заметки.
Неисправное Интернет-соединение
Для воспроизведения видео в Twitter требуется стабильное и безопасное сетевое соединение для беспрепятственного воспроизведения видео. Таким образом, проблема с видео в Твиттере, которая не воспроизводится, может быть вызвана нестабильным интернет-соединением. Точно так же, если вы использовали свои высокоскоростные данные за месяц, вы можете столкнуться с этой проблемой. Канал Twitter может загружаться в сценарии с ограниченным использованием данных, но для воспроизведения видео требуется высокоскоростной доступ к данным.
Устаревшее приложение и браузер
Если у вас устаревшие версии приложений Twitter в браузерах, это может привести к тому, что видео не будет воспроизводиться в ленте Twitter, поскольку они могут иметь много проблем с совместимостью, ошибками и устаревшими дисками, которые являются основной причиной проблем при просмотре приложений Twitter, особенно при воспроизведении видео.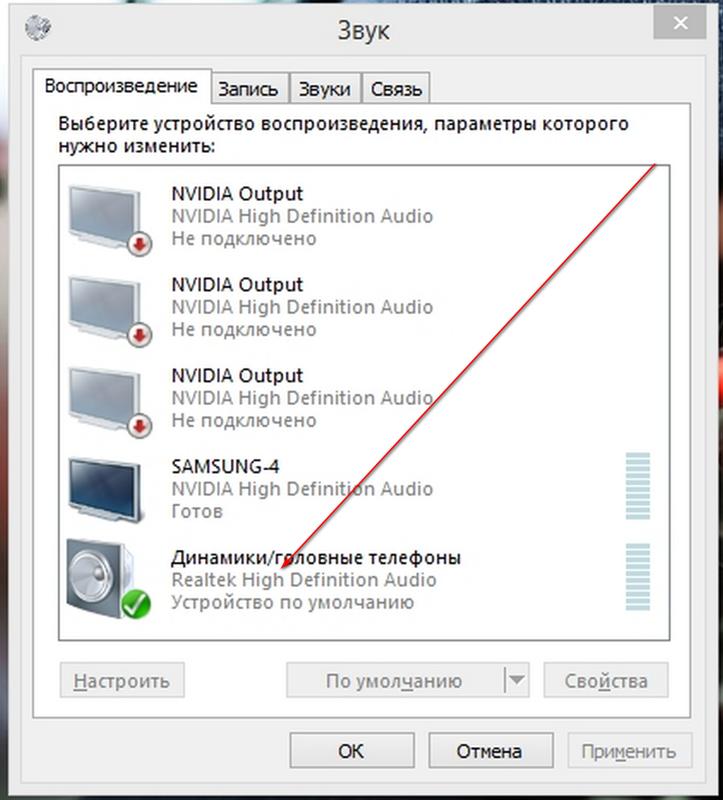
Перегруженные ненужные файлы (кеш, файлы cookie и история)
Наличие перегруженного кеша, файлов cookie и данных истории также является одной из причин, по которой Twitter иногда не воспроизводит видео. Эти ненужные файлы могут повредить ваше приложение, что сделает его неспособным обрабатывать видео при просмотре.
Плагины и параметры брандмауэра
Плагины безопасности и параметры брандмауэра могут быть одной из причин, по которой видео не воспроизводится в приложении Twitter. Эти вещи могут рассматривать видео Twitter как угрозу безопасности, таким образом полностью останавливая воспроизведение видео.
Совместимость загруженного видео
Если видео, которое вы пытаетесь воспроизвести, несовместимо с видеоформатом Twitter. Тогда вы также можете увидеть ошибку: видео в Твиттере не воспроизводится. Технически Twitter поддерживает видеоформаты MP4 и MOV в мобильных приложениях, а в Интернете он поддерживает видеоформат MP4 в формате h364 со звуком A64.
FoneLab Screen Recorder
FoneLab Screen Recorder позволяет вам захватывать видео, аудио, онлайн-уроки и т.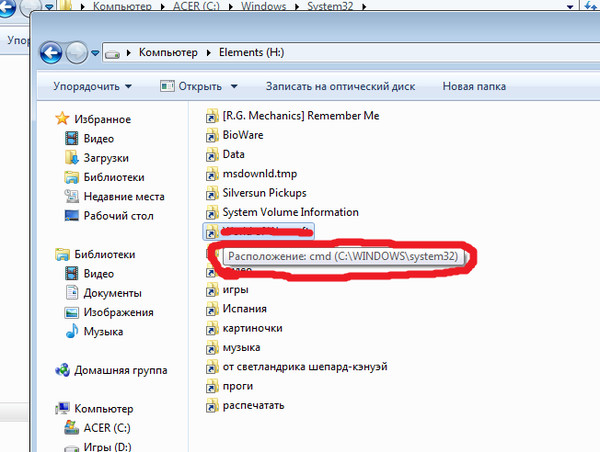 Д. На Windows / Mac, и вы можете легко настраивать размер, редактировать видео или аудио и многое другое.
Д. На Windows / Mac, и вы можете легко настраивать размер, редактировать видео или аудио и многое другое.
Записывайте видео, аудио, веб-камеру и делайте скриншоты на Windows / Mac.
Предварительный просмотр данных перед сохранением.
Это безопасно и просто в использовании.
Бесплатная загрузка Бесплатная загрузка Узнать больше
2. Как исправить видео в Твиттере, которые не воспроизводятся
Как исправить видео из Twitter, которые не воспроизводятся на iPhone / iPad
Если вы пользуетесь iPhone или iPad и в то же время испытываете сбой при воспроизведении видео в Twitter. Решение этой проблемы упрощает ее устранение. Ниже приведены возможные решения, которые вы можете использовать на своем iPhone или iPad.
Сброс настройки сети
Наиболее частой причиной того, что видео в Твиттере не воспроизводятся, является плохое и неисправное подключение к Интернету и, безусловно, связано с проблемами в сетевых настройках вашего iPhone / iPad. Неисправное соединение мешает процессу загрузки видеофайла, поскольку видео могут быть доступны только при наличии подключения к Интернету. Ниже приведены инструкции по сбросу сетевых настроек вашего iPhone, чтобы обеспечить правильную работу сети:
Неисправное соединение мешает процессу загрузки видеофайла, поскольку видео могут быть доступны только при наличии подключения к Интернету. Ниже приведены инструкции по сбросу сетевых настроек вашего iPhone, чтобы обеспечить правильную работу сети:
Шаги по сбросу настроек сети на iPhone / iPad:
Шаг 1На вашем iPhone/iPad перейдите в Настройки приложение. После этого коснитесь Общие настройки, прокрутите вниз и коснитесь Сброс тогда выбирай Сброс настройки сети чтобы начать процесс сброса. Во всплывающем окне подтвердите процесс.
Обновите приложение Twitter
Когда вы просматриваете приложение Twitter и видео не воспроизводятся должным образом, это может быть связано с тем, что ваше приложение Twitter не обновляется время от времени, в таких приложениях, как Twitter, есть обновления, которые включают изменение интерфейса приложения и добавление дополнительных улучшенных настроек. При этом обновление вашего приложения Twitter — еще один способ наверняка решить все виды проблем с вашим просмотром, в том числе когда видео не воспроизводятся.
Шаги по обновлению приложения Twitter вручную и автоматически:
Вручную:
Шаг 1Чтобы вручную обновить Твиттер на iPhone/iPad, перейдите на страницу App Store затем коснитесь своего Профиль в правом верхнем углу экрана.
Шаг 2В интерфейсе проверьте, нуждается ли приложение Twitter в обновлении, если вы видите значок Обновление Кнопка рядом с приложением коснитесь ее, потому что это означает, что оно нуждается в обновлении.
Автоматически:
Шаг 1На вашем iPhone перейдите в Настройки app, затем прокрутите вниз и найдите App Store затем нажмите на него.
Шаг 2После этого включите кнопку Toggle-Switch рядом с Автоматические загрузки затем в следующий раз ваше приложение Twitter будет обновляться автоматически при каждом обновлении от разработчика.
Разгрузить приложение Twitter
Еще один способ разрешить видео из Twitter, которые не воспроизводятся на iPhone / iPad, — это разгрузить приложение Twitter. Это простой метод, который позволяет выгрузить в приложение любой ненужный контент, который вызывает проблемы с воспроизведением видео. С другой стороны, обратите внимание, что выгрузка приложения Twitter приведет к удалению всех данных, включая сохраненные пароли и другие действия с данными.
Это простой метод, который позволяет выгрузить в приложение любой ненужный контент, который вызывает проблемы с воспроизведением видео. С другой стороны, обратите внимание, что выгрузка приложения Twitter приведет к удалению всех данных, включая сохраненные пароли и другие действия с данными.
Шаги по разгрузке приложения Twitter:
Шаг 1На вашем iPhone/iPad перейдите в Настройки приложение. Затем перейдите к Общие настройки.
Шаг 2После этого коснитесь Хранилище iPhone тогда посмотрите Twitter приложение и коснитесь его.
Шаг 3Наконец, нажмите Внедрение приложения чтобы начать процесс после этого переустановите приложение.
Как исправить видео из Twitter, которые не воспроизводятся на Android
Если вы являетесь пользователем Android и испытываете ту же проблему при воспроизведении видео в Twitter, эта статья также покажет и научит вас, как исправить это на вашем телефоне Android.
Перезагрузите Android-устройство
Когда вы просматриваете приложение Twitter и воспроизведение видео внезапно прекращается, перезагрузка устройства поможет оптимизировать его производительность и решить проблемы, связанные с тем, что Twitter не воспроизводит видео. Просто включите и выключите устройство с помощью Выключение кнопка. Но также обратите внимание, что перезапуск Android может различаться в зависимости от вашей версии и модели. Тем не менее, вам просто нужно найти кнопку питания, чтобы сделать это.
Очистить данные приложения Twitter
Еще один способ исправить не воспроизводимые видео в Twitter — очистить данные приложения. Очистка данных приложения поможет перезапустить или каким-то образом очистить приложение для правильной работы при воспроизведении видео при просмотре приложения Twitter. Точно так же обратите внимание, что шаги по очистке данных приложения Twitter могут различаться в зависимости от версии и модели Android, которые у вас есть.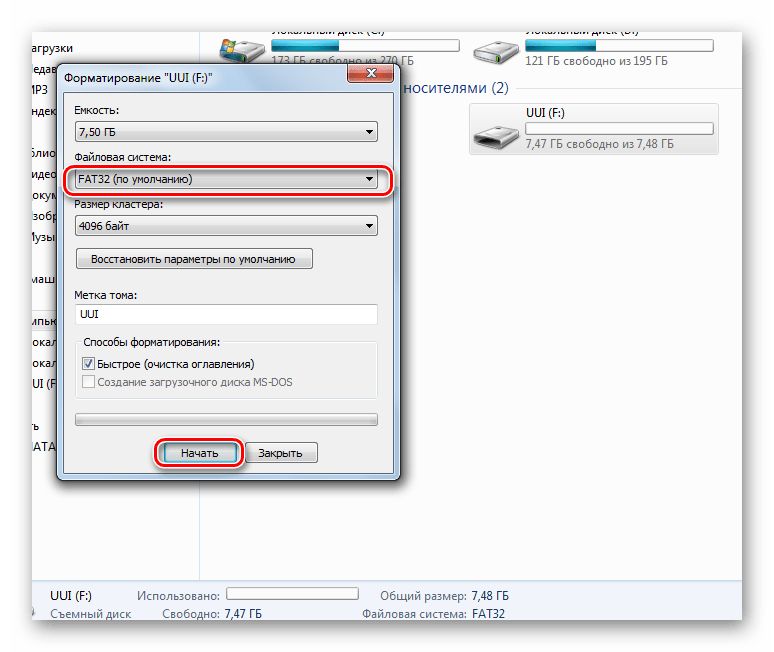 Тем не менее, вы также можете отметить, что это можно сделать в разделе «Управление приложениями» в приложении «Настройки».
Тем не менее, вы также можете отметить, что это можно сделать в разделе «Управление приложениями» в приложении «Настройки».
Удалить ненужные приложения
Загрузка вашего телефона Android множеством ненужных приложений также может повлиять на производительность вашего устройства, что в конечном итоге может повлиять на производительность других приложений, таких как Twitter, при воспроизведении видео. Точно так же шаги по удалению приложений могут отличаться друг от друга в зависимости от модели и версии, которые вы используете.
Как исправить видео из Twitter, которые не воспроизводятся в Chrome
Аналогичным образом, если вы используете браузер Chrome во время просмотра страниц Twitter и просматриваете Twitter, видео не воспроизводятся. Ниже приведены возможные способы ее решения.
Обновить браузер Chrome
В общем, обновление системы может исправить множество проблем с производительностью приложений. Обновления для Chrome обычно могут устранять проблемы совместимости и связанные с ошибками при просмотре таких сайтов, как Twitter. Более того, обновление Chrome улучшит производительность и скорость браузера, а также, возможно, предоставит новые функции для улучшения общего пользовательского опыта.
Более того, обновление Chrome улучшит производительность и скорость браузера, а также, возможно, предоставит новые функции для улучшения общего пользовательского опыта.
Шаги по обновлению браузера Chrome:
Шаг 1В главном интерфейсе браузера Chrome нажмите кнопку Настройка и управление Google Chrome или значок трех (3) точек в правом верхнем углу. При выборе нажмите кнопку О Chrome.
Шаг 2Нажмите Обновите Google Chrome. Обновление будет автоматически загружено и применено к вашему Chrome. Затем нажмите Перезапустить или перезапустите его, когда будет предложено использовать обновленный браузер. Однако обратите внимание, что если параметр обновления не отображается, это означает, что ваш Chrome обновлен.
Очистить настройки, историю и кеш Chrome
В большинстве случаев причина, по которой видео из Twitter не воспроизводятся в Chrome, заключается в том, что ваш кеш, файлы cookie, история просмотров и временные файлы не позволяют воспроизводить видео в Chrome. Вот почему вам нужно очистить их, чтобы решить проблему.
Вот почему вам нужно очистить их, чтобы решить проблему.
Шаги по очистке настроек, истории и кеша Chrome в Chrome:
Шаг 1В браузере Chrome нажмите кнопку Настройка и управление Google Chrome или значок с тремя (3) точками в правом верхнем углу. Затем нажмите «Настройки».
Шаг 2Нажмите на панель, чтобы открыть выбор главного меню. В выпадающем меню выберите Конфиденциальность и безопасность, Нажмите Очистить данные просмотра, А затем нажмите Удалить данные чтобы очистить вашу историю и любые данные просмотра. После этого нажмите кнопку Файлы cookie и другие данные сайтов.
Отключить плагины и расширения
Отключение плагинов и расширений может помочь вам решить проблемы с видео, которые не воспроизводятся в Twitter в вашем браузере Chrome. Ниже приведены шаги, которые необходимо выполнить:
Шаги по отключению плагинов и расширений:
Шаг 1Зайдите в настройки и выберите Конфиденциальность и безопасность и в Настройки контента отключите плагины.
Шаг 2Чтобы удалить расширения в Chrome, нажмите на значок Головоломки точки значка, расположенные в правом верхнем углу браузера Chrome. Затем перейдите к Расширения на Другие инструменты. Отключите кнопку Toggle-Switch, чтобы отключить или деактивировать любые расширения в Chrome.
Сбросить настройки Chrome
Любые действия, которые вы выполняли в Chrome, могут повлиять на производительность вашего браузера, например, воспроизведение видео в Twitter. Вот почему сброс настроек Chrome может восстановить настройки Chrome до значений по умолчанию, и ваши веб-видео могут снова воспроизводиться без каких-либо проблем.
Шаги по сбросу настроек Chrome:
Шаг 1В браузере Chrome перейдите на Настройка и управление Google Chrome в правом верхнем углу экрана. После этого нажмите кнопку Настройки а затем нажмите на Расширенный поиск в меню левой панели.
Шаг 2После этого выберите Сброс и Очистка и сброс настроек. После завершения процесса перезапустите Chrome.
После завершения процесса перезапустите Chrome.
3. Как исправить не воспроизводимые видео в Twitter. Видео в Twitter не воспроизводятся.
1. Какие форматы и размеры видео допускает Twitter?
При загрузке видеофайла в Twitter он технически поддерживает видеоформат MP4 с кодировщиком h364 и аудиоформаты AAC и видеоформаты MOV со звуком A64 с максимальным размером файла 512 МБ.
2. Каковы основные требования при размещении видео в Твиттере?
При публикации видео в Twitter минимальное разрешение составляет 32×320 пикселей, а максимальное — 1920×1200 пикселей. Тем не менее, он также должен иметь частоту кадров не более 40 кадров в секунду и битрейт не более 25 Мбит / с.
Заключение
Поэтому, чтобы закончить эту статью на правильном пути, теперь решение будет зависеть от вас, просто выберите лучшие методы, чтобы исправить это. Тем не менее, настолько очевидно, что все упомянутые выше решения могут решить вашу основную проблему, а именно проблемы с воспроизведением видео в Twitter.
FoneLab Screen Recorder
FoneLab Screen Recorder позволяет вам захватывать видео, аудио, онлайн-уроки и т. Д. На Windows / Mac, и вы можете легко настраивать размер, редактировать видео или аудио и многое другое.
Записывайте видео, аудио, веб-камеру и делайте скриншоты на Windows / Mac.
Предварительный просмотр данных перед сохранением.
Это безопасно и просто в использовании.
Бесплатная загрузка Бесплатная загрузка Узнать больше
загруженных с YouTube видео не воспроизводятся? Почему и как это исправить?
YouTube стал популярной платформой для потоковой передачи и обмена видео. Иногда, чтобы избежать буферизации или зависаний видео на YouTube из-за проблем с Интернетом или подключением, пользователи предпочитают загружать нужные видео, чтобы смотреть их в автономном режиме. Однако некоторые пользователи могут столкнуться с проблемами, из-за которых загруженных с YouTube видео не воспроизводятся на мобильных устройствах или компьютерах.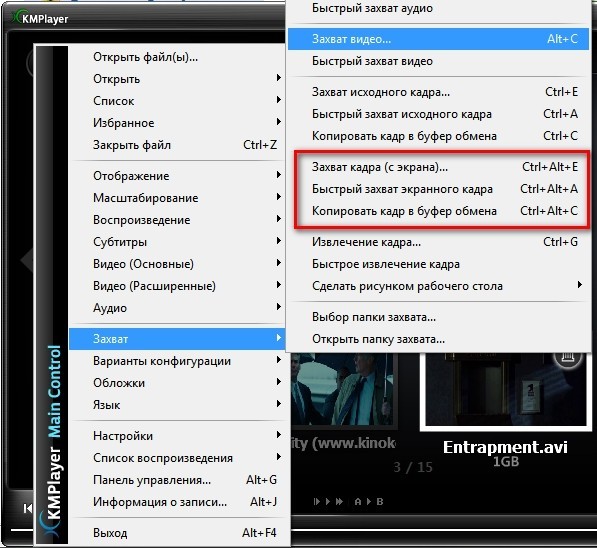 Это может раздражать, особенно когда пользователи хотят смотреть свои любимые шоу, находясь в самолете.
Это может раздражать, особенно когда пользователи хотят смотреть свои любимые шоу, находясь в самолете.
- Часть 1. Почему видео, загруженные с YouTube, не воспроизводятся?
- Часть 2. Лучший способ исправить скачанные с YouTube видео, которые не воспроизводятсяHOT
- Часть 3. 6 быстрых решений для загруженных с YouTube видео, которые не воспроизводятся
- Решение 1. Проверьте свой статус подписки YouTube Premium
- Решение 2. Очистить кэш YouTube
- Решение 3. Обновите или переустановите Youtube (мобильный)
- Решение 4. Обновите драйверы видеодисплея
- Решение 5. Включите JavaScript в веб-браузере
- Решение 6. Повторно загрузите видео
Часть 1. Почему мои видео, загруженные с YouTube, не воспроизводятся?
Прежде чем мы углубимся в решения, важно выяснить, почему видео, загруженные с YouTube, не воспроизводятся на мобильном телефоне/компьютере. Может быть несколько причин проблемы с воспроизведением в автономном режиме.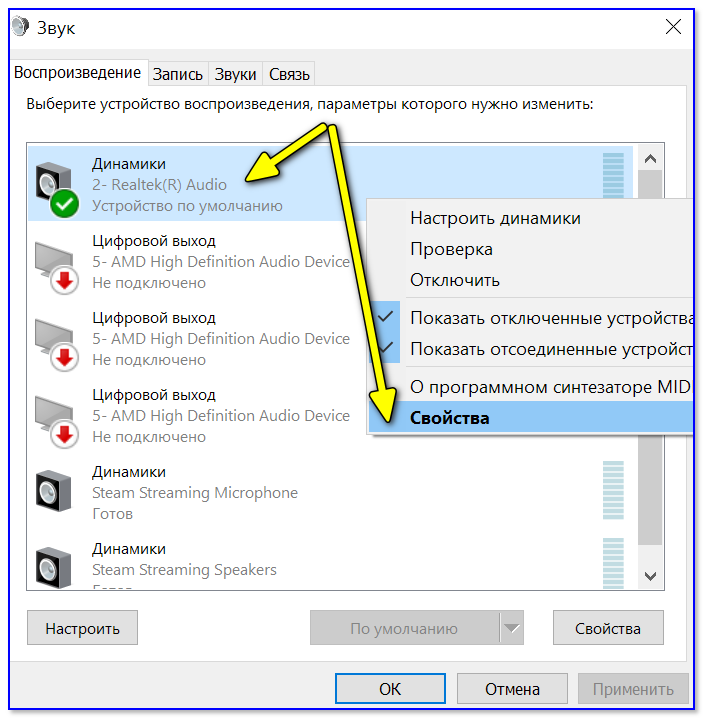 Давайте взглянем на некоторые из наиболее распространенных:
Давайте взглянем на некоторые из наиболее распространенных:
- Поврежденные видеофайлы: Загруженный видеофайл может быть поврежден в процессе загрузки или при передаче на устройство. Поврежденные видеофайлы могут привести к проблемам с воспроизведением или полной невозможности воспроизведения видео.
- Ограниченное пространство для хранения: Если на устройстве недостаточно места для хранения загруженного видео, оно может воспроизводиться неправильно или вообще не воспроизводиться. Недостаток места для хранения может привести к буферизации видео или невозможности загрузки.
- Срок действия подписки YouTube Premium истек: По истечении срока действия подписки YouTube Premium у вас больше не будет доступа к загруженным видео, поскольку они доступны только для автономного воспроизведения в течение срока действия активной подписки.
- Устаревшее приложение YouTube: Использование устаревшей версии приложения YouTube на мобильных устройствах может вызвать проблемы с воспроизведением загруженных видео.
 Обновления приложения YouTube могут содержать исправления ошибок и улучшения, которые могут решить проблемы с воспроизведением.
Обновления приложения YouTube могут содержать исправления ошибок и улучшения, которые могут решить проблемы с воспроизведением. - Устаревшие драйверы видеодисплея: Устаревшие драйверы видеодисплея на компьютерах могут вызывать проблемы с воспроизведением видео на YouTube, включая загруженные видео. Обновленные драйверы необходимы для плавного воспроизведения видео.
- Отключен JavaScript в веб-браузере: JavaScript является обязательным компонентом для многих веб-сайтов, включая YouTube. Если JavaScript отключен в веб-браузере, это может вызвать проблемы с воспроизведением видео, включая загруженные видео.
Часть 2. Лучший способ исправить скачанные с YouTube видео, которые не воспроизводятсяHOT
Если проблема с тем, что загруженные видео с YouTube не воспроизводятся, связана с самими видео, например, они были повреждены или повреждены во время загрузки или передачи из-за отключения или прерывания Интернета, использование специализированного программного обеспечения для восстановления видеофайлов является окончательным решением.
Одним из таких рекомендуемых программ является 4DDiG File Repair, предназначенный для исправления поврежденных видеофайлов со всеми уровнями повреждения. С помощью этого инструмента вы можете исправить различные проблемы и ошибки воспроизведения видео, включая невоспроизведение видеофайла, отсутствие звука в видео, неработающее автономное видео YouTube и т. д. Вот шаги, которые вы можете выполнить, чтобы вернуться к загруженным видео.
Загрузите и установите 4DDiG File Repair на свой компьютер.
СКАЧАТЬ БЕСПЛАТНО
Для ПК
Безопасная загрузка
СКАЧАТЬ БЕСПЛАТНО
Для MAC
Безопасная загрузка
Купить сейчас
Купить сейчас
Запустите программное обеспечение и нажмите кнопку «Добавить», чтобы добавить в программу поврежденное видео, загруженное с YouTube.
Примечание. 4DDiG File Repaur позволяет добавлять поврежденные видео в пакетном режиме.
Запустите процесс восстановления, нажав кнопку «Начать восстановление».

Просмотрите восстановленное видео, чтобы убедиться в его целостности после завершения восстановления. Нажмите кнопку «Экспорт», чтобы сохранить восстановленное видео в нужное место на вашем компьютере.
Часть 3. 6 быстрых решений для загруженных с YouTube видео, которые не воспроизводятся
В дополнение к использованию программного обеспечения для восстановления видео, чтобы вернуть к жизни видео YouTube, которое не воспроизводится после загрузки, вы можете попробовать следующие 6 решений, чтобы проблема с загруженными видео YouTube не воспроизводилась!
Решение 1. Проверьте свой статус подписки YouTube Premium
YouTube Premium позволяет пользователям загружать видео для воспроизведения в автономном режиме, но эта функция доступна только во время активной подписки. Если у вас есть подписка YouTube Premium и срок ее действия истек, вы не сможете воспроизводить загруженные видео с YouTube. Чтобы проверить, не истек ли срок действия подписки, выполните следующие действия, чтобы проверить статус подписки YouTube Premium:
.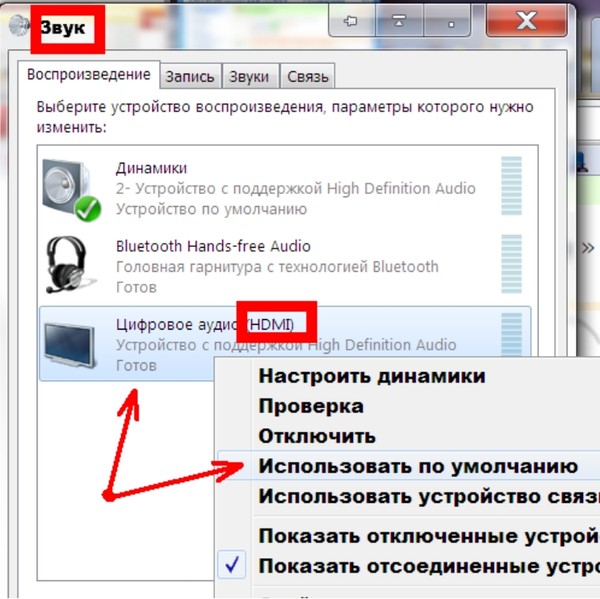
Вот как вы можете преобразовать свое видео в файл WMP с помощью VLC Media Player.
Шаг 1. Откройте приложение YouTube на своем мобильном устройстве или перейдите на веб-сайт YouTube на своем компьютере.
Шаг 2. Войдите в свою учетную запись YouTube, связанную с YouTube Premium.
Шаг 3. Коснитесь фотографии своего профиля, расположенной в правом верхнем углу вашего приложения или веб-браузера.
Шаг 4. Далее выберите «Платные подписки», а затем «Управление». Оттуда вы можете проверить, когда заканчивается ваша подписка на YouTube Premium.
- Если срок действия вашего членства еще не истек, рекомендуется выйти и вернуться на YouTube, чтобы обновить данные для входа и учетной записи. После повторного входа в систему вы можете восстановить доступ к загруженным видео с YouTube.
- Если ваше членство закончилось, нажмите здесь, чтобы повторно подписаться на Премиум-членство и восстановить доступ к загруженным видео.

Примечание. Для отображения ваших сохраненных видео потребуется некоторое время после повторной подписки. Вы также можете нажать «Повторить загрузку», если у вас стабильная сеть.
Решение 2. Очистите кэш YouTube
Очистка кеша приложения YouTube на мобильных устройствах или в веб-браузерах может помочь устранить проблемы с воспроизведением загрузок YouTube. Кэшированные данные могут иногда устаревать или повреждаться, вызывая проблемы с воспроизведением видео.
Вот как очистить кеш YouTube на разных платформах:
Очистить кэш YouTube на Android
- Откройте приложение «Настройки» на устройстве Android.
- Перейдите в Приложения или Диспетчер приложений, в зависимости от устройства.
- Найдите и выберите приложение YouTube из списка установленных приложений.
- Нажмите «Хранилище» или «Хранилище и кэш», в зависимости от устройства.
Нажмите «Очистить кэш», чтобы очистить кэш приложения YouTube.

Очистить кэш YouTube на iPhone
- Перейдите в «Настройки»> «Основные»> «Хранилище iPhone»> «YouTube».
- Чтобы очистить кеш YouTube, нажмите «Удалить приложение» и подтвердите свое действие. При этом приложение YouTube вместе со всеми связанными данными будет удалено с вашего iPhone.
Откройте App Store и повторно загрузите YouTube на свой iPhone.
Очистить кэш YouTube в веб-браузере
- Откройте веб-сайт YouTube в веб-браузере.
- Нажмите на значок меню из трех точек в правом верхнем углу и выберите «История».
Нажмите «Очистить данные браузера» и выберите «Кэшированные изображения и файлы». Затем нажмите «Очистить данные».
Вот как вы можете очистить кеш на разных устройствах, чтобы исправить скачанные с YouTube видео, которые не воспроизводятся. Надеюсь, теперь вы можете наслаждаться видео в автономном режиме после того, как приложение освободится от всех данных кеша.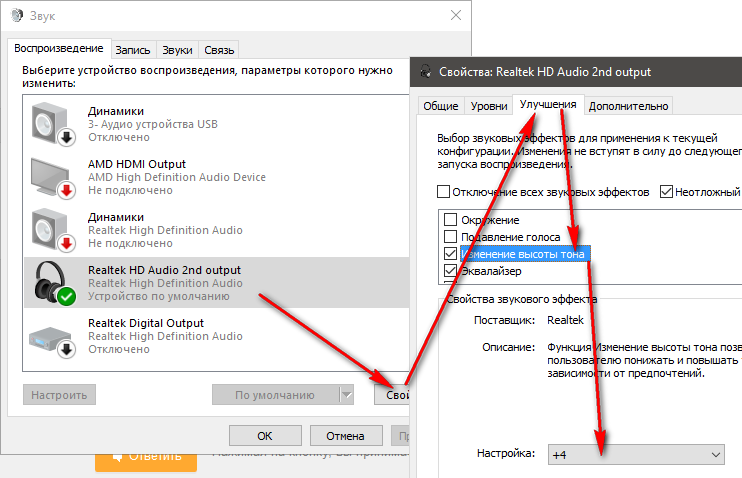
Решение 3. Обновите или переустановите Youtube (мобильный)
Если вы воспользовались приведенным выше решением, но по-прежнему сталкиваетесь с проблемой «Загрузки YouTube не воспроизводятся», убедитесь, что приложение YouTube обновлено до последней версии.
Устаревшие версии приложения могут вызывать проблемы с воспроизведением. Если приложение уже обновлено, попробуйте переустановить его, чтобы исправить возможные программные сбои.
- Удалите приложение YouTube с мобильного устройства.
- Перейдите в магазин приложений (Google Play Store для Android или App Store для iPhone) и загрузите последнюю версию приложения YouTube.
- Установите приложение и войдите в свою учетную запись YouTube, чтобы получить доступ к загруженным видео.
Решение 4. Обновите драйверы видеодисплея
Видео, загруженные с YouTube, не воспроизводятся на ПК? тогда велика вероятность, что проблема в драйверах дисплея.
Драйверы видеодисплея — это программные компоненты, которые позволяют операционной системе вашего компьютера взаимодействовать с графической картой или графическим процессором, установленным на вашем ПК. Эти драйверы позволяют вашей системе плавно отображать изображения и видео. Когда ваши драйверы видеодисплея устарели или несовместимы, они могут не поддерживать новейшие видеокодеки или протоколы воспроизведения, используемые YouTube, что приводит к проблемам с воспроизведением видео, таким как заикание видео, зависание или даже полный сбой воспроизведения видео.
Эти драйверы позволяют вашей системе плавно отображать изображения и видео. Когда ваши драйверы видеодисплея устарели или несовместимы, они могут не поддерживать новейшие видеокодеки или протоколы воспроизведения, используемые YouTube, что приводит к проблемам с воспроизведением видео, таким как заикание видео, зависание или даже полный сбой воспроизведения видео.
Итак, чтобы решить эту проблему, вам необходимо обновить драйверы видеодисплея, выполнив шаги, указанные ниже.
Обновление драйверов в Windows
- Щелкните правой кнопкой мыши меню «Пуск» и выберите «Диспетчер устройств».
- В окне диспетчера устройств разверните категорию «Видеоадаптеры», чтобы просмотреть список драйверов видеоэкрана, установленных на вашем ПК.
Щелкните правой кнопкой мыши драйвер видеодисплея, который необходимо обновить, и выберите «Обновить драйвер».
Выберите вариант автоматического поиска обновленного программного обеспечения драйвера.
 Windows выполнит поиск и установит последнюю версию драйвера для вашего видеодисплея.
Windows выполнит поиск и установит последнюю версию драйвера для вашего видеодисплея.
Обновление драйверов на Mac
- Щелкните меню Apple и выберите «Системные настройки».
Нажмите «Обновление ПО» и проверьте наличие доступных обновлений для драйверов видеокарты на вашем Mac.
- Если для вашего видеодрайвера доступно обновление, нажмите «Обновить», чтобы установить его.
Решение 5. Включите JavaScript в веб-браузере
JavaScript — это язык программирования, обычно используемый на веб-сайтах, включая YouTube, для повышения функциональности и интерактивности. Если в вашем веб-браузере отключен JavaScript, это может помешать правильному воспроизведению видео, загруженных с YouTube. Включение JavaScript в вашем веб-браузере может помочь решить эту проблему.
Вот шаги для включения JavaScript в Google Chrome:
- Откройте Google Chrome на своем компьютере.
- Щелкните значок меню из трех точек в правом верхнем углу и выберите «Настройки».

- В разделе «Конфиденциальность и безопасность» нажмите «Настройки сайта».
В разделе «Разрешения» нажмите «JavaScript».
Переключите переключатель, чтобы включить JavaScript.
- Закройте вкладку настроек и перезагрузите страницу YouTube или перезапустите веб-браузер, чтобы изменения вступили в силу.
Включение JavaScript в Chrome позволит без проблем воспроизводить загруженные с YouTube видео.
Решение 6. Повторно загрузите видео
Если ни одно из вышеперечисленных решений не работает, и вы по-прежнему сталкиваетесь с проблемой, связанной с тем, что загруженное с YouTube видео не воспроизводится, вам может потребоваться повторно загрузить это видео.
Для этого вам нужно удалить предыдущий файл и снова загрузить желаемое видео с YouTube с помощью медиаплеера VLC. Это решит проблему, и вы сможете смотреть свои любимые видео.
Заключительные слова
Мы сосредоточились на том, как справиться с проблемой, когда загруженные с YouTube видео не воспроизводятся, с помощью 7 возможных исправлений. Если ваши офлайн-видео на YouTube не работают из-за повреждения во время загрузки или передачи, попробуйте 4DDiG File Repair, чтобы исправить поврежденный файл без каких-либо проблем. Если это вызвано другими проблемами, попробуйте другие 6 простых решений, от проверки статуса премиум-членства YouTube до повторной загрузки видео, и найдите то, что вам подходит!
Если ваши офлайн-видео на YouTube не работают из-за повреждения во время загрузки или передачи, попробуйте 4DDiG File Repair, чтобы исправить поврежденный файл без каких-либо проблем. Если это вызвано другими проблемами, попробуйте другие 6 простых решений, от проверки статуса премиум-членства YouTube до повторной загрузки видео, и найдите то, что вам подходит!
Окончательное решение для исправления видео, которое не воспроизводится
• Подано в: Video Repair • Проверенные решения
Видео являются неотъемлемой частью нашей жизни, где мы привыкли смотреть видео на наших электронных устройствах часами по разным мотивам. Иногда у нас возникают проблемы с воспроизведением видео по неизвестным причинам. Однако у нас есть список решений, который показывает ответ на вопрос , как мне исправить видео, которое не воспроизводится на моем компьютере .
В этой статье представлен подробный список средств, которые помогут исправить видео, которые не воспроизводятся на их устройствах.
- Часть 1. Как исправить поврежденный видеофайл
- Часть 2. Как исправить локальные видеофайлы, которые не воспроизводятся на компьютерных носителях
- Часть 3. Что делать, если онлайн-видео не воспроизводится
- Часть 4: исправление загрузки видео, но не воспроизведения для Chrome
- Часть 5: Видео перестало воспроизводиться между
Введение
Прежде чем перейти к решениям, как исправить видео, которые не воспроизводятся на моем компьютере, важно, чтобы каждый пользователь понял, с какими симптомами и причинами, с которыми он сталкивается, возникает искушение, что видео не будут воспроизводиться на компьютере.
Чтобы найти идеальное решение, которое будет соответствовать вашему сценарию, важно, чтобы вы определили соответствующее решение, а затем его причину, которая в конечном итоге поможет вам решить конкретную проблему.
- Ваши видео могут отображать размытое или зернистое изображение .
 Наряду с этим видео также может иметь черные, пропущенные или пиксельные кадры, что может вызвать серьезные проблемы при просмотре видео.
Наряду с этим видео также может иметь черные, пропущенные или пиксельные кадры, что может вызвать серьезные проблемы при просмотре видео. - В видео либо отсутствует синхронизация видео- и аудиокомпонентов, либо обычно отсутствует один из них, что делает недоступным для просмотра .
- У вас остались подсказки или ошибки при открытии определенного видео. В других условиях видео не загружается на определенном медиаплеере.
Причины таких состояний достаточно просты и понятны. Среди многих проблем, которые можно было бы рассмотреть в таких ситуациях, видеофайлы могут быть просто повреждены из-за ненадлежащего редактирования или преобразования на сторонних платформах.
При рассмотрении проблем с самим файлом могут возникнуть проблемы с дисковым хранилищем, где хранится видео. Кроме того, медиаплееры, которые используются для их загрузки в устройство, могут быть неисправны из-за различных случаев.
Кроме того, в файлах, которые загружаются на устройство, может отсутствовать определенный жизненно важный компонент или они могут содержать неповрежденные форматы или кодеки. В этой статье вы найдете обзор различных сценариев, а также подробное пошаговое руководство по их устранению, которое решит ваш вопрос , как исправить, что мои видео не воспроизводятся на моем компьютере.
В этой статье вы найдете обзор различных сценариев, а также подробное пошаговое руководство по их устранению, которое решит ваш вопрос , как исправить, что мои видео не воспроизводятся на моем компьютере.
Часть 1: Как исправить поврежденный видеофайл
Существуют различные положения, когда вам необходимо выполнить несколько процедур редактирования видеофайлов, которые обычно приводят к повреждению файла из-за очень незначительного несоответствия.
Учитывая проблему с видеофайлом, на рынке доступно очень безупречное решение в виде инструмента Recoverit — Video Repair . Это приложение «сделай сам» предоставило своим пользователям средства для решения любой проблемы с видеофайлом.
Есть много причин, по которым эта платформа стала первоклассным выбором пользователей, которые описаны ниже:
Для решения проблем, когда пользователи спрашивают, как исправить видео, не воспроизводимые на вашем компьютере или следуйте простому руководству по использованию инструмента восстановления видео Wondershare.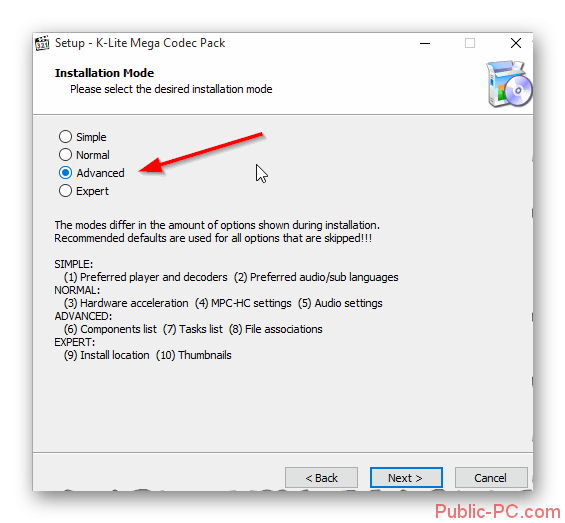
Шаг 1 Загрузка видео
Сначала вам необходимо загрузить и установить инструмент на свое устройство. После этого просто перетащите видео в него или загрузите эти поврежденные файлы с помощью опции «Добавить» видео.
Шаг 2 Выполнить быстрый ремонт
Видео будут добавлены после того, как их детали отобразятся на экране. После этого нажмите кнопку «Восстановить», чтобы начать быстрое восстановление.
Шаг 3 Follow Advanced Repair
Может быть случай, когда вы остаетесь неудовлетворенными результатами, полученными в результате быстрого ремонта. Вы можете нажать на кнопку «Расширенный ремонт» для выполнения чрезмерных задач над видео, чтобы сделать его идеальным. Укажите ссылку на платформу и инициируйте задачу.
Шаг 4 Сохраните видео
После предварительного просмотра видео вы можете просто сохранить его в нужном месте.
Часть 2.
 Локальные видеофайлы не воспроизводятся на компьютерных носителях
Локальные видеофайлы не воспроизводятся на компьютерных носителях
Помимо проблем, возникающих с видео, в этой статье упоминаются сценарии, в которых используемое вами устройство может вызвать проблемы с воспроизведением видео.
Причин и сценариев, которые могли бы подойти под рубрику, довольно много; однако здесь рассматриваются наиболее подходящие проблемы, которые могут возникнуть на любом рабочем столе и могут быть решены после их возникновения.
Чтобы понять методы исправления того, что видео не воспроизводится на моем компьютере, вам необходимо следовать указаниям, описанным ниже.
Преобразование видео в поддерживаемые форматы
На многих ноутбуках могут возникать проблемы несовместимости при воспроизведении видео. Это может привести к простым производственным сбоям, которые мешают пользователям воспроизводить видео.
Это может привести к ситуациям, когда видео не работает идеально. Для этого вы можете просто использовать различные видео конвертеры, доступные в Интернете, для преобразования видео в поддерживаемые форматы, которые могут работать на вашем компьютере.
Новые плагины
Многие видеоплееры, которые мы используем ежедневно, используют плагины для воспроизведения видео. Для добавления подключаемых модулей поверх простых видеопроигрывателей, таких как проигрыватель Windows Media, выполните указанные ниже действия.
- Открытие строки меню в верхней части плеера.
- Нажмите «Инструменты», а затем «Плагины», чтобы открыть «Параметры» и получить доступ к соответствующим настройкам.
- Выберите категорию подключаемых модулей слева от кнопки «Параметры».
- Нажмите на нужный плагин и активируйте его, установив флажок.
Обновите свои драйверы
Могут быть прямые проблемы с настройками драйверов ваших устройств, которые мешают вам использовать многие функции. Обычно это приводило к аппаратному или программному сбою. Для решения таких проблем вы можете обновить свои драйверы, зайдя в Центр обновления Windows.
- Откройте «Настройки» и опцию «Обновление и безопасность» на левой боковой панели.

- Откройте «Центр обновления Windows» и проверьте наличие обновлений с помощью кнопки на передней панели.
- Система автоматически находит подходящие драйверы, загружает и устанавливает их.
Часть 3: Как насчет того, что онлайн-видео не воспроизводится
Мы заметили, что многие люди задаются вопросом, как исправить видео, которое не воспроизводится должным образом на компьютере. В таких случаях существует набор протоколов, которым необходимо следовать в шагах для разрешения таких ситуаций.
- Проверить Интернет: Откройте сетевые настройки браузера, чтобы убедиться в наличии стабильного интернет-соединения.
- Перезагрузить страницы: Вы можете просто перезагрузить страницы, чтобы ваше видео заработало.
- Изменить разрешение: Откройте настройки видео вашего онлайн-медиаплеера, чтобы изменить разрешение видео на более подходящее.
- Очистить данные из браузера: Другой подход может заключаться в удалении кеша или истории браузера из его настроек.
 Перезагрузите систему и перезагрузите видео для проверки.
Перезагрузите систему и перезагрузите видео для проверки.
Часть 4: Исправление загрузки видео, но не воспроизведения для Chrome
Многие пользователи задаются вопросом о том, как исправить видео YouTube, которые не воспроизводятся в их браузере Chrome. Это, как и в других браузерах, можно решить с помощью различных подходов, которые показаны ниже:
Flash Player
Chrome обычно выдает подсказку о включении Flash Player. Для выполнения этой цели необходимо выполнить следующие задачи.
Шаг 1 Откройте Google Chrome и веб-сайт с видео.
Шаг 2 Нажмите на значок, представляющий «замок», присутствующий слева от адресной строки.
Шаг 3 Разрешите опцию отображения «Flash» из списка. Обновите страницу и наслаждайтесь видео.
Очистить файлы cookie и кэш
Иногда накопленные данные из файлов cookie и кэша не позволяют браузеру воспроизводить ваши видео. Вы можете решить эту проблему, выполнив следующие шаги:
Шаг 1 Нажмите на значок с тремя точками в верхней части браузера.
Шаг 2 Следуйте при открытии опции «Дополнительные инструменты» вместе с «Очистить данные просмотра».
Шаг 3 В новом экране на передней панели выберите временной диапазон «Все время» и нажмите «Очистить данные».
Перезапустите Chrome
При использовании Chrome самое простое решение, которое можно применить для решения проблемы, — это перезапустить браузер, закрыв все вкладки. Вы также можете написать «chrome://restart» в адресной строке, чтобы выполнить этот процесс.
Часть 5: Видео перестало воспроизводиться в промежутке
Еще одна проблема, которую можно рассмотреть при обсуждении решения по исправлению видео, которые не могут быть воспроизведены в видео, — это выдача ошибок при запуске. Вы можете просмотреть различные указатели, чтобы найти правильное решение этой проблемы.
Шаг 1 Видео загружено идеально: Убедитесь, что видео полностью загружено на устройство.
Шаг 2 Проверка медиаплеера: Вам необходимо проверить, какие форматы файлов поддерживает ваш медиаплеер.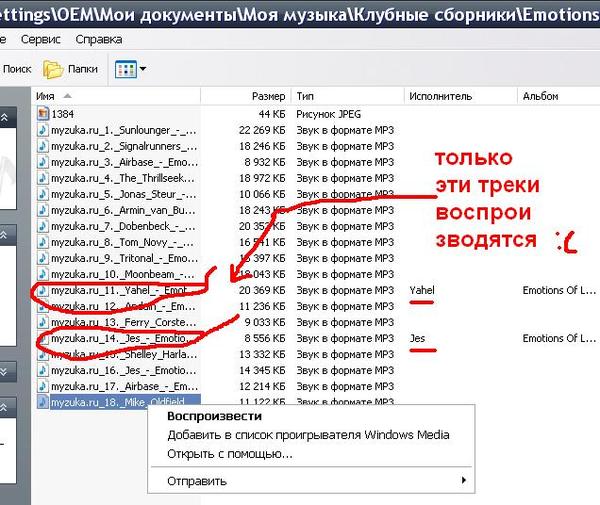
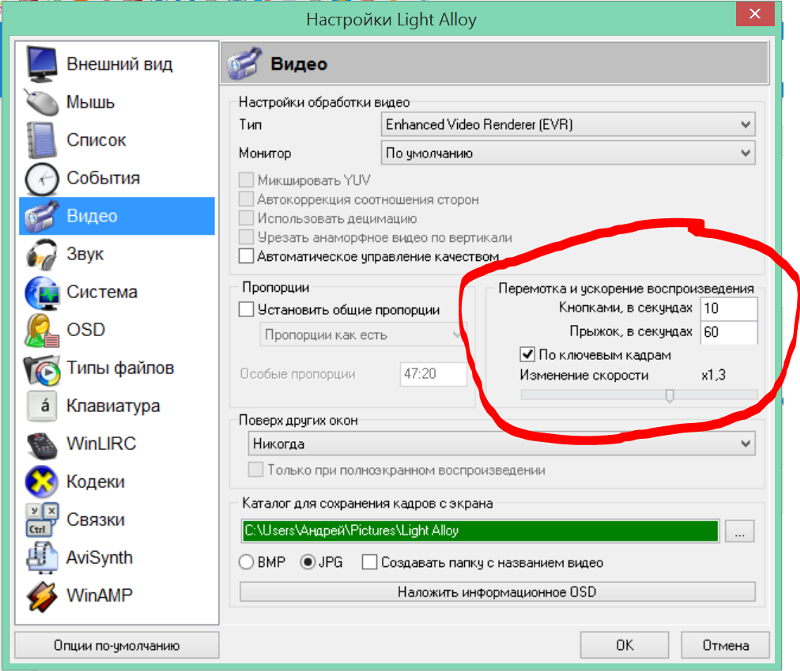 Обновления приложения YouTube могут содержать исправления ошибок и улучшения, которые могут решить проблемы с воспроизведением.
Обновления приложения YouTube могут содержать исправления ошибок и улучшения, которые могут решить проблемы с воспроизведением.

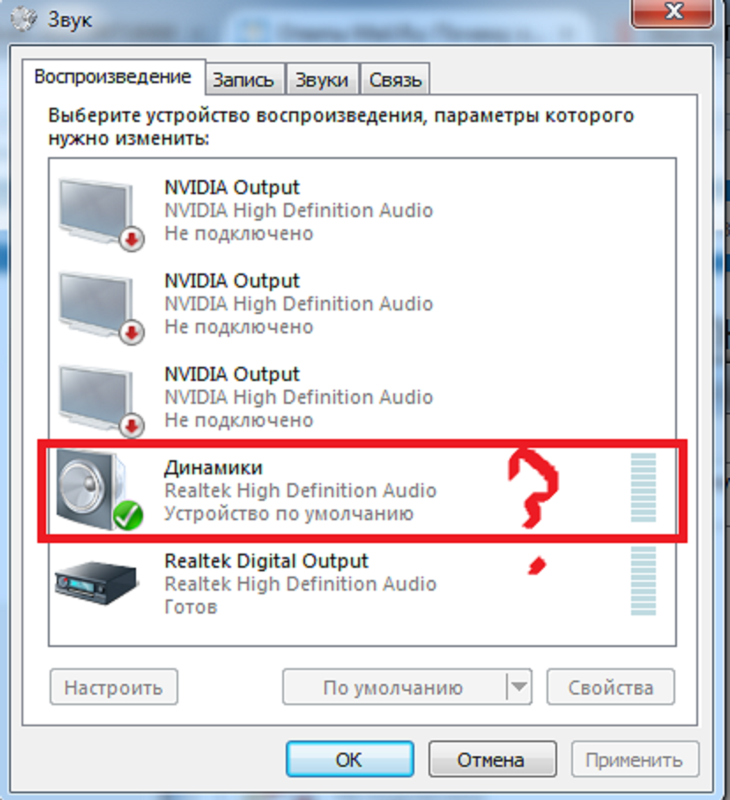
 Windows выполнит поиск и установит последнюю версию драйвера для вашего видеодисплея.
Windows выполнит поиск и установит последнюю версию драйвера для вашего видеодисплея.
 Наряду с этим видео также может иметь черные, пропущенные или пиксельные кадры, что может вызвать серьезные проблемы при просмотре видео.
Наряду с этим видео также может иметь черные, пропущенные или пиксельные кадры, что может вызвать серьезные проблемы при просмотре видео.
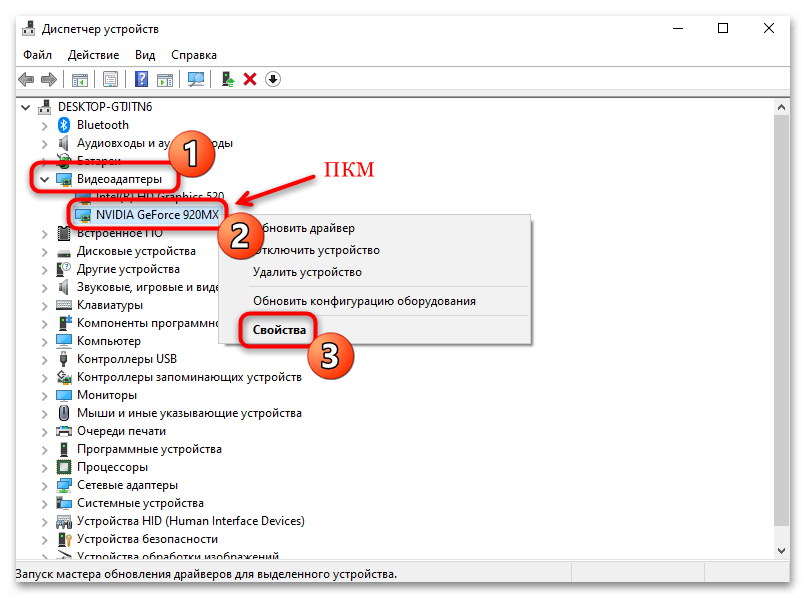 Перезагрузите систему и перезагрузите видео для проверки.
Перезагрузите систему и перезагрузите видео для проверки.