Windows 10 стандартный просмотр фотографий: Как включить всем привычный Просмотр Фотографий в Windows 10. G-ek.com
Содержание
Просмотр фотографий Windows 10
Фотография была изобретена очень давно, но, несмотря на это, популярность у нее только нарастала. И если раньше данную «роскошь» себе могли позволить единицы, то сейчас у каждого школьника есть, так сказать, свой фотоаппарат.
Но речь в статье пойдет не об аппаратах, способных фотографировать, а об устройствах, способных открывать фотографии. А если быть точнее, то о приложениях, с помощью которых возможен просмотр фотографий Windows.
«Фотографии»
В первую очередь стоит рассказать, как протекает просмотр фотографий Windows 10. Стандартный инструмент для этого так и именуется — «Фотографии». Это незамысловатая функция, которая по большей мере и предназначена лишь для открытия снимков разного формата. На большее от него и не рассчитывайте. Конечно же, редактировать фото можно, но функций для этого очень мало, и по большей мере это коррекция, чем полноценное редактирование. Программа «Фотографии» способна предоставить на выбор такие инструменты:
Программы для редактирования фото – создай лучший аватар!
Программы для редактирования фото уже стали вполне обычным ПО, весьма распространенным среди. ..
..
«Улучшить». При нажатии на данный пункт программа самостоятельно попробует задать более приемлемые параметры изображению. Конечно, велика доля того, что вам не понравятся исправления, поэтому всегда можно от этого отказаться и воспользоваться другими возможностями.
«Поворот». Тут все просто. Выбрав данный параметр, вы сможете повернуть фотографию строго на 90 градусов. Проделав данные манипуляции несколько раз, можно повернуть и на 180, 270 и на все 360 градусов.
«Обрезать». С помощью этой опции вы за пару секунд сможете обрезать фотографию так, как вам угодно.
«Выровнять». Позволяет устранить завал горизонта.
«Устранить эффект красных глаз». Если выбрать этот пункт и нажать курсором на «красные» глаза, данный эффект пропадет.
«Ретушь». Пользователи «Фотошопа» с этим хорошо знакомы. С помощью данного инструмента можно сгладить различные дефекты кожи.
Также можно воспользоваться уже готовыми фильтрами или же самому произвести цветокоррекцию.
Paint
Если мы начали со стандартных программ, которые способны осуществить просмотр фотографий Windows, то нельзя обойти стороной и оригинальный редактор под названием Paint.
Он, конечно же, не может похвастаться обилием своих возможностей и инструментов, но все же для проведения минимальных манипуляций он годится. Притом он не сможет вогнать в ступор неопытного пользователя, так как его интерфейс до боли простой.
Подключение ноутбука к телевизору через HDMI
Понятно, что смотреть фильм или фотографии на современной телевизионной панели гораздо приятнее,…
Используя Paint, вы сможете:
Открывать фотографии для просмотра.
Изменять размер.
Делать перспективу.
Наносить курсором линии и элементы геометрии.
Обрезать изображение.
Сохранять в других форматах.
Печатать текст на фото.
Как видно, опций у программы немного, набор минимальный. В целом она и не позиционирует себя тяжеловесным редактором, главное, что это еще одна программа, которая обеспечивает просмотр фотографий Windows.
В целом она и не позиционирует себя тяжеловесным редактором, главное, что это еще одна программа, которая обеспечивает просмотр фотографий Windows.
Picasa
Если говорить о продуктах посерьезней, то нельзя не отметить Picasa. Разработчиком данного ПО является всеми известная компания Google. И в отличие от представленных выше программ, данная способна не только проводить коррекцию фото, но и осуществлять запись на носители CD и DVD.
Просмотр истории на компьютере
Сегодня можно узнать практически обо всех действиях, совершенных на компьютере. Речь идет об…
Нельзя умолчать и о том, что она поддерживает огромное количество форматов, таких как jpg, png, gif, bmp и tif. Также есть возможность просматривать видео, но речь сейчас не об этом.
Если перечислять особые способности Picaso, то список будет выглядеть примерно так:
Ярлык. Функция, которая способна за короткое время выделить фото из различных фотоальбомов в разных темах.
Есть возможность установки пароля на альбом или коллекцию.

Есть набор стандартных инструментов, которые могут как устранить эффект красных глаз, так и изменить цвет, размер и наклон фото.
Из особенностей программы выделяется способность автоматического уменьшения снимка при отправке его по электронной почте. Сделано это для того, чтобы собеседник его смог запросто открыть.
Также возможно создать коллаж и даже преобразовать фото в веб-страницу.
FastStone Image Viewer
Если двигаться в сторону более мощных программ, то FastStone Image Viewer на очереди. Просмотр фотографий Windows 10 — это лишь одна из ее возможностей. Еще она предоставляет конвертацию документа практически в любой формат и довольно гибкие инструменты для редактирования изображений. И, что немаловажно, данное ПО можно применять в виде менеджера.
Кроме всего прочего, есть возможность накладывать слои на изображение. Это будет очень полезной находкой в том случае, если вы захотите заняться полномасштабной обработкой снимков. И еще маленьким бонусом идет возможность делать фото экрана.
И еще маленьким бонусом идет возможность делать фото экрана.
PhotoShop
Так сказать, с программами, обеспечивающими просмотр фотографий Windows 10, мы разобрались, сейчас же поговорим о мощнейшем редакторе. Имя ему PhotoShop. Каждый, кто сталкивался с необходимостью обработать изображение как только душе угодно, приходил именно к этой программе. И неспроста: на борту у нее столько инструментов и возможностей, что их перечисление займет уйму времени, а просмотр фотографий Windows — это только одна из них.
Можно лишь отметить пару возможностей, а именно накладывание слоев и маски. Таких инструментов нет практически ни в каком другом аналоге, а с помощью них получится из любой фотографии сделать конфетку.
Также стоит упомянуть, что на данный момент именно PhotoShop является лидером на рынке среди других редакторов. Помимо этого, она еще постоянно обновляется. Но подойдет ли программа для просмотра фото? Безусловно, да! Она с легкостью откроет изображение любого формата. Но здесь возникает другой вопрос: «Стоит ли пользоваться ею в этих целях?»
Но здесь возникает другой вопрос: «Стоит ли пользоваться ею в этих целях?»
Вывод
В заключение хотелось бы обозначить, какая из программ для какой цели лучше всего применима. Выше был лишь косвенно затронут этот вопрос.
Итак, если вам необходим только просмотр фотографий Windows 10, по умолчанию простейшие программы вам отлично подойдут. Это такие как «Фотографии» и Paint. И то, вторая — скорее редактор, но все же про нее забывать не стоит. Если говорить о не стандартных продуктах, то Picasa также отлично подходит для того, чтобы проводить просмотр фотографий Windows 10. Где находится эта программа — вы прекрасно знаете: она скачивается из интернета.
Что касается потребности в редактировании фото, то тут также есть варианты. Конечно же, если вы собираетесь заняться высокоуровневой обработкой фото, то вам просто необходим PhotoShop. Он, конечно, сложный в использовании, но когда вы научитесь им орудовать, то больше не сможете променять его ни на какую другую программу.
Но, а если вы хотите провести малую коррекцию фото, то лучше выбрать FastStone Image Viewer. Он прост в использовании и не требует больших ресурсов от компьютера, а также способен проводить довольно сложные операции по коррекции изображения.
Лучший просмотрщик фотографий для Windows 10
Стандартный просмотрщик фотографий, который встроен в Windows 10 по умолчанию, имеет ряд недостатков. На наш взгляд, это не самый удобный инструмент как для просмотра фото, так и для редактирования.
Стандартный просмотрщик понимает далеко не все форматы, лишь самые необходимые: jpg-файл(ы), png, jif. Имеет скудный функционал и не самый удобный интерфейс. Отсюда возникает необходимость в дополнительном инструменте, который не будет громоздким и подойдет для слабых систем.
На наш взгляд, лучший просмотрщик фотографий для Windows 10 — FastStone Image Viewer.
Приложение достаточно легкое и понимает большинство известных форматов. Имеет отличный функционал и интуитивно понятный интерфейс.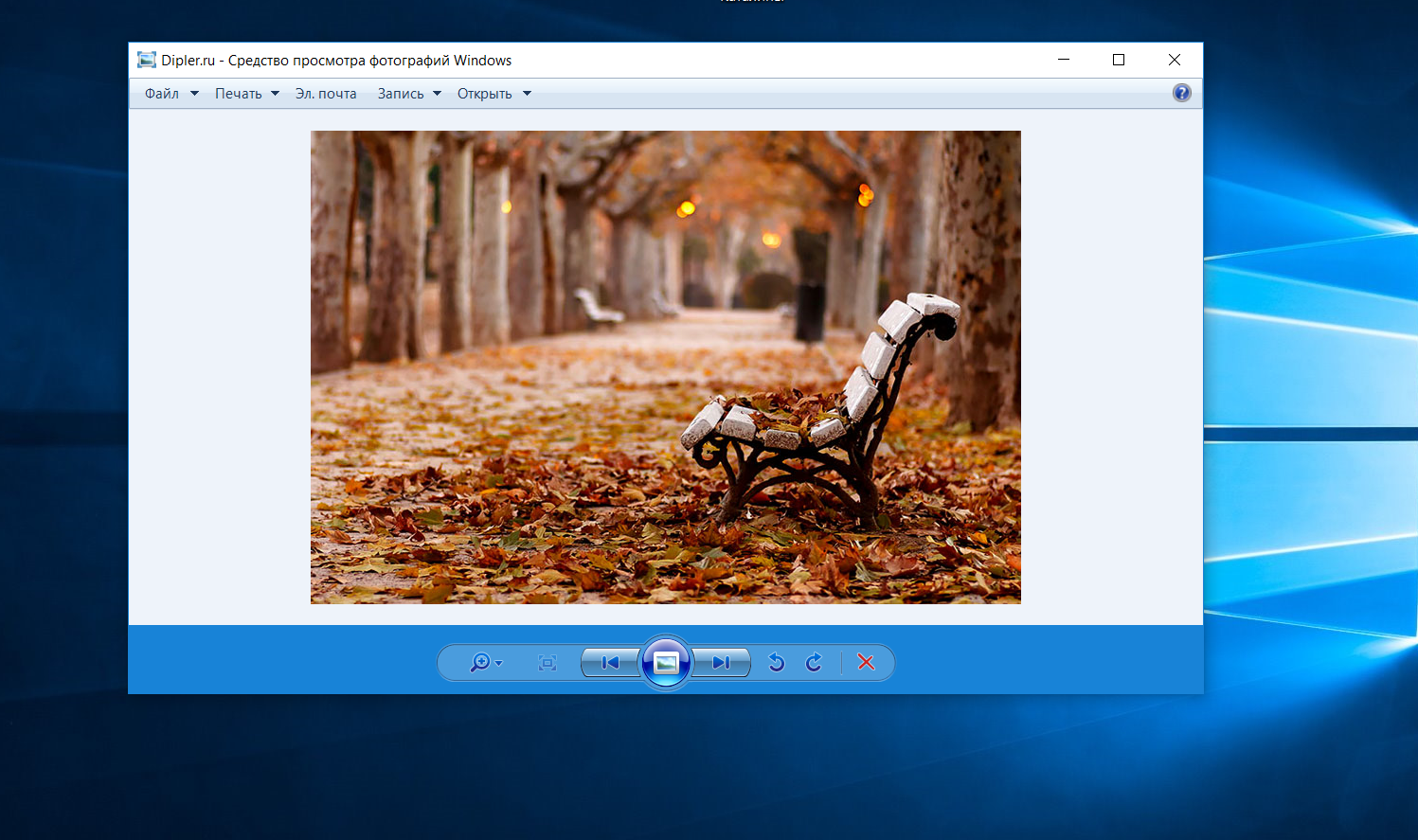
Программа поможет избавиться от эффекта красных глаз, помочь в создании слайд шоу, упрощает работу со сканером и принтером.
Возможности:
— Обрезка и кадрирование картинок, управление разрешением
— Спецэффекты, рамки и надписи
— Сравнение нескольких изображений между собой
— Гистограммы, создание индекс-листов
— Пакетная обработка фото
Поддерживаемые форматы
FastStone Image Viewer поддерживает практически все графические форматы, включая RAW.
Скачать программу можно на официальном сайте www.faststone.org. Просмотрщик распространяется бесплатно. Установите и запустите. Ознакомьтесь с интерфейсом. Настроек по умолчанию достаточно, все настроено достаточно грамотно, но некоторые параметры можно все же изменить под себя.
Выбираем пункт Настройки – Настройки программы и на вкладке Ассоциации – Настройки Ассоциации. Выбрать пункт использовать программу по умолчанию. Теперь Windows по умолчанию будет открывать картинки через FastStone Image Viewer.
Интерфейс
Интерфейс программы представлен 4 зонами. 1 зона — Иерархия файловой системы, 2 — область предпросмотра файлов, 3 — содержимое выбранной папки, 4 — панель инструментов
Выберите фото и дважды кликните по нему, фото откроется в полноэкранном режиме. Если навести курсор мыши к краям фото, станут доступны основные инструменты программы, которые вам еще пригодятся.
Как видите, инструментов достаточно много. И, как пример, рассмотрим функцию устранения красных глаз.
Убираем эффект красных глаз
Открываем в программе необходимое изображение в режиме Оконный вид. Далее в верхнем меню выбираем Правка — Уменьшение эффекта красных глаз.
Колесом мыши выберите нужный масштаб, и выделите зону красного цвета. Примените пункт — Удалить красноту.
Это лишь один пример из обширного списка инструментов данного просмотрщика фотографий. Буквально в пару кликов можно произвести коррекцию цвета, освещенности, задать эффекты, настроить слайд-шоу или просто изменить размер изображения.
Помимо основной функции — просмотр фото, программа при ее скромных габаритах, имеет внушительный функционал графического редактора. FastStone Image Viewer – лучший просмотрщик фотографий для Windows 10 уже на протяжении нескольких лет. А каким просмотрщиком фотографий пользуетесь вы?
Средство просмотра фотографий Windows — Руководство по плоттеру (плакатному принтеру)
Средство просмотра фотографий Windows
Шаг 1: Начало работы!
- Выберите «Печать» и «Печать…»
- Выберите «IC_PLOTTER» в качестве принтера.
- Снимите флажок «Вписать изображение в рамку»
- Выберите «Фото на всю страницу»
- В раскрывающемся меню выберите размер изображения. Вы можете нажать «Печать» и перейти к шагу 3!
- Если вам нужен нестандартный размер бумаги, нажмите «Параметры…» и выберите «Свойства принтера».
Средство просмотра фотографий Windows
Средство просмотра фотографий Windows — это средство просмотра изображений по умолчанию для Windows.
Персонал библиотеки Использование плоттера
Это руководство предназначено для сотрудников библиотек Северо-Западного университета и предназначено для печати на плоттере только в служебных целях.
По любым вопросам обращайтесь к Анне Мари Стиксел по адресу [email protected].
Шаг 2: Свойства принтера
- Формат бумаги и масштабирование
Шаг 2: Формат бумаги!
Примечание. На этом шаге вы сообщаете принтеру размеры вашей бумаги. Вам нужно будет настроить свой файл в программном обеспечении, чтобы он соответствовал размеру бумаги, либо вручную введя размеры, отражающие желаемый размер, либо автоматически путем масштабирования по размеру бумаги.
1. Щелкните значок с надписью «Страница как в приложении».
Любой
A: Выберите нужный размер страницы из списка.
или
B: выберите «Создать пользовательский размер страницы»
В разделе «Пользовательский размер страницы» выберите ширину и длину (в дюймах) вашего плаката.
Назовите нестандартный размер страницы (СОВЕТ: назовите его «WxL», где W и L — введенные вами ширина и длина).
Нажмите «Сохранить». Ваш размер будет выбран автоматически.
2. В нижней половине окна нажмите на большой рулон бумаги (значок носителя) и выберите «любой загруженный рулон» в качестве источника бумаги. Это позволит выбрать размер рулона на основе размеров вашего отпечатка. Если вам нужно выбрать конкретный рулон, используйте нижний «источник носителя» в качестве опции, чтобы выбрать стиль/размер бумаги в зависимости от того, что в данный момент загружено в плоттер.
3. Щелкните большой значок макета и выберите «1 к 1». Это гарантирует, что ваш документ будет распечатан в размере, выбранном на шаге 1.
4. Нажмите «ОК»
5. В вашей программе нажмите «Печать»
Шаг 3: Предварительный просмотр перед печатью
- Предварительный просмотр
- Поиск и устранение неисправностей
Шаг 3: Предварительный просмотр перед печатью!
Примечание. На этом этапе у вас есть возможность увидеть, как будет выглядеть ваш плакат, прежде чем он будет напечатан. Вы можете внести небольшие изменения, например выбрать другой тип бумаги, изменить способ масштабирования документа или определить положение документа на странице.
На этом этапе у вас есть возможность увидеть, как будет выглядеть ваш плакат, прежде чем он будет напечатан. Вы можете внести небольшие изменения, например выбрать другой тип бумаги, изменить способ масштабирования документа или определить положение документа на странице.
Прежде чем ваш документ будет напечатан, есть еще один шаг: окончательный предварительный просмотр!
- Убедитесь, что для параметра «Носитель» установлено значение «Любой загруженный рулон», а для параметра «Макет» установлено значение «1 к 1»
- Посмотрите внимательно на размеры и расположение вашего файла!
- Вы не можете изменить размеры страницы, но вы можете изменить размер/тип рулона или макет вашего документа (включая масштабирование, которое может регулировать размер бумаги). На этом шаге, если у вас более одной страницы, вам нужно будет внести изменения для каждой страницы, используя значки со стрелками под изображением предварительного просмотра.
- Если вам нужно внести изменения в размер бумаги или если у вас много страниц и вы хотите отредактировать масштаб для всех сразу, нажмите «Отмена» и отредактируйте свойства, описанные в шаге 2 (все, что вы установили до сих пор, будет оставаться прежним).

- Если все в порядке, нажмите «ОК». Ваш файл будет отправлен на принтер.
Если ваш отпечаток слишком большой:
Убедитесь, что вы выбрали макет 1:1. Если вы выбрали «Максимально масштабировать до носителя», ваш файл будет вращаться и масштабироваться до максимально возможного размера.
Если ваш отпечаток слишком мал:
Убедитесь, что размеры вашего файла правильные.
Обязательно масштабируйте изображение в используемом программном обеспечении.
, например «По размеру» в Adobe Reader или «Масштабировать по размеру бумаги» в PowerPoint.
Как получить старую версию Windows Photo Viewer в Windows 10
Windows 10 — это последняя версия Windows от Microsoft, обладающая некоторыми впечатляющими функциями. Список функций Windows 10 расширяется с каждым обновлением, в которое регулярно добавляются новые функции. Одна из лучших функций, которые мне нравятся в Windows 10, — это Microsoft Store, в котором есть разные приложения для разных групп пользователей. Приложения из Microsoft Store лучше обычных приложений не только потому, что они безопасны, но и быстрее. Хотя мне действительно нравятся большинство функций Windows 10, одно из приложений, которое мне действительно не нравится, — это приложение Windows Photos.
Приложения из Microsoft Store лучше обычных приложений не только потому, что они безопасны, но и быстрее. Хотя мне действительно нравятся большинство функций Windows 10, одно из приложений, которое мне действительно не нравится, — это приложение Windows Photos.
Приложение «Фотографии», которое является средством просмотра изображений по умолчанию в Windows 10, не соответствует требованиям. Да, он также служит основным инструментом для редактирования изображений, но я и большинство пользователей жалуются на его медленную работу. Небольшая задержка, чтобы начать редактирование фотографий, хотя и имеет смысл, но я действительно не могу ждать несколько секунд, чтобы загрузить изображение только для его просмотра. Я не жалуюсь на приложение «Фотографии» в Windows 10, но оно не подходит для просмотра фотографий в спешке.
При этом вы всегда можете загрузить сторонний инструмент для просмотра изображений, такой как Picasa или FastStone Image Viewer, но Windows Photo Viewer, который был найден в Windows 7 и 8, был действительно отличным инструментом. Но, к сожалению, вы не можете легко получить доступ к Windows Photos Viewer в Windows 10. Windows Photo Viewer фактически присутствует в Windows 10, но он отключен, возможно, для того, чтобы пользователи привыкли к приложению Windows 10 Photos.
Но, к сожалению, вы не можете легко получить доступ к Windows Photos Viewer в Windows 10. Windows Photo Viewer фактически присутствует в Windows 10, но он отключен, возможно, для того, чтобы пользователи привыкли к приложению Windows 10 Photos.
Итак, здесь я расскажу об учебном пособии, чтобы включить Windows Photo Viewer и использовать его в качестве приложения для просмотра фотографий по умолчанию для Windows 10. Итак, давайте начнем с обучающего руководства.
Шаг 1: Просто скопируйте следующий текст в любой из ваших текстовых редакторов, таких как Notepad или Notepad++, и сохраните его как « photoviewer.reg ». Это первый шаг для получения исполняемого файла Windows Photo Viewer.
Редактор реестра Windows версии 5.00 [HKEY_CLASSES_ROOT\Приложения\photoviewer.dll] [HKEY_CLASSES_ROOT\Приложения\photoviewer.dll\оболочка] [HKEY_CLASSES_ROOT\Applications\photoviewer.dll\shell\open] "MuiVerb"="@photoviewer.dll,-3043" [HKEY_CLASSES_ROOT\Applications\photoviewer.dll\shell\open\command] @=hex(2):25,00,53,00,79,00,73,00,74,00,65,00,6d,00,52,00,6f,00,6f,00,74,00,25,\ 00,5с,00,53,00,79,00,73,00,74,00,65,00,6д,00,33,00,32,00,5с,00,72,00,75,00, \ 6e,00,64,00,6c,00,6c,00,33,00,32,00,2e,00,65,00,78,00,65,00,20,00,22,00,25, \ 00,50,00,72,00,6f,00,67,00,72,00,61,00,6d,00,46,00,69,00,6c,00,65,00,73,00, \ 25,00,5c,00,57,00,69,00,6e,00,64,00,6f,00,77,00,73,00,20,00,50,00,68,00,6f, \ 00,74,00,6f,00,20,00,56,00,69,00,65,00,77,00,65,00,72,00,5c,00,50,00,68,00, \ 6f,00,74,00,6f,00,56,00,69,00,65,00,77,00,65,00,72,00,2e,00,64,00,6c,00,6c,\ 00,22,00,2с,00,20,00,49,00,6д,00,61,00,67,00,65,00,56,00,69,00,65,00,77,00, \ 5f,00,46,00,75,00,6c,00,6c,00,73,00,63,00,72,00,65,00,65,00,6e,00,20,00,25, \ 00,31,00,00,00 [HKEY_CLASSES_ROOT\Applications\photoviewer.dll\shell\open\DropTarget] "Clsid"="{FFE2A43C-56B9-4bf5-9A79-CC6D4285608A}" [HKEY_CLASSES_ROOT\Applications\photoviewer.dll\shell\print] [HKEY_CLASSES_ROOT\Applications\photoviewer.
dll\shell\print\command] @=hex(2):25,00,53,00,79,00,73,00,74,00,65,00,6d,00,52,00,6f,00,6f,00,74,00,25,\ 00,5с,00,53,00,79,00,73,00,74,00,65,00,6д,00,33,00,32,00,5с,00,72,00,75,00, \ 6e,00,64,00,6c,00,6c,00,33,00,32,00,2e,00,65,00,78,00,65,00,20,00,22,00,25, \ 00,50,00,72,00,6f,00,67,00,72,00,61,00,6d,00,46,00,69,00,6c,00,65,00,73,00, \ 25,00,5c,00,57,00,69,00,6e,00,64,00,6f,00,77,00,73,00,20,00,50,00,68,00,6f, \ 00,74,00,6f,00,20,00,56,00,69,00,65,00,77,00,65,00,72,00,5c,00,50,00,68,00, \ 6f,00,74,00,6f,00,56,00,69,00,65,00,77,00,65,00,72,00,2e,00,64,00,6c,00,6c,\ 00,22,00,2с,00,20,00,49,00,6д,00,61,00,67,00,65,00,56,00,69,00,65,00,77,00, \ 5f,00,46,00,75,00,6c,00,6c,00,73,00,63,00,72,00,65,00,65,00,6e,00,20,00,25, \ 00,31,00,00,00 [HKEY_CLASSES_ROOT\Applications\photoviewer.dll\shell\print\DropTarget] "Clsid"="{60fd46de-f830-4894-a628-6fa81bc0190d}"
Шаг 2: Теперь дважды щелкните файл photoviewer.reg и нажмите «9». 0097 Да » в сообщении, которое появляется
0097 Да » в сообщении, которое появляется
Шаг 3: Просто нажмите « OK » в следующем сообщении.
Шаг 4: Теперь средство просмотра фотографий Windows в Windows 10 включено. Двигаемся дальше.
Использование старого средства просмотра фотографий Windows в Windows 10 в качестве средства просмотра изображений по умолчанию
- Теперь выберите файл изображения. Вы можете выбрать JPEG, PNG, BMP или любой другой файл изображения.
- Щелкните правой кнопкой мыши, перейдите к пункту 9.0097 ‘Открыть с помощью ’.
- Нажмите « Выберите другое приложение ». Я выбираю jpg для этого урока.
- Теперь в появившемся меню прокрутите вниз и нажмите « Дополнительные приложения ».
- Снова прокрутите вниз, и вы должны найти « Windows Photo Viewer ».
- Отметьте опцию « Всегда использовать это приложение для открытия файлов .

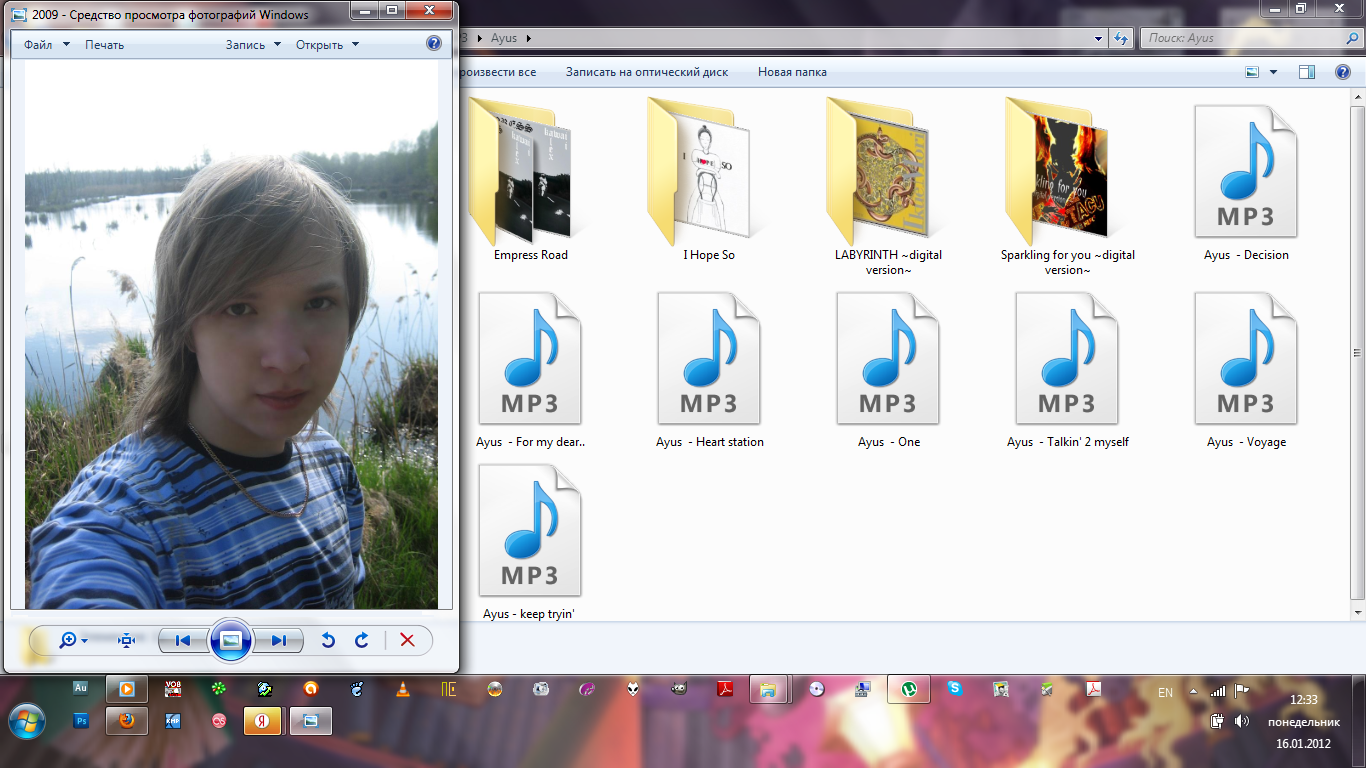

 dll\shell\open\command]
@=hex(2):25,00,53,00,79,00,73,00,74,00,65,00,6d,00,52,00,6f,00,6f,00,74,00,25,\
00,5с,00,53,00,79,00,73,00,74,00,65,00,6д,00,33,00,32,00,5с,00,72,00,75,00, \
6e,00,64,00,6c,00,6c,00,33,00,32,00,2e,00,65,00,78,00,65,00,20,00,22,00,25, \
00,50,00,72,00,6f,00,67,00,72,00,61,00,6d,00,46,00,69,00,6c,00,65,00,73,00, \
25,00,5c,00,57,00,69,00,6e,00,64,00,6f,00,77,00,73,00,20,00,50,00,68,00,6f, \
00,74,00,6f,00,20,00,56,00,69,00,65,00,77,00,65,00,72,00,5c,00,50,00,68,00, \
6f,00,74,00,6f,00,56,00,69,00,65,00,77,00,65,00,72,00,2e,00,64,00,6c,00,6c,\
00,22,00,2с,00,20,00,49,00,6д,00,61,00,67,00,65,00,56,00,69,00,65,00,77,00, \
5f,00,46,00,75,00,6c,00,6c,00,73,00,63,00,72,00,65,00,65,00,6e,00,20,00,25, \
00,31,00,00,00
[HKEY_CLASSES_ROOT\Applications\photoviewer.dll\shell\open\DropTarget]
"Clsid"="{FFE2A43C-56B9-4bf5-9A79-CC6D4285608A}"
[HKEY_CLASSES_ROOT\Applications\photoviewer.dll\shell\print]
[HKEY_CLASSES_ROOT\Applications\photoviewer.
dll\shell\open\command]
@=hex(2):25,00,53,00,79,00,73,00,74,00,65,00,6d,00,52,00,6f,00,6f,00,74,00,25,\
00,5с,00,53,00,79,00,73,00,74,00,65,00,6д,00,33,00,32,00,5с,00,72,00,75,00, \
6e,00,64,00,6c,00,6c,00,33,00,32,00,2e,00,65,00,78,00,65,00,20,00,22,00,25, \
00,50,00,72,00,6f,00,67,00,72,00,61,00,6d,00,46,00,69,00,6c,00,65,00,73,00, \
25,00,5c,00,57,00,69,00,6e,00,64,00,6f,00,77,00,73,00,20,00,50,00,68,00,6f, \
00,74,00,6f,00,20,00,56,00,69,00,65,00,77,00,65,00,72,00,5c,00,50,00,68,00, \
6f,00,74,00,6f,00,56,00,69,00,65,00,77,00,65,00,72,00,2e,00,64,00,6c,00,6c,\
00,22,00,2с,00,20,00,49,00,6д,00,61,00,67,00,65,00,56,00,69,00,65,00,77,00, \
5f,00,46,00,75,00,6c,00,6c,00,73,00,63,00,72,00,65,00,65,00,6e,00,20,00,25, \
00,31,00,00,00
[HKEY_CLASSES_ROOT\Applications\photoviewer.dll\shell\open\DropTarget]
"Clsid"="{FFE2A43C-56B9-4bf5-9A79-CC6D4285608A}"
[HKEY_CLASSES_ROOT\Applications\photoviewer.dll\shell\print]
[HKEY_CLASSES_ROOT\Applications\photoviewer.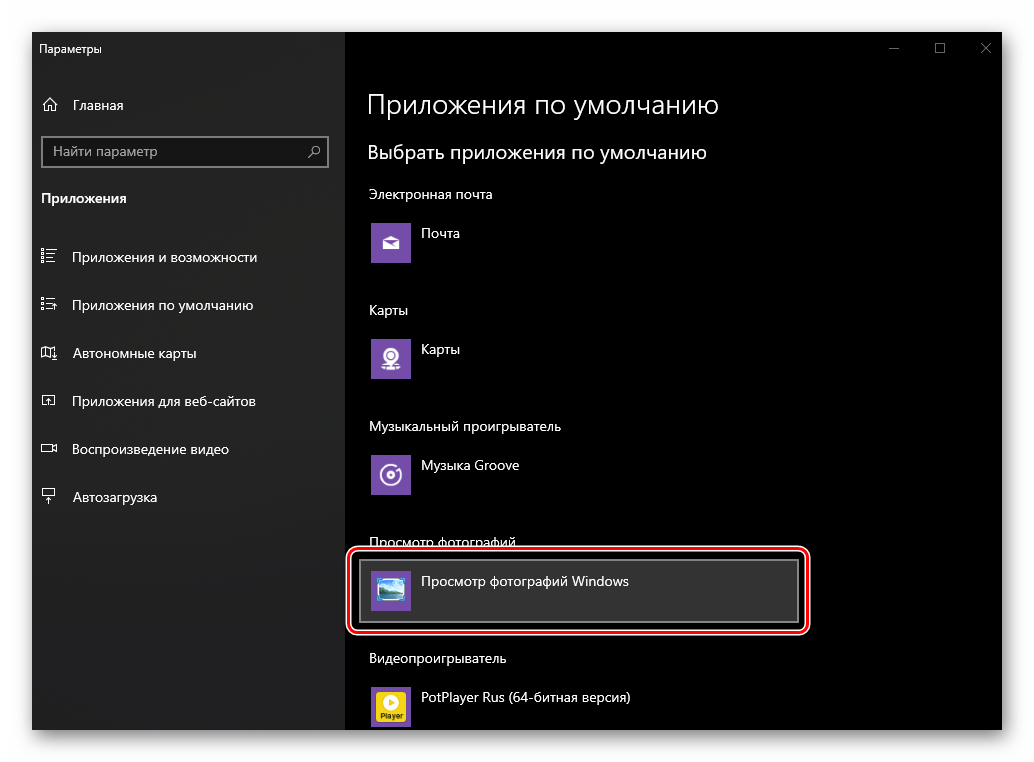 dll\shell\print\command]
@=hex(2):25,00,53,00,79,00,73,00,74,00,65,00,6d,00,52,00,6f,00,6f,00,74,00,25,\
00,5с,00,53,00,79,00,73,00,74,00,65,00,6д,00,33,00,32,00,5с,00,72,00,75,00, \
6e,00,64,00,6c,00,6c,00,33,00,32,00,2e,00,65,00,78,00,65,00,20,00,22,00,25, \
00,50,00,72,00,6f,00,67,00,72,00,61,00,6d,00,46,00,69,00,6c,00,65,00,73,00, \
25,00,5c,00,57,00,69,00,6e,00,64,00,6f,00,77,00,73,00,20,00,50,00,68,00,6f, \
00,74,00,6f,00,20,00,56,00,69,00,65,00,77,00,65,00,72,00,5c,00,50,00,68,00, \
6f,00,74,00,6f,00,56,00,69,00,65,00,77,00,65,00,72,00,2e,00,64,00,6c,00,6c,\
00,22,00,2с,00,20,00,49,00,6д,00,61,00,67,00,65,00,56,00,69,00,65,00,77,00, \
5f,00,46,00,75,00,6c,00,6c,00,73,00,63,00,72,00,65,00,65,00,6e,00,20,00,25, \
00,31,00,00,00
[HKEY_CLASSES_ROOT\Applications\photoviewer.dll\shell\print\DropTarget]
"Clsid"="{60fd46de-f830-4894-a628-6fa81bc0190d}"
dll\shell\print\command]
@=hex(2):25,00,53,00,79,00,73,00,74,00,65,00,6d,00,52,00,6f,00,6f,00,74,00,25,\
00,5с,00,53,00,79,00,73,00,74,00,65,00,6д,00,33,00,32,00,5с,00,72,00,75,00, \
6e,00,64,00,6c,00,6c,00,33,00,32,00,2e,00,65,00,78,00,65,00,20,00,22,00,25, \
00,50,00,72,00,6f,00,67,00,72,00,61,00,6d,00,46,00,69,00,6c,00,65,00,73,00, \
25,00,5c,00,57,00,69,00,6e,00,64,00,6f,00,77,00,73,00,20,00,50,00,68,00,6f, \
00,74,00,6f,00,20,00,56,00,69,00,65,00,77,00,65,00,72,00,5c,00,50,00,68,00, \
6f,00,74,00,6f,00,56,00,69,00,65,00,77,00,65,00,72,00,2e,00,64,00,6c,00,6c,\
00,22,00,2с,00,20,00,49,00,6д,00,61,00,67,00,65,00,56,00,69,00,65,00,77,00, \
5f,00,46,00,75,00,6c,00,6c,00,73,00,63,00,72,00,65,00,65,00,6e,00,20,00,25, \
00,31,00,00,00
[HKEY_CLASSES_ROOT\Applications\photoviewer.dll\shell\print\DropTarget]
"Clsid"="{60fd46de-f830-4894-a628-6fa81bc0190d}" 