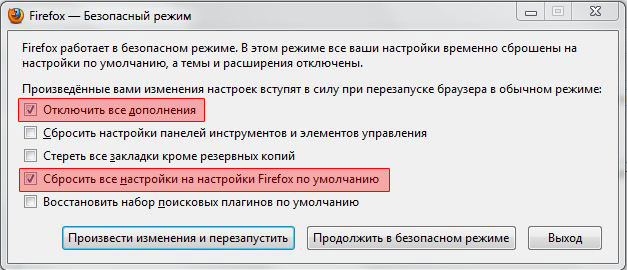Почему не запускается firefox: Не запускается браузер mozilla firefox / мозила
Содержание
Как исправить, что Twitch не загружается в Chrome или Firefox – GmodZ.ru
Давайте установим сцену. Вы вернулись из школы, колледжа, работы или просто наслаждаетесь своим ленивым воскресеньем. Наконец-то у вас есть немного времени для себя, но вам не хочется играть в игры или учиться. Пришло время запустить Twitch и посмотреть, что делает ваш любимый стример.
Дважды нажмите на Chrome или Firefox, а затем внезапно наступает разочарование, потому что Twitch вообще не загружается.
Если это звучит знакомо, вы находитесь в нужное место. Прочтите несколько советов о том, как сделать так, чтобы просмотр потокового видео не прерывался.
Общие советы
Twitch, вероятно, является самым популярным сервисом потокового видео в Интернете, но не без проблем. Многие пользователи нескольких веб-браузеров сообщали об аналогичных проблемах. Twitch вообще не загружается или испытывает различные сбои при попытке поймать трансляцию.
К счастью, большинство из них легко исправить, и в этом руководстве будут рассмотрены наиболее распространенные из них и лучшие способы их устранения. удалите их в Chrome и Firefox.
удалите их в Chrome и Firefox.
Начните с основ
Twitch может не работать у вас, но он также может быть недоступен для всех остальных, поскольку проблема может заключаться в сервисе. Самый простой способ проверить это — посмотреть их профили поддержки в Instagram или Twitter. Если серверы отключены на техническое обслуживание или произошел сбой, служба поддержки Twitch уведомит об этом людей. Но если ничего другого, то, по крайней мере, с вашим браузером все в порядке.
Проверьте подключение к Интернету
Каким бы простым ни был этот шаг, он может быть полезным. Кроме того, посмотрите, можете ли вы отключить (хотя бы временно) какие-либо службы с высокой пропускной способностью на вашем ПК, такие как торрент. Для тех, у кого более низкая скорость интернета, чем больше ресурсов доступно в любое время, тем лучше. Сброс настроек маршрутизатора и компьютера никогда не помешает.
Очистите данные браузера и кэш
Как и предыдущие советы, этот не сложный, но может быть чрезвычайно полезным. Редко бывает полезно перегружать браузер слишком большим количеством бесполезных устаревших данных. В качестве превентивной меры мы рекомендуем вам часто проводить подобную очистку.
Редко бывает полезно перегружать браузер слишком большим количеством бесполезных устаревших данных. В качестве превентивной меры мы рекомендуем вам часто проводить подобную очистку.
Chrome
Вот как удалить данные браузера и кеш в Chrome:
- Откройте браузер.
- Нажмите на три точки и откройте “Настройки”.
- Далее введите Конфиденциальность и безопасность.вкладка Кроме того, вы можете нажать Ctrl+H.
- Нажмите Очистить данные просмотра и удалите все данные просмотра за последний день или неделю, по крайней мере. Если вы хотите быть более уверенным, перейдите на вкладку «Дополнительно» и выберите, что вы хотите удалить. Мы рекомендуем установить флажки Файлы cookie и Кэшированные изображения и файлы.
Firefox
Вот как сделать то же самое в Firefox:
- Откройте браузер.
- Войдите в меню параметров, расположенное в правом верхнем углу, затем перейдите к Настройки.

- Выберите Конфиденциальность и amp; Безопасность
- Прокрутите вниз и нажмите Очистить данные и Очистить историю, еще раз выбрав, как далеко вы вернетесь.
Дополнительные советы
Теперь переходим к более сложным причинам, дополнениям в Chrome.
Проверьте расширения и надстройки
Если вы недавно установили какие-то расширения и считаете, что они влияют на Twitch, перейдите в режим инкогнито (Ctrl+Shift+N) и попробуйте там получить доступ к Twitch.
Если все работает нормально, это возможно. тут виноват один из ваших аддонов. Устаревшие расширения, такие как то, которое требовалось для запуска Flash-видео, по-прежнему могут вызывать проблемы. Отличный способ определить, какой из них — отключить их по одному, а затем протестировать браузер.
Это достаточно просто, не беспокойтесь. Откройте меню параметров Chrome и найдите вкладку «Расширения» в левом нижнем углу.
Он отобразит все установленные дополнения, что позволит вам продолжить их тестирование. Если он вдруг заработает после отключения определенного дополнения, вуаля, мастер!
Если он вдруг заработает после отключения определенного дополнения, вуаля, мастер!
Обновите браузер
Обновите браузеры.Подобно приложениям на наших телефонах или многопользовательским играм, в которые мы играем, веб-браузеры регулярно обновляются. Важно не отставать от других, особенно на более продолжительные периоды времени. Это может вызвать дополнительные проблемы, в том числе ограниченную функциональность веб-сайта.
Проверить наличие вирусов
Выполнить антивирусную проверку. Хотя это не всегда необходимо, были случаи где ПНП (потенциально нежелательные программы) проникают в компьютер человека случайно или как вредоносное ПО. Известно, что они вызывают проблемы с веб-браузерами, и их может быть трудно искоренить. Таким образом, выполнение глубокого сканирования с помощью антивирусного программного обеспечения никогда не будет плохой идеей.
Даже обычный Защитник Windows в установке Windows 10 хорошо работает в этом отношении.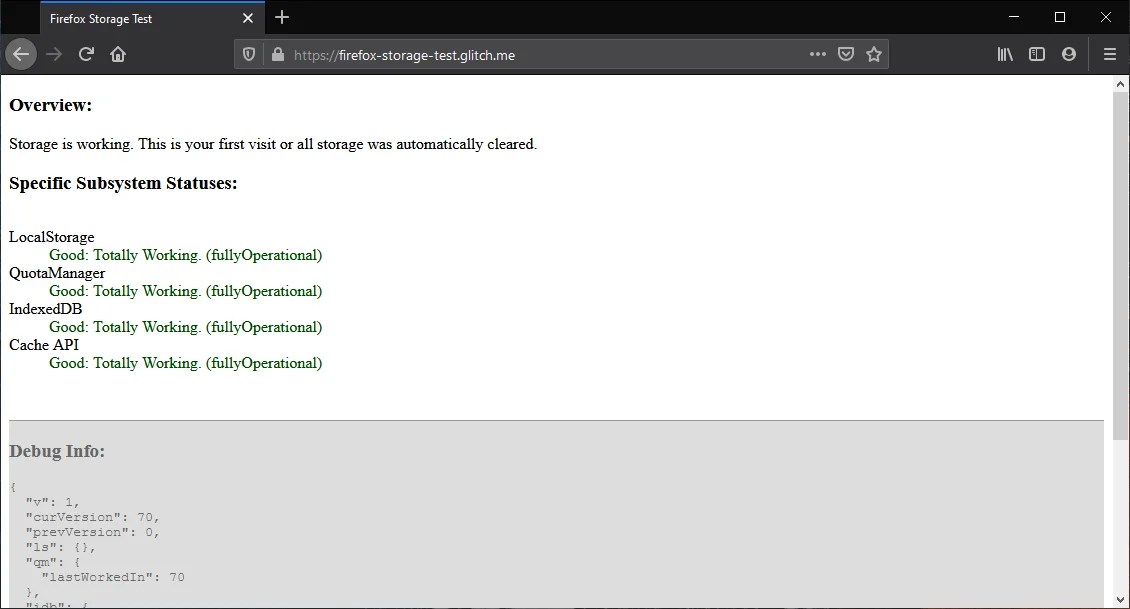 Просто позвольте ему выполнить глубокое погружение в вашу систему и удалить любое потенциально вредоносное программное обеспечение.
Просто позвольте ему выполнить глубокое погружение в вашу систему и удалить любое потенциально вредоносное программное обеспечение.
Доступ к Защитнику через меню “Пуск”. Перейдите в меню «Параметры сканирования», затем выберите «Автономное сканирование» и нажмите кнопку «Сканировать сейчас».
Если Защитник что-то обнаружит, удалите это и перезагрузите компьютер. Попробуйте получить доступ к Twitch после перезагрузки.
Очистить кеш DNS
Чтобы очистить кеш DNS, запустите командную строку. Когда он откроется, введите “ipconfig/flushdns” без кавычек.
Обратиться в службу поддержки
Обратиться в службу поддержки. Если ничего не помогает, обратитесь в службу поддержки Twitch и сообщите подробности. Вы также можете опубликовать свой запрос на страницах поддержки Mozilla и Chrome.
Twitch больше не дергается
Если проблема не устранена, есть альтернативы для изучения. Если вы не стесняетесь смотреть свои трансляции на рабочем столе в официальном приложении Twitch для ПК, зайдите на Twitch и загрузите его. Установка проста и не займет много времени.
Установка проста и не займет много времени.
Как вы думаете, мы пропустили какой-то шаг или, возможно, знаете более простой или быстрый способ не дать Twitch заставить вас дергаться от раздражения? Не стесняйтесь, чтобы оставить комментарий ниже. Любые советы или приемы, которые вы использовали для решения этой проблемы, могут помочь другим читателям.
Настройка веб-браузера Mozilla Firefox для использования ID-карты
дома / Поддержка ID / Браузеры /
Чтобы использовать ИД-карту в веб-браузере Mozilla Firefox, вам необходимо обновлять программное обеспечение ИД-карты и не забудьте обновить и программное обеспечение веб-браузера. Кроме того, в веб-браузере Firefox должны быть включены расширения «Web eID» и «PKCS11 Loader«.
NB! В веб-браузерах мобильных устройств (телефон, планшет и т. д.) нет расширения Web eID. Расширение Web eID доступно только в веб-браузерах компьютеров.
В случае возникновения ошибок — например, вы не сможете получить доступ к электронным услугам, поставить цифровую подпись, подтвердить действия и т.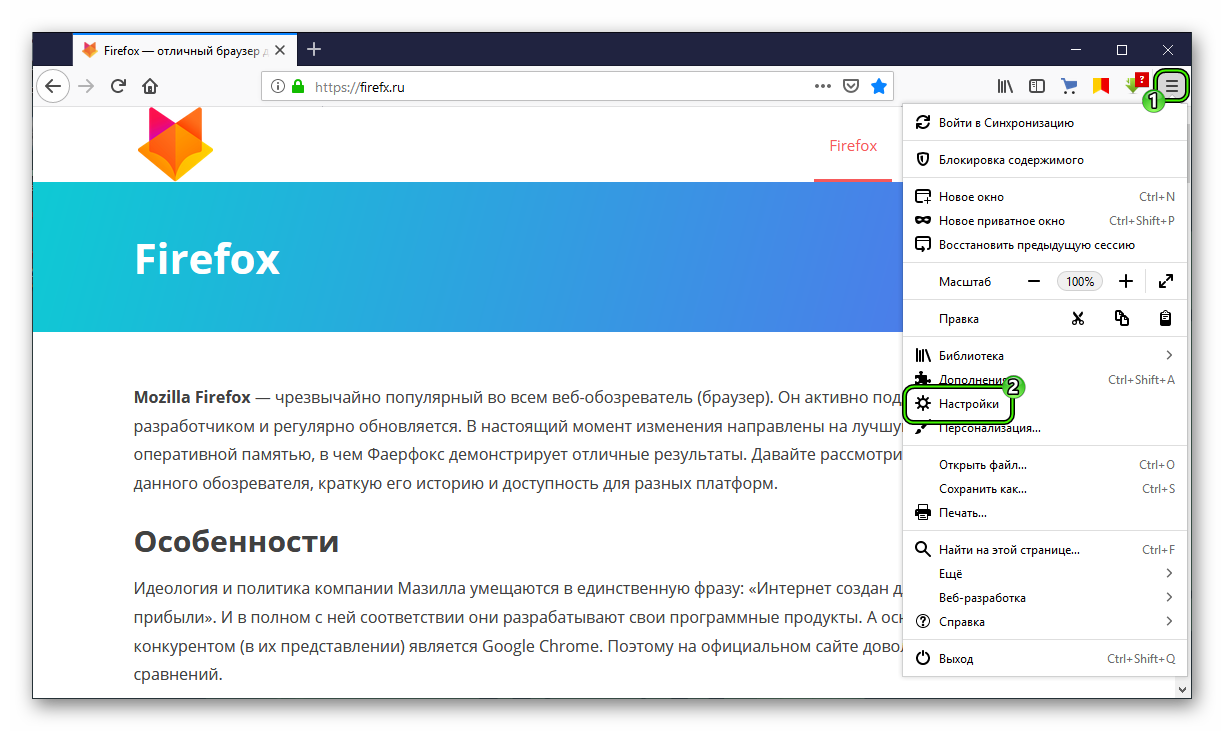 д. — наиболее распространенными причинами являются деактивированные расширения Web eID и PKCS11.
д. — наиболее распространенными причинами являются деактивированные расширения Web eID и PKCS11.
С помощью наших пошаговых инструкций вы можете легко и удобно проверить, готов ли ваш Firefox к использованию!
Шаг 1: Откройте в веб-браузере расширения
Щелкните значок с тремя пунктирами в правой части веб-браузера Firefox и выберите «Дополнения и темы».
Шаг 2: Выберите расширения в менеджере
В левом меню менеджера надстроек есть опция «Расширения» со значком кусочка головоломки. Нажмите на нее, и в открывшемся окне вы увидите расширения со значком ID:
«Web eID» для операционных систем Windows и macOS
«Web eID» и «PKCS11 loader» для операционных систем Ubuntu
NB! В случае, если среди расширений имеется “Token signing” расширение, то его необходимо удалить. Инструкции по удалению найдёте тут.
Шаг 3: Разреши „Web eID“ ja „PKCS11 loader“ использование расширений
Найдите расширение под названием Web eID и убедитесь, что оно находится в состоянии «Включено».. Если нет, включите его.
Для операционных систем Ubuntu должны быть установлены расширения «Web eID» и «PKCS11 loader«. Для операционных систем Windows и macOS должно быть установлено только расширение «Web eID«.
Синий индикатор справа указывает на активированный статус.
Если вы случайно удалили «Web eID» или «PKCS11» loader,то вы можете вручную установить его из интернет-магазина Mozilla Firefox.
Web eID — https://addons.mozilla.org/en-US/firefox/addon/web-eid-webextension/
PKCS11 loader — https://addons.mozilla.org/en-US/firefox/addon/pkcs11-module-loader/
Шаг 4: Убедитесь, что ID-карта работает в веб-браузере
После включения расширений загрузчика Web eID и PKCS11 (шаг 3) перезапустите браузер: все должно работать!
Программное обеспечение безопасности
Иногда работе программного обеспечения для ID-карты мешает ПО, созданное третьими сторонами, такое как антивирус, рекламное программное обеспечение и т. п. Инструкции по правильной настройке программного обеспечения безопасности можно найти здесь
п. Инструкции по правильной настройке программного обеспечения безопасности можно найти здесь
Kas said vastuse oma küsimusele?
Jah
Osaliselt
Ei
Palun valige vastusevõimalus
Peita andmed
Please add the second name
*Palun ära siia isikuandmeid sisesta. Küsimuste või murede korral võta ühendust ID  kasutajatoega.
Laeb…
Firefox.exe не открывается и запись в память невозможна | Small Business
Эндрю Шредер
Компьютеры открывают Mozilla Firefox, запуская программный файл firefox.exe, который представляет собой стандартный исполняемый файл для Windows, запускающий браузер при нажатии значка Firefox в интерфейсе ПК. Однако, когда вредоносное ПО или поврежденные данные мешают работе файла firefox.exe, вы можете получать сообщения об ошибках и внезапно не сможете открыть программу. К счастью, вы можете устранить неполадки в Firefox, чтобы удалить вредоносное программное обеспечение и восстановить контроль над Firefox.
К счастью, вы можете устранить неполадки в Firefox, чтобы удалить вредоносное программное обеспечение и восстановить контроль над Firefox.
Безопасный режим
Прежде чем начать трудоемкий процесс устранения неполадок, перезапустите Firefox в безопасном режиме, удерживая нажатой клавишу «Shift» и дважды щелкнув значок Firefox. Это перезапустит Firefox без определенных настроек и установленных вами надстроек. Если Firefox открывается в безопасном режиме, надстройка может быть повреждена, из-за чего Firefox не открывается. Когда появится окно безопасного режима Firefox, нажмите «Сбросить Firefox», чтобы восстановить Firefox до состояния по умолчанию. Если Firefox не открывается, проблема не вызвана плагином или расширением, и вам может потребоваться удалить и переустановить Firefox и, если это не сработает, удалить файлы пользовательских настроек.
Переустановка и обновление Firefox
Если вы не можете запустить Firefox в безопасном режиме, возможно, поврежден программный файл Firefox.
 Попробуйте перезагрузить компьютер и снова открыть Firefox. Если он не запускается, полностью удалите и переустановите Firefox. Откройте другой браузер, чтобы загрузить последнюю версию Firefox, поскольку вы не сможете загрузить ее с помощью браузера Firefox, а затем следуйте инструкциям службы поддержки Mozilla, чтобы удалить Firefox с вашего компьютера (ссылки в Ресурсах). После переустановки всегда обновляйте Firefox до последней версии, так как обновления регулярно содержат исправления ошибок и улучшенную защиту от вредоносных программ, которые могут защитить вас в будущем.
Попробуйте перезагрузить компьютер и снова открыть Firefox. Если он не запускается, полностью удалите и переустановите Firefox. Откройте другой браузер, чтобы загрузить последнюю версию Firefox, поскольку вы не сможете загрузить ее с помощью браузера Firefox, а затем следуйте инструкциям службы поддержки Mozilla, чтобы удалить Firefox с вашего компьютера (ссылки в Ресурсах). После переустановки всегда обновляйте Firefox до последней версии, так как обновления регулярно содержат исправления ошибок и улучшенную защиту от вредоносных программ, которые могут защитить вас в будущем.
Настройки пользователя
Firefox сохраняет всю информацию о пользователе в серии файлов настроек, называемых профилем пользователя, в котором хранятся файлы cookie, закладки, история загрузок и многое другое. Если Firefox не открывается и вы получаете сообщение об ошибке «Память не может быть записана», возможно, ваш профиль пользователя поврежден. Перед удалением текущего профиля введите следующую команду в поле «Выполнить» в меню «Пуск»:
«C:\Program Files\Mozilla Firefox\firefox.
 exe» -ProfileManager
exe» -ProfileManagerЭто откроет Диспетчер профилей Firefox и позволит вам создать новый профиль. Перезапустите Firefox в безопасном режиме с новым профилем. Если Firefox откроется, удалите свой старый профиль. Вы можете перенести старые закладки в новый профиль; однако предлагается стереть другие данные, так как они могут быть повреждены.
Вредоносное ПО
Если Firefox не запускается после удаления вашего профиля пользователя, ваш компьютер может быть заражен вредоносным программным обеспечением. Вредоносное ПО, распространенная онлайн-угроза, часто используется хакерами для повреждения программ и компьютерных систем. Если у вас в настоящее время нет программ сканирования вредоносных, антивирусных или антишпионских программ, загрузите и установите бесплатные программы и запустите проверку системы. У вас может быть несколько вирусов или вредоносных программ, влияющих на Firefox и другие программы на вашем компьютере. После запуска сканирования на наличие вредоносных программ и удаления вредоносных файлов или помещения их в карантин перезагрузите компьютер и повторите попытку открытия Firefox.

Ресурсы
- Mozilla: поддержка — использование диспетчера профилей для создания и удаления профилей Firefox
- Mozilla: поддержка — установка Firefox на Windows
- Mozilla: поддержка — удаление Firefox с компьютера
- MozillaZ ine: аргументы командной строки
Биография сценариста
Эндрю Шрейдер является профессиональным писателем и режиссером с 2004 года. Он работает сценаристом и режиссером, имеет степень бакалавра искусств в области кино и медиа исследований Калифорнийского университета в Санта-Барбаре. Шрадер специализируется на написании статей о технологиях и компьютерном программном обеспечении.
9 проверенных решений проблем «YouTube не работает в Firefox»
1. Переключите Firefox в безопасный режим
Безопасный режим Firefox — это специальный режим Firefox, который можно использовать для решения проблем, вызванных некоторыми расширениями, аппаратным ускорением и компонентами других особенностей.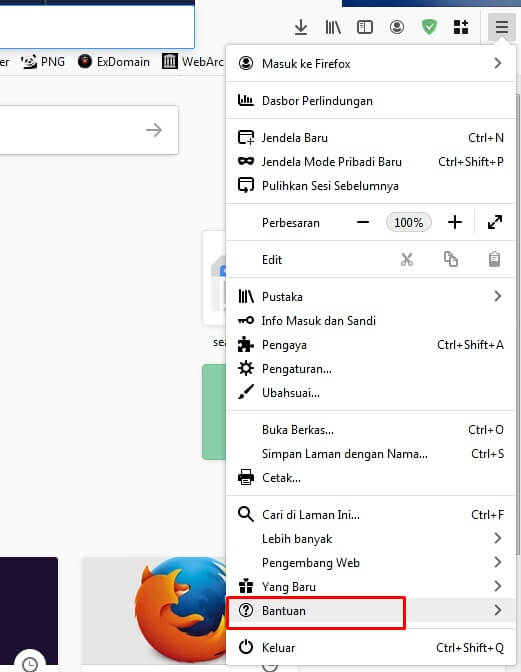 В некоторых случаях это работает для проблемы YouTube Firefox. Чтобы использовать этот безопасный режим, нажмите кнопку Открыть меню в правом верхнем углу браузера, затем выберите Справка > Перезагрузить с отключенными надстройками . Появится диалоговое окно, нажмите Перезагрузить и Запустить в безопасном режиме .
В некоторых случаях это работает для проблемы YouTube Firefox. Чтобы использовать этот безопасный режим, нажмите кнопку Открыть меню в правом верхнем углу браузера, затем выберите Справка > Перезагрузить с отключенными надстройками . Появится диалоговое окно, нажмите Перезагрузить и Запустить в безопасном режиме .
Если вы хотите воспроизводить видео с YouTube в обычном режиме Firefox или метод не подходит, попробуйте следующие методы.
2. Отключите надстройки, вызывающие сбой воспроизведения.
Определенные надстройки могут остановить воспроизведение видео с YouTube или вызвать проблемы с работой Firefox YouTube, например, не работает полноэкранный режим YouTube и зависание YouTube. Вы можете вручную отключить одно из дополнений и проверить, можете ли вы воспроизводить видео на YouTube, затем отключить следующее дополнение и снова проверить его. Повторяйте процедуру, пока не найдете тот, из-за которого YouTube не работает с Firefox.
Повторяйте процедуру, пока не найдете тот, из-за которого YouTube не работает с Firefox.
Выполните шаги, чтобы отключить надстройку в Firefox: Нажмите Открыть меню > Дополнения > Расширения , нажмите синюю кнопку рядом с расширением. Кнопка становится серой, и вы успешно отключили ее.
3. Очистите файлы cookie, кэши и историю в Firefox
После того, как вы использовали Firefox в течение длительного времени, файлы cookie и кэши могут быть перегружены, что может вызвать различные проблемы с загрузкой страницы. Таким образом, вы можете очищать файлы cookie, кэши и историю в своем браузере, когда сталкиваетесь с проблемой, что Firefox не воспроизводит видео с YouTube.
Перейти к Откройте меню , выберите Параметры , перейдите к Конфиденциальность и безопасность , прокрутите вниз и найдите разделы Cookies и Site Data и History , где вы найдете соответствующие кнопки очистки.
4. Отключить аппаратное ускорение в Firefox
Это проверенное решение этой проблемы. Чтобы отключить эту функцию, перейдите к Открыть меню > Опции . Под Вкладка General прокрутите вниз и найдите Performance . Снимите флажок Использовать рекомендуемые параметры производительности , затем продолжайте снимать флажок Использовать аппаратное ускорение , если доступно . Перезапустите Firefox и откройте предыдущее видео YouTube, чтобы увидеть, исчезла ли проблема с невоспроизведением YouTube в Firefox.
5. Обновите Firefox
Вы можете попробовать функцию «Обновить Firefox», чтобы исправить то, что Firefox не воспроизводит видео YouTube, что удалит все ваши надстройки и настройки и восстановит ваш профиль Firefox до заводского состояния по умолчанию. сохраняя при этом необходимые данные. Функцию можно активировать, выполнив те же действия, что и при использовании безопасного режима. Или вы можете пойти в Открыть меню > Справка > Информация по устранению неполадок > Обновить Firefox .
Или вы можете пойти в Открыть меню > Справка > Информация по устранению неполадок > Обновить Firefox .
6. Убедитесь, что вы используете последнюю версию Firefox
Старые версии браузера могут не соответствовать новым стандартам YouTube. Например, YouTube теперь полностью поддерживает видео в формате HTML5. Чтобы получить доступ ко всем новым функциям YouTube, убедитесь, что вы используете последнюю версию браузера Firefox.
Откройте меню в правом верхнем углу, выберите Справка > О Firefox. Откроется окно «О Mozilla Firefox», и он проверит наличие последней версии и загрузит ее автоматически. Когда обновление завершится, перезапустите Firefox и откройте видео на YouTube.
7. Понизьте версию Firefox, если вы столкнулись с проблемой после обновления
Некоторые пользователи сталкивались с тем, что видео с YouTube не загружается с проблемой Firefox после обновления браузера до последней версии. Если вы оказались в такой же ситуации, переход на предыдущую старую версию может избавить вас от хлопот. Хотя Firefox не рекомендует переходить на более ранние версии и использовать старые версии, все еще есть хороший путь. На FTP-сервере Mozilla хранятся все предыдущие версии Firefox: http://ftp.mozilla.org/pub/firefox/releases/9.0003
Если вы оказались в такой же ситуации, переход на предыдущую старую версию может избавить вас от хлопот. Хотя Firefox не рекомендует переходить на более ранние версии и использовать старые версии, все еще есть хороший путь. На FTP-сервере Mozilla хранятся все предыдущие версии Firefox: http://ftp.mozilla.org/pub/firefox/releases/9.0003
В нем вы можете найти и скачать установщик нужной вам версии Firefox.
8. Разрешить автозапуск в Firefox
Если во время воспроизведения видео на YouTube вы столкнетесь с ошибкой YouTube, не работающей в Firefox, вы также можете разрешить автозапуск в Firefox. Просто нажмите на значок замка в верхней адресной строке, выберите параметр Показать сведения о подключении , который представляет собой значок со стрелкой, указывающей вправо, а затем нажмите Дополнительная информация . Согласно разрешению , найдите Autoplay , снимите флажок Use Default , затем выберите Allow Video and Audio .

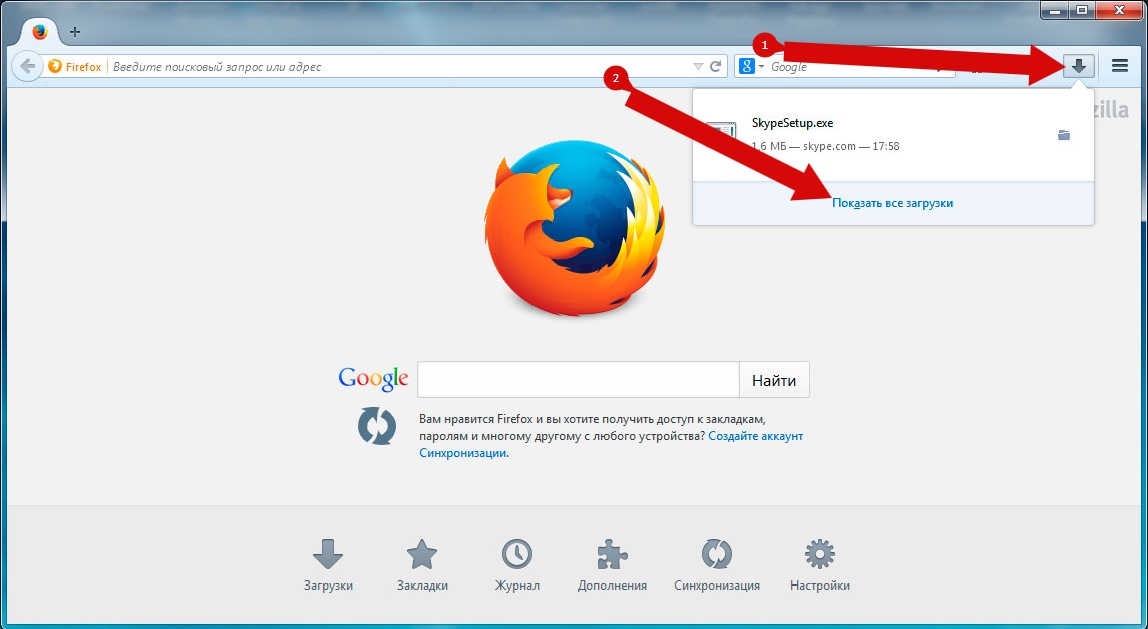 Попробуйте перезагрузить компьютер и снова открыть Firefox. Если он не запускается, полностью удалите и переустановите Firefox. Откройте другой браузер, чтобы загрузить последнюю версию Firefox, поскольку вы не сможете загрузить ее с помощью браузера Firefox, а затем следуйте инструкциям службы поддержки Mozilla, чтобы удалить Firefox с вашего компьютера (ссылки в Ресурсах). После переустановки всегда обновляйте Firefox до последней версии, так как обновления регулярно содержат исправления ошибок и улучшенную защиту от вредоносных программ, которые могут защитить вас в будущем.
Попробуйте перезагрузить компьютер и снова открыть Firefox. Если он не запускается, полностью удалите и переустановите Firefox. Откройте другой браузер, чтобы загрузить последнюю версию Firefox, поскольку вы не сможете загрузить ее с помощью браузера Firefox, а затем следуйте инструкциям службы поддержки Mozilla, чтобы удалить Firefox с вашего компьютера (ссылки в Ресурсах). После переустановки всегда обновляйте Firefox до последней версии, так как обновления регулярно содержат исправления ошибок и улучшенную защиту от вредоносных программ, которые могут защитить вас в будущем. exe» -ProfileManager
exe» -ProfileManager