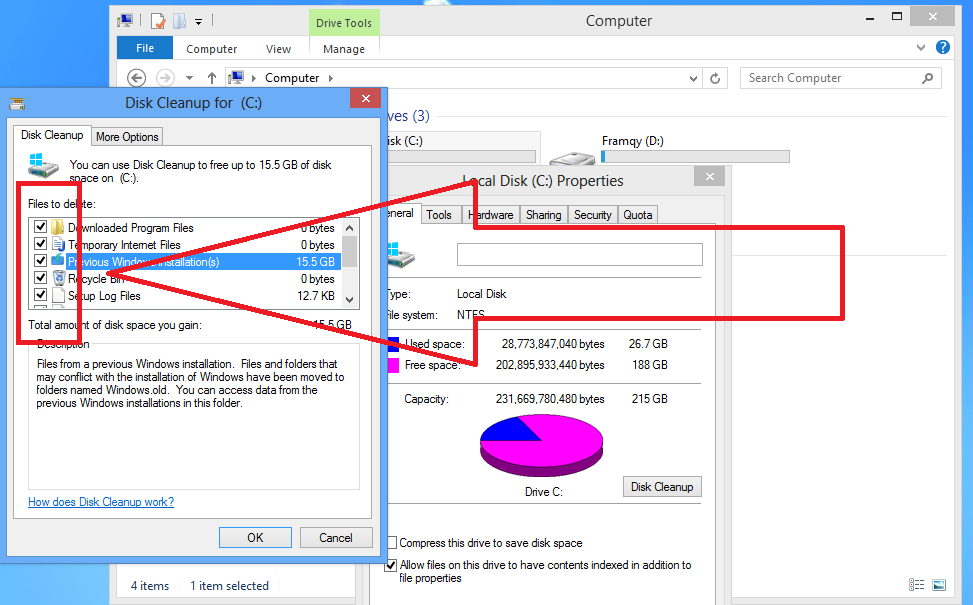Windows 7 windows old: Что такое папка Windows.old и как удалить её
Содержание
Как восстановить ключ продукта Windows из папки Windows.old
Возможно, вы выполнили обновление с Windows 7 или Windows 8.1 до Windows 10 и теперь хотите получить ключ продукта предыдущей версии из папки Windows.old, чтобы можно было активировать ОС Windows 10 с помощью ключа Windows 7/8 или, возможно, вы выполнил чистую установку Windows без форматирования диска и теперь хочет получить ключ продукта, сохраненный в папке резервной копии Windows.old.
Как вы знаете, когда вы активируете версию операционной системы Windows, введя ключ продукта, ключ продукта обычно сохраняется в реестре, но его нелегко просмотреть, поскольку он зашифрован по соображениям безопасности.
Существует несколько инструментов для просмотра, восстановления и резервного копирования ключей продуктов, сохраненных в реестре, но эти инструменты не могут извлечь ключи продуктов из файлов резервных копий, сохраненных в папке Windows.old, что означает, что эти инструменты хороши для восстановления ключей продуктов только из действующей системы Windows. ,
,
Тем не менее, существует бесплатное программное обеспечение для извлечения ключа продукта Windows из папки Windows.old, и его можно использовать для восстановления лицензионного ключа продукта Windows 7, Windows 8 / 8.1 или Windows 10. В этом руководстве мы будет использовать новое программное обеспечение с именем ShowKeyPlus для восстановления ключа продукта Windows из папки Windows.old.
Чтобы восстановить ключ продукта из папки Windows.old, следуйте приведенным ниже инструкциям.
Примечание. В дополнение к папке Windows.old вы также можете использовать этот метод для извлечения ключа продукта из любой резервной копии, созданной вами ранее, с использованием средства резервного копирования собственных образов или стороннего программного обеспечения на внутреннем или внешнем диске. Если у вас есть резервная копия образа версии Windows, подключите или извлеките содержимое файла образа в папку, а затем следуйте приведенным ниже инструкциям.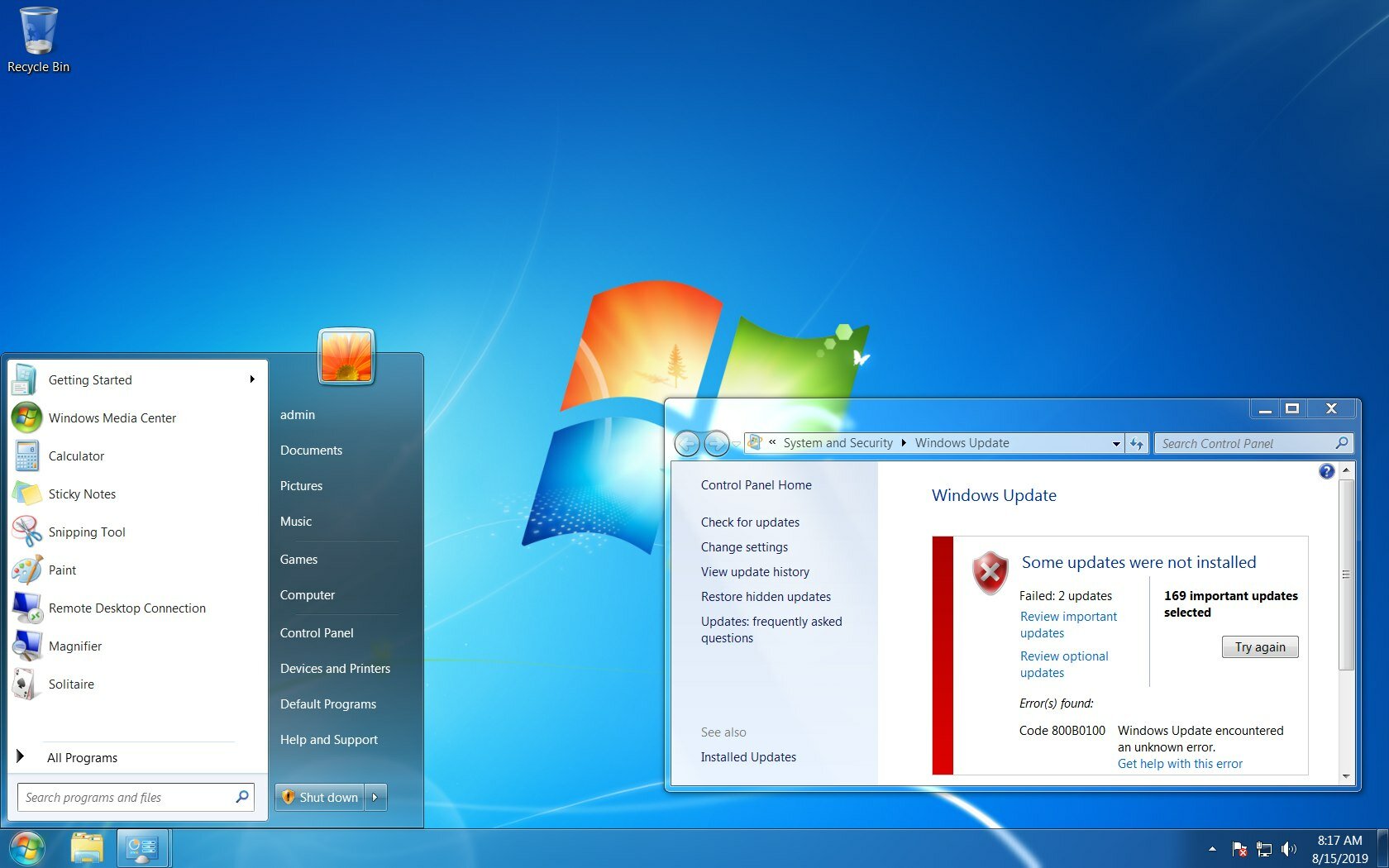
Шаг 1: Посетите эту страницу GitHub и загрузите последнюю версию программного обеспечения ShowKeyPlus. Это портативная утилита, предназначенная для того, чтобы помочь вам восстановить ключ продукта Windows и, что более важно, это бесплатное программное обеспечение.
Шаг 2: Извлеките файл ShowKeyPlus.zip, чтобы получить исполняемый файл ShowKeyPlus. Дважды щелкните на том же, чтобы запустить его. Нажмите кнопку Да, если вы видите окно контроля учетных записей.
Шаг 3. После запуска приложения отобразится текущий ключ продукта, установленная версия и версия Windows. В дополнение к этому, если папка Windows.old находится в корневом каталоге диска, на котором установлена работающая в данный момент Windows, она автоматически извлечет ключ продукта из папки Windows.old и отобразит его в качестве оригинального ключа.
Если вы переместили папку Windows.old в другое место, ShowKeyPlus не будет автоматически восстанавливать ключ продукта из папки Windows. old. В этом случае выберите параметр « Получить ключ из резервной копии» и перейдите в папку Windows \ System32 \ Config, расположенную в папке Windows.old.
old. В этом случае выберите параметр « Получить ключ из резервной копии» и перейдите в папку Windows \ System32 \ Config, расположенную в папке Windows.old.
Выберите файл с именем Software, а затем нажмите кнопку Открыть, чтобы просмотреть ключ продукта.
Например, если «C» — это диск, на котором установлена Windows, вам нужно перейти в папку C: \ Windows \ System32 \ Config в ShowKeyPlus.
Для тех, кто не знает, файлы реестра сохраняются в папке Config, а куст программного обеспечения содержит информацию об операционной системе Windows, а также ключ продукта.
Как уже говорилось ранее, это руководство не ограничивается восстановлением ключа продукта из папки Windows.old. Этот метод также пригодится, если у вас неработающий или не загружаемый компьютер, и вы хотите восстановить ключ продукта. Выполните резервное копирование куста программного обеспечения с компьютера, на котором не выполняется загрузка, с помощью нашей инструкции по резервному копированию файлов с компьютера без загрузки Windows, а затем попробуйте это программное обеспечение на рабочем компьютере.
Наше руководство по восстановлению ключа продукта Windows 10 из BIOS или руководства UEFI также может помочь вам.
Как восстановить версию Windows ранее установленный Windows Использование 7 Windows.old [Восстановить Windows.old] » Stealth Settings
Если вновь из установлен / переустановил Windows 7 Компьютер поставляется (свои или чужие: P), а затем вы поняли, что вы либо ленивы, чтобы переустановить все программы, которая использовалась до и ручной передачи личных файлов обратно C: \ (Если вы храните их там) или систему промахов, которые мы использовали раньше, вы, вероятно, будете рады узнать, что вы можете вернуться к старая операционная система (ранее установлен) с помощью папки Windows.ols (программы, настройки и документы, которые будут восстановлены в системных папкахОткуда они возраст перед повторной установкой).
Внимание! Прежде чем реализовывать те, которые написаны в этом руководстве, убедитесь, что есть папка с именем Windows. old на системном разделе и достаточно ли на нем свободного места. Также рекомендуется сделать резервную копию папки Windows.old прежде чем вносить в него какие-либо изменения.
old на системном разделе и достаточно ли на нем свободного места. Также рекомендуется сделать резервную копию папки Windows.old прежде чем вносить в него какие-либо изменения.
Что нужно для реинтеграции Windows.old в только что установленной системе:
- установка DVD Windows 7
- 10 бесплатных минут
- Мужество: D
Какие шаги должны следовать:
1. После того, как вы переустановили операционную систему и пришли к выводу, что ранее установленную версию вы предпочитаете, введите еще раз установка DVD в DVD-привод и перезагрузите компьютер. Когда опция появится на мониторе, нажмите любую клавишу, чтобы загрузиться с DVD
2. В меню установки нажмите на Ремонт компьютера, Выберите версию Windows OS вы хотели исправить / восстановить (System Восстановление Options), Нажмите на СледующаяЗатем откройте Command Prompt.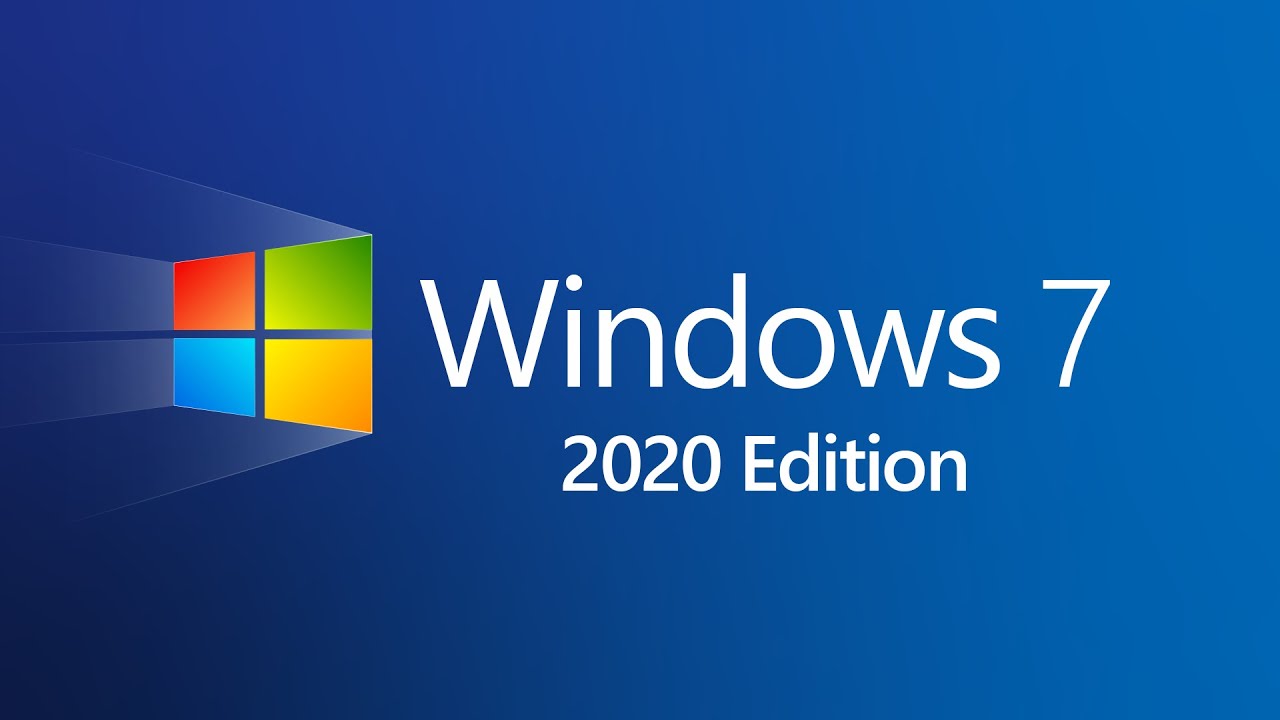
3. Введите следующие команды в Command Prompt (по одному) и да Enter после каждого (эти команды будут переименовывать системные папки для восстановления папок в Windows.old):
c: ren Windows Windows.New ren “Program Files” “Program Files.New” ren “Users” “Users.New” ren “Documents and Settings” “Documents and Settings.New”
* Если после одной или нескольких из этих команд появится сообщение «The system не могу найти file указано. », просто перейдите к следующей команде (Ren« Пользователи »действительны для Windows Прицел да Windows 7, рен «Документы и Settings«Действителен для Windows 2000 и Windows XP)
4. Чтобы переместить папку Windows.old в системных папках нужно набрать Command Prompt следующий набор команд (все по порядку и все по очереди):
move /y c:\windows.old\windows c:\ move /y "c:\windows.old\program files" c:\
move /y "c:\windows.old\documents and settings" c:\ (aceasta comanda este valabila in cazul in care Windowsul pe care doresti sa-l restaurezi este ori XP ori 2000)
move /y c:\windows.old\users c:\ (valabila in cazul in care Windowsul pe care doresti sa-l restaurezi este tot Windows 7 sau Windows Vista)
5. После того, как вы переехали контент Windows.old в системных папках, необходимо восстановить и загрузочный сектор версия Windows ранее установлен.
а). Если версия Windows ранее установленный Windows XP или Windows 2000введите следующую команду в Command Prompt
D:\ Boot \ Bootsect / nt52 с: (где D: \ это DVD-диск, DVD Если устройство имеет другую букву, заменить, что с буквой D)
а затем восстановить файлы boot.ini используя следующую команду (все в ЦМД):
c: attrib boot.ini.saved -s -h –r ren"boot.ini.saved""boot.ini" attrib boot.ini +s +h +r
б). Если версия Windows ранее установленный Windows 7 или Windows перспектива, Введите следующую команду (для этих ОС не требуется и восстановить файл boot.ini)
D:\ Boot \ Bootsect / nt60 с: (где D: это DVD-диск)
6). Потом закрой Command Prompt и перезагрузите компьютер. Windowsтот, который загрузится, будет ранее установленной версией Windows 7.
Примечание. Этот метод не является полностью безопасным. Мы не гарантируем, что ошибок в версии не возникнет Windows восстановлены. Если после восстановления возникнут какие-либо ошибки, попробуйте Восстановление при загрузке (используя версию установщика DVD / CD Windows восстановлена). Мы также не гарантируем, что это даст результаты. Если ошибки сохраняются, попробуйте переустановить те программы, в которых они появляются.
Как записаться » любознательность » Как восстановить версию Windows ранее установленный Windows Использование 7 Windows.old [Восстановить Windows.old]
Как восстановить предыдущие версии файлов или системы Windows 7[2023]
Если вы пытаетесь восстановить старую версию файла в Windows 7, вы можете либо восстановить предыдущие версии Windows 7, чтобы вернуть файлы, или выберите стороннее приложение для восстановления.
В этой статье показано, как использовать оба метода для восстановления файлов предыдущих версий Windows 7 в зависимости от вашей ситуации.
- Часть 1. Как восстановить предыдущие версии файлов и папок Windows 7
- Часть 2. Как восстановить файлы, если предыдущие версии не найдены
- Часть 3. Как восстановить Windows 7 до предыдущей установки Windows с помощью папки windows.old
Часть 1. Как восстановить предыдущие версии файлов и папок Windows 7
Во-первых, вам необходимо включить защиту системы, выполнив следующие действия:
- В поле поиска кнопки «Пуск» введите найдите «Панель управления».
 Запустите его
Запустите его - Из списка пунктов выберите «Безопасность системы» и перейдите к выбору «Система»
- В левой части выберите «Защита системы». Нажмите на диск, на котором хранятся ваши файлы, и выберите «Настроить»
.
- Выберите вариант восстановления как предыдущих версий ваших файлов, так и настроек системы. Выберите «ОК»
Теперь можно получить доступ к предыдущим версиям для восстановления файлов Windows 7, выполнив следующие действия:
- Начните с щелчка правой кнопкой мыши по папке или файлу, который вы хотите восстановить. Обратите внимание, что если файл был случайно удален и нет возможности вернуть его из «Корзины», просто щелкните правой кнопкой мыши папку, в которой когда-то был потерянный файл. Теперь выберите «Восстановить предыдущие версии»
.
- Здесь вы сможете увидеть предыдущие версии либо из точек восстановления, либо из «Истории файлов».
 Вы также увидите диалоговое окно «Свойства» выбранной папки для файла. Откроется вкладка «Предыдущие версии»
Вы также увидите диалоговое окно «Свойства» выбранной папки для файла. Откроется вкладка «Предыдущие версии» - Вы можете выбрать искомую редакцию файла, а затем нажать «Восстановить». В появившемся окне предупреждения подтвердите свое действие и выберите «ОК».
Обратите внимание, что при выборе «Восстановить» текущая версия файла будет перезаписана. Поэтому вам следует скопировать старую версию, которую вы восстановили, на рабочий стол с помощью кнопок «Копировать» или «Открыть».
- Закройте диалоговое окно свойств папки или файла. Пройдите и используйте старую версию, чтобы убедиться, что это то, что вам нужно. Если вас устраивает содержимое файла, вы можете вернуть его в исходное место и удалить последнюю версию.
Часть 2. Как восстановить файлы, если предыдущие версии не найдены
Приведенное выше решение идеально подходит, если вы хотите восстановить один файл или несколько предыдущих папок. Но что, если у вас есть большое количество файлов, которые вы хотите восстановить? Что, если вам скажут, что есть лучший способ сразу восстановить предыдущие версии файлов, не ухватитесь ли вы за эту возможность? Что ж, будьте готовы сделать именно это, потому что Recoverit Data Recovery даст вам то, что вам нужно. Также это необходимо в ситуациях, когда вы не можете найти предыдущие версии файлов, которые хотите восстановить. Все, что вам нужно сделать с этим инструментом после его загрузки и установки, — это выполнить три простых шага, которые вам объяснят, и вернуть эти файлы, куда бы они ни исчезли.
Но что, если у вас есть большое количество файлов, которые вы хотите восстановить? Что, если вам скажут, что есть лучший способ сразу восстановить предыдущие версии файлов, не ухватитесь ли вы за эту возможность? Что ж, будьте готовы сделать именно это, потому что Recoverit Data Recovery даст вам то, что вам нужно. Также это необходимо в ситуациях, когда вы не можете найти предыдущие версии файлов, которые хотите восстановить. Все, что вам нужно сделать с этим инструментом после его загрузки и установки, — это выполнить три простых шага, которые вам объяснят, и вернуть эти файлы, куда бы они ни исчезли.
Загрузить | Win Скачать | Mac
Recoverit Data Recovery поддерживает восстановление файлов в более чем тысяче форматов, будь то изображения, документы, видео, аудио и т. д. Поскольку он совместим со всеми версиями Windows, включая Windows 7, вы можете использовать его приложение в вашей системе Windows 7. Таким образом, файлы, которые были потеряны в результате сбоя системы, отсутствия предыдущих версий, случайного или преднамеренного удаления, форматированных корзин, ошибок карты и многих других, могут быть восстановлены обратно с помощью этого комплексного инструмента.
Выполните следующие шаги, чтобы узнать, как использовать Recoverit Data Recovery:
Шаг 1: Выберите место
Перейдите в место, где ваша папка пропала, выберите его и нажмите «Пуск»
Шаг 2: Сканировать местоположение
Теперь, когда вы нажали «Пуск», выбранное местоположение будет просканировано, чтобы найти все файлы, которые должны там находиться.
Шаг 3. Предварительный просмотр и сохранение восстановленных файлов
Просмотрите все файлы, которые Recoverit нашел для вас, затем выберите «Восстановить» их все и сохраните.
Часть 3. Как восстановить Windows 7 до предыдущей установки Windows с помощью папки Windows.old
Это решение представляет собой ручной переход к предыдущей версии Windows 7 с помощью Windows. старая папка. Следующие шаги помогут вам в деталях, и вы сможете решить проблему, с которой вы столкнулись, в кратчайшие сроки:
1. Во-первых, проверьте, достаточно ли места на вашем жестком диске Windows и есть ли в нем файл Windows. старую папку, выполнив следующие действия:
Во-первых, проверьте, достаточно ли места на вашем жестком диске Windows и есть ли в нем файл Windows. старую папку, выполнив следующие действия:
- Выберите «Пуск» > «Компьютер»
- Выберите опцию «Подробности» из списка в разделе «Просмотр»
- Перейдите в столбец «Свободное пространство». Здесь найдите раздел «Жесткие диски» и обратите внимание на доступное место для вашего «Локального диска (C:)»
.
- Снова в том же разделе дважды щелкните «Локальный диск (C:)», чтобы увидеть, существует ли папка для Windows.old или нет
- Если Windows. старая папка существует, щелкните ее правой кнопкой мыши и подождите несколько секунд, пока Windows 7 определит размер папки. Сравните размер с размером вашего локального диска C: и, если он меньше, перейдите к следующему шагу.
2. Запустите «Среду восстановления Windows»
- Вам понадобится установочный диск для Windows 7.
 После его получения установите его на DVD-привод вашего компьютера и перезагрузите компьютер
После его получения установите его на DVD-привод вашего компьютера и перезагрузите компьютер - Нажмите любую, когда появится запрос на перезагрузку с диска
- Следующее, что вы увидите, это «Установка Windows». Здесь вы можете выбрать валюту, язык, метод ввода с клавиатуры или другой метод ввода по вашему выбору, а также правильное время. Теперь выберите «Далее»
- Снова нажмите «Восстановить компьютер»
- Появится окно «Параметры восстановления системы», в котором вы должны выбрать версию Windows 7, которую хотите восстановить. Снова нажмите «Далее»
- В этом же окне выберите опцию «Командная строка»
3. Создайте новую папку Win7 и переместите в нее папки Windows 7. Для этого введите следующие команды в поле командной строки и нажмите «Ввод» после каждой команды:
C:
Md Win7
Переместить Windows Win7\Windows
Переместить «Program Files» «Win7\Program Files»
Переместить пользователей Win7\Пользователи
Attrib –h –s –r ProgramData
Переместить ProgramData Win7\ProgramData
Rd «Документы и настройки»
После ввода каждой команды и нажатия клавиши ввода может появиться сообщение типа «Система не может найти указанный файл «. Не позволяйте этому сдерживать вас; просто продолжайте со следующей командой и так далее.
Не позволяйте этому сдерживать вас; просто продолжайте со следующей командой и так далее.
4. Переместите или скопируйте содержимое файла Windows. old с помощью следующего набора команд. Не забудьте продолжить выполнение команд, даже если вы получите сообщение «Система не может сохранить указанный файл»:
перемещение/y c:\Windows.old\Windows c:\
перемещение/y «c:\Windows.old\Program Files» c:\
перемещение/y c:\Windows.old\ProgramData c:\
move/y c:\Windows.old\Users c:\
move/y «c:\Windows.old\Documents and Settings» c:\
5. Восстановите загрузочный сектор предыдущей установки Windows, введя любой из следующие команды, в зависимости от того, что применимо к вашей конкретной ситуации (например, «D:» — это буква, обозначающая диск в данном случае).0003
- Если предыдущей установкой Windows была Windows Vista, введите следующую команду:
D:\boot\bootsect /nt60 c: - Если предыдущей установкой Windows была Windows XP, Windows Server 2003 или даже Microsoft Windows 2000, введите следующее:
D:\boot\bootsect /nt52 c:
6. Если ранее была установлена Windows XP или Windows 2000, то восстановите файл boot.ini с помощью следующих команд. Не забывайте нажимать «Enter» после ввода каждой команды:
Если ранее была установлена Windows XP или Windows 2000, то восстановите файл boot.ini с помощью следующих команд. Не забывайте нажимать «Enter» после ввода каждой команды:
Attrib –h –s –r boot.ini.saved
Копировать boot.ini.saved boot.ini
7. Закройте поле командной строки и перезагрузите систему:
- В окне командной строки введите команда: выйти. Нажмите клавишу «Ввод»
- Вернитесь, чтобы выбрать «Перезагрузить» компьютер.
.
Дополнительный совет по установке и настройке предыдущих версий
- При настройке файлов предыдущих версий Windows 7 убедитесь, что они расположены на жестком диске, на котором установлена ОС Windows. Однако в этом нет необходимости, если вы указываете включить жесткий диск в работу предыдущей версии 9.0010
- Когда Windows запускает точку восстановления предыдущих версий файлов, вы должны закрыть файл. Это необходимо для сохранения текущей версии. Если оставить файлы открытыми, это только поставит под угрозу бесперебойную работу процесса.

- Восстановление и настройка предыдущих версий более эффективны, если у вас есть привычка регулярно создавать резервные копии файлов. Кроме того, функция «Восстановление системы» должна быть включена или активна, чтобы это работало.
- Вы не можете устанавливать и настраивать предыдущие версии ваших плохих программ. В таких случаях рекомендуется переустановка программы
- Просто отложите «Восстановление системы», если вам нужно отключить функцию «Предыдущие версии».
Итог
Это может быть для вас шоком, но иногда использование ярлыка «Отменить» может просто не работать из-за изменения версий файлов или временных рамок. С помощью ключевых указаний в этой статье вы теперь можете эффективно восстанавливать предыдущие версии файлов Windows 7, используя «восстановление предыдущих версий» или инструмент восстановления данных Recoverit.
Загрузить | Выиграть Загрузить | Mac
Простые способы восстановить папку Windows.
:quality(70)/cloudfront-us-east-1.images.arcpublishing.com/metroworldnews/DV5A7MQRTVELHESLCLT7JLIKQQ.jpg) old в Windows 10/8/7
old в Windows 10/8/7
Вот несколько часто задаваемых вопросов о папке Windows.old. Вы можете быстро прочитать и получить базовые знания о восстановлении старых версий Windows.
Вопрос 1. Что такое папка Windows.old?
Ответ 1: Как видно из названия, Windows.old — это папка, в которой хранятся файлы предыдущей операционной системы Windows и личные данные. Другими словами, при обновлении до Windows 10 или других версий вы получите папку с именем «Windows.old».
Вопрос 2: Где находится папка Windows.old в Windows 10?
Ответ 2: В большинстве случаев папка Windows.old сохраняется на диске C:. Потому что это жесткий диск по умолчанию, на котором хранятся как ваша текущая, так и предыдущая операционная система Windows.
Вопрос 3: Безопасно ли удалять старую версию Windows 10?
Ответ 3: Если вы уверены, что не сможете восстановить систему, чтобы вернуться к предыдущей версии операционной системы Windows, то вы можете подтвердить удаление папки Windows.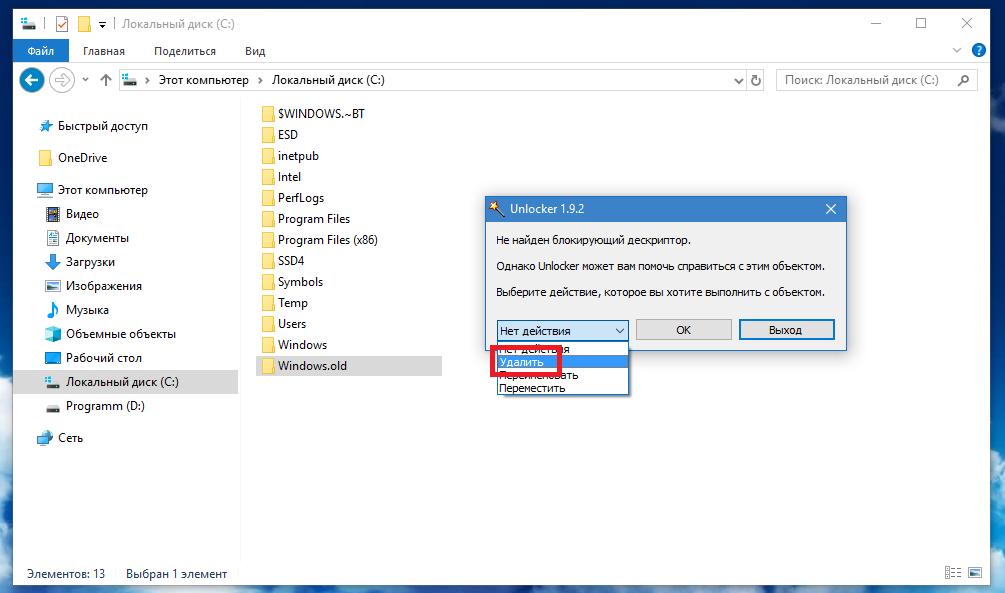 old.
old.
Просто используйте инструмент «Очистка диска», чтобы освободить место на диске. Имейте в виду, что щелчок правой кнопкой мыши на Windows.old и выбор «Удалить» не работают. Что ж, это не нанесет потенциального ущерба вашему текущему компьютеру.
Вопрос 4: Как восстановить на компьютере предыдущую установку Windows после установки Windows 10?
Ответ 4: Вы можете перейти в папку Windows.old, чтобы решить проблему. Но если вы удалили или обнаружили, что файлы Windows.old отсутствуют, вам необходимо обратиться за помощью к программному обеспечению для восстановления данных Windows.
Восстановление из старой папки Windows
- Часть 1. Зачем нужно восстановление из старой папки Windows
- Часть 2. Простые способы восстановления папки Windows.old
- Часть 3. Эффективный способ восстановления папки Windows.old
Часть 1. Зачем нужно восстановление из старой папки Windows
Как и в предыдущих параграфах, старая папка Windows создается при обновлении, сбросе, обновлении или переустановке Windows без форматирования. Чтобы быть более конкретным, папка Windows.old — это резервная копия всех ваших предыдущих программ и файлов.
Чтобы быть более конкретным, папка Windows.old — это резервная копия всех ваших предыдущих программ и файлов.
Так что же означает папка Windows.old, занимающая много места на вашем компьютере?
На самом деле, папка Windows.old действительно помогает, когда нужно бесплатно восстановить файлы или системы.
Например, если вы хотите перейти на старую систему Windows, вы можете быстро восстановить программы из Windows.old в Windows 10.
Кроме того, также поддерживается восстановление удаленных или потерянных файлов из папки Windows.old.
В общем, безопасно и бесплатно выполнить восстановление Windows.old, чтобы вернуть как файлы, так и предыдущую версию Windows.
Часть 2. Простые способы восстановления папки Windows.old
Не знаете, как восстановить папку Windows.old в Windows 8 и других операционных системах? Что ж, вот подробные шаги, на которые вы можете ссылаться. Просто прочитайте и проверьте.
Как восстановить программы из Windows Old в Windows 10
Шаг 1 Откройте «Настройки» и выберите «Обновление и безопасность» из списка.
Шаг 2 Вы можете нажать кнопку «Начать» в разделе «Вернуться к Windows 8.1» или «Вернуться к Windows 7».
Шаг 3 Следуйте указаниям мастера на экране, чтобы завершить процесс восстановления старой версии Windows.
Как восстановить файл из папки Windows.old
Шаг 1 Перейдите на диск C: и найдите папку «Windows.old».
Шаг 2 Выберите «Пользователи», а затем выберите одну папку, содержащую ваше имя.
Шаг 3 Откройте папку с нужными вам файлами.
Шаг 4 Скопируйте и вставьте выбранный файл на рабочий стол или в другое место свободно.
Часть 3. Эффективный способ восстановления папки Windows.old
Имейте в виду, что Windows автоматически удалит папку Windows.old через 30 дней. Таким образом, если вы хотите восстановить потерянные или удаленные данные за месяц, вам необходимо сначала восстановить Windows.old в Windows 10, Windows 8 или Windows 7.
К счастью, вы можете легко и быстро восстановить любые удаленные, поврежденные или потерянные файлы с помощью Aiseesoft Data Recovery.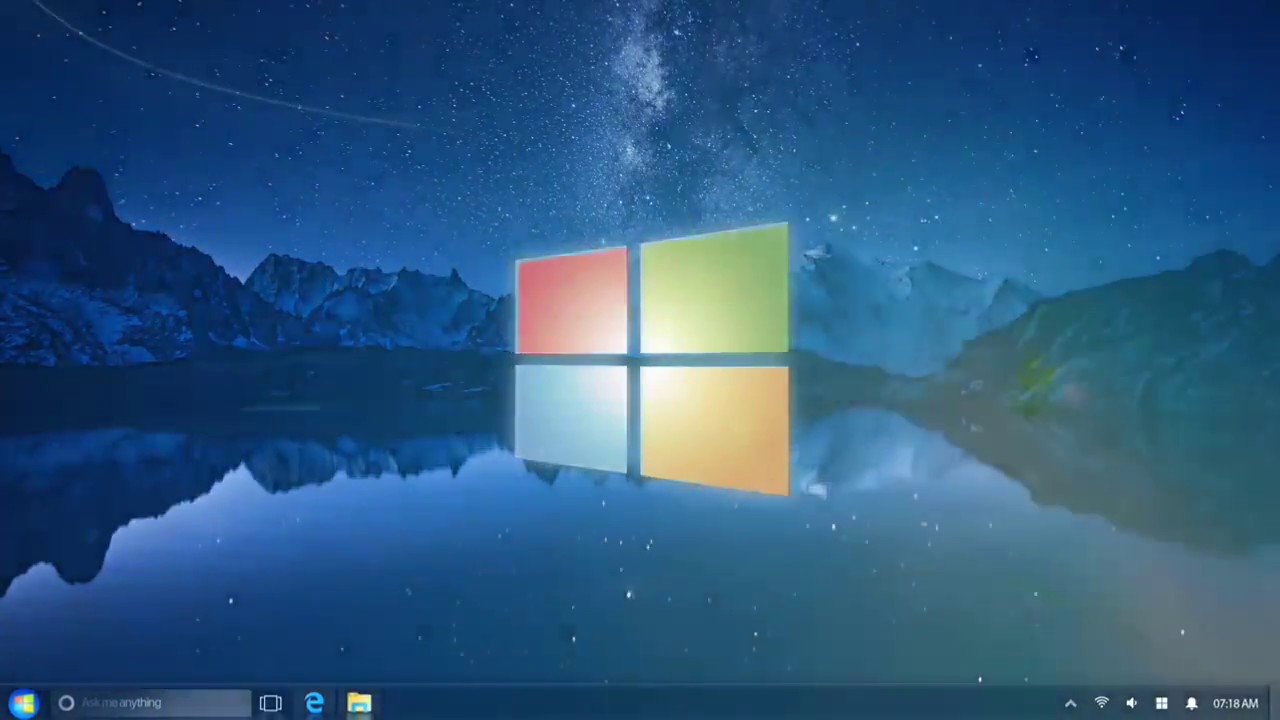
ключ Особенности программного обеспечения для восстановления данных в Windows
- Восстановление видео, документов, изображений, аудио, электронных писем и других файлов с различными выходными форматами.
- Высокая совместимость с вашим компьютером (Windows 10/8.1/8/7Vista/XP), картами памяти, флешками, цифровыми видеокамерами, жесткими дисками и съемными дисками.
- Восстановление файлов после любых ошибок потери данных, включая системные сбои, ошибочное удаление, форматирование раздела и т. д.
- Ищите, просматривайте и восстанавливайте любой файл в высоком качестве.
Как восстановить папку Windows.old в Windows 7/8/10
Шаг 1. Запустите восстановление данных
Бесплатно загрузите и установите программное обеспечение Aiseesoft Data Recovery на свой компьютер с Windows.
Если вы хотите вернуть только несколько файлов, вы можете напрямую выбрать соответствующую категорию.
Позже установите «Локальный диск (C:)» в качестве местоположения.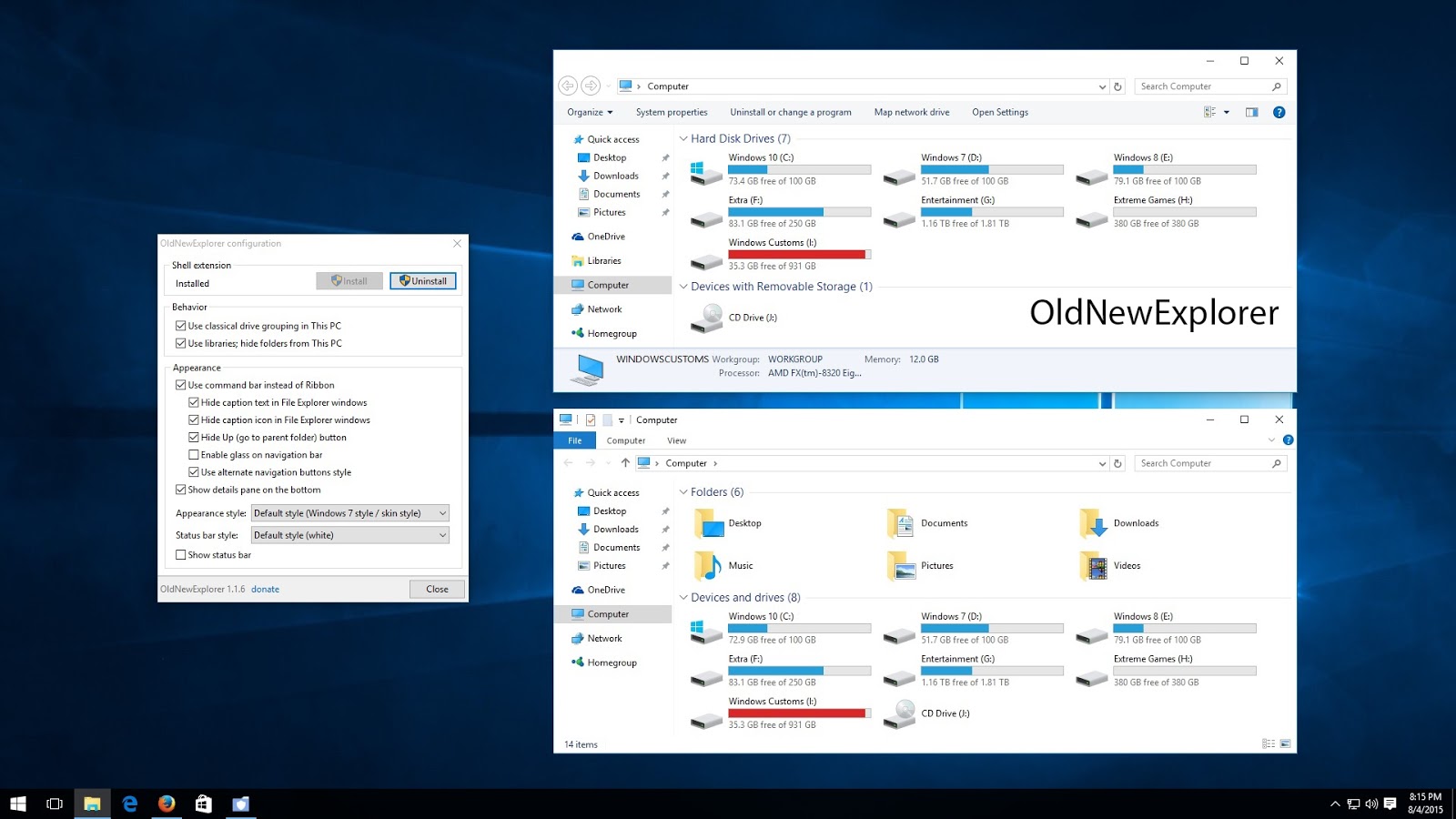 Конечно, вы можете отметить все элементы на экране.
Конечно, вы можете отметить все элементы на экране.
Шаг 2. Сканирование выбранных данных на выбранном диске
Если вы хотите выполнить быстрое сканирование, вы можете нажать кнопку «Сканировать» в правом нижнем углу. Подождите некоторое время, чтобы завершить процесс быстрого сканирования. Позже вы сможете увидеть все отсканированные файлы, отображаемые в категориях.
Откройте одну папку и проверьте ее содержимое. Если вам не удается найти потерянный файл, вы можете щелкнуть параметр «Глубокое сканирование» вверху, чтобы просканировать компьютер Windows во второй раз.
Шаг 3 Выборочное восстановление старых файлов Windows
Чтобы быстро найти один файл, вы можете использовать функцию «Фильтр». Просто введите название в поисковик. Позже щелкните значок «Фильтр», чтобы получить все возможные результаты.
Теперь просмотрите и отметьте элемент, который вы хотите восстановить. Наконец, выберите «Восстановить», чтобы выборочно и безопасно восстановить старую папку или файлы Windows.
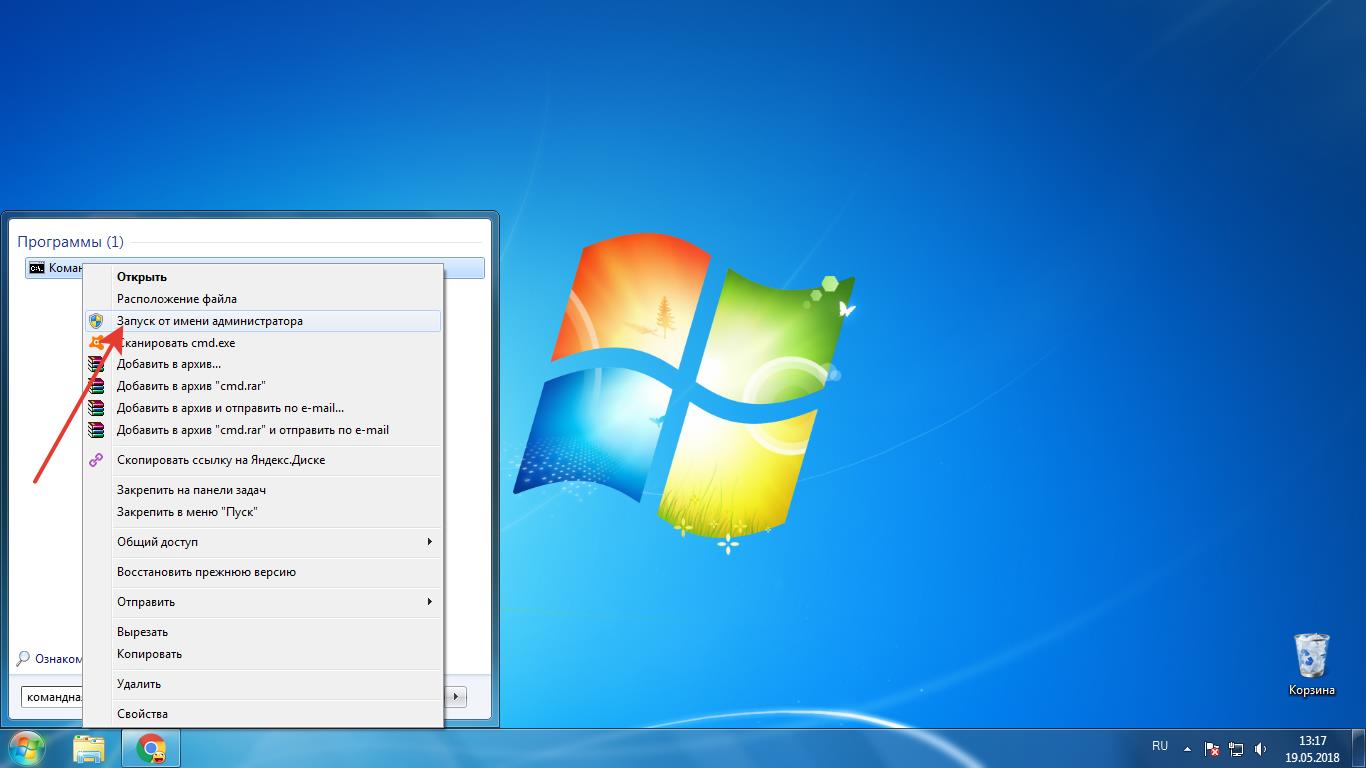 old\documents and settings" c:\ (aceasta comanda este valabila in cazul in care Windowsul pe care doresti sa-l restaurezi este ori XP ori 2000)
old\documents and settings" c:\ (aceasta comanda este valabila in cazul in care Windowsul pe care doresti sa-l restaurezi este ori XP ori 2000)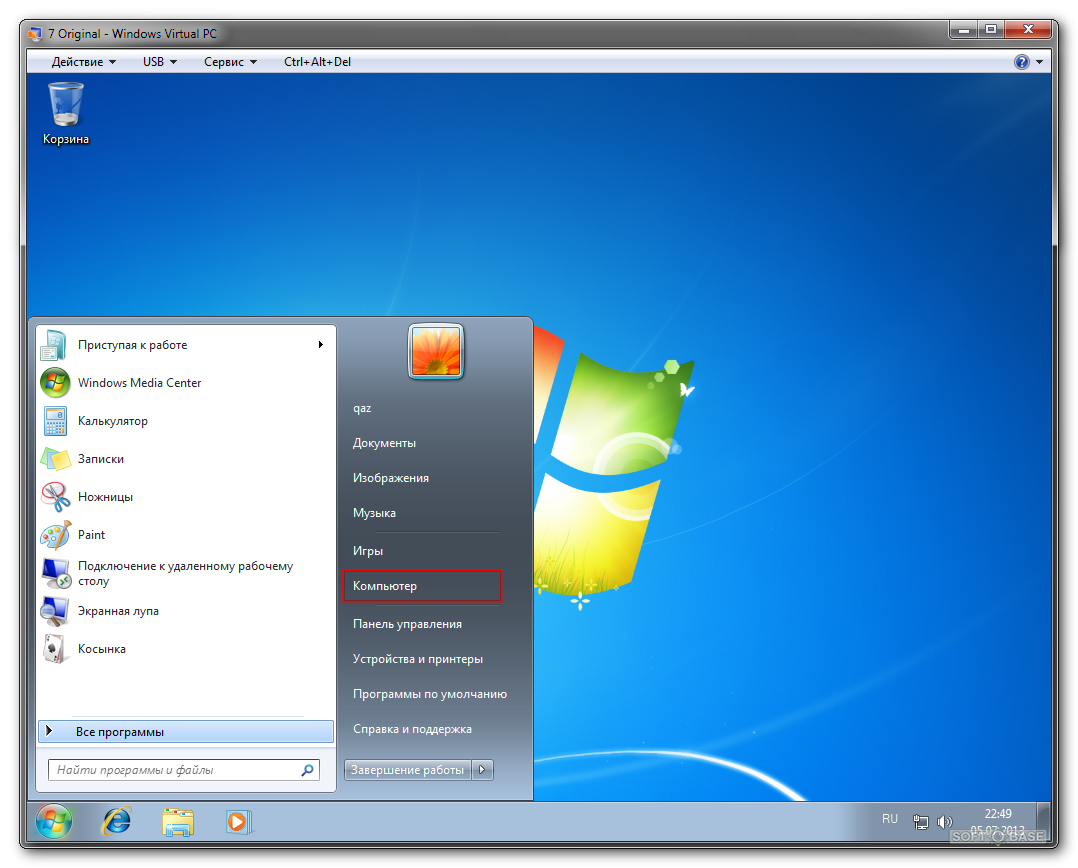 ini.saved -s -h –r
ren"boot.ini.saved""boot.ini"
attrib boot.ini +s +h +r
ini.saved -s -h –r
ren"boot.ini.saved""boot.ini"
attrib boot.ini +s +h +r Запустите его
Запустите его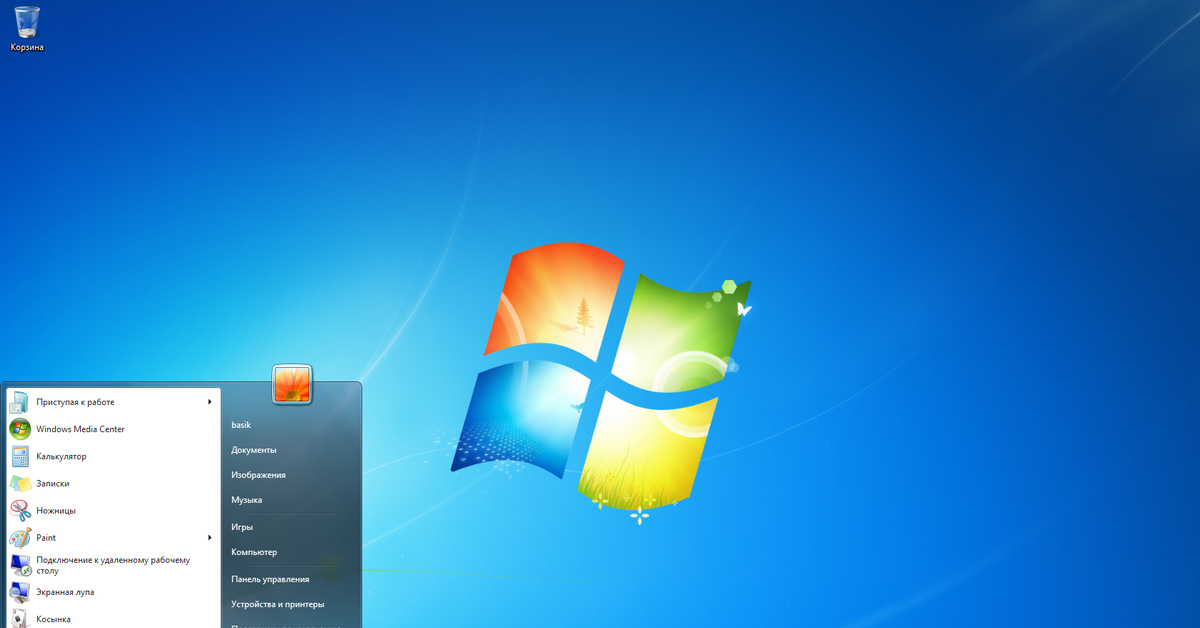 Вы также увидите диалоговое окно «Свойства» выбранной папки для файла. Откроется вкладка «Предыдущие версии»
Вы также увидите диалоговое окно «Свойства» выбранной папки для файла. Откроется вкладка «Предыдущие версии» После его получения установите его на DVD-привод вашего компьютера и перезагрузите компьютер
После его получения установите его на DVD-привод вашего компьютера и перезагрузите компьютер