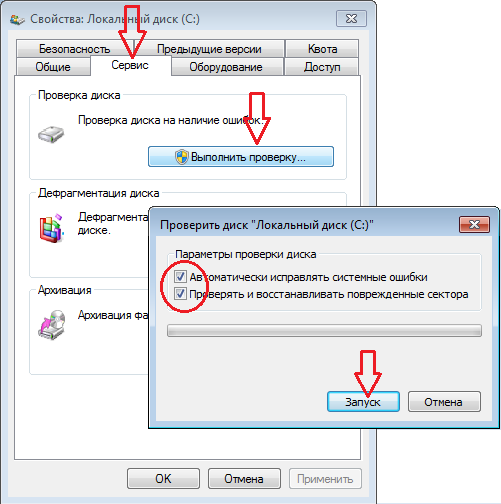Почему не запускается программа на компьютере: Не работает или не запускается программа? 10 способов решения проблем.: spayte — LiveJournal
Содержание
Не работает или не запускается программа? 10 способов решения проблем.: spayte — LiveJournal
Причин, из-за которых установленные на компьютере программы вдруг перестают работать или вообще запускаться — огромное количество. К сожалению, многие из них носят исключительно специфический характер, связанный с определенными программными и техническими нюансами каждого отдельно взятого приложения и требуют от пользователя эксклюзивного подхода к решению вопроса по восстановлению их работоспособности. Однако, есть немало и общих, достаточно часто возникающих причин, устранив которые, можно без особого труда восстановить работу большинства софта. Такие, реально действенные универсальные решения мы и хотим предложить нашим пользователям в приведенных ниже инструкциях. Итак, если у вас перестала работать или запускаться какая-либо установленная на компьютере программа, нужно…
«>
Сверить технические требования (System Requirements)
Прежде, чем скачать и воспользоваться какой-либо программой, всегда внимательно проверяйте на официальном сайте разработчика софта технические требования, предъявляемые к каждой программе. При этом обязательно учтите, что такие тех. требования бывают двух видов: минимальные (
При этом обязательно учтите, что такие тех. требования бывают двух видов: минимальные (
гарантируют, что программа точно запустится на вашей машине, но никак не гарантируют, что она будет быстро и полноценно функционировать) и рекомендуемые.
Изучая тех. требования каждого приложения, обращайте внимание на следующие нюансы, особенно, если у вас проблемы не с «бытовым» софтом, а со специализированными утилитами (
например, не запускается / не работает программа для настройки, тестирования и разгона какого-либо «железа» или другие профессиональные приложения):
- Мощность процессора, его марка, модель и другие дополнительные параметры (например: Intel Core 2 Extreme QX9650, 3ГГц).
- Объем оперативной памяти, ее марка, тип, частота шины и др. (например: Corsair DDR3 2048Мб, 1333МГц).
- Параметры видеокарты: марка, модель, интегрированная (встроенная) или дискретная (внешняя), объем и тип ее видеопамяти и др. (например: AMD Radeon HD 7770, 1Гб GDDR5 ).

- Жесткий диск: обязательно уточните объем свободного места, необходимый для установки программы + дополнительное место для хранения временных и создаваемых в этой программе файлов, а так же: марку, модель, тип (внешний или внутренний), вид (SSD, HDD или SSHD) и иные тех. параметры жесткого диска.
- Звуковая карта. Внимательно проверьте все требования к звуковому устройству: марка, модель, тип (внутренняя или внешняя) и др. Особенно, это нужно для запуска и использования специализированных программ для настройки и тестирования звуковых карт, аудио редакторов, конвертеров и т.п.
- Требования к операционным системам: обязательно сверьте версию ОС, номер ее сборки, требования к наличию установленных сервис-паков, разрядность «операционки» и т.д. (например: Windows 7 Home Premium SP1 x64 или Windows 10 Build 10547).
- Дополнительное ПО. Помимо аппаратных требований, необходимых для запуска и работы программ, существуют еще и «программные требования» к софту. То есть, для нормального функционирования какого-либо приложения, может потребоваться обязательная установка дополнительного технического ПО.
 Вот, список того, что обязательно нужно установить на свой компьютер и периодически обновлять, поддерживая актуальность установленной версии:
Вот, список того, что обязательно нужно установить на свой компьютер и периодически обновлять, поддерживая актуальность установленной версии:- Microsoft DirectX. Набор библиотек и инструментов, необходимый для обработки и воспроизведения компьютерной графики.
- K-Lite Codec Pack или Advaced Codecs. Наборы мультимедиа кодеков, необходимые для воспроизведения аудио и видео на компьютере. Очень часто используются и специализированными программами для редактирования и конвертирования аудио и видео.
- Adobe Flash Player. Программа-дополнение для браузера, которая позволяет воспроизводить видео в интернете.
- Microsoft Visual C++. Набор библиотек и плагинов, необходимых для работы многих компьютерных программ (в том числе и для видеоигр), написанных на языках С++ или С#.
- Microsoft .NET Framework. Необходим для работы программ и игр, написанных с использованием технологии .NET.
- Java JRE. Необходима для работы программ, созданными с использованием языка Java.

Остальные программные требования, уточняйте на официальных сайтах разработчиков программ! Внимательно изучив все аппаратные и программные требования, вы сразу же поймете, «потянет» ли ваш компьютер нужную программу или нет!
Обновить / переустановить драйверы
Драйвер является важнейшей технической программой от которой на 100% зависит нормальная работа всех устройств, подключенных к компьютеру (процессор, видеокарта, звуковая карта и другие устройства), а так же самой операционной системы и всего установленного на ней софта. Согласитесь, если у вас будут какие-либо проблемы с драйвером веб-камеры, то вы вряд ли сможете воспользоваться программой для записи с вебки или сделать видеозвонок в Скайпе. Другой вариант… К примеру, если у вас на компьютере не установлен (или начал конфликтовать) драйвер звуковой карты, то ваш медиаплеер однозначно покажет «немое кино», и про работу в аудиоредакторах / конверторах тоже можно забыть. Поэтому, совершенно очевидно, что за драйверами нужно внимательно следить и вовремя их обновлять!
Для решения этой задачи можно воспользоваться специализированными программами для поиска и установки драйверов или же сделать это вручную.
Полная деинсталляция и переустановка неработающих программ
Действительно такой метод реально может сработать. Сбоящие или вовсе не запускающиеся приложения стоит попробовать удалить из системы и установить заново. Для корректного удаления программ из «операционки», лучше всего использовать специализированные приложения «деинсталляторы». Для этих целей, мы рекомендуем воспользоваться Revo Uninstaller.
Впрочем, программ-деинсталляторов на сегодняшний день создано немало. Если вышеуказанная программа вас чем-то не устроит, то можно выбрать любое-другое понравившееся приложение.
Полная очистка системы программами-чистильщиками
Такой метод тоже вполне оправдан, особенно, в качестве профилактики сбоев работы программ в будущем. Запомните! Чем меньше всякого «мусора» будет скапливаться в операционной системе, тем стабильнее, она и весь установленный на ней софт будут работать!
Для выполнения задач подобного плана так же, лучше всего пользоваться специальными программами — «чистильщиками». Лучшей из них, бесспорно, является CCleaner.
Лучшей из них, бесспорно, является CCleaner.
Впрочем, программ-чистильщиков на современном компьютерном рынке тоже достаточно много. Если возникнет необходимость, можно легко выбрать любую-другую программу для очистки «операционки».
Удаление программ из автозагрузки (автозапуска)
Программы, находящиеся в автозапуске, всегда автоматически стартуют вместе с операционной системой и в дальнейшем продолжают висеть в ней «фоном». Без сомнения, многие из них вполне могут конфликтовать с другими приложениями, запускаемыми / работающими на ПК, а так же сильно тормозить работу системы и даже нередко приводить к ее сбоям! Попробуйте убрать из автозагрузки все лишние приложения и, вполне возможно, нужные вам программы снова начнут запускаться и нормально работать.
Очистить автозагрузку от лишних объектов можно разными способами, как вручную (через службу msconfig), так и с помощью специализированных утилит, например, все тот же CCleaner.
Очистка компьютеров от вирусов
Вредоносное ПО, так же может оказаться реальной причиной из-за которой могут не работать или не запускаться те или иные программы на компьютере, поскольку, вирусы могут легко повреждать, удалять и блокировать рабочие файлы программ.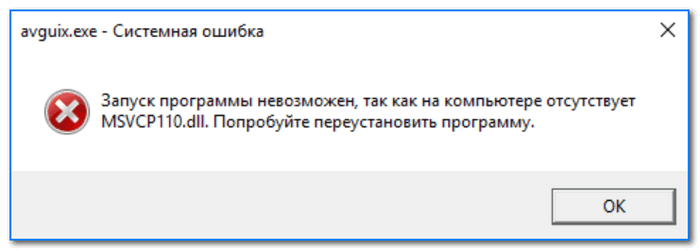 По этому, рекомендуем всем пользователям обзавестись серьезным антивирусом и полностью проверить систему!
По этому, рекомендуем всем пользователям обзавестись серьезным антивирусом и полностью проверить систему!
Добавить исключения в антивирус
Как известно, идеальных антивирусов не существует. Многие из них зачастую грешат ложными срабатываниями. В любой момент, антивирус может легко удалить с компьютера чем-то «не понравившиеся» ему файлы какой-либо программы или заблокировать их выполнение. Соответственно, эти программы тут же перестанут работать или вовсе запускаться.
Чтобы избежать подобных неприятных ситуаций, нужно воспользоваться функцией «Исключения», имеющейся практически в каждом нормальном антивирусе. Учтите! В исключения можно добавлять только те файлы и папки, которые вы считаете стопроцентно безопасными!
Запуск программ от имени администратора и отключение UAC
UAC — система контроля учетных записей пользователей Windows, созданная для контроля за разграничением прав доступа пользователей к функциям операционной системы и предотвращения несанкционированного запуска различных приложений в «фоновом» режиме.
Повышенными привилегиями в системе обладает только администратор. И только он может запускать многие системные службы и установленные на компьютере приложения! По этому, если у вас не запускается какая-либо программа, попробуйте ее перезапустить с административными правами. Заодно, можно отключить систему UAC, чтобы не мешала в дальнейшем.
Различные сетевые проблемы…
Здесь вы найдете решения для наиболее часто встречающихся сетевых проблем из-за которых перестают работать или запускаться многие программы, установленные на компьютере.
Прописывание DNS Гугля
Многим программам для запуска и работы, в обязательном порядке, необходимо постоянное и стабильное интернет-соединение, с чем, у большинства наших провайдеров частенько возникают серьезные проблемы. Одна из наиболее частых проблем — сбои DNS-серверов. Итак, если ваш роутер фиксирует наличие подключения, но при этом, страницы в браузере по непонятной причине не грузятся, вполне возможно, что у провайдера возникли какие-то проблемы с DNS-серверами. Для устранения проблемы необходимо прописать в настройках сетевой платы альтернативные DNS серверы от Google.
Для устранения проблемы необходимо прописать в настройках сетевой платы альтернативные DNS серверы от Google.
Делается это так. Кликаем на значок сети (в правом нижнем углу экрана) и открываем «Центр управления сетями и общим доступом».
В открывшемся меню, выберите опцию «Изменение параметров адаптера» и вы попадете в раздел «Сетевые подключения».
В этом разделе выберите «Подключение по локальной сети» или же «Беспроводное сетевое соединение» (если получаете интернет через Wi-Fi). Кликните по выбранном объекту правой клавишей мыши и выберите пункт «Свойства».
В свойствах сетевой платы, выберите пункт «Протокол Интернета версии 4 (TCP/IPv4)», кликнув по нему дважды. В открывшихся свойствах сетевого протокола, пропишите следующие цифры: «Предпочитаемый DNS-сервер» — 8.8.8.8, «Альтернативный DNS-сервер» — 8.8.4.4. После чего, для подтверждения операции нажмите «ОК».
В качестве альтернативного варианта, можно сделать еще так. В графе «предпочитаемого сервера» прописать ip-адрес своего роутера (как правило: 192.168.1.1 или 192.168.0.1), а в «альтернативном» — уже ДНС Гугля.
В графе «предпочитаемого сервера» прописать ip-адрес своего роутера (как правило: 192.168.1.1 или 192.168.0.1), а в «альтернативном» — уже ДНС Гугля.
После этого, если проблема была именно с DNS-серверами, странички в браузере начинают нормально открываться, а работа многих программ, требующих подключение к интернету, нормализуется.
Добавление программ в сетевые исключения антивирусов
Как уже говорилось ранее, в одной из вышеописанных инструкций, многие современные антивирусы далеко не идеальны и зачастую огорчают пользователей ложными срабатываниями. По своему «сугубо личному» усмотрению они легко могут и заблокировать всю сетевую активность любых работающих / запускающихся на компьютере программ. К чему это приведет, догадаться не сложно! Бороться с этим, так же, можно только одним способом — добавлять программы и запущенные в системе процессы в исключения.
Выключение автономной работы в Internet Explorer
Многие windows-приложения (например, Windows Live Mail и Skype др.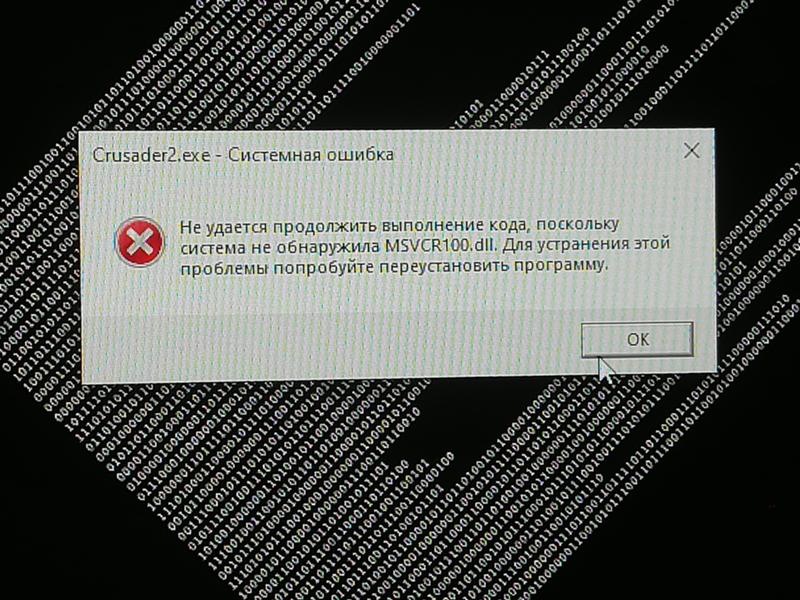 ) напрямую «завязаны» с браузером Internet Explorer. То есть, попросту, используют его движок. Из-за этого (в некоторых ситуациях) автономный режим этого браузера может вызывать проблемы в работе сетевых приложений. Если у вас, к примеру, не восстанавливается почта в Windows Live Mail или же вы не можете войти в Скайп (показывается белый или синий экран без полей для ввода логина / пароля) и другие подобные проблемы с ранее нормально работавшим софтом, возможно, нужно отключить автономный режим в Интернет Эксплорере.
) напрямую «завязаны» с браузером Internet Explorer. То есть, попросту, используют его движок. Из-за этого (в некоторых ситуациях) автономный режим этого браузера может вызывать проблемы в работе сетевых приложений. Если у вас, к примеру, не восстанавливается почта в Windows Live Mail или же вы не можете войти в Скайп (показывается белый или синий экран без полей для ввода логина / пароля) и другие подобные проблемы с ранее нормально работавшим софтом, возможно, нужно отключить автономный режим в Интернет Эксплорере.
Делается это так. Запустите Internet Explorer. Нажмите клавишу «ALT», чтобы появилась панель управления браузером. Откройте вкладку «Файл» и уберите значок-флажок с пункта «Работать автономно» (так же, эта опция может находиться в вкладке «Сервис»).
Однако, учтите, что в новых версиях браузера IE, такой опции в панели управления нет, и отключить автономный режим можно только через редактирование реестра!
Делается это следующим образом. Откройте меню «Пуск» и в поисковой строке наберите команду: regedit. Кликните лев. клавишей мыши на появившемсяся вверху ярлыке regedit.exe, чтобы запустить редактор реестра.
Откройте меню «Пуск» и в поисковой строке наберите команду: regedit. Кликните лев. клавишей мыши на появившемсяся вверху ярлыке regedit.exe, чтобы запустить редактор реестра.
Далее, в реестре найдите ветку: HKEY+CURRENT_USER\Software\Microsoft\Win
Если такого параметра в реестре вы найдете, то его обязательно нужно создать! Кликните правой клавишей мыши в правом окне редактора реестра и выберите опцию «Создать», а затем «Параметр DWORD».
Далее, задайте название новому параметру: GlobalUserOffline. Затем, кликните по нему дважды и установите значение — 0.
После завершения всех операций, автономный режим IE будет точно отключен и работоспособность нужных вам программ должна восстановиться.
На этом, данное руководство заканчивается.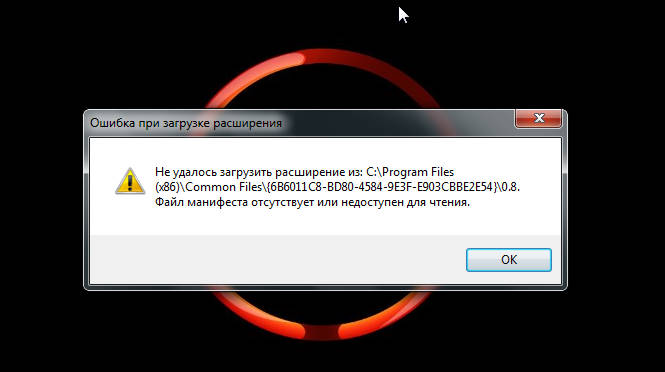 По возможности предоставлены все самые быстрые и эффективные методы для решения распространенных проблем, связанных с запуском и работой софта. Попробуйте воспользоваться наиболее подходящими из них и, скорее всего, ваши программы снова заработают!
По возможности предоставлены все самые быстрые и эффективные методы для решения распространенных проблем, связанных с запуском и работой софта. Попробуйте воспользоваться наиболее подходящими из них и, скорее всего, ваши программы снова заработают!
Источник
Не запускается программа, игра…? Решение! [ОБЗОР]
172 комментария
Не запускается программа? Не идут игры? Выскакивают окна с ошибками? Другие проблемы? Не отчаивайтесь, сейчас помогу.
Скорее всего в операционке не установлены некоторые нужные системные компоненты и обязательный софт для Windows. Их используют в работе многие программы.
Большинство пользователей не подозревают об их отсутствии. В 90% случаев их установка снимает все вопросы. Давайте рассмотрим их подробно и в картинках.
В приложенном ниже архиве найдёте некоторые нужные компоненты. Если не доверяете мне, можете сами перейти по ссылкам на официальные сайты (укажу) и качать оттуда. Но займёт это больше времени и сориентироваться там, порой не просто.
Но займёт это больше времени и сориентироваться там, порой не просто.
Решайте сами, откуда их брать, лишь могу гарантировать отсутствие вирусов и чистоту архива.
Содержание:
Системные компоненты и обязательный софт для Windows
Архив с компонентами решающими проблему не запускающихся программ…
| Предназначение: | Бесплатная подборка важных системных компонентов и дополнительного нужного софта для Windows |
| Название программы: | Системные компоненты Windows |
| Производитель (автор): | Svengali |
| Статус: | Бесплатно |
| Категория: | Оптимизация Windows |
| Размер инсталлятора (архива): | 48 Мб |
| Поддержка ОС: | Windows XP,7,8,10 |
| Язык интерфейса: | Английский, Русский… |
| Безопасность: | Вирусов нет |
| Похожие программы: | System software for Windows |
| Ссылка на инсталлятор/сайт: | Скачать/Перейти |
. ..
..
…
Microsoft .NET Framework
Давайте по мере важности рассмотрим их. Первым будет Microsoft .NET Framework — платформа для создателей программ специальная.
Программистами пишутся красивые и полезные программы, вроде часов на рабочий стол, а на компьютере нет этого компонента — она и не запускается.
Это официальная страница Microsoft .NET Framework. Там найдёте вэб-установщик, который при запуске на компьютере подсоединится к серверу и докачает платформу (примерно 50 Мб).
…
…
В архиве он выглядит так…
Жмёте на него…
Если такое окно появилось — есть этот компонент уже в системе. На всякий случай (вдруг он повреждён) жмите «Далее» .
Восстановятся утраченные по ошибке элементы. В случае полного отсутствия в системе — докачается и установится. Следуйте по появляющимся окнам.
Также существует автономный установщик Microsoft .NET Framework 4 — если надо установить компонент на компьютер без подключения к сети Интернет (вспомните о друзьях).
Отдельная статья на сайте про то, как проверять актуальность Microsoft .NET Framework и обновлять его.
Microsoft Visual C++ 2010 (x86)
Пакет Microsoft Visual C++ 2010 (x86) нужен для правильного и полного понимания компьютером этого языка программирования. Официальная страница пакет Microsoft Visual C++ 2010 (x86).
Так выглядит в архиве…
Не сложнее инсталляции обычной компьютерной программы — разберётесь.
Microsoft DirectX®
Исполняемая библиотека Microsoft DirectX® для конечного пользователя обновит текущую версию DirectX – встроенную технологию Windows, которая позволяет запускать высокоскоростное мультимедиа и игры на компьютере.
Понадобится в первую очередь геймерам (игрокам). При отсутствии этих библиотек не запускаются некоторые игры. Выдаётся окно с ошибкой об отсутствии .dll файла. Знакомо?
Жмём на файлик — происходит анализ наличия библиотек в операционной системе и догружаются отсутствующие элементы.
Обычно выходит окно с количеством Мб догрузки.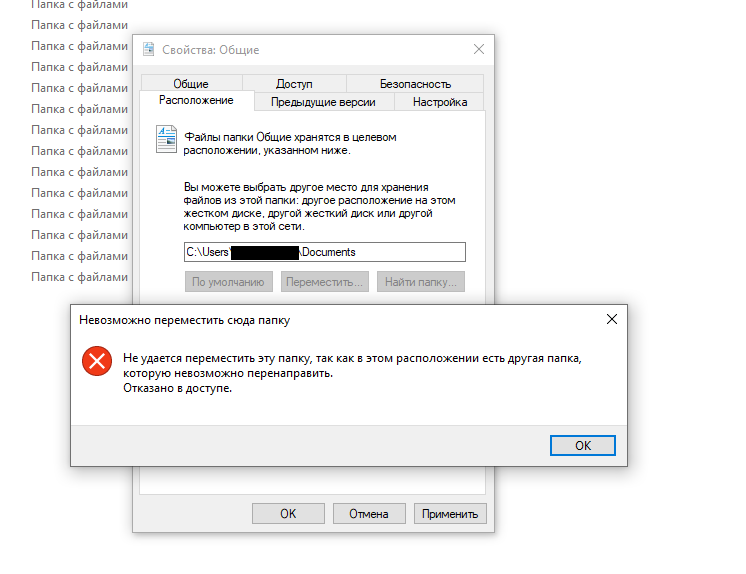 Догружайте. В любом случае (даже, если не игрок) Windows они нужны.
Догружайте. В любом случае (даже, если не игрок) Windows они нужны.
Можете периодически (раз в пару месяцев) запускать установщик. Библиотеки часто обновляются, учтите это. Вот страница DirectX.
K-Lite Mega Codec Pack
Если проблемы со звуком или изображением (проигрыватель видео не показывает фильмы) то поможет установка последнего, актуального пакета кодеков K-Lite Mega Codec Pack. Этот вопрос уже рассматривался подробно и в картинках на страницах этого сайта.
При установке выбирайте седьмой вариант — наиболее оптимальный для большинства.
Следующие два дополнительных компонента системы не помогут, если не запускается программа (исключения есть). Они важнее для отображения содержания сайтов. Всего прыгающего и скачущего на страницах интернета в браузерах.
Adobe Flash Player
Описывал, как правильно и просто обновить Adobe Flash Player.
Ставим галочку и устанавливаем.
Обратите внимание — при открытом, любом браузере Adobe Flash Player не установиться (закройте их и установка продолжится. )
)
Одни сайты используют эту технологию, а другие вторую. Это новые сайты, более качественные, современные.
Компонент Silverlight
В архиве установочный файл Silverlight…
Надеюсь теперь нет сомнений ни у кого, что у меня всё работает и запускается на компьютере? Чего и Вам желаю!
Это не полный перечень необходимых операционной системе Windows компонентов для запуска приложений, но наиболее важный. Думаю, многим поможет.
Хочу верить, что в комментариях к обзорам на сайте уменьшаться фразы — «не запускается игра или программа на ПК».
Такие системные компоненты и обязательный софт для Windows. До новых полезных компьютерных программ и интересных приложений для Андроид.
ПОЛЕЗНОЕ ВИДЕО
…
…
Уверенный пользователь трех домашних ПК с многолетним опытом, «компьютерщик» для всех родственников, соседей и знакомых, в течении 13-ти лет автор более тысячи обзоров интересных и полезных программ для компьютера на собственном софтовом блоге OptimaKomp. RU
RU
Я только обозреваю программы!
Любые претензии — к их производителям!
Все комментарии проходят модерацию
Как исправить программы Windows 10, которые не запускаются при запуске
На вашем ПК есть программы, такие как OneDrive, Skype или f.lux, которые вам нужно запустить сразу после загрузки Windows. Это экономит ваше время, так как вам не нужно открывать каждую программу по отдельности.
Если вы заметили, что некоторые или все программы автозагрузки не запускаются, есть несколько настроек, которые вы можете настроить, чтобы они снова работали.
1. Проверьте список автозагрузки Windows
Если вы заметили, что одна из ваших программ не запускается при запуске, вам следует начать процесс устранения неполадок, взглянув на список автозагрузки. Самый простой способ получить к нему доступ — через диспетчер задач.
- Щелкните правой кнопкой мыши кнопку Пуск и выберите Диспетчер задач .

- Откройте вкладку Startup .
- Проверить статус программы. Если установлено значение Disabled , выберите программу и нажмите кнопку Enable в нижней части окна.
- Перезагрузите компьютер и проверьте, запускается ли теперь программа при запуске.
2. Проверьте папку автозагрузки
Хотя немногие пользователи могут знать об этом, папка автозагрузки позволяет настроить автоматический запуск программ при запуске Windows.
Чтобы получить доступ к этой папке, откройте диалоговое окно «Выполнить», нажав клавишу Windows + R . Затем введите shell:common startup и нажмите OK . Проверьте, есть ли там программа, которую вы хотите запускать при автозагрузке. Если нет, скопируйте и вставьте EXE-файл программы в папку Startup
Примечание: Даже если есть программы, которые вы часто используете, не следует добавлять каждую из них в список автозагрузки, чтобы избежать медленной загрузки. в Windows 10
в Windows 10
3. Запустите сканирование DISM
Существует вероятность того, что программы не запускаются при запуске из-за отсутствия или повреждения системного файла. Обычно при решении этой проблемы вам следует запустить команду SFC. Однако, если в локальном образе есть несколько поврежденных системных файлов, команды SFC будет недостаточно.
В этом случае сканирование DISM будет более эффективным.
Запустите командную строку с правами администратора и выполните следующие команды, соблюдая порядок:
- DISM /Online /Cleanup-Image /CheckHealth
- DISM /Online /Cleanup-Image /ScanHealth
- DISM /Online /Cleanup-Image /RestoreHealth
4. Используйте планировщик заданий 9 0007
Одна из причин, почему Программа может не запуститься, потому что для ее запуска требуется разрешение администратора. Чтобы избежать этой проблемы, вы можете использовать планировщик заданий для запуска программы каждый раз с правами администратора.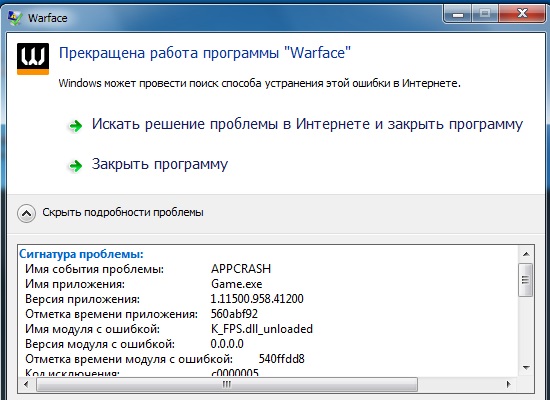
5. Проверьте настройки программы
Многие программы включают в свои настройки параметр Запускать при запуске . Проверьте настройки программы и убедитесь, что опция включена.
Например, чтобы запустить OneDrive при запуске Windows, щелкните значок Справка и настройки и откройте вкладку Параметры . Опция указана в разделе General .
Инструкция будет различаться для разных программ, поэтому если вы не можете найти настройку самостоятельно, посетите сайт разработчика.
6. Переустановите программу
Иногда причиной того, что определенная программа не запускается при запуске, является сама программа. Особенно, если Windows успешно запускает другие программы.
В этом случае вы можете иметь дело с поврежденной программой или неправильной установкой.
Удалите программу и снова загрузите ее из надежного источника. Следуйте инструкциям при настройке, и у вас не должно возникнуть проблем с запуском при запуске Windows.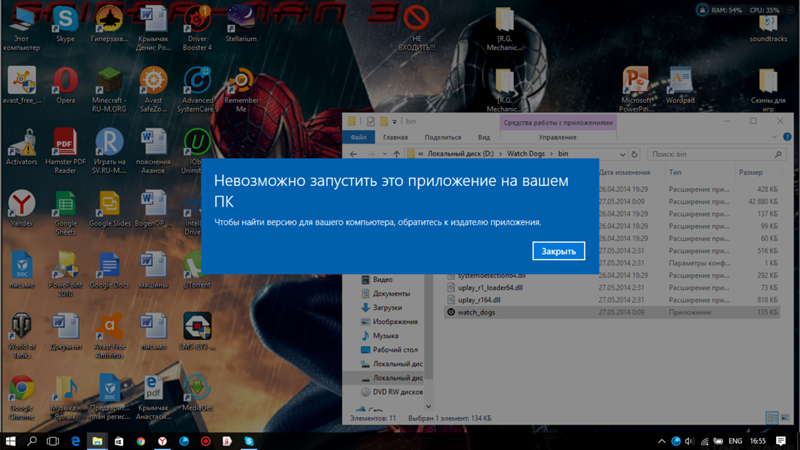
7. Редактировать реестр Windows
Если до сих пор ничего не получалось, вы можете попробовать отредактировать реестр Windows. Прежде чем попробовать этот метод, создайте точку восстановления, чтобы случайно не испортить реестр.
Откройте редактор реестра с правами администратора.
- Перейдите к HKEY_LOCAL_MACHINE > Программное обеспечение > Microsoft > Windows > CurrentVersion > Запустите .
- На правой панели щелкните правой кнопкой мыши пустое место и выберите New > String Value .
- Дайте ему подходящее имя.
- Щелкните правой кнопкой мыши только что созданный ключ и выберите Изменить .
- В поле Value data введите путь к программе.
- Нажмите OK .
Повторный запуск программ при запуске
Надеемся, что один из этих методов помог вам снова запустить программы при запуске. При добавлении новых программ в список автозагрузки потратьте некоторое время и удалите те, которые вы больше не используете, чтобы они не замедляли работу вашего компьютера.
При добавлении новых программ в список автозагрузки потратьте некоторое время и удалите те, которые вы больше не используете, чтобы они не замедляли работу вашего компьютера.
Настройка запуска программ при запуске — это лишь один из способов автоматизации задач на компьютере для экономии времени.
Как запускать программы, если они не запускаются
Общие темы
Венди Хауэлл
• 5 мин чтения
Иногда при попытке запустить программу или приложение на устройстве Windows запуск занимает больше времени, чем обычно, и в конце концов вы понимаете, что оно не открывается. В лучшем случае это неприятно, но это может быть остановка презентации перед советом директоров или конференцией, предотвращение расчета заработной платы или выполнение какой-либо другой важной задачи. Независимо от того, что задерживается, это пустая трата времени!
Независимо от того, что задерживается, это пустая трата времени!
К счастью, есть несколько вещей, которые вы можете сделать, чтобы программа успешно запустилась и не требует полной перезагрузки устройства.
Вот видео, демонстрирующее шаги, описанные ниже:
Как запускать программы, если они не запускаются
С проблемой запуска программы, вероятно, сталкивался каждый. Процесс выглядит примерно так: попытка запустить приложение, поиск вращающегося курсора, чтобы убедиться, что устройство что-то обрабатывает, вопрос, был ли двойной щелчок слишком быстрым и интерпретируется как одиночный щелчок, чтобы понять, что ничего не происходит. . В этот момент большинство людей пытаются снова запустить программу, но получают те же результаты.
Что мешает запуску программы
Любой, у кого когда-либо была проблема с принтером, должен иметь отношение к этой проблеме. Отправка задания на принтер не удалась, и первый инстинкт — просто отправить его еще раз, что также не будет напечатано. Однако, если пользователь откроет очередь печати, он увидит, что все документы, отправленные на принтер, находятся в очереди, в то время как ничего не печатается. Это происходит потому, что как только первый документ выходит из строя, ничто, отправленное на принтер после этого, не может пройти! Пока документ, блокирующий очередь, не будет удален, ничего не будет напечатано.
Это похоже на то, что происходит с программами, которые не запускаются. Продолжая пытаться запустить программу, на самом деле ничего не меняется. В таких ситуациях, скорее всего, программа создала службу, необходимую для ее запуска, но приложение, предоставляющее ожидаемый пользовательский интерфейс, не запускается должным образом. Когда пользователь снова пытается запустить программу, это не удается, поскольку приложение знает, что служба уже запущена, и игнорирует запрос на повторный запуск.
К сожалению, с точки зрения пользователя ничего не происходит. Что еще хуже, на самом деле нет никаких признаков того, что служба работает в фоновом режиме — только отсутствие пользовательского интерфейса.
К счастью, есть способы успешно запустить программу, не требующие перезагрузки. Хотя перезагрузка устранит проблему, приведенные ниже инструкции демонстрируют, как решить проблему без перезагрузки в тех случаях, когда открыто несколько программ и десятки вкладок браузера, и перезагрузка будет крайне неудобной!
Как успешно запустить приложение без перезагрузки
Чтобы успешно запустить приложение без перезагрузки устройства, попробуйте два пункта ниже:
Вкладка «Процессы» панели задач и выберите «Диспетчер задач» во всплывающем меню. Кроме того, вы можете одновременно выбрать control + alt + delete и выбрать «Диспетчер задач» в экранном меню. Откройте диспетчер задач, щелкнув правой кнопкой мыши на панели задач. Найдите программу в списке запущенных приложений. Примечание. Если вы не видите несколько вкладок или заголовок «Приложения» в диспетчере задач, нажмите «Подробнее» в нижней части окна, чтобы получить доступ ко всем настройкам, доступным в диспетчере задач. Если диспетчер задач не похож на предыдущее изображение, нажмите «Подробнее», чтобы получить доступ ко всем доступным вкладкам. Вкладка «Сведения» Если программа не отображается в разделе «Приложения» на вкладке «Процессы» или завершение задачи программы в разделе «Приложения» не помогло, выполните следующие действия: Откройте вкладку «Сведения», чтобы получить доступ ко всем службам, запущенным для каждой программы. Нажмите на название службы, чтобы остановить ее, затем нажмите кнопку «Завершить задачу».
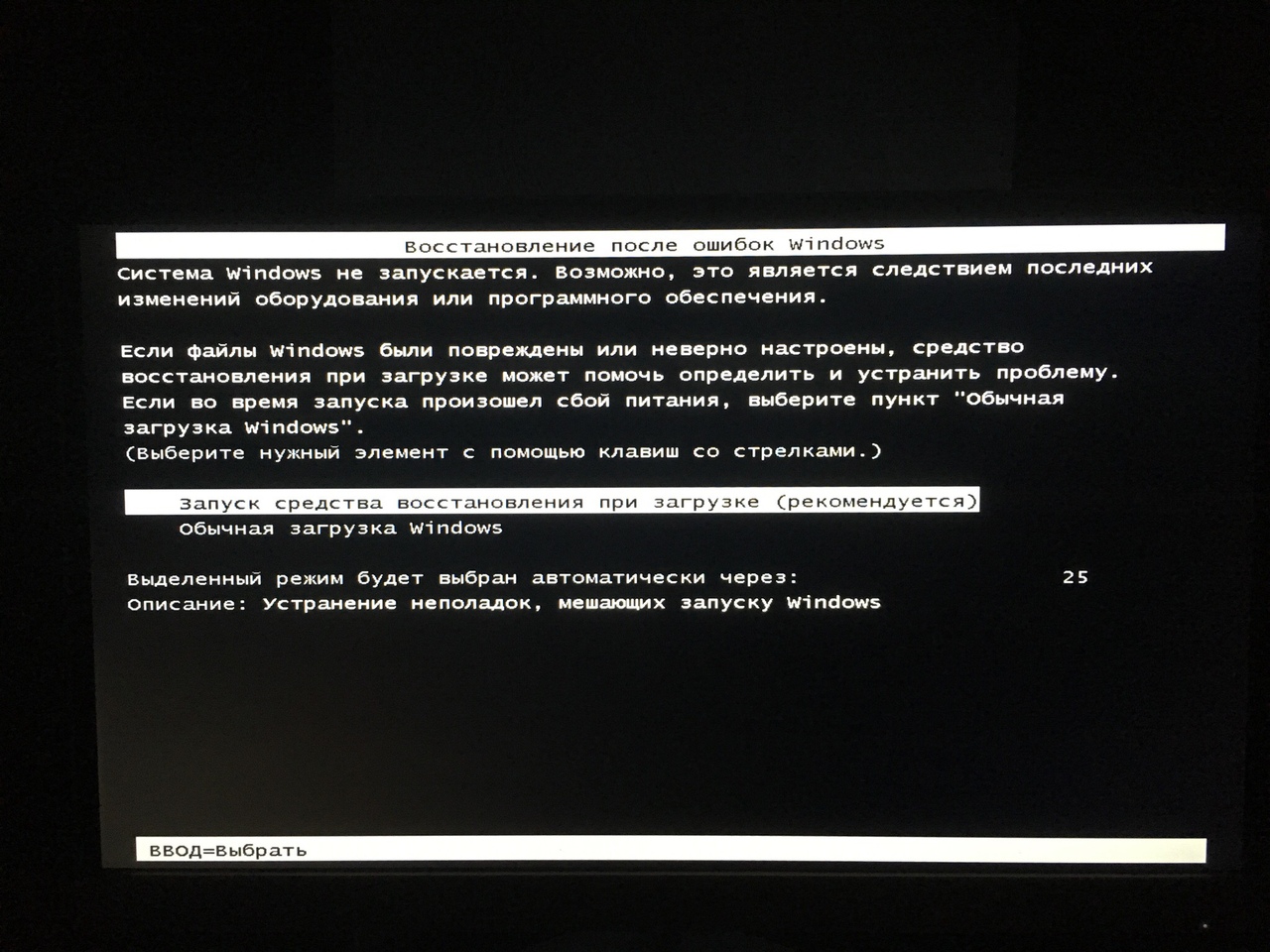


 Вот, список того, что обязательно нужно установить на свой компьютер и периодически обновлять, поддерживая актуальность установленной версии:
Вот, список того, что обязательно нужно установить на свой компьютер и периодически обновлять, поддерживая актуальность установленной версии: