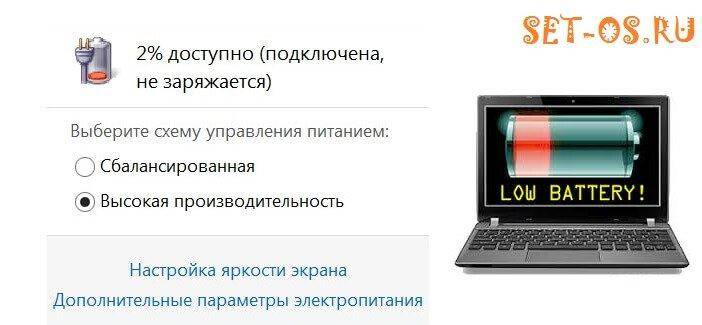Почему не заряжается батарея на ноутбуке asus но ноутбук работает от сети: Не Заряжается Батарея Ноутбука ASUS. Причины, Решения.
Содержание
Разбор неисправных ноутбучных аккумуляторов. Заметки электровелосипедиста / Хабр
Здравствуйте.
По роду деятельности более 6 лет занимаюсь ремонтом и сборкой Li-ion аккумуляторных батарей для электровелосипедов.
У меня часто оказываются неисправные ноутбучные аккумуляторы, которые отдают мастера по ремонту компьютерной техники за небольшие деньги.
Так они выглядят после разбора:
Хочется заметить, что большинство производителей изготавливают пластиковые корпуса таким образом, что аккуратно открыть не поломав его на части — возможности нет. Исключение — только аккумуляторы ноутбуков Acer. Верхнюю крышку можно снять даже не сломав защелок.
Ячейки изымаются легко, иногда бывает, что производитель добавляет много липкого клея, который, порою, не срезать скальпелем, не повредив термоусадку элементов. Но это мелочи — изоляция легко восстанавливается скотчем.
С помощью незамысловатых приборов осуществляется тест емкости:
Ток заряда — 1А
Ток разряда — 0. 5А
5А
Погрешность измерения емкости у этой литокалы Li-500 около плюс-минус 2%. Проверено на эталонных ячейках с известной емкостью. Для рассортировки ячеек по состоянию — этих параметров достаточно.
Состояние платы защиты — контроллера заряда-разряда у меня оценить нет возможности (я ее выкидываю сразу), поэтому переходим к состоянию ячеек.
- Производители в бюджетные ноутбуки наиболее часто ставят ячейки фирм Sony, Sanyo, Samsung, Panasonic емкостью 2200 мАч, 2600 мАч. Изредка попадаются 2000 мАч, а также 2900 мАч, 3100 мАч. Вся химия — кобальтовая, слаботоковая, ток разряда по паспорту до 2С.
Количество ячеек варьируется от 4 до 6, изредка бывают трехъячеечные, 8-9 ячеечные батареи.
- Замеры напряжения сразу после разбора корпуса показывают, что чаще всего ячейки разряжены, порою очень глубоко (от 2.7В до 0.5В). Ноутбучный контроллер бракует такие батареи, хотя чтобы их вернуть к жизни — достаточно их немного «подтолкнуть» путем подачи очень маленького тока заряда — около 0.
 01А (разумеется, я знаю, что считается, что ниже 2.75В ячейку разряжать нельзя, так как он становится не годен. Однако примерно в половине случаев элемент, побывавший даже на уровне 1.2-1.5В поддается восстановлению. Емкость может быть до 95% от номинальной заявленной. За 6 лет случаев возгорания или последующих проблем с такими восстановленными ячейками не было ни разу)
01А (разумеется, я знаю, что считается, что ниже 2.75В ячейку разряжать нельзя, так как он становится не годен. Однако примерно в половине случаев элемент, побывавший даже на уровне 1.2-1.5В поддается восстановлению. Емкость может быть до 95% от номинальной заявленной. За 6 лет случаев возгорания или последующих проблем с такими восстановленными ячейками не было ни разу) - Бывают ситуации, когда из 6-8 ячеек — 4-6 заряжены (3.7-3.9В), а две — сидят в нуле. Эта ситуация для меня наиболее интересна. Из практики — брендовые японские и южнокорейские ячейки изнашиваются одновременно, без разбалансировки. В дальнейшем я опишу свои предположения, почему так может происходить.
- Очень часто ячейки, сидящие на уровнях 2.2-2.4 В, после вытягивания малым током и последующим контрольным циклом разряд-заряд на приборе показывают отличные параметры: почти полную емкость, малое внутреннее сопротивление (не увеличенное для их химии), отсутствие саморазряда.И в то же время бывает, что ячейки после разбора показывают 3.
 6-3.9В (уровень заряда от 40 до 60%), а после постановки их на заряд — начинают сильно греться и переводят весь вкачиваемый в них ток — в тепло. Их — в мусор.
6-3.9В (уровень заряда от 40 до 60%), а после постановки их на заряд — начинают сильно греться и переводят весь вкачиваемый в них ток — в тепло. Их — в мусор. - Итоговый выход ячеек, которые повторно могут быть использованы в не сильно нагруженных сборках, в фонариках — около 40%. Остальные не проходят тест по емкости (менее 80% от паспортной), по внутреннему сопротивлению (более 80 мОм на DC), по саморазряду (более 0.002В в сутки)
Размышления о том, почему умирают ноутбучные аккумуляторы.
Общеизвестно, что наилучшие условия для долговременного хранения Li-ion батарей — это температура 5 градусов Цельсия и 40% уровень заряда (3.5-3.6В).
Температура выше 30 градусов и 100% уровень заряда — враг для Li-ion!
batteryuniversity.com/index.php/learn/article/how_to_prolong_lithium_based_batteries
Производители ноутбуков предусмотрели, чтобы все было наоборот — ноутбук, который большей частью работает от сети — держит батарею на уровне 100% (4. 2, а порою и 4.35В) и еще дополнительно ее подогревает горячими компонентами — процессором, видеокартой. В итоге аккумулятор даже без циклирования умирает за год-два за счет ускорения химических реакций разложения электролита и деградации электродов.
2, а порою и 4.35В) и еще дополнительно ее подогревает горячими компонентами — процессором, видеокартой. В итоге аккумулятор даже без циклирования умирает за год-два за счет ускорения химических реакций разложения электролита и деградации электродов.
Вдобавок, на контроллерах разряда-заряда я не увидел балансировочных резисторов, как это делается на BMS батарей электровелосипедов. Ячейка, которая ближе к процессору — больше греется, в ней больше саморазряд. Начинается разбалансировка, которую ничто не может остановить. После нескольких циклов — одна из секций уходит в «ноль», в то время как другие — ещё исправные.
Из этого вытекает рекомендация — сразу после покупки нового ноутбука — разрядить батарею до 40% ( не обязательно точно, можно и 70%, главное не 100%) — и положить ее на полку. Лучше сделать лишние циклы подзарядки (это можно делать сотни раз без заметного износа). Тогда даже спустя годы — она практически не будет изнашиваться (проверено не на одном личном ноутбуке).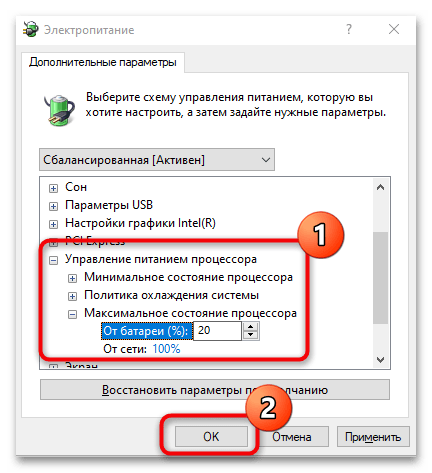
P.S. Разумеется, если в вашей местности есть вероятность отключения электричества или ноутбук часто используется автономно — то данный совет не подойдет. В некоторых случаях цена потери информации при пропадании питания может быть гораздо дороже, чем повышенный износ батареи.
Почему не заряжается батарея на ноутбуке, но ноутбук работает от сети
Автор admin На чтение 4 мин Просмотров 73 Опубликовано
Ноутбук подключен к сети, но при этом батарея не заряжается – крайне распространённая проблема, особенно среди устройств, приобретённых несколько лет назад. Столкнувшись с подобной неисправностью, многие пользователи сразу несут свой ноутбук в сервисный центр, который, в свою очередь, может «загнуть» цену на ремонт. На деле же такую проблему чаще всего можно решить своими силами. В этой статье мы разберём причины того, почему не заряжается батарея на ноутбуке, но ноутбук работает от сети.
Содержание
- Возможные причины неисправности
- Решаем проблему
- Проверяем напряжение
- Тестируем шнур
- Исключаем перегрев
- Сбрасываем BIOS
- Обновляем драйверы
- Видеоинструкция
- Заключение
Возможные причины неисправности
Поломка элемента питания – далеко не единственная причина того, что аккумулятор ноутбука не заряжается даже при подключении устройства сети.
Среди наиболее распространённых причин можно выделить следующие:
- Слабое напряжение электросети – по всему помещению или в конкретной розетке.
- Неисправный шнур – провод мог переломиться, проверять нужно тестером или путём подключения к другому ноутбуку.
- Перегрев батареи – система автоматически блокирует зарядку во избежание выхода аккумулятора из строя.
- Проблемы с BIOS – маловероятно, но всё же возможно.
- Отсутствуют драйверы ACPI и чипсета – актуально, если вчера батарея исправно заряжалась, а сегодня вдруг перестала.

- Неисправен блок питания.
- Аккумулятор изношен и нуждается в замене (чаще всего ремонт не оправдан).
Если проблема не связана с выходом оборудования из строя, её удастся решить самостоятельно. Справиться с ней получится и в ситуации, если блок питания исправен, но при этом изношена батарея – если элемент съёмный, то поменять его можно своими силами.
Решаем проблему
Составим краткое руководство по поиску причины возникновения неисправности. Воспользовавшись им, вы сможете справиться с проблемой. Вариант с поломкой батареи рассматривать не будем – диагностировать это обычный пользователь навряд ли сможет.
Проверяем напряжение
Проверку выполняют при помощи специального оборудования. При его отсутствии достаточно просто попробовать подключить блок питания ноутбука к другой розетке (например, в соседней комнате). Если все устройства в доме работают нормально, а переключение не принесло результата, переходим к следующему пункту.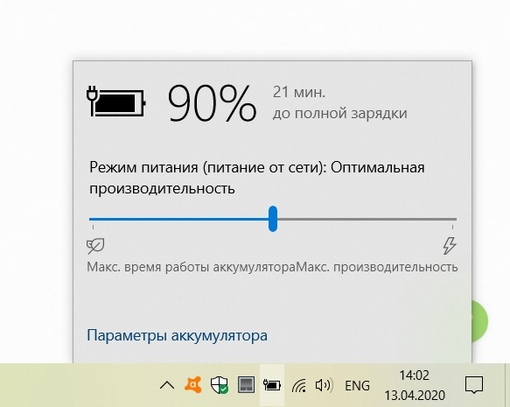
Тестируем шнур
Провод блока питания, лежащий где-нибудь под столом, мог случайно переломиться. Внешне никаких проявлений заметно не будет. Чтобы исключить такую возможность, попробуйте подключить зарядное устройство к другому ноутбуку.
Мнение эксперта
Василий
Руководитель проекта, эксперт по модерированию комментариев.
Задать вопрос
Если возможности проверить провод нет, переходите к следующим вариантам. В случае, если ни один из них не поможет, вернитесь к этому пункту и постарайтесь найти возможность протестировать шнур.
Исключаем перегрев
ОС может заблокировать зарядку батареи, если элемент питания перегревается. Признаки просты – после включения ноутбука зарядка идёт нормально, но спустя какое-то время прерывается. Бороться с перегревом можно различными методами, однако порекомендовать конкретный мы не можем – нужно узнавать причину.
Сбрасываем BIOS
Иногда справиться с проблемой помогает сброс настроек BIOS.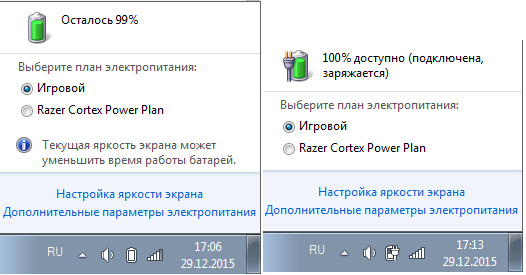 Выполняется он по следующему алгоритму:
Выполняется он по следующему алгоритму:
- Отключаем ноутбук, вынимаем батарею (если она съёмная).
- Отсоединяем устройство от сети питания, удерживаем на 1 минуту кнопку включения.
- Подключаем ноутбук к сети без аккумулятора, запускаем, и в момент старта нажимаем на клавишу, ответственную за запуск BIOS (можно найти в Интернете по производителю).
- Находим пункт «Load Defaults», используем его.
- Соглашаемся на сохранение настроек, выключаем устройство.
- Вставляем батарею, запускаем систему.
Возможно, придётся заняться обновлением BIOS. Найти нужную версию можно на сайте производителя ноутбука по конкретной модели. Все инструкции должны быть приложены, универсальную предлагать не будем.
Обновляем драйверы
Можно попробовать обновить драйверы ACPI:
- Открываем «Диспетчер устройств» (правый клик по «Пуску»), находим блок «Батареи».
- Ищем устройство «Батарея с API-совместимым управлением…» или нечто подобное.

- Кликаем правой кнопкой по найденному пункту, жмём на «Удалить».
- Открываем «Действие», нажимаем на «Обновить конфигурацию».
Если аккумулятор отсутствует в диспетчере, значит либо для него слетели драйверы, либо он сам неисправен. Попробуйте обновить драйверы при помощи программы Driver Booster – если не поможет, обратите внимание на износ элемента.
Видеоинструкция
Ниже находится ролик по разобранному вопросу.
Заключение
На самом деле, при наличии хорошего источника питания ноутбук может нормально работать и без батареи. Если БП работает стабильно, то никакого вреда лэптопу нанесено не будет.
Ноутбук Asus не включается (гарантированное исправление)
AsusTek Computer Inc.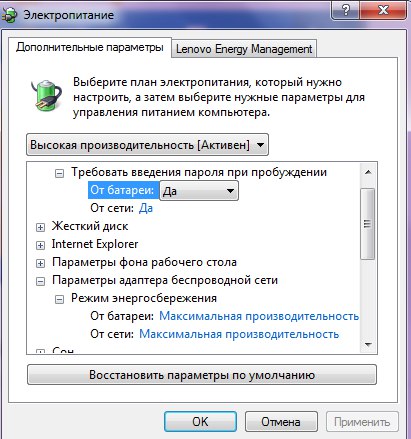 производит одни из лучших ноутбуков, ПК и интеллектуальных ноутбуков. Но мы знаем, что все электронные устройства подвержены проблемам с программным и аппаратным обеспечением.
производит одни из лучших ноутбуков, ПК и интеллектуальных ноутбуков. Но мы знаем, что все электронные устройства подвержены проблемам с программным и аппаратным обеспечением.
Если ваш ноутбук Asus не включается , первый шаг – аппаратный сброс. Если проблем с оборудованием нет, ваши ноутбуки должны включиться.
Для полной перезагрузки: нажмите и удерживайте кнопку питания в течение 40 секунд. Переустановите аккумулятор и подключите адаптер переменного тока, затем перезагрузите ноутбук. .
Пожалуйста, не отключайте адаптер переменного тока для некоторых моделей ноутбуков ASUS, таких как ASUS Vivobook Flip (TP420IA) и Zenbook 14 (UX425IA), потому что они должны быть подключены для аппаратного сброса.
Ноутбук Asus, который не включается, является одной из проблем, которые могут причинить много неприятностей и иногда сильно ударить по карману, если он нуждается в ремонте.
Тем не менее, внимательно прочтите эту статью, прежде чем нести ноутбук в ремонтную мастерскую.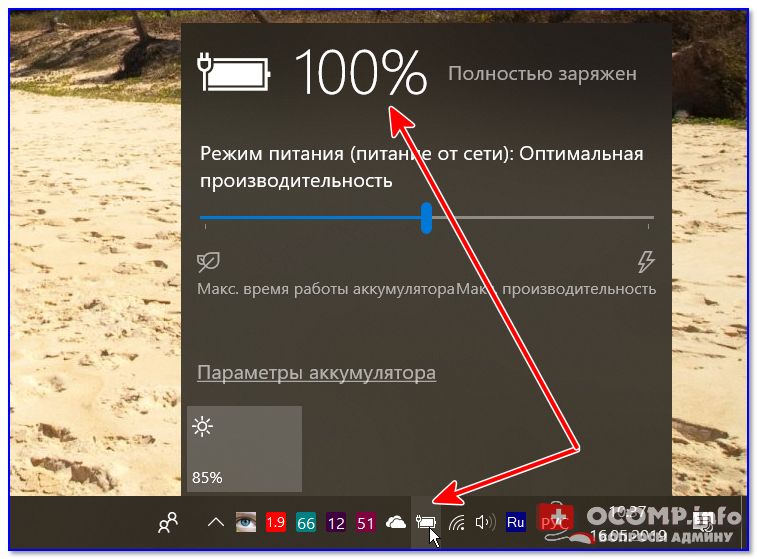 Он содержит всю необходимую информацию и проведет вас через весь процесс устранения проблемы.
Он содержит всю необходимую информацию и проведет вас через весь процесс устранения проблемы.
Если вам не помог полный сброс, вот другие причины и исправления , когда ноутбук Asus не включается .
Сценарий 1: Индикатор питания не горит
Если индикатор питания вашего ноутбука не горит, это значит, что на важные компоненты вашего ноутбука не подается питание. Где-то есть обрыв между коммутатором и микросхемой питания на материнской плате.
Причины и решения
Существует множество причин, по которым ноутбук не включается. Знание правильной причины важно, чтобы избежать нежелательных хлопот. Здесь я упомянул самые распространенные из них,
1. Отказ батареи
В большинстве случаев, когда ваш ноутбук Asus не включается, это связано с неисправностью батареи. Обычно аккумуляторы для ноутбуков становятся проблемными через 1-2 года или 300-400 циклов зарядки.
Чтобы узнать, есть ли проблема с аккумулятором, просто извлеките аккумулятор и напрямую подключите адаптерный шнур ноутбука. Если ваш ноутбук включается, вам необходимо заменить батарею .
Если ваш ноутбук включается, вам необходимо заменить батарею .
Аккумулятор ноутбука имеет наклейку с указанием модели, мощности и силы тока. Всегда заменяйте батарею оригинальной батареей от Asus. Аккумуляторы китайских сторонних производителей работают, но обычно выходят из строя в течение полугода-года.
2. Сбой адаптера переменного тока
Иногда батарея полностью разряжена, и вы просыпаетесь с ноутбуком, который не включается. Возможно, батарея вашего ноутбука в порядке, но ваш адаптер переменного тока вышел из строя и, следовательно, не смог его зарядить.
Проверьте индикатор адаптера переменного тока, чтобы узнать, не вышел ли из строя адаптер переменного тока. Если он выключен, значит, что-то не так с усыновителем. Обоняние усыновителя также даст вам подсказку.
Запах гари от усыновителя обычно указывает на неисправность какого-то внутреннего компонента.
Чтобы решить эту проблему, замените адаптер переменного тока на новый оригинальный. Покупка дешевого адаптера переменного тока повредит аккумулятор вашего ноутбука.
Покупка дешевого адаптера переменного тока повредит аккумулятор вашего ноутбука.
3. Плохой контакт
Ненадежный блок питания не включит ваш ноутбук Asus. Убедитесь, что вилка шнура питания, вилка на стороне розетки и вилка на стороне NB надежно вставлены в нужное место.
Проверьте кабель адаптера переменного тока на наличие повреждений. При обнаружении повреждений замените адаптер. Удалить все портативные внешние устройства , такие как USB, карта памяти, интернет-кабель и HDMI. Затем повторное подключение ноутбука может запустить его.
4. Сбой ИС питания
ИС питания — это мост между источником питания и другими компонентами вашего ноутбука. Он помогает идеально распределять электрический ток по критически важным компонентам, таким как светодиодный экран, жесткий диск, материнская плата, процессор и т. д.0006 .
Наиболее распространенной причиной выхода из строя интегральной схемы питания является влажность или повреждение из-за пролитой или брызг воды. Вода действует как проводник электричества и сразу же сжигает силовую микросхему при контакте.
Вода действует как проводник электричества и сразу же сжигает силовую микросхему при контакте.
Опытный специалист может легко заменить микросхему питания, которая не требует больших затрат.
Он воспользуется мультиметром и проверит материнскую плату на наличие короткого замыкания. Как только он выявит причину, он воспользуется тепловой пушкой, чтобы снять силовую микросхему с печатной платы и припаять новую.
Сценарий 2: Индикатор питания горит
Если индикатор питания горит, , но ноутбук Asus не включается, это означает, что проблема со шнуром питания и адаптером переменного тока . Вместо этого ноутбук не загружается из-за проблем с внутренними компонентами или программным обеспечением.
Причины и решение
Если индикатор питания горит, но вы думаете, что ваш ноутбук Asus не включается, проверьте, не понизили ли вы случайно уровень яркости до предела видимости или выключили дисплей.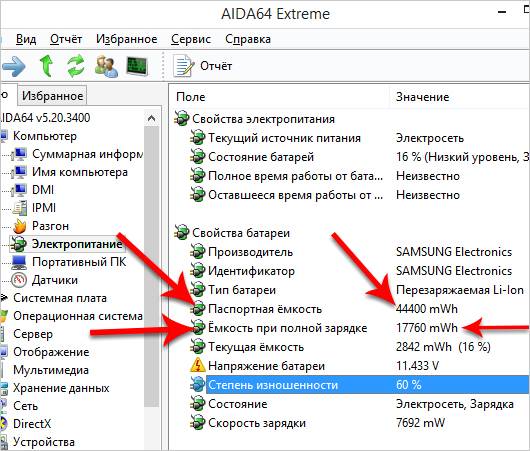
Чтобы увеличить яркость на ноутбуке Asus, продолжайте нажимать Fn+F6. Нажатие функциональной клавиши Fn+F7 включает или выключает дисплей .
Если оба метода не помогли включить дисплей, перейдите в блог ниже.
1. Ненадежное соединение между ЖК-дисплеем и материнской платой
Гибкая печатная плата питает ЖК-экран и надежно хранится внутри корпуса ноутбука. Однако иногда в авариях связь между FPC и LCD ослабевает.
Во многих случаях экран начинает мерцать, но если соединение между FPC и LCD слишком слабое, дисплея не будет, и ваш ноутбук Asus не включится .
Для проверки соединения нужно открутить рамку и аккуратно снять крышку с картой. Важно знать, что незначительная ошибка или вмятина могут разрушить весь ЖК-экран.
Посмотрите это видео, прежде чем пытаться продолжить.
com/embed/JXgGziafJoU?feature=oembed» frameborder=»0″ allow=»accelerometer; autoplay; clipboard-write; encrypted-media; gyroscope; picture-in-picture; web-share» allowfullscreen=»»>
Другой способ — подключить внешний монитор к ноутбуку и нажать Fn+F8 для переключения между дисплеем ноутбука и внешним монитором. Если на внешнем мониторе отображается изображение, это означает, что проблема связана с ЖК-дисплеем или драйверами.
Вы можете проверить драйверы видеокарты,
Проверив драйверы вручную
- Откройте панель управления
- Выбор видеоадаптеров
- Выберите свою графическую карту
- Нажмите на драйверы
- Проверьте, нормально ли они работают и обновлены ли они
Автоматическая проверка
Если нет, вы можете автоматически или вручную обновить драйверы графической карты, если на вашем ноутбуке есть предварительно сохраненные драйверы.
Иногда Windows 10 автоматически теряет подключение к дисплею из-за ошибки. В таких случаях нажмите клавишу Windows + Ctrl + Shift + B на клавиатуре, и видеодрайвер перезапустится .
В таких случаях нажмите клавишу Windows + Ctrl + Shift + B на клавиатуре, и видеодрайвер перезапустится .
2. Проблема с графической картой
Графическая карта является материнской платой и процессором визуального ввода. Ваш ноутбук не сможет работать, если ваша графическая карта вышла из строя, неправильно подключена к основной материнской плате или ослаблена.
Важно знать, что многие ноутбуки имеют встроенные графические карты, которые невозможно снять без помощи опытного техника. Поэтому подтвердите, поддерживает ли ваш ноутбук съемные/обновляемые графические карты.
Запыленная и грязная графическая карта работает неправильно. Поэтому, если вы какое-то время не чистили свой ноутбук, возможно, именно поэтому вы не получаете видеосигналы.
Простая очистка графической карты может решить проблему.
Ниже представлено видео, которое поможет вам почистить ноутбук.
youtube.com/embed/Nqw6jaz3PJU?feature=oembed» frameborder=»0″ allow=»accelerometer; autoplay; clipboard-write; encrypted-media; gyroscope; picture-in-picture; web-share» allowfullscreen=»»>
3. Свободная или пыльная оперативная память
Если оперативная память вашего ноутбука нечеткая или пыльная, у вас могут возникнуть проблемы с выводом на дисплей . Поэтому очистка оперативной памяти должна быть приоритетом для исправления «Ноутбук Asus не включается».
Очистить оперативную память легко; все, что вам нужно сделать, это:
- Отключить блок питания
- Извлеките аккумулятор (если он съемный)
- Отвинтите заднюю крышку и снимите ее
- Найдите слоты оперативной памяти, обычно рядом с жестким диском.
- Отключите оперативную память, нажав на петли и сняв их.
- Сначала очистите пыль воздухом или куском ткани, а затем осторожно распылите рекомендованный Изопропиловый спирт (Для электроники).

- Затем тщательно почистите золотые контакты зубной щеткой.
- Подождите 10 минут, чтобы спирт полностью испарился.
- Аккуратно вставьте модули RAM в предназначенные для этого места. Метки слотов помогут вам поставить оперативную память на место.
Не нажимайте сильно при вставке оперативной памяти (обычно они легко вставляются). Принудительная вставка повредит слот, оперативную память или материнскую плату.
4. Повреждены настройки BIOS
Вирус, программное обеспечение или новая установка Windows могут привести к срабатыванию настроек BIOS/UEFI. Это может быть причиной того, что ваш ноутбук Asus не включается.
Поэтому необходимо сбросить настройки BIOS/UEFI по умолчанию. Для этого посмотрите это видео,
Дополнительная информация
8 способов исправить это
Простые, но эффективные решения этой неприятной проблемы
by Милан Станоевич
Милан Станоевич
Эксперт по Windows и программному обеспечению
Милан с детства увлекался технологиями, и это побудило его проявить интерес ко всем технологиям, связанным с ПК. Он энтузиаст ПК и… читать дальше
Он энтузиаст ПК и… читать дальше
Обновлено
Рассмотрено
Влад Туричану
Влад Туричану
Главный редактор
Увлеченный технологиями, Windows и всем, что имеет кнопку питания, он тратил большую часть своего времени на развитие новых навыков и изучение мира технологий. Скоро… читать дальше
Раскрытие партнерской информации
- Ноутбук перегревается, когда проблема с зарядкой может быть вызвана неисправной или устаревшей видеокартой.
- Одним из быстрых и эффективных способов решения этой проблемы является запуск встроенного средства устранения неполадок питания.
- Вы также можете решить эту проблему перегрева, обновив BIOS и изменив настройки питания.
XУСТАНОВИТЬ, НАЖИМАЯ НА ФАЙЛ ЗАГРУЗКИ
Для устранения системных проблем ПК с Windows вам понадобится специальный инструмент
Fortect — это инструмент, который не просто очищает ваш компьютер, но имеет репозиторий с несколькими миллионами системных файлов Windows, хранящихся в их исходной версии. Когда на вашем ПК возникает проблема, Fortect исправит ее за вас, заменив поврежденные файлы свежими версиями. Чтобы устранить текущую проблему с ПК, выполните следующие действия:
Когда на вашем ПК возникает проблема, Fortect исправит ее за вас, заменив поврежденные файлы свежими версиями. Чтобы устранить текущую проблему с ПК, выполните следующие действия:
- Загрузите Fortect и установите его на свой компьютер.
- Запустите процесс сканирования инструмента , чтобы найти поврежденные файлы, которые являются источником вашей проблемы.
- Щелкните правой кнопкой мыши Start Repair , чтобы инструмент мог запустить алгоритм исправления.
- В этом месяце Fortect скачали 0 читателей.
Пользователи ноутбуков слишком хорошо знают, с каким стрессом они сталкиваются, когда их ноутбук с Windows 10/11 перегревается во время зарядки или от аккумулятора. Это может вызвать проблемы не только у них самих, но и у любого ноутбука.
Как правило, когда температура внутри корпуса ноутбука достигает чрезмерно высоких значений, также возрастает риск повреждения важных внутренних компонентов компьютера.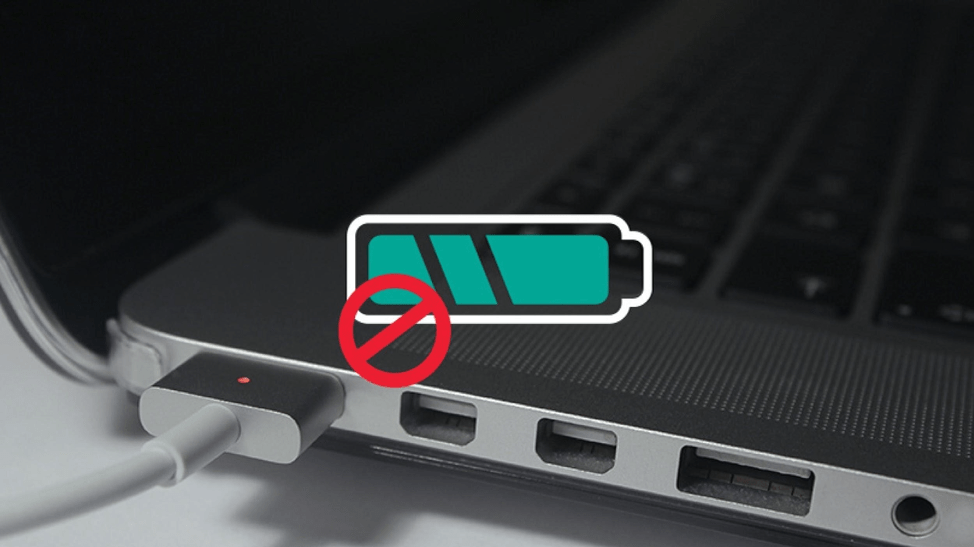
Одной из наиболее распространенных причин перегрева является скопление пыли внутри ноутбука или недостаточное охлаждение. Некоторые признаки перегрева включают остановку игр во время игры и зависание Windows во время их использования.
В крайних случаях могут возникать частые фатальные исключения или сообщения об ошибках General Protection Fault в зависимости от используемой ОС Windows. Когда ваш ноутбук перегревается при зарядке, это может быть не проблема пыли, но это не следует исключать.
Иногда можно было добавить дополнительный жесткий диск, из-за чего блок питания работал с большей нагрузкой и выделял дополнительное тепло. В этой статье рассматриваются причины и решения, когда ваш ноутбук перегревается при зарядке.
Почему мой ноутбук перегревается при зарядке?
Это не проблема конкретного бренда, и, как сообщается, устройства Dell и HP перегреваются во время зарядки. Если адаптер вашего ноутбука нагревается, вам необходимо отключить его и проверить, правильно ли он работает.
Ваш ноутбук нагревается, особенно во время зарядки, это нормально, но если ноутбук перегревается во время игр, возможно, его нужно почистить.
Другой причиной может быть повреждение аккумулятора, и если аккумулятор вашего ноутбука вообще не заряжается, вам следует подумать о его замене.
Можно ли использовать ноутбук во время зарядки?
Нет ничего плохого в том, чтобы использовать ноутбук во время зарядки. Ваш ноутбук имеет параметры питания для использования, когда он подключен к сети и работает от батареи.
Кроме того, вам не о чем беспокоиться о перезарядке благодаря механизму аккумулятора. Это особенно верно, если ваша батарея изготовлена из литий-иона.
Как починить ноутбук, если он перегревается при зарядке?
1. Предварительные проверки
Прежде чем пытаться решить проблему перегрева ноутбука при зарядке, проверьте чистоту и чистоту вентиляционных отверстий. Иногда электрические компоненты ноутбука выделяют тепло во время работы, что может легко повредить те же компоненты.
Ноутбуки имеют вентиляционные отверстия внизу и по бокам для отвода тепла, позволяя воздуху проходить через корпус. Если они заблокированы, вентилятор не может должным образом охлаждать компоненты, поэтому они вращаются намного быстрее.
Чтобы удалить пыль, сначала выключите ноутбук, извлеките аккумулятор, отсоедините удлинитель и с помощью баллончика со сжатым воздухом выдуйте пыль из области вентиляционных отверстий.
Когда компьютер включен, положите его на твердую ровную поверхность, не закрывая вентиляционные отверстия. Использование ноутбука на тканевой поверхности может блокировать поток воздуха и вызывать перегрев.
Если на вашем компьютере открыто много программного обеспечения, ваш компьютер работает с большей нагрузкой и выделяет больше тепла. Уменьшите количество тепла, повысив эффективность вашего компьютера.
2. Приобретите кулер/охлаждающую подставку для ноутбука
Если вы столкнулись с перегревом ноутбука при зарядке ноутбуков HP, ASUS, Lenovo, Surface или других типов, вам следует подумать о том, чтобы получить охладитель. Предполагается, что кулер для ноутбука обеспечивает дополнительную помощь в охлаждении.
Предполагается, что кулер для ноутбука обеспечивает дополнительную помощь в охлаждении.
Прежде чем купить кулер для ноутбука или охлаждающую подставку, узнайте, как воздух входит и выходит из вашего ноутбука. Это связано с тем, что многие ноутбуки забирают холодный воздух снизу. Так что не имеет смысла приобретать кулер, который находится внизу ноутбука, так как он ускорит перегрев.
Если под вашей машиной есть воздухозаборные решетки, приобретите кулер или охлаждающую подставку, которая будет направлять холодный воздух вверх и внутрь машины. Другой вариант — приобрести пассивный кулер, который не потребляет много энергии, а просто поглощает тепло.
3. Запустите средство устранения неполадок питания
- Щелкните значок «Пуск » и введите устранение неполадок в строке поиска.
- Выберите параметр Настройки устранения неполадок .
- Выберите дополнительные средства устранения неполадок 9вариант 0006.

- Выберите параметр Power .
- Наконец, нажмите кнопку Запустить средство устранения неполадок и дождитесь завершения сканирования.
Совет эксперта:
СПОНСОРЫ
Некоторые проблемы с ПК трудно решить, особенно когда речь идет об отсутствующих или поврежденных системных файлах и репозиториях Windows.
Обязательно используйте специальный инструмент, такой как Fortect , который просканирует и заменит поврежденные файлы их свежими версиями из своего репозитория.
Запуск средства устранения неполадок питания обнаруживает и устраняет проблемы, которые могут вызывать перегрев ноутбука при зарядке. Он регулирует параметры питания вашего компьютера, проверяя такие вещи, как настройки тайм-аута вашего ноутбука.
Этот параметр также определяет, как долго аппарат ждет, прежде чем отключит дисплей монитора или перейдет в спящий режим.
4. Переустановите графический драйвер
- Нажмите клавишу Windows + I и выберите Диспетчер устройств .
- Щелкните стрелку рядом с параметром Видеоадаптеры , чтобы развернуть его.
- Щелкните правой кнопкой мыши драйвер и выберите Удалить устройство .
- Нажмите кнопку Удалить , чтобы подтвердить действие.
- Наконец, щелкните значок Сканировать на наличие аппаратных изменений вверху, и ваш компьютер переустановит драйвер.
Некоторые пользователи отмечают, что когда ноутбук перегревается при зарядке, проблема оказывается в графическом процессоре или видеокарте, которые перегреваются (не из-за грязи или пыли или забитых вентиляционных отверстий).
Убедитесь, что ваша система работает бесперебойно и избегает всех ошибок драйвера графического процессора, используя полный помощник по обновлению драйверов, а именно Outbyte Driver Updater, который сделает всю работу за вас.
Вот как можно безопасно обновить драйверы:
- Загрузите и установите приложение Outbyte Driver Updater .
- Запустите программу и подождите, пока она обнаружит все несовместимые драйверы.
- Теперь он покажет вам список всех неисправных драйверов, чтобы выбрать те, которые Обновление или Игнорировать .
- Нажмите Обновить и применить выбранное , чтобы загрузить и установить новейшие версии.
- Перезагрузите компьютер, чтобы изменения вступили в силу.
Исходящий байт
Держите свой графический процессор в безупречном состоянии, не беспокоясь о возможных проблемах с драйверами.
Бесплатная пробная версия
Скачать сейчас
Отказ от ответственности: вам может потребоваться обновить бесплатную версию приложения для выполнения определенных действий.
5. Измените план питания ноутбука
- Нажмите кнопку Windows , введите control и выберите Панель управления .

- Выберите параметр Оборудование и звук .
- Выберите Электропитание .
- Нажмите Создайте план питания на левой панели.
- Теперь выберите предпочитаемый план питания.
Если ваш ноутбук перегревается при подключении к сети, но нормально работает от батареи, вам может потребоваться проверить настройки питания.
Например, если вы оставляете ноутбук включенным, когда им не пользуетесь, вы можете изменить настройку питания, чтобы отключить монитор, когда он не используется. Это может помочь вашему компьютеру работать при более низкой температуре и решить проблему перегрева ноутбука при зарядке.
6. Обновите BIOS ноутбука
Одной из основных функций BIOS является контроль температуры и регулировка условий работы. Хотя звук работающего вентилятора всегда может раздражать, он может быть первым признаком того, что ваш компьютер работает максимально эффективно.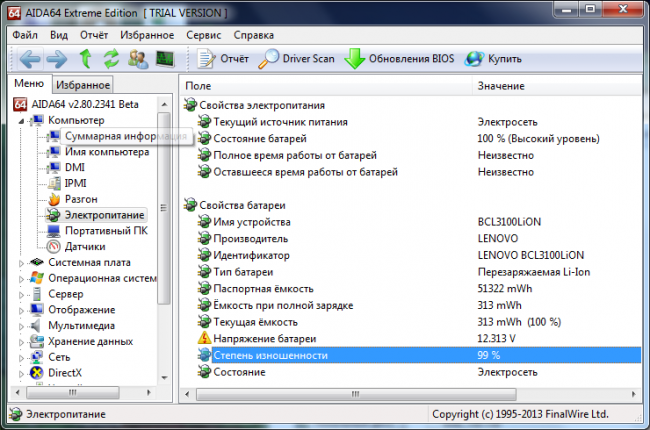
Чтобы ваш компьютер работал как можно эффективнее и эффективнее, обновите BIOS вашего ноутбука.
После выпуска ноутбуков может быть распространена обновленная версия BIOS для управления вентилятором, нагрузкой ЦП и другими компонентами. Это может помочь вам решить проблему перегрева ноутбука при зарядке
. Чтобы узнать, есть ли последнее обновление BIOS, проверьте наличие более новой версии на веб-сайте производителя.
7. Проверьте, установлен ли в BIOS гибридный режим.
Эта функция позволяет ноутбуку получать питание от аккумулятора, когда компьютеру требуется больше энергии, чем может обеспечить сеть переменного тока. Это может быть конструктивный недостаток, или в вашем ноутбуке просто дешевые детали.
Но гибридная зарядка серьезно сократит срок службы батареи. Вы можете попробовать отключить поведение гибридной батареи в BIOS системы и посмотреть, решит ли это проблему перегрева ноутбука при зарядке. Если это поможет, замените свой кондиционер на более мощный.
8. Определите поврежденные процессы с помощью диспетчера задач.
Постоянная загрузка процессора может привести к перегреву ноутбука при зарядке, так как это приводит к накоплению тепла. Это заставляет вентиляторы работать непрерывно для поддержания рабочей температуры.
Этот нагрев может быть вызван поврежденным программным обеспечением или вредоносной программой, потребляющей от 1 до 100 процентов процессорного времени.
Должен ли я отключать ноутбук, когда он полностью заряжен?
Всегда отключайте зарядное устройство от ноутбука, когда он полностью заряжен. На самом деле, рекомендуется сделать это до того, как он достигнет 100 процентов.
Рекомендуемый уровень для отключения ноутбука от сети составляет 80 процентов, и вы можете снова подключить его, когда он упадет до 40 процентов. Это необходимо для увеличения срока службы батареи и получения максимальной отдачи от вашего ПК.
Перегрев ноутбука при зарядке опасен, так как может привести к более серьезным проблемам. К счастью, эту проблему довольно легко решить, как показано в этом подробном руководстве.
Если вы хотите узнать, как решить проблемы с перегревом в Windows 11, ознакомьтесь с нашим подробным руководством, чтобы сделать это эффективно.
Вы пробовали какие-либо из этих решений, и они сработали? Или у вас есть другие предложения, которые сработали для вас, но не перечислены здесь? Дайте нам знать, оставив комментарий в разделе ниже.
Проблемы все еще возникают?
СПОНСОРЫ
Если приведенные выше рекомендации не помогли решить вашу проблему, на вашем компьютере могут возникнуть более серьезные проблемы с Windows.
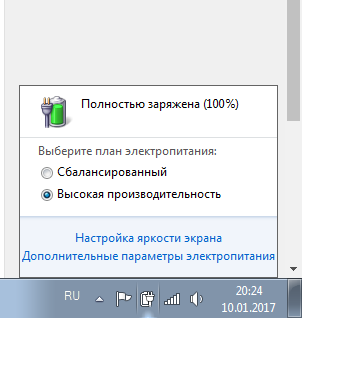 01А (разумеется, я знаю, что считается, что ниже 2.75В ячейку разряжать нельзя, так как он становится не годен. Однако примерно в половине случаев элемент, побывавший даже на уровне 1.2-1.5В поддается восстановлению. Емкость может быть до 95% от номинальной заявленной. За 6 лет случаев возгорания или последующих проблем с такими восстановленными ячейками не было ни разу)
01А (разумеется, я знаю, что считается, что ниже 2.75В ячейку разряжать нельзя, так как он становится не годен. Однако примерно в половине случаев элемент, побывавший даже на уровне 1.2-1.5В поддается восстановлению. Емкость может быть до 95% от номинальной заявленной. За 6 лет случаев возгорания или последующих проблем с такими восстановленными ячейками не было ни разу) 6-3.9В (уровень заряда от 40 до 60%), а после постановки их на заряд — начинают сильно греться и переводят весь вкачиваемый в них ток — в тепло. Их — в мусор.
6-3.9В (уровень заряда от 40 до 60%), а после постановки их на заряд — начинают сильно греться и переводят весь вкачиваемый в них ток — в тепло. Их — в мусор.