Как убрать страницы которые сами открываются: как убрать? – WindowsTips.Ru. Новости и советы
Содержание
что это такое и как сделать
Когда мы с Вами открываем интернет, то запускаем для этого специальную программу. В ней мы ищем и читаем информацию (сайты), проверяем почту, общаемся в социальных сетях. Таких программ для интернета существует несколько.
Вот самые популярные:
Скорее всего, одной из них Вы и пользуетесь для просмотра интернета. Вот эта самая программа и называется браузер.
А что такое стартовая страница? Это сайт, который загружается сразу же как только Вы открыли браузер. Адрес этого сайта можно назначить любой: любимую поисковую систему, новости, почтовый сайт, социальную сеть или что-то еще.
А можно наоборот убрать адрес. Просто бывает так, что он уже настроен в программе. Тогда при открытии браузера каждый раз автоматически открывается ненужный Вам сайт. Можно вообще сделать так, что никакого адреса открываться не будет.
Итак, подытожим:
Стартовая или домашняя страница – это какой-то сайт, который открывается сразу же вместе с открытием браузера. Его адрес можно указать самостоятельно или вообще убрать.
Его адрес можно указать самостоятельно или вообще убрать.
Например, когда я захожу в интернет, то есть открываю браузер, у меня сразу же загружается сайт Mail.ru. Специально я его не настраивал – он у меня сам всегда открывался. Вот этот самый сайт и является стартовой страницей моего браузера.
В том случае, если при открытии браузера никакой сайт автоматически не загружается, значит, домашней страницы нет. Это нормально – многим людям так даже удобнее. А вот другим наоборот такая страница нужна.
Например, я каждый свой выход в интернет начинаю с проверки почты. Значит, мне было бы удобнее установить в качестве домашней страницы адрес своего почтового сайта. Тогда его каждый раз не приходилось бы вручную открывать – он бы сам загружался.
Кто задал мою стартовую страницу
Частенько бывает так, что мы сами ничего не назначали, а страница все равно открывается. Это как будто бы было уже настроено.
Действительно, иногда так бывает: в некоторые браузеры уже введена стартовая. То есть в него изначально «вшивается» определенный сайт, который и будет каждый раз открываться при запуске программы.
То есть в него изначально «вшивается» определенный сайт, который и будет каждый раз открываться при запуске программы.
А бывает и по-другому: ни с того ни с сего стала выскакивать стартовая, хотя раньше ее не было. То есть раньше при запуске браузера ничего не открывалось, а тут вдруг начал загружаться какой-то сайт.
Обычно это происходит после того, как на компьютер установили новую программу.
Происходит это так. Вы скачали какую-то программу и начинаете ее устанавливать. Как правило, для этого нужно несколько раз нажать на кнопку «Далее». И вот на одном из таких этапов маленьким шрифтом написано, что будет заменена стартовая страница.
Там даже птичка будет установлена. Ее, кстати, можно снять и тогда подмены не будет, но кто ж всё это читает… Получается, мы вроде как сами, по собственному желанию назначили новую домашнюю страницу.
Еще одна ситуация, при которой происходит подмена страницы, – компьютерный вирус. Но это настолько очевидная замена, что не заменить ее просто не возможно.
Открывается либо сайт с какой-то рекламой (как правило, мошеннической), либо с подозрительными предложениями (типа «как заработать 600 долларов за час»), либо вообще порнографическая.
Как сделать стартовую страницу
Стартовую страницу всегда можно изменить: или назначить самостоятельно нужный сайт, или вообще отключить.
Для этого нужно всего лишь поменять одну маленькую настройку в браузере. Но, конечно, в каждой такой программе эта настройка своя. Также стоит учитывать, что увидеть результат можно только после того, как программа будет закрыта и открыта заново.
Инструкция по настройке стартовой страницы именно в Вашем браузере откроется, если нажмете на его значок:
Для увеличения картинки просто нажмите на нее, а для перехода к следующему или предыдущему шагу используйте стрелки.
Google Chrome
- Google Chrome – Шаг 1
- Google Chrome – Шаг 2
- Google Chrome – Шаг 3
- Google Chrome – Шаг 4
- Открыть браузер Google Chrome.

- Нажать на кнопку с изображением горизонтальных линий (справа, в конце адресной строки).
- Из списка выбрать «Настройки».
- В части «Начальная группа» выбрать один из трех вариантов:
Страница быстрого доступа. Если выберите этот вариант, то каждый раз при открытии браузера будет загружаться что-то вроде справочника сайтами, на которые Вы недавно заходили. Также там будет поисковая строка Гугл.
Продолжать работу с того же места. В этом случае будут открываться вкладки с сайтами, которые Вы загружали в браузере в последний раз и не закрыли.
Следующие страницы: добавить. Здесь можно задать стартовую страницу или несколько страниц сразу. Для добавления адреса сайта нужно нажать на ссылку «Добавить».
Opera
- Opera – Шаг 1
- Opera – Шаг 2
- Opera – Шаг 3
- Открыть программу Opera.
- Нажать на кнопку с красной буквой O (Opera) вверху слева и из списка выбрать пункт «Настройки».
- Вверху, в части «При запуске», выбрать один из трех пунктов:
Продолжить с того же места.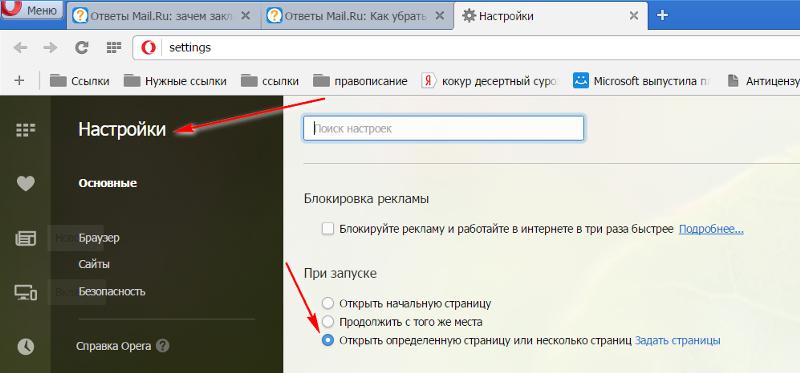 В этом случае каждый раз при запуске браузера будут открываться те вкладки с сайтами, которые Вы загружали в браузере в последний раз и не закрыли.
В этом случае каждый раз при запуске браузера будут открываться те вкладки с сайтами, которые Вы загружали в браузере в последний раз и не закрыли.
Открыть начальную страницу. Это что-то вроде справочника с любимыми сайтами, так называемая «Экспресс-панель».
Открыть определенную страницу или несколько страниц. Здесь можно указать сайт или несколько сайтов, которые будут открываться в качестве стартовой страницы. Для добавления адреса нужно нажать на ссылку «Задать страницы».
Если выполнить эти шаги не получается, значит, на Вашем компьютере установлена более ранняя версия программы Opera. В таком случае настраивать домашнюю страницу нужно по-другому:
- Opera – Шаг 1
- Opera – Шаг 2
- Opera – Шаг 3
- Opera – Шаг 4
- Открыть программу Opera.
- Нажать на небольшую кнопку в самом верху слева – обычно она называется «Opera» или «Меню». Навести на «Настройки» и из списка выбрать «Общие настройки».
- В появившемся окошке (в закладке «Основные») указать браузеру, как ему себя вести при запуске.

Если хотите, чтобы открывалась стартовая, то выбирайте «Начать с домашней» и чуть ниже укажите ее адрес. - Нажать «ОК» в окошке.
Mozilla Firefox
- Mozilla Firefox – Шаг 1
- Mozilla Firefox – Шаг 2
- Mozilla Firefox – Шаг 3
- Mozilla Firefox – Шаг 4
- Mozilla Firefox – Шаг 5
- Mozilla Firefox – Шаг 6
- Открыть Mozilla Firefox.
- Нажать на кнопку, где изображены горизонтальные линии (справа, в конце адресной строки).
- Из списка выбрать «Настройки».
- Откроется окошко, в котором нужно нажать на надпись «Основные» вверху слева.
- В верхней части окна («Запуск») указать браузеру, как ему себя вести при открытии.
Если хотите, чтобы открывалась стартовая, то выбирайте «Показать домашнюю» и в следующем поле укажите нужный сайт. - Нажать «ОК» в окошке.
Yandex
- Yandex – Шаг 1
- Yandex – Шаг 2
- Yandex – Шаг 3
- Открыть программу Yandex.

- Щелкнуть по кнопке с нарисованными горизонтальными линиями справа вверху и из списка выбрать «Настройки».
- Вверху, в части «С чего начинать?», выбрать один из двух вариантов:
Открыть страницу быстрого доступа. В этом случае каждый раз при открытии браузера будет загружаться что-то вроде справочника с теми сайтами, на которые Вы недавно заходили.
Восстановить вкладки, открытые в прошлый раз. Если выбрать этот пункт, то при запуске Yandex будут открываться те вкладки с сайтами, которые Вы загружали в последний раз и не закрыли.
Также можно установить птичку на «Открывать www.yandex.ru, если нет вкладок». Тогда в случае, если в последний раз все вкладки Вами были закрыты, то при запуске браузера будет открываться сайт Яндекс.
Internet Explorer
- Internet Explorer – Шаг 1
- Internet Explorer – Шаг 2
- Internet Explorer – Шаг 3
- Internet Explorer – Шаг 4
1. Открыть Internet Explorer.
2.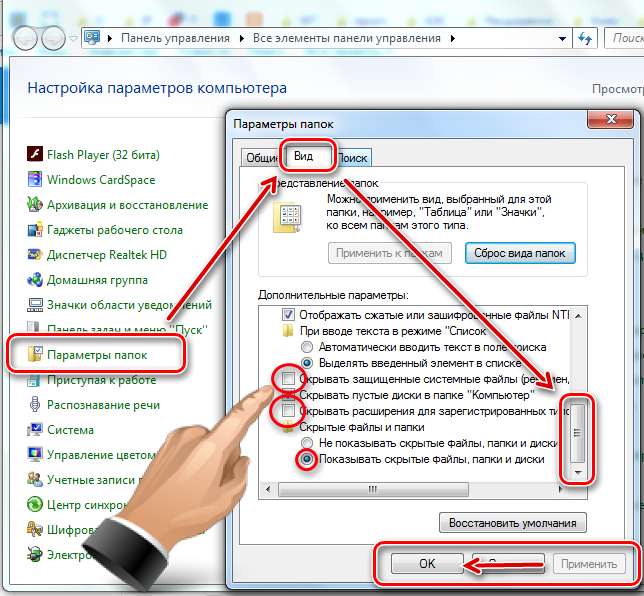 Нажать на надпись «Сервис» вверху программы или на кнопку с изображением шестеренки и выбрать из списка пункт «Свойства браузера».
Нажать на надпись «Сервис» вверху программы или на кнопку с изображением шестеренки и выбрать из списка пункт «Свойства браузера».
3. В окошке сверху (вкладка «Общие») есть часть под названием «Домашняя страница». В большом белом поле, скорее всего, будет какой-то адрес сайта – стартовая страница. Чтобы его изменить, нужно просто стереть этот адрес и напечатать другой. Тогда он и будет открываться каждый раз при запуске Internet Explorer.
А вот чтобы ничего не открывалось, нужно просто нажать на кнопку «Использовать новую вкладку». Тогда при запуске программы будет отображаться список сайтов, которые в ней недавно открывали.
Кстати, чуть ниже, в части «Автозагрузка» можно настроить браузер таким образом, чтобы при запуске открывались ранее открытые, но не закрытые вкладки. Для этого щелкнуть по «Начинать с вкладок, открытых в предыдущем сеансе».
4. Нажать на кнопку «Применить», а затем на кнопку «ОК» внизу.
Автор: Илья Кривошеев
Как удалить Yahoo вирус на Mac (Safari, Chrome, Firefox)
Content
Узнать как избавиться от вируса Яху на Мас и остановить периодическую переадресацию трафика как в Safari, так и в других браузерах, используемых в Mac.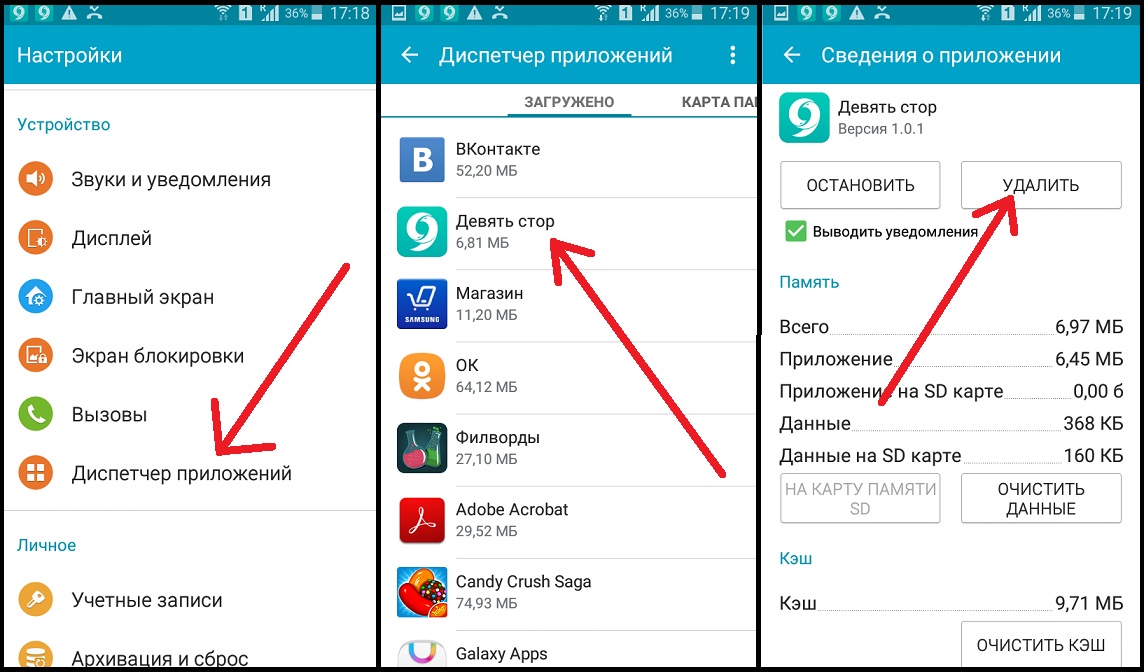
Обновление: июль 2023
Когда веб-поиск и Интернет-навигация выходят из-под контроля, работать в любой операционной системе становиться просто невыносимо. При таком сценарии, выполнение поиска с использованием привычных сервисов или обычный запуск браузера по умолчанию приведет к выводу сайта, который пользователь вовсе не ожидает увидеть. Если это произошло, жертвам следует искать причину в зловредном коде, который буквально у них за спиной воплощает это схему. Что касается компьютеров Mac, зачастую используются мелкие зловреды для взлома браузеров (угонщики браузера), распространение которых редко носит массовый характер. Впрочем, встречаются также и более серьезные кампании, которые длятся годами и насчитывают тысячи жертв. К таким кампаниям относится и вирус Yahoo редирект (вызывает перенаправление трафика и поисковых запросов) — зловред, чье широкое распространение лишний раз подчеркивает важность разумного соблюдения онлайн-гигиены. Главным симптомом, свидетельствующим о заражении, является навязчивая переадресация трафика и поисковых запросов с выводом страницы search.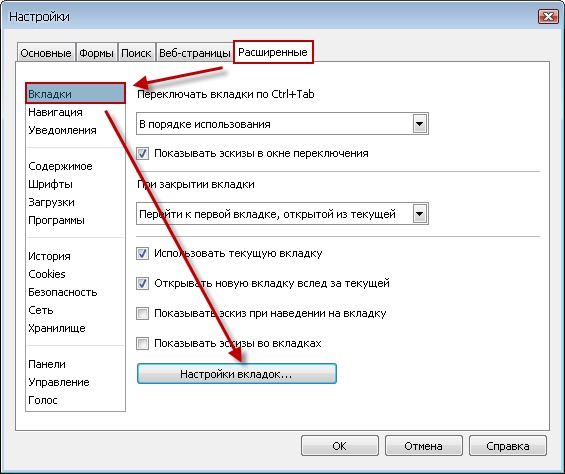 yahoo.com.
yahoo.com.
Прочитав это, многие читатели скорее всего удивятся: почему упомянутый официальный поисковик обозначен как зловред? На самом деле, таковым он не является, и такая классификация — просто недоразумение. Вся проблема заключается в буквальном порабощении веб-браузера вредоносным приложением, которое перенаправляет большую часть процессов интернет-серфинга в Yahoo. В настоящее время, передача трафика с уникальных хостов является весьма ценным активом, и кибер-мошенники, используя сложную схему, преступным путем монетизируют данный актив в свою пользу. Все дело в том, что до того, как жертва попадает на страницу обозначенного авторитетного интернет-гиганта, поисковые запросы проходят через многочисленные домены-посредники. Этот трафик фактически учитывается в пользу монетизационной платформы мошенников.
Специальное предложение
Вирус-редирект Yahoo может инфицировать Mac неоднократно, до тех пор пока Вы не удалите все его фрагменты, включая скрытые. И поэтому рекомендуется скачать Combo Cleaner и просканировать Вашу систему на наличие этих тредноудаляемых файлов. Таким образом, Вы можете сократить время очистки с часов до минут. Скачать Узнайте как работает ComboCleaner. Если утилита обнаружит вредоносный код, Вам нужно будет купить лицензию, чтобы избавиться от него.
И поэтому рекомендуется скачать Combo Cleaner и просканировать Вашу систему на наличие этих тредноудаляемых файлов. Таким образом, Вы можете сократить время очистки с часов до минут. Скачать Узнайте как работает ComboCleaner. Если утилита обнаружит вредоносный код, Вам нужно будет купить лицензию, чтобы избавиться от него.
Существует ряд сомнительных сервисов, функционирующих в рамках общей кампании Yahoo Search редирект. Большинство из них имеют форму потенциально нежелательных приложений (ПНП), которые, заявляя, что улучшают веб-серфинг для пользователей Mac, на самом деле сильно его портят. Вот несколько штаммов этих распространенных адварей: Safe Finder (search.safefinder.com), Any Search Manager (search.anysearchmanager.com), SearchMine (searchmine.net), и Search Pulse (search.searchpulse.net).Все они перенаправляют трафик на свои лендинговые страницы, замаскированные под поисковики. Вполне очевидно, что ни одна из этих программ не обладает настоящим поисковым функционалом, а попросту перенаправляет каждый запрос в Yahoo. В большинстве случаев такого несанкционированного перераспределения Интернет-трафика задействуются промежуточные URL адреса, которые вклиниваются в основной поисковый маршрут. Типичным примером является домен a.akamaihd.net с добавлением lkysearchds [случайный набор знаков] или похожая строка.
В большинстве случаев такого несанкционированного перераспределения Интернет-трафика задействуются промежуточные URL адреса, которые вклиниваются в основной поисковый маршрут. Типичным примером является домен a.akamaihd.net с добавлением lkysearchds [случайный набор знаков] или похожая строка.
Агрессивной фазе перехвата предшествует скрытое проникновение основного зловреда в Mac. Как правило, это происходит по причине использования технологии пакетирования, широко применяемой как добросовестными разработчиками, так и мошенниками для перекрестного продвижения отдельных приложений, входящих в состав более крупного установочного пакета. В наше время пользователи не читают мелкий шрифт, что может привести к серьезным последствиям. Yahoo вирус редирект может скрываться под видом многоцелевых установочных программ, чтобы казаться официальным программным обновлением или какой-то полезной бесплатной программой, например компьютерной игрой или видео-проигрывателем. Так, например, всплывающие окна фейкового обновления Adobe Flash Player известны как переносчики этого вируса. Вариант экспресс-установки, который нравится большинству людей из-за простоты настройки, может незаметно протащить зловреда. По окончанию процедуры начнутся сбои в работе Safari, Chrome или Firefox на Mac.
Вариант экспресс-установки, который нравится большинству людей из-за простоты настройки, может незаметно протащить зловреда. По окончанию процедуры начнутся сбои в работе Safari, Chrome или Firefox на Mac.
В результате заражения macOS или Mac OS X будет внедрена определенная схема перевода трафика на search.yahoo.com, то есть редиректы происходят не случайно, а согласно заложенному сценарию. Жертвы сообщают, что их поисковые запросы в Google были принудительно перенаправлены в Yahoo. Простое открытие браузера по умолчанию также приводит к таким осложнениям. Все попытки исправить ситуацию путем определения правильных URL-адресов для соответствующих пользовательских настроек ни к чему не приводят, так как вскоре опять появляются неправильные значения из-за постоянной активности зловреда. Иногда настройки по умолчанию даже могут быть правильными, а сбои могут происходить на другом уровне операционной системы хоста.
Что касается функциональной интеграции (персистентности), вирус Yahoo редирект не отстает от основных семей рекламного ПО Mac. Как только вирус появляется в системе, он усиливает цепочку атак, добавляя махинаторский профиль конфигурации. Эта мошенническая запись вносится в боковую панель страницы «Профили» в разделе «Системные настройки». Цель состоит в том, чтобы заставить различные компоненты macOS, включая установленные браузеры, вести себя определенным образом. Таким образом, вредоносный код запускается с повышенными привилегиями, и его невозможно деактивировать без удаления злокачественного профиля. Впрочем, единственная преграда, которая может возникнуть на этой стадии очистки, это разные имена, присваиваемые проблемному объекту: поэтому его бывает трудно выявить. Вот почему жертвам следует обращать внимание на профили с необычным названием. Запись AresLookup является примером профиля, который создал Yahoo вирус-редирект в рамках своей атаки (см. рисунок выше). Вирус управляет настройками браузера таким образом, что ручные изменения не срабатывают. Дополнительным симптомом заражения является появление всплывающих диалоговых окон с просьбой к жертве предоставить приложению AresLookup доступ к сети.
Как только вирус появляется в системе, он усиливает цепочку атак, добавляя махинаторский профиль конфигурации. Эта мошенническая запись вносится в боковую панель страницы «Профили» в разделе «Системные настройки». Цель состоит в том, чтобы заставить различные компоненты macOS, включая установленные браузеры, вести себя определенным образом. Таким образом, вредоносный код запускается с повышенными привилегиями, и его невозможно деактивировать без удаления злокачественного профиля. Впрочем, единственная преграда, которая может возникнуть на этой стадии очистки, это разные имена, присваиваемые проблемному объекту: поэтому его бывает трудно выявить. Вот почему жертвам следует обращать внимание на профили с необычным названием. Запись AresLookup является примером профиля, который создал Yahoo вирус-редирект в рамках своей атаки (см. рисунок выше). Вирус управляет настройками браузера таким образом, что ручные изменения не срабатывают. Дополнительным симптомом заражения является появление всплывающих диалоговых окон с просьбой к жертве предоставить приложению AresLookup доступ к сети. Выделить подозрительную программу и кликнуть на иконку с минусом — это только полдела на пути к успешному удалению вируса. В данном случае нужно одновременно лечить несколько областей зараженной системы, как показано ниже в разделах, посвященных устранению вирусов и восстановлению оптимальных параметров.
Выделить подозрительную программу и кликнуть на иконку с минусом — это только полдела на пути к успешному удалению вируса. В данном случае нужно одновременно лечить несколько областей зараженной системы, как показано ниже в разделах, посвященных устранению вирусов и восстановлению оптимальных параметров.
Удаление вируса Yahoo для Mac в ручном режиме
Изложенные ниже шаги позволят Вам удалить это зловредное приложение. Обязательно следуйте инструкциям в указанном порядке.
- Разверните меню Переход на панели Finder Вашего Mac и выберите вкладку Утилиты, как показано ниже.
- Найдите значок Мониторинг Системы в открытой вкладке Утилиты, и дважды щелкните его.
- В открывшемся приложении Мониторинг системы найдите процесс, который выглядит подозрительным. Чтобы сузить область поиска, сфокусируйте внимание на незнакомых ресурсоемких процессах в списке. Имейте в виду, что название этого процесса не обязательно связано с проявлением угрозы, поэтому здесь Вам придется руководствоваться собственными оценками.
 Если Вы засекли нарушителя, выберите его и нажмите значок Стоп в верхнем левом углу экрана.
Если Вы засекли нарушителя, выберите его и нажмите значок Стоп в верхнем левом углу экрана. - Когда появится всплывающее диалоговое окно с вопросом, уверены ли Вы, что хотите завершить проблемный процесс, выберите вариант Завершить принудительно.
- Снова нажмите значок меню Переход панели Finder и выберите Переход к папке. Вы также можете использовать сочетание клавиш Command-Shift-G для быстрого перехода.
- В диалоговом окне поиска папок введите /Библиотеки/LaunchAgents и нажмите кнопку Перейти.
- Изучите содержимое папки LaunchAgents на предмет наличия сомнительных элементов. Обратите внимание, имена файлов, созданных зловредными программами, могут не выглядеть явно зловредными, поэтому следует искать недавно добавленные объекты, которые выглядят как отклонение от нормы.
В качестве иллюстрации, вот несколько примеров из LaunchAgents, связанных с распространенными инфекциями Mac: com.
 pcv.hlpramc.plist, com.updater.mcy.plist, com.avickUpd.plist, и com.msp.agent.plist. Если обнаружите файлы, которые не принадлежат к списку, просто перетащите их в Корзину.
pcv.hlpramc.plist, com.updater.mcy.plist, com.avickUpd.plist, и com.msp.agent.plist. Если обнаружите файлы, которые не принадлежат к списку, просто перетащите их в Корзину. - Снова используйте функцию поиска Переход к папке чтобы перейти к папке под названием ~/Библиотеки/Application Support (обратите внимание на символ тильды, добавленный перед путем).
- Когда откроется каталог поддержки приложений (Application Support directory), найдите в нем недавно созданные подозрительные папки и отправьте их в Корзину. Быстрый совет — ищите элементы, названия которых не имеют ничего общего с продуктами Apple или приложениями, которые Вы точно сами установили. Вот несколько примеров имен известных зловредных папок: IdeaShared, ForwardOpen и ExtraBrowser.
- Введите строку ~/Библиотеки/LaunchAgents (не забудьте включить символ тильды) в область поиска Переход к папке.

- В системе отобразятся Агенты запуска (LaunchAgents), находящиеся в каталоге Home текущего пользователя. Ищите сомнительные файлы, связанные с вирусом Yahoo redirect (см. алгоритм предыдущих пунктов) и перетащите подозрительные файлы в Корзину.
- Введите /Библиотеки/LaunchDaemons в строке поиска Переход к папке.
- В открытом окне вкладки LaunchDaemons попытайтесь определить файлы, которые зловред использует для персистентности (в данном случае, чтобы автоматически запускаться на корневом уровне). Несколько примеров таких объектов, генерируемых инфекциями Mac: com.pplauncher.plist, com.startup.plist и com.ExpertModuleSearchDaemon.plist. Немедленно удалите скомпрометированные файлы.
- Снова нажмите на значок меню Переход на панели Finder, и в перечне выберите Программы.
- Найдите объект для приложения, которое там явно лишнее, и переместите его в Корзину.
 Если для подтверждения этого действия потребуется пароль администратора, просто введите его.
Если для подтверждения этого действия потребуется пароль администратора, просто введите его. - Разверните меню Apple и выберите пункт Системные настройки.
- Откройте Пользователи и группы и щелкните вкладку Объекты входа.
Система отобразит список процессов, которые запускаются при включении компьютера. Найдите там потенциально нежелательное приложение и нажмите кнопку «-» (минус).
- Теперь выберите Профили на вкладке Системные настройки. Ищите зловредный элемент на левой боковой панели. Несколько примеров профилей конфигурации, созданных Mac адварей: TechSignalSearch, MainSearchPlatform, AdminPrefs и Chrome Settings. Выберите зловредный элемент и нажмите на знак «минус» внизу, чтобы устранить его.
Если Ваш Mac был заражен адварей, вирус, скорее всего, по-прежнему будет контролировать веб-браузер, который Вы используете по умолчанию, даже после того, как Вы удалите базовое приложение вместе с его компонентами в разных частях системы.
 Воспользуйтесь приведенными ниже инструкциями по очистке браузера, чтобы устранить оставшиеся последствия этой атаки.
Воспользуйтесь приведенными ниже инструкциями по очистке браузера, чтобы устранить оставшиеся последствия этой атаки.
Как удалить заражение Yahoo redirect в веб-браузере Mac
Для начала необходимо вернуть в исходное состояние первичные настройки веб-браузера, которые были нарушены вирусом Yahoo redirect. Это удалит большинство пользовательских конфигураций, историю веб-поиска и все временные данные, которые хранятся на веб-сайтах, но зато прекратит вмешательство вируса в работу браузера. Ниже изложены шаги для выполнения этой процедуры:
- Как удлить вирус Yahoo redirect в Safari
- Откройте браузер и перейдите в меню Safari. Выберите Настройки в выпадающем списке.
- После появления окна Настройки, щелкните вкладку Дополнения и активируйте опцию «Показывать меню «Разработка» в строке меню».
- Теперь, когда пункт Разработка добавлен в меню Safari, раскройте его и щелкните Очистить кэши.

- Далее, выберите История в меню Safari и щелкните Очистить историю в выпадающем списке.
- В Safari появится диалоговое окно с запросом указать период времени, к которому относится это действие. Для максимального эффекта, выберите всю историю. Щелкните кнопку Очистить историю для подтверждения и выхода.
- Вернитесь в Настройки Safari и перейдите на вкладку Конфиденциальность в верхнем меню. Найдите опцию «Управлять данными веб-сайтов» и щелкните ее.
- В браузере появится следующее окно со списком веб-сайтов, которые хранят информацию о Вашей действиях в Интернете. Это диалоговое окно также содержит краткое описание последствий: данное действие может привести к выходу из веб-сайтов или изменению их поведения после завершения процедуры удаления данных. Если принимаете такие условия, просто щелкните кнопку Удалить все.

- Перезапустите Safari.
- Как удалить Yahoo redirect в Google Chrome
- Откройте Chrome, щелкните значок Настройка и управление Google Chrome (⁝) в правом верхнем углу окна и выберите Настройки в выпадающем списке.
- В открытой панели Настройки, выберите Дополнительные.
- Промотайте вниз до раздела Сбросить настройки.
- Подтвердите сброс настроек Chrome в появившемся диалоговом окне. По завершении процедуры, перезапустите браузер и проверьте отсутствие симптомов зловредного ПО.
- Как удалить Yahoo redirect в Mozilla Firefox
- Откройте Firefox и перейдите в Справка – Информация для решения проблем (или наберите about:support в адресной строке и нажмите Enter).
- В открытом окне Информация для решения проблем, нажмите кнопку Очистить Firefox.

- Выполните подтверждение заявленных изменений и перезапустите Firefox.
Автоматическое удаление вируса Yahoo редирект с вашего Mac при помощи специального инструмента
Приложение для обслуживания и безопасности Mac-компьютеров под названием Combo Cleaner — это универсальное средство для обнаружения и удаления вируса Yahoo redirect. Этот метод имеет существенные преимущества по сравнению с ручной очисткой, поскольку утилита ежечасно получает обновления вирусных баз и может точно определять даже самые новые инфекции Mac.
Кроме того, автоматическое решение найдет основные файлы вредоносного ПО в глубине структуры системы, что может оказаться довольно трудоёмким при ручном поиске. Вот пошаговое руководство для решения проблемы Yahoo redirect с помощью Combo Cleaner:
- Скачайте установщик Combo Cleaner. Когда сделаете это, сделайте двойной клик на файл combocleaner.dmg и следуйте инструкциям по установке программы на Ваш Mac.

Скачать Combo Cleaner
Загружая любые приложения, рекомендованные на этом сайте, вы соглашаетесь с нашими Условиями and Политикой Конфиденциальности. Бесплатный сканер проверяет, заражен ли ваш Мак. Чтобы избавиться от вредоносных программ, вам необходимо приобрести Премиум-версию Combo Cleaner.
- Откройте приложение с Панели запуска и дайте ему запустить обновление своей вирусной базы, чтобы убедиться, что оно сможет идентифицировать последние угрозы.
- Нажмите кнопку Start Combo Scan (Начать Сканирование), чтобы проверить ваш Mac на наличие вредоносных действий и проблем с производительностью..
- Изучите результаты сканирования. Если в отчете написано “No Threats” (Нет угроз), то Вы правильно произвели ручной очистку и можете перейти к приведении в порядок Вашего веб-браузера, который, в свою очередь, может продолжать содержать последствия атаки вредоносного ПО (см. Инструкции выше).
- Если Combo Cleaner обнаружил вредоносный код, нажмите кнопку Remove Selected Items (Удалить Выбранные Объекты) и удалите силами утилиты зловредный Yahoo redirect вместе с любыми другими вирусами, PUP (потенциально нежелательными программами) или ненужными файлами, которые не принадлежат вашему Mac.
 .
. - После того как вы дважды убедились, что вредоносное приложение удалено, в Вашем списке может всё ещё оставаться устранение неполадок на уровне браузера. Если ваш любимый браузер затронут, обратитесь к предыдущему разделу этой инструкции, чтобы вернуться к беспроблемному веб-серфингу.
Как удалить страницы, которые открываются самостоятельно в Google Chrome- Mobile или PC
Googletechnologytutorial
Хосе Альфредоласт обновлен 10 января 2022
0 4.601 3 Протокол чтения
Мы все хотим быть в мире и без забот. ищут некоторую информацию в Google Chrome . Без сомнения, мы счастливы, когда выходим в Интернет без каких-либо неудобств.
Это внутреннее чувство, которое может защитить нас от стресса и чувств, которые беспокоят так много информации, которая предоставляется нам, когда мы ищем расследование. Теперь много раз наступает время, когда 9В Chrome открываются 0009 отдельных страниц, которые вы особо не искали и которые вам не нужны.
Возможно, это может лишить нас нашего покоя; поэтому мы хотим знать, почему всплывающие страницы или вкладки открываются в Google и как удалить нежелательные всплывающие окна. Кроме того, они могут отображать эти окна или всплывающие страницы на вашем ПК или мобильном телефоне; как проверить, есть ли вирус на вашем мобильном телефоне. Давайте посмотрим.
1 Как просмотреть историю загрузок Google Chrome? — Руководство
2 Почему в Google открываются всплывающие страницы или вкладки?
3 Как удалить самооткрывающиеся страницы в Chrome
4 Могут ли эти всплывающие окна или страницы попасть на ваш ПК или мобильный телефон?
4.1 Как активировать темный режим в Google Chrome
5 Как проверить, есть ли у вас вирус на вашем мобильном телефоне, потому что они открывают страницы в одиночестве?
Почему в Google открываются всплывающие страницы или вкладки?
Существуют разные причины , по которым в Google Chrome открываются отдельные страницы или всплывающие вкладки.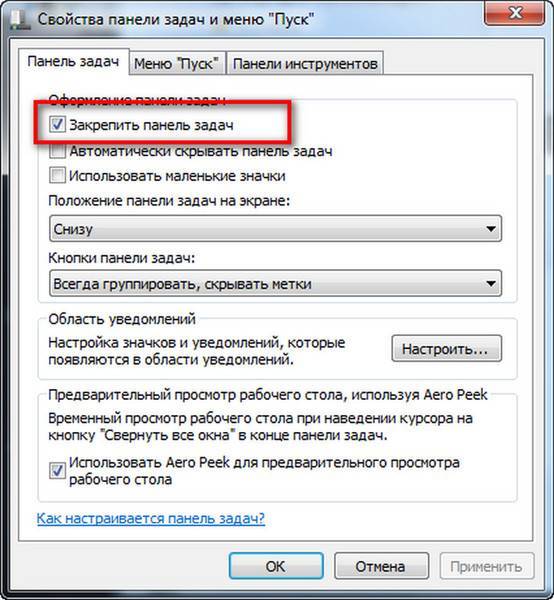 Один из них заключается в том, что может быть размещено вредоносное программное обеспечение. Также может быть, что была размещена всплывающая реклама или новые вкладки, которые вы просто не хотели на своем мобильном или ПК, и которые сами по себе не удаляются.
Один из них заключается в том, что может быть размещено вредоносное программное обеспечение. Также может быть, что была размещена всплывающая реклама или новые вкладки, которые вы просто не хотели на своем мобильном или ПК, и которые сами по себе не удаляются.
И последняя причина заключается в том, что просто веб-страница, которая начинается с самого начала, или поисковая система Google Chrome регулярно обновляются без необходимости авторизации.
Как удалить самооткрывающиеся страницы в Хроме
Чтобы удалить страницы, которые открываются сами по себе, необходимо выполнить ряд шагов в зависимости от категории , далее мы их подробно опишем:
- Мы должны изменить все предустановленных разрешений на рекламу при входе в Google Chrome. Затем поместите в верхнюю правую часть выбор «Дополнительно» и следуйте « Конфигурация ‘. Затем перейдите в «Конфиденциальность и безопасность» и нажмите « Настройки сайта » , После « Мои объявления » некоторые параметры будут скользить, выберите тот, который вы хотите определить как установленный.

- Точно так же мы должны удалить программы, которые нам не нужны, на устройствах Windows или Mac. Но заранее вы должны убедиться, что он установлен, чтобы настроить его.
- Восстановите конфигурацию того же браузера, войдя в Google Chrome, затем найдите параметр «Дополнительно», расположенный в правом верхнем углу, и щелкните его. Далее вы получите выбор из Конфигурация ‘ которую вы также должны нажать . Вскоре для этого перейдите в самый низ и нажмите « Дополнительные настройки ».
- Если операционной системой является Chromebook, Linux и Mac, необходимо войти в раздел «Сброс настроек». Затем вы нажмете на выбор под названием « Восстанавливает исходные настройки по умолчанию » и, наконец, « Сброс настроек ».
- В случае, если операционная система Windows, , вы должны войти в раздел под названием ‘Восстановить настройки и удалить’.
 Затем нажмите на выбор под названием « Сброс » , затем нажмите « Конфигурация »; последним, « Сброс настроек ». Точно так же при удалении нежелательных всплывающих окон вам, возможно, придется повторно включить некоторые из них.
Затем нажмите на выбор под названием « Сброс » , затем нажмите « Конфигурация »; последним, « Сброс настроек ». Точно так же при удалении нежелательных всплывающих окон вам, возможно, придется повторно включить некоторые из них. - В случае активации некоторых из этих окон , вы должны перейти в верхнюю правую сторону; затем перейдите к выбору под названием «Дополнительно». Далее необходимо нажать на Дополнительные инструменты ‘, вернитесь в ‘ Расширения ‘ и начните установку окон, которые вы действительно считаете безопасными.
Таким образом, факт их активации или открытия отдельных страниц в Google Chrome отменяется.
Могут ли эти всплывающие окна или страницы попасть на ваш ПК или мобильный телефон?
Да, если их можно ввести На вашем ПК или мобильном телефоне эти окна или всплывающие страницы, и способ сделать это очень прост, вам просто нужно выполнить следующие шаги:
- Войдите в свой ПК или мобильный телефон и откройте Google Chrome; затем щелкните одно из этих окон или всплывающих окон, которые заблокированы .

- Найдите «адресную строку», в этот момент вы должны нажать «Всплывающее окно заблокировано». Далее вы также нажмете на ссылку окна или всплывающей страницы, которую вы хотите сделать видимой.
- Если вы хотите всегда видеть окна или всплывающие страницы в Интернете, выберите параметр под названием «Всегда разрешать всплывающие окна и перенаправления сайтов» и, наконец, «Готово».
Как проверить, есть ли у вас вирус на вашем мобильном, потому что они открывают страницы в одиночестве?
Чтобы проверить, есть ли вирус на вашем мобильном телефоне, вам просто нужно выполнить шаг за шагом, который мы представим ниже, и вручную. нажмите на 3 точек по вертикали, Они расположены в верхней правой части.
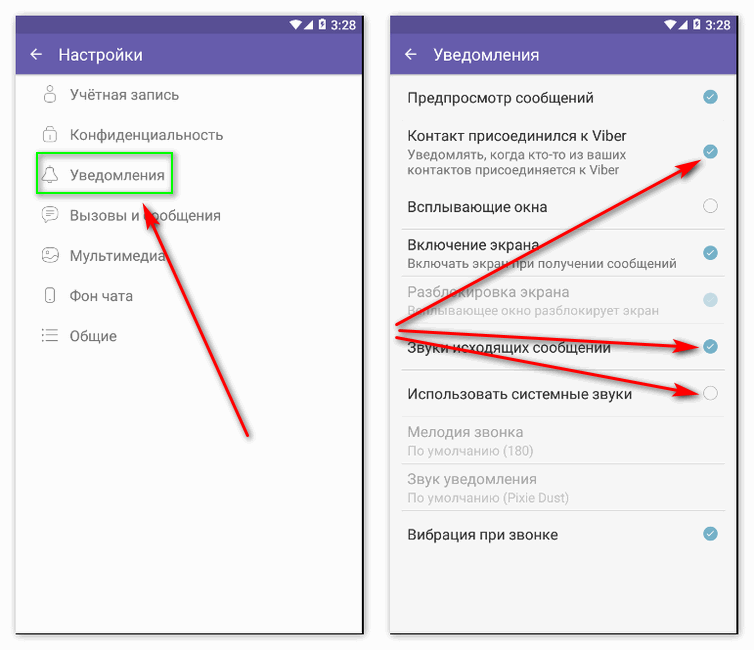
Индивидуальное удаление страниц и поиска из Google Chrome
от Mona Оставить комментарий
Есть несколько довольно обычных причин, по которым вы хотите удалить страницы своего веб-сайта или историю поиска из Google Chrome. Во-первых, вы можете делить компьютер с кем-то еще, например с членом семьи или соседом по комнате.
Нет ничего плохого в желании сохранить конфиденциальность. Защита конфиденциальной информации, такой как ваш PayPal или банковская информация, — это хорошо. Знание того, что Google Chrome хранит все личные данные, может быть слишком неудобным для некоторых.
Или вы можете планировать сюрприз для них, но не хотите, чтобы они узнали.
Какой бы ни была причина, индивидуальное или коллективное удаление истории поиска и страниц — это простой способ сохранить конфиденциальность этой информации. Но сначала давайте поговорим о том, что такое страницы и история поиска.
Что такое страницы и история поиска?
Страницы веб-сайтов и история поиска — или просто история браузера — это совокупность посещенных вами страниц веб-сайтов и поисковых запросов, которые вы выполняли в прошлом. Список может варьироваться от момента первой установки браузера до сегодняшнего дня, при условии, что вы никогда раньше не очищали историю браузера.
Другими словами, вашу активность в Интернете можно отследить на несколько месяцев или даже лет назад.
С одной стороны, это может быть полезно. Вы можете быстро пересмотреть смешное видео на YouTube, которое было недавно, или просто снова открыть случайно закрытую вкладку. Тем не менее, рекомендуется время от времени регулярно очищать историю браузера, особенно если компьютер используется совместно.
Почему? Вот несколько причин.
- На общем устройстве вы делитесь своей историей браузера с другими людьми (при условии, что вы не используете режим инкогнито). Это увеличивает риск раскрытия личной информации.
- Список истории веб-страниц может содержать сайты, на которые вы активно вошли. Когда вы входите на онлайн-рынок, такой как Amazon, сайт может запомнить ваше имя пользователя и пароль. Если компьютером пользуется кто-то другой, он может использовать вашу учетную запись без входа в систему.
- Ваша история поиска используется для дополнения функции автозаполнения вашего браузера. Допустим, вы искали «, как скрыть мою коллекцию Blu-ray » в прошлом. Затем, в следующий раз, когда кто-то напишет « как » в строке поиска автоматически будет предложена фраза « как скрыть мою коллекцию Blu-ray ».
- Веб-сайты, которые вы посещали, а также сторонние сайты часто отслеживают и следуют за вами. Они создают профиль с указанием вашего пола, возраста и интересов, чтобы создавать более персонализированную рекламу.
 Это может показаться вторжением в частную жизнь.
Это может показаться вторжением в частную жизнь.
Имейте в виду, что все перечисленные выше потенциальные проблемы не могут быть решены простым удалением ваших страниц и истории поиска. Чтобы справиться с этим, вам нужно стереть другие типы истории, включая файлы cookie — это будет рассмотрено позже.
Индивидуальное удаление страниц и истории поиска из Google Chrome
Удаление страниц и истории поиска по одной довольно просто. Способ сделать это довольно похож, независимо от того, какое устройство вы используете, будь то ПК с Windows, телефон Android или даже iPhone/iPad. Вот как:
- Откройте Chrome , затем нажмите значок с тремя вертикальными точками в правом верхнем углу окна браузера.
- Из списка вариантов выберите .История. Если вы используете ПК, нажмите История еще раз в расширенном меню.
- На странице отдельно выберите, какие страницы или результаты поиска вы хотите удалить.

- На мобильных устройствах можно просто нажать на значок крестика рядом со списком истории.
- На ПК вы можете выбрать определенные страницы и результаты поиска из списка, установив флажки рядом с каждым элементом списка. Затем нажмите кнопку Удалить в правом верхнем углу.
Индивидуальное удаление истории — это хорошо и все такое, но это может занять слишком много времени. Для большей эффективности вы можете удалить сразу несколько записей.
Массовое удаление страниц и истории поиска из Google Chrome
Массовое удаление истории — отличный способ сэкономить время. Если вы не хотите, чтобы все записи истории были удалены, не волнуйтесь, вместо этого вы можете выбрать для удаления только самые последние.
- То же, что и раньше, откройте Google Chrome —> нажмите на значок с тремя вертикальными точками в правом верхнем углу —> выберите История .

- Теперь вы вернулись на ту же страницу, где вы можете по отдельности удалить историю страниц. Вместо этого вы можете нажать Очистить данные браузера .
- Для мобильных устройств эта опция находится в верхней части окна.
- Для ПК найдите его на левой панели окна браузера.
- Под Basic , выберите История просмотров и Файлы cookie и данные сайтов .
- Файлы cookie и данные сайтов — это фрагменты кодов, отправляемые веб-сайтами в ваш браузер для различных целей, например, для отслеживания вашего поведения или хранения важных данных, таких как данные для входа. Обычно файлы cookie не причиняют вам вреда. Тем не менее, файлы cookie могут вызывать дискомфорт у пользователей из-за их склонности «следовать» за вами.
- После этого выберите временной диапазон, в котором вы хотите удалить историю. Это может быть Последний час , Последние 7 дней, или Все время .



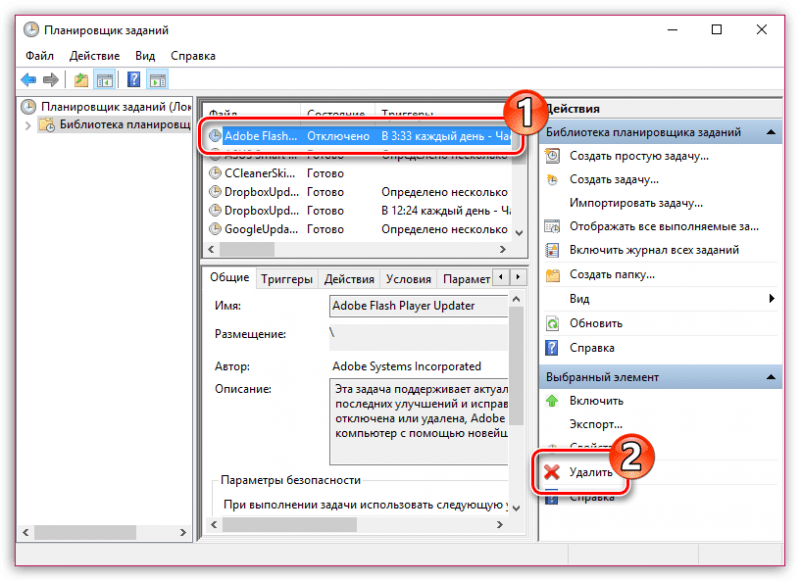
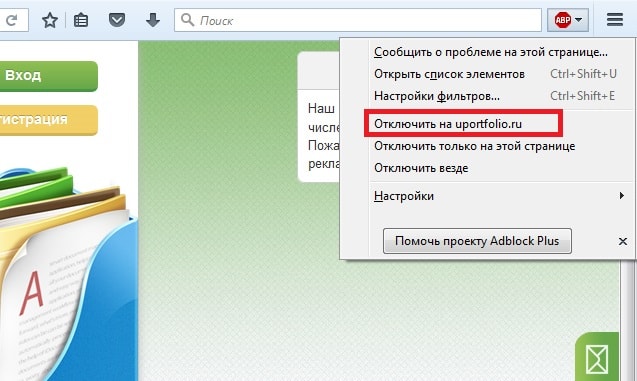 Если Вы засекли нарушителя, выберите его и нажмите значок Стоп в верхнем левом углу экрана.
Если Вы засекли нарушителя, выберите его и нажмите значок Стоп в верхнем левом углу экрана. pcv.hlpramc.plist, com.updater.mcy.plist, com.avickUpd.plist, и com.msp.agent.plist. Если обнаружите файлы, которые не принадлежат к списку, просто перетащите их в Корзину.
pcv.hlpramc.plist, com.updater.mcy.plist, com.avickUpd.plist, и com.msp.agent.plist. Если обнаружите файлы, которые не принадлежат к списку, просто перетащите их в Корзину.
 Если для подтверждения этого действия потребуется пароль администратора, просто введите его.
Если для подтверждения этого действия потребуется пароль администратора, просто введите его.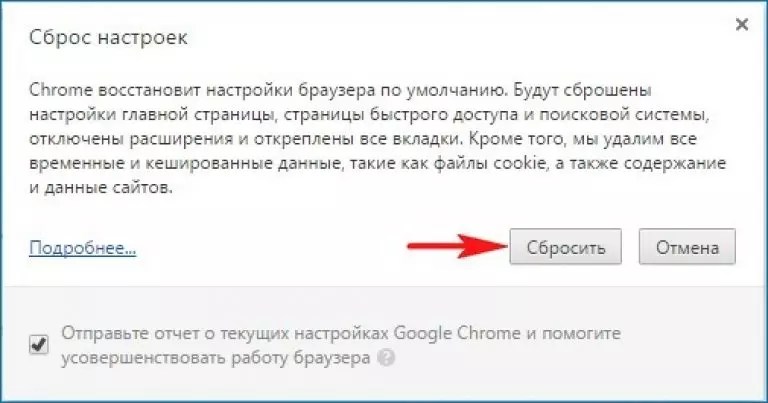 Воспользуйтесь приведенными ниже инструкциями по очистке браузера, чтобы устранить оставшиеся последствия этой атаки.
Воспользуйтесь приведенными ниже инструкциями по очистке браузера, чтобы устранить оставшиеся последствия этой атаки.



 .
.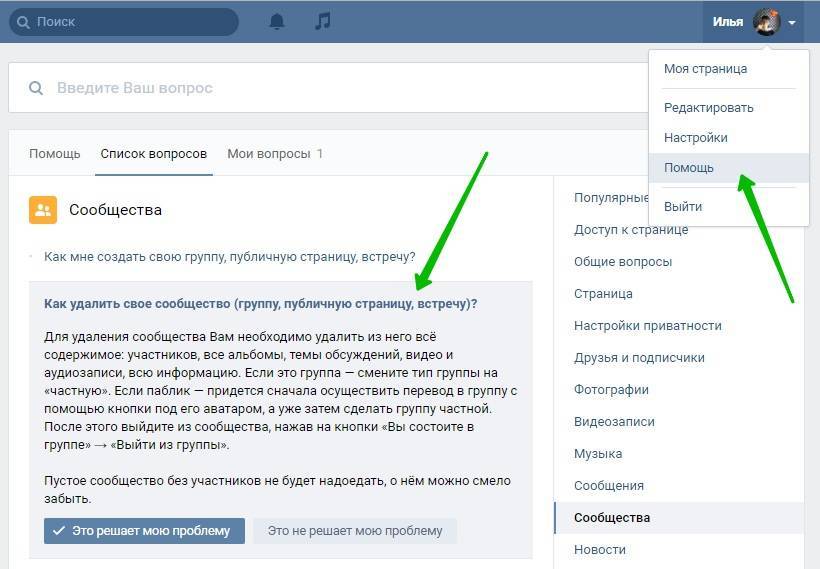
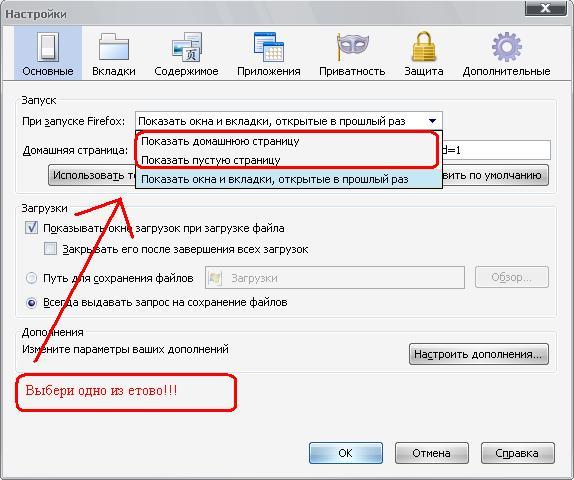 Затем нажмите на выбор под названием « Сброс » , затем нажмите « Конфигурация »; последним, « Сброс настроек ». Точно так же при удалении нежелательных всплывающих окон вам, возможно, придется повторно включить некоторые из них.
Затем нажмите на выбор под названием « Сброс » , затем нажмите « Конфигурация »; последним, « Сброс настроек ». Точно так же при удалении нежелательных всплывающих окон вам, возможно, придется повторно включить некоторые из них.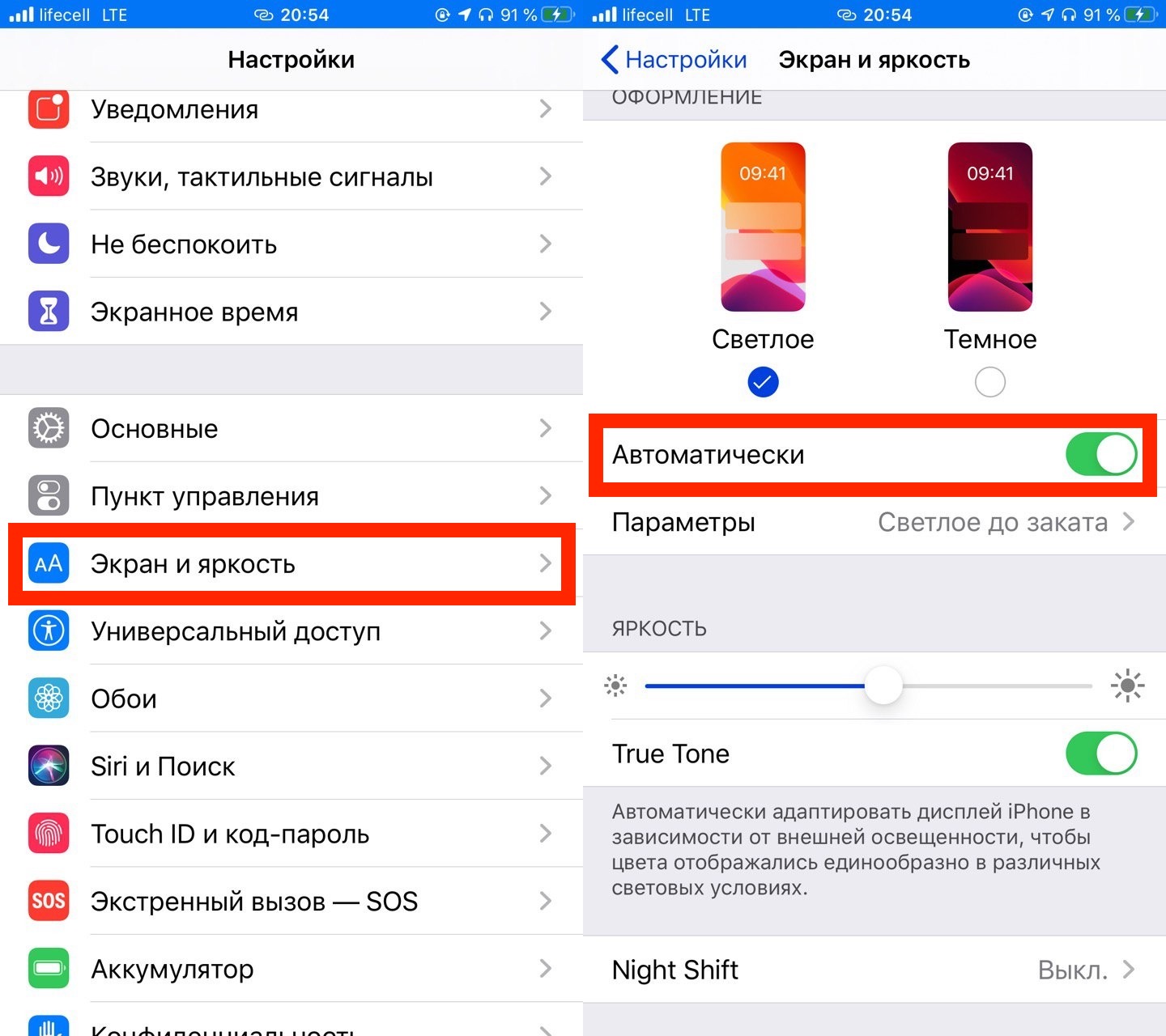
 Это может показаться вторжением в частную жизнь.
Это может показаться вторжением в частную жизнь.

