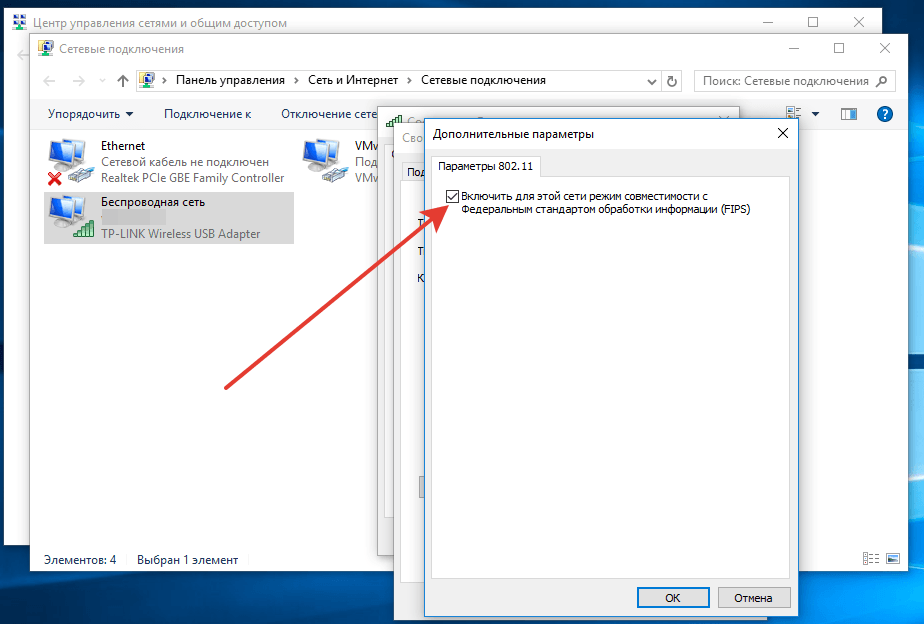Почему нет подключения: Блог об интернете, тарифах и видеонаблюдении — Altclick
Содержание
Почему я подключен к Wi-Fi, но Интернета нет?
Рано или поздно такое приключается со всеми – сигнал вашей Wi-Fi сети сильный, но подключения к Интернету нет. Все дело в том, что Wi-Fi и Интернет – это две разные вещи. Понимание их отличий поможет вам устранить будущие проблемы с сетевыми подключениями.
Яблык в Telegram и YouTube. Подписывайтесь! |
💚 ПО ТЕМЕ: Как передать гостям пароль от Wi-Fi, при этом не называя его (QR-код).
Видео:
Чем Wi-Fi отличается от Интернета?
Wi-Fi – это зарегистрированное торговое наименование группы технологий, которые позволяют устройству, например, компьютеру, смартфону или игровой консоли, подключаться к локальной сети (LAN) с помощью беспроводной связи по радиоканалу. Wi-Fi устраняет необходимость в физическом кабеле между сетевым устройством и маршрутизатором – устройством, которое управляет соединениями между всеми устройствами в локальной сети.
Wi-Fi устраняет необходимость в физическом кабеле между сетевым устройством и маршрутизатором – устройством, которое управляет соединениями между всеми устройствами в локальной сети.
Интернет – это общее название сотен миллионов более мелких сетей, тех же локальных сетей, связанных вместе. В этих небольших сетях миллиарды устройств взаимодействуют друг с другом через протоколы TCP/IP. Эти компьютеры могут быть связаны друг с другом с помощью физических проводов, оптических кабелей, радиосвязи или других технологий, которые еще только появятся в будущем.
Итак, когда у вашего устройства есть соединение Wi-Fi, значит вы подключены к какой-то локальной сети. Но локальная сеть, к которой вы подключены, не обязательно может быть подключена к Интернету. Вот в чем проблема. Давайте рассмотрим ее подробнее.
💚 ПО ТЕМЕ: Переводим мегабиты в мегабайты, или как правильно понимать скорость интернета.
Понимание проблемы подключения
Вот очень упрощенная сетевая диаграмма.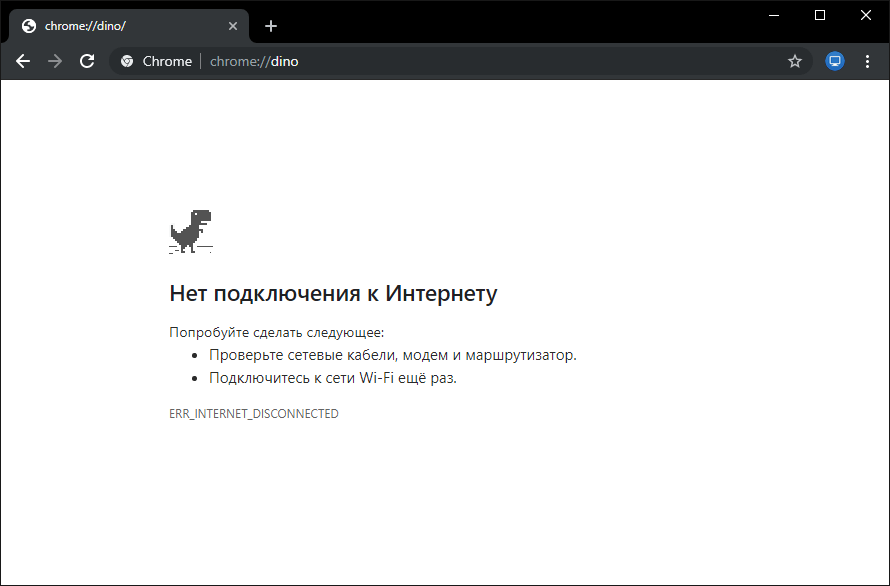 В ней видно, что ваше устройство подключено к маршрутизатору через Wi-Fi, образуя локальную сеть. А ваша локальная сеть отдельным образом успешно подключается к Интернету.
В ней видно, что ваше устройство подключено к маршрутизатору через Wi-Fi, образуя локальную сеть. А ваша локальная сеть отдельным образом успешно подключается к Интернету.
Иногда связь между вашей локальной сетью (управляемой маршрутизатором, концентратором или модемом) и Интернетом прерывается. Возможно, возникла временная проблема с оборудованием вашего интернет-провайдера, физическое повреждение кабелей, соединяющих вас с сетью провайдера, или другая проблема. В этом случае вы по-прежнему подключены к локальной сети, но она уже утеряла подключение к Интернету.
На второй схеме видно, что ваше устройство может показать стабильное соединение по Wi-Fi, сильный сигнал, но при этом не иметь доступа к Интернету.
💚 ПО ТЕМЕ: Скорость Wi-Fi: как проверить на компьютере, iPhone или iPad и как при этом избежать ошибок.
Что делать, если у вас нет подключения к Интернету?
Если у вас есть проблемы с подключением к Интернету, сначала попробуйте перезагрузить ваше устройство.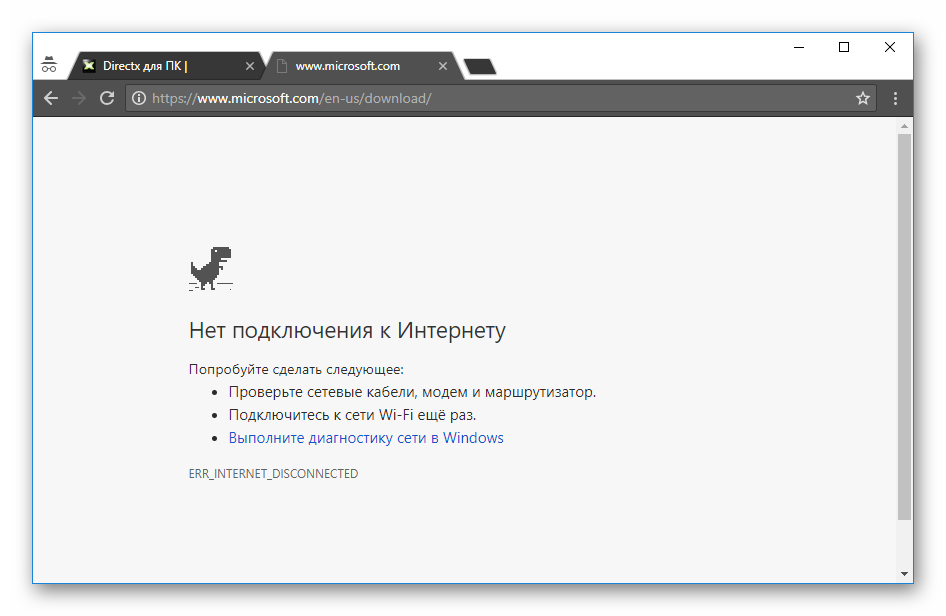 Если это не сработает, дальнейшие действия зависят от того, где вы находитесь.
Если это не сработает, дальнейшие действия зависят от того, где вы находитесь.
Если вы находитесь дома, то можете попробовать устранить неполадки с самим маршрутизатором (например, перезапустив его). Если вы технически достаточно квалифицированы, то можете предпринять другие шаги с помощью своего компьютера для устранения неполадок с подключением к Интернету. Это может быть, к примеру, перенастройка роутера. В случае отсутствия результата вам придется обратиться к своему интернет-провайдеру и сообщить о проблеме. Вполне вероятно, что неполадки возникли не у вас в квартире и даже не в вашем доме. Узнав об аварии, вы сможете уточнить сроки ее устранения.
Если у вас проблемы с подключением к Интернету на работе, обратитесь в ИТ-отдел и опишите симптомы неполадки. Если вы находитесь в общественном месте, например, в магазине, кабинете врача или ресторане, то можете вежливо сказать одному из сотрудников, что не можете получить доступ к Интернету через эту сеть. Вполне вероятно, что она и не дает такой возможности.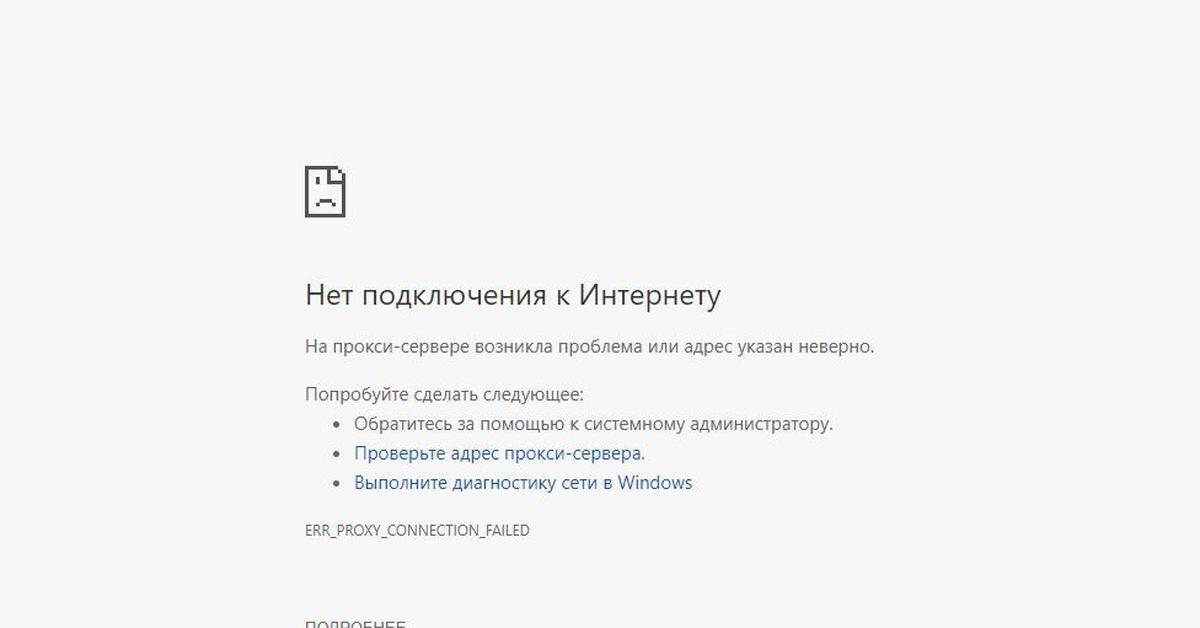 Но помните, что проблема может быть связана конкретно с вашим устройством, так что не всегда кто-то посторонний сможет быстро ее решить за вас.
Но помните, что проблема может быть связана конкретно с вашим устройством, так что не всегда кто-то посторонний сможет быстро ее решить за вас.
Кроме того, при отсутствии подключения к сети Интернет проверьте, правильно ли установлена дата и время на вашем устройстве (подробно).
🔥 Смотрите также:
- Спидтест, или как проверить скорость интернета на iPhone, iPad и любом компьютере: 5 лучших сервисов.
- Сколько ГБ памяти может запомнить человеческий мозг.
- Что такое лошадиная сила и сколько лошадиных сил в одной лошади?
🍏 Мы в Telegram и YouTube, подписывайтесь!
Насколько публикация полезна?
Нажмите на звезду, чтобы оценить!
Средняя оценка 3.9 / 5. Количество оценок: 75
Оценок пока нет. Поставьте оценку первым.
«Нет подключения к интернету на ноутбуке при подключении через wi fi, в чем может быть проблема?» — Яндекс Кью
Главная
Сообщества
При этом на других устройствах при подключении у этой сети есть подключение к интернету. На самом ноутбуке работает интернет при раздаче вай фай с мобильного телефона.
На самом ноутбуке работает интернет при раздаче вай фай с мобильного телефона.
НоутбукиIt (информационные технологии)Wi-fi роутер
Арам Оганян
·
3,8 K
Лучший
ДомИнтернет
Агрегатор интернет-провайдеров в РФ. Рассказываем про интернет и технологии. Помогаем… · 24 нояб 2020 · dominternet.ru
Отвечает
Надежда Че
Если проблема только при подключении ноутбука — то проблема непосредственно в его настройках. Часто бывает, что подключение сбоит из-за неверных настроек IP-адреса и DNS
Простые советы:
— перезагрузите принимающее и передающее устройство: ваш ноутбук и роутер
— проверьте статус интернета, после отключения антивируса на компьютере.
— если вы ранее подключались к этой сети. Попробуйте Забыть эту сеть в настройках беспроводных сетей. После повторного автоматического поиска — вводите пароль и подключитесь снова.
Если советы выше не решили проблему:
— Нажмите правой кнопкой мыши на значок интернет соединения и выберите Центр управления сетями и общим доступом.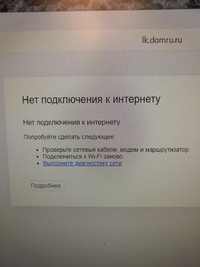
— Далее выбирайте Изменение параметров адаптера
— Нажимайте на значок Беспроводная сеть правой кнопкой мыши и выбирайте Свойства
— Откроется окно, в котором нужно выделить IP версии 4 (TCP/IPv4) и нажать кнопку Свойства.
Если у вас там выставлено автоматическое получение IP, то попробуйте задать статические данные, установив галочку возле пункта Использовать следующий IP-адрес. Для примера, такие:
- IP-адрес — 192.168.1.10 (последняя цифра может быть другой) при условии, что IP вашего роутера 192.168.1.1. Может быть еще 192.168.0.1. Это вы можете посмотреть снизу роутера, на наклейке.
- Маска подсети пропишется автоматически.
- Основной шлюз такой же, как адрес вашего руотера: 192.168.1.1, или 192.168.0.1.
- Предпочитаемый DNS-сервер укажите — 8.8.8.8
- Альтернативный DNS-сервер — 8.8.4.4
Если у вас там заданы какие-то данные, то попробуйте автоматическое получение IP и DNS.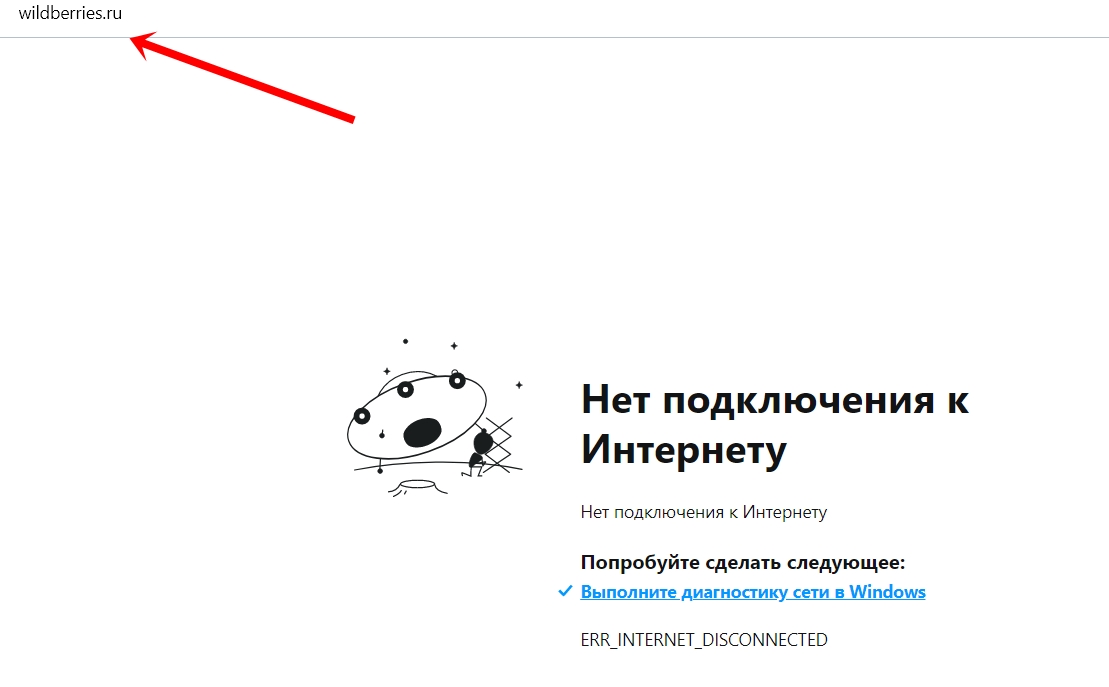
Можно попробовать получение IP выставить автоматически, а DNS сервера задать свои (указаны выше).
После изменений желательно перезагрузить компьютер, и роутер.
Дополнительные способы решения вашей проблемы вы можете посмотреть здесь.
Арам Оганян
24 ноября 2020
В итоге разобрался сам, нужно сбросить настройки сети в widows до заводских , в win 10 раздел сеть и Интернет… Читать дальше
Не подключено Нет доступных подключений: 4 простых исправления
Исправления Surefire для восстановления подключения к Интернету
by Милан Станоевич
Милан Станоевич
Эксперт по Windows и программному обеспечению
Милан с детства увлекался технологиями, и это побудило его проявить интерес ко всем технологиям, связанным с ПК. Он энтузиаст ПК и… читать дальше
Обновлено
Рассмотрено
Alex Serban
Alex Serban
Windows Server & Networking Expert
Отойдя от корпоративного стиля работы, Алекс нашел вознаграждение в образе жизни постоянного анализа, координации команды и приставания к своим коллегам. Обладание сертификатом MCSA Windows Server… читать далее
Обладание сертификатом MCSA Windows Server… читать далее
Партнерская информация
- Если вы получаете сообщение Не подключено, нет доступных подключений , это может быть связано с устаревшими драйверами.
- Простой и эффективный способ обойти эту проблему — включить адаптер.
- Запуск встроенного средства устранения неполадок сетевого адаптера помог некоторым пользователям устранить неполадки.
XУСТАНОВИТЬ, НАЖИМАЯ НА ФАЙЛ ЗАГРУЗКИ
Для устранения системных проблем ПК с Windows вам понадобится специальный инструмент
Fortect — это инструмент, который не просто очищает ваш компьютер, но имеет репозиторий с несколькими миллионами системных файлов Windows, хранящихся в их исходной версии. Когда на вашем ПК возникает проблема, Fortect исправит ее за вас, заменив поврежденные файлы свежими версиями. Чтобы устранить текущую проблему с ПК, выполните следующие действия:
- Загрузите Fortect и установите его на свой компьютер.

- Запустите процесс сканирования инструмента , чтобы найти поврежденные файлы, которые являются источником вашей проблемы.
- Щелкните правой кнопкой мыши Start Repair , чтобы инструмент мог запустить алгоритм исправления.
- В этом месяце Fortect скачали 0 читателей.
Иногда пользователи могут столкнуться с различными проблемами, связанными с Интернетом, и говорить о них, и многие пользователи сообщают Не подключен, нет доступных подключений сообщение на их ПК.
Это сообщение может быть проблематичным, и в сегодняшней статье мы покажем вам, как это исправить.
Почему на моем ПК отображается сообщение Нет доступных подключений?
Ниже приведены некоторые из основных причин проблемы Не подключено, нет доступных подключений на вашем ПК:
- Устаревший драйвер : Если вы получаете сообщение об отсутствии доступа к Интернету и отсутствии доступных подключений в Windows 10, это может быть связано с устаревшими сетевыми драйверами.
 Вам необходимо обновить драйверы до последней версии, чтобы восстановить нормальную работу.
Вам необходимо обновить драйверы до последней версии, чтобы восстановить нормальную работу. - Устаревшая прошивка маршрутизатора : Другая известная причина этой проблемы — устаревшая прошивка маршрутизатора. Быстрый способ восстановить подключение — обновить прошивку с веб-сайта производителя.
Как исправить ошибку Не подключено, нет доступных подключений?
ПРИМЕЧАНИЕ
Мы постарались включить только те решения, которые не требуют доступа в Интернет. Но для загрузки инструментов, ручной установки драйверов или обновления прошивки вам понадобится другой компьютер со стабильным подключением к Интернету.
Вам необходимо попробовать некоторые предварительные исправления, прежде чем приступить к решению этой проблемы. Они перечислены ниже:
- Переключите скорость беспроводного соединения на ноутбуке, если она доступна.
- Обновите прошивку маршрутизатора с веб-сайта производителя.
1. Измените настройки маршрутизатора
Один из наших читателей порекомендовал быстрое решение: установить для параметра MTU (Maximum Transmission Unit) , определяющего максимальный размер пакета, значение Auto в настройках маршрутизатора.
Кроме того, если были какие-либо изменения IP-адреса, вернитесь к конфигурации по умолчанию, и, скорее всего, все должно работать.
2. Обновите драйверы
- Нажмите клавишу Windows + X и выберите опцию Диспетчер устройств .
- Щелкните стрелку рядом с параметром Сетевые адаптеры , чтобы развернуть его, и щелкните правой кнопкой мыши драйвер.
- Теперь выберите Опция обновления драйвера .
- Наконец, выберите Автоматический поиск драйверов и установите все доступные обновления.
Если на вашем ПК появляется сообщение Не подключено, нет доступных подключений , это может быть связано с устаревшими драйверами. Поэтому рекомендуется обновить драйверы на компьютере.
Если это не помогло, вы можете загрузить последнюю версию драйвера с веб-сайта производителя.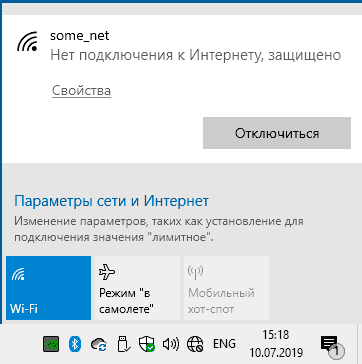 Помните, что вам понадобится другой компьютер для установки драйвера. Затем переместите его на зараженный компьютер и запустите установку.
Помните, что вам понадобится другой компьютер для установки драйвера. Затем переместите его на зараженный компьютер и запустите установку.
Совет эксперта:
СПОНСОРЫ
Некоторые проблемы с ПК трудно решить, особенно когда речь идет об отсутствующих или поврежденных системных файлах и репозиториях Windows.
Обязательно используйте специальный инструмент, такой как Fortect , который просканирует и заменит поврежденные файлы их свежими версиями из своего репозитория.
Если этот процесс кажется немного сложным, вы всегда можете использовать стороннее решение для автоматического обновления всех ваших драйверов.
После обновления драйверов проверьте, сохраняется ли проблема. Кроме того, ручная загрузка и установка неправильных драйверов защитит вашу систему от необратимого повреждения.
Outbyte Driver Updater
Предотвратите множественные ошибки производительности и мгновенно обновите драйверы с помощью Outbyte Driver Updater.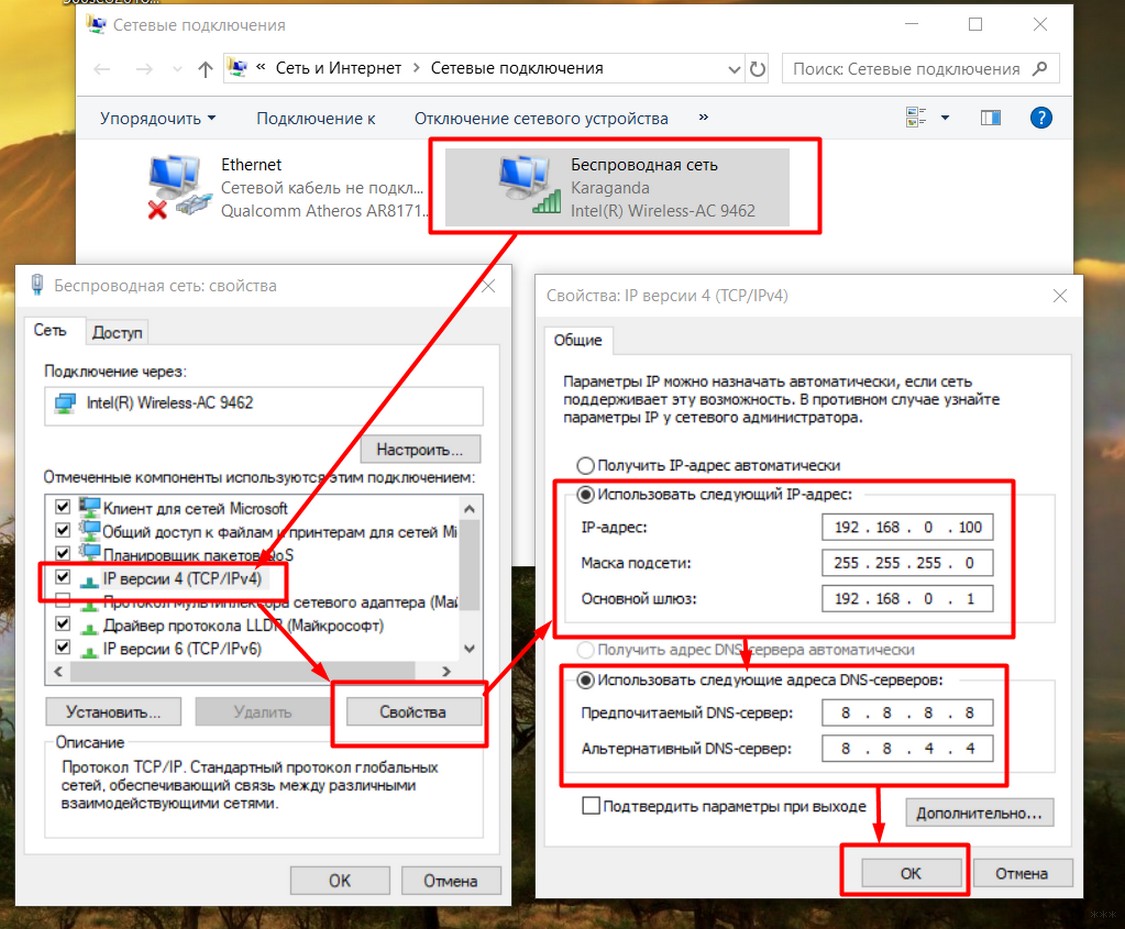
Бесплатная пробная версия Загрузить сейчас
3. Переустановите сетевые драйверы
- Нажмите кнопку Windows ключ + X и выберите Диспетчер устройств из списка.
- Дважды щелкните параметр Сетевые адаптеры , чтобы развернуть его, и щелкните правой кнопкой мыши драйвер.
- Теперь выберите Удалить устройство .
- Установите флажок для Удалить программное обеспечение драйвера для этого устройства и нажмите Удалить .
- Наконец, перезагрузите компьютер, чтобы переустановить драйвер, или посетите веб-сайт производителя, чтобы загрузить последнюю версию.
По словам пользователей, частой причиной сообщения Не подключено, нет доступных подключений могут быть ваши сетевые драйверы.
Иногда это может быть связано с тем, что ваши драйверы повреждены. Однако вы можете решить проблему, просто переустановив эти драйверы.
Однако вы можете решить проблему, просто переустановив эти драйверы.
4. Изменить настройки адаптера
- Нажмите клавишу Windows + R , введите ncpa.cpl и нажмите ОК .
- Щелкните правой кнопкой мыши свое соединение и выберите Включить .
- Если он уже включен, выберите параметр Отключить и перезагрузите компьютер.
- Теперь повторите Шаги 1 и 2 , чтобы включить его.
- Наконец, попробуйте снова подключиться.
Иногда из-за отключенного соединения может появиться сообщение Не подключено, нет доступных подключений . Простые шаги, описанные выше, помогли решить эту проблему многим пользователям.
5. Запустите средство устранения неполадок сетевого адаптера
- Нажмите клавишу Windows + I , чтобы открыть приложение Настройки и выберите Обновление и безопасность .

- Выберите Устранение неполадок на левой панели и нажмите Дополнительные средства устранения неполадок .
- Наконец, выберите Сетевой адаптер и нажмите Запустить средство устранения неполадок .
В некоторых случаях Не подключено, нет доступных подключений ошибка из-за незначительных глюков. Лучшее решение — запустить встроенное средство устранения неполадок сети, чтобы диагностировать и устранить проблему.
Мы подошли к концу этого руководства. Надеемся, наши решения помогут вам решить эту проблему на вашем компьютере.
Если вы все еще сталкиваетесь с проблемами, получите лучшее программное обеспечение для устранения проблем с сетью. Опять же, помните, что вам придется загрузить его на другой компьютер, а затем перенести на тот, который выдает сетевые ошибки.
Не стесняйтесь сообщить нам о решении, которое помогло вам устранить проблему, в комментариях ниже.
Была ли эта страница полезной?
Есть 5 комментариев
Делиться
Копировать ссылку
Новостная рассылка
Программное обеспечение сделок
Пятничный обзор
Я согласен с Политикой конфиденциальности в отношении моих персональных данных
Как исправить ошибку «Не подключено — нет доступных подключений» в Windows
Ошибка « Не подключено — нет доступных подключений » препятствует подключению к Интернету и не отображает доступные подключения к Интернету. В Windows эта ошибка может быть вызвана устаревшими драйверами, отключенным сетевым устройством, поврежденным кешем DNS или настройками энергосбережения в параметрах питания. Более того, если вы работаете из дома, это может полностью остановить вашу работу.
В этой статье мы обсудим несколько решений для исправления упомянутой ошибки подключения в Windows.
Как исправить/устранить ошибку Windows «Не подключено — нет доступных подключений»?
Чтобы исправить указанную ошибку подключения в Windows, попробуйте следующие исправления:
- Сброс сетевых адаптеров
- Включить сетевое устройство
- Очистить кэш DNS
- Обновление/обновление драйвера сетевого адаптера
- Переустановите сетевой драйвер
- Изменить настройки беспроводного адаптера в параметрах питания
Способ 1.
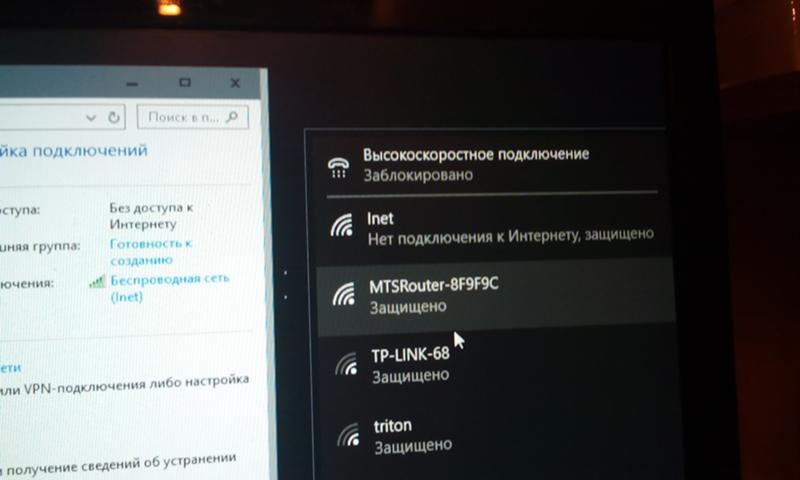 Сброс сетевых адаптеров
Сброс сетевых адаптеров
Сброс сетевого адаптера может решить любые проблемы, связанные с сетью. Следуйте приведенным ниже инструкциям для соответствующей цели.
Шаг 1: Перейдите к «Сброс сети»
Откройте « Сброс сети » с помощью меню «Пуск»:
Шаг 2: Сброс сейчас
9 0012 Нажмите кнопку « Reset now », чтобы полностью сбросить сеть:
Способ 2. Включение сетевого устройства
Возможно, кто-то непреднамеренно или неосознанно отключил сетевое устройство. Поэтому включите его с помощью предоставленных шагов.
Шаг 1: Откройте Диспетчер устройств
Запустите « Диспетчер устройств » из меню «Пуск», как показано ниже:
Шаг 2: Откройте подменю «Сетевые адаптеры»
Нажмите « Сетевые адаптеры », чтобы увидеть все подключенные и установленные сетевые устройства в вашей системе:
Шаг 3: Включите устройство
Щелкните правой кнопкой мыши « Сетевой адаптер » и нажмите кнопку « Включить устройство », которая будет вместо кнопки « Отключить устройство », как показано ниже: 9 0007
Метод 3: Очистить кэш DNS
Поврежденный кэш может вызвать множество проблем, включая упомянутую проблему с подключением. Более того, многие проблемы, связанные с сетью, могут быть устранены путем очистки DNS. Для этого ознакомьтесь с приведенной инструкцией.
Более того, многие проблемы, связанные с сетью, могут быть устранены путем очистки DNS. Для этого ознакомьтесь с приведенной инструкцией.
Шаг 1: Запустите командную строку от имени администратора права:
Шаг 2: Сброс DNS
Затем сброс DNS с помощью следующей команды:
>ipconfig /flushdns
Шаг 3: Обновление Сетевые IP-конфигурации
Затем обновите сетевые IP-конфигурации:
>ipconfig /renew
Шаг 4. Сброс Winsock
Запишите « netsh » для сброса « winsock »:
>netsh winsock reset
Способ 4. Обновите/обновите драйвер сетевого адаптера
Возможно, драйверы вашего сетевого адаптера устарели. В такой ситуации соответствующие производители могут знать об этой проблеме и, возможно, выпустили исправление для нее в новом обновлении. Драйвер сетевого адаптера можно обновить, перейдя к « Диспетчер устройств » > « Сетевые адаптеры ».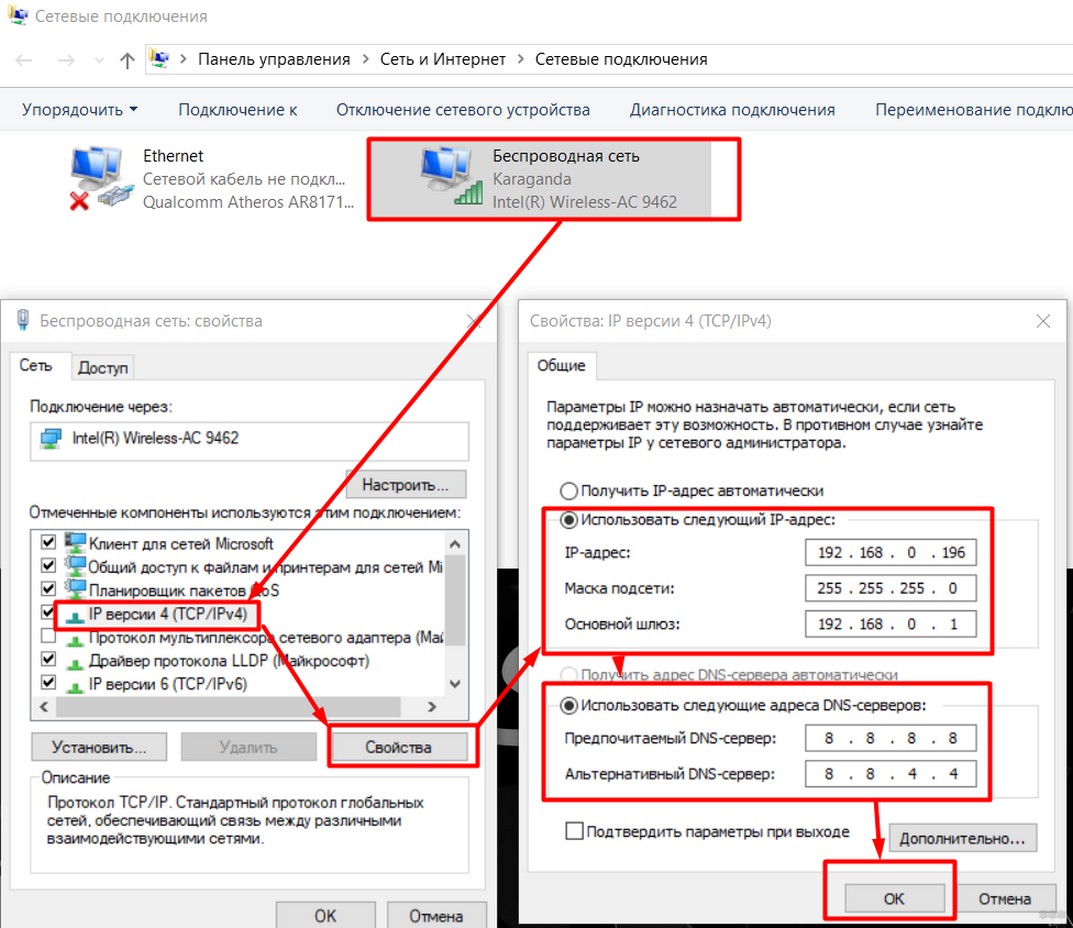 Щелкните правой кнопкой мыши сетевой адаптер и выберите параметр « Обновить драйвер ». 3
Щелкните правой кнопкой мыши сетевой адаптер и выберите параметр « Обновить драйвер ». 3
Драйвер сетевого адаптера может быть поврежден, поэтому удалите и переустановите его, перенаправив на « Диспетчер устройств » и расширение « Сетевые адаптеры », как обсуждалось ранее. Теперь щелкните правой кнопкой мыши сетевой адаптер и выберите параметр « Удалить устройство ».
Способ 6: изменение настроек беспроводного адаптера
Некоторые настройки могут ограничивать функциональность сетевого адаптера. Это может быть перевод беспроводного адаптера в режим энергосбережения, когда зарядное устройство не подключено. Итак, измените настройки беспроводного адаптера в параметрах питания, выполнив указанные шаги.
Шаг 1: Изменить план электропитания
Откройте « Изменить план электропитания », введя его в поле поиска в меню «Пуск».
Шаг 2: Изменить дополнительные параметры питания
Нажмите « Изменить дополнительные параметры питания », чтобы открыть « Параметры питания »:
Шаг 3: Откройте беспроводной адаптер Настройки
В окне ниже нажмите « Настройки беспроводного адаптера », чтобы развернуть его:
Шаг 4.
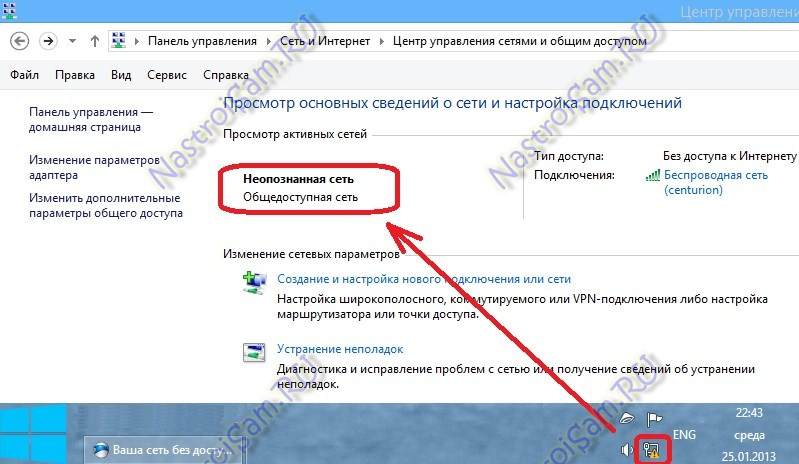
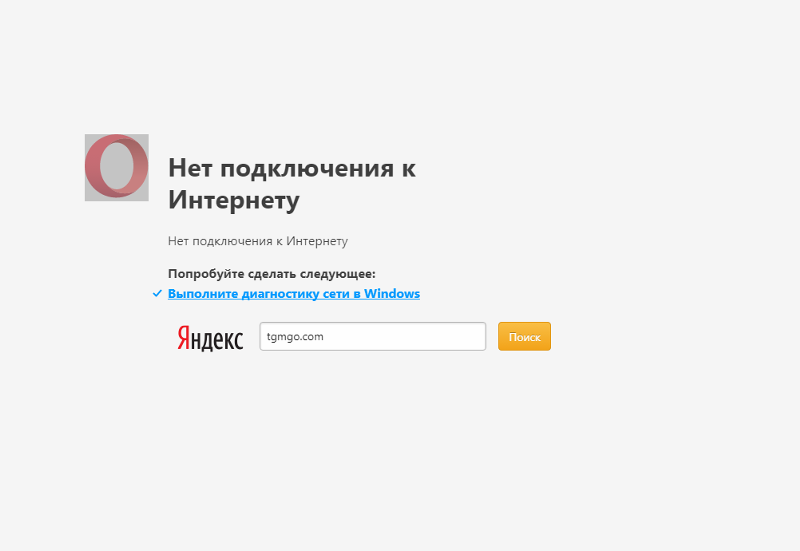 Вам необходимо обновить драйверы до последней версии, чтобы восстановить нормальную работу.
Вам необходимо обновить драйверы до последней версии, чтобы восстановить нормальную работу.