Скрытый удаленный доступ к компьютеру через интернет: Скрытый удаленный доступ к другому компьютеру со своего: скачать бесплатно
Содержание
Программа для удаленного управления и наблюдения? — Хабр Q&A
Radmin, есть версия со скрытием значков, можно найти только среди запущенных процессов.
Ответ написан
Уточните задачу, зачем это надо.
1. Чисто юридический вопрос — сотрудники предупреждены и подписывали соглашение при приёме на работу о том, что за ними ведётся наблюдение? даже в странах СНГ при открытии этого факта сотрудники на компанию могут подать в суд.
2. Чисто психологический момент — я выберу для работу компанию которая будет мне доверять и платить меньше, чем компанию где будут платить больше, но я буду догадываться что за мной следят — прокси и DPI системы не учитываем, считаем что логи прокси по моим посещениям интернетика и так будут изучены СБ.
3. Чисто как порядочный человек и админ я в курилке дам сотрудникам намёк о том, что шеф имеет желание за ними подсматривать и потом буду наблюдать за потоком сотрудников в ОК с заявлениями об уходе.
4. Я прямо скажу шефу о том что поглядывать нехорошо и в принципе могу и сам написать заявление.
На одной из прошлых работ ведуший администратор (и мой непосредственный шеф) втихую ставил на мою и еще одного админа п/о для скрытого наблюдения, но имея полномочия, данная софтина была благополучно втихую же мной уничтожена, но осадочек остался.
Как показывает практика из таких контор, где начальству нечем заняться, кроме как наблюдать за сотрудниками, надо по быстрому валить
Ответ написан
Посмотри в сторону RMS Удаленный доступ, там даже к веб-камере подключаться можно, не только к управлению экраном. + бесплатно.
Ответ написан
Google Chrome Remote Desktop. Он устанавливает сервис, который позволяет управлять компом через браузер, даже когда хром не запущен.
Он устанавливает сервис, который позволяет управлять компом через браузер, даже когда хром не запущен.
Ответ написан
Комментировать
Вообще, это попахивает чем-то недобрым. Но, будучи добродушными неважно кем, предположу, что Вы хотите следить чтобы менеджеры по продажам не «филонили» 🙂
Отсюда важный вопрос — комп за NAT/Firewall, и является ли его IP динамическим?
Потому что если менеджер по продажам зафаерволен и на динамическом IP (Road warrior, ага), то помимо мороки с сокрытием «лихой и удалой программы» у Вас встанет еще и вопрос о том, как будете к ней подключаться.
В целом, «цивилизованных» решений в широкой циркуляции, насколько я помню нет.
Зато в «чуть менее, чем цивилизованной» части интернета циркулируют «модифицированные напильником» дистрибутивы программ вроде Team Viewer (имеющих возможность подключаться к сильно зафаерволеным клиентам) с возможностью сокрытия.
Однако, если Вы пойдете по «чуть менее чем полностью» цивилизованному пути, то может так случиться что к компьютеру менеджера по продажам сможете подключаться не только Вы.
Ответ написан
Подруга подсказывает, что есть такая программа Remote Manipulator System, и она обладает возможностью сравнительно беспалевной работы без сильного допиливания.
Гугл вроде подтверждает (найденые мной инструкции вроде не требуют установки «доделанных» файлов и кастомных dll серого происхождения)
Тем не менее, инструкции по скрытой установке и настройке встречаются в основном на «веселых» ресурсах.
Гуглите по
Remote System Manipulator скрытый
Ответ написан
2013, в 11:59″>
более трёх лет назад
Заказывал у этих spyadmin.com парней,отличная прога
описание с их сайта
Скрытое управление компьютером,невидимая передача файлов,прослушка микрофона.
Не определяется антивирусами.
Маскировка под любой файл-на месте открытия остаётся «чистый файл»
Не видимость на пк- нет в диспечере,нет в установленных программах.
Не нужны админ права на пк-РАБОТАЕТ ДАЖЕ ПОД ГОСТЕМ!
Нет сообщений windows-не требует UAC запрос.
Обходит все брандмауэры,фаерволы и NAT-подключение по ID
грамотные ребята,не кидалы,показали демонстрацию,приобрёл,всё работает на ура.
Ответ написан
Комментировать
Есть такая программка…. но она платная.. называется SpyGo Ultima —
хотя кряк я думаю можно найти если хорошо поискать
Ответ написан
2014, в 19:25″>
более трёх лет назад
Комментировать
Комментировать
6 бесплатных программ для удаленного управления компьютером
Автор Ольга Медведева На чтение 14 мин Опубликовано
Обновлено
Одновременная работа на нескольких компьютерах, из которых только один находится перед вами, а остальные — хоть на другой стороне Земли, — не фантастика. Чтобы обладать этой чудо-возможностью, достаточно доступа в Интернет и программы удаленного управления на каждой машине.
Программы удаленного управления — это мостики, соединяющие ПК или мобильный гаджет, который находится перед вами, с различными компьютерными устройствами по всему миру. Конечно, при наличии у вас ключа, то есть пароля, разрешающего удаленное соединение с ними.
Возможности программ такого рода весьма широки. Это и доступ к содержимому дисков, и запуск установленных приложений, и изменение системных настроек, и просмотр действий пользователя… Словом, они позволяют делать на удаленном ПК почти всё то же, что и на локальном. Сегодняшняя статья — это обзор шести бесплатных программ удаленного управления компьютером на базе Windows (и не только), одно из которых входит в состав самой операционной системы.
Содержание
- Удаленный рабочий стол Windows
- Как включить разрешение
- Как настроить параметры подключения
- Как подключиться к удаленному компьютеру через Интернет
- Как создать VPN-канал в Windows
- Перенаправление порта на роутере и получение статического IP
- Как сделать изменяемый IP-адрес постоянным
- Плюсы и минусы использования Удаленного рабочего стола Windows
- TeamViewer
- Приложение «Удаленный рабочий стол» для браузера Google Chrome
- Ammyy Admin
- AeroAdmin
- AnyDesk
Удаленный рабочий стол Windows
Если вам нужно установить соединение двух компьютеров или ПК и мобильного девайса, один из которых (удаленный), находится под управлением Windows, а второй — под Windows, iOS, Android или Mac OS X, иногда можно обойтись без сторонних программ (если в соединении участвуют только Windows-компьютеры).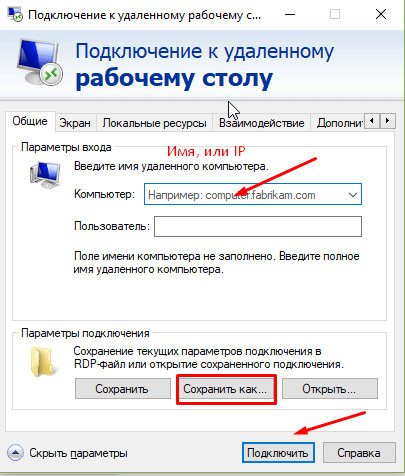 Системное приложение «Удаленный рабочий стол» присутствует во всех выпусках «винды», начиная с XP. Не обязательно, чтобы на обеих машинах стояла одна и та же версия ОС, вы без проблем установите соединение, например, между Windows 10 и Windows 7.
Системное приложение «Удаленный рабочий стол» присутствует во всех выпусках «винды», начиная с XP. Не обязательно, чтобы на обеих машинах стояла одна и та же версия ОС, вы без проблем установите соединение, например, между Windows 10 и Windows 7.
Приложение Microsoft Remote Desktop для Android и Apple доступны для бесплатного скачивания в Google Play и App Store.
Что еще необходимо для создания подключения:
- Разрешение на удаленный доступ — настраивается на компьютере, которым вы собираетесь управлять извне.
- Учетная запись с паролем на удаленном компьютере. Для решения административных задач (установки и удаления программ, изменения системных настроек и т. п.) нужна учетка с правами администратора.
- Подключение обеих машин к Интернету или нахождение их в одной локальной сети.
- На принимающей стороне — открытый порт TCP 3389 (используется удаленным рабочим столом по умолчанию).
Как включить разрешение
Эта и дальнейшие инструкции показаны на примере Windows 10.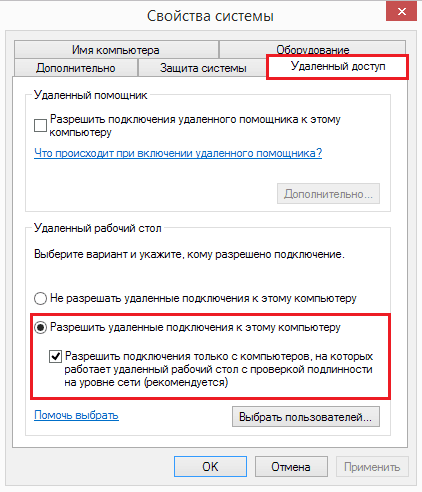
- Щелкнем правой клавишей мышки по значку «Этот компьютер» на рабочем столе. Откроем «Свойства».
- Находясь в окошке «Система», щелкнем в панели перехода «Настройку удаленного доступа». В разделе окна «Удаленный рабочий стол» поставим метку «Разрешить…» (флажок «Разрешить подключения только с проверкой подлинности» лучше оставить). Следом нажмем «Выбор пользователей».
- Для добавления пользователя, которому будет разрешено удаленное соединение с вами, нажмем «Добавить». В поле «Введите имена» впишем имя его учетной записи на этом компьютере (не забывайте, она должна быть с паролем!), нажмем «Проверить имена» и ОК.
На этом настройка завершена.
Как настроить параметры подключения
Следующие действия выполняем на компьютере, с которого будем осуществлять удаленное соединение.
- Щелкнем по иконке поиска в панели задач и начнем вводить слово «удаленное». Выберем из найденного «Подключение к удаленному рабочему столу».

- По умолчанию окошко приложения открывается свернутым, где есть лишь поля для ввода имени компьютера и данных пользователя. Чтобы получить доступ ко всем настройкам, кликнем стрелку «Показать параметры». Внизу первой вкладки — «Общие», находится кнопка сохранения параметров подключения в файл. Это удобно, когда вы используете разные настройки для соединения с разными машинами.
- Следующая вкладка — «Экран», позволяет менять свойства изображения экрана удаленного компьютера на вашем мониторе. В частности — увеличивать и уменьшать разрешение, задействовать несколько мониторов, менять глубину цвета.
- Далее настроим «Локальные ресурсы» — звук с удаленного компьютера, условия использования клавиатурных сокращений, доступ к удаленному принтеру и буферу обмена.
- Параметры вкладки «Взаимодействие» влияют на скорость соединения и качество демонстрации картинки с удаленной машины на вашем мониторе.
- Вкладка «Дополнительно» позволяет определить действия при неудачной проверке подлинности удаленного ПК, а также задать параметры соединения при подключении через шлюз.

- Для начала сеанса удаленного доступа нажмем «Подключить» В следующем окошке введем пароль.
После установки соединения сеанс работы за компьютером текущего пользователя будет завершен и управление перейдет к вам. Пользователь удаленного ПК не сможет видеть свой рабочий стол, так как вместо него на экране появится заставка.
Следуя этой инструкции, вы без проблем соединитесь с компьютером, который находиться в одной сети с вашим. Если же устройства подключены к разным сетям, придется сделать несколько дополнительных настроек.
Как подключиться к удаленному компьютеру через Интернет
Есть 2 способа настройки подключения Удаленного рабочего стола Windows через Интернет – путем создания канала VPN, чтобы устройства видели друг друга так же, как если бы находились в одной локальной сети, и путем перенаправления порта 3389 в локальную сеть и изменения динамического (переменного) IP-адреса удаленной машины на постоянный (статический).
Способов создания каналов VPN предостаточно, но описание их всех займет довольно много места (кроме того, масса информации об этом без труда находится в сети). Поэтому рассмотрим для примера один из простых – собственными средствами Windows.
Как создать VPN-канал в Windows
На удаленной машине, которая будет сервером:
- Откройте папку «Сетевые подключения» (Настройка параметров адаптера).
- Нажмите клавишу Alt (это открывает верхнее меню папки), зайдите в раздел «Файл» и кликните «Новое входящее подключение».
- В открывшемся окошке отметьте пользователей ПК, которым вы разрешаете соединение.
- Укажите способ подключения «через Интернет».
- Содержимое последнего окна оставьте как есть и нажмите «Разрешить доступ».
После этого в папке сетевых подключений появится компонент «Входящие подключения», который и будет VPN-сервером. Чтобы соединение не блокировалось файерволом, не забудьте открыть на устройстве порт TCP 1723. А если серверу присвоен локальный IP-адрес (начинается на 10, 172. 16 или 192.168), порт придется перенаправить во внешнюю сеть. Как это сделать, читайте ниже.
16 или 192.168), порт придется перенаправить во внешнюю сеть. Как это сделать, читайте ниже.
На клиентском компьютере (Windows 10) соединение настраивается еще проще. Запустите утилиту «Параметры», зайдите в раздел «Сети и Интернет» -> «ВПН». Нажмите «Добавить ВПН-подключение».
В окне параметров укажите:
- Поставщик услуг – Виндовс.
- Имя подключения – любое.
- Имя или адрес сервера – IP или доменное имя сервера, который вы создали перед этим.
- Тип VPN – определять автоматически или PPTP.
- Тип данных для входа – логин и пароль (одной из учетных записей, которой вы дали разрешение на доступ). Чтобы не вводить эти данные при каждом подключении, пропишите их в соответствующие поля ниже и поставьте метку «Запомнить».
Перенаправление порта на роутере и получение статического IP
Перенаправление (проброс) портов на разных устройствах (роутерах) выполняется по-своему, но общий принцип везде один и тот же. Рассмотрим, как это делается, на примере типового домашнего маршрутизатора TP-Link.
Откроем в админ-панели маршрутизатора раздел «Переадресация» и «Виртуальные серверы». В правой половине окна кликнем кнопку «Добавить».
В окне «Добавить или изменить запись» введем следующие настройки:
- Порт сервиса: 3389 (или 1723, если вы настраиваете VPN).
- Внутренний порт – тот же.
- ИП-адрес: адрес компьютера (смотрим в свойствах подключения) или доменное имя.
- Протокол: TCP или все.
- Стандартный порт сервиса: можно не указывать либо выбрать из списка PDP, а для VPN – PPTP.
Нажмем «Сохранить».
Как сделать изменяемый IP-адрес постоянным
В стандартный пакет услуг Интернет-провайдеров для домашних абонентов, как правило, входит только динамический IP-адрес, который постоянно меняется. А закрепление за пользователем неизменного IP обычно обходится ему в круглую сумму. Чтобы вам не приходилось нести лишние расходы, существуют сервисы DDNS (динамических DNS), задача которых – присвоение постоянного доменного имени устройству (компьютеру) с изменяющимся сетевым адресом.
Многие DDNS-сервисы предоставляют свои услуги бесплатно, но есть и такие, кто взымает за это небольшую абонентскую плату.
Ниже привожу краткий список бесплатных DDNS, чьих возможностей для нашей задачи более чем достаточно.
- http://www.changeip.com
- http://hldns.ru
- https://www.noip.com
- https://www.dnsomatic.com
Правила пользования этими сервисами если и различаются, то незначительно: сначала проходим регистрацию учетной записи, потом — подтверждаем email-адрес, и наконец – регистрируем доменное имя вашего устройства и активируем его. После этого ваш домашний компьютер будет иметь собственное имя в Интернете, например, 111pc.ddns.net. Это имя следует указать в настройках подключения вместо IP или имени в локальной сети.
Кстати, некоторые роутеры поддерживают лишь небольшую группу поставщиков DDNS, например, только старейшие и самые известные DynDNS (ныне платный) и No IP. А другие — такие, как Asus, имеют собственный DDNS-сервис. Убрать ограничения помогает установка на роутер альтернативной прошивки DD-WRT.
Убрать ограничения помогает установка на роутер альтернативной прошивки DD-WRT.
Плюсы и минусы использования Удаленного рабочего стола Windows
Основное преимущество проприетарного средства Windows перед сторонними разработками – это отсутствие серверов-посредников при соединении, а значит, снижение риска утечки данных. Кроме того, этот инструмент имеет массу гибких настроек и при умелом подходе может стать «неприступной крепостью» и «космической ракетой».
Другие плюсы рабочего стола Windows – отсутствие необходимости что-то скачивать, ограничений по длительности сессии, количеству подключений и бесплатность.
Недостатки – сложность настройки для доступа через Интернет, уязвимость к атакам Pass the Hash.
TeamViewer
TeamViewer, пожалуй, самое известное и популярное приложение для удаленного управления компьютерами и мобильными устройствами. Поддерживает множество операционных систем, включая такие редкие, как Chrome OS и BlackBerry. Выпускается в установочной и переносной версиях, а также в нескольких редакциях для решения разных задач — TeamViewer QuickSupport для получения быстрой технической поддержки, TeamViewer Host для круглосуточного доступа к удаленным машинам и т. д. Ознакомиться с полным перечнем продуктов можно на официальном сайте.
д. Ознакомиться с полным перечнем продуктов можно на официальном сайте.
Список возможностей TeamViewer очень широк и включает даже опции персонализации дизайна приложения. Использовать его для личных некоммерческих целей можно бесплатно (правда, с некоторыми ограничениями).
Пользоваться программой исключительно просто. Для разового соединения никакие настройки не нужны. Пользователь удаленного ПК должен сообщить вам свой ID и пароль, который выдаст ему приложение, а вы — ввести их в соответствующие поля раздела «Управлять компьютером» и нажать кнопку «Подключиться к партнеру».
После установки соединения вы сможете управлять удаленным компьютером так, будто он стоит перед вами. При этом сидящий за ним пользователь будет видеть у себя на экране все ваши действия.
Чтобы иметь возможность соединяться с удаленной машиной без участия второго пользователя, чья задача — сообщить вам данные для подключения, TeamViewer позволяет присвоить ей постоянный пароль. Как это сделать:
- Откроем меню «Подключение» в главном окне программы.
 Выберем «Настроить неконтролируемый доступ».
Выберем «Настроить неконтролируемый доступ».
- В окошке «Неконтролируемый доступ» пропишем имя компьютера (того, на котором выполняется настройка) и пароль для удаленного соединения.
- Следом программа предложит вам создать учетную запись пользователя TeamViewer. При желании можете сделать это сейчас, но можете и отказаться. Постоянный пароль будет работать как с ней, так и без нее.
Теперь для доступа к этому ПК с другого устройства достаточно выбрать его в списке «Мои компьютеры» (открывается щелчком по стрелке внизу справа главного окна TeamViewer) и ввести ранее заданный пароль.
Условия соединения: удаленная машина должна быть включена, подключена к Интернету и на ней должен быть запущен TeamViewer.
Приложение «Удаленный рабочий стол» для браузера Google Chrome
Чтобы Google Chrome стал не просто веб-браузером, а многофункциональным, кроссплатформенным средством удаленного управления компьютерами и мобильными устройствами через Интернет, достаточно установить в него бесплатное приложение «Удаленный рабочий стол Chrome».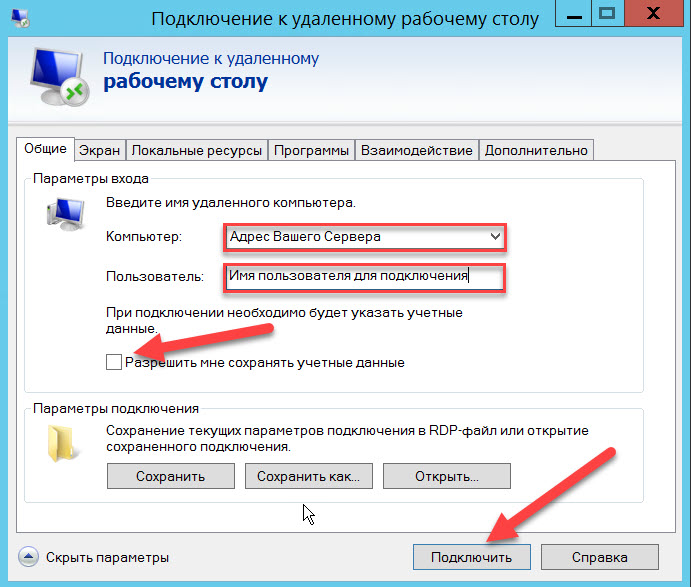 Его возможности почти не уступают классике жанра — TeamViewer, а кто-то из пользователей даже считает его более простым и удобным.
Его возможности почти не уступают классике жанра — TeamViewer, а кто-то из пользователей даже считает его более простым и удобным.
Для скачивания приложения войдите в магазин Google Chrome, используя одноименный браузер, наберите в поиске «Удаленный рабочий стол Chrome» и нажмите кнопку «Установить».
Иконка запуска появится в разделе браузера chrome://apps/ (сервисы Гугл).
Для соединения компьютера с другими устройствами «Рабочий стол Chrome» должен быть установлен на каждом. Мобильные версии ОС (если хотите иметь возможность подключаться к ПК с телефона и наоборот) требуют установки отдельного приложения, не связанного с браузером: Chrome Remote Desktop для iOS и Android.
Перед тем как начать пользоваться сервисом, вам придется зарегистрировать учетную запись Google (пользователи Android-девайсов ее уже имеют) либо авторизоваться под ней в браузере Google Chrome.
Главное окно «Рабочего стола Chrome» включает 2 раздела:
- Удаленная поддержка.
 Здесь содержатся опции управления разовым подключением к другому ПК и предоставления доступа к вашему.
Здесь содержатся опции управления разовым подключением к другому ПК и предоставления доступа к вашему. - Мои компьютеры. В этом разделе собраны машины, с которыми вы ранее устанавливали связь и можете быстро подключаться к ним по заданному пин-коду.
Для установления связи с другим компьютером необходим 12-значный код доступа, который вам должен сообщить его пользователь. Чтобы программа сгенерировала этот код, в разделе «Удаленная поддержка» следует нажать кнопку «Поделиться».
При первом сеансе связи с помощью «Рабочего стола Chrome» на удаленный компьютер установится дополнительный компонент (хост), что займет 2-3 минуты. Когда всё будет готово, на экране появится секретный код. После ввода его в соответствующее поле нажмите «Подключение».
Как и при работе с TeamViewer, пользователь удаленной машины сможет видеть на экране все ваши действия. Так что для скрытой слежки, например, за ребенком, эти программы не годятся.
Если вы хотите предоставить доступ к своей машине другому человеку, нажмите у себя кнопку «Поделиться» и сообщите ему 12-значный код доступа.
Ammyy Admin
Ammyy Admin — очень простая и столь же надежная утилита, предназначенная для удаленного управления компьютерами под Windows и Linux. Ее главные плюсы — легкость использования, безотказность, высокая скорость соединения а также то, что она не требует установки. Минусы — в отсутствии мобильных версий (установить соединение через Android и iOS с помощью этой программы не получится) и в том, что многие антивирусы считают ее вредоносной и стремятся удалить. К счастью, последнее несложно предотвратить, добавив утилиту в исключения.
Ammyy Admin поддерживает 2 способа установления связи — по ID-номеру и по IP-адресу. Второй работает только по локальной сети.
Окно утилиты поделено на 2 половины — «Клиент», где находятся идентификационные данные компьютера и пароль, и «Оператор» — с полями для ввода этих данных. Здесь же расположена кнопка подключения.
Книга контактов и настройки программы, которые довольно просты, скрыты в меню «Ammyy».
AeroAdmin
AeroAdmin — еще одна компактная переносная Windows-программка, внешне похожая на предыдущую, но с более интересным набором функций. Поддерживает 2 способа подключения — по ID и IP, и 3 режима — полное управление, файловый менеджер (передача файлов) и только просмотр экрана удаленного ПК.
Поддерживает 2 способа подключения — по ID и IP, и 3 режима — полное управление, файловый менеджер (передача файлов) и только просмотр экрана удаленного ПК.
Еще она позволяет определять несколько уровней прав доступа:
- Использование удаленным оператором клавиатуры и мыши.
- Синхронизация буфера обмена.
- Изменение прав доступа администратором и т. д.
Режим «Только просмотр» может использоваться для скрытого наблюдения за действиями пользователей удаленных машин (детей, работников), чего нет в аналогичных продуктах.
В главном окне AeroAdmin находится кнопка открытия email-чата (расположена рядом с кнопкой «Остановить»). Чат предназначен для быстрой отправки электронного письма оператору, например, с просьбой о помощи. Эта функция уникальна, так как в программах-аналогах присутствует лишь обычный чат для обмена текстовыми сообщениями. И он начинает работать только после установления связи.
К сожалению, книга контактов AeroAdmin становится доступной не сразу. Она требует отдельной активации — через Facebook. И пользоваться ею могут только участники этой социальной сети, так как для получения кода активации разработчики запрашивают ссылку на личную страницу. Выходит, что тем, кому программа понравилась, без регистрации на Фейсбуке не обойтись.
Она требует отдельной активации — через Facebook. И пользоваться ею могут только участники этой социальной сети, так как для получения кода активации разработчики запрашивают ссылку на личную страницу. Выходит, что тем, кому программа понравилась, без регистрации на Фейсбуке не обойтись.
Еще одна особенность AeroAdmin — это допустимость бесплатного использования даже в коммерческих целях, если не нужны дополнительные возможности (непрерывное подключение, множественные параллельные сессии и т. п.), доступные только в платных версиях.
AnyDesk
AnyDesk — последняя в сегодняшнем обзоре утилита для удаленного подключения к Windows-ПК с другого компьютера или мобильного устройства. Может использоваться и без инсталляции, и с ней.
Как и предшественники, обладает рядом уникальных функций:
- Самая высокая скорость передачи картинки с удаленной машины.
- Самый быстрый обмен файлами, даже при низкой скорости Интернета.
- Поддержка одновременного подключения нескольких удаленных пользователей.
 Возможность совместной работы над одним проектом (у каждого пользователя свой курсор).
Возможность совместной работы над одним проектом (у каждого пользователя свой курсор).
Плюс, как и остальные программы этого класса, AnyDesk предоставляет оператору полный доступ к функциям удаленной машины, очень просто подключается (по ID и паролю) и надежно защищает передаваемые данные.
Image Credit: mikogo on Flickr
лучших программных инструментов для удаленного рабочего стола 2023 года: обзоры и сравнение
Преимущества предоставления удаленного доступа к компьютерам и ноутбукам (возможность их администрирования) в компании либо велики, либо просто огромны. Мы сомневаемся, что кто-то будет спорить с этим, когда подумает обо всех преимуществах, которые дает подобная функция. Доступны десятки программных решений (с платными и бесплатными версиями), каждое из которых предоставляет одну или обе из этих функций:
- Удаленный доступ с возможностью управления.
- Удаленный мониторинг системы и ее процессов в онлайн-режиме.

В основном, программы удаленного доступа нужны для того, чтобы из любой точки планеты при наличии доступа в Интернет директор, техник или любое другое уполномоченное лицо могли войти в систему, внести коррективы, проверить ситуацию или собрать необходимую статистику. Это удобно, потому что позволяет руководителям сократить количество системных администраторов в удаленных друг от друга офисах, что приводит к недорасходу средств. Это также позволяет руководителям эффективно контролировать своих сотрудников и то, что они делают в рабочее время.
Но, как мы упоминали выше, на рынке доступны десятки программ удаленного доступа. И следует учитывать, что не все они качественные, достаточно функциональные и, что самое главное, безопасные в использовании. Если вы собираетесь внедрить это новшество в своей компании, но еще не выбрали подходящее программное обеспечение, эта статья именно то, что вам нужно. Мы подготовили список Топ-5 программных инструментов для удаленного доступа, доступных в 2023 году.
Давайте углубимся и вместе сделаем выводы.
1. Kickidler: удаленный доступ + онлайн-мониторинг = полный контроль
Программа удаленного рабочего стола Kickidler относится к другому типу программ, основной целью которых является анализ производительности сотрудников. Тем не менее, он также имеет полнофункциональную возможность удаленного администрирования ПК.
Чем славится Kickidler, так это универсальностью и разнообразием функций. Благодаря этому мы поставили эту программу на первое место в нашем рейтинге. Kickidler имеет множество аналитических функций, он автоматически собирает статистику, записывает интернет-активность, отслеживает активность за компьютером и обладает огромным функционалом, о котором создатели других сервисов удаленного доступа даже не задумывались.
Вот список некоторых наиболее важных функций Kickidler:
- Онлайн-мониторинг. Эта функция позволяет в любой момент проверить, чем занимаются те или иные сотрудники за своими компьютерами в данный момент.
 Программа позволяет контролировать неограниченное количество экранов одновременно.
Программа позволяет контролировать неограниченное количество экранов одновременно. - Удаленный доступ. Этот сервис позволяет в любой момент перехватить управление мышью и клавиатурой сотрудника, чтобы внести коррективы в его работу.
- Видеозапись с мониторов. Эта уникальная функция позволяет сохранять видео всех действий на ПК (а не скриншоты определенных действий, которые предлагают другие программы).
- Кейлоггер. Эта функция позволяет записывать все нажатия клавиш сотрудниками в течение дня. В сочетании с ранее упомянутыми функциями он позволяет определить, какие действия вызвали сбои или ошибки. Это также поможет вам решить другие аналитические и статистические задачи.
- Записи о посещаемости. Система записывает не только время, когда ваши сотрудники включают и выключают свои компьютеры, но и время, когда их компьютеры не используются. Это поможет вам точно определить количество времени, которое конкретный сотрудник тратит на работу.
- Анализ эффективности.
 Эта функция отслеживает, какие сайты и программы использует сотрудник, и оценивает, соответствуют ли его действия его прямым обязанностям.
Эта функция отслеживает, какие сайты и программы использует сотрудник, и оценивает, соответствуют ли его действия его прямым обязанностям. - Контроль нарушений. Система автоматически определяет посещение запрещенных сайтов и другие нарушения.
Это последнее обновление программного обеспечения.
Наконец, что касается функции удаленного доступа, которой посвящена эта статья, и того, как она реализована в Kickidler, руководители и администраторы будут рады узнать, что им не нужно вводить пароли, запрашивать разрешение или делать что-либо еще. для подключения к другому компьютеру. Им разрешено подключаться и контролировать компьютеры в любое время. Также систему можно настроить так, что сотрудник даже не заметит вторжения.
Pros
- Чрезвычайная простота и легкий процесс установки.
- Наличие бесплатной пробной версии с ограниченным функционалом.
- Возможность установить полный контроль удаленного доступа.
- Нет паролей или других ограничений для удаленного доступа.

- Наличие функции скрытого доступа.
Цена
Стоимость установки системы начинается от менее 3 долларов за каждый компьютер. Существуют месячные, годовые, трехлетние и бессрочные тарифы. Окончательная цена зависит от количества подключенных пользователей и срока подписки.
2. TeamViewer – хит со стажем
TeamViewer в настоящее время остается одной из самых популярных программ удаленного доступа. Это неудивительно, учитывая, что это целевое приложение, обеспечивающее удаленный доступ. Для установки программы вы скачиваете одновременно и сервер, и клиент с официального сайта. Это означает, что вы можете как предоставить кому-либо доступ к вашему компьютеру, так и получить доступ к другому компьютеру, на котором установлен TeamViewer.
Pros
- Простая и быстрая установка.
- Многоплатформенная поддержка. TeamViewer можно установить на любую популярную операционную систему.
- Возможность настройки контролируемого и неконтролируемого доступа к компьютерам других пользователей.

- Минимальное влияние на производительность ПК.
- Простой интерфейс, позволяющий быстро освоиться с программой, даже если вы не являетесь опытным пользователем ПК.
Однако есть и недостаток. Многие пользователи жалуются на нестабильность TeamViewer и невозможность бесперебойной работы более 5 минут. Справедливости ради следует отметить, что большинство людей до сих пор хвалят систему.
Цена
Минимальная стоимость лицензии на год использования программы в бизнес-конфигурации составляет почти 380 долларов. Однако следует учитывать, что это стоимость на 12 месяцев, и в цену входит активация одного пользователя и не более пяти конференций.
3. Ammyy Admin – максимальная простота и безопасность
Ammyy Admin – идеальный выбор для удаленного доступа, когда и оператор, и пользователи имеют минимальную компьютерную грамотность. Это чрезвычайно простое приложение, которое вам даже не нужно устанавливать. Все, что вам нужно сделать, это загрузить его с официального сайта разработчика приложения на компьютеры, между которыми будет установлен удаленный доступ. Вот и все. Кроме того, щедрые разработчики сделали свою программу полностью бесплатной для некоммерческого использования.
Вот и все. Кроме того, щедрые разработчики сделали свою программу полностью бесплатной для некоммерческого использования.
При этом Ammyy Admin имеет высокий уровень защиты данных благодаря прогрессивным методам шифрования. Кроме того, программа совместима со всеми версиями Microsoft Windows, начиная с древней XP.
Pros
- Ammyy Admin не нужно устанавливать – достаточно скачать его.
- Бесплатное некоммерческое использование.
- Совместимость с устаревшими операционными системами.
- Простой интерфейс и отсутствие нагрузки на операционную систему.
- Высокий уровень шифрования данных.
- Наличие голосового чата.
Цена
Стоимость лицензии на один ПК начинается от 19 долларов. Следует учитывать, что различия между минимальным и максимальным пакетами Ammyy Admin довольно значительны. Однако большинство пользователей не замечают этих различий, поэтому в итоге вы можете сэкономить немало долларов.
4. AnyDesk — еще одно простое приложение
AnyDesk создан разработчиками известного хита в сфере удаленного доступа — TeamViewer. Благодаря этому пользователи, знакомые с темой, могут примерно понять, что это за продукт. Научиться пользоваться программой очень легко. Он не использует слишком много ресурсов операционной системы. AnyDesk считается одним из лучших вариантов для частных пользователей и небольших организаций, у которых нет квалифицированного системного администратора.
Pros
- Очень простой интерфейс.
- Чрезвычайно высокая скорость.
- Стабильность соединения.
- Полностью бесплатное использование в некоммерческих целях.
- Совершенно простое переподключение.
Цена
Стоимость лицензии на неограниченное количество подключаемых устройств менее 10 долларов в месяц. Дешевле невозможно найти профессиональную и стабильную программу для удаленного доступа.
5. AeroAdmin – отличный выбор для небольших офисов
AeroAdmin – довольно удачная попытка создать простую, но универсальную программу, одинаково подходящую как для бизнеса, так и для частных пользователей. Крупные компании вряд ли заинтересуются возможностями этой системы, а вот небольшие офисы, стремящиеся получить как можно больше и желательно бесплатно, будут довольны функционалом программы. В AeroAdmin есть функции удаленного доступа, в том числе неконтролируемый доступ, есть система «Удаленный офис», плюс налажен автоматический обмен файлами и данными. Разработчики также реализовали несколько инструментов для родительского контроля, мониторинга активности, изоляции важных данных и ряда других функций. Примечательно, что все эти вещи можно использовать как для родительского контроля, так и для кибербезопасности вашей компании.
Крупные компании вряд ли заинтересуются возможностями этой системы, а вот небольшие офисы, стремящиеся получить как можно больше и желательно бесплатно, будут довольны функционалом программы. В AeroAdmin есть функции удаленного доступа, в том числе неконтролируемый доступ, есть система «Удаленный офис», плюс налажен автоматический обмен файлами и данными. Разработчики также реализовали несколько инструментов для родительского контроля, мониторинга активности, изоляции важных данных и ряда других функций. Примечательно, что все эти вещи можно использовать как для родительского контроля, так и для кибербезопасности вашей компании.
Pros
- Бесплатное частное использование и условно-бесплатное использование.
- Достаточно эффективная система технической поддержки.
- Удобная передача файлов.
- Удаленный офис.
- Контролируемый и неконтролируемый доступ.
- Родительский контроль.
- Инструменты контроля сотрудников.

- Возможность организации интерактивных конференций и совместной работы в режиме онлайн.
Цена
Минимальная годовая стоимость лицензии составляет около 63 долларов с неограниченным количеством удаленных компьютеров. За каждое дополнительное рабочее место придется платить чуть больше 12 долларов в год.
Удаленный доступ – инструмент для эффективного решения проблем
Если вы понимаете, что даже небольшому офису нужна система удаленного доступа, смело внедряйте ее. Прочитав статью, понимаешь, что это будет совсем недорого, а установить и начать пользоваться этими программами можно даже без системных администраторов. Самое главное, что вы можете протестировать работоспособность даже самой универсальной программы — Kickidler — в течение тестового периода бесплатного использования. Так что начинайте экспериментировать, вы ничем не рискуете. Выберите программу удаленного доступа из этого списка, который мы создали для вас. Мы уверены, что что-то из вышеперечисленного обязательно вам подойдет!
Программное обеспечение Kickidler для мониторинга сотрудников
youtube.com/embed/vDH0kMLSnRY»>
Вам понравилась эта публикация? Следите за нами в социальных сетях.
17.03.2021, 5651 просмотр
Поделиться этой публикацией:
Скрытый администратор 4.1 Скачать бесплатно
Описание издателя
Программное обеспечение предназначено для администрирования удаленных компьютеров через локальную сеть или Интернет.
Основные возможности
— Полный доступ к удаленному компьютеру из любой точки мира.
— Отображение рабочего стола удаленного ПК в режиме реального времени (общий доступ к удаленному рабочему столу).
— Управление удаленным рабочим столом с помощью клавиатуры и мыши.
— Мониторинг нескольких компьютеров одновременно (до 256 компьютеров).
— Обмен файлами, поддержка перетаскивания (файловый менеджер).
— Удаленный доступ в режиме командной строки (аналог системной утилиты CMD).
— Автоматический поиск работающих серверов (поиск компьютеров для подключения).
— Просмотр видео на удаленном компьютере (перехват оверлейного видео).
— Передача звука по сети в реальном времени.
— Установка сервера программы удаленно.
— Мониторинг запущенных приложений, посещенных сайтов, распечатанных документов и активности USB-накопителя.
— Удаленное включение компьютеров (Wake on LAN).
— Обмен сообщениями с пользователем (Чат).
— Многоязычная поддержка.
— Высокая производительность и минимальное использование трафика по локальной сети и Интернету.
Дополнительные возможности
— Сохранение изображения с удаленного рабочего стола в видеофайл (формат AVI).
— Сохранение скриншотов удаленного рабочего стола.
— Получение информации из полноэкранного окна MS-DOS.
— Выключение и перезагрузка удаленного ПК.
— Полный контроль над реестром.
— Получение и отправка содержимого буфера обмена.
— Закрытие любого приложения на удаленном компьютере.
— Автоматическое закрытие приложений и завершение процессов.
— Общий доступ к удаленным папкам и удаленному рабочему столу.
— Отправка одиночных сообщений пользователю.
— Получение информации о системе.
— Удаленная печать документов.
Безопасность
— Шифрование передаваемых данных.
— Фильтрация IP-адресов.
— Защита соединения паролем.
— Ограничение прав доступа к удаленному компьютеру.
О скрытом администраторе
Hidden Administrator — это бесплатное программное обеспечение, опубликованное в списке программ Remote Computing, входящих в состав Network & Internet.
Эта программа удаленных вычислений доступна на английском, французском, немецком, венгерском, итальянском, польском, португальском, русском, сербском, испанском и украинском языках. Последнее обновление состоялось 28 мая 2023 г. Hidden Administrator совместим со следующими операционными системами: Другое, Windows.
Компания Rational Soft, разработавшая Hidden Administrator. Последняя версия, выпущенная его разработчиком, — 4.1. Эта версия была оценена 22 пользователями нашего сайта и имеет средний рейтинг 3,2.
Последняя версия, выпущенная его разработчиком, — 4.1. Эта версия была оценена 22 пользователями нашего сайта и имеет средний рейтинг 3,2.
Загружаемый файл Hidden Administrator имеет размер 1,05 МБ. Просто нажмите зеленую кнопку «Загрузить» выше, чтобы начать процесс загрузки. Программа размещена на нашем сайте с 22 декабря 2011 г. и была скачана 6373 раза. Мы уже проверили, безопасна ли ссылка для загрузки, однако для вашей собственной безопасности мы рекомендуем вам сканировать загруженное программное обеспечение с помощью вашего антивируса. Ваш антивирус может определить Hidden Administrator как вредоносное ПО, если ссылка для скачивания не работает.
Как установить Hidden Administrator на ваше устройство Windows:
- Нажмите кнопку «Загрузить» на нашем сайте. Начнется загрузка с сайта разработчика.
- После загрузки Hidden Administrator щелкните его, чтобы начать процесс установки (при условии, что вы используете настольный компьютер).
- Когда установка будет завершена, вы сможете увидеть и запустить программу.


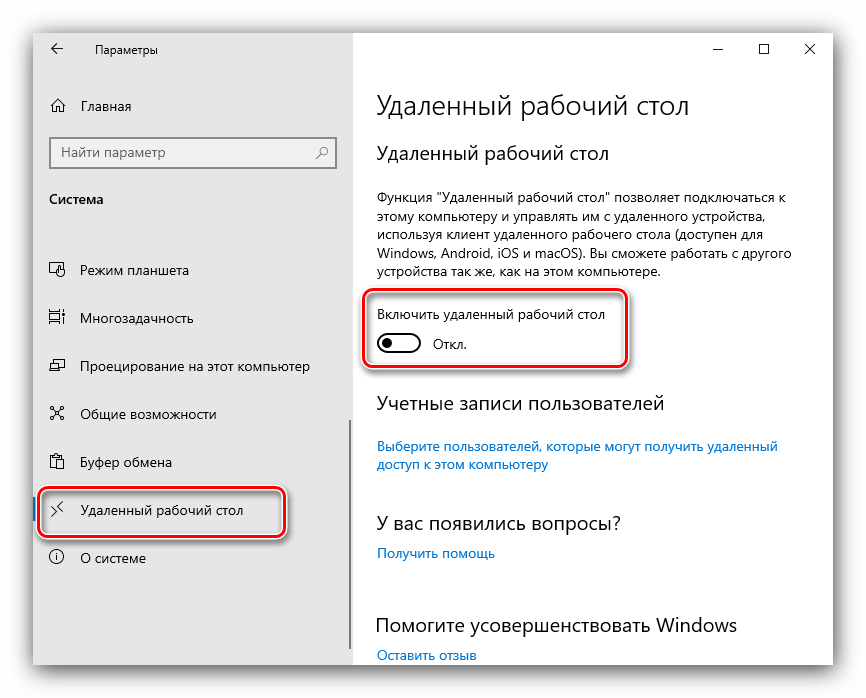
 Выберем «Настроить неконтролируемый доступ».
Выберем «Настроить неконтролируемый доступ». Здесь содержатся опции управления разовым подключением к другому ПК и предоставления доступа к вашему.
Здесь содержатся опции управления разовым подключением к другому ПК и предоставления доступа к вашему. Возможность совместной работы над одним проектом (у каждого пользователя свой курсор).
Возможность совместной работы над одним проектом (у каждого пользователя свой курсор).
 Программа позволяет контролировать неограниченное количество экранов одновременно.
Программа позволяет контролировать неограниченное количество экранов одновременно. Эта функция отслеживает, какие сайты и программы использует сотрудник, и оценивает, соответствуют ли его действия его прямым обязанностям.
Эта функция отслеживает, какие сайты и программы использует сотрудник, и оценивает, соответствуют ли его действия его прямым обязанностям.


