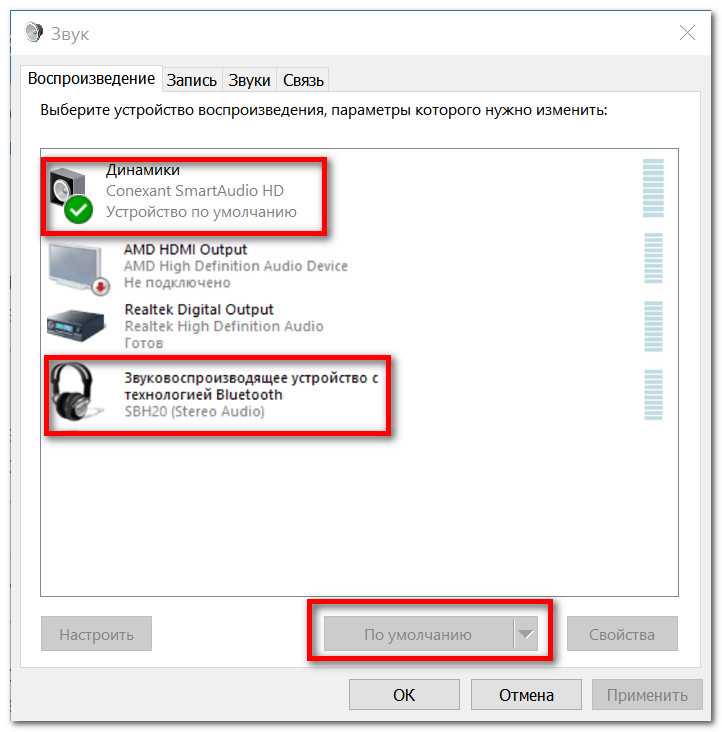Почему нет видео при просмотре видео на компьютере через интернет: Страница не найдена — Comp-Security.net
Содержание
Почему не воспроизводится видео на компьютере или телефоне?
Что делать, если не воспроизводится видео?
Наверняка вы не раз сталкивались с тем, что на компьютере не проигрывается видео. Это действительно очень распространенное явление. Причин, по которым ПК или ноутбук не показывает видео, может быть две: отсутствие подходящих кодеков и проблемы с драйверами видеокарты. В данной статье мы рассмотрим оба варианта.
Почему не воспроизводится видео на компьютере и как с этим бороться?
Нет нужного кодека
Каждый медиаплеер (в том числе встроенный проигрыватель Windows Media), каждый телефон и телевизор совместимы с определенным набором форматов. Чтобы устройство правильно читало ваши файлы, ему необходимы специальные кодеки. Поэтому если на устройстве не воспроизводится видео, то дело может быть именно в них, а точнее в их отсутствии.
Кодеки – это программы для сжатия и воспроизведения медиаданных. Каждый из них оперирует лишь одним форматом. Отсутствие подходящих кодеков является самой частой причиной того, что не работает видео на компьютере. Чтобы ваш плеер воспроизводил файлы в различных видеоформатах, скачайте K-Lite Codec Pack – наиболее популярный пакет кодеков. Если вам нужна более подробная информация, ознакомьтесь с нашими инструкциями. В них мы объясняем, что такое кодеки и как их установить.
Каждый из них оперирует лишь одним форматом. Отсутствие подходящих кодеков является самой частой причиной того, что не работает видео на компьютере. Чтобы ваш плеер воспроизводил файлы в различных видеоформатах, скачайте K-Lite Codec Pack – наиболее популярный пакет кодеков. Если вам нужна более подробная информация, ознакомьтесь с нашими инструкциями. В них мы объясняем, что такое кодеки и как их установить.
Если видео не открывается, попробуйте также обновить ваш медиаплеер, ведь у проигрывателей периодически обновляется список встроенных кодеков. Как это сделать, рассмотрим на примере одного из наиболее популярных плееров – VLC. Чтобы обновить его, запустите плеер, нажмите на кнопку Помощь и выберите опцию Проверить обновления, как показано на рисунке.
Хотите быть уверены, что программный плеер на компьютере или мобильное устройство будет воспроизводить файлы без проблем? Просто сконвертируйте видео в тот формат, который точно поддерживает ваш плеер. Для решения этой задачи идеально подойдет Video Converter от Movavi – он конвертирует файлы во все популярные видеоформаты, включая MKV, AVI, MP4, а также содержит готовые пресеты для смартфонов, в том числе iPhone и Google Nexus, телефонов и планшетов на Андроид и других устройств. Программа подходит для устройств на базе Windows 7, 8, 10 и всех актуальных версиях macOS.
Программа подходит для устройств на базе Windows 7, 8, 10 и всех актуальных версиях macOS.
Сконвертируйте видео в другой формат программой Movavi, если плеер не показывает видео.
Нет драйверов видеокарты
Что делать, если установка кодеков не помогла и плеер видео не показывает, хотя должен? Есть еще один вариант. Предположим, что компьютер не воспроизводит видео, но вы уверены, что у вас установлены необходимые кодеки и ваш медиаплеер совместим с форматом ролика. В этом случае причина может крыться в устаревших драйверах видеокарты или их отсутствии.
В этой ситуации не удается воспроизвести ролик, либо изображение не отображается в формате нужной четкости, возникают дефекты картинки и музыки. Чтобы установить драйверы, вам нужно знать модель видеокарты. Посмотрите, какая видеокарта у вас установлена: в меню Пуск или на панели задач (если у вас компьютер на Windows 10) найдите строку поиска, введите Диспетчер устройств и нажмите Enter.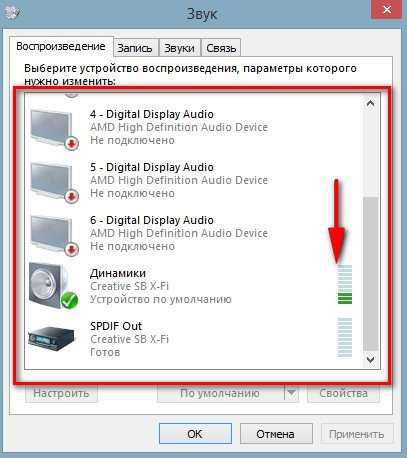
В открывшемся окне раскройте опцию Видеоадаптеры нажатием на стрелочку слева от соответствующей строки. В списке видеоадаптеров вы увидите модель вашей видеокарты. Если таким способом не удалось узнать модель видеокарты, обратитесь к документации на ваш компьютер или свяжитесь с его производителем.
Вы узнали, какая у вас видеокарта, и теперь сможете без труда найти нужные драйверы на просторах Интернета. Скачайте драйверы с официального сайта производителя, запустите установочный файл и следуйте инструкции. Процесс полностью завершится уже через несколько минут.
Перейти на сайт NVIDIA
Перейти на сайт Intel
Перейти на сайт AMD
Если, несмотря на обновление кодеков и драйверов видеокарты, видео не загружается и не воспроизводится корректно, обратитесь к специалистам по компьютерному обслуживанию.
Почему не воспроизводится видео в браузере?
Пользователи часто сообщают о том, что ролики иногда не проигрываются не только на устройствах с некоторыми операционными системами, например, на ОС Ubuntu на базе Linux, но и в популярных браузерах.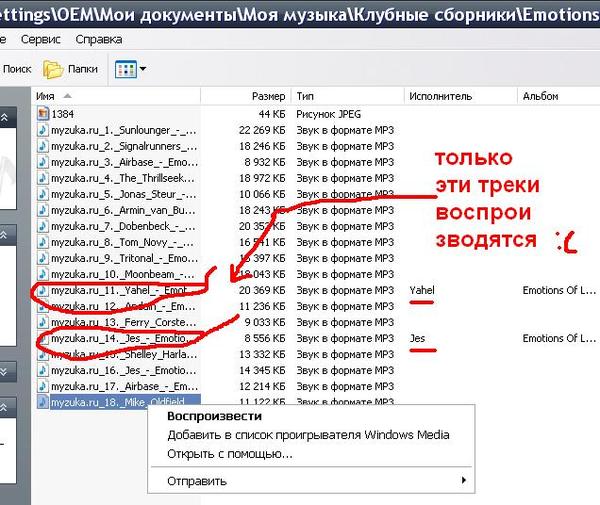 Самый распространенный вопрос: почему я не могу смотреть видео на сайтах, если все кодеки уже установлены?
Самый распространенный вопрос: почему я не могу смотреть видео на сайтах, если все кодеки уже установлены?
На самом деле браузер не грузит ролики не по причине отсутствия кодеков и даже не из-за переполненного жесткого диска. За воспроизведение видео на сайтах раньше отвечал Adobe Flash Player, сейчас многие разработчики перешли на более совершенную технологию HTML5. Вы можете узнать, относится ли к их числу ваш браузер. Для этого перейдите на страницу установки Flash Player. Если вы увидите сообщение о том, что приложение уже установлено, но отключено – ваш браузер поддерживает технологию HTML5.
Хотя рекомендации по обновлению Adobe Flash Player до сих пор актуальны, например, для браузера Хром. Поддержка обычно советует не только установить актуальную версию, но и отключить аппаратное ускорение для декодирования видео. Это же касается и других браузеров, созданных на базе движка Chromium. Если проблема была в Flash Player, то после обновления вы сможете просматривать видео на любых сайтах, в частности на «Ютуб» и в социальных сетях.
Иногда видео не запускается и из-за отключения в браузере Java Script. По умолчанию он должен быть активен во всех новых версиях Chrome, Опера, Firefox, Яндекс Браузер и других. Проверьте, работает ли компонент – перейдите в расширенные или дополнительные настройки и найдите соответствующую опцию. На примере Chrome:
Перейдите в настройки и выберите пункт меню Показать дополнительные настройки.
Найдите раздел Личные данные и здесь нажмите на кнопку Настройка контента.
Посмотрите, активен ли Java Script. Если нет – разрешите его использование.
Активировать опцию стоит и в случаях, если видео не просматривается и в других браузерах. Однако она может мешать нормальной работе некоторых сайтов. Если после активации наблюдаются такие проблемы, то добавьте адреса ресурсов-исключений в настройках. Тогда конкретно на них будет запрещено использование Java Script.
Почему не показывает видео на телефоне на базе iOS и Android?
Если вы любите фиксировать моменты в движении, то можете столкнуться с проблемой невозможности воспроизведения видео, снятого на камеру телефона.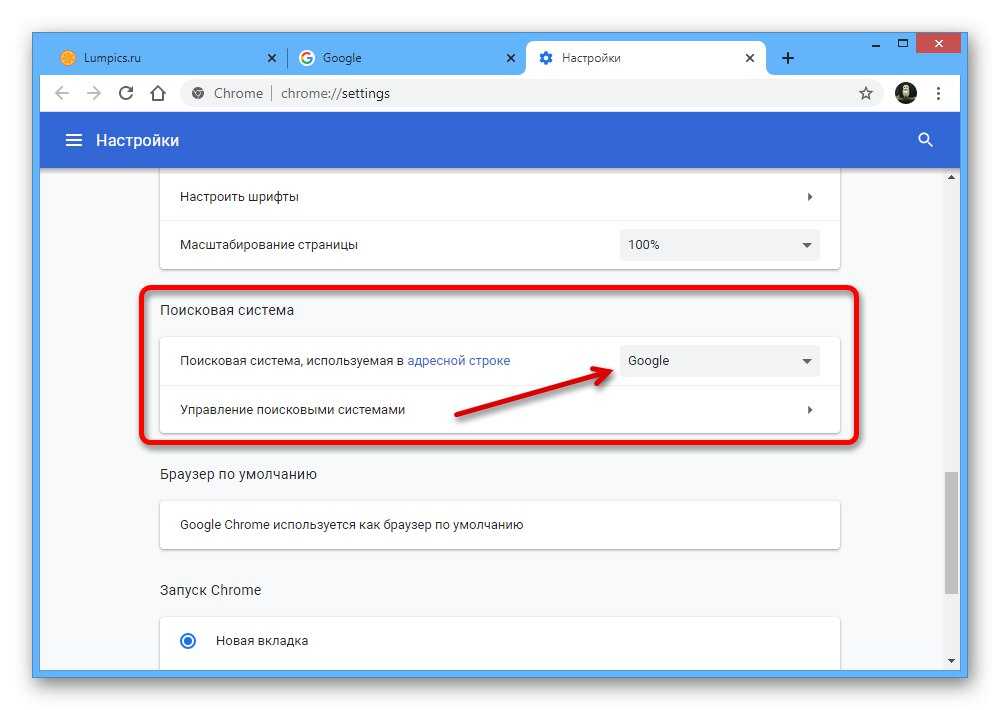 Фото при этом открываются, равно как и веб-страницы. А вот записанное видео нет. Если вы используете новые модели iPhone, то причина может быть в следующем:
Фото при этом открываются, равно как и веб-страницы. А вот записанное видео нет. Если вы используете новые модели iPhone, то причина может быть в следующем:
Невозможно подгрузить онлайн видео из Интернета из-за отсутствия подключения – попробуйте перезагрузить Wi-Fi или само устройство.
В приложениях не идет видео из-за технического сбоя – стоит удалить и заново установить приложение, а также убедиться в том, что вы используете актуальную версию софта.
Если невозможно посмотреть собственные ролики, сохраненные в памяти телефона, то проблема может крыться в повреждении воспроизводимого файла – стоит скачать его заново или попробовать восстановить при помощи специальных программ.
Еще одна распространенная проблема, из-за которой на экране iPhone не воспроизводятся снятые на этот же телефон видео – активация функции оптимизации места. Перейдите в меню Настройки, выберите iCloud и пункт Оптимизировать хранилище, после чего нажмите на кнопку Отключить.
На Андроиде ролики могут не воспроизводиться примерно по тем же причинам. Если вы смотрите видео в браузерах – убедитесь, что Java Script не отключен. Вспомните также, ставили ли вы в последнее время приложения, особенно с коррекцией, инверсией цвета, активацией ночного режима и изменения цветовой температуры? Если да – попробуйте удалить их и запустить видео.
Если в браузере ролики работают, а во встроенных на телефоне плеерах не воспроизводятся, то попробуйте активировать или деактивировать аппаратное ускорение в настройках, открыть видео в других плеерах, запустить режим разработчика или сбросить настройки. Убедитесь и в том, что формат видео поддерживается вашим устройством. Если это не так – конвертируйте ролик в подходящий формат.
У проблем с воспроизведением видео на компьютерах и мобильных устройствах есть универсальные решения. Если скачанные видео не включаются, то стоит попробовать преобразовать его в подходящий формат при помощи Movavi Video Converter. В этой программе можно не только конвертировать медиафайлы, но и редактировать видео, извлекать из него звук, сжимать видеофайлы и многое другое.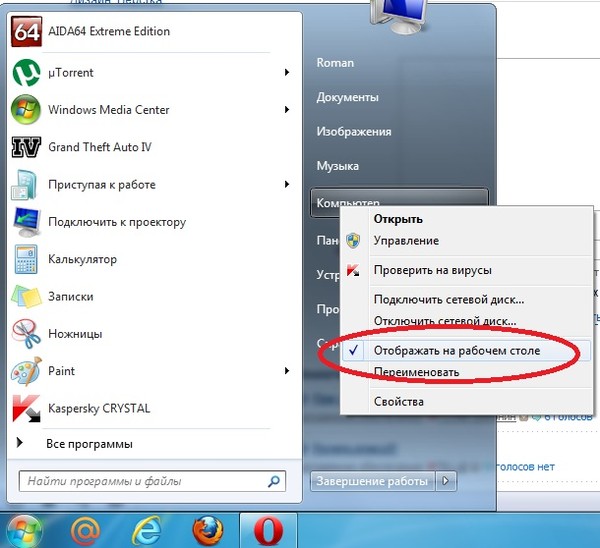
Отличный способ перевести мультимедиа в нужный формат!
Остались вопросы?
Если вы не можете найти ответ на свой вопрос, обратитесь в нашу службу поддержки.
Подпишитесь на рассылку о скидках и акциях
Подписываясь на рассылку, вы соглашаетесь на получение от нас рекламной информации по электронной почте и обработку персональных данных в соответствии с Политикой конфиденциальности Movavi. Вы также подтверждаете, что не имеете препятствий к выражению такого согласия. Читать Политику конфиденциальности.
почему нет изображения – WindowsTips.Ru. Новости и советы
Пользователи Интернета нередко сталкиваются с ситуацией, когда при попытке посмотреть ролик звук есть, а видео не показывает в браузере. Многие не знают, что предпринять и иногда доходят до крайностей, в том числе перестановки операционной системы. Но в большинстве случаев проблема решается проще, к примеру, путем сброса браузера, включения аппаратного ускорения или применения других рекомендаций. Рассмотрим базовые решения, которые показали наибольшую эффективность.
Рассмотрим базовые решения, которые показали наибольшую эффективность.
Причина
В ситуации, когда звук идет, а видео не показывает в браузере, важно определить причину. Их может быть несколько:
- устаревший Flash Player;
- несвоевременное обновление веб-обозревателя;
- неправильно функционирующий плагин;
- сбои на самом сайте;
- отключенное аппаратное ускорение и т. д.
Это лишь несколько причин, почему в браузере не показывает видео, а звук идет. Но их решения чаще всего достаточно для восстановления нормальной работоспособности веб-обозревателя.
Как устранить проблему?
Если после включения ролика в браузере вы обнаружили, что звук есть, но видео не показывает, сделайте следующие шаги (на примере Гугл Хром).
Сбросьте настройки веб-обозревателя
Первое, с чего нужно начать — «обнулить» данные браузера для возврата к первоначальным настройкам. Эта методика дает результат в 8 из 10 случаев, когда не показывает только некоторое видео (при этом звук есть).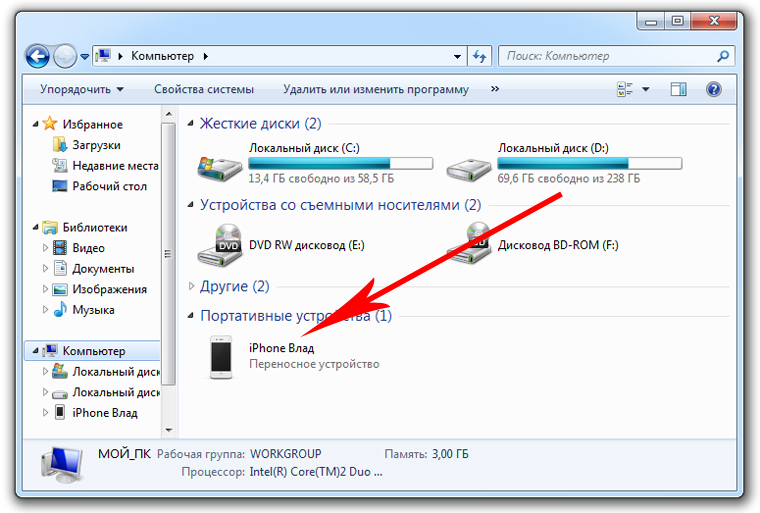 При сбросе настроек веб-обозреватель как бы «откатывается» до того периода, когда проблема еще не возникла.
При сбросе настроек веб-обозреватель как бы «откатывается» до того периода, когда проблема еще не возникла.
Для выполнения работы:
- Войдите в браузер и перейдите в раздел настроек (три горизонтальные точки). Можно сразу ввести в адресную строку chrome://settings. После этого открывается окно с перечнем данных.
- Выберите Дополнительные настройки, внизу Сбросить параметры браузера.
Теперь проверьте правильность работы ролика. Если не отображается видео в браузере, а звук есть (как и прежде), приступайте к следующему шагу.
Вам может быть полезно: Как очистить кэш браузера
Включите аппаратное ускорение
Еще один способ устранить неисправность — активировать аппаратное ускорение, которое эффективно для ПК со «слабым» железом. Задача функции заключается в равномерном распределении нагрузки между графическим и центральным процессором (GPU и CPU). Включение опции иногда помогает, когда звук есть, но видео по какой-либо причине не показывает. Учтите, что инструкция действует только при условии, что запущен Flash Player.
Учтите, что инструкция действует только при условии, что запущен Flash Player.
Алгоритм действий:
- откройте ролик, с которым возникли затруднения;
- жмите правой кнопкой мышки на дисплей и выберите раздел Параметры;
- запустите опцию Аппаратное ускорение, чтобы проверить его работу.
Как вариант, можно запустить опцию через браузер. Для Гугл Хром введите в поисковую строку chrome://flags, а в появившемся перечне найдите необходимую настройку. Можно поэкспериментировать и с другими параметрами.
Обновите Flash Player
Иногда в ситуации, когда нет изображения в видео, а звук есть в браузере, причина кроется в устаревшем Флеш плеере. Для устранения проблемы необходимо обновить программу и установить ее на ПК. Здесь возможно два варианта — скачать Flash Player с официального сайта или обновить его непосредственно через браузер.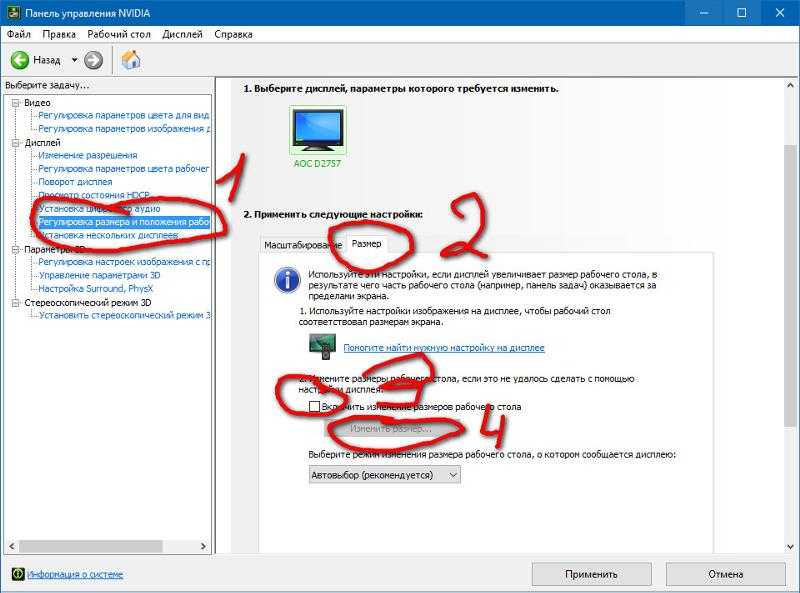
К примеру, в случае с Гугл Хром необходимо ввести в адресной строке chrome://components, а после проверить обновление упомянутого модуля. Если система нашла новую версию, ее необходимо установить. Теперь проверьте, есть ли звук. Чаще всего браузер показывает видео в обычном режиме. Отметим, что для перехода к просмотру роликов через Флеш плеер, необходимо сначала выключить стандартный HTML 5.
Дополнительные рекомендации
Если не воспроизводится видео в браузере, а выдается только звук, сложности можно устранить и иными методами. Выделим те, которые чаще всего применяют пользователи и рекомендуют компьютерные эксперты:
- Попробуйте посмотреть интересующий ролик на другом портале, к примеру, в соцсети. Если в остальных случаях звук есть, и видео показывает, можно связаться с администрацией проблемного сервиса и заявить о сложившейся ситуации. Возможно, проблема с некорректным проигрыванием связана с неправильной работой сайта.
- Скопируйте интересующую ссылку и попробуйте глянуть ролик в другом веб-обозревателе.
 Если в этом случае все работает, звук есть, и видео показывает, проблема именно в браузере и его настройках. В таком случае помогает сброс или переустановка программы, включение или отключение аппаратного ускорения (об этом упоминалось выше).
Если в этом случае все работает, звук есть, и видео показывает, проблема именно в браузере и его настройках. В таком случае помогает сброс или переустановка программы, включение или отключение аппаратного ускорения (об этом упоминалось выше). - Обновите браузер до последней версии. Во многих случаях выручает ситуация с обновлением обозревателя. Возможно, на сайте, где показывает ролик, применяются современные технологии, которые не поддерживаются установленной на ПК программой. Для обновления необходимо перейти в Настройки, далее — Справка и О программе (для Гугл Хром). Если система нашла новую версию ПО, его необходимо установить. Принцип обновления идентичен для всех браузеров.
- Отключите аппаратное ускорение (если оно было включено). Выше мы отмечали, что в ситуации, когда звук есть, а видео не показывает в браузере, может помочь включения упомянутого модуля. Если он был активирован, попробуйте его отключить. Возможно, эта функция негативно влияет на работоспособность веб-обозревателя и просмотр ролика.
 После отключения настройки необходимо перезапустить программу.
После отключения настройки необходимо перезапустить программу. - Установите новые драйвера на ПК для видео и звука. Для этого узнайте названия видеокарты и звуковой карты через Диспетчер устройств, а после посмотрите наличие обновлений на официальных сайтах производителей. Чтобы попасть в Диспетчер устройств на Windows, жмите правой кнопкой мышки на Мой компьютер, далее — Свойства и перейдите в интересующий раздел. Там найдите пункты видеоадаптеры и звуковые устройства. Если звук есть, а видео не показывает, нужен только графический адаптер.
- Обновите кодеки. Одна из распространенных проблем — отсутствие на ПК необходимых кодеков, отвечающих за корректный вывод изображения. Наиболее проверенный вариант — пакет K-Lite Codec Pack. Даже если этот метод и не поможет, установленный пакет точно не будет лишним.
- Проверьте ПК на вирусы. Иногда причиной рассмотренной проблемы является действий зловредных программ. Для их удаления можно использовать любую из антивирусных систем или программы для поиска червей.
 К примеру, Malwarebytes Anti-Malware или Dr.Web CureIt.
К примеру, Malwarebytes Anti-Malware или Dr.Web CureIt. - Попробуйте вообще отключить антивирус, после чего запустите ролик. Если видео показывает, и звук есть, проблема не в браузере, а блокировании антивирусным ПО некоторых функций.
В большинстве случае рассмотренные рекомендации помогают быстро и эффективно устранить возникшую проблем. Главное — не принимайте кардинальных решений до тех пор, пока не были использованы более простые методы. К примеру, начните с банального сброса настроек браузера и обновления Флеш Плеера, а уже после принимайтесь за более серьезные шаги. В крайнем случае, может помочь откат операционной системы до старой точки назначения (когда проблема с просмотром видео и звука еще не наблюдалось). Такой подход позволяет вернуться к исходным параметрам и восстановить нормальную работоспособность веб-обозревателя.
Видео не воспроизводится в Медиаплеер Windows 11 — Windows Client
Twitter
LinkedIn
Facebook
Адрес электронной почты
-
Статья -
- Чтение занимает 3 мин
-
В этой статье описано решение проблемы, из-за которой видео не воспроизводится при воспроизведении в Медиаплеер Windows 11.
Область действия: Медиаплеер Windows 11
Исходный номер базы знаний: 926373
Симптомы
При попытке воспроизвести видеофайл в Медиаплеер Windows 11 видео не воспроизводится. Однако звук воспроизводится.
Кроме того, при попытке воспроизведения звукового или видеофайла в Медиаплеер Windows 11 может появиться сообщение об ошибке, похожее на одно из следующих сообщений об ошибке:
Медиаплеер Windows не удается воспроизвести файл, так как необходимый видеокодэк не установлен на компьютере.
Медиаплеер Windows не удается воспроизвести, записать, скопировать или синхронизировать файл, так как на компьютере не установлен необходимый звуковой кодек.
Для воспроизведения этого файла требуется кодек. Чтобы определить, доступен ли этот кодек для скачивания из Интернета, щелкните «Веб-справка».
Недопустимый формат файла.
Причина
Эта проблема возникает, если кодек, необходимый для воспроизведения файла, не установлен на компьютере.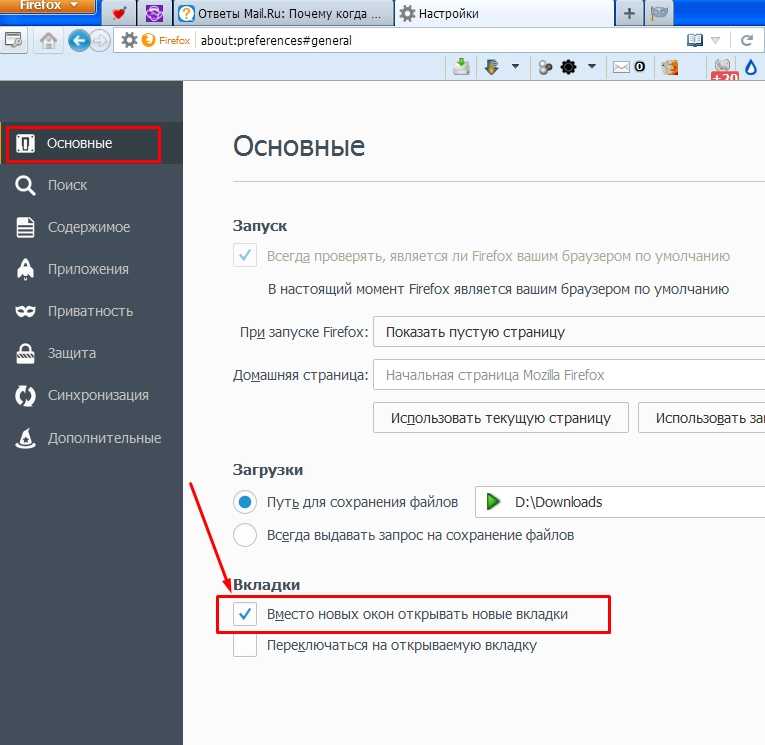
Решение
Чтобы устранить эту проблему, настройте Медиаплеер Windows для автоматического скачивания кодеков. Для этого выполните следующие действия в Медиаплеер Windows 11.
- В меню Инструменты выберите пункт Параметры.
- Выберите вкладку «Проигрыватель » , установите автоматический флажок «Скачать кодеки» и нажмите кнопку «ОК «.
- Попробуйте воспроизвести файл.
Если вам будет предложено установить кодек, выберите » Установить». Если вы по-прежнему не можете воспроизвести файл правильно, выполните действия, описанные в разделе «Дополнительные сведения об устранении неполадок «. Если вы не знакомы с расширенными средствами устранения неполадок, обратитесь за помощью или обратитесь к служба поддержки Майкрософт.
Дополнительные способы устранения неполадок
Следующие шаги предназначены для опытных пользователей компьютеров.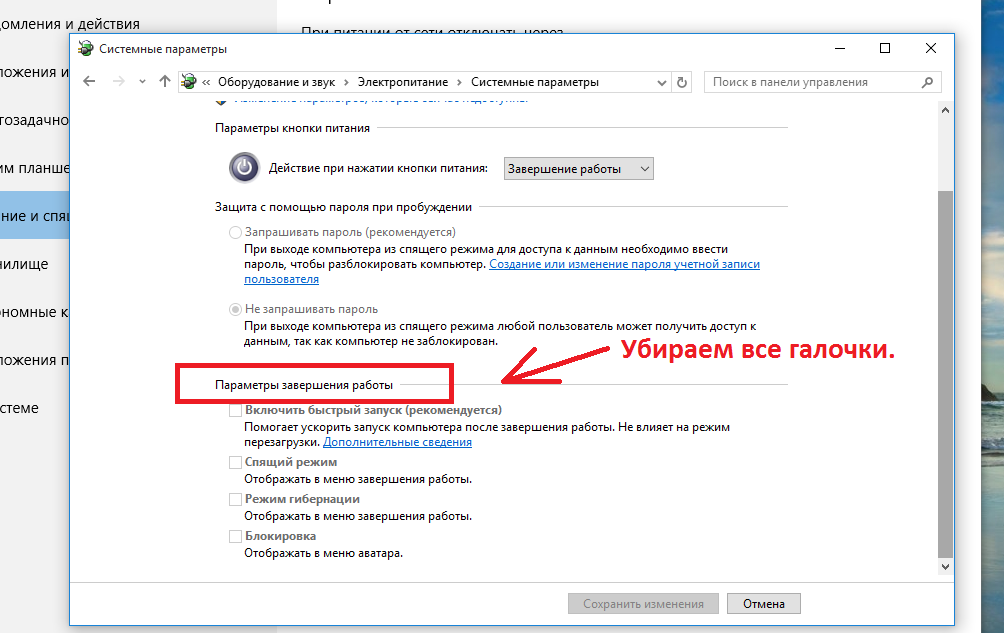
Получите и установите кодек, выполнив следующие действия в Медиаплеер Windows 11:
Определите, установлен ли кодек на компьютере, который используется для воспроизведения файла. Для этого выполните указанные ниже действия.
- В области «Воспроизведение » щелкните правой кнопкой мыши файл, который вы пытаетесь воспроизвести, и выберите пункт «Свойства».
- Выберите вкладку «Файл», запишите кодеки, указанные в областях «Аудиокодак» и «Видеокода», а затем нажмите кнопку «ОК». Если выполняются следующие условия, перейдите к шагу 2.
- Звуковой кодек не указан.
- Кодек видео не указан.
- В меню «Справка» выберите пункт «Медиаплеер Windows«.
- Выберите гиперссылку «Сведения о технической поддержке».
- Если вы пытаетесь воспроизвести звуковой файл, определите, указан ли звуковой кодек, записанный на шаге 1b, в области «Аудиозаписи «.
 Если вы пытаетесь воспроизвести видеофайл, определите, указан ли кодек видео или звуковой кодек, записанный на шаге 1b, в области «Видеокоодеки «. Если кодека нет в списке, перейдите к шагу 2.
Если вы пытаетесь воспроизвести видеофайл, определите, указан ли кодек видео или звуковой кодек, записанный на шаге 1b, в области «Видеокоодеки «. Если кодека нет в списке, перейдите к шагу 2. - Попробуйте переустановить кодек. Если вы не можете переустановить кодек, перейдите к шагу 2.
- Попробуйте воспроизвести файл. Если вы можете воспроизвести файл, пропустите шаги 2 и 3.
Установите кодек, выполнив следующие действия:
Если при попытке воспроизвести файл вы получите сообщение об ошибке, выберите веб-справку. Если при попытке воспроизвести файл не отображается сообщение об ошибке, перейдите к шагу 3.
На веб-сайте Майкрософт выберите ссылку на веб-сайт Wmplugins.
Следуйте инструкциям на веб-сайте, чтобы скачать и установить кодек для файла. Если веб-сайт не находит кодек файла автоматически и если выполняется одно из следующих условий, перейдите к шагу 3:
- Кодек не был заметен на шаге 1b.

- Кодек, записанный на шаге 1b, не удается найти на веб-сайте.
- Кодек не был заметен на шаге 1b.
Попробуйте воспроизвести файл. Если вы можете воспроизвести файл, пропустите шаг 3.
Получите кодек от стороннего поставщика.
Примечание.
Если вы используете Медиаплеер Windows в среде, управляемой администратором сети, может потребоваться обратиться к администратору сети, чтобы скачать и установить кодек.
Содержащиеся в документе сведения и рассмотренные решения отражают позицию корпорации Майкрософт в отношении обсуждаемых вопросов на момент публикации. Для получения данного решения необходимо обратиться в корпорацию Майкрософт или к сторонним поставщикам. Корпорация Майкрософт не рекомендует никаких сторонних поставщиков или сторонних решений, которые могут быть описаны в этой статье. В этой статье также могут быть другие сторонние поставщики или сторонние решения, которые не описываются в этой статье. Так как корпорация Майкрософт должна реагировать на изменение условий рынка, эту информацию не следует интерпретировать как обязательство корпорации Майкрософт.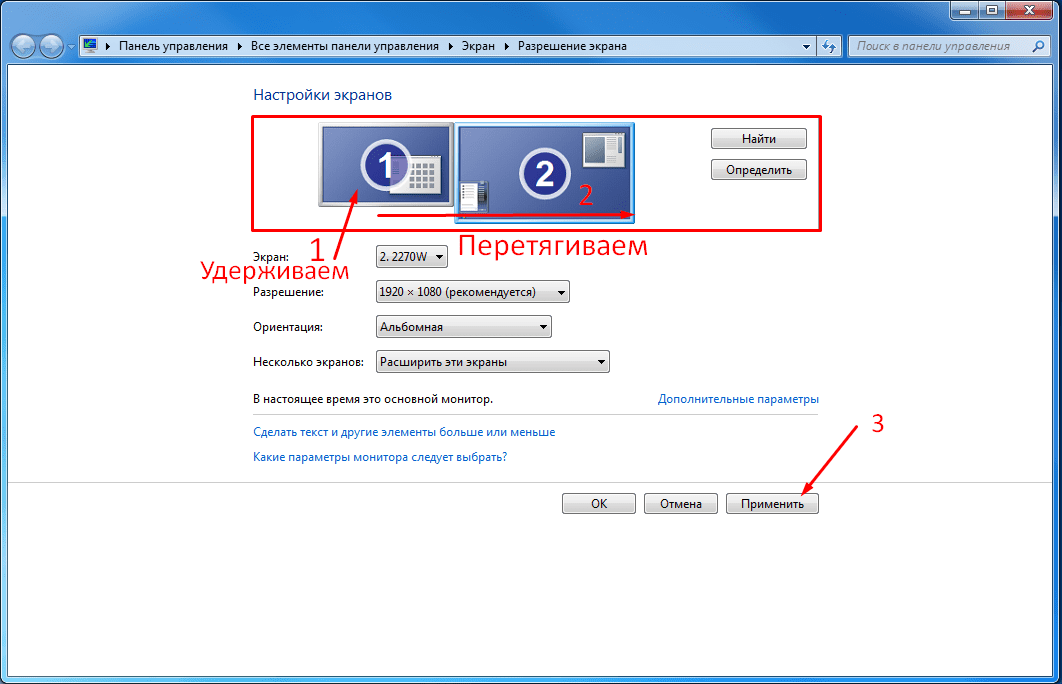 Корпорация Майкрософт не может гарантировать или поддерживать точность какой-либо информации или любого решения, представленного корпорацией Майкрософт или любым упомянутым сторонним поставщиком.
Корпорация Майкрософт не может гарантировать или поддерживать точность какой-либо информации или любого решения, представленного корпорацией Майкрософт или любым упомянутым сторонним поставщиком.
Корпорация Майкрософт не предоставляет никаких гарантий и отказывается от явных, подразумеваемых или предусмотренных законодательством гарантий, заверений и условий, К ним относятся, но не ограничиваются представлениями, гарантиями или условиями названия, отсутствием нарушения прав, удовлетворительным условием, удобством продажи и пригодности для определенной цели в отношении любой службы, решения, продукта или любых других материалов или информации. Корпорация Майкрософт не несет ответственности за решения сторонних разработчиков, упомянутые в данной статье.
5 причин, почему не работает видео на YouTube
Сегодня каждый пользователь Интернета знаком с сервисом YouTube. Это многомиллионная площадка, где люди могут смотреть интересные видео и делится своими наработками со всем миром. Разработчикам YouTube удалось создать удобный и легкий в использовании видеохостинг и видеоплеер. Но иногда пользователи сталкиваются с проблемой, когда видеозапись на ютубе не воспроизводится. И чаще всего, это проблема не на YouTube, а на локальном компьютере посетителя. Из этой статьи вы узнаете, что делать, если не работает видео на YouTube и как это исправить.
Разработчикам YouTube удалось создать удобный и легкий в использовании видеохостинг и видеоплеер. Но иногда пользователи сталкиваются с проблемой, когда видеозапись на ютубе не воспроизводится. И чаще всего, это проблема не на YouTube, а на локальном компьютере посетителя. Из этой статьи вы узнаете, что делать, если не работает видео на YouTube и как это исправить.
Причина №1 – интернет соединение
Как и любой другой онлайн ресурс, YouTube требует стабильного и быстрого интернет соединения. Проблемы с подключением к сети могут привести к притормаживанию видео, или его остановке. Зайдите на любой другой сайт и посмотрите, есть ли подключение, и насколько быстро загружаются страницы. Если у вас пропал Интернет, попробуйте перезагрузить роутер, компьютер, позвонить провайдеру. Использование VPN сервисов также влияет на стабильность подключения и скорость передачи данных.
Последнее время большинство просмотров на YouTube совершаются с мобильных устройств. Скорость мобильного интернета часто падает, потому возможны проблемы с отображением видео. Но в YouTube и об этом позаботились, предоставив пользователю возможность выбирать, в каком качестве смотреть ролики.
Но в YouTube и об этом позаботились, предоставив пользователю возможность выбирать, в каком качестве смотреть ролики.
Чем ниже качество видео – тем ниже требования к подключению. Попробуйте уменьшить качество видео до 420p, или 360p. Если уж совсем все плохо – 144p. Кстати, многие так делают для экономии мобильного интернет-трафика. Чтобы видео не останавливалось каждые несколько секунд/минут – поставьте его на паузу и подождите некоторое время. Серая полоска проигрывателя показывает загрузку видео в кэш, что позволит беспрерывно посмотреть ролик.
Причина №2 – браузер
Если с интернетом все хорошо, второй в списке подозреваемых это браузер – Chrome, Firefox, Opera или Edge. Все современные браузеры имеют функционал для просмотра видео на большинстве Интернет ресурсов.
Обновление
Раньше для корректной работы ютуба требовался плагин Flash Player, но позже сервис отказался его поддерживать, разработав новый плеер на HTML5.
HTML5 поддерживается всеми новыми версиями браузеров. Если вы давно не обновляли браузер – самое время это сделать. Скачайте и установите последнюю версию, и, скорее всего, видео на YouTube заработает, а серфинг в интернете станет удобнее и безопаснее.
Если вы давно не обновляли браузер – самое время это сделать. Скачайте и установите последнюю версию, и, скорее всего, видео на YouTube заработает, а серфинг в интернете станет удобнее и безопаснее.
Очистка временных файлов
Не работает видео на YouTube в Google Chrome? Запустите его в другом браузере, например Firefox. Если проблема появляется только в одном браузере, необходимо почистить куки и кэш. Каждый браузер имеет инструменты для очистки Cookies и Cache. Также можно воспользоваться CCleaner.
В Chrome зажмите комбинацию клавиш Ctrl+Shift+Del, поставьте галочки как на скриншоте, и запустите очистку. В Firefox необходимо зайти в Настройки и в разделе Приватность и Защита найти подраздел История. С помощью галочек отметьте кэш и куки, выберите период и нажмите “Очистить”.
Мы не рекомендуем пользоватся браузерами с плохой репутацией, например Комета или Амиго. Наоборот, если вы заметили их на своем ПК – удаляйте. Кстати, у нас есть статья по удалению Амиго.
Изменение настроек
Неправильные настройки браузера тоже могут оказать влияение на проигрывание видео на Ютубе. Возможно в вашем браузере отключен JavaScript – главная технология интерактивных веб-сайтов. Откройте настройки Chrome, найдите раздел “Конфиденциальность и безопасность” и в “Настройках контента” проверьте, что поддержка JavaScript, изображений, звуков и Flash включена.
Иногда проблема возникает из-за аппаратного ускорения в браузере. Откройте окно параметров Chrome, прокрутите в самый низ, и уберите флажок напротив “Использовать аппаратное ускорение”. Перезагрузите браузер. Если у вас нет времени и желания проверять настройки – можете сбросить их к стандартным. Это последняя опция на странице настроек Chrome.
Плагины
Плагины и расширения – это мини программы, встроенные прямо в браузер, призванные расширить функционал обозревателя. Они также могут препятствовать комфортному просмотру видео, вставлять рекламу и влиять на стабильность работы браузера.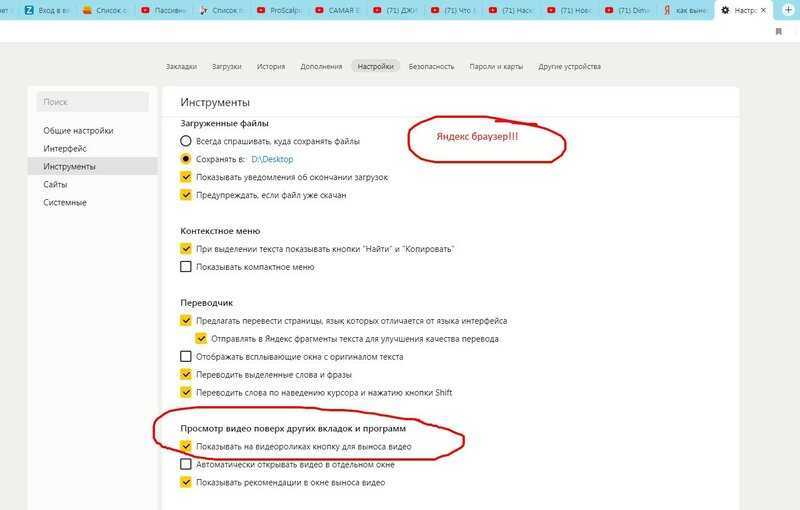 Если вы недавно устанавливали какие-либо дополнения – отключите. Часто вредоносное ПО само устанавливает плагины без ведома пользователя. Удалите все расширения, которыми вы не пользуетесь, оставив только FlashPlayer для совместимости со старыми сайтами. В комментариях подсказывают, что отключение Adblock может решить проблему. (обновлено)
Если вы недавно устанавливали какие-либо дополнения – отключите. Часто вредоносное ПО само устанавливает плагины без ведома пользователя. Удалите все расширения, которыми вы не пользуетесь, оставив только FlashPlayer для совместимости со старыми сайтами. В комментариях подсказывают, что отключение Adblock может решить проблему. (обновлено)
Причина №3 – драйвер графического адаптера
Еще одной причиной, по которой может не работать видео на YouTube является неполадка драйвера видеокарты. Иногда драйвера “слетают” после обновления операционной системы, работы вирусов, повреждения системных файлов. Для исправления проблемы необходимо обновить или переустановить драйвер видеоадаптера.
Как это сделать? Раньше нужно было знать точную модель видеокарты, качать драйвер с офф. сайта и устанавливать его. Сейчас существуют удобные инструменты для работы с драйверами, например DriverPack Solution. Эта программа сама определит, какие драйвера нужно обновить, какие установить, создаст точку восстановления и установит все в автоматическом режиме. У нас есть подробное руководство по работе с DriverPack Solution.
У нас есть подробное руководство по работе с DriverPack Solution.
Причина №4 – вирусы
Вредоносное программное обеспечение может полностью управлять вашим компьютером – удалять файлы, красть конфиденциальную информацию, вставлять рекламу (как убрать рекламу в браузере), вмешиваться в работу видеоплееров, в том числе YouTube, и других программ.
О том, как проверить компьютер на вирусы мы опубликовали несколько материалов:
- Как быстро удалить вирусы с помощью AVZ и Dr Web Cureit
- Как самостоятельно избавиться от вирусов
- Как защитить свой компьютер в интернете
Причина №5 – проблема не на вашей стороне
Проблемы с доступом к видеоконтенту YouTube могут быть вызваны неполадками на стороне провайдера, или самого сервиса (что случается крайне редко). Просто подождите некоторое время, а если ситуация не исправится – уточните у провайдера, нет ли проблем, блокировок, или технических работ на их стороне.
Предложенные в комментариях решения (обновлено)
Благодаря активности в комментариях и желанию помочь друг другу, были предложены такие способы решения этой проблемы с YouTube:
- Проверьте правильность даты и времени на компьютере.
 Она должна совпадать с вашим часовым поясом.
Она должна совпадать с вашим часовым поясом. - Отключите блокировщики рекламы в браузере.
- Перезагрузите роутер.
Итог
Мы надеемся, что наши советы помогли вам исправить проблему с просмотром видео на YouTube. Этот список может быть расширен с помощью ваших комментариев – расскажите, что вы делаете в случае, если у вас не работает видео на YouTube. Желаю удачи.
Категории: Интернет
Теги: YouTube
Что делать, если тормозит видео при просмотре онлайн в интернет
Вступление
При сегодняшнем развитии и доступности интернета всё меньшее количество пользователей загружает фильмы и видео на свой компьютер. Зачем, ведь всё можно просмотреть в режиме онлайн через браузер. Скорость доступа постоянно возрастает, тарифы становятся всё более доступными, и уже даже отдалённые населённые пункты имеют доступ к скоростному подключению. Параллельно с этим развитие видеохостингов и различных онлайн-кинотеатров способствует тому, что онлайн смотрят всё больше и больше людей, практически все.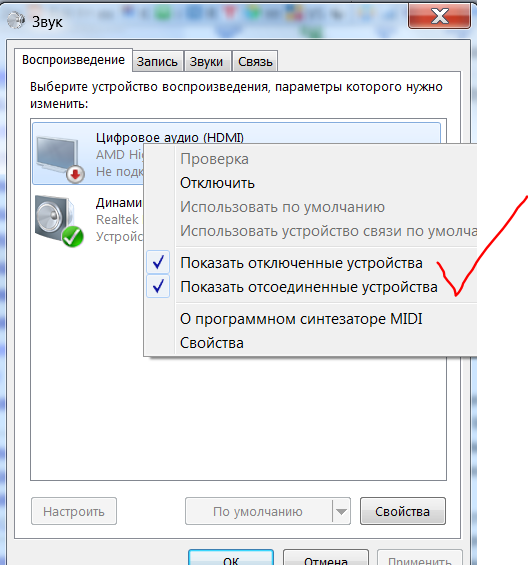 Но время от времени случается, что видео тормозит при просмотре через браузер. Почему это может происходить? Как избавиться от тормозов и подвисаний? Об этом мы расскажем вам в нашей статье.
Но время от времени случается, что видео тормозит при просмотре через браузер. Почему это может происходить? Как избавиться от тормозов и подвисаний? Об этом мы расскажем вам в нашей статье.
Не редкость, что видео в интернете время от времени притормаживает
Причина 1. Проблемы с интернет-соединением
Наиболее простая причина заключается в некачественном интернет-соединении. Очень многие провайдеры часто грешат тем, что в пиковые часы или при плохой погоде скорость доступа существенно уменьшается. Кроме того, даже при высокой скорости может наблюдаться нестабильность соединения, когда оно постоянно обрывается. Обычно звонки в техническую поддержку мало чем помогают. Как убедиться в том, что видео тормозит при просмотре через браузер именно из-за проблемы с интернетом?
- Попробовать скачать какой-то файл; наиболее корректно скорость будет отображаться при скачивании через торрент-трекер, так как тогда скорость скачки не ограничивается пропускной способностью сервера.

- Воспользоваться специальным сервисом для проверки скорости соединения. Наиболее авторитетными и достоверными являются: SpeedTest (www.speedtest.net/ru), 2ip (2ip.ru/speed) и Яндекс.Интернетометр (yandex.ru/internet). Перейдите на один из этих сайтов и нажмите кнопку тестирования. Сервисом соединится с удалённым сервером, будет загружен и выгружен файл на, а также определён пинг. Чем выше скорость интернета, тем лучше. Для полноценного просмотра онлайн-видео высокого качества нужна скорость не менее 5–6 мегабит в секунду. Пинг — это время отклика сервера. Чем меньше значение, тем лучше. Для беспроблемного просмотра лучше, чтобы он был не более 150–200 миллисекунд.
Первым делом, убедитесь, что скорость интернет-соединения достаточная
Если вы обнаружили, что скорость интернета низкая, попробуйте переподключиться к сети, перезагрузить роутер, если вы пользуетесь беспроводной Wi-Fi сетью, либо же обратиться в техническую поддержку провайдера, так как проблема может быть и с его стороны. Что делать, если посмотреть видео очень хочется, но увеличить скорость соединения не получилось?
Что делать, если посмотреть видео очень хочется, но увеличить скорость соединения не получилось?
- Большинство онлайн-площадок предлагают в своих плеерах возможность изменить качество проигрываемого видео. Чем меньше разрешение, тем быстрее оно будет грузиться. В большинстве случаев качество автоматически меняется при ухудшении скорости, но, если автоматически качество не изменилась, выберите его вручную. Оптимальным вариантом без особого ухудшения картинки является 360p или 480p.
- Видео онлайн через браузер проигрывается по принципу загрузки файла во временную память компьютера, откуда он уже непосредственно воспроизводится. При достаточной скорости интернета файл загружается быстрее, чем воспроизводится, при медленной скорости — наоборот. Поэтому, если у вас медленное соединение, подождите, пока файл полностью или хотя бы до половины загрузится.
- Если проблемы наблюдаются длительное время, задумайтесь о смене поставщика услуги. Правда, если вы проживаете в районе или городе с минимальным выбором компаний, этот способ вам не подойдёт.

Причина 2. Проблема с сетевым оборудованием
Сейчас очень мало у кого доступ в интернет организован только с одного устройства — компьютера или ноутбука. Очень часто устанавливается Wi-Fi-роутер, который раздаёт интернет по беспроводной сети нескольким устройствам, включая мобильные. Если роутер бюджетного класса, он может не справляться с нагрузкой и резать скорость соединения для каждого подключенного устройства. Если она и без того невысокая, при просмотре видео вы заметите, как оно тормозит. Кроме того, если роутер уже старенький, он может значительно занижать входящую скорость.
Даже если вы не пользуетесь беспроводным интернетом, на старом компьютере или ноутбуке может быть установлена сетевая карта, рассчитанная на значительно меньшую скорость подключения. Что мы можем вам посоветовать? Задумайтесь об обновлении своего сетевого оборудования — роутера или сетевой карты.
Причина 3. Большое количество открытых программ и вкладок браузера
Довольно распространённая ошибка многих пользователей — открывать большое количество вкладок в браузерах и постоянно держать их включёнными в фоне, а также одновременно запускать много ресурсоёмких программ.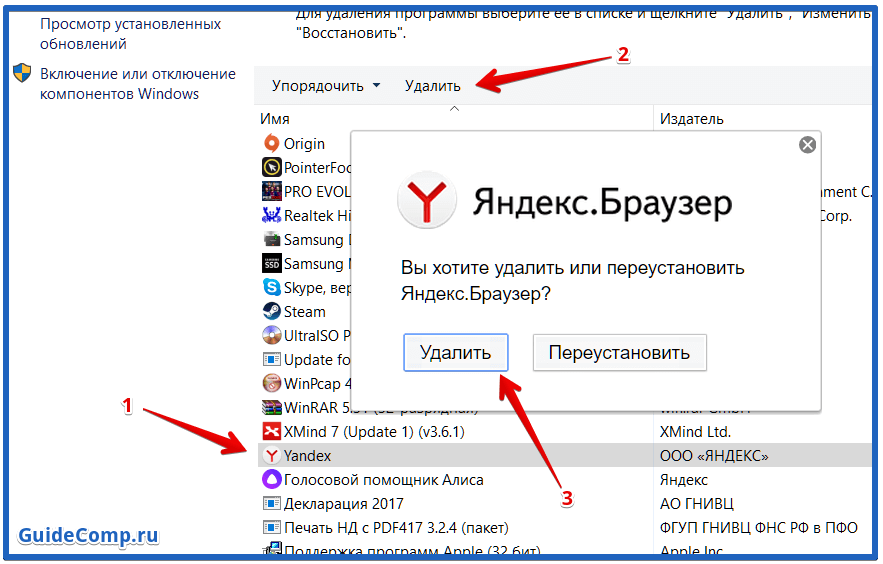 Даже относительно мощная техника со временем начнёт очень сильно зависать. Браузер является довольно требовательной программой, и каждая отдельная вкладка отнимает определённое количество оперативной памяти. Если же оперативная память заполнена почти полностью, то тормозить будет не только видео, а и вся система Windows.
Даже относительно мощная техника со временем начнёт очень сильно зависать. Браузер является довольно требовательной программой, и каждая отдельная вкладка отнимает определённое количество оперативной памяти. Если же оперативная память заполнена почти полностью, то тормозить будет не только видео, а и вся система Windows.
Даже технически сильное устройство может зависать от большого количества открытых утилит
Если вы замечаете, что видео тормозит, попробуйте закрыть фоновые вкладки и оставить только ту, в которой вы хотите посмотреть фильм или ролик. Вы заметите, как быстродействие всей системы значительно улучшится. Также закройте неиспользуемые программы, чтобы они не влияли на быстродействие компьютера. Если вы не уверены в том, какое именно приложение вызывает наибольшую нагрузку, проверьте эту информацию в Диспетчере задач. Для этого нажмите комбинацию клавиш Ctrl + Alt + Del и выберите «Диспетчер задач». В открывшемся окне вы сможете увидеть, сколько оперативной памяти и мощности процессора занимает каждая запущенная игра или программа. Чтобы закрыть самые прожорливые процессы, кликните по каждому правой кнопкой мыши и выберите «Снять задачу».
Чтобы закрыть самые прожорливые процессы, кликните по каждому правой кнопкой мыши и выберите «Снять задачу».
Причина 4. Устаревшая версия программного обеспечения
Практически все ресурсы в современном интернете рассчитаны на использование самой последней версии браузера. Поэтому, если вы его редко обновляете, будьте готовы к тому, что некоторые новейшие стандарты могут не поддерживаться, вот почему видео и тормозит при просмотре онлайн. Настоятельно советуем вам обновлять свой просмотрщик на самую последнюю версию. Очень часто в настройках по умолчанию активировано автоматическое обновление. Тем не менее, лучше всего время от времени проверять, является ли ваша версия программы актуальной. Просмотреть можно в разделе Справка — О программе. Если установленная версия не будет самой последней, начнётся скачивание и установка новой.
Кроме того, на качество интернета может влиять и отсутствие последних обновлений операционной системы Windows. Очень часто разработчики программного обеспечения реализуют поддержка новейших обновлений, и, если они у вас не установлены, могут возникнуть различные проблемы с работоспособностью.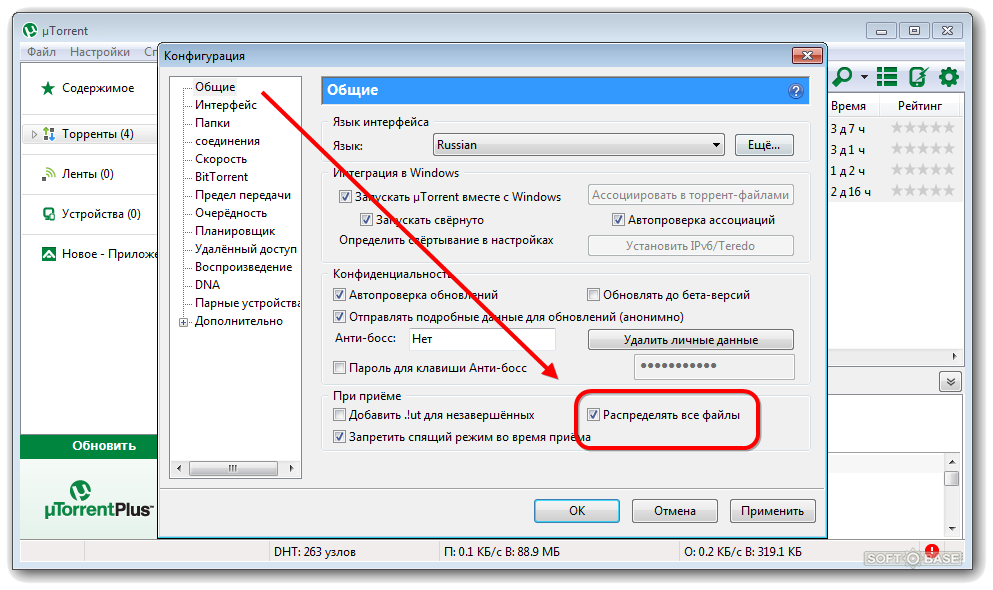
Если оперативная система не обновлена до последней версии, могут возникать проблемы с видео
Причина 5. Сбой Flash Player
Довольно-таки популярная причина неполадок с воспроизведением видео онлайн, когда оно тормозит при просмотре, особенно на старых версиях Windows. Очень длительный период времени большинство медиаконтента было создано с расчётом на использование Flash Player — небольшой программы, ответственной за качественное воспроизведение видео в сети. К счастью, разработчики в последние годы переходят на новый стандарт HTML5, поэтому зависимость от Flash Player будет существенно уменьшена. Тем не менее, встречается очень много ресурсов, рассчитанных именно под него.
Браузеры можно разделить на две группы:
- Google Chrome и созданные на его основе — Яндекс.Браузер, Нихром, Амиго, Opera.
- Все остальные, включая Firefox, Microsoft Edge, Internet Explorer и другие менее популярные.
Первая группа браузера не использует внешний плагин Flash Player, так как имеет встроенный.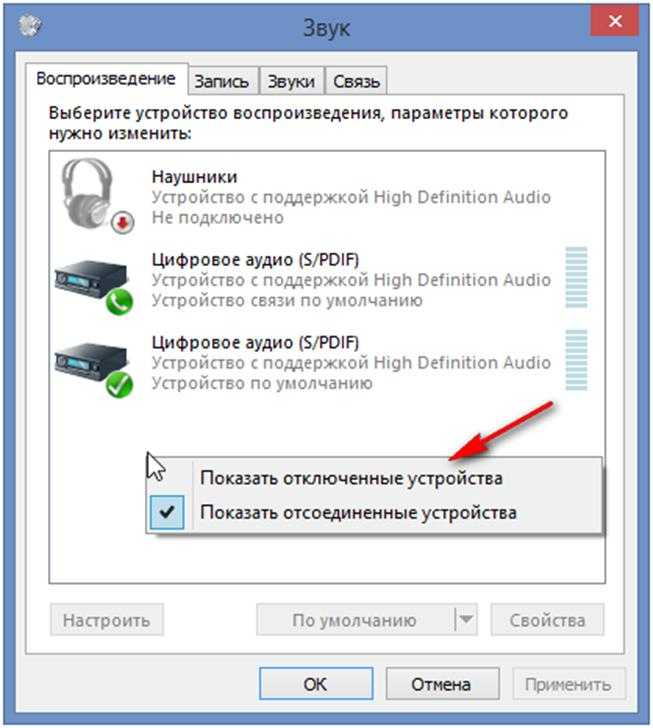 Кроме того, все последние версии браузеры на движке Chromium, вообще, не поддерживают работу внешних плагинов. Для остальных браузеров нужно отдельно скачать и установить Flash Player с официального сайта Adobe. Если вы пользуетесь одним из браузеров второй группы, в случае каких-то неполадок вы можете просто переустановить Flash Player и перезапустить браузер.
Кроме того, все последние версии браузеры на движке Chromium, вообще, не поддерживают работу внешних плагинов. Для остальных браузеров нужно отдельно скачать и установить Flash Player с официального сайта Adobe. Если вы пользуетесь одним из браузеров второй группы, в случае каких-то неполадок вы можете просто переустановить Flash Player и перезапустить браузер.
Проверьте, каким браузером пользуетесь, и нужно ли устанавливать Flash Player
Но если вы пользуетесь программой на основе Chrome, процедура несколько сложнее. Для начала вам нужно убедиться, что софт не использует внутренний и внешний плагин одновременно. Несмотря на официальный отказ от поддержки внешних плагинов, иногда они могут накладываться друг на друга, создавая конфликты в работе. Как проверить это и что делать?
- В адресной строке введите chrome://plugins, в списке найдите Flash Player, в правом верхнем углу нажмите «Подробнее».
- В списке подключённых ресурсов Flash Player должен отображаться лишь установленный в папку Google Chrome.
 Если же их несколько, среди которых, например, установленный в системный раздел Windows, нажмите под каждым из них «Отключить».
Если же их несколько, среди которых, например, установленный в системный раздел Windows, нажмите под каждым из них «Отключить». - Перезагрузите браузер и попробуйте просмотреть ролик ещё раз.
- Если не помогает, активируйте аппаратное ускорение. Для этого в адресной строке напечатайте chrome://flags, и активируйте пункт «Переопределение списка программного рендеринга». Иногда этот список бывает на английском – выберите «Override software rendering list». Это задействует обработку видео с помощью графического процессора.
- Перезагрузите браузер и повторно запустите ролик.
Причина 6. Слабая аппаратная начинка
Современные браузеры, особенно весьма популярный Google Chrome, являются требовательными к ресурсам компьютера, а именно к процессору и количеству оперативной памяти. Поэтому того, чего раньше хватало с большим запасом, сейчас может быть впритык. Просмотр видео, в свою очередь, является тоже весьма ресурсоёмкой задачей. Поэтому, если ваш компьютер или ноутбук является довольно старыми или маломощным, можем посоветовать вам задуматься о его усовершенствовании или покупке нового. Рано или поздно наступит момент, когда пользоваться им станет практически невыносимо из-за ужасной медлительности. Что делать сейчас?
Рано или поздно наступит момент, когда пользоваться им станет практически невыносимо из-за ужасной медлительности. Что делать сейчас?
Проверьте, что следовало бы исправить или поменять в начинке устройства
Если на вашем компьютере отсутствует дискретная видеокарта, которая способна обрабатывать видео высокого разрешения, задумайтесь о её покупке. Но стоит помнить, что замена видеокарты может повлечь за собой замену остальных компонентов, а на ноутбуке может быть невозможна конструктивно. Если же такой возможности нет, старайтесь смотреть видео не в высоком качестве, а в обычном или среднем, тогда нагрузка на оборудование будет значительно меньше.
Может помочь увеличение объёма оперативной памяти. Сейчас 4 Гб может быть недостаточно, лучше иметь 8 Гб или даже больше, а ведь многие старые ноутбуки и системные блоки офисного исполнения работают и с 2 Гб, тяжело и мучительно. Ожидать от них резвости не приходится. Вообще, памяти мало не бывает, и чем её больше, тем быстрее работает компьютер.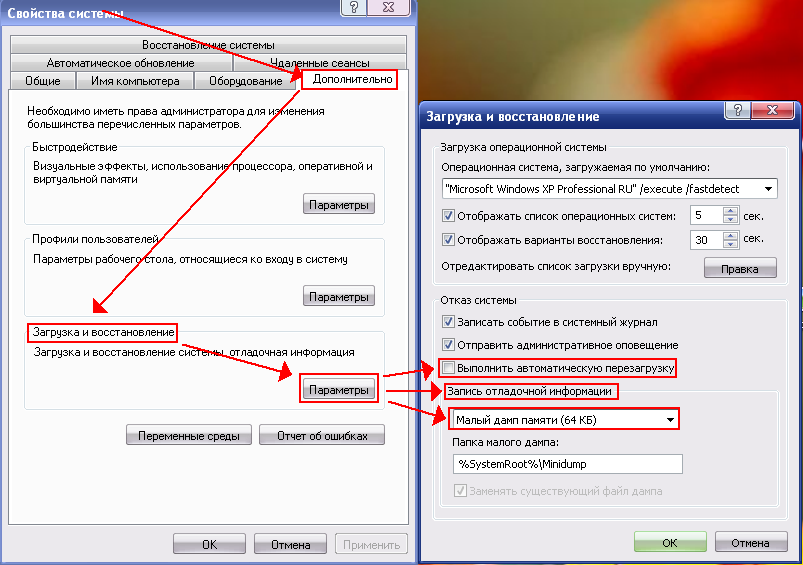
Замена оперативной памяти – несложная операция, которую можно выполнить самостоятельно, но учтите, что в ноутбуке или системнике может не оказаться свободных слотов. Поэтому перед покупкой полезно воспользоваться утилитой диагностики, например, AIDA64, и посмотреть, какого типа память используется, на какой частоте работает, и сколько свободных слотов имеется. После этого вы можете отправиться в магазин и купить память нужного типа и объёма.
Также обратите внимание на то, какой у вас процессор. Старые процессоры серий Athlon, Celeron или Pentium могут оказаться очень слабыми в современных реалиях. Все эти советы следует также учесть при покупке нового устройства.
Кроме того, можно попробовать посмотреть видео через другой браузер. Не все браузеры одинаково сильно грузят систему.
Причина 7. Запыление компьютера или ноутбука изнутри
Во время работы компьютер и особенно ноутбук выделяет тепло, которое нужно куда-то девать, чтобы процессор, видеокарта и материнская плата не перегревалась.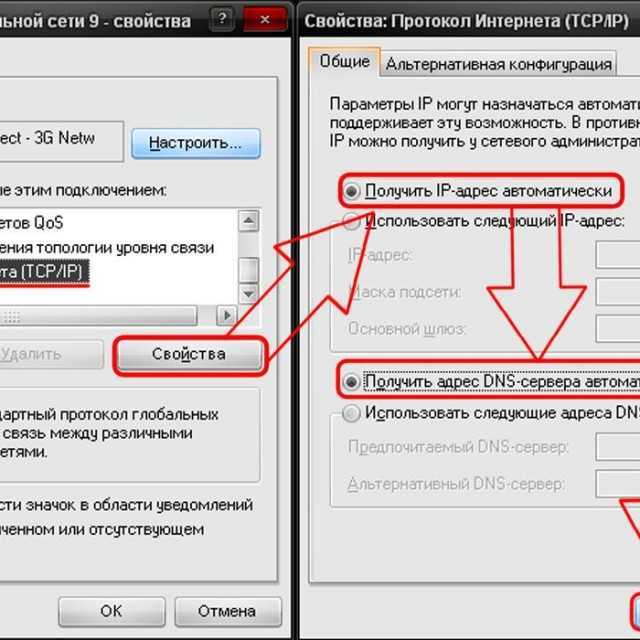 Для этого они оснащаются специальными вентиляторами для охлаждения воздуха, а также решётками на корпусе для вывода горячего воздуха.
Для этого они оснащаются специальными вентиляторами для охлаждения воздуха, а также решётками на корпусе для вывода горячего воздуха.
Компьютер и ноутбук обязательно периодически чистите от пыли
Поскольку вентиляторы засасывают воздух из комнаты, они могут втягивать пыль и различный мусор, который со временем может забиваться в различные щели, вызывая перегрев. Всё оборудование спроектировано так, что при повышении рабочей температуры производительность автоматически понижается во избежание критического перегрева. В таком случае компьютер тормозит. Если вы давно не чистили или не продували корпус своего электронного помощника, как раз время этим заняться. С системным блоком всё обстоит гораздо проще, достаточно открутить болты на боковых сторонах корпуса и обычным пылесосом выдуть пыль и мусор. Если же у вас ноутбук, всё может быть немного сложнее. Если вы не обладаете навыками разбора ноутбуков, обратитесь к нашим специалистам, которые обязательно помогут вам в этом.
Кроме того, для улучшения теплового обмена на компоненты, выделяющие максимальное количество тепла, наносится специальная термопаста. Её также нужно время от времени менять, в среднем раз в год. Если этого не делать, термопаста может со временем засохнуть, а процессор станет перегреваться. Это может вызвать не только заторможенную работу, но и самопроизвольное выключение компьютера.
Её также нужно время от времени менять, в среднем раз в год. Если этого не делать, термопаста может со временем засохнуть, а процессор станет перегреваться. Это может вызвать не только заторможенную работу, но и самопроизвольное выключение компьютера.
Как определить симптомы загрязнения компьютера?
- Прислушайтесь, как работает кулер. Если он сильно гудит или работает на высоких оборотах, это первая и главная симптома.
- Установить специальную утилиту для диагностики компьютера, например, AIDA64, которая может отображать температуру различных компонентов. Рабочая температура в идеале не должна превышать 50 градусов при нагрузке. Если же даже в состоянии покоя температура выше, займитесь чисткой ноутбука или компьютера. После того как вы сделаете это, вы увидите, насколько легче и быстрее стал работать ваш ПК.
Диагностика и утилиты помогут без проблем почистить устройство
Причина 8. Системный мусор
При активном пользовании интернетом в системе накапливается большое количество временных файлов, которые могут замедлять работу браузера, почему видео и тормозит при просмотре онлайн.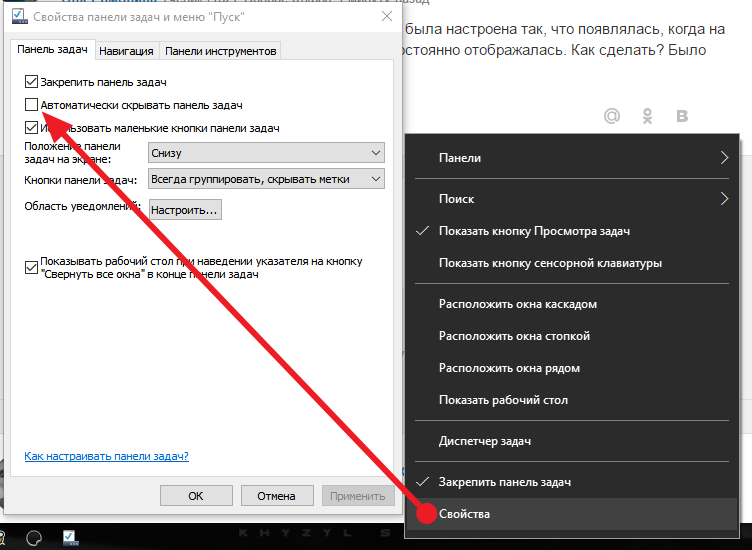 Что делать? Советуем вам регулярно очищать временные файлы системы. Для этого в настройках браузера отметьте пункты, которые вы хотите удалить. Для облегчения вашего труда воспользуйтесь специальными программами для чистки системного мусора, например, CCleaner.
Что делать? Советуем вам регулярно очищать временные файлы системы. Для этого в настройках браузера отметьте пункты, которые вы хотите удалить. Для облегчения вашего труда воспользуйтесь специальными программами для чистки системного мусора, например, CCleaner.
Причина 9. Заражение вирусами
Вирусы также могут непосредственно влиять на работу браузера. Особенно влияют вредоносные программы, которые устанавливаются прицепом вместе с основным софтом. Они могут менять домашнюю страницу, проникать в рабочую папку, устанавливать различные плагины и расширения, засыпать вас ненужной рекламой. В результате всего этого видео тормозит при просмотре через браузер. В таком случае воспользуйтесь антивирусным сканером, чтобы просканировать всю систему на наличие вредоносных файлов.
Тормозить видео могут и вредоносные программы
Заключение
Как видите, при плохом воспроизведении видео онлайн существует множество способов исправить это положение. В комментариях приглашаем вам рассказать, что помогло именно вам.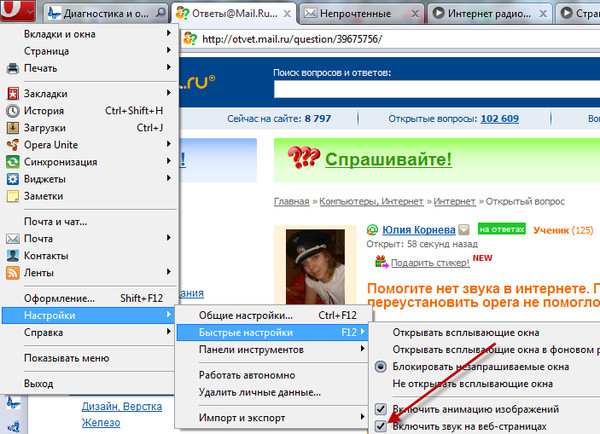
Видео тормозит и движется рывками на пк: устранениея неполадок
Тормозит видео
Все мы сталкивались с «плохими» эффектами при просмотре видео – низкий фреймрейт, выражающийся в воспроизведении рывками, подвисания, горизонтальные полосы на экране при быстром движении камеры (тиринг). Причины, вызывающие подобное поведение видеоряда можно разделить на две большие группы – программные и аппаратные.
К первым можно отнести устаревшие кодеки и видеорайвера, а также высокое потребление системных ресурсов вследствие большого количества фоновых процессов или вирусной активности. Ко вторым – слабое «железо» компьютера и повышенную нагрузку на него.
Как уже было сказано выше, тиринг (tearing) – это горизонтальные полосы на экране, вызванные разрывом кадров. Самая распространенная причина – отключение визуальных эффектов в системных настройках. Видеодрайвер при этом работает в таком режиме, при котором функции, призванные сгладить картинку, попросту не задействованы.
Самая распространенная причина – отключение визуальных эффектов в системных настройках. Видеодрайвер при этом работает в таком режиме, при котором функции, призванные сгладить картинку, попросту не задействованы.
Причина 1. Визуальные эффекты и тиринг.
- Кликаем правой кнопкой мыши по ярлыку компьютера на рабочем столе и переходим к свойствам системы.
- Далее идем по ссылке «Дополнительные параметры системы».
- В блоке «Быстродействие» нажимаем кнопку «Параметры».
- Ставим переключатель в положение, указанное на скриншоте и нажимаем «Применить».
- Если проблемы наблюдаются в Windows 7, то необходимо дополнительно зайти в «Персонализацию» с рабочего стола.
- Здесь необходимо выбрать одну из тем Aero, с прозрачными эффектами.
В большинстве случаев эти простые манипуляции позволяют избавиться от тиринга. Далее поговорим об основных причинах «тормозов» видеоряда.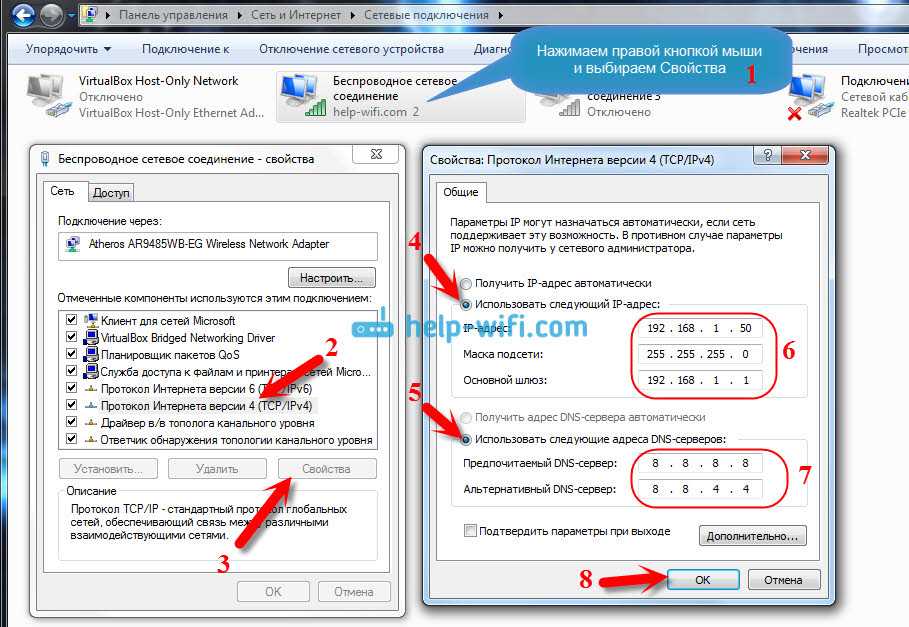
Причина 2. Видеокарта и процессор.
Основной причиной замедленного воспроизведения является слабое «железо» ПК, в частности, процессор и графический адаптер. Именно они занимаются кодированием и декодированием видео. С течением времени видеоконтент становится «толще» и «тяжелее» — растет битрейт, увеличивается разрешение, и старые комплектующие уже не справляются с ним.
Процессор в данной связке выступает основным кодировщиком, поэтому при возникновении проблем стоит задуматься именно о его замене.
Видеокарта лишь «помогает» процессору, поэтому ее замена целесообразна только в случае безнадежного устаревания, которое выражается в отсутствии поддержки новых стандартов. Если у вас только встроенный видеоадаптер, то, возможно, придется приобрести дискретный.
Причина 3.Оперативная память.
Объем установленной оперативной памяти напрямую влияет на производительность компьютера, в том числе и при воспроизведении видео. При дефиците ОЗУ лишние данные передаются на хранение на жесткий диск, который является наиболее медленным устройством в системе. Если ролик довольно «увесистый», то могут возникнуть проблемы с его воспроизведением. Выход здесь ровно один: добавить дополнительные модули памяти в систему.
Если ролик довольно «увесистый», то могут возникнуть проблемы с его воспроизведением. Выход здесь ровно один: добавить дополнительные модули памяти в систему.
Причина 4.Жесткий диск.
Жесткий диск – это основное хранилище данных на ПК и именно с него происходит загрузка видеороликов. Если в его работе наблюдаются неполадки, имеются битые сектора и другие проблемы, то фильмы будут регулярно зависать в самых интересных местах. При недостатке оперативной памяти, когда данные «сбрасываются» в файл подкачки, такой диск может стать основным препятствием для нормальной работы и развлечений.
В том случае, если есть подозрение на некорректную работу жесткого диска, необходимо проверить его работоспособность специальными программами. В случае наличия «плохих» секторов, следует его заменить на новый. Сделать это просто необходимо, так как можно потерять все данные, расположенные на нем.
Идеальный вариант – приобрести твердотельный накопитель. Такие диски отличаются высокой скоростью работы с файлами и низкими задержками доступа к данным.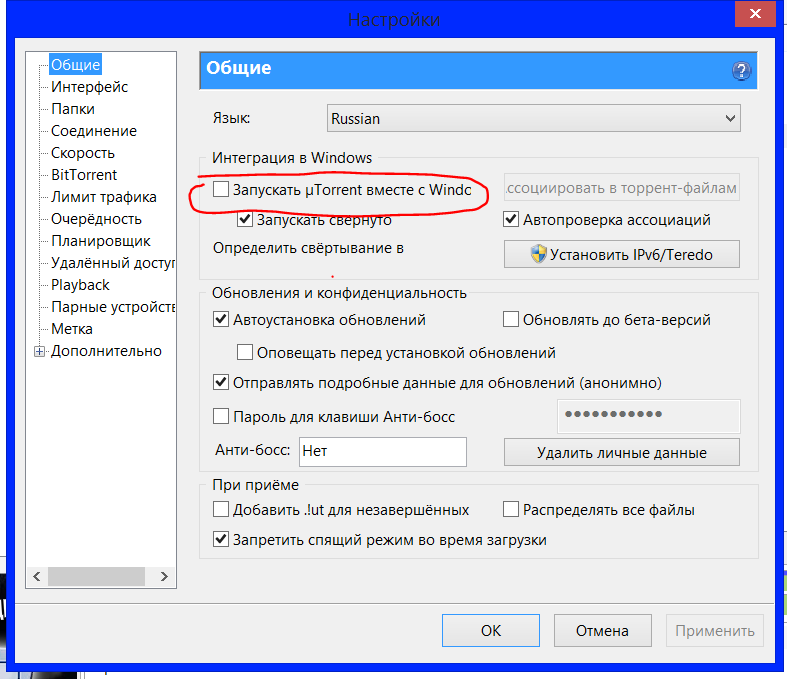
Причина 5. Перегрев.
Перегрев является одной из основных причин возникновения неполадок, если речь идет о комплектующих компьютера. Он может вызвать сбои в работе, а также включать защитные механизмы центрального и графического процессора, помогающие им охладиться, сбросив частоты (троттлинг). Для того чтобы выяснить, не перегревается ли ваше «железо», необходимо воспользоваться специальными программами.
Если перегрев выявлен, следует немедленно его устранить во избежание более серьезных проблем. Делается это путем очистки систем охлаждения от пыли и замены термопасты.
Причина 6. Программная.
Данный параграф также разделим на две части – проблемы с кодеками и драйверами. Механизм обеих неполадок весьма схож: это недостающие системные компоненты, отвечающие за кодирование и декодирование видеопотока.
Кодеки
Видеокодеки – это небольшие библиотеки, с помощью которых обрабатывается видео. Большинство роликов сжимаются для оптимизации размера, например, с использованием H.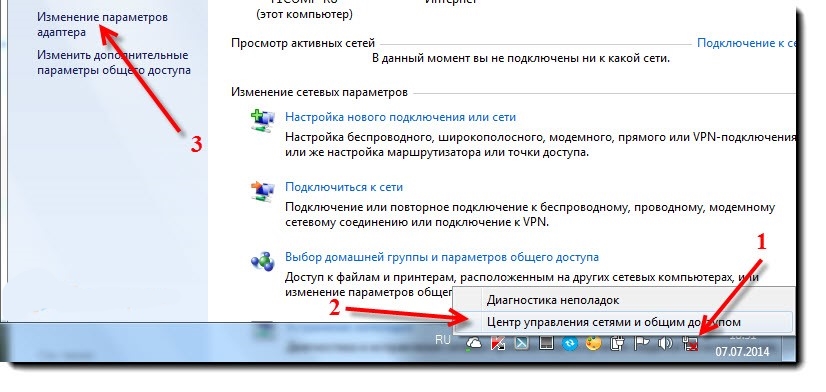 264. Если соответствующий декодировщик отсутствует в системе или устарел, то мы получим массу проблем с воспроизведением. Исправить ситуацию поможет установка свежих кодеков. Во всех ситуациях отлично подходит пакет K-Lite Codec Pack. Достаточно его скачать, установить и выполнить несколько простых настроек.
264. Если соответствующий декодировщик отсутствует в системе или устарел, то мы получим массу проблем с воспроизведением. Исправить ситуацию поможет установка свежих кодеков. Во всех ситуациях отлично подходит пакет K-Lite Codec Pack. Достаточно его скачать, установить и выполнить несколько простых настроек.
Если вы до сих пор пользуетесь Windows XP, то придется воспользоваться другим набором библиотек — XP Codec Pack.
Видеодрайвер
Такие драйвера позволяют операционной системе «общаться» с видеокартой и по максимуму использовать ее ресурсы. В случае его некорректной работы или устаревания, могут наблюдаться проблемы, о которых мы сегодня говорим. Для устранения данной причины необходимо обновить или переустановить видеодрайвер
Причина 7. Вирусы.
Строго говоря, вирусы не могут непосредственно влиять на воспроизведение видео, но они могут повредить или удалить необходимые для этого файлы, а также потреблять огромное количество системных ресурсов. Последнее сказывается как на общей производительности ПК, так и на скорости обработки видеопотока.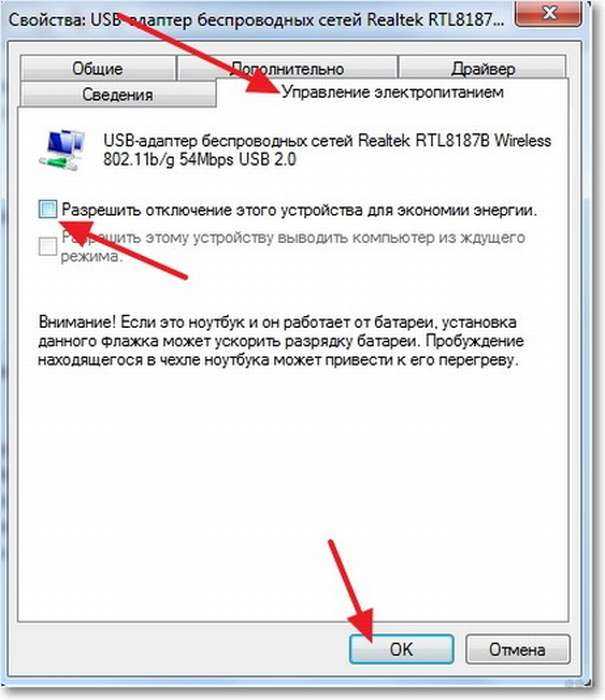 При подозрении на вирусную активность необходимо просканировать компьютер специальными программами и удалить «вредителей».
При подозрении на вирусную активность необходимо просканировать компьютер специальными программами и удалить «вредителей».
Слабое интернет-соединение
Никто не станет оспаривать тот факт, что из-за слабого или нестабильного интернет-соединения ролики на Ютубе начинают зависать с завидной периодичностью. Причем такая тенденция будет замечена на всех видео, что вы будете включать.
Причину такого явления, конечно же, в статье выяснить не удастся, так как у каждого она индивидуальна. Однако можно предположить, что соединение становится нестабильным ввиду неполадок на стороне самого провайдера или же предоставляемые им услуги попросту оставляют желать лучшего. В любом случае проконсультируйтесь с ним.
К слову, чтобы удостовериться в том, что видео лагает из-за плохого соединения, вы можете проверить скорость интернет-соединения на нашем сайте.
- Перейдя на главную страницу, нажмите кнопку «Начать».
- Начнется сканирование. Вам необходимо дождаться его окончания.
 Прогресс можно отслеживать по специальной шкале.
Прогресс можно отслеживать по специальной шкале. - По итогу вам предоставят отчет о проведенном тесте, где укажут пинг, скорость скачивания и скорость загрузки.
Для оптимального воспроизведения видеороликов в Ютубе ваш пинг не должен превышать отметку в 130 мс, а скорость скачивания должна быть не ниже 0,5 Мбит/сек. Если ваши данные не соответствуют рекомендованным параметрам, то причина в плохом соединении. Но даже в таком случае есть возможность избавиться от назойливых подвисаний.
- Вам необходимо воспроизвести видеоролик, после чего нажать на значок шестеренки в нижнем правом углу проигрывателя.
- В появившемся списке выберите пункт «Качество».
- Из всех представленных вариантов выберете «Автонастройка».
Данный выбор позволит сервису YouTube самостоятельно подбирать качество воспроизведенного видео. В будущем все ролики будут автоматически подгоняться под определенный стандарт, который соответствует вашему интернет-соединению.
Но если вы хотите посмотреть видео в отличном качестве, например, в 1080p, а то и 4К, то можете пойти другим путем. Необходимо повторить все действия, только на последнем этапе выбрать не «Автонастройка», а то разрешение, которое вы хотите, не выставится. После этого поставьте видео на паузу, и дайте ему прогрузиться. Прогресс вы можете наблюдать по белесой полоске.
Однако в таком случае ролик может не перестать тормозить, возможно, еще сильней ухудшится качество воспроизведения, но причина этому уже совсем другая, о которой пойдет речь в третьем способе.
Проблемы с браузером
Браузер в редких случаях может провоцировать собой тормоза в видео на YouTube. Для примера попробуйте открыть это же видео в другом веб-обозревателе. Если качество проигрывания улучшилось, значит проблема крылась именно в браузере.
Скорее всего, браузере просто замусорен разным кэшем посторонних сайтов. Кэш может скапливаться при долгом использовании браузера и негативно сказываться на скорость и качество работы многих сайтов. Для примера посмотрим, как почистить остаточные файлы в Google Chrome:
Для примера посмотрим, как почистить остаточные файлы в Google Chrome:
- Откройте главное меню браузера, воспользовавшись кнопкой в виде троеточия, что расположена в верхней части окна. Из контекстного меню выберите «История» и снова «История». Вы также можете использовать комбинацию клавиш Ctrl+H.
- В левой части окна воспользуйтесь кнопкой «Очистить историю».
- Обратите внимание, что во вкладке «Основные настройки» должны быть отмечена все элементы. При необходимости отметить дополнительные элементы в соответствующей вкладке.
- Нажмите «Удалить данные».
Похожим образом происходит очистка и в других веб-обозревателях.
Аппаратные проблемы
Звук или видео могут тормозить не из-за загрязнённости программами и вирусами, а из-за реальной пыли, которая оседает на вентиляторах и радиаторах вашего компьютера, хотите вы этого или нет. Чаще всего компьютер начинает тормозить от банального перегрева, поэтому вооружаемся пылесосом, желательно тем, который может выдувать воздух, открываем крышку корпуса и начинаем расчистку.
Места, куда нужно обратить внимание — видеокарта и процессор. Снимаем видеокарту, в зависимости от типа видеокарты снимаем кулер и меняем термопасту, если видеоадаптер совсем старый, то просто очищаем от пыли. То же самое делаем с процессором, снимаем вентилятор, радиатор, очищаем их, меняем термопасту, ставим всё обратно.
Проблемы могут появиться также при неправильном подборе комплектующих. Если у вас допотопный процессор и крутая видеокарта — ничего не получится. Посмотрите также на объём своей оперативной памяти, замените или добавьте ещё, если её совсем мало.
Картинка может тормозить на большом количестве мониторов или на одном слишком большом мониторе. Обработкой изображений и потока видео занимается видеокарта, поэтому размер шины и объём её локальной видеопамяти определяет её способность обслуживать большие экраны. Вывод: хотите большой экран — прикупите хорошую видеокарту.
Если у вас ноутбук — проверьте режим электропитания. Ультраэкономный режим может просто не давать достаточного количества электроэнергии вашей видеокарте.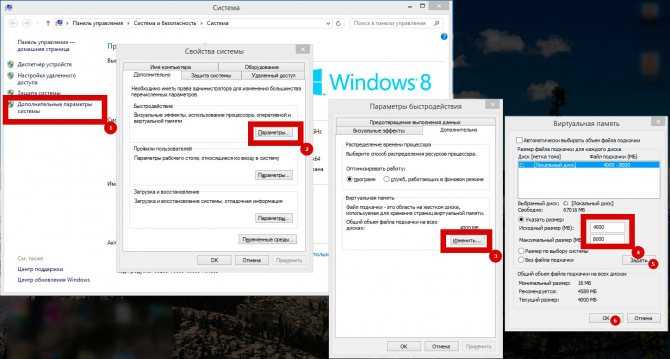
Проблемы с онлайн-воспроизведением видео и звука
Всё-таки большинство видеоматериалов сейчас просматриваются онлайн, поэтому в этом разделе мы разберёмся, почему тормозит видео онлайн на компьютере. Собственно, все предыдущие факторы точно так же влияют и на онлайн-воспроизведение, но всё же в этом вопросе есть и свои нюансы.
Очень часто пользователи не могут просмотреть видео из-за банального отсутствия плеера. Многие уверены, что наличие десятка плееров на компьютере обеспечивают его воспроизведением и в интернете, это не так. В самом общем случае нужно просто установить или переустановить Flash-плеер с официального сайта Adobe. Стоит оговориться, что для браузеров семейства Chromium установка дополнительных плагинов не требуется (Chrome, Яндекс.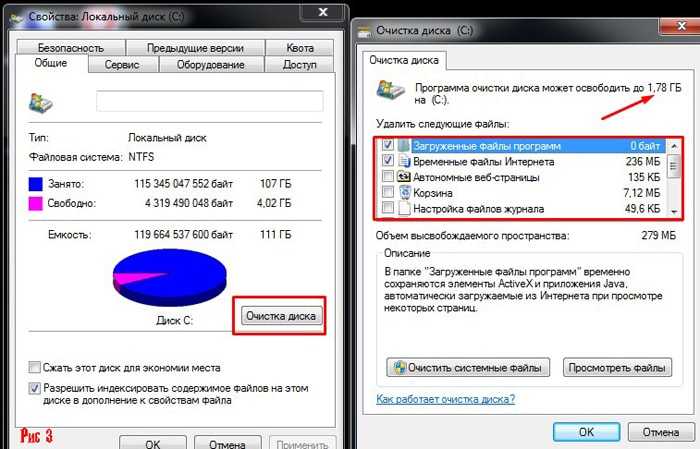 Браузер и другие).
Браузер и другие).
Причиной ошибок при воспроизведении может быть и устаревший Flash-плеер
Тут всё очень просто, плохой интернет — плохая картинка. Пользуемся онлайн-тестами на скорость и в случае надобности меняем интернет.
Неисправности драйверов
При устаревших или неправильно установленных драйверах система начинает с ошибками обрабатывать некоторые команды. В числе таких процессов может оказаться воспроизведение видеороликов. Для того чтобы исключить данный вариант нужно установить актуальные драйвера для всех компонентов системы. Можно установить драйвера автоматически, для чего рекомендуется использовать бесплатную программу Driver Booster.
Существует и другой способ обновления драйверов без использования сторонних программ:
- Перейдите в «диспетчер устройств»: «пуск» — «панель управления» — «диспетчер устройств».
- Выберете устройство, которое желаете проверить на наличие драйверов.
- Нажмите правой кнопкой мыши (ПКМ) и выберете пункт «обновить конфигурацию устройства».

Проблемы с кодеками
Кодеки – наиболее частная проблема. Дело в том, что утилиты для воспроизведения видео пишутся по различным алгоритмам с использованием разных языков программирования. Из-за этого одинаковое видео может по-разному воспроизводиться на разных плеерах. Рекомендуется скачать набор кодеков и установить, например, K-lite Codec Pack.
Перенастраиваем плеер
Бывают ситуации, когда на одном плеере видео работает нормально, а в другом тормозит изображение. Причиной служит неправильная настройка плеера. Ниже рассмотрим процесс настройки проигрывателей на примере двух популярных плееров:
Media Player Classic находится в числе лучших проигрывателей видео. С установкой утилиты происходит инсталляция кодеков, требуемых для чтения популярных форматов видео:
- Установив утилиту, зайдите в главное меню. На панели инструментов выберете графу «Вид», а в списке найдите пункт «параметры».
- В новом окне перейдите в параметры «воспроизведения» и «вывод».
 DirectShow Видео – нужная настройка. После ее выбора утилита предложит несколько режимов. Необходимо выбрать Sync Render.
DirectShow Видео – нужная настройка. После ее выбора утилита предложит несколько режимов. Необходимо выбрать Sync Render.
- Сохраните настройки и перезапустите плеер. Зачастую подобная манипуляция помогает решить проблему.
VLC также находится в числе лучших видеопроигрывателей. Отличается удобным минималистским интерфейсом и низким потреблением ресурсов. Для его настройки необходимо:
- Запустив программу, найти графу «Инструменты», далее выбрать пункт «настройки». Требуемое окно активируется комбинацией клавиш CTRL+P.
- Включить пункт «показывать все настройки». Он находится в нижней части интерфейса.
- Перейти в подраздел «видео», где откроется список в правой части панели инструментов.
- Поставить галочки над пунктами «Пропускать опоздавшие кадры» и «Пропускать кадры».
- Сохранить результаты и попробовать запустить видеофайл с обновленной конфигурацией.
Вирусы
Вирусы – еще одна из очевидных причин, почему подтормаживает или подвисает видео при просмотре на компьютере. Чтобы убедиться в отсутствии вирусов необходимо установить или запустить имеющийся антивирус. Желательно проверить не только системный диск, но и всю системы полностью. Предлагаем ознакомиться с пятеркой популярных и бесплатных антивирусов:
- AVG AntiVirus Free.
- Avira Free Security Suite.
- Avast Free Antivirus.
- Kaspersky Free Antivirus
- 360 Total Security.
Способы решения проблемы с загрузкой видео в Яндекс Браузере
Разберем варианты устранения самых частых проблем, из-за которых может тормозить видео в Яндекс.Браузере. Избавиться от этих неполадок сможет каждый пользователь, нужно только следовать инструкциям.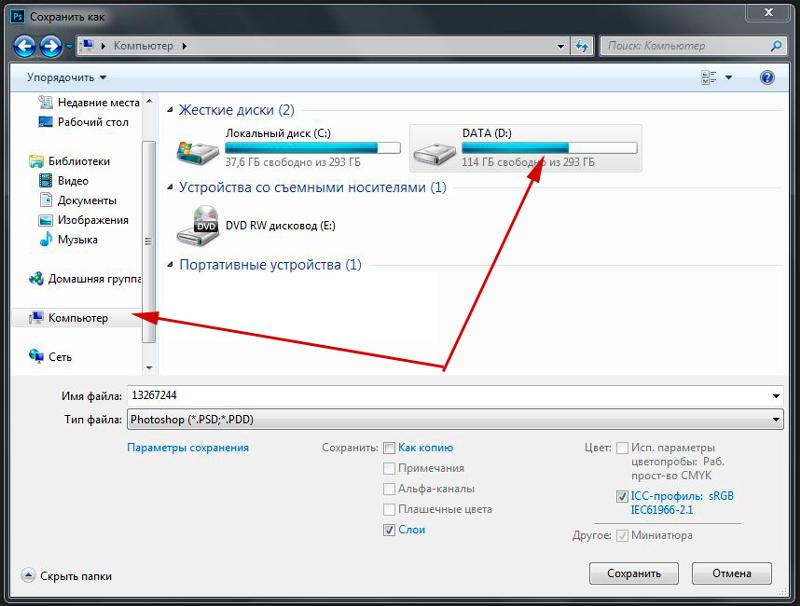 Если ничего не получилось после пробы одного способа – переходите к следующему, скорее всего, хоть одно решение поможет избавиться от тормозов.
Если ничего не получилось после пробы одного способа – переходите к следующему, скорее всего, хоть одно решение поможет избавиться от тормозов.
Возможно, вы используете устаревшую версию интернет обозревателя, а в актуальной версии разработчики уже решили проблему, с которой сталкиваетесь вы. Поэтому необходимо установить эту самую новую версию. Чаще всего, уведомления об обновлении приходят сами, но возможно в вашей версии они отключены. Чтобы самостоятельно установить актуальную версию веб-обозревателя, сделайте следующее:
- Запустите Яндекс.Браузер и нажмите на значок в виде трех горизонтальных полосок, что находится справа на верхней панели. Наведите на «Дополнительно» и выберите пункт «О браузере».
- В открывшимся окне вы получите уведомление о том, что используете актуальную версию. Если же она устаревшая, то вам предложат обновиться. Просто следуйте инструкциям, которые увидите в браузере, чтобы перейти на новую версию.
Если ваш компьютер недостаточно мощен и вы запустили слишком много программ или вкладок в браузере, то это может быть причиной тормозов при просмотре видео, так как оперативная память слишком загружена и компьютер не может выполнять быстро все процессы.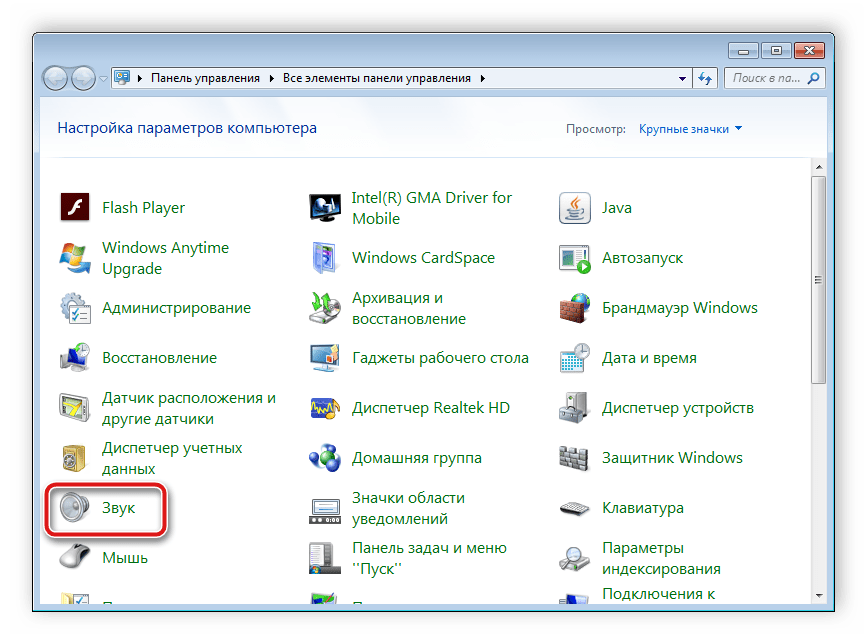 Чтобы проверить и, при надобности, исправить это, вам необходимо:
Чтобы проверить и, при надобности, исправить это, вам необходимо:
- В панели задач нажать правой кнопкой мышки и выбрать «Запустить диспетчер задач».
Вызвать его также можно нажатием комбинации клавиш Ctrl+Shift+Esc
- Перейдите во вкладку «Процессы» и обратите внимание на загруженность ЦП и физической памяти.
- Если процент слишком большой – закройте ненужные программы или прекратите работу ненужных процессов, нажав правой кнопкой мышки по объекту и выбрав «Завершить процесс».
- Если вы видите, что запущено мало программ, но все равно физическая память и центральный процессор слишком загружены – почистите компьютер от мусора с помощью CCleaner и проверьте на наличие вирусов с помощью удобного для вас антивируса или в режиме онлайн.
Также проблема может быть вызвана засоренностью кэш-памяти обозревателя. Поэтому нужно очистить ее. В Яндекс Браузере это можно сделать следующим образом:
- Нажмите на значок в виде трех вертикальных полосок в верхней панели справа и раскройте меню «История», после чего нажмите на «История» в открывшимся списке.

- Нажмите «Очистить историю».
- Обратите внимание на то, чтобы стояла галочка напротив «Файлы, сохраненные в кэше» и нажмите «Очистить историю».
Редкие случаи
Иногда встречаются ситуации, которые хоть и не являются основными генеральными причинами, но в отдельных случаях способны замедлить воспроизведение.
- В антивирусе активировано сканирование жестких дисков в простое. Эту опцию необходимо проверить и при обнаружении отключить. Помимо серьезной нагрузки на процессор такое сканирование очень сильно напрягает дисковую подсистему.
- Доступ в интернет происходит посредством активированного VPN-плагина. Обособленные VPN каналы, через которые проходит трафик, как правило, не отличаются высокой производительностью, что и приводит к медленной загрузке видео на компьютер.
- Иногда при просмотре видео через сервис youtube (ютуб) в случае медленной трансляции или даже невозможности просмотра может помочь перевод вкладки браузера в режим «инкогнито».

Заключение
Список можно продолжать бесконечно. В целом, при выполнение одного или нескольких рекомендаций можно исправить ситуацию довольно быстро. В некоторых случаях от пользователя ничего не зависит. В других, стоит отключить часть программ или процессов, чтобы наслаждаться качественным видео без зависания и томительного ожидания, глядя на кружочек бесконечной загрузки.
Компьютер не воспроизводит видео | Как исправить видео, которые не воспроизводятся
9 169
У вас есть это забавное видео, которое вы успешно загрузили из Интернета. Вы отбрасываете все в сторону, делаете глубокий вдох и нажимаете «Играть». Почти мгновенно всплывает сообщение об ошибке и смотрит на вас из медиаплеера. Вы переключаетесь с VLC на традиционный проигрыватель Windows Media на ПК с Windows; все равно ничего не работает. Все видеофайлы в формате MP4, а некоторые имеют разрешение 4K.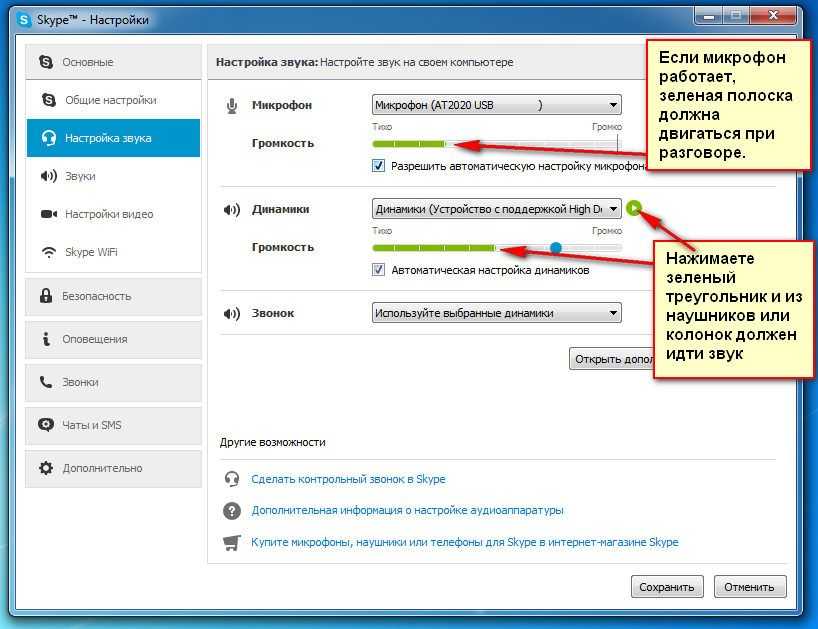 Возможно, ваше видео воспроизводится на телефоне, а не на компьютере, хотя вы все равно хотите смотреть его на большом экране.
Возможно, ваше видео воспроизводится на телефоне, а не на компьютере, хотя вы все равно хотите смотреть его на большом экране.
Ваш разум затуманен: почему видео не воспроизводится на моем ноутбуке?
Вы также можете воспользоваться Movavi Video Suite — универсальным видеоредактором для компьютеров под управлением Windows 10 и macOS. Он включает в себя видеоредактор, видео конвертер, средство записи экрана и многое другое.
Ошибки, с которыми вы можете столкнуться
Ошибка воспроизведения : ваш проигрыватель не поддерживает тип файла, который вы пытаетесь открыть, поскольку он не включает кодек, используемый для его сжатия.
Зависание : видеофайл поврежден из-за прерывания загрузки во время его загрузки.
Проблема с кодеком : иногда видео не воспроизводится на ПК, потому что не установлен необходимый кодек.
Искаженный звук : возможны проблемы с кодеком.

Черный экран : скорее всего, ваш файл поврежден.
Что делать, если ваш компьютер не воспроизводит видео
Ваш новый ноутбук MacBook Air не может воспроизводить видео, и вам интересно, как решить эту проблему, поскольку вы не можете полностью отказаться от этих видео. Они могут быть в формате, не поддерживаемом вашим ПК. Некоторые фильмы могут больше не воспроизводиться после обновления Windows 10, с SD-карты или камеры. В любом случае, вы можете решить эту проблему с видео, которые не воспроизводятся на вашем ноутбуке, следующими способами.
Путь №1. Преобразование видео в поддерживаемые форматы
Путь №2. Установите новые плагины
Способ №3. Обеспечьте стабильное интернет-соединение
Способ №4. Установите поддерживаемый медиаплеер
Способ №5. Замените дисковод для оптических дисков
Способ №6.
 Обновите драйверы
Обновите драйверы
Способ №1. Преобразование видео в поддерживаемые форматы
Проблема с тем, что ваши видео не воспроизводятся на Mac, может быть результатом проблем несовместимости. Ваш ноутбук может не иметь всей необходимой инфраструктуры для воспроизведения всех форматов видео. Например, ваш компьютер может не воспроизводить видео в формате Super HD или 4K; он также не может воспроизводить видео в формате h-265. Ваш современный компьютер также может не воспроизводить старые видеоклипы с очень низким разрешением.
В некоторых случаях видео загружается, но не воспроизводится, или воспроизводится только звук. Некоторые из них могут даже загружаться и работать, но не работать плавно. Вы можете решить эту проблему, преобразовав проблемные видео в поддерживаемые форматы, чтобы вы могли смотреть их на своем компьютере. Вы найдете множество видеоконвертеров в Интернете, но вы можете использовать Movavi Video Converter для преобразования ваших видеоклипов в формат, понятный вашему компьютеру.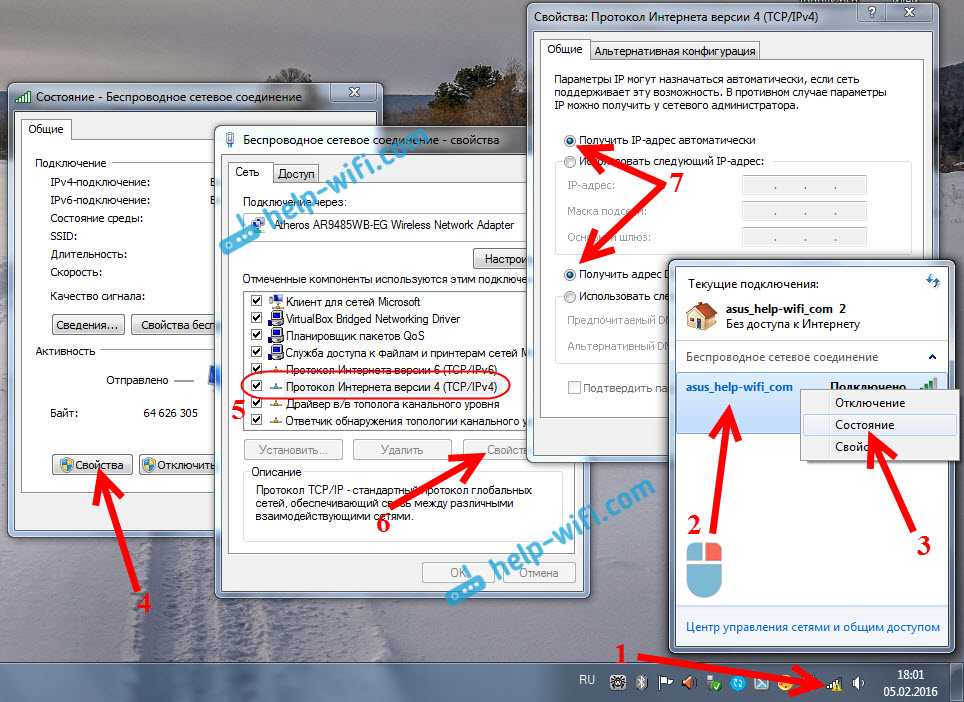
Путь №2. Установите новые плагины
Фильмы могут не воспроизводиться на вашем компьютере, потому что вы используете неправильную программу или на вашем компьютере нет необходимого программного обеспечения для их воспроизведения. Стандартные медиаплееры, такие как Windows Media Player, Apple iTunes и VLC, обрабатывают и воспроизводят определенные форматы видео с помощью инструментов, известных как плагины. Чтобы добавить плагины в проигрыватель Windows Media 11:
Отобразите строку меню, щелкнув правой кнопкой мыши в верхнем левом углу медиаплеера.
Щелкните Инструменты , затем Плагины и перейдите к Параметры .
Выберите нужную категорию плагинов слева от Options . Плагины в этой категории будут отображаться в правой части окна.
Нажмите на название нужного плагина, чтобы выбрать его.
Установите флажок, чтобы активировать плагин, и нажмите Применить .

Если вы создаете фильмы с помощью программы Windows Movie Maker, обязательно выберите правильный формат при сохранении. Создание флеш-видео требует, чтобы в вашей системе был флеш-плеер.
Путь №3. Обеспечьте стабильное интернет-соединение
Итак, ваш компьютер не воспроизводит видео на YouTube? Будучи популярным сайтом потокового видео, вы, скорее всего, получаете доступ к онлайн-видео через него. Но вы попадаете в затруднительное положение, когда ваше видео вообще не воспроизводится. Вместо этого вы видите кричащую на темном фоне ошибку о том, что вам не разрешен просмотр видео в вашей стране или регионе. Иногда вы видите сообщение о том, что видео больше недоступно или оно было сделано частным.
Если вы не можете просмотреть видео на YouTube из-за географических ограничений, вы можете попробовать установить VPN, чтобы скрыть свой IP-адрес. Возможно, вам не нужно покупать премиум-версию, потому что она может быть очень дорогой. Пробные версии могут сработать, особенно если вам не нужен VPN все время.
Пробные версии могут сработать, особенно если вам не нужен VPN все время.
Но если ваши видео на YouTube загружаются, но плохо воспроизводятся, вам может потребоваться проверить подключение к Интернету. Слабые сигналы могут привести к зависанию видео или отображению с плохим разрешением. Вы можете приблизиться к маршрутизатору, чтобы получить более сильный сигнал.
Путь №4. Установите поддерживаемый медиаплеер
Медиаплееры воспроизводят определенные форматы видео в зависимости от их внутренних алгоритмов. Вы можете найти несколько, которые могут обрабатывать почти все популярные форматы, но некоторые не будут воспроизводить все форматы. Например, старые версии проигрывателя Windows Media не поддерживают воспроизведение DVD. Вы не сможете сотворить какую-либо магию, чтобы заставить этот медиаплеер воспроизводить ваши DVD-видео.
Вы должны рассмотреть альтернативные медиаплееры, такие как VLC, которые могут воспроизводить практически все. Но прежде чем устанавливать какой-либо сторонний медиаплеер, убедитесь, что вы скачали его с авторитетного сайта, чтобы снизить вероятность заражения вредоносными программами. Некоторые злоумышленники маскируют вирусы и трояны под законное программное обеспечение, чтобы поставить под угрозу безопасность вашего компьютера.
Но прежде чем устанавливать какой-либо сторонний медиаплеер, убедитесь, что вы скачали его с авторитетного сайта, чтобы снизить вероятность заражения вредоносными программами. Некоторые злоумышленники маскируют вирусы и трояны под законное программное обеспечение, чтобы поставить под угрозу безопасность вашего компьютера.
Вы хотите воспроизвести отснятый материал с устройства iOS на ПК с Windows, но столкнулись с проблемами совместимости. Не беспокойтесь, потому что вы можете загрузить отдельные плагины из магазина Apple, но убедитесь, что вы выбрали те плагины, которые предназначены для Windows.
Способ №5. Замените дисковод для оптических дисков
В некоторых случаях ваши видео не хранятся локально на жестком диске вашего компьютера и не находятся в сети. У вас есть они на оптическом диске, который может быть VCD или DVD, но не может воспроизводиться на вашем компьютере. Прежде чем полностью отказаться от диска, убедитесь, что его поверхность чистая и на ней нет царапин.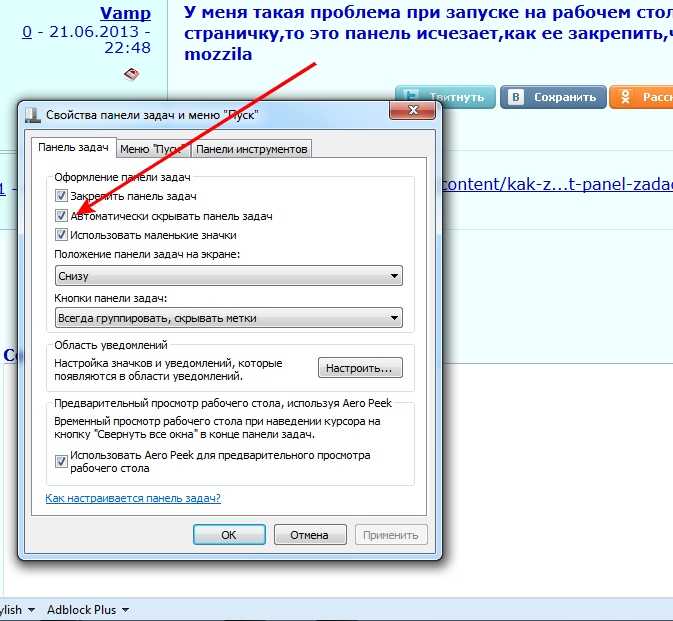 Вы также можете протестировать его на других ноутбуках, чтобы увидеть, воспроизводится ли он. Если диск не воспроизводится на разных компьютерах, то проблема может быть не в оптическом приводе на вашем компьютере.
Вы также можете протестировать его на других ноутбуках, чтобы увидеть, воспроизводится ли он. Если диск не воспроизводится на разных компьютерах, то проблема может быть не в оптическом приводе на вашем компьютере.
Что делать, если диск воспроизводится без проблем на других компьютерах с таким же программным обеспечением и архитектурой, как у вас? Проблема может заключаться в вашем оптическом приводе. Следовательно, вы должны заменить его. Обязательно проконсультируйтесь с руководством или производителем вашего ноутбука, прежде чем приобретать новый оптический привод.
Путь №6. Обновите драйверы
Некоторые видео и музыка могут не воспроизводиться на вашем устройстве Windows или Mac из-за устаревших драйверов в системе. Старые драйверы могут привести к сбою оборудования на вашем компьютере и сделать невозможным воспроизведение контента с SD-карты или оптического привода. Лучший способ обновить драйверы Windows — через Центр обновления Windows.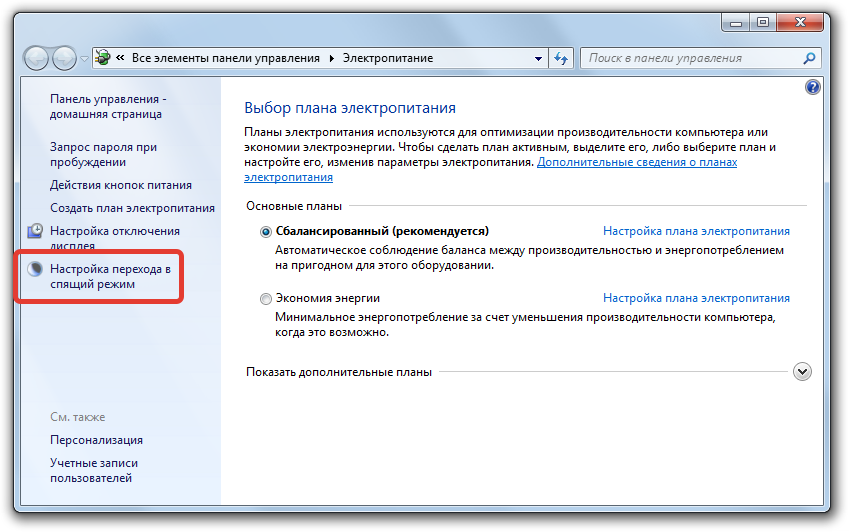 Выполните следующие действия, чтобы использовать Центр обновления Windows:
Выполните следующие действия, чтобы использовать Центр обновления Windows:
Перейти к Настройки .
Щелкните Обновление и Безопасность .
Щелкните Центр обновления Windows .
Нажмите кнопку Проверить наличие обновлений .
Подождите, пока система автоматически выполнит поиск, загрузку и установку новых драйверов.
Чтобы обновить Mac, щелкните значок Apple и выберите App Store. Следующим шагом является нажатие на Обновите и выберите, следует ли установить конкретное обновление или обновление и установить все доступные обновления. Однако в качестве меры предосторожности будьте осторожны и не нажимайте Обновить , потому что эта опция установит самую последнюю версию macOS вместо обновления драйверов. Если обновление прошло успешно, для новой версии могут потребоваться новые драйверы для аудио и MIDI.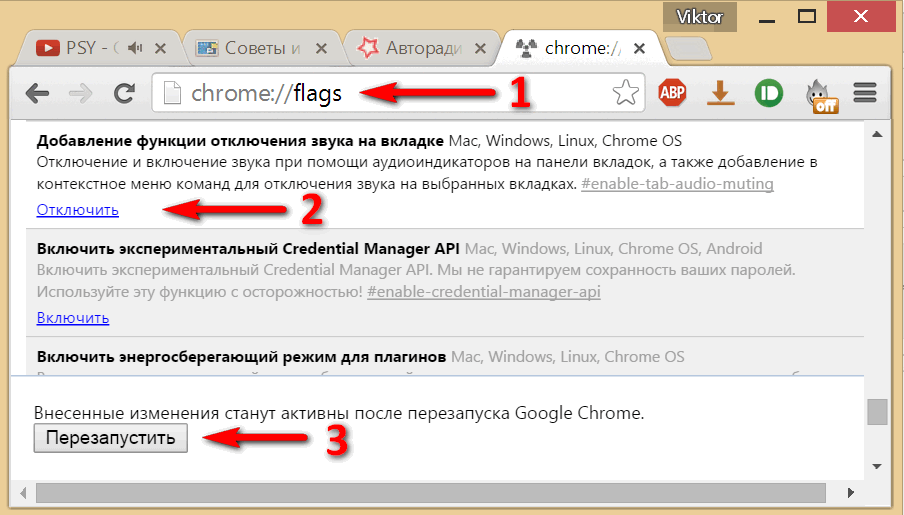
Иногда даже новый ноутбук Dell не воспроизводит видео. Это распространенная проблема, поэтому вам нужно научиться ее устранять. Убедитесь, что у вас есть правильное программное обеспечение, а если нет, используйте эффективный конвертер видео, например Movavi Video Converter, чтобы изменить формат, чтобы видеофайлы могли воспроизводиться правильно.
Идеальный способ получить ваши медиафайлы в нужном вам формате!
Часто задаваемые вопросы
Почему видео не воспроизводится?
Вот некоторые из причин, по которым ваш компьютер не воспроизводит видео или звук:
Используемое вами программное обеспечение не включает нужный вам кодек.
Файл, который вы пытаетесь открыть, поврежден.
На вашем жестком диске есть поврежденные сектора.
На вашем компьютере есть вирус.
Почему мой компьютер не воспроизводит видео?
Если вы не можете открывать видеофайлы на своем компьютере, вам может понадобиться дополнительное программное обеспечение или новые кодеки.
Если потоковое видео, подобное тому, которое вы смотрите на YouTube, буферизуется и не воспроизводится должным образом, проблема может заключаться в настройках браузера или плохом интернет-соединении.
Если у вас возникли проблемы с воспроизведением дисков DVD или Blu-ray, это может означать, что проблема связана с вашим оборудованием.
Как исправить файл MP4, который не воспроизводится?
Чтобы исправить поврежденный файл MP4, попробуйте открыть его с помощью VLC. Этот проигрыватель включает в себя функции восстановления, которые могут помочь вам восстановить видео.
Сначала переименуйте файл: измените расширение файла на «.avi».
Затем запустите VLC и импортируйте файл .avi в программу.
Откройте меню Инструменты и выберите Настройки .
Затем откройте вкладку Input / Codecs .
 В появившемся окне выберите Всегда исправляйте в раскрывающемся списке Поврежденный или неполный файл AVI и нажмите Сохранить .
В появившемся окне выберите Всегда исправляйте в раскрывающемся списке Поврежденный или неполный файл AVI и нажмите Сохранить .Теперь ваше видео должно воспроизводиться, просто попробуйте открыть его с помощью VLC.
Есть вопросы?
Если вы не можете найти ответ на свой вопрос, пожалуйста, свяжитесь с нашей службой поддержки.
Подпишитесь на новости и специальные предложения
Регистрируясь, вы соглашаетесь получать наши маркетинговые электронные письма и соглашаетесь с тем, что Movavi будет использовать ваши личные данные в соответствии с нашей Политикой конфиденциальности. Вы также подтверждаете, что соответствуете минимальным возрастным требованиям.
20 наиболее распространенных ошибок видео и способы их устранения
Видео являются неотъемлемой частью нашего цифрового мира. Нам нравится смотреть, создавать, редактировать, делиться и передавать видео независимо от того, загружаете ли вы фильмы, видео с YouTube или снимаете с DSLR HD. Однако любой сбой в видео может сделать просмотр видео неприятным.
Однако любой сбой в видео может сделать просмотр видео неприятным.
Ниже перечислены некоторые распространенные проблемы, связанные с видео, и их эффективные решения.
1. Прерывистое, размытое или прерывистое воспроизведение видео
Прерывистое, размытое или прерывистое видео неприятно смотреть. Проблема может быть связана с вашими записанными или загруженными видео. Плохое качество видео может быть связано с поврежденными SD-картами, сбоями камеры при съемке видео, проблемами с кодеком или устаревшими медиаплеерами.
Попробуйте воспроизвести видео в другом медиаплеере и обновите драйверы. Если проблема не устранена, лучший и надежный способ исправить прерывистое, размытое и дергающееся видео — использовать Stellar Repair for Video, который исправляет все виды искажений видео в форматах AVI, ASF, WMV, MKV, FLV, DIVX. , WEBM, MJPEG, MPEG, AVCHD, MTS, MOV, MP4, M4V, 3G2, 3GP и F4V видеофайлы.
2. Видеофайлы повреждены после восстановления
Всякий раз, когда вы используете не очень безопасное или бесплатное приложение для восстановления видео, есть вероятность, что вы восстановите поврежденные видеофайлы. Если ваши видео уже повреждены, программа восстановления восстановит поврежденные видео, не исправляя их.
Если ваши видео уже повреждены, программа восстановления восстановит поврежденные видео, не исправляя их.
В любой такой ситуации используйте профессиональное программное обеспечение Stellar Repair for Video для восстановления поврежденных видео. Программное обеспечение безопасно и не содержит вредоносных программ. Более того, он достаточно способен восстанавливать сильно поврежденные видеофайлы, хранящиеся на любом диске или носителе.
3. Медленно или видео воспроизводится медленно
Ваши видео иногда могут быть вялыми, воспроизводиться очень медленно или долго буферизоваться, что делает воспроизведение видео раздражающим. Проблема может быть связана со скоростью интернета, браузером, компьютером или самим видеофайлом.
Чтобы решить проблему с медленным воспроизведением видео, исправьте браузер, удалив кеш и временные файлы. Затем обновите драйвера видеокарты или отключите аппаратное ускорение через настройки. Кроме того, выбор кабеля Ethernet вместо Wi-Fi увеличивает скорость онлайн-видео.
Если ни один из этих методов не работает, возможно, проблема связана с видеофайлом. Возможно, он был поврежден или поврежден. Используйте сторонний инструмент для восстановления, например Stellar Repair for Video. Он исправляет все виды искажений в видео и делает его воспроизведение плавным.
4. ПК дает сбой, зависает или работает слишком медленно во время редактирования
Часто во время видеомонтажа тяжелых файлов ПК зависает или работает слишком медленно. Вероятно, это связано с тем, что ваш компьютер может не соответствовать спецификациям программного обеспечения для редактирования. К сожалению, это также может привести к повреждению и потере видео.
Чтобы решить эту проблему, убедитесь, что ваш компьютер соответствует наилучшим системным требованиям с точки зрения ОЗУ, ЦП и графического процессора. Также обновите ОС, драйверы устройств и программное обеспечение для редактирования. Также помогает отключение Интернета перед использованием программного обеспечения для редактирования. К сожалению, если ваши видео повреждены или испорчены во время редактирования, используйте инструмент Stellar Repair for Video для их восстановления.
К сожалению, если ваши видео повреждены или испорчены во время редактирования, используйте инструмент Stellar Repair for Video для их восстановления.
5. Несинхронизированное видео или аудио Проблема с задержкой видео
Несинхронизированный или несоответствующий звук является раздражающей проблемой качества видео. Вы можете временно устранить проблему с синхронизацией звука и видео или задержкой с помощью VLC Player, установив синхронизацию звука вручную. Другие ручные способы, которые стоит попробовать один раз, — это переустановка драйверов и сброс системы в вашей системе.
В качестве альтернативы, использование программного обеспечения для восстановления является гораздо более простым способом устранения проблем с задержкой звука в видео. Например, Stellar Repair for Video может исправить рассинхронизированные видео, сделав их идеально воспроизводимыми.
6. Нет звука в видео
Если во время воспроизведения видео нет звука, проверьте правильность подключения внешнего динамика. Затем обновите звуковой драйвер через диспетчер устройств в вашей системе. Если это не сработает, попробуйте удалить и переустановить аудиодрайвер вашей системы.
Затем обновите звуковой драйвер через диспетчер устройств в вашей системе. Если это не сработает, попробуйте удалить и переустановить аудиодрайвер вашей системы.
Средства устранения неполадок со звуком на вашем ПК также могут решить проблемы со звуком. Чтобы запустить средство устранения неполадок, перейдите на вкладку «Пуск», введите «Устранение неполадок» и выберите «Устранение неполадок» в списке результатов; выберите «Воспроизведение аудио» > «Запустить средство устранения неполадок».
Если ни один из ручных методов не работает, это означает, что проблема «нет звука» связана с повреждением видеофайла. Воспользуйтесь Stellar Repair for Video, который эффективно устраняет проблемы с отсутствующим звуком в вашем видеофайле. Инструмент поддерживает устранение проблем со звуком в форматах видеофайлов AVI, ASF, WMV, MKV, FLV, DIVX, WEBM, MJPEG, MPEG, AVCHD, MTS, MOV, MP4, M4V, 3G2, 3GP и F4V.
7. Замедленное воспроизведение видео
Это происходит с вами, когда вы пытаетесь воспроизвести видео в Интернете или на жестком диске? Они играют в замедленном темпе?
Проблему «замедленного» видео можно решить, отрегулировав скорость в настройках проигрывателя Windows Media или QuickTime Player. Обновление медиаплеера и видеодрайверов в системе также помогает исправить замедленное воспроизведение видео. Поврежденный видеофайл также иногда приводит к замедлению воспроизведения видео. Исправьте это с помощью Stellar Repair for Video.
Обновление медиаплеера и видеодрайверов в системе также помогает исправить замедленное воспроизведение видео. Поврежденный видеофайл также иногда приводит к замедлению воспроизведения видео. Исправьте это с помощью Stellar Repair for Video.
8. Видеокодек отсутствует или не поддерживается
«Проигрыватель Windows Media не может воспроизвести файл, поскольку на вашем компьютере не установлен необходимый видеокодек».
Подобные ошибки
TCodec появляются, когда в вашей системе отсутствует кодек, поддерживающий формат видеофайла. Файлы кодеков необходимы для кодирования и декодирования цифровых данных.
Настройте проигрыватель Windows Media для автоматической загрузки кодеков. Если ошибка видео гласит, что кодек не поддерживает видео, то получите нужный пакет кодеков, предварительно удалив старый. Вы также можете получить кодек от стороннего поставщика.
Однако программное обеспечение для восстановления видео, такое как Stellar Repair for Video, также может исправить ошибку кодека, сделав ваши видео воспроизводимыми.
9. Ошибка QuickTime 23132 с файлами M4V
QuickTime, установленный на вашем ПК, может воспроизводить сохраненные фильмы и видео, транслируемые через Интернет. Но иногда ошибка QuickTime 23132 с файлами M4V может не позволить вам воспроизводить видео. Это ошибка системных файлов Windows, которая может возникнуть из-за заражения вирусом, повреждения реестра Windows или неполной установки приложения QuickTime.
Рекомендуется использовать программное обеспечение для восстановления видео, чтобы устранить ошибку и просмотреть видео M4V, а не углубляться в сложные и трудоемкие ручные методы. Stellar Repair for Video — это быстрое решение для восстановления видео, которое может восстановить не воспроизводимые видео M4V в QuickTime.
Некоторые ручные методы могут включать обновление драйверов ПК, восстановление записей реестра, очистку системных ненужных файлов с помощью cleanmgr и обновление Windows для выполнения чистой установки Windows.
10.
 MacBook Pro аварийно завершает работу/зависает при воспроизведении видео с YouTube
MacBook Pro аварийно завершает работу/зависает при воспроизведении видео с YouTube
Иногда MacBook дает сбой, зависает и перестает отвечать на запросы при просмотре видео на YouTube. Для бесперебойного воспроизведения видео на YouTube вам потребуется обновленный браузер, последняя версия Adobe Player и постоянное высокоскоростное подключение к Интернету. Вы столкнетесь с проблемами при воспроизведении видео на YouTube, если что-то из этого не на месте.
Отключение подключаемых модулей в Safari или используемом вами браузере иногда помогает более плавному воспроизведению видео на YouTube.
11. Черный экран при попытке воспроизведения видео
Видеть черный экран при открытии видео не очень приятно. Проблема может быть связана с отсутствием кодека, устаревшим видеодрайвером, ошибками чтения/записи, изменением формата и т. д. В любой такой ситуации используйте Stellar Repair for Video, чтобы восстановить правильное воспроизведение видео.
Чтобы устранить проблему с черным экраном, вы можете вручную попытаться уменьшить аппаратное ускорение видеокарты, зайдя в настройки дисплея вашей системы. Иногда может помочь переустановка медиаплеера или последней версии драйвера.
12. Искажение видео после обновления до Windows 10
пользователей Windows 10 жалуются на искажение видео после обновления. Они были свидетелями того, как их видео были либо растянуты, либо сломаны, либо пикселизированы. Проблема может быть связана с аппаратным сбоем, неисправным процессором или проблемой с графическими драйверами или видеоплеерами.
Самый простой способ решить проблему и сделать ваши видео воспроизводимыми — использовать Stellar Repair for Video.
Хотя вы также можете попробовать выполнить любое из следующих действий, чтобы решить проблему искажения видео после обновления до Windows 10; обновите видеоплееры, обновите графические драйверы, очистите кеш браузера и отключите аппаратное ускорение.
13. Поврежденные или сломанные файлы MP4
Файлы MP4, сохраненные на жестком диске, SD-карте, флэш-накопителе и т. д., могут быть сломаны или повреждены из-за заражения вирусом, внезапного завершения работы системы или повреждения носителя.
Лучший способ восстановить поврежденные видео в формате MP4 — использовать Stellar Repair for Video. Программное обеспечение имеет интуитивно понятный интерфейс и может быстро восстанавливать видео MP4, снятые с цифровых зеркальных камер, Go Pro, дронов и камер видеонаблюдения.
Вы также можете использовать VLC Media Player для исправления незначительных повреждений видео. Обновление видеодрайверов вашей системы до последней версии также может помочь правильно воспроизводить видео MP4.
14. Ошибка 2048 в QuickTime: не удалось открыть видеофайл
Ошибка QuickTime 2048 может возникнуть, если вы не можете воспроизводить видео из-за заражения вирусом, неподходящего видеокодека, технической неисправности прошивки или проигрывателя устарели. Вы можете исправить эту ошибку, изменив формат файла, обновив видеокодеки или переустановив QuickTime Player.
Вы можете исправить эту ошибку, изменив формат файла, обновив видеокодеки или переустановив QuickTime Player.
Если ни один из этих ручных методов не помогает, восстановите поврежденное видео с помощью Stellar Repair for Video.
15. Код ошибки 0xc00d36c4 при воспроизведении видеофайлов
Обычно эта ошибка появляется, когда вы пытаетесь воспроизвести видео/фильмы, переданные с DVD или телефона, на USB-устройство. Проблема в основном возникает после обновления системы Windows. Однако пользователи Xbox и Grooves также часто сообщали об ошибке.
Ошибка 0xc00d36c4 указывает на то, что ваш видеоплеер не поддерживает формат файла или отсутствует поддерживающий кодек. Попробуйте воспроизвести видео в другом медиаплеере, таком как VLC Player, который обычно воспроизводит большинство форматов видеофайлов. Преобразуйте видеофайл в поддерживаемый плеером формат или установите недостающие кодеки. Еще один более быстрый способ исправить код ошибки 0xc00d36c4 — просто использовать инструмент Stellar Repair for Video. Это безопасно и быстро исправляет все типы повреждений в видеофайлах.
Это безопасно и быстро исправляет все типы повреждений в видеофайлах.
16. Google Chrome зависает/сбой или не отвечает при загрузке онлайн-видео или игры
Это может произойти во время просмотра видео или загрузки видеоигр в Интернете; ваш Chrome зависает или дает сбой. Вы можете сначала попробовать перезагрузить компьютер. Затем обновите Chrome, так как видео и игры часто нуждаются в последней версии браузера. Если это не работает, включите JavaScript в своем браузере. Кроме того, сбросьте подключение к Интернету и удалите весь кеш и файлы cookie.
Обновление Adobe Player также может устранить зависание Chrome при просмотре онлайн-видео.
17. Видеофайлы повреждены при редактировании
Часто видеоредакторы сталкиваются с проблемой повреждения видео при редактировании. Чтобы исправить такие поврежденные видео, выберите безопасное приложение, способное решить проблемы с видеокадрами, звуком, заголовком, перемещением видео и слайдером видео.
Stellar Repair for Video может исправить поврежденные видео MOV, MP4, M4V, 3G2, 3GP и F4V, которые были повреждены или сломаны во время редактирования, передачи, преобразования или обработки. Это программное обеспечение для самостоятельной сборки как для профессионалов, так и для начинающих.
18. Проблема мерцания видео
Мерцание видео происходит, когда частота кадров и скорость затвора вашей камеры захватывают разные доли световых импульсов во время съемки.
Обычно требуется переснять видео, что не всегда возможно. Лучший способ — исправить ошибку мерцания видео с помощью Stellar Repair for Video. Вы также можете использовать фильтры и плагины в своем программном обеспечении для редактирования видео, чтобы решить эту проблему.
19. Потеря качества видео после экспорта
Видео отлично воспроизводится в программах редактирования при экспорте, часто становится шумным и теряет качество. Это может быть связано с неправильной комбинацией параметров экспорта, старым графическим драйвером, неподдерживаемыми форматами файлов или несовместимыми кодеками.
Перезагрузите компьютер и повторите экспорт. Вы также можете попробовать воспроизвести видео на другом медиаплеере. Иногда удаление специальных эффектов, а затем экспорт также решает проблему. Кроме того, убедитесь, что параметры экспорта соответствуют качеству и формату исходного видеоклипа. Если вам сложно решить проблему потери качества видео, на помощь приходит профессиональное программное обеспечение для восстановления видео, такое как Stellar Repair for Video. Просто загрузите, отсканируйте и восстановите видео.
20. Застрявшие и битые пиксели на видео
Застрявшие и битые пиксели — это нежелательные цветные пятна на видеоэкране вашей камеры. Проблема возникает, когда транзистор не получает достаточной мощности в этот момент.
Поскольку это производственный брак, поэтому, когда вы заметите проблему, верните камеру производителю для ремонта или замены. Если вашу камеру нельзя вернуть/обменять, вы можете попытаться замаскировать пятна с помощью программных плагинов.
Итак, теперь вы знаете способы решения различных проблем, связанных с видео. В большинстве случаев проблемы, независимо от их серьезности, можно устранить с помощью быстрого и продвинутого программного обеспечения Stellar Repair for Video. Его простой в использовании интерфейс может восстанавливать поврежденные файлы AVI, ASF, WMV, MKV, FLV, DIVX, WEBM, MJPEG, MPEG, AVCHD, MTS, MOV, MP4, M4V, 3G2, 3GP и F4V на Windows и Mac и то же самое может быть спасителем для всех воспоминаний, запечатленных на видео.
В то время как для простых проблем обходным путем могут быть ручные взломы, такие как обновление драйверов, установка последней версии медиаплеера, удаление кеша браузера и временных файлов и т. д.
Я надеюсь, что вы найдете это руководство полезным. Если вы также столкнулись с какой-либо проблемой, связанной с видео, и ее исправлением, кроме упомянутых выше, поделитесь с нами в поле для комментариев ниже.
Как исправить проблему с зеленым экраном при воспроизведении видео
Итого:
Беспокоит ли вас проблема видео с зеленым экраном при воспроизведении видео в браузере или медиаплеере? Вы ищете постоянное исправление для устранения ошибки видео с зеленым экраном? Эта статья представляет собой полное руководство по устранению проблемы с зеленым экраном в видео на ПК, Mac, Android и iPhone.
Содержание
- Хаки, чтобы избежать зеленого экрана при воспроизведении видео на любом устройстве
- Эффективные способы решения проблемы с зеленым экраном видео
- 1. Отключить аппаратное ускорение (ПК, Mac)
- 2. Обновите драйверы видеокарты (ПК с Windows и Mac)
- 3. Запустите средство устранения неполадок (ПК с Windows)
- 4. Включите JavaScript в браузере (ПК, Mac, Android и iPhone)
- 5. Используйте программное обеспечение для восстановления видео для исправления зеленого видеоэкрана
- Подведение итогов и часто задаваемые вопросы
‘При просмотре видео на YouTube экран видео становится зеленым, но звук продолжает воспроизводиться. Как я могу исправить видео с зеленым экраном?»
«После того как я перешел на Windows 11, я часто вижу зеленый экран при воспроизведении видео в Интернете. Я использую Мозилла Фаерфокс. Это из-за обновления Windows или проблемы с браузером? Могу ли я исправить зеленый экран в видео?»
См. инфографику ниже, чтобы узнать, как решить проблему с зеленым экраном в онлайн-видео.
инфографику ниже, чтобы узнать, как решить проблему с зеленым экраном в онлайн-видео.
Внезапное появление зеленого экрана при попытке просмотра видео раздражает. Нет определенной причины проблемы с воспроизведением видео. Это может быть связано с низкой производительностью аппаратного обеспечения вашего компьютера, устаревшими графическими драйверами или флеш-плеером, который не поддерживает высококачественное видео, которое вы пытаетесь воспроизвести. Даже небезопасное стороннее программное обеспечение может создавать системные ошибки, вызывающие проблемы с видео на зеленом экране.
Итак, как решить проблему с зеленым видеоэкраном на любом устройстве?
Читайте дальше, чтобы узнать о решениях в этом подробном руководстве…
Хаки, чтобы избежать зеленого экрана при воспроизведении видео на любом устройстве
Иногда простое устранение неполадок может остановить зеленый экран при воспроизведении видео на Mac, ПК, Android или iPhone. Итак, сначала попробуйте быстрые решения для устранения проблемы с зеленым экраном на YouTube, Netflix, Amazon Prime, Disney+, Hulu, Paramount Plus или других потоковых платформах.
Итак, сначала попробуйте быстрые решения для устранения проблемы с зеленым экраном на YouTube, Netflix, Amazon Prime, Disney+, Hulu, Paramount Plus или других потоковых платформах.
Это временные хаки, но они полезны, когда вы спешите посмотреть видео. Если они не работают, перейдите к сложному устранению неполадок.
- Воспроизведение видео в другом браузере.
- Воспроизведение видео в потоковом приложении вместо браузера.
- Закройте все остальные вкладки и окна браузера при просмотре YouTube или других потоковых видео.
- Удалите файлы cookie и временные файлы на вашем устройстве, будь то ПК, Mac, Android или iPhone.
- Удалите данные кеша браузера, чтобы исправить видео с зеленым экраном в Chrome, Firefox, Safari или других устройствах.
- Обновите браузер. Независимо от того, используете ли вы Chrome, Mozilla или Internet Explorer для просмотра видео, убедитесь, что установлена последняя версия.
- Перезагрузите компьютер, Android, iPhone или iPad, чтобы устранить проблему с зеленым экраном видео.

- Изменение разрешения потокового видео или веб-сайта.
Эффективные способы устранения проблемы с зеленым видеоэкраном
Поскольку проблема с воспроизведением видео в основном связана с аппаратными и графическими драйверами компьютера, приведенные ниже методы устранения неполадок включают устранение этих проблем. Поэтому, когда приведенные выше быстрые хаки не работают, и вы продолжаете получать глюк с зеленым экраном YouTube и то же самое в своих Facebook, Netflix, Disney +, Hulu или офлайн-видео, примените следующие методы, чтобы решить проблему:
- Отключить аппаратное ускорение (ПК, Mac)
- Обновить графический драйвер (ПК, Mac)
- Запустить средство устранения неполадок (ПК)
- Включить JavaScript (ПК, Mac, Windows и iPhone)
- Использовать программу для восстановления видео для исправления зеленого видеоэкрана
1. Отключить аппаратное ускорение (ПК, Mac)
Аппаратное ускорение означает, что ваш компьютер использует GPU (графический процессор) вместо ЦП для загрузки программ, интенсивно использующих графику.
Однако иногда возникают проблемы при рендеринге веб-страниц с CPU на GPU. Это приводит к проблемам с производительностью. Вы можете столкнуться с пустым или зеленым экраном при просмотре видео/фильмов высокого качества на Netflix, Disney+, Facebook, YouTube, Vimeo, Instagram и т. д.
В таких ситуациях отключение аппаратного ускорения помогает решить проблемы с воспроизведением видео.
Аппаратное ускорение можно отключить в браузере или Windows.
Для пользователей Google Chrome — шаги по отключению аппаратного ускорения:
- Открыть Google Chrome .
- Щелкните значок меню Chrome в правом верхнем углу. Перейдите в «Настройки » > «Дополнительно ».
- Прокрутите вниз, чтобы выбрать Система .
- Выключить Использовать аппаратное ускорение, если оно доступно .
- Перезапустите Google Chrome.
- Откройте веб-сайт для просмотра видео.
 Проблема с зеленым видео должна быть исправлена.
Проблема с зеленым видео должна быть исправлена.
Для пользователей Firefox — шаги по отключению аппаратного ускорения:
- Откройте Mozilla Firefox.
- Нажмите кнопку Меню в правом верхнем углу.
- Перейдите к Параметры > Общие .
- Прокрутите немного вниз, чтобы увидеть Производительность .
- Снимите флажок рядом с Использовать рекомендуемые параметры производительности .
- Снимите флажок Использовать аппаратное ускорение .
- Перезапустите Firefox.
Пользователи Internet Explorer — шаги по отключению аппаратного ускорения:
- Откройте Internet Explorer.
- Перейдите на свой компьютер Настройки > Свойства обозревателя .
- Перейдите на вкладку Дополнительно . .
- Перезапустите Internet Explorer.

- Воспроизведите онлайн-видео и проверьте, устранена ли проблема с видео на зеленом экране.
Для пользователей Safari — действия по отключению аппаратного ускорения
Apple больше не разрешает изменять аппаратное ускорение в браузере Safari, начиная с macOS Catalina. Таким образом, вы не можете включить/отключить аппаратное ускорение в Safari на Mac.
2. Обновите драйверы видеокарты (Windows PC и Mac)
Если зеленый экран в видео продолжает появляться даже после отключения аппаратного ускорения, обновите драйвер видеокарты. Проблема с воспроизведением видео могла быть вызвана старой видеокартой NVIDIA или AMD.
Шаги по обновлению драйверов графической карты на ПК с Windows:
- Перейдите к Мой компьютер и щелкните его правой кнопкой мыши.
- Подписаться Управление > Диспетчер устройств .
- Щелкните Адаптеры дисплея .

- Щелкните правой кнопкой мыши графический драйвер и выберите Обновить программное обеспечение драйвера .
- Выберите Автоматический поиск обновленного программного обеспечения драйвера. Windows обнаружит вашу видеокарту и найдет для нее последнюю версию драйвера.
- Перезагрузите компьютер. Windows переустановит драйвер.
Теперь снова воспроизведите онлайн-видео, чтобы проверить, устранена ли проблема с видео на зеленом экране.
Действия по обновлению графических драйверов в macOS:
- Щелкните логотип Apple на своем Mac.
- В меню Apple щелкните Обновление ПО.
Если вы видите обновление для macOS, установите его. Это автоматически установит последнюю версию графического драйвера на ваш Mac.
Если вы используете внешнюю видеокарту для игр/редактирования видео, но все равно получаете зеленый экран видео, узнайте:
Как решить проблему с видеокартой для плавного воспроизведения видео.
Как исправить видеокарты Nvidia, чтобы предотвратить появление зеленого экрана
3. Запустите средство устранения неполадок (ПК с Windows)
Вы также можете попробовать запустить «Устранение неполадок» в своей системе, чтобы устранить проблему с зеленым экраном в видео на ПК с Windows
Шаги для запуска средства устранения неполадок на ПК:
- Откройте приложение «Настройки» на компьютере.
- Щелкните раздел Обновление и безопасность .
- Выберите Устранение неполадок > Оборудование и устройства .
- Нажмите Запустите средство устранения неполадок .
- После завершения процесса перезагрузите компьютер.
Теперь снова просмотрите видео, чтобы проверить, решена ли проблема с зеленым экраном.
4. Включите JavaScript в браузере (ПК, Mac, Android и iPhone)
Часто обновления браузера, антивирусное программное обеспечение или брандмауэр изменяют настройки JavaScript в браузере. Это может привести к ошибке зеленого экрана или другим проблемам в видео на веб-сайте. Поэтому, если вы сталкиваетесь с зеленым экраном при воспроизведении видео в браузере, убедитесь, что JavaScript включен.
Это может привести к ошибке зеленого экрана или другим проблемам в видео на веб-сайте. Поэтому, если вы сталкиваетесь с зеленым экраном при воспроизведении видео в браузере, убедитесь, что JavaScript включен.
Для пользователей Chrome — шаги для включения JavaScript на компьютере:
- Откройте Google Chrome.
- Введите chrome://settings/content/javascript в адресной строке.
- Нажмите Введите .
- Отметьте «Сайты могут использовать JavaScript» и закройте окно.
Действия по включению JavaScript на Android:
- Откройте браузер, в котором в видео на Android отображается зеленый экран.
- Нажмите на значок меню вверху.
- Выберите Настройки > Дополнительно (или «Настройки сайта» на некоторых телефонах Android) > Дополнительно .
- Прокрутите вниз и нажмите JavaScript .
 Включите JavaScript или, если доступен флажок, установите его, чтобы включить JavaScript.
Включите JavaScript или, если доступен флажок, установите его, чтобы включить JavaScript.
Для пользователей Safari — Действия по включению JavaScript:
Вы можете отключить JavaScript в Safari, чтобы решить проблему видео с зеленым экраном на iPhone, iPad или Mac.
Действия по включению JavaScript в Safari на Mac:
- В macOS в верхней строке меню нажмите Safari > «Настройки» .
- В окне Safari Preferences щелкните вкладку Security .
- Установите флажок Включить JavaScript , чтобы включить его в Safari.
- Закройте окно настроек и затем воспроизведите видео в Safari. Проблема с видео на зеленом экране не должна возникать.
Действия по включению JavaScript в Safari на iPhone, iPad:
- На устройстве iOS откройте Настройки .

- Выберите меню Safari > Дополнительно .
- Включите JavaScript, чтобы включить его.
5. Используйте программное обеспечение для восстановления видео, чтобы исправить зеленый экран видео
Если видео показывает зеленый экран при воспроизведении в VLC Media Player, Windows Media Player или другом, это может быть связано с повреждением файла. Вероятно, вы не обновили графические драйверы вашего ПК. Воспроизведение ваших видео на компьютере с устаревшими или несовместимыми графическими картами может привести к повреждению видео. Кроме того, вирус или сбой ОС также могут повредить видеофайл. Однако вы можете восстановить поврежденные видео. Получить безопасное программное обеспечение для восстановления видео – Stellar Repair для видео в вашей системе. Это программное обеспечение «сделай сам» исправляет поврежденные или поврежденные видео, сохраненные на дисках Windows или macOS.
Бесплатная демо-версия программного обеспечения достаточно хороша для оценки того, можно ли решить проблему видео с зеленым экраном.
Подведение итогов и часто задаваемые вопросы
Независимо от устройства Windows, macOS, Android или iOS вы можете решить проблему с зеленым экраном в веб-видео или офлайн-видео, используя описанные выше методы. Более разумным подходом было бы сначала попробовать быстрые хаки, а если они не работают, перейти к другим методам устранения неполадок.
Надеюсь, этот пост был вам полезен. Не забудьте поделиться, если у вас есть другой способ исправить зеленый экран Netflix, Vimeo или YouTube или ту же проблему в офлайн-видео.
Часто задаваемые вопросы
1. Почему при просмотре видео экран становится зеленым?
Причин зеленого экрана в видео может быть много, например:
- Устаревшие драйверы видеокарты
- Устаревший браузер, в котором вы пытаетесь воспроизвести видео.
- Стороннее программное обеспечение в вашей системе, загруженное из ненадежного источника, может вызвать системные ошибки, приводящие к проблемам с видео.

- Повреждение видеофайла из-за неправильной передачи файла, проблем с ОС, вирусной атаки и т. д.
2. Как исправить видео с зеленым экраном в Android?
Вы можете устранить проблему видео с зеленым экраном на телефонах Android, попробовав следующие методы устранения неполадок:
- Перезапустите/перезагрузите/обновите Android
- Очистите кеш на вашем телефоне Android
- Удалите небезопасные приложения на вашем мобильном телефоне
- Сброс настроек Android-смартфон
Узнайте больше о том, как исправить видео, которые не воспроизводятся на Android
3. Как исправить видео YouTube, показывающее зеленый экран на MacBook Pro?
Вы можете решить проблему видео с зеленым экраном YouTube на Mac, обновив macOS, обновив веб-браузер или просматривая видео на веб-сайте в приложении YouTube, а не в браузере. Кроме того, изменение аппаратного ускорения браузера или включение JavaScript также может решить проблему с видео. Узнайте больше о том, как исправить ошибки видео YouTube на Mac.
Узнайте больше о том, как исправить ошибки видео YouTube на Mac.
4. Как решить проблему с зеленым экраном Apple TV при воспроизведении фильмов?
Если приложение Apple TV показывает зеленый экран при воспроизведении фильмов, попробуйте решить проблему, перезапустив Apple TV. Вы также можете уменьшить разрешение видео или восстановить заводские настройки устройства в качестве крайней меры. Тем временем проверьте, все ли соединения HDMI на месте. Если ничего не работает, обратитесь в службу поддержки Apple.
Самые продаваемые продукты
Stellar Data Recovery Professional для Windows
Stellar Data Recovery имеет подходящий инструмент Windows Recovery для восстановления всех ваших данных. Recovery
Комплексное программное обеспечение для восстановления фотографий, музыки и видеофайлов
Подробнее
Stellar Repair for Video
Мощный инструмент восстановления видео для восстановления поврежденных MOV и других видеофайлов
Подробнее
12 способов исправить ошибку «Это видео невозможно воспроизвести» на Google Диске
Google Диск — удобный инструмент для хранения важных данных, фотографий и видео. Однако иногда вы можете столкнуться с проблемами при попытке воспроизвести видео на Google Диске. Обычно вы сталкиваетесь с сообщением об ошибке, которое гласит: «Это видео невозможно воспроизвести» или «Упс! Возникла проблема с воспроизведением этого видео».
Однако иногда вы можете столкнуться с проблемами при попытке воспроизвести видео на Google Диске. Обычно вы сталкиваетесь с сообщением об ошибке, которое гласит: «Это видео невозможно воспроизвести» или «Упс! Возникла проблема с воспроизведением этого видео».
Эта ошибка Google Диска может быть вызвана многими причинами. Итак, давайте рассмотрим причины этой проблемы и найдем лучшие решения.
Почему вы видите ошибку «Это видео невозможно воспроизвести»?
Проблема обычно вызвана:
- Проблемы с маршрутизатором Wi-Fi или проблемы с подключением к Интернету
- Неподдерживаемый формат видеофайла или несовместимое разрешение видео
- Поврежденный видеофайл
- Кэш браузера и файлы cookie
- Большой объем оперативной памяти (RAM)
- Сторонние плагины
- Функция «аппаратное ускорение»
- Устаревший браузер
- Условия использования и ограничения Google
- Пиратский контент
Теперь давайте выясним, как решить все эти проблемы.
1. Проверьте подключение к Интернету
Во-первых, проверьте, есть ли у вас стабильное подключение к Интернету.
Google Диску требуется стабильный и высокоскоростной доступ в Интернет для воспроизведения видео, хранящихся в вашем облачном хранилище. Таким образом, вы, вероятно, столкнетесь с проблемами, если будете воспроизводить видео с медленным интернетом или нестабильной сетью.
Если вы подозреваете, что у вас проблемы со скоростью интернета, проверьте скорость Wi-Fi. Но если скорость вашего интернета в порядке, рассмотрите возможность сброса настроек маршрутизатора и обновления соединения.
2. Убедитесь, что тип видеофайла поддерживается
Google Диск поддерживает различные форматы видео, но не все. Хотя инструмент позволит вам загружать видео любого формата, он будет воспроизводить только совместимые форматы.
Форматы видео, которые вы можете воспроизводить на Google Диске, включают 3GPP, AVI, FLV, MPEG4, MPEG-PS, MOV, MTS, WebM и WMV. Если Google Диск не поддерживает ваше видео, просто конвертируйте его и снова загрузите.
Если Google Диск не поддерживает ваше видео, просто конвертируйте его и снова загрузите.
Google Диск позволяет загружать видео любого разрешения, но максимальное разрешение воспроизведения составляет 1920×1080 пикселей. Это означает, что существует высокая вероятность того, что инструмент не позволит вам воспроизвести видео с разрешением выше 1920×1080 пикселей.
3. Откройте видео в новом окне
Вместо того, чтобы дважды щелкнуть видео для его воспроизведения, попробуйте открыть его в новом окне. Это может помочь решить проблему «Невозможно воспроизвести видео с Google Диска» и другие подобные ошибки.
Вот как вы можете воспроизвести видео в новом окне:
- Откройте Google Диск , щелкните правой кнопкой мыши проблемное видео и выберите Предварительный просмотр .
- Щелкните значок меню (три вертикально выровненные точки) в правом верхнем углу экрана.
- Выберите параметр Открыть в новом окне .

4. Убедитесь, что ваше видео не повреждено
Возможно, вы столкнулись с ошибкой «Видео не может быть воспроизведено на Google Диске», потому что ваше видео повреждено. В этом случае видеоплееры на вашем компьютере также могут не воспроизводить видео при его загрузке.
Если проблема вызвана поврежденным видео, не беспокойтесь. Есть несколько инструментов для восстановления видео (например, Stellar Video Repair), которые могут вам помочь. Самое приятное то, что большинство этих инструментов могут исправлять видео различных форматов, таких как WMV, AVI, MKV, FLV, MPEG, MP4 и многих других.
5. Очистите кэш браузера и файлы cookie
Кэш браузера и файлы cookie направлены на то, чтобы сделать ваш просмотр максимально удобным.
Файлы cookie — это файлы, созданные посещаемыми вами сайтами. Они упрощают работу в Интернете, сохраняя данные просмотра. При этом кеш запоминает части страниц (например, изображения), чтобы вы могли быстрее открывать их при следующем посещении сайта.
Хотя кеш и файлы cookie улучшают работу в Интернете, они могут перегрузить ваш браузер, если вы не будете регулярно их очищать. Итак, очистите кеш браузера и файлы cookie, чтобы устранить ошибку видео на Google Диске и другие проблемы с браузером. Оттуда снова войдите в Google Диск и попробуйте воспроизвести свои видео.
6. Освободить ОЗУ
Когда вы воспроизводите видео на Google Диске, инструмент создает временные файлы и сохраняет их в ОЗУ (оперативной памяти). Проще говоря, оперативная память — это устройство кратковременного хранения, которое отслеживает данные и программы, которые использует ваше устройство во время работы.
Теперь, если ваша оперативная память окажется слишком большой, есть большая вероятность, что вы столкнетесь с проблемами при попытке воспроизвести видео на Google Диске. Таким образом, простой выход — освободить оперативную память и уменьшить ее использование.
7. Попробуйте использовать режим инкогнито
Часто бывает очень полезно добавить плагины или расширения в ваш веб-браузер. Однако некоторые расширения вводят функции, которые мешают работе вашего браузера по умолчанию. Таким образом, вы можете столкнуться с ошибкой «Видео с Google Диска не может быть воспроизведено» из-за одного из установленных вами расширений.
Однако некоторые расширения вводят функции, которые мешают работе вашего браузера по умолчанию. Таким образом, вы можете столкнуться с ошибкой «Видео с Google Диска не может быть воспроизведено» из-за одного из установленных вами расширений.
Чтобы проверить, не вызывает ли расширение эту ошибку, включите режим инкогнито в Google Chrome, выполнив следующие действия:
- Щелкните значок меню (три вертикально выровненные точки) в правом верхнем углу окна Google Chrome.
- Выберите параметр Новое окно в режиме инкогнито .
Это должно отключить все расширения и позволить вам просматривать в частном порядке. Оттуда войдите в Google Диск в окне инкогнито и попробуйте воспроизвести свое видео.
Если это решит проблему, то виновником является одно из расширений. Чтобы найти проблемный подключаемый модуль, отключите все расширения, а затем снова включите их — по одному.
8. Отключить аппаратное ускорение
Веб-браузеры часто используют аппаратное ускорение для ускорения работы. Во время этого процесса браузер переносит определенные задачи на аппаратное обеспечение ПК, чтобы ускорить выполнение этих задач. В этом случае эта функция позволяет браузеру получать доступ к графическому процессору (GPU) вашего ПК и использовать его для рендеринга результатов видео.
Во время этого процесса браузер переносит определенные задачи на аппаратное обеспечение ПК, чтобы ускорить выполнение этих задач. В этом случае эта функция позволяет браузеру получать доступ к графическому процессору (GPU) вашего ПК и использовать его для рендеринга результатов видео.
Хотя аппаратное ускорение ускоряет работу, оно может вызвать ряд проблем, которые мешают работе вашего браузера. Таким образом, отключение аппаратного ускорения может помочь решить проблему.
9. Обновите браузер
Вы все еще пытаетесь решить проблему «Видео не может быть воспроизведено на Google Диске»?
Возможно, вы используете устаревшую версию браузера, которая не может воспроизводить определенные видео. В этом случае вам придется обновить браузер.
Обычно веб-браузеры автоматически обновляются при закрытии и повторном открытии. Однако, если вы какое-то время не закрывали браузер, может быть ожидающее обновление.
Итак, вот как вы можете обновить распространенные веб-браузеры, такие как Chrome, Firefox и Edge:
Как обновить Chrome
- Щелкните значок меню (три вертикально выровненные точки) в правом верхнем углу экрана.

- Перейдите к Справка > О Google Chrome .
- Щелкните параметр Перезапустить , чтобы применить все доступные обновления.
Как обновить Firefox
- Нажмите кнопку меню (три вертикальные линии) в правом верхнем углу экрана.
- Перейдите к Справка > О Firefox .
- Firefox проверит наличие обновлений и загрузит их автоматически. Нажмите кнопку Restart to Update Firefox , чтобы завершить процесс.
Как обновить Edge
- Щелкните значок меню (три горизонтальные точки) в правом верхнем углу экрана.
- Перейдите к Справка и отзывы > О Microsoft Edge .
- Нажмите кнопку Перезапустить , когда Edge завершит проверку обновлений.
10. Используйте VPN
Google часто ограничивает доступ к некоторым своим сервисам в таких регионах, как Крым, Сирия, Куба, Иран, Судан и Северная Корея. Таким образом, это означает, что вы можете часто сталкиваться с проблемами Google Диска и другими проблемами в зависимости от того, где вы находитесь.
Таким образом, это означает, что вы можете часто сталкиваться с проблемами Google Диска и другими проблемами в зависимости от того, где вы находитесь.
Чтобы решить эту проблему, используйте VPN (виртуальную частную сеть) — службу, которая устанавливает безопасное и частное подключение к Интернету. Надежный VPN поможет вам разблокировать ограничения веб-сайтов в вашем регионе, что позволит вам воспроизводить видео с Google Диска.
11. Избегайте пиратских видео
Ни в коем случае не используйте Google Диск для хранения или распространения пиратского контента. Если вы пытались воспроизвести пиратское видео, возможно, Google запретил или заблокировал его. Это связано с тем, что Google находит и блокирует пиратский контент с помощью хеширования файлов.
Кроме того, существует несколько законных способов получить доступ к пиратским приложениям бесплатно или со скидкой.
12. Загрузите видео на свое устройство
К настоящему времени вы больше не должны видеть ошибку «Это видео невозможно воспроизвести на Google Диске». Но если проблема не устранена, есть еще одно решение, которое может вам помочь.
Но если проблема не устранена, есть еще одно решение, которое может вам помочь.
Если у вас достаточно места на диске, загрузите копию видео на свой компьютер и просмотрите ее в своем любимом видеоплеере. Чтобы скачать видео, откройте Google Диск , щелкните видео правой кнопкой мыши и выберите параметр Загрузить .
Воспроизведение видео на Google Диске в любое время
Нельзя отрицать, что Google Диск — одна из самых удобных платформ облачного хранения. Однако это расстраивает, когда этот инструмент показывает вам сообщения об ошибках, такие как «видео не может быть воспроизведено на Google Диске».
К счастью, вы можете решить такие проблемы, применив решения, которые мы рассмотрели. Но если проблема не устранена, возможно, простым выходом будет воспроизведение видео с Google Диска в другом веб-браузере.
Если ваши видео на YouTube не воспроизводятся, попробуйте эти решения
По какой-то причине ваши видео на YouTube не воспроизводятся, как обычно. Вы можете не знать, что вызывает эту проблему и как заставить ваш YouTube снова нормально работать. В этой статье мы проанализируем эту проблему и предложим некоторые решения, которые помогут вам избавиться от этой проблемы.
Вы можете не знать, что вызывает эту проблему и как заставить ваш YouTube снова нормально работать. В этой статье мы проанализируем эту проблему и предложим некоторые решения, которые помогут вам избавиться от этой проблемы.
Ваши видео на YouTube воспроизводятся нормально?
Когда вы хотите получить доступ к YouTube для просмотра видео, вы можете столкнуться с различными проблемами, такими как зеленый экран YouTube, черный экран YouTube, YouTube не воспроизводится и т. д. Все эти проблемы мешают вам успешно использовать YouTube.
Чтобы вернуть YouTube в нормальное состояние, необходимо принять некоторые меры. MiniTool представил некоторые решения проблем с зеленым экраном YouTube и черным экраном YouTube. А теперь в этой статье мы сосредоточимся на теме не воспроизводимых видео на YouTube.
Основные причины того, что видео на YouTube не воспроизводятся
Проблема с тем, что видео на YouTube не воспроизводится или не загружается, может возникать как на компьютерах, так и на мобильных телефонах. Эта проблема может быть вызвана различными причинами. Основные причины можно разделить на следующие категории:
Эта проблема может быть вызвана различными причинами. Основные причины можно разделить на следующие категории:
Примечание: Вы должны знать одну вещь, которая является предпосылкой нормального воспроизведения видео на YouTube: ваш веб-браузер или мобильное устройство должны поддерживать HTML 5. В противном случае YouTube не будет воспроизводиться.
- Проблемы с веб-браузером : многие видео на YouTube не воспроизводятся из-за проблем с веб-браузером. Перезагрузка страницы видео YouTube может решить эту проблему. Если нет, вам необходимо обновить веб-браузер или очистить кеш. Использование другого веб-браузера также является хорошим выбором.
- Проблемы с компьютером : YouTube может не загружать или воспроизводить видео, если что-то не так с вашим настольным компьютером или ноутбуком. В такой ситуации вам может потребоваться перезагрузить компьютер или выполнить обновление Windows, если оно доступно.
- Проблемы с Интернетом : если ваша сеть не подключена должным образом, YouTube, конечно, не будет загружать видео.
 Когда интернет-соединение медленное, это повлияет на процесс загрузки видео с YouTube. В этой ситуации вы можете снизить качество видео на YouTube, чтобы попробовать.
Когда интернет-соединение медленное, это повлияет на процесс загрузки видео с YouTube. В этой ситуации вы можете снизить качество видео на YouTube, чтобы попробовать. - Ошибки YouTube : если видео YouTube не загружается или не воспроизводится на вашем телефоне Android или iPhone, вам следует учитывать ошибки / проблемы YouTube. Вы можете переустановить приложение или подождать, пока YouTube исправит ошибки.
- Проблемы с телефоном: если с вашим устройством Android или iOS что-то не так, например, система устарела, вы также можете столкнуться с этой проблемой. Вы можете обновить свой Android или iOS, чтобы попробовать.
Что делать, если видео YouTube не воспроизводится на ПК?
Ориентируясь на разные ситуации, мы предлагаем разные решения. Однако в большинстве случаев вы просто не знаете настоящей причины, по которой видео на YouTube не воспроизводится или не загружается. Если это так, вы можете попробовать следующие методы один за другим, пока не найдете наиболее подходящий.
Как исправить, что видео на YouTube не воспроизводится?
- Перезагрузить страницу YouTube
- Изменить качество видео YouTube
- Попробуйте другой веб-браузер
- Очистить кеш и файлы cookie для веб-браузера
- Обновление/установка веб-браузера
- Проверьте сетевое соединение
- Перезагрузите компьютер
- Скачать видео с YouTube
- Обновление Windows
- Проверить YouTube
Исправление № 1. Перезагрузите страницу видео YouTube
Если видео на YouTube перестает воспроизводиться, даже если вы какое-то время смотрели видео на YouTube, должен быть какой-то сбой. Вы можете обновить страницу видео YouTube, чтобы попробовать.
С другой стороны, вы также можете закрыть веб-браузер, а затем открыть его снова, чтобы посетить страницу видео YouTube, чтобы проверить, может ли видео быть загружено и воспроизведено успешно.
Если это решение не работает, вы можете попробовать следующее.
Исправление № 2. Изменение качества видео YouTube
Если установлено высокое качество видео YouTube, загрузка видео YouTube займет много времени при медленном сетевом соединении. Чтобы видео YouTube воспроизводилось, вы можете настроить качество видео YouTube на низкий уровень.
Вы можете выполнить следующие действия, чтобы изменить качество видео на YouTube:
- Щелкните значок шестеренки , который находится внизу видео.
- Нажмите Качество во всплывающем меню.
- Выберите наименьшее число из доступных значений качества.
Затем вы можете подождать, чтобы увидеть, можно ли успешно загрузить видео YouTube. Если это решение работает, вы можете немного повысить качество видео один раз, пока не найдете самое высокое качество, которое может передавать ваше сетевое соединение.
Однако, если YouTube по-прежнему не загружает видео, может оказаться полезным следующий метод.
Исправление № 3: попробуйте другой веб-браузер
Многие пользователи отметили, что проблема исчезла после использования другого веб-браузера. Вы также можете попробовать.
Вы также можете попробовать.
Существует множество веб-браузеров, которые вы можете использовать в качестве альтернативы. Если видео YouTube не воспроизводится при использовании Google Chrome, вы можете переключиться на Firefox, Microsoft Edge, Opera или некоторые другие веб-браузеры.
Исправление № 4. Очистите кэш и файлы cookie для веб-браузера
Если YouTube не воспроизводит видео независимо от того, какой веб-браузер вы используете, вы можете попробовать очистить кэш и файлы cookie для своего веб-браузера.
Вы можете обратиться к этим двум предыдущим сообщениям, чтобы выполнить задание:
- Некоторые руководства по очистке кэша в Windows 10/8/7
- Как очистить файлы cookie в Chrome, Firefox и Edge
Исправление № 5: Обновите/переустановите веб-браузер
Если проблема не устранена, вы можете проверить, используете ли вы последнюю версию веб-браузера. Если нет, вы можете обновить его, чтобы попробовать. Кроме того, вы также можете удалить веб-браузер, а затем установить его, чтобы увидеть, могут ли видео YouTube нормально воспроизводиться.
Исправление № 6: проверьте подключение к сети
Если ваш YouTube по-прежнему отказывается воспроизводить видео, вам нужно проверить, хорошо ли работает подключение к сети.
Вы можете посетить другую веб-страницу, чтобы проверить, может ли она нормально открываться. Вы можете попробовать несколько страниц, не ограничиваясь страницей видео YouTube. Если результат отрицательный, значит, что-то не так с сетевым подключением.
Для решения проблемы с интернет-соединением можно использовать различные методы. Вы можете обратиться к этой статье, чтобы выполнить работу: 11 советов по устранению проблем с подключением к Интернету Win 10.
Исправление № 7. Перезагрузите компьютер
Возможно, существуют какие-то временные проблемы, и вам необходимо перезагрузить компьютер, чтобы Windows автоматически решила эти проблемы.
Рекомендация: Почему перезагрузка компьютера устраняет проблемы? Ответы здесь
Исправление № 8: прямое скачивание видео с YouTube
Если вы читаете здесь, это означает, что ваша проблема все еще не решена. Если да, то почему бы просто не загрузить видео с YouTube на свой компьютер, и тогда вы сможете смотреть видео с YouTube в любое время и в любом месте, даже если подключение к Интернету отключено.
Если да, то почему бы просто не загрузить видео с YouTube на свой компьютер, и тогда вы сможете смотреть видео с YouTube в любое время и в любом месте, даже если подключение к Интернету отключено.
Что касается загрузчика видео с YouTube, мы думаем, вам следует попробовать MiniTool uTube Downloader. Это бесплатная утилита. С его помощью вы можете загружать нужные видео с YouTube в различных форматах, например, с YouTube в FLAC, с YouTube в MP3, с YouTube в MP4 и с YouTube в WebM.
Теперь вы можете нажать следующую кнопку, чтобы получить это программное обеспечение, а затем использовать его для загрузки видео с YouTube на свой компьютер.
MiniTool Youtube DownloaderНажмите, чтобы скачать100%Бесплатно и чисто
После загрузки и установки этого программного обеспечения на свое устройство вы можете открыть его, чтобы получить доступ к его основному интерфейсу. Вы можете обнаружить, что интерфейс похож на интерфейс YouTube, за исключением того, что в верхней части интерфейса есть панель инструментов и пустое место с правой стороны.
Вы можете работать с разделом интерфейса YouTube так же, как вы используете YouTube с помощью веб-браузера. Например, вы можете искать видео с помощью окна поиска и войти на YouTube с помощью своей учетной записи Google, чтобы просмотреть свои подписки, библиотеку, историю просмотров и многое другое. Вы можете нажать кнопку гамбургера в верхнем левом углу, чтобы увидеть, что вы можете сделать с этим программным обеспечением.
Перед загрузкой видео с YouTube вам все равно нужно выполнить некоторые настройки, если это необходимо. Вы можете нажать Gear значок, который находится в верхней правой части интерфейса, и вы увидите окно настроек . В этом окне вы можете установить папку загрузки по умолчанию и максимальное количество одновременных загрузок.
Теперь пришло время загрузить необходимые видео с YouTube. Весь процесс очень прост.
1. Скопируйте ссылку на видео YouTube, которое вы хотите просмотреть, в поле поиска за кнопкой «Домой» на панели инструментов и нажмите . Введите .
Введите .
2. Целевое видео будет открыто. Затем вам нужно нажать Загрузить кнопку для продолжения.
Совет: Если вы вошли в YouTube с помощью своей учетной записи Google, вы также можете перейти к История , чтобы узнать целевое видео. Затем вы можете щелкнуть по нему и нажать кнопку Download , чтобы начать процесс загрузки.
3. Вы получите небольшое всплывающее окно, в котором вы можете выбрать формат видео, которое хотите скачать. В то же время вы также можете выбрать загрузку субтитров к видео или нет.
4. После выбора формата видео и субтитров необходимо нажать кнопку DOWNLOAD , чтобы начать процесс загрузки. Задача загрузки будет показана в правой части интерфейса программы. Вам нужно подождать некоторое время, пока весь процесс не закончится.
Наконец, вы можете получить доступ к папке загрузки, чтобы напрямую смотреть загруженное видео с YouTube.
MiniTool Youtube DownloaderНажмите, чтобы скачать100%Бесплатно и чисто
Однако YouTube по-прежнему не воспроизводит/загружает видео. Если вы достаточно терпеливы, вы можете продолжить чтение, чтобы попробовать следующее решение.
Если вы достаточно терпеливы, вы можете продолжить чтение, чтобы попробовать следующее решение.
Нажмите, чтобы твитнуть
Исправление № 9: Обновление Windows
Некоторые пользователи говорят, что YouTube начинает воспроизводить видео после обновления Windows. Да, обновление Windows может исправить некоторые проблемы в текущей версии. Почему бы не попробовать, чтобы помочь вам.
Вы можете перейти к Пуск > Настройки > Обновление и безопасность > Проверить наличие обновлений , чтобы узнать, есть ли доступные обновления. Если да, вы можете следовать инструкциям по обновлению Windows.
Исправление № 10: проверьте YouTube
Если вы испробовали все вышеперечисленные методы, но YouTube по-прежнему не воспроизводит видео, вам следует предположить, что проблема связана с самим YouTube.
Вы можете выполнить следующие операции, чтобы исключить эту проблему:
Вариант 1: Если вы используете компьютер для просмотра видео YouTube, вы можете использовать мобильный телефон, чтобы открыть страницу видео YouTube, чтобы узнать, может ли YouTube воспроизводить видео как обычный. Если YouTube не воспроизводит видео на вашем телефоне, переключитесь на следующий подход.
Если YouTube не воспроизводит видео на вашем телефоне, переключитесь на следующий подход.
Вариант 2: Вы можете использовать онлайн-службу обнаружения, чтобы проверить, есть ли проблемы, связанные с YouTube. Вот некоторые услуги, которые вы можете попробовать:
- Детектор падения
- Отчет об отключении
- Это сейчас не работает
- Вниз для всех или только для меня
Если результаты проверки показывают, что на YouTube возникают какие-то проблемы, подождите, пока YouTube их не исправит.
Что делать, если видео YouTube не воспроизводится на телефоне?
Если вы обнаружите, что YouTube не воспроизводит видео на вашем телефоне, значит, на устройстве повреждены данные или по какой-то причине отсутствует подключение к Интернету.
Независимо от того, используете ли вы устройство Android или устройство iOS, вы можете попробовать следующие способы решения проблемы:
- Перезагрузите телефон.

- Подключите телефон к другой доступной беспроводной сети.
- Очистить кэш приложения YouTube.
- Переустановите приложение YouTube.
- Обновите версию Android или iOS на телефоне.
- Посмотрите видео на YouTube с помощью веб-браузера на телефоне.
Однако, если YouTube по-прежнему отказывается воспроизводить видео после того, как вы попробуете эти методы, на YouTube должны быть какие-то ошибки. Вы можете подождать, пока ошибки не будут исправлены.
Нажмите, чтобы твитнуть
Если ваши видео на YouTube не воспроизводятся, не стесняйтесь попробовать решения, упомянутые в этой статье, чтобы избавиться от проблемы. Независимо от того, используете ли вы компьютер или телефон, вы всегда можете найти подходящий метод здесь.
Если у вас возникнут какие-либо вопросы при решении проблемы, вы можете связаться с нами через [email protected] или сообщить нам об этом в комментарии.
Видео YouTube не воспроизводится Часто задаваемые вопросы
Как очистить кэш YouTube на телефоне?
- Если вы используете устройство iOS, вам необходимо загрузить специальное приложение для очистки кеша, чтобы выполнить эту работу.
 Вы можете самостоятельно поискать такую утилиту в Интернете.
Вы можете самостоятельно поискать такую утилиту в Интернете. - Если вы используете устройство Android, вы можете перейти к Настройки > Приложения > Приложения > YouTube > Хранилище > ОЧИСТИТЬ КЭШ , чтобы выполнить задание.
Почему видео не воспроизводится на YouTube?
Видео YouTube не воспроизводится по разным причинам, например, из-за проблем с веб-браузером, проблем с подключением к Интернету, проблем с компьютером и ошибок YouTube.
Как сбросить настройки YouTube?
Вы можете перейти к Настройки > Приложения > Приложения > YouTube > Хранилище , а затем нажать ОЧИСТИТЬ ДАННЫЕ и ОЧИСТИТЬ КЭШ , чтобы сбросить настройки YouTube.
Что произойдет, если я очистю кэш YouTube?
Данные кеша запоминают части страниц, например изображения, чтобы ускорить загрузку YouTube при следующем посещении. Очистка кеша может решить некоторые проблемы YouTube, такие как проблемы с загрузкой и форматированием на сайте. Это не повлияет на загруженные вручную файлы на устройстве.
Это не повлияет на загруженные вручную файлы на устройстве.
- Твиттер
- Линкедин
- Реддит
[8 способов] Быстрое решение проблемы с воспроизведением видео в Instagram на компьютере и телефоне
в той же лодке, что и многие другие пользователи Instagram. Instagram сейчас является самой популярной социальной сетью в мире. От мировых знаменитостей до их поклонников использование Instagram похоже на повседневную рутину. Самая известная сущность в Instagram — это короткие видеоролики. Однако иногда эти видео вообще не загружаются. На самом деле иногда в видео в Instagram нет звука. Пользователи не могут загружать видео, ни лента новостей, ни видеоистории. Общая проблема с тем, что видео в Instagram не воспроизводятся, вызывает у вас головную боль. Сегодня мы представили некоторые из лучших способов исправить видео из Instagram, которые не воспроизводятся на компьютере и на вашем телефоне. Ниже приведены способы сделать это.
Ниже приведены способы сделать это.
- Часть 1: Общие причины, по которым Instagram не воспроизводит видео
- Часть 2: Как исправить видео, которые не воспроизводятся в Instagram на компьютере?
- Способ 1: очистить данные просмотра
- Способ 2: снова запустите модем и маршрутизатор
- Способ 3: перезагрузите компьютер
- Способ 4: проверьте сетевое подключение
- Способ 5: Используйте профессиональный инструмент для восстановления видеоHOT
- Способ 6: Храните видео из Instagram локально
- Часть 3: Как исправить видео из Instagram, которые не воспроизводятся на телефоне?
- Исправление 1: снова перезапустите Instagram
- Исправление 2: перезагрузите телефон
- Исправление 3: удалить кэш Instagram
- Исправление 4: переустановите и снова обновите приложение Instagram
- Исправление 5: перезапустите сеть
- Исправление 6: отключите режим энергосбережения телефона
- Исправление 7: проверьте сеть и маршрутизатор
- Исправление 8: убедитесь, что Instagram поддерживает ваш тип видеофайла
- Часть 4: Советы по предотвращению воспроизведения видео в Instagram
- Часть 5: Как скачать видео из Instagram для просмотра в автономном режиме?
- Часто задаваемые вопросы:
- Почему мои видео в Instagram не воспроизводятся?
- Почему видео из Instagram не воспроизводятся автоматически?
Часть 1.
 Распространенные причины, по которым видео в Instagram не воспроизводится
Распространенные причины, по которым видео в Instagram не воспроизводится
Видео из Instagram не воспроизводятся, и этому может быть несколько причин.
- Если вы используете свой Instagram на мобильном телефоне, это может быть ошибка в приложении Instagram и даже в вашем мобильном программном обеспечении. Очистка кеша приложения Instagram может помочь.
- Иногда проблемы вызывает само приложение Instagram. Это было много раз в последние дни. Однако через некоторое время Instagram исправляет ошибку.
- Ваш Instagram устарел или браузер, который вы используете, устарел. Это может быть причиной того, что видео в Instagram не воспроизводятся.
Ниже приведены лучшие и самые простые способы исправить проблемы с воспроизведением видео в Instagram на компьютере.
Часть 2: Как исправить видео из Instagram, которые не воспроизводятся на компьютере?
Начнем с пользователей компьютеров. В настоящее время не многие из нас используют Instagram на компьютерах, хотя некоторые пользователи постоянно сталкиваются с проблемой невоспроизведения видео в Instagram. Чтобы решить эту проблему, есть несколько способов сделать это.
Чтобы решить эту проблему, есть несколько способов сделать это.
Способ 1: Удалить данные просмотра
Шаг 1 : Откройте браузер и выберите меню > настройки. После этого выберите «Дополнительные настройки» > «Конфиденциальность и безопасность».
Шаг 2 : Затем нажмите «Очистить данные просмотра», которые указаны справа в разделе «Конфиденциальность».
Шаг 3 : Теперь нажмите «Очистить», чтобы удалить последовательность браузера из раскрывающегося меню.
Способ 2: перезагрузите модем и маршрутизатор
Иногда маршрутизатор и ваш интернет создают проблемы. Чтобы это исправить, найдите кнопку роутера и выключите его. Если у него нет кнопки питания, просто отключите питание и перезапустите его. Если вы выключили роутер с помощью кнопки питания, то через некоторое время снова включите его, нажав эту же кнопку. Если вы отключили переключатель модема или отключили подключение к Интернету, просто поверните его обратно, чтобы снова включить.
Способ 3: перезагрузите компьютер
Перезагрузка компьютера даст возможность всей системе загрузиться. Итак, для перезагрузки системы:
Шаг 1 : Нажмите кнопку «Пуск». Теперь нажмите «Питание», а затем выберите «Перезагрузить».
Теперь подождите, пока он снова полностью загрузится.
Способ 4: проверьте сетевое подключение
Шаг 1 : Откройте настройки и нажмите на сеть и Интернет.
Шаг 2 : Затем выберите статус, нажмите «Сброс сети» и выберите «Перезагрузить сейчас».
Шаг 3 : Когда вы щелкнете вкладку «Да», система автоматически перезапустится, а затем дождется загрузки.
Способ 5: Используйте профессиональный инструмент для восстановления видео
Если описанные выше методы не работают, проблема с невоспроизведением видео в Instagram может быть вызвана повреждением видео. И в этой ситуации лучший способ исправить это — использовать 4DDiG File Repair для восстановления поврежденных видео. Это один из лучших и самых продвинутых инструментов для восстановления видео, который позволяет пользователям быстро восстанавливать поврежденные или поврежденные видео или фотографии. Вот несколько замечательных функций 4DDiG File Repair, которые работают не только для восстановления поврежденных видео в Instagram, но и по многим другим причинам.
Это один из лучших и самых продвинутых инструментов для восстановления видео, который позволяет пользователям быстро восстанавливать поврежденные или поврежденные видео или фотографии. Вот несколько замечательных функций 4DDiG File Repair, которые работают не только для восстановления поврежденных видео в Instagram, но и по многим другим причинам.
- Поддерживает восстановление видео из распространенных сегодня видеоформатов (MOV, MKV, MP4, 3G2 и т. д.).
- Может восстанавливать прерывистое, прерывистое, нечеткое или искаженное видео.
- Он поддерживает восстановление видео из операционной системы Windows и носителей, таких как USB-накопители, жесткие диски и SD-карты.
- Он поддерживает восстановление видео/фото со многих популярных марок камер, таких как DJI, GoPro и Canon.
- Это 100% безопасное и быстрое программное обеспечение для восстановления.
СКАЧАТЬ БЕСПЛАТНО
Для ПК
Безопасная загрузка
Купить сейчас
- Загрузите и запустите 4DDiG File Repair на своем компьютере.
 В интерфейсе программы будет две опции. Выберите восстановление видео.
В интерфейсе программы будет две опции. Выберите восстановление видео. - Теперь нажмите кнопку «Добавить», а затем импортируйте поврежденное видео. После этого нажмите кнопку «Пуск», чтобы начать их восстановление.
- Когда восстановление будет завершено, вы можете выбрать видео для предварительного просмотра, а затем нажать «Экспорт» и выбрать для них безопасное место.
Способ 6: локальное сохранение видео из Instagram
Иногда, используя все вышеперечисленные способы решения проблемы с воспроизведением видео в Instagram, они не работают. Вместо этого проблема возникает с владельцем видео, который его загрузил. Иногда они делают их недоступными или удаляют из веб-настроек.
Часть 3. Как исправить видео из Instagram, которые не воспроизводятся на моем телефоне?
Большинство людей используют Instagram на своих мобильных телефонах. Если вы столкнулись с проблемой, что видео из Instagram не воспроизводятся на вашем телефоне, вы можете попробовать следующие способы решения этой проблемы.
Исправление 1: перезапустите Instagram
Если видео не работает, полностью выключите приложение и попытайтесь устранить проблему. После этого перезапустите его через некоторое время.
Исправление 2: перезагрузите телефон
Иногда возникает ошибка в программном обеспечении телефона. Перезагрузка телефона исправит эти ошибки, а также устранит проблему с невоспроизведением видео в Instagram.
Исправление 3: очистить кеш Instagram
Чтобы удалить кеш, просто перейдите в «Настройки» > «Диспетчер приложений» > «Instagram» и выберите «Удалить кеш».
Исправление 4: переустановите и снова обновите приложение Instagram
Если все вышеперечисленное не работает, удалите Instagram и установите его заново. Вы можете установить Instagram через авторизованный магазин игр или Google Play.
Исправление 5: перезапустите сеть
Отключите Wi-Fi или если вы используете мобильные данные. Instagram не воспроизводит видео может быть вызвано неисправным интернет-соединением.
Исправление 6: отключите режим энергосбережения телефона
Instagram требует высокого FPS и общей частоты обновления экрана. Если ваш телефон находится в режиме питания, это может быть связано с тем, что видео из Instagram не воспроизводится. Просто отключите режим питания и повторите попытку.
Исправление 7: проверьте свою сеть и маршрутизатор
Перезагрузите сетевой маршрутизатор. Если на нем есть кнопка питания, то просто перезапустите через нее, а если нет, то отключите переключатель.
Исправление 8: убедитесь, что Instagram поддерживает ваш тип видеофайла
Если вы не можете загружать видео из Instagram, возможно, ваш телефон не поддерживает другой тип видео. На самом деле, если Instagram поддерживает этот формат, а ваш телефон — нет, он не будет загружаться. В историях можно публиковать только видео H.264 MP4 и MOV. Использование MP4 и H.264 будет работать, но ничего другого работать не будет.
Часть 4. Советы по предотвращению воспроизведения видео в Instagram
На компьютере:
- Если у вас плохое интернет-соединение, то приближение к нему никогда не позволит вам столкнуться с проблемой невоспроизведения видео в Instagram.

- Всегда следите за актуальностью системных драйверов.
- Сведите количество вкладок к минимуму.
На мобильный телефон:
- Убедитесь, что ваше устройство подключено к Интернету, прежде чем открывать приложение Instagram.
- Всегда очищайте кеш и файлы cookie на своем мобильном телефоне. Доступно множество приложений, которые одним кликом удаляют весь кеш с вашего телефона.
Часть 5: Как скачать видео из Instagram для просмотра в автономном режиме?
Еще один способ посмотреть определенное видео из Instagram — загрузить его. Сколько веб-сайтов предлагают вам возможность скачать ваши любимые видео из Instagram. Вы можете загрузить его на свой рабочий стол или на свой мобильный телефон, используя соответствующие браузеры. Просто откройте Instagram и воспроизведите видео, которое хотите скачать.
Теперь на мобильном телефоне нажмите на три точки в правом верхнем углу и выберите «Копировать URL». Находясь на компьютере, просто щелкните правой кнопкой мыши видео и щелкните скопированный URL-адрес.
 Если в этом случае все работает, звук есть, и видео показывает, проблема именно в браузере и его настройках. В таком случае помогает сброс или переустановка программы, включение или отключение аппаратного ускорения (об этом упоминалось выше).
Если в этом случае все работает, звук есть, и видео показывает, проблема именно в браузере и его настройках. В таком случае помогает сброс или переустановка программы, включение или отключение аппаратного ускорения (об этом упоминалось выше). После отключения настройки необходимо перезапустить программу.
После отключения настройки необходимо перезапустить программу.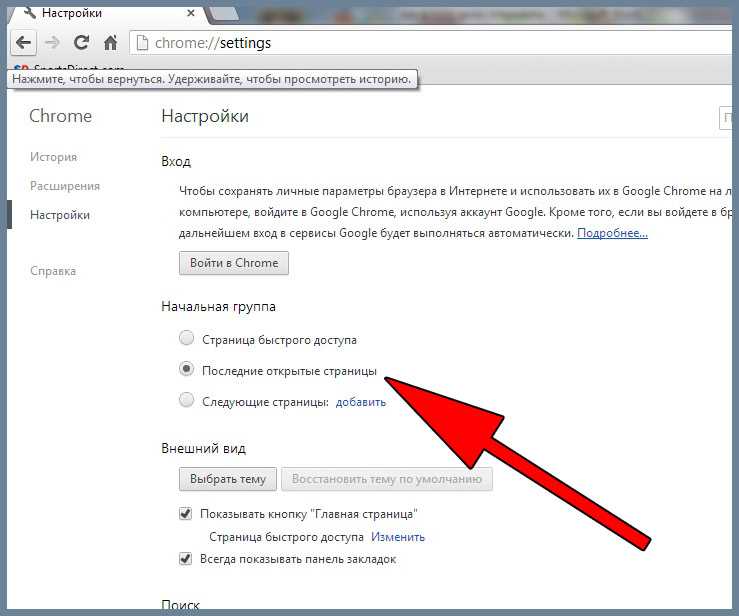 К примеру, Malwarebytes Anti-Malware или Dr.Web CureIt.
К примеру, Malwarebytes Anti-Malware или Dr.Web CureIt.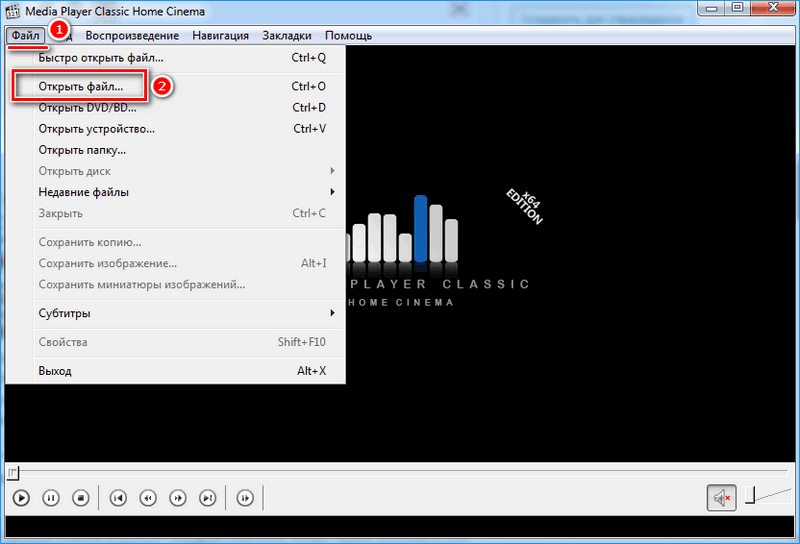 Если вы пытаетесь воспроизвести видеофайл, определите, указан ли кодек видео или звуковой кодек, записанный на шаге 1b, в области «Видеокоодеки «. Если кодека нет в списке, перейдите к шагу 2.
Если вы пытаетесь воспроизвести видеофайл, определите, указан ли кодек видео или звуковой кодек, записанный на шаге 1b, в области «Видеокоодеки «. Если кодека нет в списке, перейдите к шагу 2.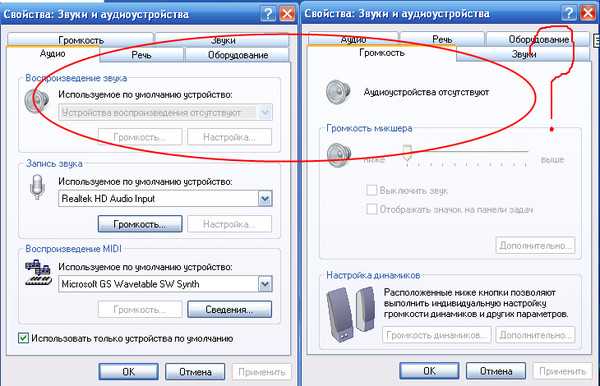
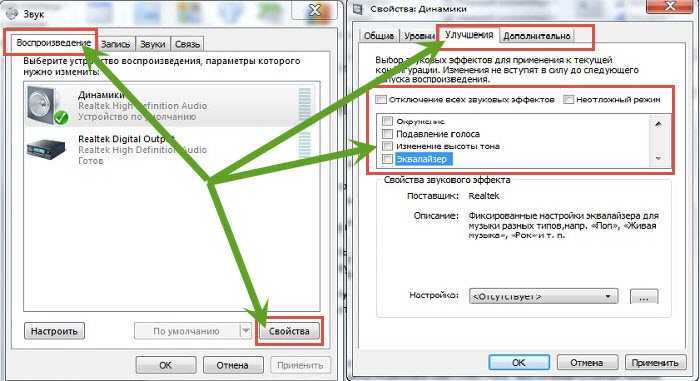 Она должна совпадать с вашим часовым поясом.
Она должна совпадать с вашим часовым поясом.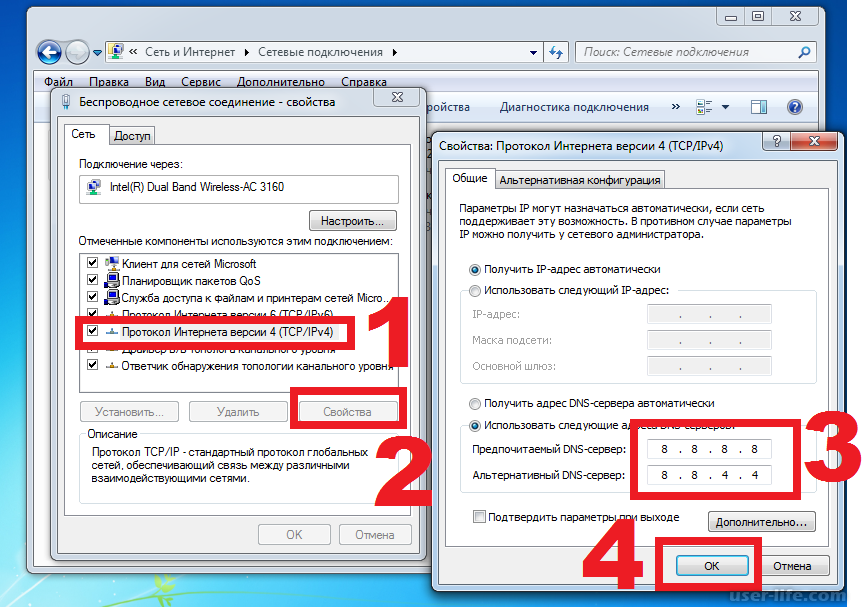

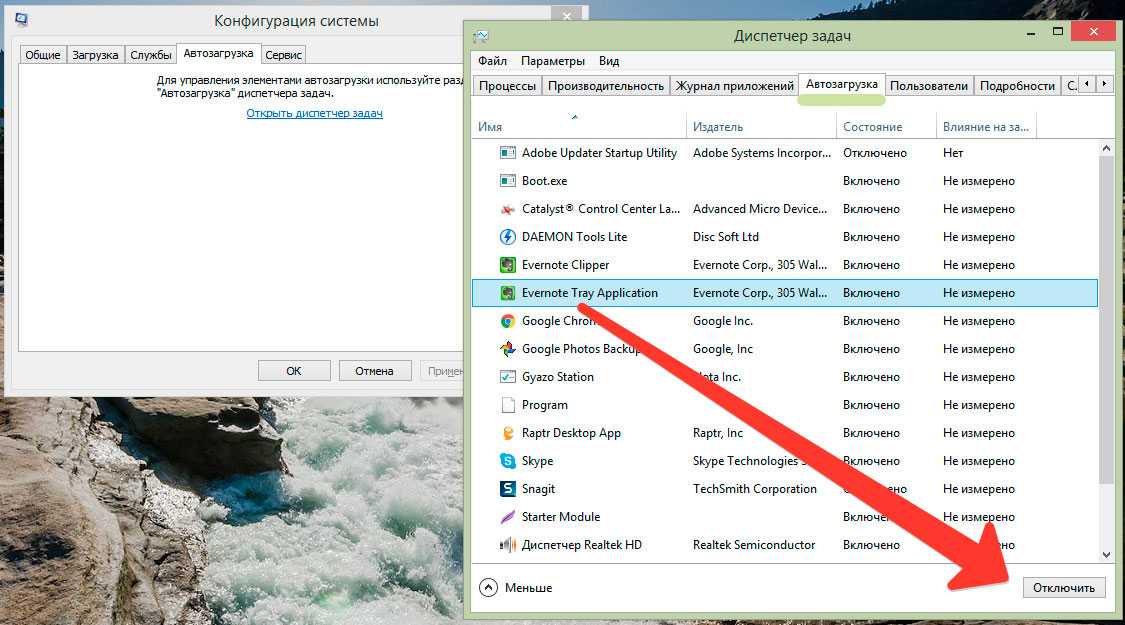 Если же их несколько, среди которых, например, установленный в системный раздел Windows, нажмите под каждым из них «Отключить».
Если же их несколько, среди которых, например, установленный в системный раздел Windows, нажмите под каждым из них «Отключить». Прогресс можно отслеживать по специальной шкале.
Прогресс можно отслеживать по специальной шкале.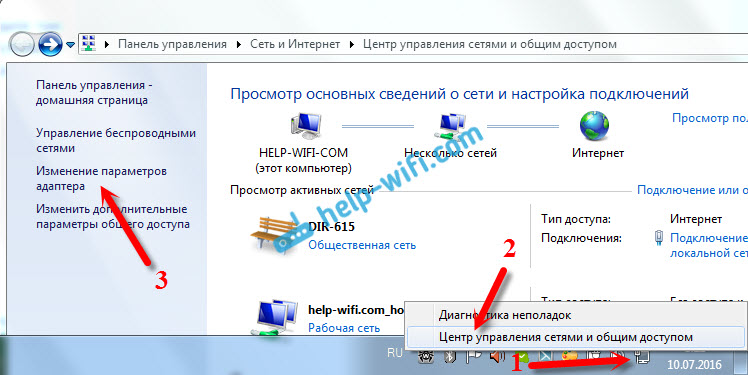
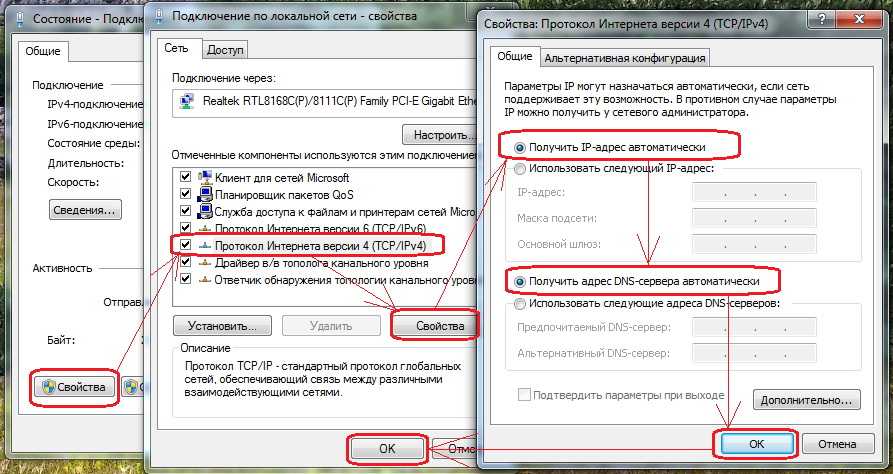 DirectShow Видео – нужная настройка. После ее выбора утилита предложит несколько режимов. Необходимо выбрать Sync Render.
DirectShow Видео – нужная настройка. После ее выбора утилита предложит несколько режимов. Необходимо выбрать Sync Render.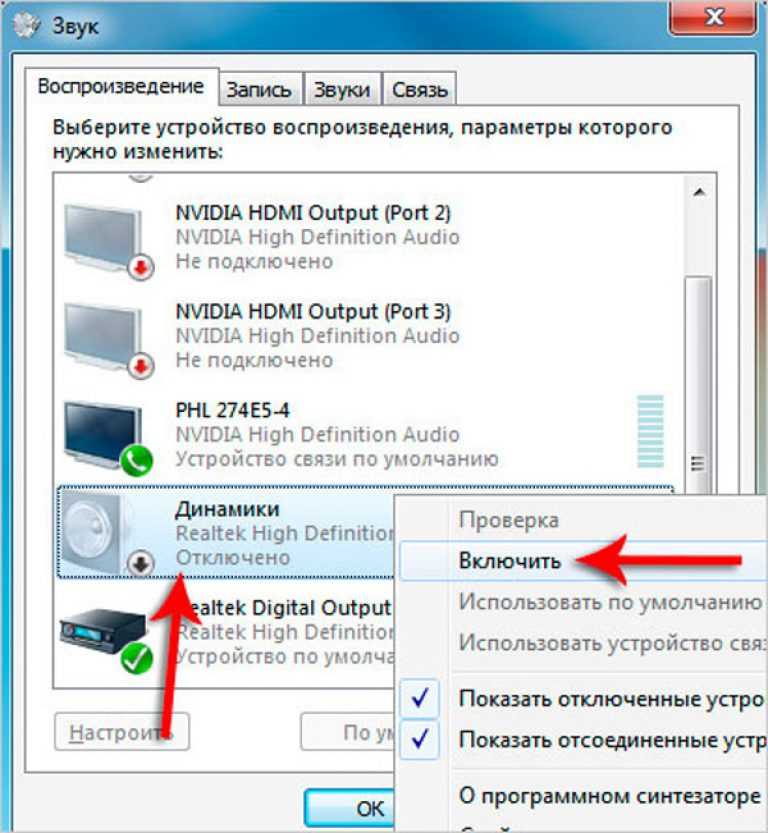
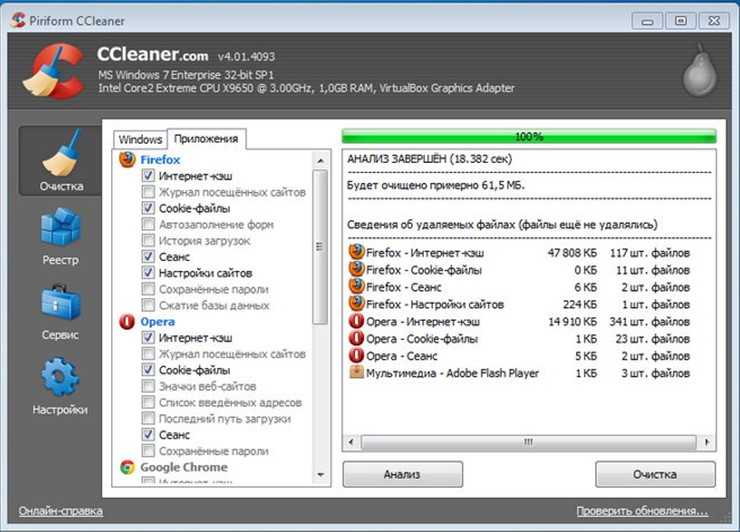

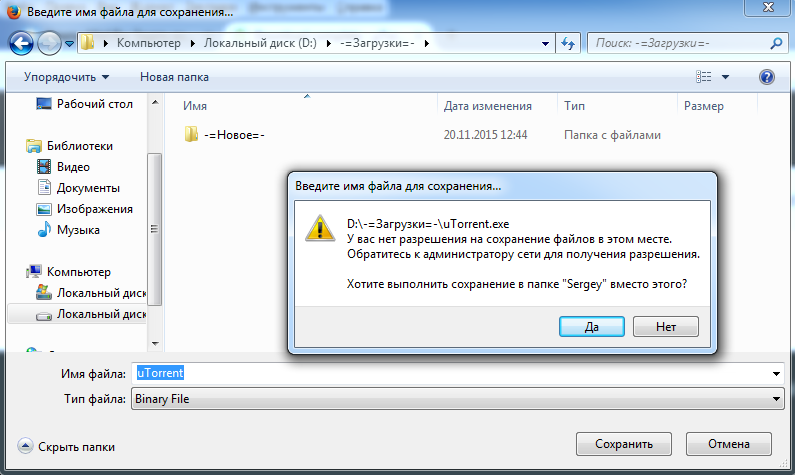 Обновите драйверы
Обновите драйверы