Почему нет звука в скайпе при видеозвонке я не слышу: Устранение проблем со звуком и видео в Skype для бизнеса
Содержание
Почему нет звука в скайпе при видеозвонке
Что делать, если нет звука в «Скайпе»?
Skype — одна из самых популярных программ для бесплатного онлайн-общения. Но очень часто в начале разговора по какой-то причине в «Скайпе» нет звука. Что делать в этой ситуации? Как его возобновить?
Почему нет звука в «Скайпе»?
Практически все разговоры по Skype начинаются словами: «Меня видно? А слышно?» И если чего-то не хватает, например кого-то из собеседников не слышно, начинается судорожное выяснение причины неисправности и её исправление. Это может длиться от нескольких секунд до получаса (а в особенных случаях ещё дольше).
Причин того, почему нет звука в «Скайпе», может быть несколько:
- звук выключен на компьютере или у собеседника;
- забыли переключиться на другое устройство;
- проблемы с ПО;
- проблемы со звуковой картой.
Стоит помнить, что причина неполадки может быть у каждого из собеседников (иногда даже у обоих одновременно). Самый простой способ выяснить, есть ли у товарища звук, — использовать внутренний чат системы, на который можно переключиться во время разговора. Нужно нажать на кнопку разговорного облачка, после чего откроется окно для переписки.
Самый простой способ выяснить, есть ли у товарища звук, — использовать внутренний чат системы, на который можно переключиться во время разговора. Нужно нажать на кнопку разговорного облачка, после чего откроется окно для переписки.
Теперь разберем, почему в «Скайпе» нет звука, что делать при этом, как его вернуть.
Самая распространенная проблема
Большинство проблем со слышимостью собеседника связано с тем, что звук или микрофон попросту отключены. «На другой линии нет звука в «Скайпе»! Меня не слышат!» — в недоумении восклицает пользователь.
Что же делать? В окне видеообщения внизу по центру есть четыре кнопки, одна из которых — микрофон. Если он перечеркнут красной полосой по диагонали, значит, он выключен. Нажимаем на него, после чего он опять включается.
Если не помогло, тогда идем в «Настройки». Нажимаем «Инструменты\Настройки». Во вкладке «Настройка звука» есть раздел «Микрофон», где можно увидеть две графы: выпадающий список с доступными микрофонами и громкость голоса. Теперь произносим что-нибудь, дабы проверить звук. Если появляются горизонтальные линии, значит, все работает, если нет — открываем выпадающий список и выбираем другой микрофон, пока не заработает.
Теперь произносим что-нибудь, дабы проверить звук. Если появляются горизонтальные линии, значит, все работает, если нет — открываем выпадающий список и выбираем другой микрофон, пока не заработает.
«Нет звука в «Скайпе», я не слышу собеседника!» — недовольство пользователя только растет. В таком случае проверьте звук на «Панели инструментов» (там, где часы). Если там все нормально, заходим в настройку звука в Skype. Там, где настраивали микрофон, ниже есть управление динамиком. Из списка выбираем динамики, увеличиваем громкость.
Проблемы с драйверами
Если нет звука в «Скайпе», то причина может быть в программном обеспечении. Посмотреть состояние драйверов можно в «Диспетчере устройств». Заходим в «Свойства» компьютера, далее в «Диспетчер устройств». Находим там «Устройства обработки изображений» и раскрываем список. Если на иконке драйвера стоит восклицательный знак, значит, он неисправен. В случае если «Списка устройств обработки изображений» нет, ищем «Другие устройства».
Камера может находиться там и называться как неизвестное устройство. Далее идем двумя путями:
- Если это ноутбук, тогда заходим на сайт производителя и находим драйверы для камеры, скачиваем и устанавливаем.
- Если это персональный компьютер, к которому подключена веб-камера (микрофон должен быть на ней), тогда находим от неё диск с ПО, который шел в комплекте. Если его по какой-то причине нет, заходим на сайт производителя «вебки», находим её модель и скачиваем необходимое программное обеспечение, устанавливаем и пользуемся.
Проблемы со звуковой картой
Ещё причиной того, что нет звука в «Скайпе», могут быть неполадки со звуковой картой. При этом в «Панели инструментов» на ярлычке звука будет белый крест на красном. А если нажать на него, выскочит «Сервис обнаружения проблем».
Первым делом идем в «Диспетчер устройств», чтобы проверить состояние драйверов звуковой платы. Нам понадобится список «Звуковые, видео и игровые устройства».
Если такой имеется и рядом с ним висит восклицательный знак, значит, нужно переустановить драйвер, и всё заработает. Находим ПО для модели нужной аудиоплаты, скачиваем и ставим. Но если этого списка нет и в «Неизвестных устройствах» тоже, то, возможно, звуковая плата вышла из строя. В этом случае её придется заменить или купить портативную.
Стоит помнить
Если нет звука в «Скайпе» — это не значит, что неполадки только у собеседника. Причина может заключаться в любой мелочи. Например, не слышно товарища может быть только из-за того, что к колонкам подключены наушники. И не стоит пренебрегать перепиской в этот момент, ведь в таком случае это может быть единственным средством связи.
Почему нет звука в скайпе при видеозвонке: что делать
Чтобы выяснить причину почему нет звука в скайпе при видеозвонке сперва необходимо проверить: нет звука только с одним собеседником или со всеми.
Проверить вышеуказанное суждение можно при помощи тестового звонка — если не слышит только один пользователь, то проблема с его стороны и ему необходимо настроить устройство. Если голос не слышно всем пользователям, нужно проверить подключение микрофона, включить звук в приложении и проверить, видит ли устройство микрофон.
Если голос не слышно всем пользователям, нужно проверить подключение микрофона, включить звук в приложении и проверить, видит ли устройство микрофон.
Порядок действий для решения сбоев со звуком во время видеозвонка следующий:
- Открываем клиент Скайп.
- Идём в настройки звука — нужно удостовериться, что микрофон отображается в списке устройств. Можно увеличить громкость, затем — запустить тест звука при помощи тестового звонка.
- Открываем «Пуск», идём в «Панель управления», далее — «Звуки», выбираем пункт «Запись».
- Нужно убедится, что используется выбранный микрофон. При необходимости запустить тест — для Windows 10 кликаем на изображение динамика справа в углу и выбираем пункт «Звуки».
- Проверяем гнездо для микрофона, если он внешний.
Если микрофон встроен в устройство нужно попробовать подключить внешний микрофон. Также часто помогает переустановка клиента Skype и обновление драйвера звуковой карты/вебкамеры.
Если проблема в железе нужно обратиться в сервис. Так решается проблема почему нет звука в скайпе при видеозвонке.
Почему нет звука в Скайпе
Зачастую неработающий в мессенджере звук заметно урезает возможности беседующих. В таком случае общение посредством видеозвонка не представляется возможным, доступно только написание текста и обмен сообщениями. Что делать, если не работает звук в Скайпе, читайте ниже.
Причины проблем со звуком
Как же разобраться, почему пропал звук в Скайпе? Выделим несколько основных версий отключения звука в Skype:
- Проблемы с микрофоном, драйверами или настройками у собеседника.
- Подключение на своем персональном компьютере.
- Драйвера звуковой карты.
- Выходы в ПК и Скайп.
- Настройки Skype.
Собеседник при неисправности на его стороне должен решить вопрос с включением драйверов, подключением микрофона и настроек.
Звуковая гарнитура
Как продиагностировать свое оборудование?
- Достаточно включить любое аудио, и тогда пользователь сам увидит, работает ли воспроизведение.

- При положительном результате проверяем наличие звука в Скайп.
- Если проблема не решена, то необходимо проверить подключение устройств к компьютеру.
Драйвера
Следующая причина может крыться в устаревших или неустановленных драйверах звуковой карты. Чтобы проверить это, нужно выполнить ряд нехитрых действий:
- Нажать клавиши Win+R.
- Открывается окно командной строки.
- Ввести devmgmt.msc и нажать ОК.
- Затем перемещаемся в «Устройства», где ищем раздел «Звуковые, видео- и игровые устройства».
- Тут должен содержаться хотя бы один драйвер звуковой карты.
- Если таковой не найден, перемещаемся на официальный сайт и загружаем его.
- Если файл отмечен восклицательным знаком или крестиком, то его работа некорректна. Необходимо удалить его и переустановить.
Звук на ПК
Причиной может стать выключение звука на самом компьютере. Проверяем следующим образом:
- В нижнем правом углу нужно нажать на изображение динамика и посмотреть, какая громкость стоит в ПК.

- Если громкость на минимуме, то необходимо перетащить регулятор наверх.
Настройки Skype
В самой программе может быть отключен звук. Что нужно сделать для решения проблемы?
- Переходим в «Инструменты», далее в пункт «Настройки».
- Проверяем уровень громкости. Если нужно, повышаем.
Также проблема может быть вызвана использованием старой версии ПО. В таком случае нужно скачать актуальную с официального сайта. Далее использовать автоматическое обновление, чтобы не возвращаться к этому вопросу.
Причинами отсутствия звука в Скайпе могут выступать различные факторы. Главное – правильно установить ее и решить корректно и быстро.
Пропал звук в Skype: решаем проблему
Здравствуйте. Уверен, что многие из Вас пользуются мессенджером Skype для общения с друзьями, близкими или партнерами по бизнесу, которые находятся на расстоянии от Вас. Ко мне часто обращаются читатели с проблемой: «нет звука в Скайпе я не слышу собеседника». Сталкивались с таким? Думаю, если оказались на этой странице, значит тоже оказались в неприятной ситуации. Сейчас будем разбирать основные причины неполадки и способы устранения.
Сталкивались с таким? Думаю, если оказались на этой странице, значит тоже оказались в неприятной ситуации. Сейчас будем разбирать основные причины неполадки и способы устранения.
Доходит ли голос до Skype?
Вполне вероятно, что проблема исходит не с Вашей стороны, а от собеседника. Чтобы проверить данное предположение:
- Запустите Скайп;
- Кликните по пункту «Инструменты» (в верхнем меню) и выберите из выпадающего списка «Настройки»:
- Когда появится окно опций, слева выберите раздел «Настройки звука»;
- Справа отобразится перечень устройств:
- Попробуйте выбрать из списка напротив надписи «Микрофон» любой другой вариант (если он есть). Установите бегунок громкости на максимум или отметьте галочкой «Разрешить авто настройку»;
- Теперь постучите по микрофону, подуйте в него, что-то скажите. В это время на шкале громкости должен перемещаться индикатор уровня (от зеленого до красного). Если это происходит, значит всё у Вас хорошо.

В таком случае, отправьте сообщение со ссылкой на данную статью Вашему собеседнику. Пусть ищет решение проблемы у себя.
Правильность подключения
Даже опытные специалисты иногда путают разъемы для подключения аудио устройств. Особенно, если всё делается в полумраке (под столом) или на ощупь. Обычно, выход для колонок имеет зеленый цвет, а микрофонный вход – розовый. Также, имеются характерные обозначения. Которые, увы, не всегда заметны.
Такие же цвета нанесены на штекерах. Перепутать очень сложно:
Обязательно проверьте этот вариант, если возникает вопрос: «нет звука в Скайпе меня не слышат что делать?». Возможно, Вы или кто-то другой случайно выдернул кабель, а потом неправильно его подсоединил. Не стоит забывать о том, что такие разъемы могут быть не только на передней панели (системного блока), но и сзади. Если фронтальные входы не работают, подключите микрофон к задним.
Как только выполните все рекомендации этого раздела, рекомендую перейти к началу статьи, и еще раз протестировать передачу голоса в настройках Skype.
Не так давно мне написал один из подписчиков в Facebook : что делать, друг не слышит меня в Скайпе?». Мы перепробовали несколько вариантов решения, но подошел следующий.
Параметры Windows
Если гарнитура рабочая, и в мессенджере все правильно настроено, значит самое время покопаться в системных опциях звука.
- В «Панели управления» в режиме просмотра «Категории» (открываем через меню «Пуск») нужно перейти к разделу «Звук и оборудование». Там выбрать «Управление звуковыми устр.»;
- Когда откроется окно. Переходим на вкладку «Запись» и видим перечень (или один) микрофонов.
- Если пусто, пробуйте кликнуть правой кнопкой мыши, чтобы открыть контекстное меню. В нём выбираете пункт «показать отключенные» устройства.
- Появился Ваш микрофон? Только он окрашен серым (неактивен)? Значит щелкаете правой кнопкой и в меню жмете «Включить». Теперь аудио устройство активно.
- Открываем «Свойства» и на вкладке «Уровни» перетягиваем верхний бегунок (регулятор) в крайнее правое положение (до 100).

- Сохраняем настройки с помощью нажатия на «ОК».
Теперь зайдите в Skype для проверки. Ну что, теперь Вас слышат? Если нет, то есть еще несколько вариантов устранения проблемы.
Обновляем мессенджер
Такое редко случается, то не стоит исключать подобные моменты. Дело в том, что устаревшая версия мессенджера на Вашем компьютере или ПК собеседника может быть несовместима с более новой редакцией. Попробуйте скачать с официального сайта самую актуальную версию приложения и посоветуйте это своим друзьям по переписке.
Теперь Вы знаете, почему нет звука в Скайпе и как выявить причину неисправности.
Советы по организации идеальных видеозвонков / Хабр
Я трачу много времени на видеозвонки. Компания Wave, где я работаю, распределена географически, поэтому в основном мы с коллегами общаемся именно так. Однако общение по видео кажется не таким естественным, как личное, поскольку:
- Большинство людей используют низкокачественные микрофоны и веб-камеры, из-за чего плохо выглядят и звучат.

- Между вашим высказыванием и тем моментом, когда его слышит ваш собеседник, существует задержка – из-за этого тяжело говорить по очереди.
- Если использовать наушники, свой голос будет плохо слышно.
- Эхоподавление не даёт вам говорить в тот момент, когда говорит кто-то другой. В итоге разговор идёт не так гладко.
Я задумался о том, насколько видеозвонки были бы приятнее, если бы мне удалось исправить все эти проблемы. Поэтому я потратил неоправданно много времени на возню с гаджетами и программами. В данной статье я подытожу всё, чему я научился. По-моему, эти рекомендации не пропали даром: беседуя с друзьями, оборудование у которых не хуже моего, я не уставал даже после четырёх часов.
Бен, не заставляй меня читать свой талмуд на 4500 слов, просто поясни, что надо делать
Вот в каком порядке я расставил бы свои советы для меня прошлого (естественно, ваш личный рейтинг может быть другим — всё зависит от конкретной ситуации):
- Не работайте в помещении, где ваш шум может мешать другим людям, и наоборот.

- ($10-30) При проблемах с сетью подключайтесь к роутеру по кабелю. Вам, возможно, потребуется адаптер. Обычно считается, что проблемы со связью – это вина провайдера, хотя чаще всего виною служит плохой WiFi.
- ($100) Купите открытые наушники – они очень удобные, и позволяют вам слышать собственный голос.
- ($30) Перейдите от встроенного в ноутбук микрофона на наголовный (с поп-фильтром). Он будет звучать гораздо лучше, а шума собирать меньше. Требует наушников с отключаемым проводом. Теперь, если ваш собеседник тоже сидит в наушниках, вы сможете говорить одновременно, что гораздо удобнее.
- Используйте Zoom – у него выше качество звука, эхоподавление, и меньше глюков. При наличии наушников и хорошего микрофона включите настройку «оригинальный звук», чтобы отключить ненужные фильтры.
- ($200) Купите второй монитор для заметок, чтобы Zoom можно было открывать на полный экран. Легко вести беседу, когда в любой момент можно увидеть лица собеседников.
 Я для этой цели использую iPad с функцией Sidecar. Если будете искать специальный монитор для этого, ищите portable monitor. Если на ваших встречах часто бывают презентации или общий экран, рассмотрите возможность покупки третьего монитора.
Я для этой цели использую iPad с функцией Sidecar. Если будете искать специальный монитор для этого, ищите portable monitor. Если на ваших встречах часто бывают презентации или общий экран, рассмотрите возможность покупки третьего монитора. - Организуйте свет так, чтобы ваше лицо достаточно хорошо освещалось рассеянным светом. Уберите светильники, которые светят прямо в камеру. Освещение важнее, чем то, какое железо использовать.
- ($20-80, если есть хорошая камера) Используйте свой фотоаппарат как веб-камеру. ПО существует для камер Canon, Fujifilm, Nikon и Sony. Если они способны выдавать HDMI, купите HDMI-граббер. Вам также может потребоваться возможность подключить камеру к питанию, для чего используйте эмулятор батарейки [dummy battery].
- ($40 при наличии смартфона с хорошей камерой) Используйте смартфон в качестве веб-камеры при помощи программы Camo [для iOS; для Android есть DroidCamX / прим. перев.].
- ($350) Если у вас нет хорошей камеры, а вам хочется, можно купить б/у беззеркальную камеру начального уровня с объективом, эмулятором батарейки и креплением.
 Советы см. ниже.
Советы см. ниже.
Сеть
Нет ничего хуже для видеозвонков, чем проблемы со связью. При этом проблемы делятся на несколько типов:
- Если ваша связь становится хуже, то прерывается голос – слушать такой звук утомительно, и это вредит процессу разговора.
- Плохая связь увеличивает задержки – время между тем моментом, когда вы произносите фразу, и тем, когда ваш собеседник её слышит. Из-за больших задержек случаются эти неприятные моменты «говори ты; нет, сначала ты».
- Наконец, плохая связь ограничивает пропускную способность, из-за чего страдает качество картинки. При использовании веб-камеры это не так важно, но к концу поста вы, возможно, обзаведётесь хорошей камерой, для которой это уже будет иметь значение.
Я уже писал отдельную статью по поводу поиска недостатков в вашей домашней сети для улучшения качества видеозвонков, но, по сути, большинство проблем со связью происходит из-за того, что WiFi – это отстой, и избежать их можно, не используя WiFi. Поэтому сначала попробуйте протянуть Ethernet-кабель от роутера до компьютера. Если задержки и обрывы в связи не исчезли, или если вы не можете протянуть кабель, тогда читайте инструкцию по устранению проблем.
Поэтому сначала попробуйте протянуть Ethernet-кабель от роутера до компьютера. Если задержки и обрывы в связи не исчезли, или если вы не можете протянуть кабель, тогда читайте инструкцию по устранению проблем.
Аудио
Улучшение картинки сразу бросается в глаза и легко заметить. Однако причина, по которой вы вообще участвуете в видеозвонке – это, прежде всего, аудио, и звук куда как важнее. Поэтому ему отдаём приоритет.
Удалитесь от других людей
Базовое требование. Коворкинг или кафе – это прикольно, если вы весь день молчите. Однако естественное общение трудно организовать, если вы постоянно беспокоитесь об уровне шума. Если вы собираетесь общаться дольше 5 минут, найдите себе отдельное местечно.
Если вы твёрдо решили проводить видеозвонки, находясь в шумных и битком набитых людьми местах, игнорируйте следующий раздел. Ваши звонки в любом случае будут плохого качества – разве что вы сможете минимизировать ущерб, купив хороший наголовный микрофон и установив себе krisp. ai [или Nvidia RTX Voice / прим. перев.].
ai [или Nvidia RTX Voice / прим. перев.].
Судя по всему, если вы говорите с человеком, находящимся в шумном месте, вы можете использовать krisp.ai для фильтрации его шума, хотя я этого не пробовал.
Обзаведитесь дуплексным аудио без эффекта эхо
Один из ключевых ингредиентов естественного голосового общения – возможность обоих участников одновременно говорить и слышать собеседника (дуплекс). Дуплексное аудио важно потому, что позволяет вам говорить одновременно с другим человеком.
Вам может показаться, что наложение аудио должно происходить редко, поскольку прерывать другого человека – это грубо. По большей части это верно, но речь часто немного накладывается друг на друга, чтобы регулировать очерёдность разговора (когда, к примеру, собеседник отклонился от темы), или просто для подтверждения того, что мы слушаем («ага», «да-да»).
Проблема дуплексного аудио в том, что когда кто-то говорит, его голос доносится из динамиков компьютера, и попадает обратно в микрофон. Если ваш компьютер не выключает микрофон, собеседнику будет воспроизводиться «эхо» его собственного голоса, что чрезвычайно раздражает. Поэтому программа видеосвязи пытается фильтровать звук, идущий из динамиков в микрофон, занимаясь эхоподавлением.
Если ваш компьютер не выключает микрофон, собеседнику будет воспроизводиться «эхо» его собственного голоса, что чрезвычайно раздражает. Поэтому программа видеосвязи пытается фильтровать звук, идущий из динамиков в микрофон, занимаясь эхоподавлением.
К сожалению, удалить из потока данных с микрофона одно только эхо от динамиков чрезвычайно трудно. Поэтому иногда ПО просто отключает ваш микрофон, когда говорит ваш собеседник. Если вы пытались сказать что-то собеседнику, и слышали, как звук от него на немного прерывается – вы столкнулись именно с этим.
Если ваши слушатели не могут сказать вам что-либо, пока вы говорите, сложно понять, поспевают ли они за вами, и сложнее договариваться о том, чья очередь говорить. Из-за этого беседа кажется менее естественной, особенно когда собеседников несколько.
Для дуплексного аудио вам понадобится (а) аудио устройство, не дающее эха, и (б) убедить ваше ПО для звонков, что не надо пытаться это эхо подавлять.
(а) Аудио устройство не даёт эха – то есть, ваш микрофон не должен воспринимать звук, идущий от динамиков.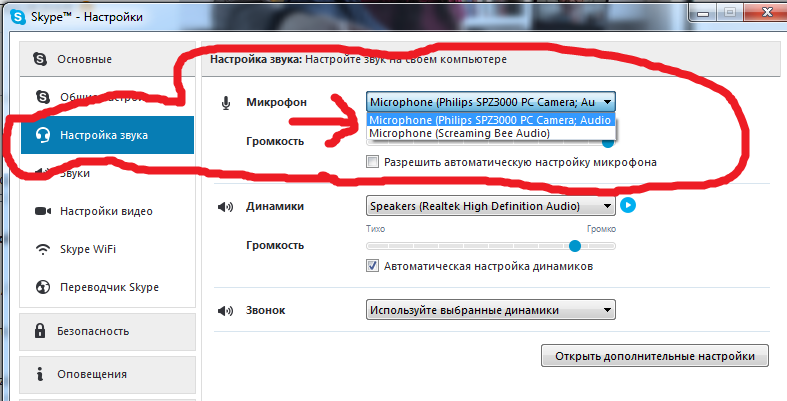 На практике это значит, что динамиками должны быть наушники.
На практике это значит, что динамиками должны быть наушники.
(б) Убедить ваше ПО для звонков, что не надо пытаться это эхо подавлять оказалось удивительно сложным делом – поскольку у каждой программы есть своё понимание того, когда нужно включать эхоподавление.
Я провёл собственные испытания систем подавления эха у Zoom, Skype и Hangouts в Chrome и Firefox. Я открыл чат между двумя компьютерами с подключёнными наушниками – при таком раскладе эхо подавлять не нужно. Потом я включал проигрывание музыки в один из микрофонов. В другой я говорил, и слушал, становится ли музыка тише.
Zoom, Skype и Hangouts в Firefox приглушают громкость звука, когда я говорю, что означает, что они немного подавляют эхо. В Hangouts в Chrome во время разговора звук полностью отключался. В Zoom я смог полностью отключить подавление, включив настройку «использовать оригинальное аудио», которую можно включить навсегда для определённых устройств. Рекомендую сделать это.
Выкиньте ваши беспроводные наушники
Всё оборудование, которое я рекомендую в этой статье, проводное – не Bluetooth. В теории, Bluetooth должно быть удобным, но на практике у него есть куча ужасных проблем – с задержками аудио, качеством и надёжностью. Кроме того, мне кажется, что открытых наушников с Bluetooth не существует [существуют беспроводные, но не Bluetooth / прим. перев.].
В теории, Bluetooth должно быть удобным, но на практике у него есть куча ужасных проблем – с задержками аудио, качеством и надёжностью. Кроме того, мне кажется, что открытых наушников с Bluetooth не существует [существуют беспроводные, но не Bluetooth / прим. перев.].
Услышьте себя при помощи открытых наушников
Большинство наушников закрыты – они формируют акустическую заслонку для ушей, ослабляющую внешние звуки. Это хорошо для шумоизоляции, когда вы слушаете музыку. Это плохо для звонков, поскольку вы не слышите собственный голос, он кажется приглушённым и неестественным. То же касается практически всех наушников-затычек.
Когда я не слышу собственный голос, меня тянет говорить громче во время звонков. Из-за этого связки устают, а я раздражаюсь.
Во избежание этого вы можете купить открытые наушники, у которых вместо крышки сделана сеточка. Я купил Philips SHP9500, и они мне очень нравятся. Других, правда, я не тестировал. Я взял не самые качественные наушники, поскольку во время звонков качество аудио ограничено качеством чужих микрофонов – если вы хотите заодно и музыку в них слушать, возможно, вам захочется купить что-то посерьёзнее.
Дополнительный плюс открытых наушников в том, что в них не так жарко. Я не знал, насколько будут отличаться ощущения от их ношения, однако потрясающе иметь возможность носить наушники весь день, не перегревая уши!
Открытые наушники распространяют звук, поэтому все, кто находятся рядом с вами, тоже будут слышать вашего собеседника. Если у вас есть собственное место, это не проблема, но для мест общего пользования они не подходят. Можно подумать, что звук будет попадать в микрофон – однако я проверил, и звук получается слишком тихим, если только вы не выкручиваете громкость.
Не отключайте звук
Это не относится непосредственно к оборудованию, но влияет на его выбор. Процитирую Мэтта Малленвега, основателя одной из первых и крупнейших компаний, полностью работающей удалённо:
Одной из моих неортодоксальных рекомендаций для аудио и видео звонков при удалённой работе будет совет не отключать звук, если это возможно. Когда вы говорите в беззвучном чате, это звучит неестественно и странно, и вам кажется, что вы один, даже если вы видите лица других.
Если вы задаёте кому-то вопрос, или они хотят вставить что-то своё, придётся ждать, пока они включат звук обратно. Также мне не нравится традиция включать звук, чтобы привлечь внимание, поскольку она обычно приживается на встречах, где люди не слушают друг друга, а просто ждут своей очереди говорить.
Соглашусь с этим и предпочитаю, чтобы люди, с которыми я говорю, не выключали свои микрофоны, если только у кого-то микрофон не настолько плохой, что собирает слишком много шума. У вас такой проблемы не будет, когда вы…
Купите более качественный микрофон
Большинство встроенных микрофонов, даже те, что ставят на модные гарнитуры, звучат так плохо, что аж кровь из ушей (микрофон в 2020 MacBook Pro нормальный). Купите микрофон получше, и будете звучать для коллег гораздо приятнее. Послушайте, как я читаю Эдварда Лира на разных микрофонах:
2014 iMac – звучит, как жестянка, жестянка и есть.
Jabra Evolve 70 – звучит, как будто у тебя насморк
2020 MacBook Pro 13” – «студийное качество», ага, как же. Насморк средней тяжести.
Насморк средней тяжести.
V-Moda BoomPro – название дурацкое, стоит $30, но звучит нормально.
Лучшее качество без проблем – это последний вариант, V-Moda BoomPro (используйте поп-фильтр), который подсоединяется к наушникам вместо стандартного кабеля на 3,5 мм.
То есть, из ваших наушников кабель должен выниматься. Если вам это недоступно, более дорогим вариантом будет Antlion ModMic, работающий с любыми наушниками ценой отдельного провода. Бывают и беспроводные варианты, но из-за проблем с качеством и задержками лучше их не использовать.
BoomPro звучит гораздо чётче и без такого приглушения, которым страдают все встроенные в гарнитуру микрофоны. Он также собирает меньше фонового шума, чем любой микрофон, просто потому, что находится ближе ко рту, из-за чего вам легче будет общаться без отключения звука. Но он звучит не так естественно, как отдельный микрофон не для гарнитур.
Если вам хочется микрофон, дающий более естественный звук, вам нужно что-то вроде AT2005 на держателе, прикручивающемся к столу.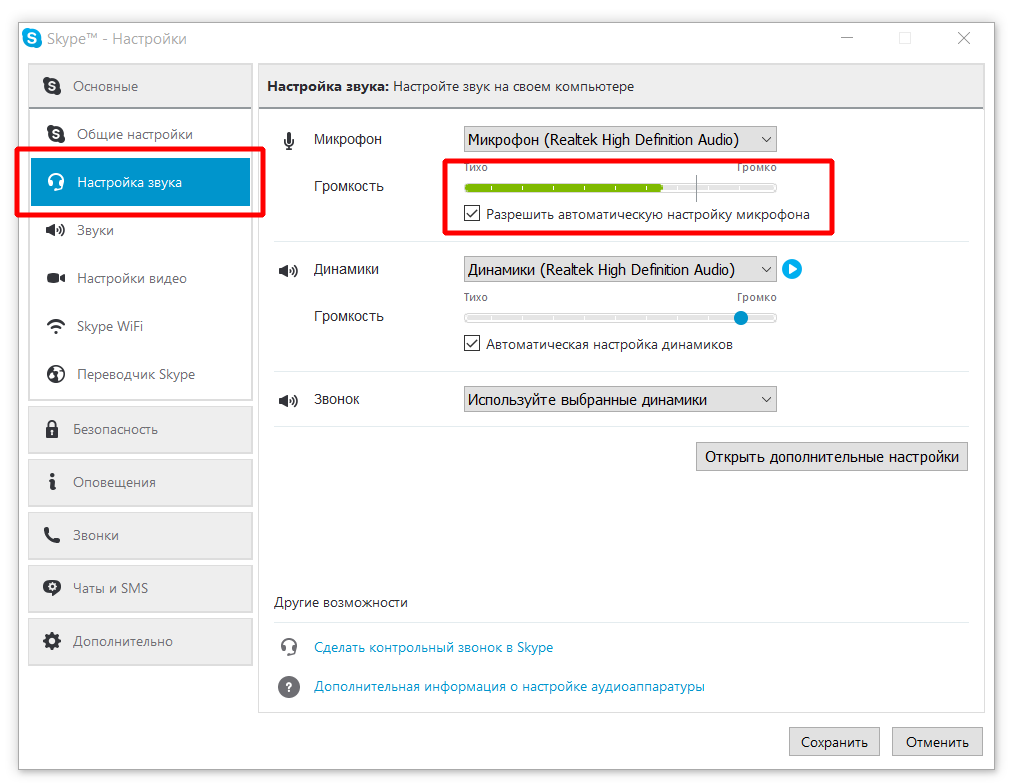 Если не хотите, чтобы микрофон было видно, на камере нужно будет настроить увеличение и/или обрезание картинки. Сравните звук с BoomPro (чтобы лучше слышать разницу, используйте наушники):
Если не хотите, чтобы микрофон было видно, на камере нужно будет настроить увеличение и/или обрезание картинки. Сравните звук с BoomPro (чтобы лучше слышать разницу, используйте наушники):
BoomPro
AT2005
Я проверил несколько разных микрофонов и прослушал записи ещё большего их количества. Совсем небольшую разницу в качестве я отличать не научился, однако мои предварительные заключения следующие:
- Расстояние ото рта до микрофона важнее всех остальных параметров. Для всех испытанных мною микрофонов разница в расстоянии в 15 и 30 см звучит так, будто я меняю микрофон на другой.
Просто с точки зрения микрофона удвоение расстояния выливается в четырёхкратное уменьшение громкости, или, что то же самое, делает фоновый шум в 4 раза громче. Кроме того, эхо голоса становится тоже громче, из-за чего микрофон звучать гулко.
Вот два разных микрофона, записывающие звук с расстояния в 15 и 30 см:
Blue Yeti, 15 см
Blue Yeti, 30 см
AT2005USB, 15 см
AT2005USB, 30 см - Дешёвые конденсаторные микрофоны звучат более естественно, чем динамические – последние звучат более приглушённо.
 К примеру, Blue Yeti – конденсаторный микрофон, а AT2005USB – динамический. Говорят, что динамические микрофоны лучше справляются с шумом, но никто не смог мне объяснить, почему. Динамический микрофон легче разместить рядом со ртом, однако если вы хотите вынести микрофон подальше за кадр, это уже не имеет значения. Они также хуже воспринимают высокие частоты и кратковременные звуки, из-за чего могут пропускать некоторые шумы.
К примеру, Blue Yeti – конденсаторный микрофон, а AT2005USB – динамический. Говорят, что динамические микрофоны лучше справляются с шумом, но никто не смог мне объяснить, почему. Динамический микрофон легче разместить рядом со ртом, однако если вы хотите вынести микрофон подальше за кадр, это уже не имеет значения. Они также хуже воспринимают высокие частоты и кратковременные звуки, из-за чего могут пропускать некоторые шумы. - Микрофоны стоимостью до $50 и наголовные микрофоны звучат заметно хуже, даже находясь ближе ко рту. А кроме этого, судя по всему, качество звука зависит от внешних условий – к примеру, насколько хорошо в вашей комнате слышно эхо. На YouTube можно найти удивительно много блогеров, тестирующих дорогие микрофоны в условиях, плохих для записи звука. Поэтому есть ощущение, что в большинстве случаев при видеозвонках дорогие микрофоны покупать будет бессмысленно.
На этом основании я готов рекомендовать AT2005 как микрофон с хорошими рекомендациями ценовой категории «не звучит, как откровенный отстой», который можно прикрепить на держатель с минимальными проблемами.
Сравнение других микрофонов для дальнейшего изучения вопроса (ссылка, ссылка, ссылка, ссылка).
Послушайте себя
В видеозвонках, в отличие от реальной жизни, вы слышите не то же самое, что слышит ваш собеседник. Микрофоны – тема достаточно сложная, поэтому ваш конкретный набор оборудования значит очень многое. Поэтому весьма важно послушать то, как вы звучите. Это можно сделать при помощи такого веб-приложения, как miccheck.me. Основные проблемы микрофонов – взрывные звуки и резкие шипящие, так что выбирайте предложения, где такие звуки есть.
Если такие согласные звучат плохо, смените экран или местоположение микрофона. К примеру, микрофон на гарнитуре располагайте рядом с углом рта, а не перед ним, чтобы не дышать и не плеваться в него.
Видео
Используйте отдельный монитор
Недавно я начал выводить все активные звонки в полноэкранном режиме на основной монитор диагональю 27″, а второй монитор использовать для заметок и других дел.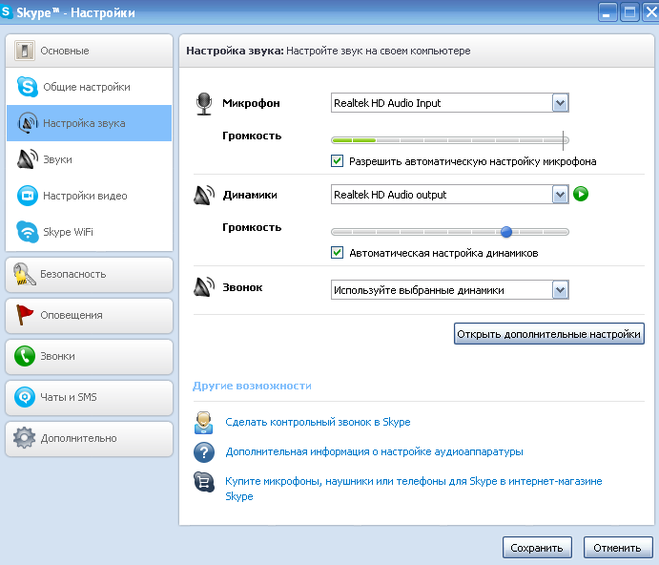 Оказалось, что это совершенно по-другому заставляет погружаться в общение. На удивление, такой подход заставил меня сфокусироваться на беседе и не отвлекаться. Возможные причины:
Оказалось, что это совершенно по-другому заставляет погружаться в общение. На удивление, такой подход заставил меня сфокусироваться на беседе и не отвлекаться. Возможные причины:
- В оконном режиме Zoom показывает вас самих в отдельном окошке, но в полноэкранном режиме отдельного окна с заголовком нет, окошко получается небольшим (а ещё его можно спрятать). Получается, что экранного пространства для видео других людей становится больше.
- Убрав все заголовки и рамки окон, вы меньше обращаете внимание на то, что разговариваете через компьютер – интерфейс вас не отвлекает.
- В оконном режиме я иногда переключаюсь на другое окно, а потом забываю переключиться назад. В итоге я гораздо меньше времени смотрю на людей, и присутствие кажется не таким полным.
Я использую для этого iPad, но вы также можете купить т.н. «портативный монитор» не дороже $200, который хорошо подойдёт для этой цели.
Улучшите освещение
Лучший способ получить более чёткую картинку на любой камере – сделать так, чтобы в фотоматрицу приходило больше света.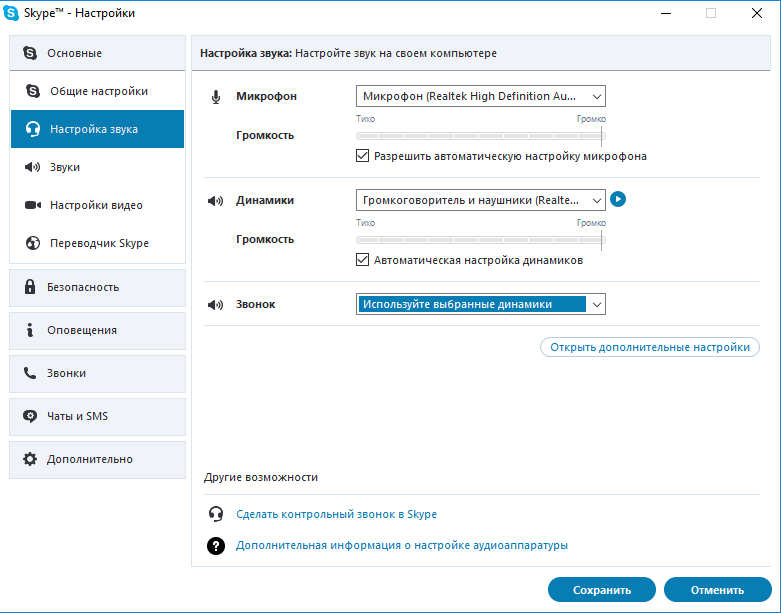 У ноутбучных камер ужасное качество, но камера ноутбука при хорошем освещении будет показывать лучше, чем модная камера при плохом.
У ноутбучных камер ужасное качество, но камера ноутбука при хорошем освещении будет показывать лучше, чем модная камера при плохом.
Веб-камера 2014 iMac уничтожена подсветкой сзади
Модная Sony A6000 тоже испытывает проблемы в таких случаях
Веб-камера 2014 iMac выдаёт такую картинку, когда яркий источник света направлен на стену передо мной
Два базовых правила освещения следующие:
- Побольше рассеянного света на лицо, чтобы оно было ярче фона. Также, чем лучше освещена сцена, тем менее зернистой будет картинка.
- Проще всего добиться этого, поставив стол у окна. Второй вариант – освещать лицо светом от искусственного источника, отражённым от светлой поверхности, расположенной за вами [думаю, тут опечатка, и имеется в виду «перед вами» / прим. перев.].
- Если это не получается, можно использовать кольцевой светильник или софтбокс (рекомендаций не даю, ибо не пробовал).
- Устраните источники света, попадающее в поле зрения камеры.
 У камер динамический диапазон (возможность чётко передавать колебания яркости) ниже, чем у человеческого глаза – по этой причине, например, ваш телефон не может сделать хороший снимок деревьев днём на фоне ясного неба. Если в камеру попадает яркое окно или источник света, он будет выглядеть пересвеченным, а всё остальное – тёмным.
У камер динамический диапазон (возможность чётко передавать колебания яркости) ниже, чем у человеческого глаза – по этой причине, например, ваш телефон не может сделать хороший снимок деревьев днём на фоне ясного неба. Если в камеру попадает яркое окно или источник света, он будет выглядеть пересвеченным, а всё остальное – тёмным.
Используйте настоящий фон
Возможно, это спорно, но я говорю с точки зрения полного погружения в диалог – не с точки зрения выражения вашей индивидуальности, желания рассмешить ваших коллег или спрятать с глаз кучу грязного белья. В таких случаях, конечно, можно использовать искусственный фон – ценой утери погружения.
В Zoom алгоритм отделения фона работает не идеально, часто удаляет части волос или тела, иногда фон просвечивает через глаза, и т.п. Часть реального фона будет видна рядом с волосами, и т.п.
Если у вас хорошая камера, и есть возможность уединиться, картинка с вами будет меньше отвлекать и выглядеть более реалистичной, если вы не будете использовать искусственный фон.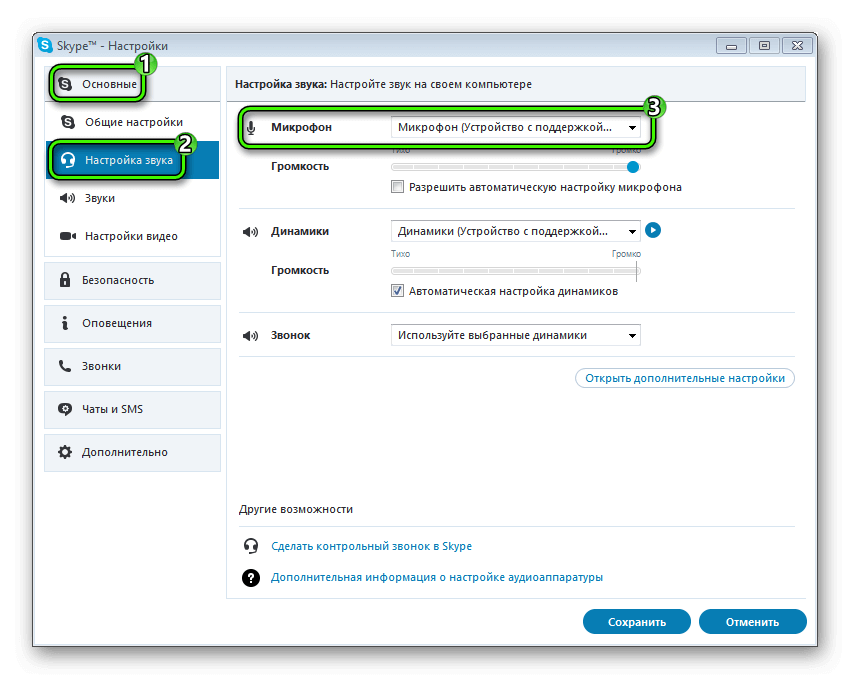
Не используйте веб-камеры
Вероятно, очевидно, что веб-камеры ноутбуков – это отстой. Даже если они не расположены так, чтобы заглядывать в ноздри – изображение с них будет зернистым, размытым, а динамический диапазон у них будет крохотным.
Но менее очевидно, что внешние веб-камеры ведут себя практически не лучше. Меня это удивило, поскольку дорогая веб-камера типа Logitech Brio стоит как две трети б/у фотоаппарата с заменяемым объективом, и должна выполнять единственную задачу. При этом, конечно, картинку Brio даёт лучшую, чем у большинства других веб-камер – и всё же гораздо хуже, чем настоящая камера. К примеру, я купил себе Logitech C920, «лучшую веб-камеру» из обзора ресурса Wirecutter, но она не показала себя значительно лучше веб-камеры от iMac шестилетней давности – в основном из-за весьма спорных настроек баланса цвета и экспозиции.
C920 позволяет подстраивать эти параметры, однако у меня ушло 2 часа на то, чтобы догадаться, как это делать, после чего мне пришлось приобрести стороннее приложение ужасного качества. Кроме того, ручная подстройка означает, что вам придётся менять эти параметры каждый раз, когда в течение дня будет меняться освещение, что сильно раздражает.
Кроме того, ручная подстройка означает, что вам придётся менять эти параметры каждый раз, когда в течение дня будет меняться освещение, что сильно раздражает.
Камера iMac 2014 года
Logitech C920 – я, конечно, бледнокожий, но не настолько.
Используйте смартфон
Я ожидал, что веб-камеры окажутся лучше смартфонов, поскольку причин для их существования более нет. Оказывается, я был неправ – у веб-камер действительно нет особых причин для существования. Смартфоны бьют их по размеру фотоматрицы и качеству материалов. К примеру, камера для iPhone 11 стоит $74,5, и имеет матрицу размером 1/2.55”, а Logitech C920 стоит $80 и имеет матрицу размером 1/3”. Так что, если вам нужна внешняя веб-камера – используйте смартфон.
Очевидно, если ваш смартфон недорогой, у C920 железо будет лучше. Однако диапазон случаев, когда покупка веб-камеры оказывается лучше, чем покупка более дорогого смартфона или фотоаппарата начального уровня, кажется весьма узким.
Logitech C920
iPhone XR с приложением Reincubate Camo
Я некоторое время испытывал два приложения для превращения смартфона в веб-камеру: Camo и EpocCam. EpocCam дешевле ($8 против $40), однако глюков у неё немного больше (оба приложения иногда сбоят). У обоих есть бесплатный период с водяным знаком поверх картинки.
Смартфон проще всего установить на гибком держателе. Казалось, что можно найти устройство для закрепления телефона на мониторе поменьше, но лучшее, что я смог найти – вот эта клипса. Она закрывает часть изображения, не имеет тонкой подстройки поворота и не крепится на округлые мониторы типа iMac.
…Или настоящую камеру
Даже недорогие «настоящие» фотокамеры по качеству картинки дадут сто очков вперёд смартфону. Картинка будет чётче, фон будет приятно размыт, и всё это будет привлекать внимание к вашему лицу, отвлекая его от гор грязного белья.
iPhone XR с Camo
Sony A6000. Динамический диапазон у неё похуже, зато изображение гораздо чётче.
Это, возможно, самое заметное улучшение в списке. Я начал использовать фотокамеру, когда делал презентацию на конференции !!con, и получил комплименты от пары десятков коллег и спикеров.
К сожалению, фотокамеры не так дружелюбны к пользователю, и для того, чтобы приспособить их под веб-камеры, придётся потрудиться. Неочевидные советы для тех, кто решит воспроизвести мой набор, Sony A6000 + Elgato CamLink 4k:
- Берите объектив без моторизованного зума, иначе эта настройка будет сбрасываться каждый раз при выключении камеры.
- На Sony A6000 переключите верхнее колесо на положение Video. Иначе картинка через HDMI будет хуже, а автофокусировка не будет правильно работать.
- Откройте диафрагму на максимум, чтобы минимизировать зернистость и размыть фон.
О покупке камер
Не уверен, какая модель будет лучшей, поскольку теперь очень многие производители предлагают драйверы для превращения фотокамер в веб-камеры. До выхода драйверов Sony A6000 была самой популярной рекомендацией в качестве камеры для стримов. Также её часто рекомендуют как беззеркальную камеру начального уровня. Но для Mac её пока можно использовать только при помощи HDMI-граббера, а для Canon/Fujifilm он не нужен. При этом Sony обещает выпустить драйвер для Mac в «августе 2020».
Также её часто рекомендуют как беззеркальную камеру начального уровня. Но для Mac её пока можно использовать только при помощи HDMI-граббера, а для Canon/Fujifilm он не нужен. При этом Sony обещает выпустить драйвер для Mac в «августе 2020».
Лучше покупать б/у камеру у респектабельного продавца (Keh, B&H, Lens Authority), поскольку случайный продавец с Amazon может недостаточно качественно проверить работоспособность б/у камеры.
Вот мой набор оборудования, хотя я не обязательно рекомендую именно это:
- Sony A6000.
- Объектив 16-50mm ƒ/3.5–5.6 PZ OSS (рекомендую 18–55mm ƒ/3.5-5.6 OSS без моторизованного зума).
- Elgato Camlink 4k.
- HDMI to Micro HDMI кабель (тип HDMI-порта у A6000 я выяснял неожиданно долго!)
- Любой эмулятор батарейки (хотя мой иногда выдаёт ошибку о том, что батарейка села).
Заключение
Главное, что я узнал из этого эксперимента – видеозвонки, как и беспроводная связь, пока что работают плохо. У каждого оборудования из набора есть свои закидоны, из-за чего очень сложно выбрать правильное железо и корректно его использовать. ПО делает глупейшие вещи, которые вы не заметите, если не будете знать, что искать. Вы никогда не слышите, как звучите сами, поэтому если вы звучите плохо, вы этого не узнаете. А причины многих из тех проблем, что вы сможете заметить, вы вряд ли сможете отследить, поскольку хорошей диагностики не существует.
У каждого оборудования из набора есть свои закидоны, из-за чего очень сложно выбрать правильное железо и корректно его использовать. ПО делает глупейшие вещи, которые вы не заметите, если не будете знать, что искать. Вы никогда не слышите, как звучите сами, поэтому если вы звучите плохо, вы этого не узнаете. А причины многих из тех проблем, что вы сможете заметить, вы вряд ли сможете отследить, поскольку хорошей диагностики не существует.
Существуй устройство стоимостью в $2000, делающее эту статью бесполезным, мой работодатель купил бы его, не задумываясь – как, наверное, и любая другая компания, работающая на удалёнке. Но его нет.
Что делать, если видеозвонок в Skype не работает?
Skype — очень старое приложение. Несмотря на это, он по-прежнему широко используется повсеместно для всех целей. Особенно во время пандемии приложения, которые позволяют проводить видеоконференции, чаще всего использовались для связи с нашими близкими, обучения, работы из дома и почти для всего остального.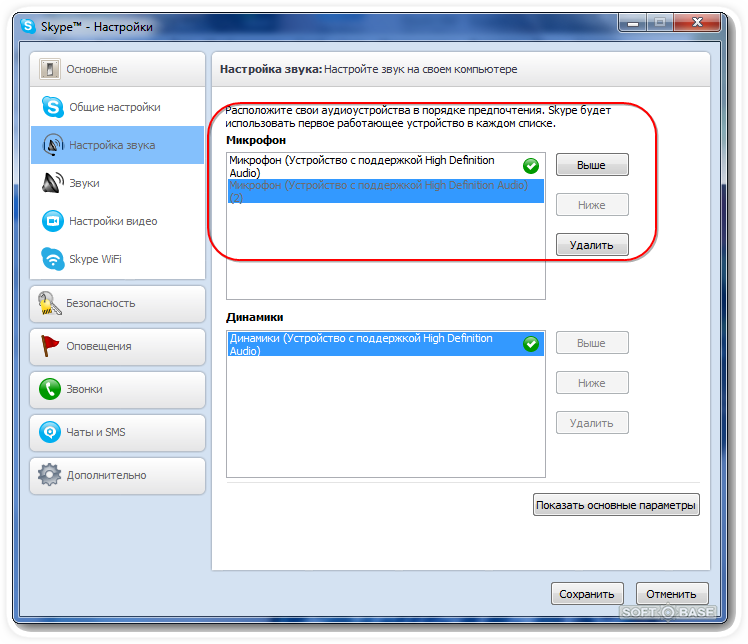
Никто не может отрицать более широкое использование Skype и других связанных приложений. Даже после столь неожиданного трафика приложение выделялось и блистало благодаря своей потрясающей производительности. Однако в блестяще работающем Скайпе могут быть некоторые проблемы. Если вы хотите узнать больше о том, как исправить неработающее видео в скайпе и причины, которые вызывают проблемы, тогда давайте начнем.
В этой статье
01 Что не так с видеовызовом Skype?
02 Как исправить неработающий видеовызов Skype?
03 Часто задаваемые вопросы об использовании Skype
Часть 1. Что не так с видеовызовом Skype?
Видеовызов Skype не работает? Что-то может быть не так с веб-камерой Skype . Есть вероятность, что широко используемое приложение неисправно и с ним проблемы. Возможно, вы стали жертвой плохих видеозвонков в Skype. Для любой такой вещи, какие могут быть возможные причины, вызвавшие сбои в работе приложения? Давайте обсудим тревожные факторы плохого видеозвонка в Skype ниже.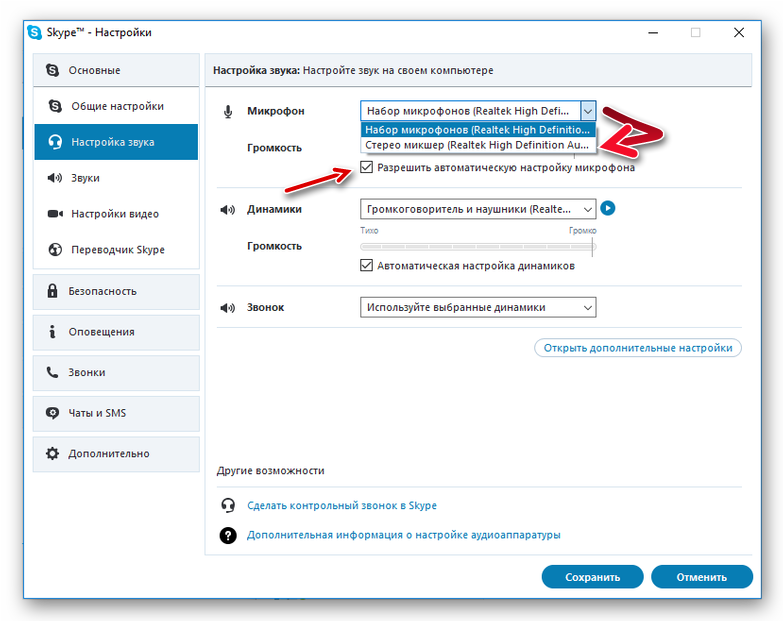
1. Слабое подключение к Интернету
Первая и самая важная причина проблем с видеозвонками в Skype — это подключение к Интернету. Мы сразу переходим к сложным проблемам, не замечая самых мелких и общих неприятностей. Слабый интернет никогда не сможет поддерживать видеозвонок с хорошим качеством, поэтому первая причина этой проблемы — плохая связь.
2. Отключенные внешние устройства
Еще одним фактором, который считается эффективной причиной того, что видеовызов Skype не работает, являются отсоединенные внешние устройства. Если вы используете внешнюю USB-камеру и замечаете, что ваш Skype работает нормально и не показывает ваше видео, то первая мысль, которая приходит вам в голову, — проверить внешнее устройство. Существует вероятность того, что ваше устройство может быть отключено или перемещено.
3. Устаревшая Windows
Если вы используете Skype и столкнулись с какой-либо проблемой, другой причиной проблемы может быть использование старой версии Windows. Очень вероятно, что вы используете старую версию Windows и давно не обновляли свою систему. Это состояние в конечном итоге приведет к проблемам в работе вашего устройства и приложений на нем.
Очень вероятно, что вы используете старую версию Windows и давно не обновляли свою систему. Это состояние в конечном итоге приведет к проблемам в работе вашего устройства и приложений на нем.
4. Отключенный доступ к камере
Если ваш Skype не работает должным образом, одной из причин этого может быть доступ к вашей камере. Есть две причины, вы не включили доступ к камере. Или же, другая причина гласит, что вы можете повторно включить вещи, чтобы начать все сначала для лучшего функционирования.
Часть 2. Как исправить неработающий видеовызов Skype?
Не каждое приложение идеально работает каждый раз, когда вы с ним работаете. Кроме того, это не означает, что недостатки нельзя исправить. В предыдущем разделе обсуждались факторы, вызывающие проблемы при работе в Skype. Итак, в этом разделе мы планируем предоставить лучшие и работоспособные решения, которые могут исправить неработающее видео Skype . Соблюдая эти меры, вы можете обеспечить бесперебойную работу видеозвонков Skype.
Метод 1. Проверьте доступ к камере
Одним из факторов, который может вызвать проблемы при видеовызовах Skype, является доступность вашей камеры. Эта проблема поддается лечению. Вы можете легко проверить доступ к камере из настроек, чтобы устранить проблему. Ниже приведены шаги для этого простого решения.
Шаг 1: Прежде всего, запустите меню настроек Windows. После открытия перейдите к «Конфиденциальность» и нажмите на него, чтобы открыть вкладку конфиденциальности.
Шаг 2: Теперь найдите раздел «Разрешения для приложений» и нажмите «Камера».
Шаг 3: В разделе «Камера» прокрутите вниз и найдите разрешения «Приложения Microsoft Store». Далее вам нужно проверить доступ к веб-камере для Skype. Если он выключен, то вам следует включить переключатель, чтобы включить веб-камеру ПК для доступа к Skype.
Способ 2. Повторно включите драйвер веб-камеры
Приложение может работать нормально, но по какой-то причине не может распознать веб-камеру. В таких случаях лучшим рабочим решением является повторное включение драйвера веб-камеры. Если вы не знаете, как это можно сделать, давайте поделимся с вами своими шагами.
В таких случаях лучшим рабочим решением является повторное включение драйвера веб-камеры. Если вы не знаете, как это можно сделать, давайте поделимся с вами своими шагами.
Шаг 1 : Прежде всего, мы должны запустить меню быстрого доступа Windows, нажав «клавиша Windows + X». Как только вы окажетесь в меню быстрого доступа, перейдите к опции «Диспетчер устройств». Затем перейдите в категорию «Камера» и разверните ее.
Шаг 2: Теперь щелкните правой кнопкой мыши драйвер камеры и во всплывающем меню выберите «Отключить устройство». В этот момент появится другое всплывающее окно; нажмите «Да», чтобы продолжить.
Шаг 3: Теперь пришло время снова включить драйвер камеры, щелкнув его правой кнопкой мыши. Затем выберите опцию «Включить устройство», чтобы завершить процесс.
Способ 3. Проверьте разъемы внешней камеры
Возможно, ваша камера подключена неправильно. Это тот случай, когда вы используете внешнюю USB-камеру.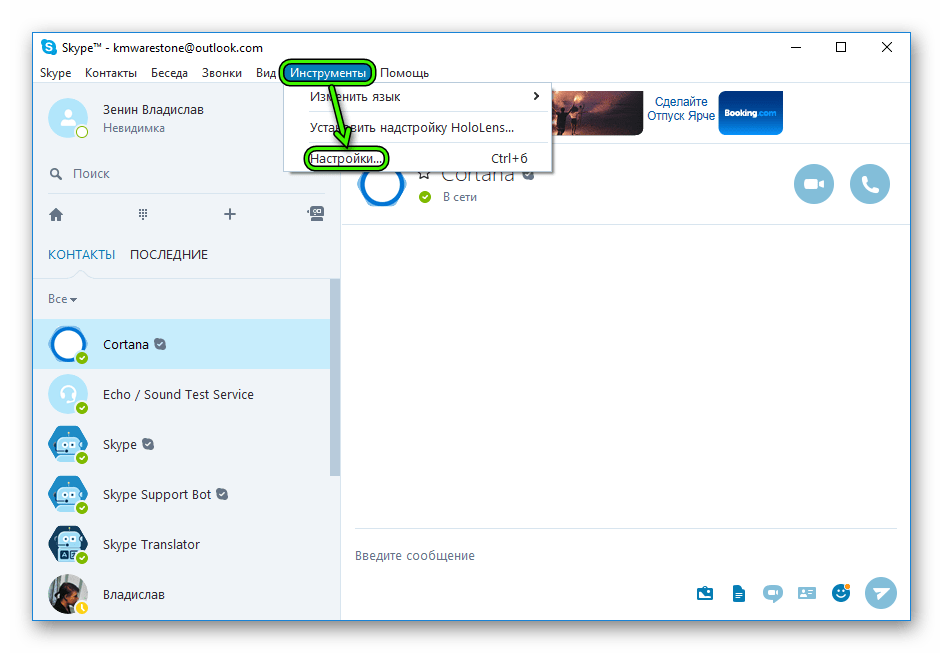 Если у вас возникли проблемы с видеовызовом Skype, вы должны сначала проверить подключение камеры. Если все подключено правильно, вы должны отключить его, а затем снова подключить, чтобы убедиться, что сейчас все правильно настроено.
Если у вас возникли проблемы с видеовызовом Skype, вы должны сначала проверить подключение камеры. Если все подключено правильно, вы должны отключить его, а затем снова подключить, чтобы убедиться, что сейчас все правильно настроено.
Способ 4. Проверьте подключение к Интернету
Еще одна очень важная причина сбоя в видеовызовах Skype, которая обсуждалась, — это подключение к Интернету. Рекомендуется, чтобы в случае каких-либо проблем вы должны проверить подключение к Интернету. Вы также можете выполнить тест скорости на веб-сайте Speedtest, чтобы проверить надежность подключения.
Метод 5: обновление Windows
Если вы являетесь пользователем Windows 10 и у вас возникли проблемы с видеовызовами Skype, исправить этот случай очень просто. Ваша Windows 10 нуждается в обновлении, и по этой причине приложения вызывают проблемы в их бесперебойной работе. Шаги для обновления Windows 10:
Шаг 1: Чтобы начать процесс, вам нужно запустить меню настроек Windows. Вы можете использовать сочетание клавиш Windows + I.
Вы можете использовать сочетание клавиш Windows + I.
Шаг 2: На экране «Настройки» найдите «Обновление и безопасность» и перейдите в этот раздел.
Шаг 3: Наконец, нажмите кнопку «Проверить наличие обновлений», и на ваше устройство будет загружена и установлена последняя версия Windows.
Часть 3. Часто задаваемые вопросы об использовании Skype
1. Что делать, если Skype не работает?
Существует несколько причин сбоя Skype, а также множество решений, которые можно принять, чтобы исправить неработающее видео Skype . Во-первых, вы можете проверить подключение к сети и обеспечить надежную сеть для лучшей работы.
Во-вторых, вы можете проверить настройки звука и разрешения Skype, чтобы убедиться, что они включены. Вы также можете сбросить пароль своей учетной записи; возможно, это тоже могло бы помочь.
2. Как сделать тестовый звонок в Skype?
Вы можете проверить работоспособность Skype, сделав тестовый звонок.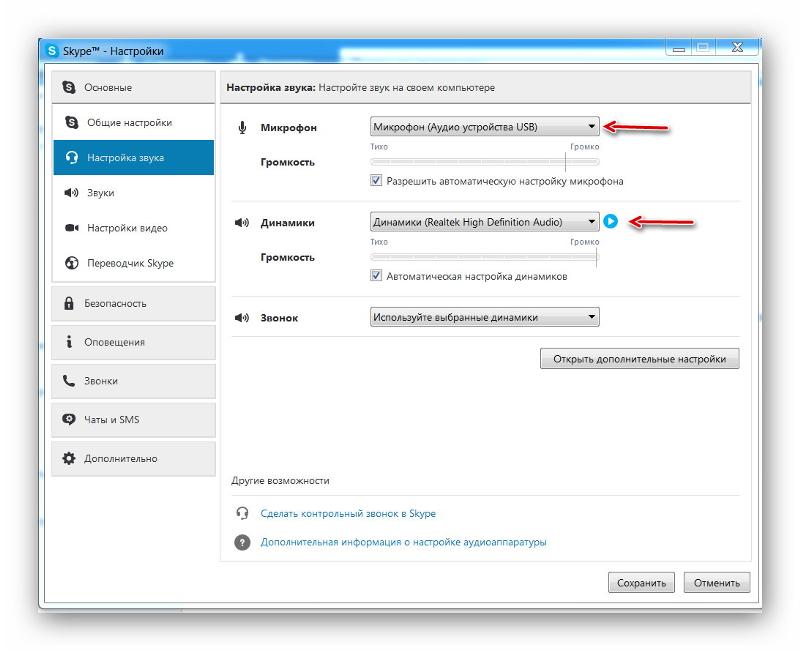 Шаги для этого:
Шаги для этого:
Шаг 1: Начните с запуска Skype и войдите в свою учетную запись. Теперь перейдите на вкладку «Контакты» на левой панели. Найдите «Службу эха / тестового звука» и откройте ее. Его детали появятся в главном интерфейсе.
Шаг 2: Теперь инициируйте вызов с помощью кнопки «Вызов». Вы можете говорить в микрофон в течение 10 секунд после звукового сигнала. Принимая во внимание, что после второго звукового сигнала записанный вами голос будет воспроизводиться в течение 10 секунд, и, наконец, женский голос завершит тест.
Если вы четко слышите записанный голос, это означает, что звук настроен. Принимая во внимание, что в случае, когда вы не слышите воспроизведение, это означает, что ваш микрофон поврежден.
Не забудьте проверить камеру и видео. Если вы не видите видео, то сначала проверьте, неправильно ли подключена камера; он включен и направлен на вас. Для встроенных камер нужно убедиться, что их ничего не блокирует.
3. Как удалить Skype?
Когда-нибудь вы захотите удалить Skype, поэтому позвольте нам поделиться шагами по удалению Skype из вашей Windows в этой части:
Шаг 1: Во-первых, в строке поиска введите «Добавить или удалить программы», а затем нажмите на нее. Откроется новая вкладка в разделе «Настройки».
Шаг 2: Теперь прокрутите вниз в разделе настроек и найдите Skype. Найдя его, нажмите на него, чтобы открыть раскрывающийся список. Затем нажмите кнопку «Удалить».
4. Как обновить Skype?
Как и другие приложения, Skype также нуждается в обновлении. В этой части мы научим вас, как обновить Skype в Windows.
Шаг 1: Чтобы начать процесс, запустите приложение Skype. Затем выберите 3 вертикальные точки, доступные в верхнем левом углу.
Шаг 2: В появившемся раскрывающемся меню выберите параметр «Помощь и обратная связь».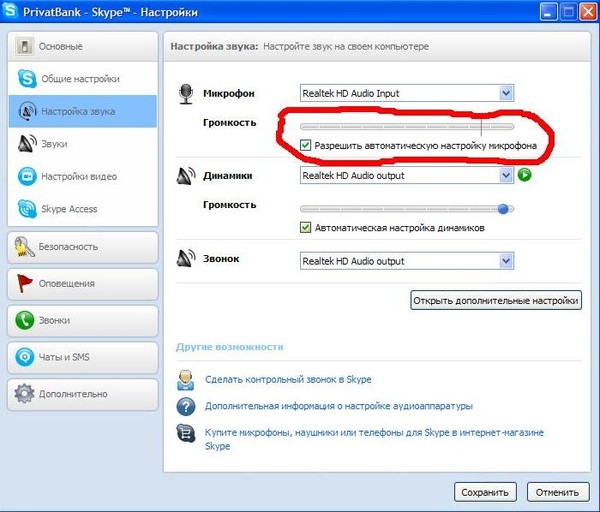 Программное обеспечение сообщит вам, если есть какие-либо обновления. Наконец, нажмите «Загрузить», чтобы начать обновление.
Программное обеспечение сообщит вам, если есть какие-либо обновления. Наконец, нажмите «Загрузить», чтобы начать обновление.
Итог
Очень неприятно, когда ваш разговор искажается или прерывается из-за какой-то неизвестной проблемы в Skype. При общении по скайпу существует множество причин, которые могут стать причиной таких обстоятельств. Чтобы противостоять этому, в статье представлена очень четкая картина того, как исправить неработающее видео в Skype. Пользователи могут следовать этим рекомендациям, чтобы предотвратить искажения во время видеовызовов Skype.
Нечеткие звуки в Skype
- Поделиться на Facebook
Есть несколько причин нечетких звуков в Skype, которые проявляются по-разному. Но хорошая новость заключается в том, что у большинства проблем есть довольно простое решение. После того, как вы устраните возникшую проблему, маловероятно, что тот же нечеткий звук появится снова, если вы поддерживаете правильное оборудование и условия.
Проблемы с окружающей средой
Если человек, с которым вы говорите, говорит, что ваш голос нечеткий, или наоборот, это может быть простая проблема с вашим местоположением или расположением вашего микрофона. Если вы используете внешний микрофон, сотрудники Skype советуют держать его на расстоянии не менее восьми дюймов от динамиков компьютера. Если ваш микрофон находится ближе, то человек, с которым вы разговариваете, может услышать эхо. Кроме того, хотя это может показаться очевидным, постарайтесь устранить как можно больше окружающего шума.
Проблемы с программным обеспечением
Поскольку инженеры Skype регулярно обновляют функции шумоподавления, убедитесь, что вы и собеседник используете последнюю версию Skype. Кроме того, вы можете проверить, как работает Skype, выбрав человека, с которым вы хотите поговорить, из списка контактов Skype, а затем нажав кнопку «Информация о качестве вызова», которая выглядит как «сигнальные полосы», которые вы видели на экран мобильного телефона. После нажатия кнопки щелкните каждую вкладку, например «Микрофон» или «Динамики», и проверьте состояние вашего оборудования. Вы можете выполнить дополнительную проверку, нажав «Инструменты» в строке меню Skype, затем «Параметры», а затем «Настройки звука».
После нажатия кнопки щелкните каждую вкладку, например «Микрофон» или «Динамики», и проверьте состояние вашего оборудования. Вы можете выполнить дополнительную проверку, нажав «Инструменты» в строке меню Skype, затем «Параметры», а затем «Настройки звука».
Аппаратные проблемы
Получив доступ к панели управления вашего компьютера, вы можете проверить аудиоустройства и убедиться, что громкость микрофона и динамиков включена. Кроме того, Skype рекомендует приобрести гарнитуру, одобренную Skype, для максимального качества звука. Использование гарнитуры уменьшит вероятность возникновения эха и поможет вам лучше слышать собеседника.
Скорость соединения
Низкая скорость соединения или полоса пропускания при загрузке больших файлов влияют на качество звука. Кроме того, сотрудники Skype предполагают, что у вас есть подключение со скоростью не менее 30 килобайт в секунду для голосовых вызовов и не менее 128 килобайт в секунду для видеозвонков. Подключаясь на таких скоростях, закрывая ненужные программы и избегая больших загрузок во время разговора по Skype, вы будете в лучшем положении для чистого звука во время звонков по Skype.


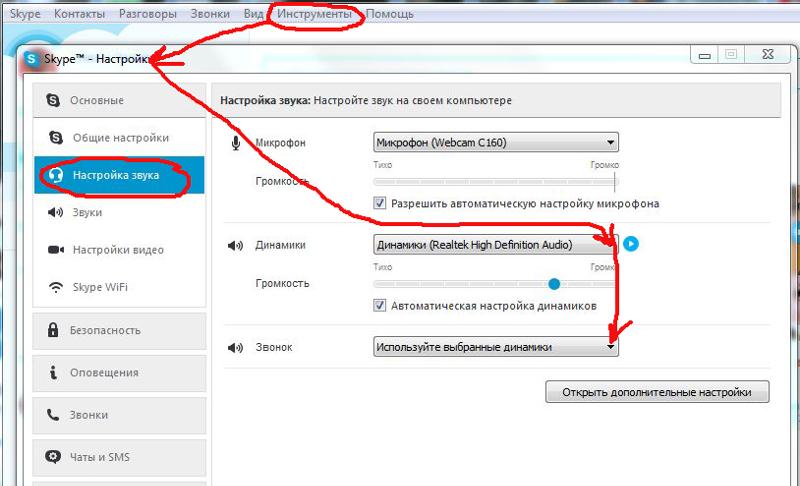



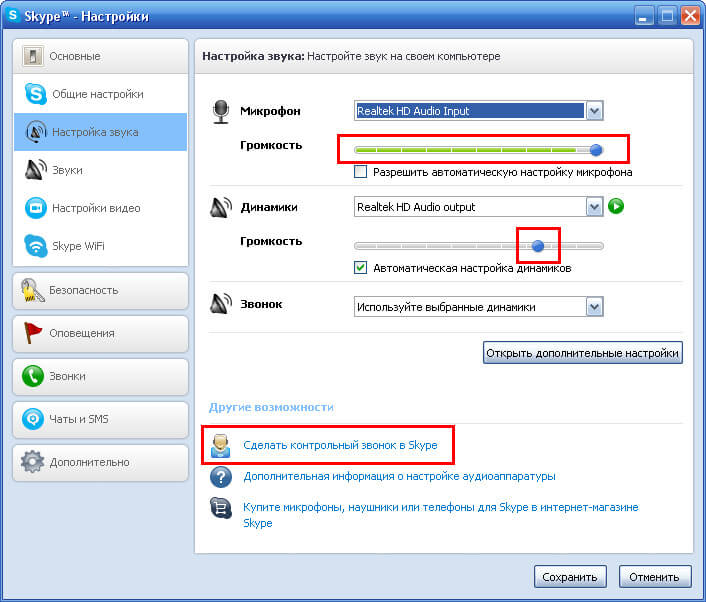 Я для этой цели использую iPad с функцией Sidecar. Если будете искать специальный монитор для этого, ищите portable monitor. Если на ваших встречах часто бывают презентации или общий экран, рассмотрите возможность покупки третьего монитора.
Я для этой цели использую iPad с функцией Sidecar. Если будете искать специальный монитор для этого, ищите portable monitor. Если на ваших встречах часто бывают презентации или общий экран, рассмотрите возможность покупки третьего монитора. Советы см. ниже.
Советы см. ниже. Если вы задаёте кому-то вопрос, или они хотят вставить что-то своё, придётся ждать, пока они включат звук обратно. Также мне не нравится традиция включать звук, чтобы привлечь внимание, поскольку она обычно приживается на встречах, где люди не слушают друг друга, а просто ждут своей очереди говорить.
Если вы задаёте кому-то вопрос, или они хотят вставить что-то своё, придётся ждать, пока они включат звук обратно. Также мне не нравится традиция включать звук, чтобы привлечь внимание, поскольку она обычно приживается на встречах, где люди не слушают друг друга, а просто ждут своей очереди говорить.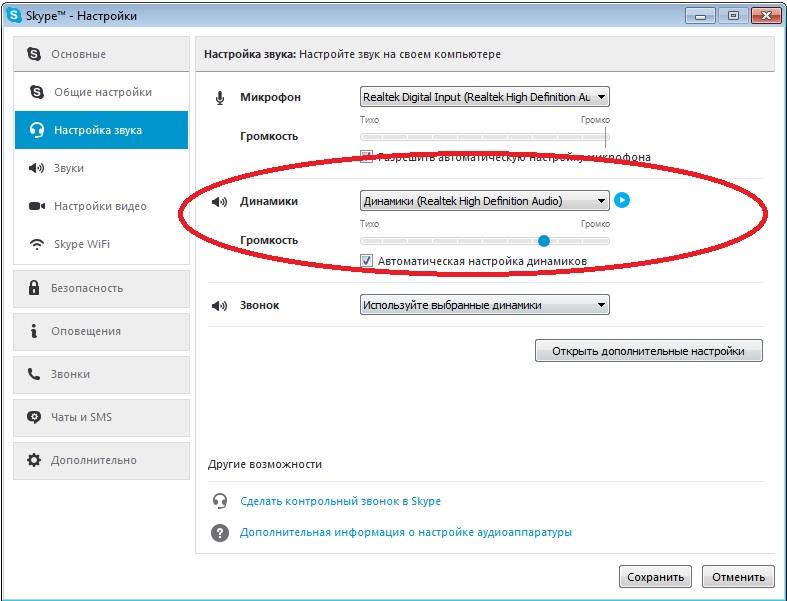 К примеру, Blue Yeti – конденсаторный микрофон, а AT2005USB – динамический. Говорят, что динамические микрофоны лучше справляются с шумом, но никто не смог мне объяснить, почему. Динамический микрофон легче разместить рядом со ртом, однако если вы хотите вынести микрофон подальше за кадр, это уже не имеет значения. Они также хуже воспринимают высокие частоты и кратковременные звуки, из-за чего могут пропускать некоторые шумы.
К примеру, Blue Yeti – конденсаторный микрофон, а AT2005USB – динамический. Говорят, что динамические микрофоны лучше справляются с шумом, но никто не смог мне объяснить, почему. Динамический микрофон легче разместить рядом со ртом, однако если вы хотите вынести микрофон подальше за кадр, это уже не имеет значения. Они также хуже воспринимают высокие частоты и кратковременные звуки, из-за чего могут пропускать некоторые шумы. У камер динамический диапазон (возможность чётко передавать колебания яркости) ниже, чем у человеческого глаза – по этой причине, например, ваш телефон не может сделать хороший снимок деревьев днём на фоне ясного неба. Если в камеру попадает яркое окно или источник света, он будет выглядеть пересвеченным, а всё остальное – тёмным.
У камер динамический диапазон (возможность чётко передавать колебания яркости) ниже, чем у человеческого глаза – по этой причине, например, ваш телефон не может сделать хороший снимок деревьев днём на фоне ясного неба. Если в камеру попадает яркое окно или источник света, он будет выглядеть пересвеченным, а всё остальное – тёмным.