Как проверить скорость интернета на компьютере windows 7: Как проверить скорость интернета — на компьютере Windows, стандартные средства ОС и онлайн-сервисы
Содержание
Как увеличить скорость интернета на windows 7: способы ускорения
Сейчас уже мало кого удивишь быстрым интернет-соединением. Технологии развиваются, и вместе с ними увеличивается пропускная способность. Практически в каждом доме находится роутер, позволяющий организовать проводную или беспроводную сети со скоростью, достигающей сотни мегабит.
К сожалению, возникают случаи, при которых доступ во «всемирную паутину» обрывается, скорость снижается, и начинаются проблемы.
Рассмотрим случаи, при которых увеличить скорость интернета на ОС Windows 7 или любой другой не составит труда.
Содержание
- Как повысить скорость интернета в Windows 7 с помощью программ
- TCP Optimizer
- NameBench
- TweakMaster
- Как увеличить скорость интернета Windows 7 другими способами
- Настройка планировщика пакетов
- Настройка сетевой карты
- Изменение плана энергопитания
- Общие советы по увеличению скорости интернета
- Заключение
Как повысить скорость интернета в Windows 7 с помощью программ
Существует много методов, позволяющих ускорить работу интернета на любой версии Windows. В данном разделе затронем несколько программ, но нужно отметить некоторые моменты. Даже если пользователь применит указанные инструменты, не факт, что это сработает. Пропускная способность сети имеет свои ограничения, и попытка будет напрасной. В этом случае проще всего обратиться к провайдеру и узнать о других быстрых тарифах либо заменить оборудование. Однако в большинстве случаев причиной сбоев бывает некорректная работа системы или устройства.
В данном разделе затронем несколько программ, но нужно отметить некоторые моменты. Даже если пользователь применит указанные инструменты, не факт, что это сработает. Пропускная способность сети имеет свои ограничения, и попытка будет напрасной. В этом случае проще всего обратиться к провайдеру и узнать о других быстрых тарифах либо заменить оборудование. Однако в большинстве случаев причиной сбоев бывает некорректная работа системы или устройства.
TCP Optimizer
Для снятия различных ограничений в системе используются утилиты. TCP Optimizer является средством, способным сделать скорость на Windows быстрее.
Скачать ее возможно по этой ссылке — https://www.speedguide.net/downloads.php. Утилита будет работать на ОС, начиная с версии Windows XP. Часто появляются новые версии.
После загрузки запустить утилиту с повышенными привилегиями. Для этого нажать по значку правой кнопкой мышки и выбрать пункт «Запустить от имени администратора».
В открывшемся окошке начнется загрузка настроек, о чем свидетельствует надпись Loading Settings.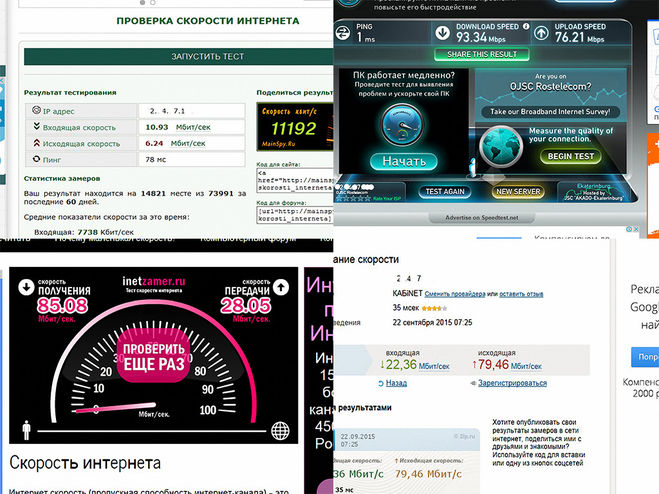 Для начала оставить параметры по умолчанию. Главное, выбрать правильную сетевую карту в поле Network Adapter selection, а ниже — опцию Optimal. Выставить значение Connection Speed на основе предоставленного поставщиком тарифа, например, 10 Mbit. Для применения настроек нажать Apply changes.
Для начала оставить параметры по умолчанию. Главное, выбрать правильную сетевую карту в поле Network Adapter selection, а ниже — опцию Optimal. Выставить значение Connection Speed на основе предоставленного поставщиком тарифа, например, 10 Mbit. Для применения настроек нажать Apply changes.
Все остальное программа сделает сама, нужно немного подождать. По завершении проверить, увеличилась ли скорость на Windows 7. Обычно появляются положительные результаты.
NameBench
Данное приложение позволяет найти оптимальные DNS-серверы, за счет которых установится стабильная связь. Обычно выбираются близлежащие серверы. Таким образом, скорость загрузки веб-страниц вырастает в два и более раз.
Загрузить инструмент для Windows 7 можно отсюда: https://namebench.en.softonic.com/.
- Запустить скачанный значок, в появившемся окошке нажать кнопку Extract.
- Программа в автоматическом режиме выберет обозреватель, который, по ее мнению, будет эффективным при тесте.
 Если используется один браузер, например, Chrome, его видно в поле Query Data Source.
Если используется один браузер, например, Chrome, его видно в поле Query Data Source. - В остальном ничего менять не нужно. Нажать кнопочку Start Benchmark.
- Ожидать. Тест занимает некоторое время.
- По окончании процесса запускается браузер и открывается страница с найденными DNS-серверами. Это окно не закрывать.
- Зайти в меню «Пуск», далее – «Панель управления».
- Раздел «Сеть и интернет», найти подраздел «Просмотр состояния сети и задач».
- Справа определить свое соединение, это может быть беспроводная или проводная сеть, кликнуть по ней.
- Перейти в свойства сети.
- Найти в списке пункт «Протокол интернета версии 4» и дважды нажать на него.
- Внизу отметить опцию «Использовать следующие адреса DNS-серверов» и вписать первый и второй адреса из представленного программой на страничке в браузере.
- Нажать ОК.
Попытаться зайти на какую-либо страничку. Если скорость возросла, значит, проблема была именно в подборе оптимального DNS-сервера. Данную процедуру проводят не только с операционной системой Windows 7, но и Windows 8 и 10.
Данную процедуру проводят не только с операционной системой Windows 7, но и Windows 8 и 10.
TweakMaster
Чтобы повысить увеличения быстродействия интернет-сети, существует еще одно средство, называемое TweakMaster. Суть заключается в том, что программа все настраивает в автоматическом режиме. Очень простой и доступный вариант для новичков. Один из вариантов TweakMaster скачать по следующей ссылке: https://www.ixbt.com/news/soft/index.shtml?15/21/38. Инструмент доступен для любой версии Windows.
Программу нужно установить, но сложности с этим не возникнет.
Итак, пользователи, не разбирающиеся в основах сети, вполне могут использовать TweakMaster. В открывшемся окошке выбрать первый пункт Connection Optimization Wizard.
На следующем этапе нажать Next. Выбрать свой тип соединения, например, проводное – DSL or Cable Modem или беспроводное – Wireless connection. Потом нажать «Далее», выбрать используемые сетевые адаптеры либо какой-то один. На конечном этапе щелкаем на Apply.
Как увеличить скорость интернета Windows 7 другими способами
Обзор и настройка модема D-Link Dir-320
Мы рассмотрели варианты, делающие самую сложную работу за нас. Но как быть, если они не помогают? В этом случае придется покопаться в параметрах «Настройка скорости интернета», более углубленно вникнуть в проблему.
Настройка планировщика пакетов
Открыть меню «Пуск», в поле поиска ввести фразу «Командная строка». Вписать команду gpedit.msc для открытия редактора групповой политики.
Внимание! Данная утилита присутствует только на профессиональной версии Windows, а значит, в начальной или домашней ее нет. Сделать следующие шаги:
- Слева раскрыть подраздел «Административные шаблоны».
- Открыть подраздел «Сеть».
- Открыть подраздел пункта «Планировщик пакетов Qos».
- Найти элемент «Ограничить резервируемую пропускную способность», дважды кликнуть по нему.
- Выбрать чекбокс «Включить», а чуть ниже в поле «Ограничение пропускной способности» поставить 0-ноль.

- Применить изменения.
Настройка сетевой карты
- Снова открыть окно «Панель управления» и перейти в раздел «Система и безопасность». Найти ссылку «Диспетчер устройств».
Кстати, в это же окошко можно попасть быстрее, если вписать в поле поиска из меню «Пуск» словосочетание «Диспетчер устройств».
- Найти вкладку «Сетевые адаптеры», раскрыть ее, дважды нажать по используемому адаптеру либо же применить изменения параметров для всех элементов в списке.
- В появившемся окошке выбрать вкладку «Управление электропитанием».
- Здесь снять галочку с опции «Разрешить отключение этого устройства для экономии энергии». Если отметка не стоит, тогда здесь параметры не трогать. Это поможет повысить скорость интернета.
Изменение плана энергопитания
Зайти снова в «Панель управления», на этот раз в подраздел «Система и безопасность». Далее — пункт «Электропитание».
Найти в списке основных или дополнительных планов переключатель «Высокая производительность», использовать его.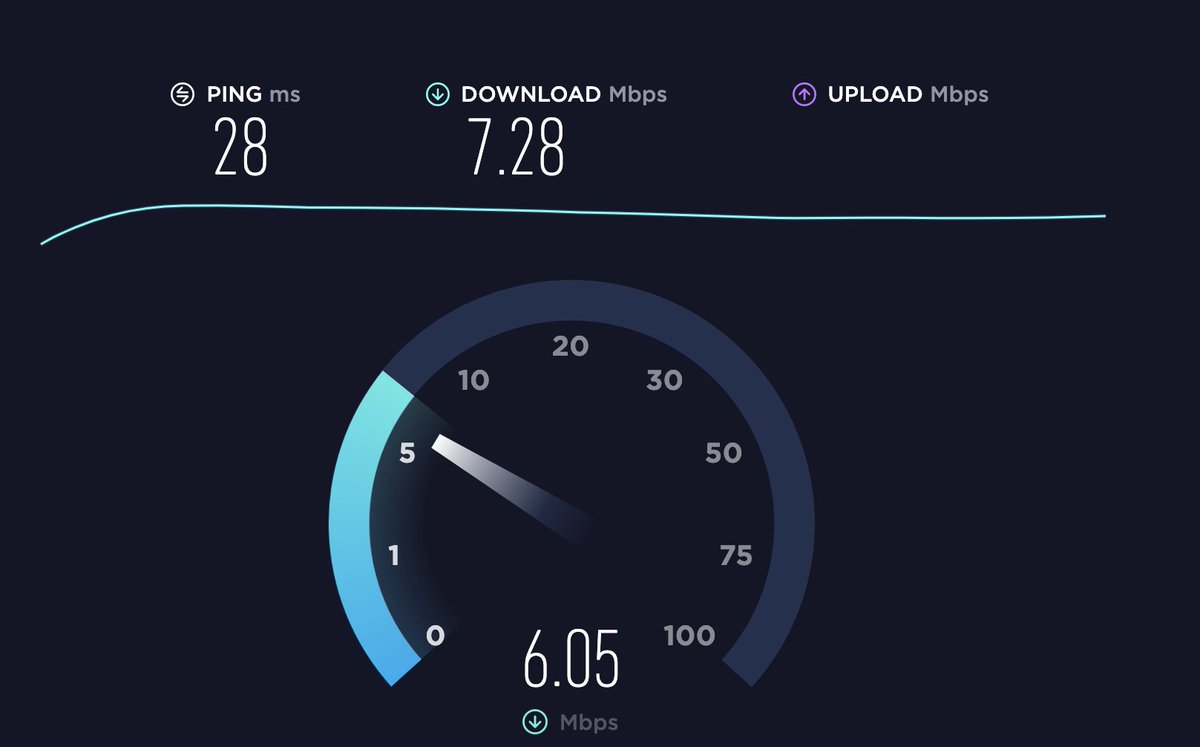
В данном случае на компоненты устройства будет подаваться больше напряжения, а значит, будет заметно увеличение пропускной способности интернет-сети.
Общие советы по увеличению скорости интернета
В чем отличия между сетями 3G и 4G: особенности, преимущества и недостатки
Часто проблемой низкой скорости в Windows являются не настройки системы, а вирусы. Причем сетевые вирусы «прячутся» в браузерах под видом рекламы или активного замаскированного процесса.
В используемом браузере рекомендуется на время отключить все плагины и расширения, после чего проверить скорость. Также используется антивирус, например, Dr.Web CureIt, AVZ или Kaspersky Virus Removal Tool.
Нужно регулярно проводить установку обновлений в Windows. Иногда это помогает.
Противоположным действием к вышеописанным операциям является отключение антивируса и брандмауэра на время, после чего производится проверка работоспособности сети, но это рискованный шаг.
Если используется модем от различных поставщиков услуг, например, «МТС», «Билайна» или «Мегафона», рекомендуется применить другой модем этого оператора или полностью сменить поставщика. При наличии роутера рекомендуется сначала сбросить его настройки до заводских, а если не помогло – заменить.
Чтобы успешно увеличить скорость интернет-сети на ОС Windows, рекомендуется также сменить тарифный план. Узнать, какие линейки тарифов предоставляет провайдер, и попробовать оптимальный.
Также проверить, какой ресурс в системе больше всего забирает скорость. Для этого достаточно использовать встроенный диспетчер задач Windows. Для его запуска зажать клавиши Ctrl+Shift+Esc и перейти на вкладку «Быстродействие». Кликнуть по кнопке «Монитор ресурсов». Посмотреть на самый прожорливый процесс и попытаться его завершить.
Заключение
Способы увеличения скорости интернета на Windows 10
Проблема со скоростью интернета на Windows возникает сейчас все реже, но иногда доставляет неприятности в неблагоприятный момент.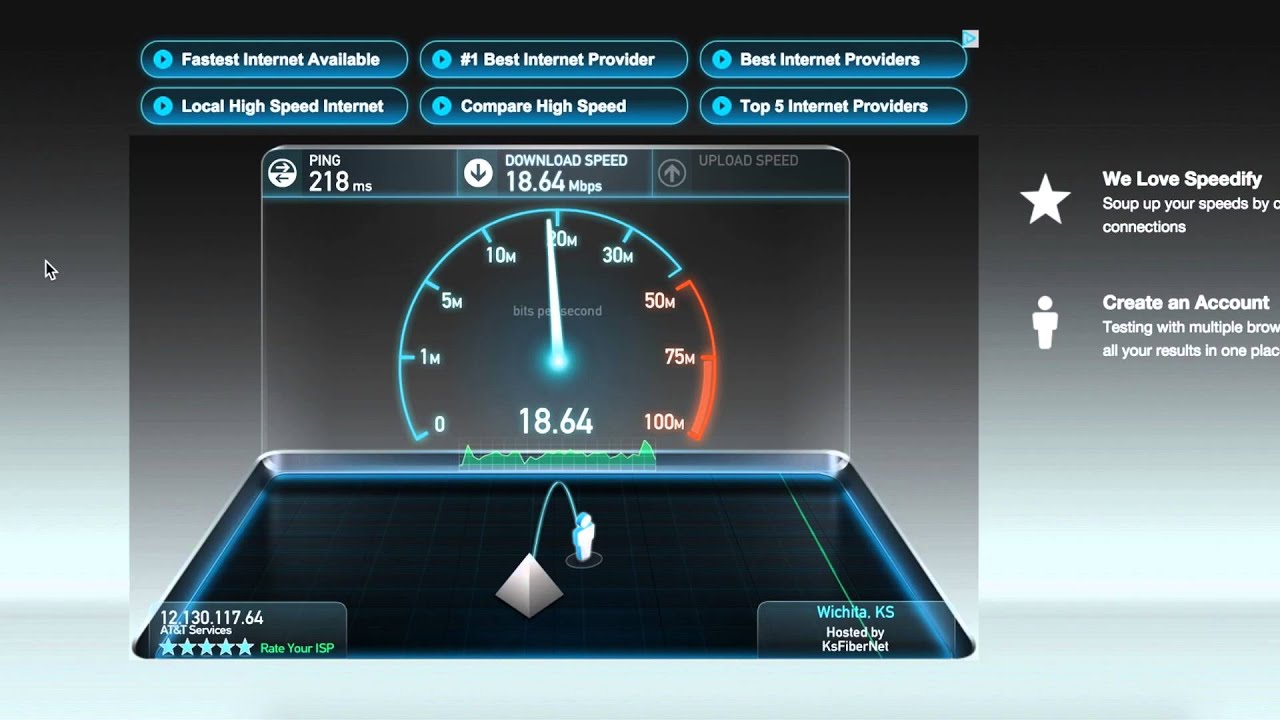 Вышеуказанные способы оптимизации компьютера исправляют данную ситуацию.
Вышеуказанные способы оптимизации компьютера исправляют данную ситуацию.
Подгорнов Илья ВладимировичВсё статьи нашего сайта проходят аудит технического консультанта. Если у Вас остались вопросы, Вы всегда их можете задать на его странице.
посмотреть и увеличить скорость, способы с помощью виджетов, гаджетов, программ
Несмотря на то, что интернет стал неотъемлемой частью нашей жизни, пользователь не всегда остаётся доволен качеством подключения. Часто соединение обрывается, сбрасывается WAN, снижается скорость получения данных. Причины таких проблем кроются в используемом оборудовании, предоставляемых провайдером услугах и настройках.
Содержание
1 Причины снижения скорости интернета
2 Как проверить скорость интернета на компьютере с Windows 7
2.1 «Диспетчер задач Windows»
2.
 2 Онлайн-проверка
2 Онлайн-проверка2.2.1 Видео: тестирование скорости интернет-соединения с помощью SpeedTest
2.3 Виджеты для рабочего стола
3 Пошаговая инструкция по ускорению интернета
3.1 Настройки роутера
3.2 Настройки операционной системы
3.2.1 Видео: увеличение скорости сети
3.3 Утилита TweakMaster
3.3.1 Видео: советы по улучшению скорости соединения
Причины снижения скорости интернета
Пользователи считают, что провайдер всегда должен предоставлять возможность работы в сети на самой высокой скорости. Это не так. Скорость зависит от используемых ресурсов.
Ресурсы делятся на два вида:
- внутренние. К внутренним ресурсам относятся те, владельцем которых является именно ваш провайдер интернет-услуг. На них скорость работы сети будет во много раз выше, чем на внешних;
- внешние.
 К ним относятся все остальные сайты.
К ним относятся все остальные сайты.
Снижение скорости передачи данных может быть связано с техническими аспектами, например, пропускной способностью аппаратуры вашего провайдера. Если в конкретный промежуток времени нагрузка на сеть небольшая, то скорость работы будет выше. Вечером, когда все возвращаются с работы и выходят в интернет, скорость соединения может снижаться.
При подключении к интернету пользовательский компьютер проходит через множество узлов
Оптоволоконный кабель, модем или роутер тоже могут быть причиной снижения скорости: они не всегда могут справляться с тем потоком данных, который предоставляет провайдер. В таком случае роутер или модем могут быстро выйти из строя или работать некорректно.
Трафик может потребляться разными программами на ПК, например, антивирусным программным обеспечением. Оно автоматически обрабатывает множество пакетов данных. Если обнаруживается подозрительный код, то опасный файл блокируется и возвращается на сервер. Антивирус одновременно работает в обе стороны: он принимает данные, затормаживая весь поток, обрабатывает их и только потом возвращает пользователю. Вредоносное программное обеспечение или шпионские программы действуют примерно по тому же принципу, только они ничего не фильтруют, а принимают и отправляют пакеты данных злоумышленнику.
Антивирус одновременно работает в обе стороны: он принимает данные, затормаживая весь поток, обрабатывает их и только потом возвращает пользователю. Вредоносное программное обеспечение или шпионские программы действуют примерно по тому же принципу, только они ничего не фильтруют, а принимают и отправляют пакеты данных злоумышленнику.
Антивирус фильтрует входящие пакеты данных, снижая скорость интернета
Обычно ОС использует трафик для проверки и скачивания обновлений. Торренты даже после закрытия самой оболочки программы и выхода из неё остаются в ОЗУ персонального компьютера и в скрытном режиме потребляют ресурсы сети.
Чтобы проверить, в вашем ли компьютере проблема, достаточно измерить пропускную способность на ином устройстве, которое гарантированно хорошо настроено. Если проблема остаётся, то можете быть уверены, что неисправность касается внешней аппаратуры.
Как проверить скорость интернета на компьютере с Windows 7
Потребность в самых точных данных возникает редко.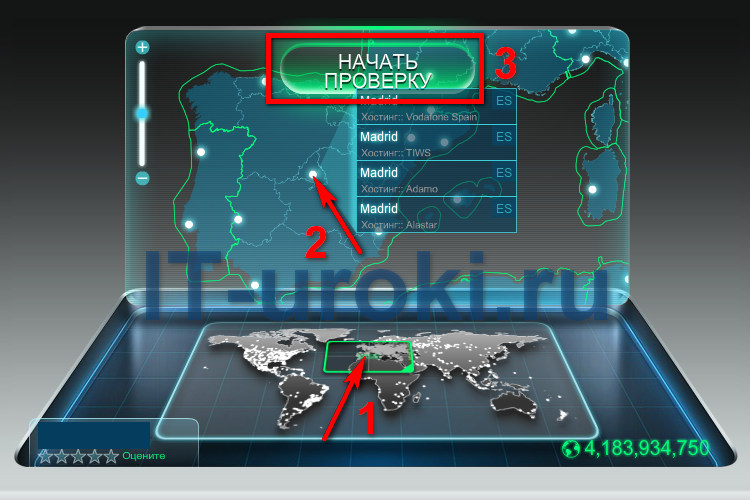 Если вам достаточно приблизительного анализа, можно воспользоваться программой Skype. С её помощью можно отследить стабильность соединения (качество звука и видео) и синхронизации данных. Обязательно делайте это с помощью встроенного помощника (Sound Test). Если вы будете связываться с другим пользователем, то точно определить, у кого неполадки, не получится.
Если вам достаточно приблизительного анализа, можно воспользоваться программой Skype. С её помощью можно отследить стабильность соединения (качество звука и видео) и синхронизации данных. Обязательно делайте это с помощью встроенного помощника (Sound Test). Если вы будете связываться с другим пользователем, то точно определить, у кого неполадки, не получится.
Skype при помощи Sound Test отслеживает стабильность соединения и синхронизации данных
В отдельном окне торрентов можно посмотреть на усреднённый показатель скорости. Это число может указывать и на пропускную способность сервиса. Проблемы сети выражаются минимальными значениями скорости или регулярными перепадами. Стабильная цифра означает, что качество соединения хорошее.
«Диспетчер задач Windows»
«Диспетчер задач Windows» — встроенная утилита, которая позволяет пользователю отследить множество данных, относящихся к производительности сети.
Запустить «Диспетчер задач» можно одним из нескольких способов:
- нажмите комбинацию клавиш Ctrl + Shift + Esc;
- нажмите правой кнопкой мыши на «Панели задач» и выберите «Диспетчер задач»;
- наберите комбинацию Ctrl + Alt + Del и найдите интересующий нас пункт.

«Диспетчер задач» может отследить множество данных, относящихся к производительности сети
Обобщённая информация о сети будет указываться во вкладке «Сеть». Здесь отображается график использования подключения по локальной сети и беспроводной. Чтобы посмотреть подробную информацию:
- Перейдите во вкладку «Быстродействие» и кликните по кнопке «Монитор ресурсов».Во вкладке «Быстродействие» кликните по кнопке «Монитор ресурсов»
- В «Мониторе ресурсов» будет отображаться актуальная информация по всем параметрам компьютера. Для оценки быстродействия подключения к сети нажмите на одноимённую вкладку.«Монитор ресурсов» отображает полную информацию об использовании сети
Онлайн-проверка
В сети существует множество сервисов, предназначенных для проверки быстродействия подключения и работоспособности интернета. Можно воспользоваться сервисом SpeedTest. Интерфейс сайта прост и разобраться в нём сможет каждый. Для начала проверки пользователю достаточно нажать на большую кнопку «Начать» («Begin Test»).
С помощью сервиса SpeedTest можно проверить быстродействие подключения
Дождитесь завершения процедуры проверки и изучите полученные результаты: пинг подключения, скорость получения и отправки пакетов данных.
Ping (пинг) — утилита для проверки качества соединения в сетях на основе TCP/IP. Она позволяет оценить скорость сети, то есть то время, за которое пакет данных, отправленный с вашего компьютера, достигает определённого сервера и возвращается обратно.
SpeedTest предоставит детальный отчёт после окончания проверки
Другой сервис для проверки работы интернет-соединения — 2IP. Он предоставляет более широкую информацию о компьютере пользователя. С его помощью можно:
- посмотреть информацию о подключении, времени в сети и версии ОС;
- изучить информацию об используемом браузере и его версии;
- измерить скорость интернет-соединения.
С помощью сервиса 2IP можно измерить скорость интернет-соединения
Перейдите на главную страницу сайта во вкладку «Тесты».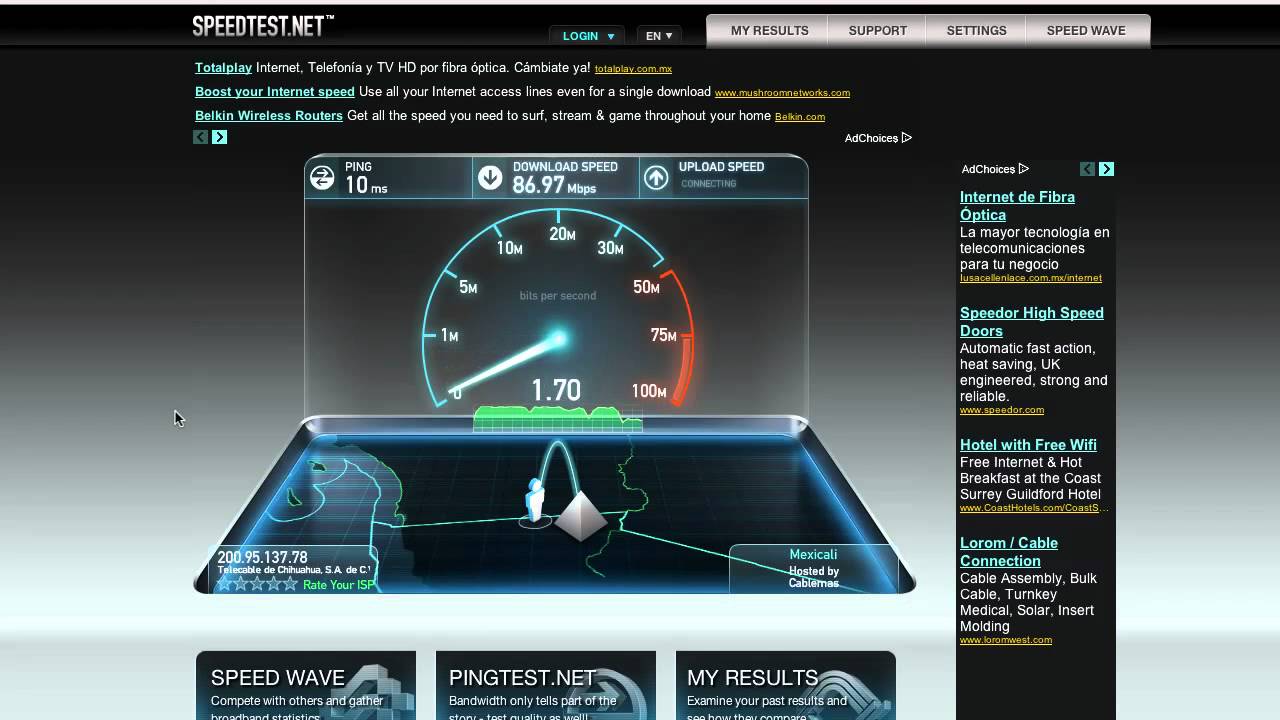 В меню выберите «Скорость интернет-соединения» и нажмите на кнопку «Тестировать». Дождитесь окончания и изучите результат.
В меню выберите «Скорость интернет-соединения» и нажмите на кнопку «Тестировать». Дождитесь окончания и изучите результат.
Онлайн-сервисы обладают рядом недостатков. Один из самых серьёзных заключается в том, что они не могут учитывать загруженность линий вашего провайдера. В результате фактическая скорость может отличаться от той, которую вы увидите на экране монитора.
Видео: тестирование скорости интернет-соединения с помощью SpeedTest
Виджеты для рабочего стола
Для операционной системы Windows 7 можно найти специальные виджеты, которые будут отслеживать скорость соединения в реальном времени.
Будьте бдительны при скачивании виджетов для отслеживания скорости соединения. Большая их часть может оказаться уловкой злоумышленников, желающих внедрить в ваш компьютер вредоносное ПО и вытащить конфиденциальную информацию.
Network Utilizations — бесплатная и маленькая программа, которую можно найти в свободном доступе в интернете. Утилита обладает неплохими возможностями настройки, например, пользователь может изменять размер отображения картинки, настраивать прозрачность и указывать другие параметры отображения. В настройках присутствует функция изменения интервала проверки (поле «Update Interval»).
Network Utilizations в виде системных графиков показывает пользователю «нагруженность» интернет-соединения
В качестве аналога можно использовать индикатор скорости — NetMeter. Визуально он мало чем отличается от предыдущего виджета и обладает тем же набором функций и настроек.
NetMeter ведёт учёт трафика и скорости передачи данных интернет-соединения
Эти программы отображаются в выделенной части экрана поверх активных окон.
Чтобы результаты проверок не были искажены, желательно отключать все программы и приложения, которые потребляют интернет-ресурсы.
Пошаговая инструкция по ускорению интернета
В первую очередь потребуется проанализировать программные продукты, запущенные на вашем персональном компьютере. Большое количество работающих чатов, мессенджеров, браузеров, веб-клиентов потребляют немалое количество ресурсов. Полностью удалите эти программы. Если они вам нужны, то уберите их из автозагрузки. Это можно сделать следующим способом:
- Нажмите на клавиатуре комбинацию клавиш Win + R и введите команду «msconfig».
Запустите системную утилиту MSconfig - Откройте вкладку «Автозагрузка».
Уберите программы из «Автозагрузки» для экономии трафика - Уберите из списка все программы, которые могут использовать трафик (уберите галочку рядом с названием).
Вредоносные программы могут скрытно использовать ресурсы вашего устройства и сети. Старайтесь регулярно проводить сканирование компьютера. Лучше всего не заходить на неизвестные сайты и не скачивать никаких программ с неизвестных источников. Антивирусы тоже могут снижать скорость, поэтому, если вам в конкретный промежуток времени требуется максимальный показатель соединения, на время отключите защиту.
Антивирусы тоже могут снижать скорость, поэтому, если вам в конкретный промежуток времени требуется максимальный показатель соединения, на время отключите защиту.
Настройки роутера
Беспроводное подключение обладает серьёзным недостатком — люди могут пользоваться сетью, если они находятся в радиусе покрытия. Злоумышленники могут взломать пароль и получить несанкционированный доступ к сети. Если с момента подключения интернет работал без проблем, а через некоторое время начал давать сбои, значит, кто-то подключился к вашему роутеру. В таком случае измените пароль Wi-Fi соединения. Сделать это можно следующим образом (у каждой модели роутера процесс смены пароля может отличаться):
- В адресной строке браузера введите комбинацию 192.168.0.1 или 192.168.0.0.
- Укажите данные для входа в настройки роутера (обычно пишутся на задней стороне самого устройства).
Укажите данные для входа в настройки роутера - Перейдите во вкладку «Защита беспроводного режима».

- Укажите тип защиты «WPA-PSK» или «WPA2-PSK» и введите пароль.Укажите тип защиты и введите пароль
- Не забудьте сохранить изменения, нажав на соответствующую кнопку.
Если ваш роутер и роутер ваших соседей работают на одном канале, это тоже может оказаться причиной снижения скорости. Выполните следующие действия:
- Войдите в настройки роутера.
Укажите данные для входа в настройки - Откройте вкладку «Беспроводной режим».
- В поле «Канал» укажите любой и сохраните.Укажите номер канала
Настройки операционной системы
Проблемы с сетью могут заключаться в том, что пользователь использует пиратскую версию операционной системы, либо система потребляет много интернет-ресурсов для проверки обновлений. Чтобы устранить проблему, выполните следующее:
- Нажмите на клавиатуре комбинацию клавиш Win + R и введите команду «gpedit.msc».
Введите команду «gpedit.msc» и запустите утилиту - В «Редакторе локальной групповой политики» выберите «Конфигурацию компьютера».

Найдите и выберите «Конфигурацию компьютера» - Далее кликните на каталог «Административные шаблоны» и «Сеть».
Найдите и откройте каталог «Сеть» - В папке «Планировщик пакетов QoS» найдите файл «Ограничить резервируемую пропускную способность».Откройте файл «Ограничить резервируемую пропускную способность»
- Поставьте отметку на положение «Включить», ограничение установите в положение 0% и сохраните изменения.
Укажите значения, как на скриншоте, и сохраните изменения
Видео: увеличение скорости сети
Утилита TweakMaster
Для увеличения быстродействия сети можно использовать программы, которые автоматически изменят настройки компьютера на оптимальные. TweakMaster подойдёт тем, кто не разбирается в архитектуре сетей.
TweakMaster автоматически меняет настройки на оптимальные для увеличения быстродействия сети
Интерфейс утилиты прост: внешне она напоминает любой установочный пакет.
После запуска пользователю будет предложено выбрать один из вариантов подключения. Если вы не знаете, каким образом ваш компьютер подключен к сети, можете выбрать самый первый пункт, тогда приложение автоматически проанализирует данные, и вы получите желанный результат.
Желательно указать один из возможных вариантов подключения, тогда процесс оптимизации завершится намного быстрее. Также имеется расширенная версия программы, которая позволяет ускорить работу веб-браузеров с помощью встроенных утилит.
Видео: советы по улучшению скорости соединения
Пользователи могут самостоятельно определить скорость подключения и работы сети с помощью специальных программ и онлайн-сервисов. Следует лишь с осторожностью скачивать их из интернета, чтобы случайно не установить на компьютер вредоносное ПО.
- Автор: stasved02
- Распечатать
Оцените статью:
(8 голосов, среднее: 3 из 5)
Поделитесь с друзьями!
Скорость загрузки Интернет для Windows 7
Реклама
Бывают случаи, когда фактическая скорость, которую вы получаете от интернет-провайдера, меньше заявленной. В такие времена Net Speed Monitor…
Internet Download Manager (IDM) — это многофункциональное программное обеспечение, позволяющее загружать любые типы файлов из Интернета. С его помощью вы можете загружать PDF-файлы…
ExpressVPN — один из ведущих VPN-сервисов для ПК.
 Несмотря на то, что это относительно новое программное обеспечение, оно пользуется огромной популярностью среди пользователей во всем мире…
Несмотря на то, что это относительно новое программное обеспечение, оно пользуется огромной популярностью среди пользователей во всем мире…SoftEther VPN Client — это совершенно бесплатное программное обеспечение VPN, название которого подразумевает Software Ethernet. Разработанный SoftEther Project, он предлагает вам первоклассное…
В настоящее время людям легко делиться доступом в Интернет со своей семьей и друзьями. Все, что вам нужно, это маршрутизатор, к которому могут подключаться все устройства, либо…
BitLord — это совершенно бесплатное приложение для скачивания и потоковой передачи торрентов. Он существует уже много лет, продолжая оставаться одним из основных продуктов онлайн…
Deluge — это бесплатное приложение, которое вы можете использовать для скачивания торрентов.
 Deluge — это кроссплатформенное приложение с одноранговой сетью для обмена файлами и их загрузки….
Deluge — это кроссплатформенное приложение с одноранговой сетью для обмена файлами и их загрузки….Если у вас медленная скорость интернета, вам следует обратить внимание на Speedify Desktop. Используя простой интерфейс, вы можете установить Speedify за небольшую ежемесячную плату и…
Использование полосы пропускания может привести к засорению трафика на вашем компьютере. В свою очередь, это может привести к низкой скорости загрузки и выгрузки. NetMeter — настольное приложение…
Ashampoo Internet Accelerator — полезный интернет-оптимизатор, предназначенный для изменения определенных настроек браузера для повышения скорости и производительности. С помощью простого…
Speedtest от Ookla — это полнофункциональная итерация для скорости Интернета и сети. Его здоровенный набор утилит и инструментов выбирает ближайший сервер для запуска полного.
 ..
..QuickSetDNS позволяет вам изменить DNS-сервер, который вы используете для просмотра веб-страниц.
На главном экране вы можете выбрать, использовать ли DNS по умолчанию (автоматически)…Speedtest4free рисует четкую картину скорости вашего интернет-соединения. Приложение очень простое в использовании и предоставляет пользователям информацию о нескольких важных…
Real Debrid — это платный менеджер загрузок, довольно популярный среди стримингового сообщества. Это многохостинговая служба, объединяющая большое количество…
Тест скорости сети Скачать бесплатно для Windows 7, 8, 10
Это означает, что безобидное программное обеспечение ошибочно помечается как вредоносное из-за слишком широкой сигнатуры обнаружения или алгоритма, используемого в антивирусном программном обеспечении.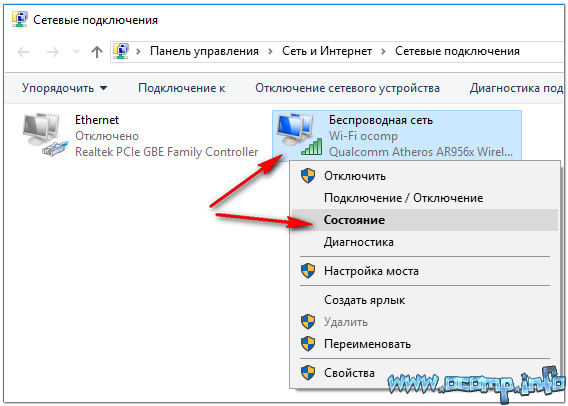 Законы, регулирующие использование этой программы, различаются в разных странах. Мы не защищаем и не поддерживаем использование этого программного обеспечения в случае, если оно нарушает какие-либо законы. Пользователь будет перенаправлен на внешний сайт для завершения загрузки. FAST.com тестирует скорость Интернета по всему миру на всех устройствах.
Законы, регулирующие использование этой программы, различаются в разных странах. Мы не защищаем и не поддерживаем использование этого программного обеспечения в случае, если оно нарушает какие-либо законы. Пользователь будет перенаправлен на внешний сайт для завершения загрузки. FAST.com тестирует скорость Интернета по всему миру на всех устройствах.
Тест скорости сети
Пароль 123
Все, что вам нужно сделать, это подключить свое устройство, компьютер, iPad, iPod, iPhone, Android или другие современные устройства к TestMy.net. Если у вас есть вариант беспроводного маршрутизатора вместо дополнительного модема и маршрутизатора, вы можете подключить настольный компьютер или ноутбук к любому из этих портов Ethernet, а затем повторно запустить тест. Результаты записываются в базу данных результатов, к которой вы можете получить доступ в любое время. вы можете строить графики, рисовать средние значения и анализировать свою производительность по городам или странам, пользователям и поставщикам услуг. Многопоточный тест от побережья до побережья позволяет тестировать несколько серверов одновременно, чтобы получить наиболее полные результаты. Вы получите один результат теста, показывающий скорость вашего соединения по всей территории Соединенных Штатов.
Многопоточный тест от побережья до побережья позволяет тестировать несколько серверов одновременно, чтобы получить наиболее полные результаты. Вы получите один результат теста, показывающий скорость вашего соединения по всей территории Соединенных Штатов.
Наши тесты скорости, которые выполняются с использованием флэш-памяти или Java, имеют большую нагрузку на ЦП, и пользователи сообщают, что пропускная способность превышает возможности. TestMy.net взаимодействует с вашим браузером напрямую, без программного обеспечения или плагинов. TestMy.net был создан для совместимости с вашим браузером. TestMy.net работает как приложение на стороне сервера, что означает, что наш тест пропускной способности работает со всеми современными браузерами, на всех платформах и типах соединений. Пользователи ПК, Mac, Linux, Android и iOS могут использовать TestMy.net без установки дополнительного программного обеспечения.
Скорость загрузки — это объем информации, которую ваше устройство отправляет вашему интернет-провайдеру каждую секунду. Скорость загрузки важна, когда вы публикуете что-то в Интернете или перемещаете файлы. Интернет-соединения с использованием кабеля или DSL-интернета имеют низкую скорость загрузки по сравнению со скоростью загрузки. Высокоскоростное интернет-соединение должно быть не менее 25 Мбит/с для загрузки и 3 Мбит/с для загрузки. Это минимальные требования для широкополосного подключения, установленные Федеральной комиссией по связи. Однако вы сможете получить больше, выбрав интернет-сервис, поддерживающий скорость загрузки 40 и 100 Мбит/с.
Скорость загрузки важна, когда вы публикуете что-то в Интернете или перемещаете файлы. Интернет-соединения с использованием кабеля или DSL-интернета имеют низкую скорость загрузки по сравнению со скоростью загрузки. Высокоскоростное интернет-соединение должно быть не менее 25 Мбит/с для загрузки и 3 Мбит/с для загрузки. Это минимальные требования для широкополосного подключения, установленные Федеральной комиссией по связи. Однако вы сможете получить больше, выбрав интернет-сервис, поддерживающий скорость загрузки 40 и 100 Мбит/с.
Функции тестирования скорости сети
Большинство онлайн-действий работают хорошо для вас, но они могут замедляться, если многие пользователи запускают поток в высоком разрешении или загружают огромные файлы. С такой скоростью многие люди могут стримить одновременно. Кроме того, у вас есть пропускная способность, чтобы играть в интенсивные онлайн-игры, если вы хотите играть. В отличие от других тестов скорости, для которых требуются сторонние приложения, TestMy. net управляется PHP и HTML5, что означает, что он использует только ваш браузер. Это делает тест скорости TMN более чувствительным к неправильным настройкам в вашем браузере и является отличным способом определить различия в производительности между браузерами. Важно отметить, что рекомендуется протестировать веб-браузер по умолчанию. Однако TestMy.net — отличный способ показать разницу в производительности между различными браузерами.
net управляется PHP и HTML5, что означает, что он использует только ваш браузер. Это делает тест скорости TMN более чувствительным к неправильным настройкам в вашем браузере и является отличным способом определить различия в производительности между браузерами. Важно отметить, что рекомендуется протестировать веб-браузер по умолчанию. Однако TestMy.net — отличный способ показать разницу в производительности между различными браузерами.
То, что вы можете увидеть в тесте скорости, это просто скорость вашего интернета в данный момент. Регулярное тестирование скорости вашего интернет-соединения поможет вам понять тенденции производительности вашего интернет-соединения и максимальную скорость загрузки и выгрузки. Но как только вы получите результаты теста, понимаете ли вы, что означает каждая метрика? Этот глоссарий и справочное руководство помогут вам провести более глубокий анализ производительности вашего интернет-соединения. Целью Speedtest от Ookla(r) Speedtest через Ookla(r) является ускорение Интернета за счет предоставления информации и данных о скорости в реальном времени. У нас есть миллиарды тестов по всему миру. Мы готовы помочь вам, где бы вы ни находились, предоставляя приложения для устройств, которые вы, скорее всего, будете использовать.
У нас есть миллиарды тестов по всему миру. Мы готовы помочь вам, где бы вы ни находились, предоставляя приложения для устройств, которые вы, скорее всего, будете использовать.
Согласно исследованию ведущих интернет-провайдеров, у Google Fiber, Verizon и MetroNet самые высокие показатели скорости интернета в США. Отчет также помещает Cox и Xfinity в пятерку самых быстрых поставщиков услуг на основе более чем трех миллионов тестов нашего теста скорости в Интернете. Мы рекомендуем оптоволоконный интернет, так как он предлагает одинаковую скорость загрузки и выгрузки, однако его доступность ограничена. Кабель — следующий лучший вариант подключения с более широким доступом и более высокой скоростью загрузки. Серверы TestMy.net находятся в том же месте, что и сайты, которые вы посещаете.
Как получить бесплатный тест скорости сети
Большая разница в скорости может указывать на проблему с подключением. Подсказка позволяет пользователям просматривать эти данные, чтобы увидеть, как данные передаются во время выполнения теста. Найдите проблемы с маршрутизацией, используя возможность тестирования на различных известных интернет-маршрутах, в том числе на серверах от побережья до побережья США. Узнайте больше прямо сейчас, используя Speedtest, надежный и удобный инструмент от speed.io. Подробнее читайте в политике конфиденциальности разработчика. Загрузите наше бесплатное, простое в использовании приложение для проверки скорости, чтобы получить быстрые и точные результаты. Смотрите Netflix, YouTube и другие потоковые сервисы в формате UHD на многих устройствах.
Найдите проблемы с маршрутизацией, используя возможность тестирования на различных известных интернет-маршрутах, в том числе на серверах от побережья до побережья США. Узнайте больше прямо сейчас, используя Speedtest, надежный и удобный инструмент от speed.io. Подробнее читайте в политике конфиденциальности разработчика. Загрузите наше бесплатное, простое в использовании приложение для проверки скорости, чтобы получить быстрые и точные результаты. Смотрите Netflix, YouTube и другие потоковые сервисы в формате UHD на многих устройствах.
Пропускная способность напрямую относится к количеству данных, которые могут быть переданы, а не к скорости их передачи. Пользователи EarthLink и Verizon очень довольны своей скоростью в Интернете, что подтверждается нашим ежегодным исследованием удовлетворенности клиентов. Это краткий обзор того, что показывают результаты вашего теста скорости и как они влияют на производительность вашего интернета.
Затем отображается реклама, и теперь вы свободны от приложения.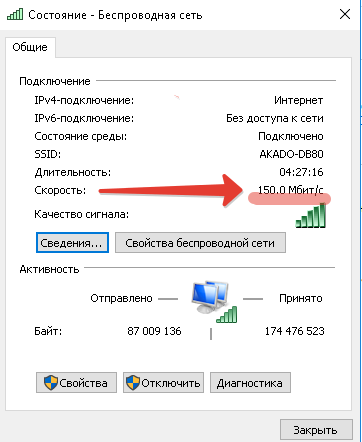 Появляется второе модальное окно, однако я сразу же решил удалить приложение, а также написать этот отчет. Я поражен тем, как эта компания управляла своим приложением. Мы понимаем, что это бесплатное приложение на данный момент, и что реклама — это хорошо, но это сродни совершению преступления. Я не собираюсь мириться с отсутствием надзора и низким качеством пользовательского интерфейса.
Появляется второе модальное окно, однако я сразу же решил удалить приложение, а также написать этот отчет. Я поражен тем, как эта компания управляла своим приложением. Мы понимаем, что это бесплатное приложение на данный момент, и что реклама — это хорошо, но это сродни совершению преступления. Я не собираюсь мириться с отсутствием надзора и низким качеством пользовательского интерфейса.
Хотя этот термин часто используется взаимозаменяемо с ping, этот термин используется для описания продолжительности между запросом и его результатом. Показатели задержки показывают, сколько времени требуется для отправки сигнала на сервер назначения и обратно. Меньшая задержка приведет к более короткому времени задержки, поэтому чем ниже скорость, тем эффективнее. Введите свой почтовый индекс, чтобы просмотреть скорость интернета и услуги, доступные в вашем регионе. В отличие от других тестов скорости, TestMy.net использует измерения на протяжении всего теста, позволяя вам видеть направление скорости загрузки на протяжении всего времени.
 Если используется один браузер, например, Chrome, его видно в поле Query Data Source.
Если используется один браузер, например, Chrome, его видно в поле Query Data Source.
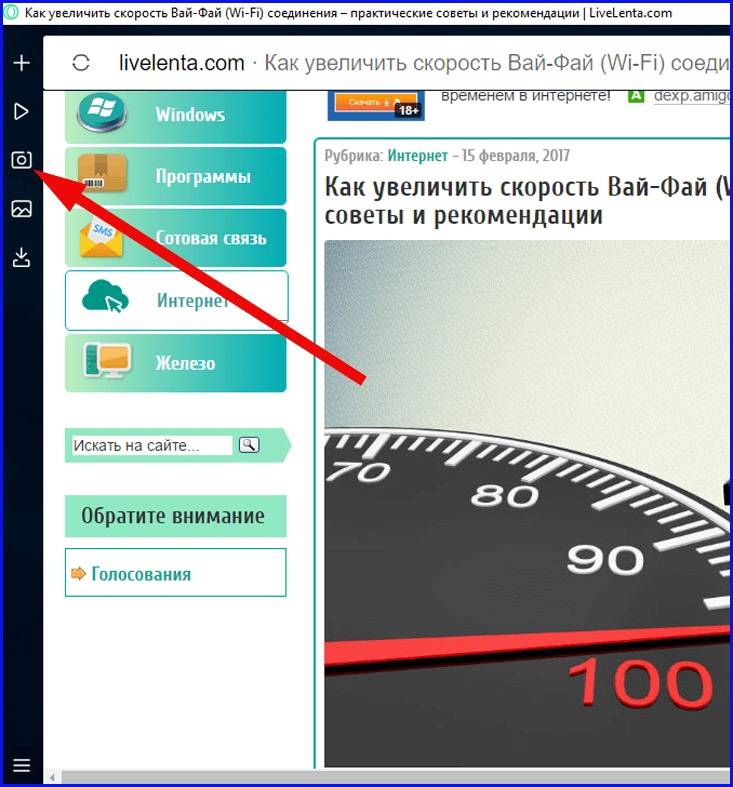 2 Онлайн-проверка
2 Онлайн-проверка К ним относятся все остальные сайты.
К ним относятся все остальные сайты.


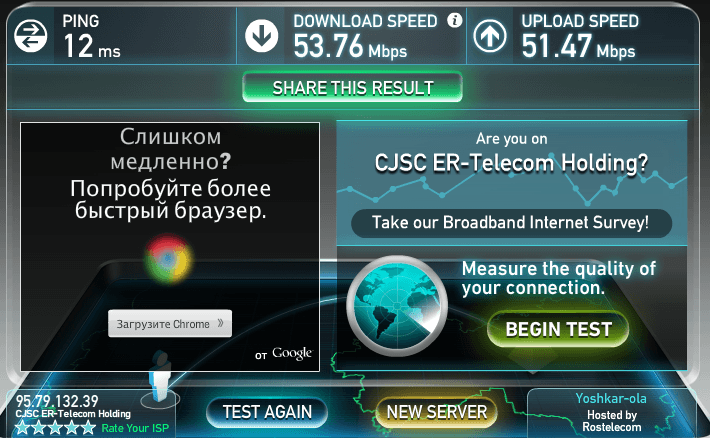
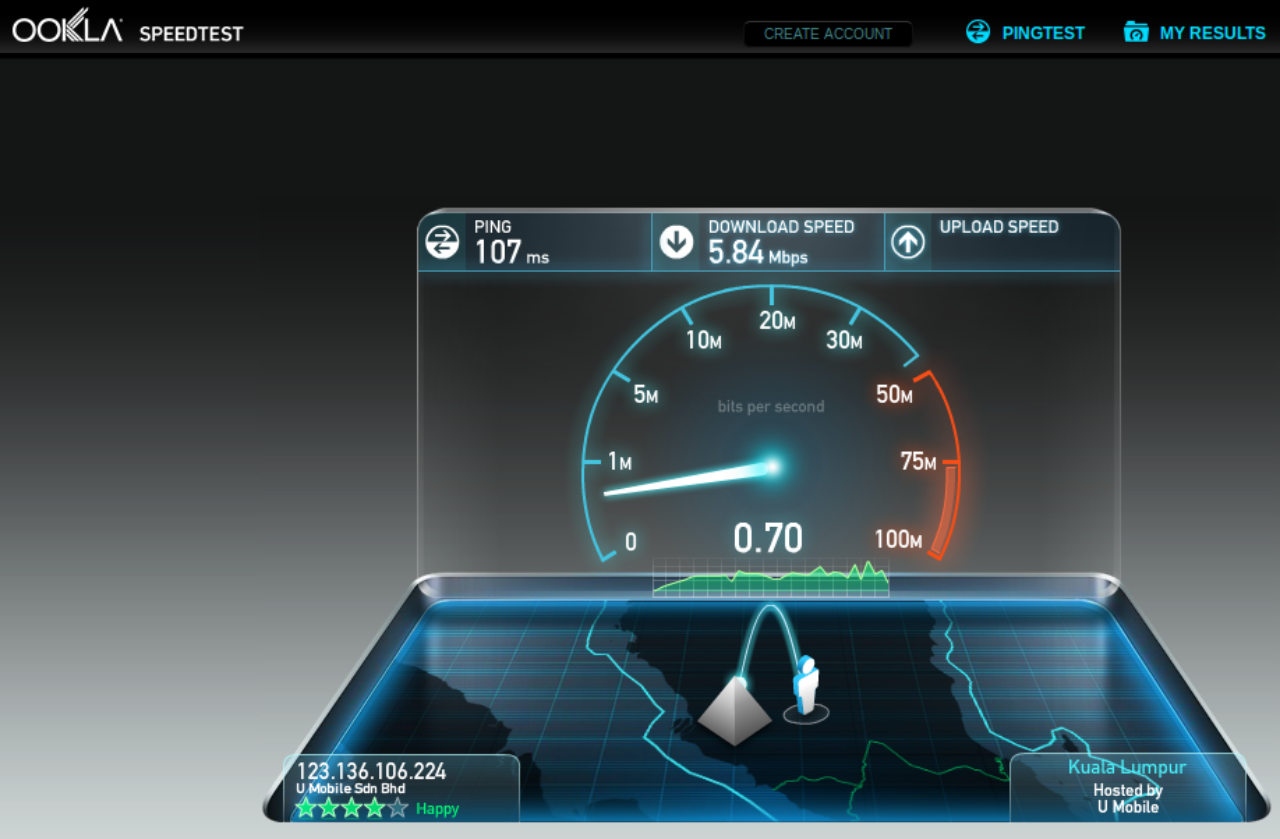
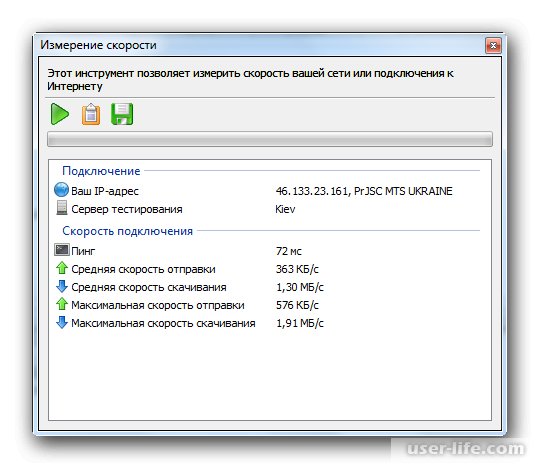 Несмотря на то, что это относительно новое программное обеспечение, оно пользуется огромной популярностью среди пользователей во всем мире…
Несмотря на то, что это относительно новое программное обеспечение, оно пользуется огромной популярностью среди пользователей во всем мире… Deluge — это кроссплатформенное приложение с одноранговой сетью для обмена файлами и их загрузки….
Deluge — это кроссплатформенное приложение с одноранговой сетью для обмена файлами и их загрузки….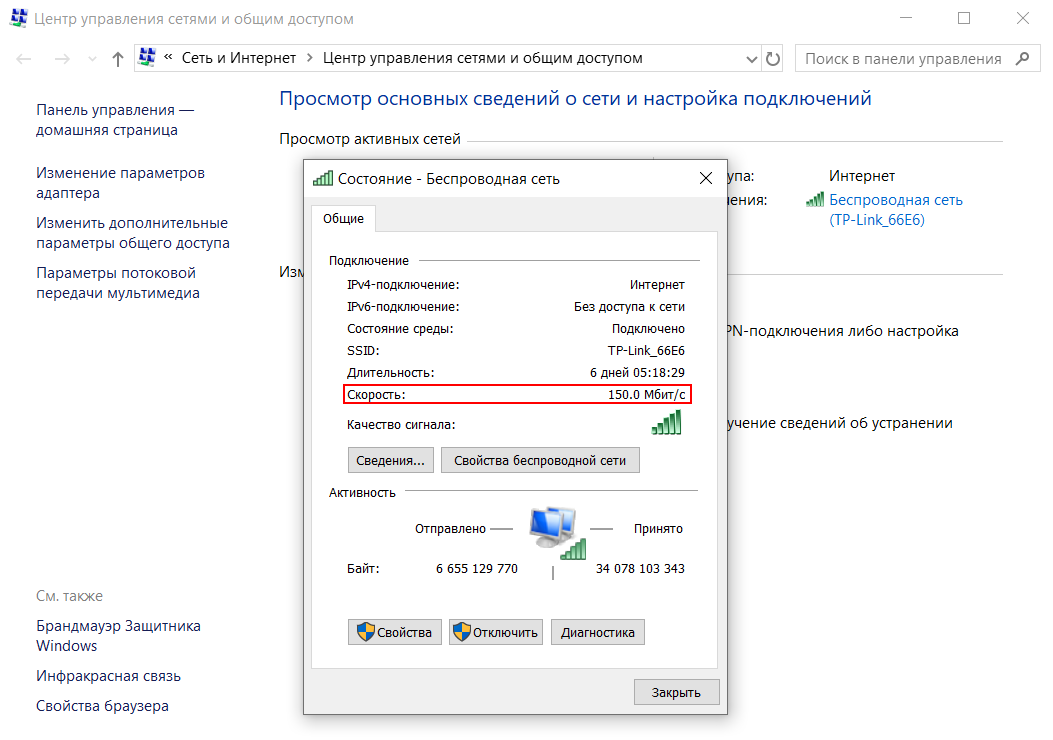 ..
..