Почему ничего не загружается: Интернет работает, а браузер не грузит страницы. Не заходит на сайты
Интернет работает, а браузер не грузит страницы. Не заходит на сайты
В этой статье мы попробуем разобраться, по какой причине и почему браузер перестает загружать страницы и заходить на разные сайты. При том, что интернет продолжает нормально работать, судя по статусу подключения на панели уведомлений. В данном случае совершенно не важно, ПК у вас, или ноутбук. Установлена на нем Windows 10, Windows 8, или Windows 7. И даже не важно, как вы подключаетесь к интернету: по кабелю напрямую, или через Wi-Fi роутер.
Сообщение в браузере может отличатся. Когда вы увидели в браузере (Opera, Хром, Mozilla Firefox, Microsoft Edge) ошибку, что невозможно открыть сайт, не удается отобразить страницу, или отсутствует подключение к интернету, то первым делом обратите внимание на статус подключения к интернету. Иконка на панели уведомлений. Так же в описании ошибки может быть сообщение, что проблема с DNS. В таком случае можете смотреть решения в статье: не удалось обнаружить DNS-адрес.
Если там возле значка есть какой-то красный крестик, или желтый восклицательный знак, то браузер не грузит страницы из-за отсутствия подключения к интернету. И нужно решать эту проблему. Первым делом перезагружаем компьютер и роутер (если у вас подключение через него). Так же вам могут пригодится эти статьи:
- Без доступа к интернету в Windows 7
- «Подключение ограничено» в Windows 10
Когда интернет подключен и работает, то иконка должна быть такая:
Обычно, когда интернет есть но сайты не загружаются, то такие программы как Скайп не теряют соединение с интернетом. Обратите на это внимание. И если у вас интернет работает (статус подключения как на скриншоте выше), но не заходит на сайты через разные браузеры, то пробуйте применять рекомендации, о которых я напишу ниже в этой статье. И еще:
- Если у вас подключение через маршрутизатор, то проверьте загружаются ли сайты на других устройствах. Если нет, то перезагрузите маршрутизатор.
 Так же можно подключить интернет сразу к компьютеру и попробовать зайти на какой-то сайт. Возможно, эта проблема появилась по вине провайдера.
Так же можно подключить интернет сразу к компьютеру и попробовать зайти на какой-то сайт. Возможно, эта проблема появилась по вине провайдера. - В том случае, если проблема только на одном компьютере, то важно вспомнить, когда и после чего она появилась. Например, после установки какой-то программы.
- Перезагрузите компьютер и запустите диагностику сетей Windows. Нужно нажать на иконку подключения правой кнопкой мыши и выбрать «Диагностика неполадок». О результатах можете написать в комментариях.
- Попробуйте зайти на разные страницы. Возможно, проблема в каком-то одном конкретном сайте. Так же попробуйте разные браузеры.
Проблема понятна, переходим к решениям.
Это самое популярное и самое рабочее решение данной проблемы. Практически всегда, именно из-за проблем с DNS не загружаются сайты при работающем интернете. И в таких случаях с рекомендую прописывать DNS от Google. Это сделать совсем не сложно.
Нужно зайти в сетевые подключения. Сделайте это удобным для вас способом.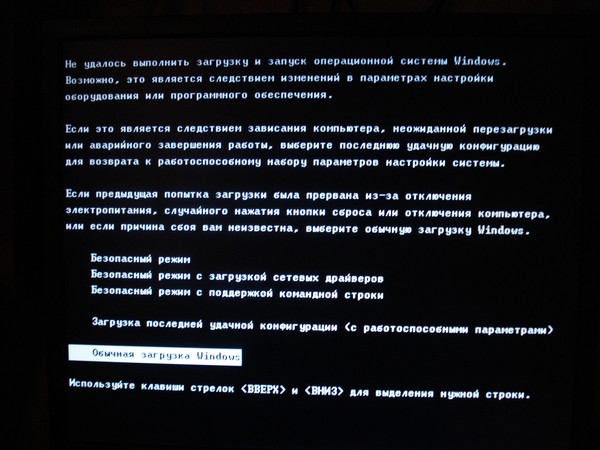 Можно нажать сочетание клавиш Win + R, ввести команду ncpa.cpl и нажать Ok.
Можно нажать сочетание клавиш Win + R, ввести команду ncpa.cpl и нажать Ok.
Правой кнопкой мыши нажмите на то подключение, через которое вы подключены к интернету и выберите «Свойства». В новом окне выделите «IP версии 4 (TCP/IPv4)» и нажмите на кнопку «Свойства».
Дальше просто прописываем DNS:
8.8.8.8
8.8.4.4
Как на скриншоте ниже.
Все должно заработать сразу. Если нет, то попробуйте еще перезагрузить компьютер.
Больше информации по этой теме в статье: 8.8.8.8 – что за адрес? Как заменит DNS на Google Public DNS.
ipconfig/flushdns – очистка кэша DNS
Запустите командную строку от имени администратора и выполните команду ipconfig/flushdns. Кэш DNS будет сброшен, и возможно проблема будет устранена.
Должно получится примерно вот так:
После этого желательно выполнить перезагрузку.
Как настройки прокси-сервера могут повлиять на загрузку страниц в браузере
Если какая-то программа, возможно даже вредоносная, или мы сами меняем настройки прокси-сервера, то это может стать причиной данной проблемы.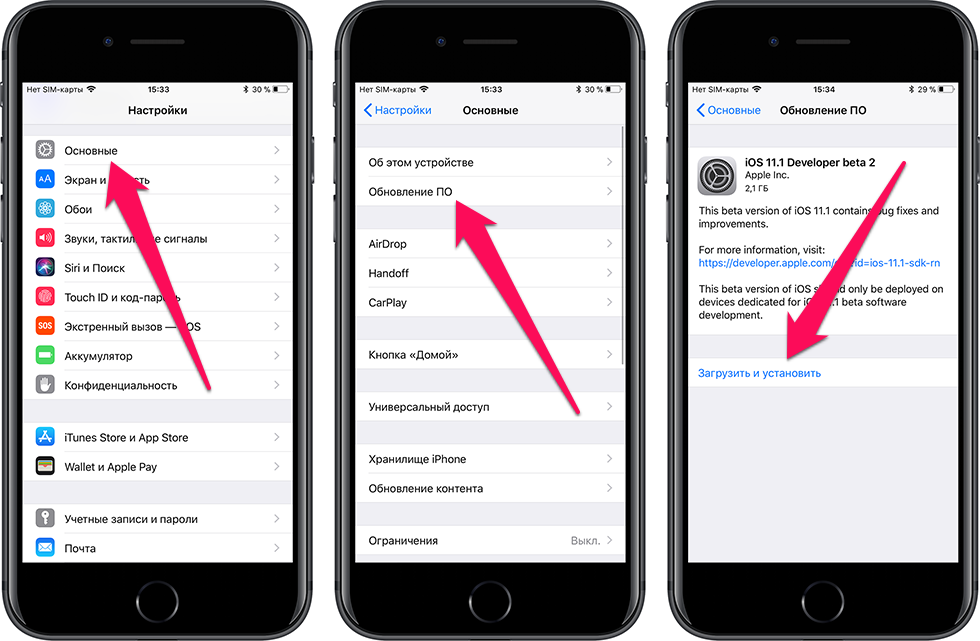 Нужно проверить, чтобы в параметрах прокси-сервера не было никаких лишних настроек.
Нужно проверить, чтобы в параметрах прокси-сервера не было никаких лишних настроек.
В панели управления найдите и откройте «Свойства образователя». Если у вас установлена Windows 10, то этот пункт будет называться «Свойства браузера». Можете в поиске набрать эту фразу, так быстрее будет.
На вкладке «Подключения» нажмите на кнопку «Настройка сети». Проверьте, чтобы настройки были как у меня на скриншоте ниже.
Более подробно об отключении прокси (в том числе в Windows 11) я писал в этой статье: как отключить прокси-сервер в Windows.
Если у вас там все нормально, то переходим к следующему решению.
Сброс сетевых настроек
В Windows 10 это можно сделать очень просто, через параметры. Подробнее в отдельной статье: сброс настроек сети в Windows 10. И если у вас Windows 11: сброс настроек сети в Windows 11.
В Windows 7, Windows 8 (да и в десятке) сбросить параметры сети можно отдельными командами, которые нужно по очереди выполнить в командной строке запущенной от имени администратора.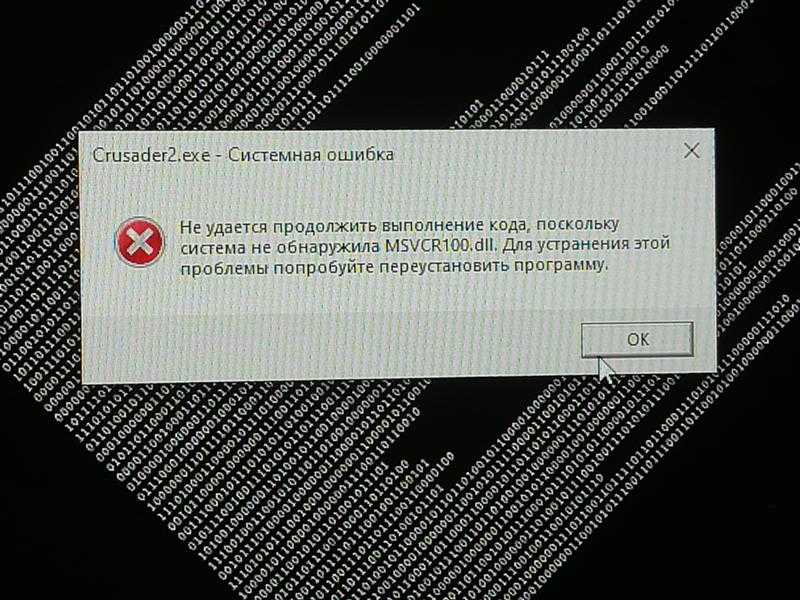
ipconfig /flushdns
ipconfig /registerdns
ipconfig /renew
ipconfig /release
Выполняем команды по очереди.
Не забудьте перезагрузить компьютер.
Установлен Avast?
Если на вашем компьютере установлен антивирус Avast, то большая вероятность того, что браузер не может загрузить сайты именно из-за него. В комментариях есть отзывы, что переустановка антивируса решает эту проблему.
Попробуйте сначала удалить Avast. Если интернет заработает, то сможете установить его обратно.
Сброс параметров брандмауэра
В комментариях автор под ником Mecha подсказал еще одно решение проблемы, которое ему помогло. Нужно сбросить параметры брандмауэра Windows. Показываю способ, который работает в Windows 11, 10, 8, 7:
- Нажмите сочетание клавиш Win + R, введите команду Control и нажмите Ok. Или откройте старую панель управления другим способом.
- Перейдите в раздел «Брандмауэр защитника Windows» (если у вас включены большие значки, то этот пункт находится в категории «Система и безопасность»).
 Слева нажмите на «Восстановить значения по умолчанию». В новом окне нажмите на соответствующую кнопку.
Слева нажмите на «Восстановить значения по умолчанию». В новом окне нажмите на соответствующую кнопку.
Ничего не помогло, есть еще варианты?
Проверьте свой компьютер на вирусы. Есть много хороших, бесплатных антивирусных утилит. Если у вас установлен антивирус, то запустите сканирование компьютера.
Так же можно попробовать временно отключить антивирус. Может это он сменил какие-то сетевые настройки, и странички в браузере перестали открываться.
Подумайте, может проблема появилась после установки, или удаления какой-то программы. Или смены каких-то параметров. Так вы сможете узнать хотя бы примерную причину этих неполадок.
Если еще что-то вспомню, или узнаю нового по этой проблема, то обязательно обновлю статью. Вы так же делитесь опытом в комментариях, пишите о рабочих решения. Можете оставлять свои вопросы.
Что делать если не скачиваются приложения с Play Market
Одной из самых частых проблем, с которыми сталкиваются владельцы смартфонов и планшетов на ОС Android, является ошибка загрузки приложений из Плей Маркета. И естественно, пользователи задаются логичным вопросом — почему не устанавливается приложение на Андроид из официального магазина? Данная проблема может иметь самый разный вид. Это может быть безуспешное ожидание скачивания, появление кодов ошибки, белого экрана и т.д. В такой ситуации пользователь может попытаться разобраться самостоятельно. Если же у него не получится определить и устранить причины возникновения проблем со скачиванием из Play Market, ему стоит обратиться в профессиональный ремонт телефонов.
И естественно, пользователи задаются логичным вопросом — почему не устанавливается приложение на Андроид из официального магазина? Данная проблема может иметь самый разный вид. Это может быть безуспешное ожидание скачивания, появление кодов ошибки, белого экрана и т.д. В такой ситуации пользователь может попытаться разобраться самостоятельно. Если же у него не получится определить и устранить причины возникновения проблем со скачиванием из Play Market, ему стоит обратиться в профессиональный ремонт телефонов.
Содержание:
- Очистка кэша и удаление данных PlayMarket
- Проверка сети
- Очистка Google-аккаунта
- Другие причины
Приложения из Плей Маркет могут не скачиваться сразу по нескольким причинам. Во-первых, эта проблема может возникнуть из-за большого количества кэша. Во-вторых, приложения могут не скачиваться из-за проблем с сетью. В-третьих, проблемы со скачиванием могут возникнуть в результате некорректной работы Google-аккаунта.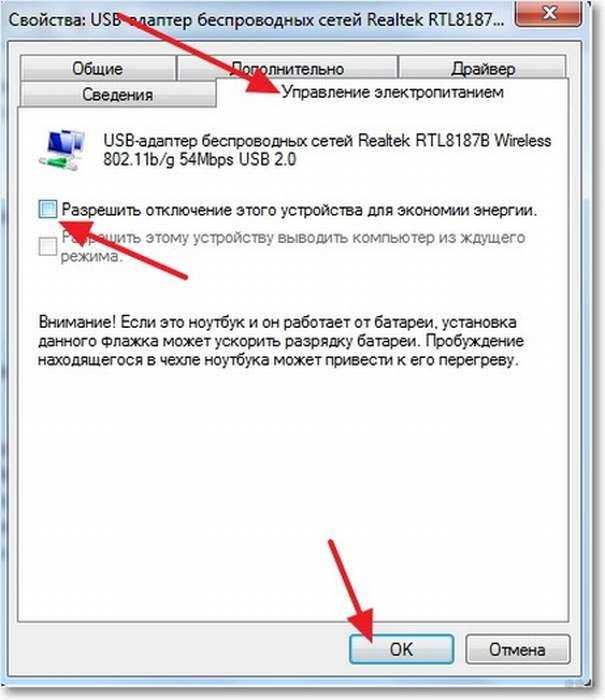
Очистка кэша и удаление данных PlayMarket
Кэш считается одной из самых распространенных причин проблем со скачиванием из магазина приложений. Чтобы устранить эту проблему, необходимо сбросить кэш. Для этого нужно открыть настройки телефона и перейти в раздел «Приложения и уведомления». Там следует выбрать пункт «Показать все приложения» и найти в представленном перечне Play Market. Далее нужно нажать на «Хранилище» и выбрать пункт «Очистить кэш». Для подтверждения своих действий остается нажать на кнопку «Стереть данные». После завершения процедуры следует вернуться в магазин приложений и повторить попытку скачивания.
Проверка сети
Сети с низким качеством сигнала зачастую не позволяют скачать софт из Плей Маркета. Чтобы оценить качество сети, следует попытаться открыть любые веб-страницы в браузере или другие приложения, требующие доступ к интернету. Стоит отметить, что наличие значка, подтверждающего высокое качество соединения, не является гарантией того, что прямо сейчас телефон подключен к сети.
Очистка Google-аккаунта
Если не устанавливаются приложения из Play Market, также стоит вспомнить о том, что могут возникнуть проблемы с нормальным функционированием Google-аккаунта. Он также требует периодической очистки от ненужных данных.
Чтобы выполнить эту очистку, необходимо открыть настройки гаджета и найти раздел с аккаунтами. Там следует выбрать пункт Google. В новом окне пользователь получит предложение «Удалить аккаунт». С этим предложением нужно согласиться и подтвердить свои действия. После этого следует вернуться в раздел с аккаунтами и нажать на кнопку «Добавить аккаунт». Для добавления Google-аккаунта необходимо указать эмейл, подключенный номер телефона и пароль. Теперь остается только подтвердить свои действия, принять пользовательское соглашение и повторить попытку входа в Плей Маркет уже под новой учетной записью.
Другие причины
Существует и целый ряд других причин, которые не позволяют скачать приложения из Плей Маркета. Например, эта проблема может возникнуть в результате обновления других приложений.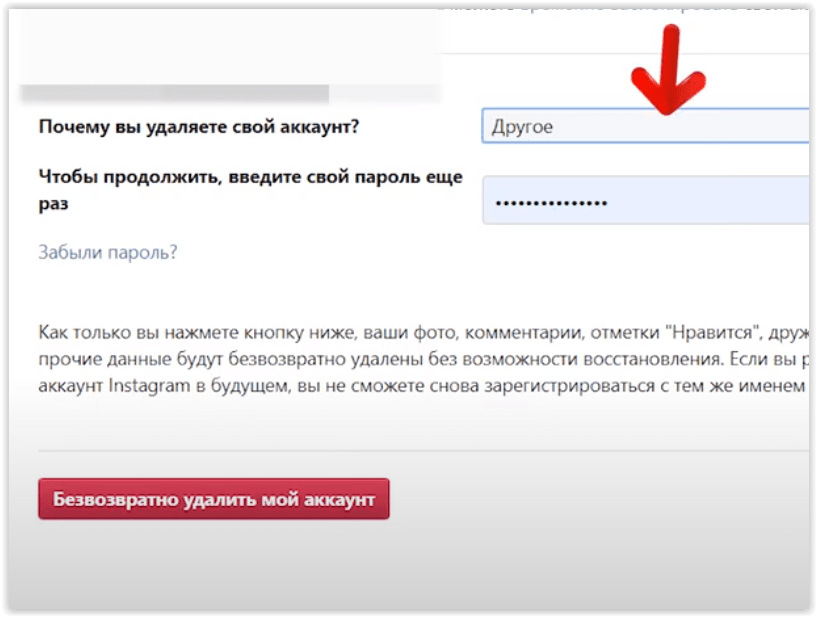 У PlayMarket есть одна интересная особенность – это программа не может одновременно загружать, устанавливать или обновлять больше одного приложения. Следовательно, в Плей Маркет образуется очередь из приложений, требующих обновления или загрузки. Поэтому иногда стоит подождать. Возможно, установка автоматически начнется через несколько минут.
У PlayMarket есть одна интересная особенность – это программа не может одновременно загружать, устанавливать или обновлять больше одного приложения. Следовательно, в Плей Маркет образуется очередь из приложений, требующих обновления или загрузки. Поэтому иногда стоит подождать. Возможно, установка автоматически начнется через несколько минут.
Еще одной распространенной проблемой является отсутствие свободного пространства. Если на телефоне недостаточно места для установки конкретного приложения, скачивание попросту не начнется. Поэтому пользователям следует всегда заранее побеспокоиться об освобождении необходимого объема памяти.
Проблемы со скачиванием интересующих приложений также возникают из-за возрастных или региональных ограничений. Об этом чаще всего свидетельствует сообщение «В вашей стране приложение недоступно». Для обхода таких запретов можно использовать VPN-подключение, которое позволяет изменить IP-адрес телефона и скачать интересующее приложение.
Также следует знать, что в настройках Play Market устанавливается определенный уровень фильтрации контента. Из-за этого фильтра некоторые приложения могут не скачиваться. Чтобы решить данную проблему, следует перейти в настройки Плей Маркет и выбрать пункт «Настроить фильтр». Далее нужно убрать ненужные галочки и нажать на кнопку «ОК».
Из-за этого фильтра некоторые приложения могут не скачиваться. Чтобы решить данную проблему, следует перейти в настройки Плей Маркет и выбрать пункт «Настроить фильтр». Далее нужно убрать ненужные галочки и нажать на кнопку «ОК».
Наконец, проблемы со скачиванием приложений могут возникнуть из-за ошибок в коде PlayMarket. Разработчики этого магазина приложений стараются оперативно устранять подобные ошибки посредством регулярного выпуска обновлений. Но если у пользователя отключено автоматическое обновление PlayMarket, он по-прежнему будет сталкиваться с данными ошибками. Поэтому рекомендуется в настройках Плей Маркета установить «Автообновление».
Почему на моем телефоне ничего не загружается? (4 возможных причины!)
0
акции
Facebook
Твиттер
Как и все, что вы покупаете, вполне нормально ожидать, что ваш смартфон будет работать так, как рекламируется.
Однако, если вы достаточно долго пользовались мобильными технологиями и гаджетами, вы также знаете, что эти устройства могут просто включиться и развить собственное мышление в любой момент!
Например, однажды вы проснетесь и обнаружите, что на вашем телефоне внезапно ничего не работает, что, вероятно, вызывает вопрос:
«Почему на моем телефоне ничего не загружается?»
Одной из наиболее распространенных причин того, почему на ваш телефон ничего не загружается, является отсутствие подключения к Интернету из-за неисправной сети Wi-Fi или проблем с сотовой связью.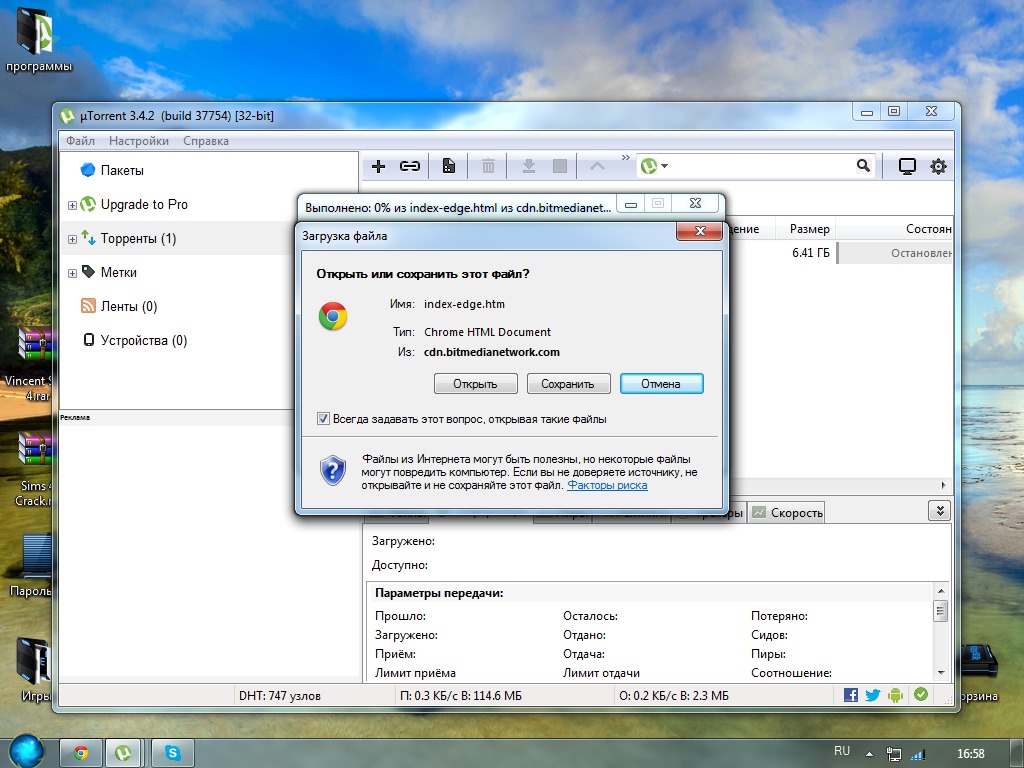
Однако проблемы с сетью не всегда являются причиной.
Существует несколько других возможных факторов, вызывающих зависание процессов на вашем телефоне, например ограничения на основе местоположения или нехватка места на диске.
В этой статье мы расскажем вам об этих других причинах, а также предоставим вам советы экспертов о том, как решить проблему. Продолжайте читать, чтобы узнать все, что вам нужно знать!
Почему сегодня на моем телефоне ничего не загружается?
Представьте, что сейчас 5 утра, и все, что вы хотите сделать, это узнать последние новости в Твиттере, прежде чем отправиться в путь.
Однако, когда вы прокручиваете свою временную шкалу, вы продолжаете видеть всплывающее сообщение «В настоящее время не удается получить твиты. Пожалуйста, повторите попытку позже».
Когда вы посещаете другие приложения, такие как Hangouts или приложение для медитации, становится все более и более неприятно, только чтобы обнаружить, что их функции также не загружаются!
Не паникуйте! Вот несколько причин, по которым сегодня на ваш телефон ничего не загружается:
1.
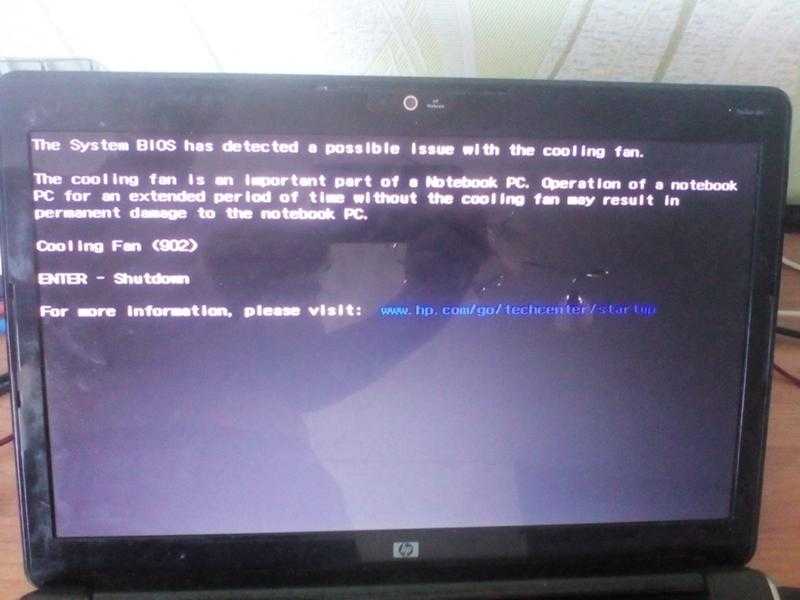 Плохое подключение к Интернету
Плохое подключение к Интернету
Всякий раз, когда интернет-функции на смартфоне не работают должным образом, первая реакция большинства пользователей — проверить подключение к Интернету. . Однако не все считают это первым портом захода.
Некоторые приложения могут не загружаться должным образом или вообще не загружаться, если подключение к Интернету плохое или отсутствует.
Это может быть связано с плохим сигналом сети в вашем регионе или с истечением срока действия подписки на мобильные данные. В любом случае- нет интернета, нет!
2. Ограничения по местоположению
Другая возможная причина, по которой на ваш телефон ничего не загружается, может быть связана с ограничениями вашего текущего местоположения.
Например, в некоторых странах запрещены популярные приложения социальных сетей, такие как TikTok и Twitter.
Допустим, вы отправляетесь в Китай и решаете твитнуть своим 50 подписчикам; независимо от того, насколько сильное интернет-соединение, вы не сможете использовать приложение или его функции из-за текущего запрета Твиттера!
3.
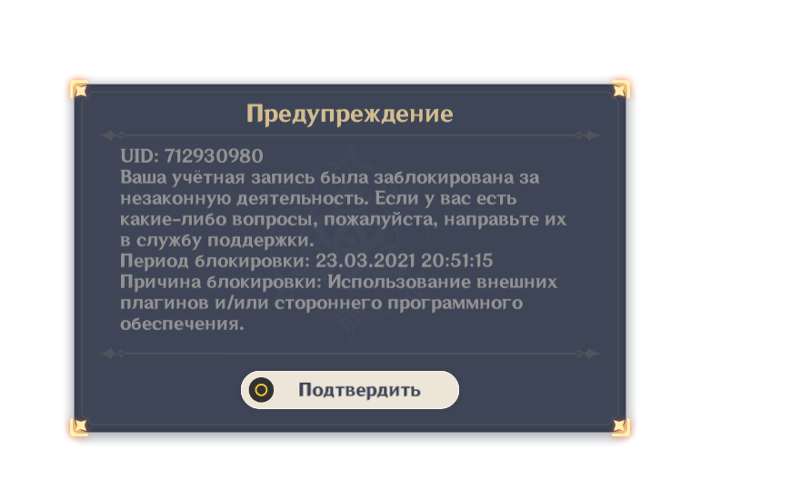 Использование VPN
Использование VPN
Виртуальная частная сеть (VPN) обеспечивает безопасный просмотр общедоступных сетей, таких как те, которые вы найдете в кафе или библиотеке.
Однако, какими бы полезными они ни были, некоторые VPN также могут вызывать проблемы с подключением и взаимодействием с пользователем в определенных приложениях.
Возьмем, к примеру, популярное потоковое приложение Netflix.
Если вы попытаетесь получить доступ к Netflix при использовании определенных VPN, это повлияет на ваши коллекции фильмов, и вы можете обнаружить, что некоторые из ваших любимых фильмов отсутствуют.
Что еще? Если вы на самом деле нажмете на любой из доступных фильмов, вы получите сообщение об ошибке, например «, похоже, вы используете разблокировщик или прокси-сервер ».
Это всего лишь один пример того, как VPN может привести к тому, что определенные географически ограниченные приложения не будут правильно загружаться на вашем телефоне.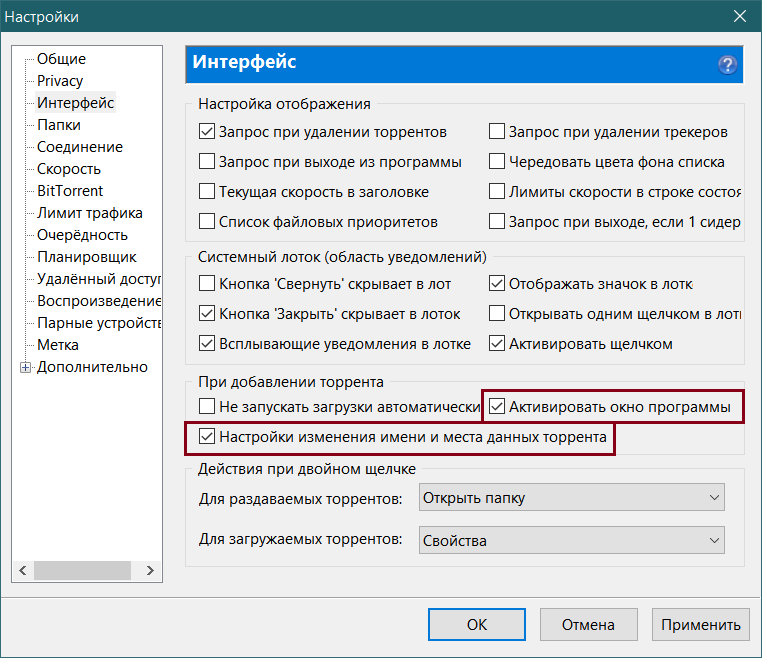
4. Недостаточно места на диске
Недостаток места на диске — еще одна причина, по которой некоторые функции могут не загружаться на вашем телефоне.
Например, если вы используете смартфон Samsung, а объем дискового пространства ниже порогового уровня, вы не сможете загружать такие функции, как фотогалерея.
Вместо этого вы будете получать уведомление « Недостаточно места » при каждой попытке!
Что делать, если ваш телефон ничего не загружает?
Теперь у вас есть представление о вероятных причинах того, почему на вашем телефоне ничего не загружается!
Следующим шагом будет устранение проблемы, чтобы вы снова могли получить доступ к своим приложениям и файлам.
Вот несколько вещей, которые нужно сделать, если ваш телефон ничего не загружает:
1. Проверьте и сбросьте настройки сети и подключения к Интернету
Если вы хотите проверить хорошее подключение к Интернету, начните со значка уровня сигнала на вашем телефоне.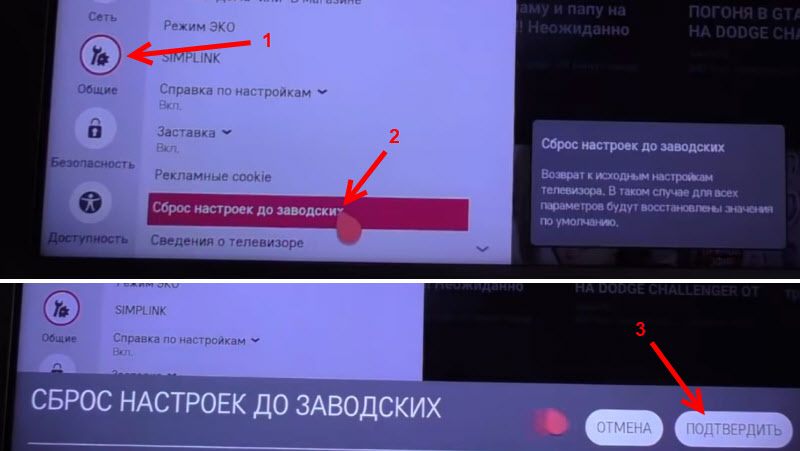
Сколько полосок показывает ваша мобильная сеть или сеть Wi-Fi? Обратите внимание, что чем больше полос, тем сильнее будет сигнал.
Чтобы починить телефон, который не загружает интернет-функции, убедитесь, что вы действительно находитесь в пределах досягаемости, и при необходимости измените положение маршрутизатора или телефона.
Если это не дает положительного эффекта, следующим шагом будет обновление интернет-соединения, отключив его на 15 секунд, а затем снова включив.
В то же время убедитесь, что у вас есть доступ в Интернет на уровне маршрутизатора или активная подписка на мобильные данные, если вы ее используете!
2. Используйте VPN
Назначение VPN — скрыть ваши действия в Интернете и защитить вас от проблем кибербезопасности, таких как кража личных данных и взлом.
Кроме того, VPN может быть спасением, когда эти функции не загружаются должным образом в отдельных регионах с ограниченным доступом к определенным функциям телефона или приложения.
Поэтому, если вы живете или находитесь в городе, где вы не можете загрузить определенные функции или приложения, попробуйте использовать VPN.
3. Отключить активные VPN
VPN могут быть как благословением , так и проклятием.
Если вы не можете получить доступ к определенным географически ограниченным функциям на своем телефоне, может быть хорошей идеей отключить все активные VPN, которые вам могут понадобиться, чтобы проверить, правильно ли загрузится приложение.
4. Используйте облачное хранилище или внешнее хранилище
Как мы упоминали ранее, нехватка места на диске может быть основной причиной того, что на вашем телефоне ничего не загружается.
В этом случае определенно рекомендуется использовать приложения облачного хранилища, такие как iCloud, Google Photos, DropBox или OneDrive.
Использование этих решений для хранения поможет вам освободить память на вашем устройстве, чтобы оно могло работать без сбоев!
Кроме того, большинство Android-смартфонов поставляются с расширяемой памятью в виде SD-карты.
Если вы используете устройство Android, вы можете вместо этого рассмотреть возможность переноса некоторых файлов и данных из внутренней памяти телефона на карту памяти.
Если вы являетесь пользователем iPhone, вам, к сожалению, не повезло с расширяемой памятью, и в конечном итоге может потребоваться обновление до модели с более обширным хранилищем, если вы не решите больше полагаться на iCloud!
Очистите кеш, тоже
Иногда, чтобы ваш смартфон снова правильно загружался, нужно очистить кеш.
Если вы заметили, что одно или несколько приложений не работают должным образом, очистка данных и кешей соответствующих приложений может очень помочь.
Очистка кеша может значительно повысить производительность вашего телефона, чтобы приложения могли загружаться должным образом.
Нажмите здесь, чтобы узнать, как очистить кеш всех приложений на вашем телефоне Android одновременно, или просто используйте приложение для очистки телефона, которое сделает эту работу за вас!
5.
 Перезагрузите телефон
Перезагрузите телефон
Перезагрузка телефона, пожалуй, самый старый трюк в книге.
Существует множество проблем с программным обеспечением, которые может решить перезагрузка смартфона, включая ситуации, когда ничего не загружается!
В зависимости от типа используемого телефона, если экран по-прежнему реагирует, вы можете перезагрузить телефон в обычном режиме с помощью ползунка переключения питания.
В противном случае вы можете принудительно перезагрузить, одновременно нажав и удерживая кнопки питания и уменьшения громкости в течение 10 секунд, пока телефон не перезагрузится.
Итоги
Мало что так разочаровывает, как телефон, который ничего не загружает.
К счастью, существует много известных причин возникновения этой проблемы, а также множество советов по устранению неполадок, которые помогут их решить.
Некоторые из этих проблем включают плохое подключение к Интернету или его отсутствие, ограничения на основе местоположения, нехватку дискового пространства и использование VPN при доступе к географически ограниченным приложениям и функциям.
Причина, по которой ваш телефон ничего не загружает, может быть вызвана одной (или комбинацией) этих причин.
Попробуйте каждое из рекомендованных выше исправлений, пока не найдете подходящее для вас, и ваш телефон снова загрузится как обычно!
Какие еще Наиболее распространенные проблемы со смартфонами , с которыми вы можете сталкиваться каждый день? УЗНАЙТЕ ЗДЕСЬ!
Как исправить сотовые данные, которые не работают на iPhone и iPad
Иногда ваши сотовые данные перестают работать на вашем iPhone или iPad. Предполагая, что вы находитесь не только в зоне с плохим покрытием, есть несколько общих шагов, которые вы можете предпринять, чтобы исправить «неработающие сотовые данные» на вашем iPhone или iPad.
Примечание: Если вместо этого вы пытаетесь исправить сотовые/мобильные данные, которые не работают на вашем Android, мы можем помочь!
Содержимое
- 1.
 Перезагрузите iPhone или iPad
Перезагрузите iPhone или iPad - 2. Проверьте настройки сотовой связи
- 3. Включите мобильный роуминг данных
- 4. Отключите Wi-Fi
- 5. Отключите режим полета
5 6. Удалить сотовые профили
- 7. Отключить VPN
- 8. Проверить настройки сотовых данных для отдельных приложений
- 9. Отключить вызовы по Wi-Fi
- 10. Повторно вставьте SIM-карту
- 11. Проверьте статус оператора связи
- 12. Проверьте наличие обновлений оператора связи
- 13. Проверьте наличие обновлений iOS
- 14. Сброс настроек сети
- Apple для справки
- Часто задаваемые вопросы
1. Перезагрузите iPhone или iPad
Первое, что вы должны сделать, чтобы исправить сотовые данные, не работающие на вашем iPhone или iPad, — это выполнить принудительную перезагрузку вашего устройства. Действия по перезагрузке различаются в зависимости от устройства.
Перезагрузите iPhone X, 11, 12 или 13
Нажмите и удерживайте кнопку уменьшения громкости и боковые кнопки, пока не появится экран «Slide to Power Off». Перетащите ползунок, чтобы выключить телефон, и подождите 30 секунд, прежде чем снова включить его. Используйте этот метод для iPhone X и выше.
Перетащите ползунок, чтобы выключить телефон, и подождите 30 секунд, прежде чем снова включить его. Используйте этот метод для iPhone X и выше.
Перезагрузите iPhone SE (2-го поколения), 8, 7 или 6
Нажмите и удерживайте кнопку питания с правой стороны, пока не появится экран «Slide to Power Off». Перетащите ползунок вправо, затем подождите 30 секунд, прежде чем снова включить устройство.
Перезагрузите iPad Air, Pro и Mini 6
Нажмите и удерживайте кнопку увеличения или уменьшения громкости вместе с верхней кнопкой, пока не появится ползунок «Выключение питания». Перетащите ползунок, подождите не менее 30 секунд, а затем снова включите его. Вы узнаете, что iPad включается, когда на экране появится логотип Apple.
Перезапустите iPad с помощью кнопки «Домой»
Нажмите и удерживайте верхнюю кнопку, пока не появится ползунок «Выключить». Как и в предыдущих шагах, перетащите ползунок, чтобы iPad выключился, и подождите от 30 секунд до одной минуты, прежде чем снова включить устройство.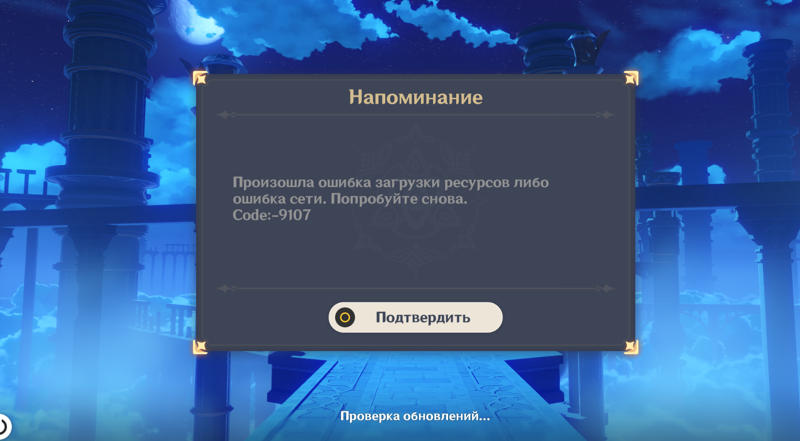 Нажмите и удерживайте верхнюю кнопку, пока не появится логотип Apple, чтобы убедиться, что iPad снова включается.
Нажмите и удерживайте верхнюю кнопку, пока не появится логотип Apple, чтобы убедиться, что iPad снова включается.
2. Проверьте настройки сотовых данных
На всякий случай проверьте настройки сотовых данных и убедитесь, что они включены. Перейдите в «Настройки -> Сотовые/Мобильные данные» и убедитесь, что переключатель рядом с «Сотовые данные» или «Мобильные данные» включен. Если он уже включен, выключите его и снова включите.
3. Включить мобильный роуминг данных
Если вы путешествуете в штате или стране, отличной от той, в которой изначально была выпущена ваша SIM-карта, вам необходимо включить роуминг данных.
Для этого перейдите в «Настройки» -> «Сотовые или мобильные данные» -> «Параметры мобильных данных». Включите переключатель рядом с «Роуминг данных».
Совет: нажмите «Голос и данные» и убедитесь, что включена нужная сотовая связь.
4. Отключите Wi-Fi
Если вы находитесь в районе или здании с Wi-Fi и он включен, сотовые данные не будут работать при включении.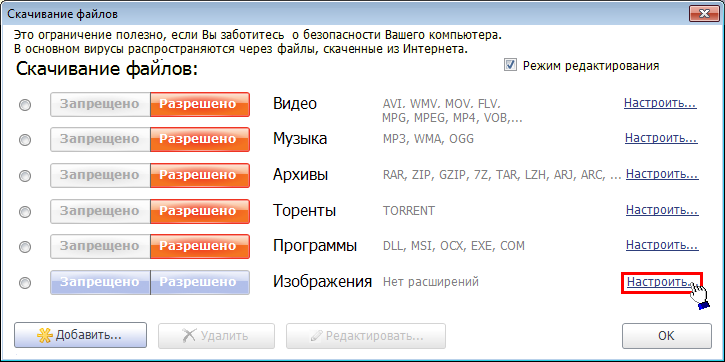 В этом случае вам нужно будет отключить Wi-Fi, чтобы использовать сотовые данные. Для этого откройте «Настройки» на своем iPhone. Перейдите в «Wi-Fi» и выключите переключатель рядом с ним.
В этом случае вам нужно будет отключить Wi-Fi, чтобы использовать сотовые данные. Для этого откройте «Настройки» на своем iPhone. Перейдите в «Wi-Fi» и выключите переключатель рядом с ним.
5. Отключите режим полета
Если режим полета включен на вашем iPhone, он отключит большинство сетевых подключений на вашем телефоне, включая услуги сотовой связи. Режим полета может быть причиной того, что ваши сотовые данные не работают.
Чтобы отключить режим полета, перейдите в «Настройки» и выключите переключатель рядом с «Режим полета».
Если он уже выключен, включите его на несколько секунд, затем снова выключите. Это поможет перезапустить сетевые подключения на вашем iPhone и, возможно, устранит проблему с неработающими сотовыми данными.
6. Удалить сотовые профили
Если вы недавно сменили SIM-карту на своем iPhone, вам следует удалить все сотовые профили, связанные со старой SIM-картой.
Для этого перейдите в «Настройки» -> «Основные» -> «VPN и управление устройствами».
Вы найдете все доступные профили. Нажмите на профиль, который вы хотите удалить, и нажмите кнопку «Удалить профиль».
7. Отключите VPN
Если вы используете или подписаны на VPN на своем iPhone, это также может блокировать подключение вашего сотового сигнала. Временно отключите VPN, чтобы посмотреть, решит ли это проблему с мобильным подключением для передачи данных на вашем iPhone.
Перейдите в «Настройки» -> «Основные» -> «VPN и управление устройствами» -> «VPN». Отключите все профили VPN, затем перезагрузите iPhone.
Вам также следует проверить наличие сторонних приложений VPN на вашем iPhone. Удалите или отключите эти VPN.
8. Проверьте настройки сотовой связи для отдельных приложений
Если только определенное приложение, например Safari или WhatsApp, не подключается к сотовым данным, проверьте и включите сотовые данные для проблемного приложения.
Перейдите в «Настройки -> Сотовые данные/Мобильные данные». Прокрутите вниз и убедитесь, что переключатель рядом с проблемным приложением включен.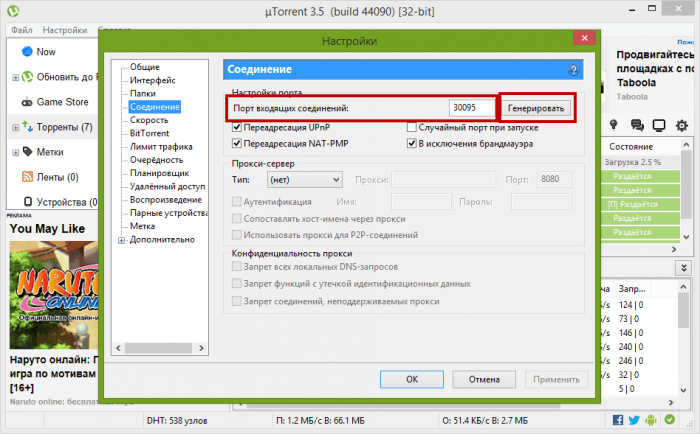
Если оно уже включено, попробуйте переустановить приложение. У нас есть список исправлений, если Safari не работает.
9. Отключение вызовов по Wi-Fi
Звонки по Wi-Fi — это отличная функция, которая автоматически переключает обычный телефонный звонок на сеть Wi-Fi, если ваш телефон обнаруживает, что таким образом вы можете получить лучший сигнал.
Тем не менее, в некоторых случаях звонки по Wi-Fi могут мешать сотовому соединению. В качестве быстрого решения попробуйте отключить вызовы по Wi-Fi, если вы используете сотовую связь.
Перейдите в «Настройки» -> «Сотовые/Мобильные данные» -> «Вызовы по Wi-Fi» и коснитесь переключателя, чтобы он находился в положении «Выкл.».
Либо перейдите в «Настройки» -> «Телефон» -> «Вызовы по Wi-Fi», затем коснитесь ползунка для вызовов по Wi-Fi, чтобы он стал серым.
Если это не устраняет проблемы с передачей данных по сотовой сети на вашем iPhone, снова включите вызовы по Wi-Fi и перейдите к следующему шагу в этом списке.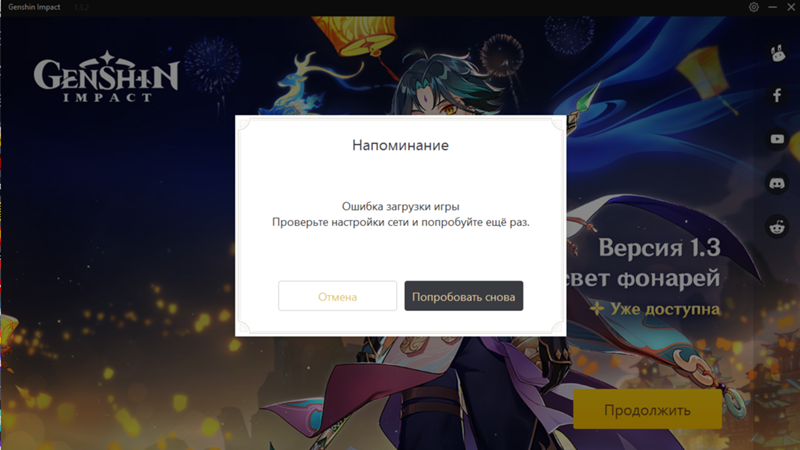
10. Повторно вставьте SIM-карту
Если указанные выше действия не помогли, попробуйте переустановить SIM-карту. Хотя маловероятно, что карта испачкалась или запылилась внутри вашего телефона, ее повторная установка заставляет ваш телефон повторно считывать SIM-карту и может вернуть ваши сотовые данные к жизни.
Выполните следующие действия, чтобы удалить и снова вставить SIM-карту в iPhone:
- Выключите iPhone.
- Извлеките лоток для SIM-карты. Вам понадобится английская булавка или что-то маленькое, чтобы удалить его.
- На моделях iPhone 12 и 13 лоток для SIM-карты находится слева.
- На iPhone 11 и более ранних моделях лоток для SIM-карты находится справа.
- Продуйте SIM-карту воздухом, чтобы удалить частицы пыли.
- Снова вставьте SIM-карту, задвинув ее обратно.
- Снова включите телефон.
Полезно знать: если вас раздражает или беспокоит кто-то, кто продолжает вам звонить, вы можете заблокировать номер и никогда больше не беспокоиться об этом человеке или номере.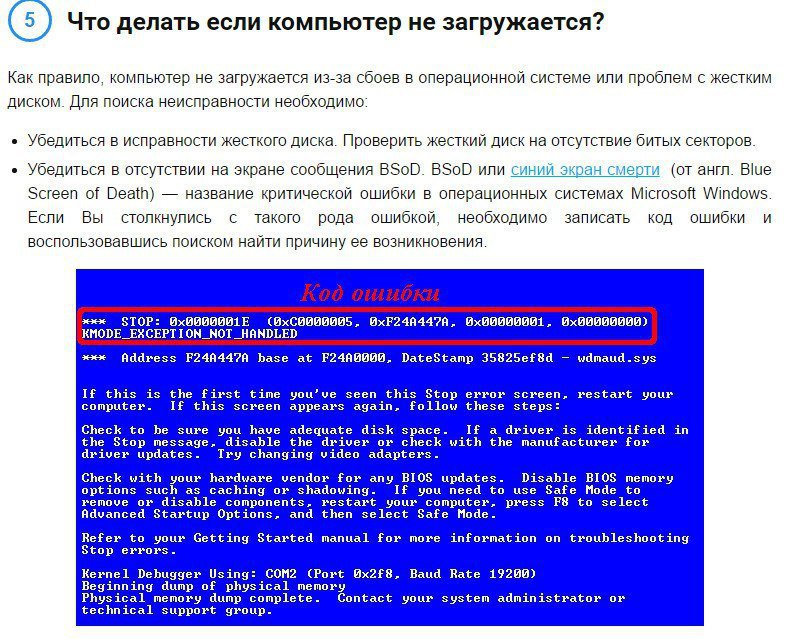
11. Проверить статус оператора связи
Убедитесь, что в вашем районе нет перебоев с оператором связи. Хотя и нечасто, но могут происходить перебои в работе, особенно в плохую погоду. Проверьте страницы вашего оператора в социальных сетях или downdetector, чтобы узнать, есть ли какие-либо отключения в вашем районе.
12. Проверьте наличие обновлений оператора связи
Если вы страдаете от подлинной ошибки, вам может помочь обновление оператора связи. Есть большая вероятность, что обновление улучшит вашу сотовую связь, если не полностью решит недавние проблемы с сетью.
Откройте приложение «Настройки» и перейдите в «Основные -> О программе». Подождите, чтобы увидеть, появится ли всплывающее окно под названием «Обновление настроек оператора связи». Если вы это сделаете, нажмите «Обновить» и дождитесь обновления.
Совет: Вы не ограничены только одним электронным письмом на iPhone. Вы можете добавить столько адресов электронной почты, сколько хотите.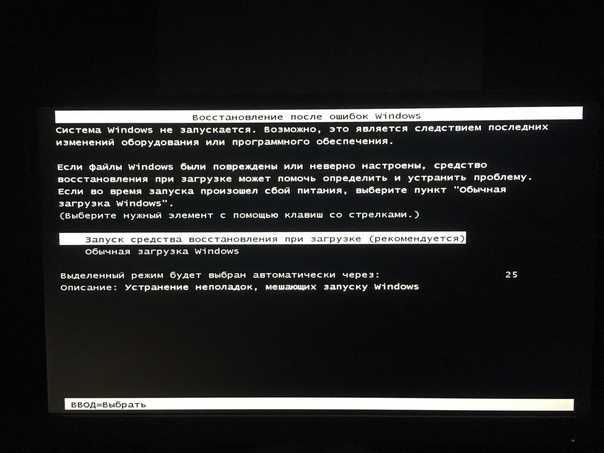
13. Проверьте наличие обновлений iOS
Если обновления от оператора связи нет, возможно, имеется обновленная версия iOS. Многие проблемы с сотовой связью можно решить с помощью обновления программного обеспечения. Apple тесно сотрудничает со своими партнерами-операторами для выявления проблем с сетевым подключением, и вы часто видите эти исправления в примечаниях к новым обновлениям программного обеспечения iOS.
- Откройте приложение «Настройки», прокрутите вниз и коснитесь пункта меню «Общие».
- В разделе «Общие» нажмите «Обновление ПО».
Если доступно обновление, установите его. Ваш телефон перезагрузится во время этого процесса. После перезапуска проверьте, решена ли проблема с мобильными данными.
14. Сброс настроек сети
Если сотовые данные упорно отказываются сотрудничать, нам может потребоваться полный сброс настроек сети. Это сотрет все сохраненные сети Wi-Fi и сопряженные устройства Bluetooth, а настройки сотовых данных будут сброшены до значений по умолчанию.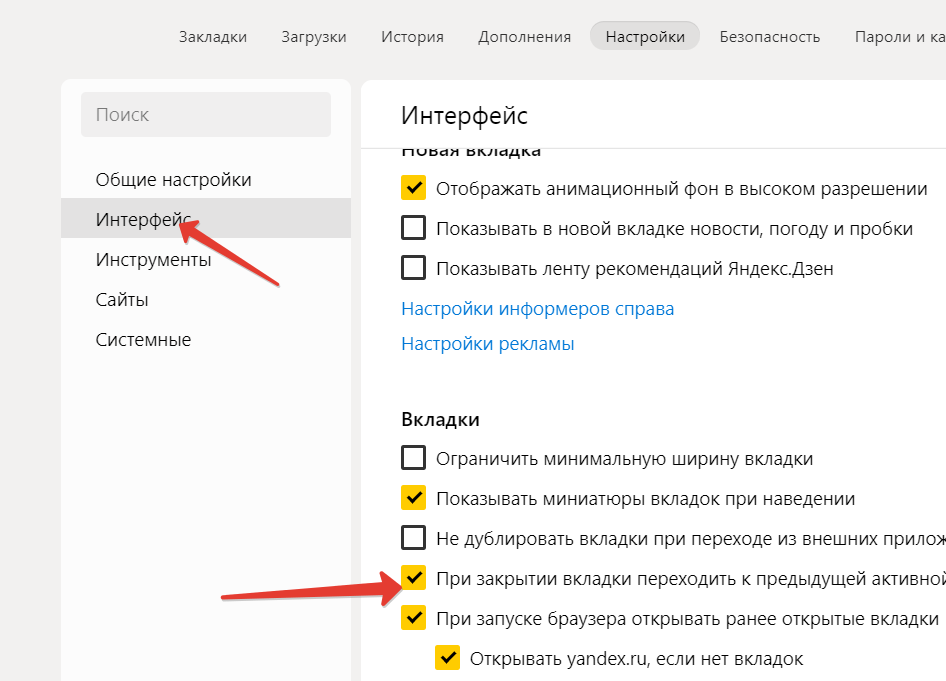
- Откройте приложение «Настройки» и коснитесь пункта меню «Общие».
- Прокрутите вниз и нажмите «Перенос или сброс iPhone» в нижней части экрана.
- Нажмите «Сброс», а затем «Сбросить настройки сети». После перезагрузки все ваши сетевые настройки будут сброшены.
Если вместо этого вам нужно забыть о сети на вашем iPhone, мы расскажем вам, как это сделать.
15. Восстановление заводских настроек iPhone
Для решения самых сложных проблем с мобильными данными иногда нужно начинать с самого начала. С помощью этого варианта, который, по общему признанию, является самым радикальным и должен быть вашим последним средством, вы можете восстановить заводские настройки вашего устройства. При этом все данные будут удалены на вашем iPhone.
Поэтому, прежде чем предпринимать какие-либо подобные действия, убедитесь, что на вашем iPhone создана резервная копия.
Выполните следующие действия, чтобы создать резервную копию и перезагрузить iPhone.
- Откройте приложение «Настройки» и нажмите на свое имя вверху.
- Найдите параметр «iCloud», который должен находиться в первом наборе настроек меню для вашего имени, пароля и т. д. Когда вы найдете этот параметр, нажмите на него.
- Когда откроется следующий экран, прокрутите вниз и найдите параметр «Резервное копирование iCloud». Нажмите на него, чтобы перейти к следующему экрану.
- Включите переключатель рядом с «Резервное копирование этого iPhone», чтобы выполнить резервное копирование iCloud.
При резервном копировании вашего iCloud все ваши самые важные данные, такие как приложения, контакты, календарь и т. д., сохраняются. Вы можете восстановить заводские настройки устройства, чтобы узнать, поможет ли это решить проблему с сотовыми данными.
- Начните сброс настроек, зайдя в приложение «Настройки» и нажав «Общие».
- На экране общего меню прокрутите вниз, пока не найдете параметр «Перенос или сброс iPhone», и коснитесь его.

- Нажмите «Удалить все содержимое и настройки».
- На экране с надписью «Стереть этот iPhone» нажмите «Продолжить», чтобы подтвердить сброс.
- Подождите, пока ваш iPhone запустится. Когда это произойдет, выберите один из двух вариантов:
- Восстановите устройство с помощью резервной копии iCloud, чтобы убедиться, что ваше устройство будет выглядеть так, как оно было до сброса настроек. Предупреждение здесь заключается в том, что, сделав это, вы, возможно, не удалили какую-либо проблему с приложением или программным обеспечением, которая является основной причиной проблем с сотовой связью. Однако, выбрав этот путь, вам не придется все переустанавливать, повторно вводить имена пользователей и пароли в приложениях и т. д.
- Восстановите свой iPhone до состояния «как новый». Этот вариант, хотя и более утомительный из-за необходимости вручную восстанавливать все ваши предыдущие приложения и данные, может иметь преимущество в удалении любого приложения или службы, из-за которых ваши сотовые данные не подключались должным образом.

Совет: узнайте, как перенести данные на новый iPhone.
16. Обратитесь за помощью в Apple
Абсолютный последний шаг, если ничего из вышеперечисленного не работает, — это обратиться в Apple. Будь то телефонный звонок или встреча в магазине, объяснение вашей проблемы Apple может быть вашим последним средством.
Проблема с вашими сотовыми данными может быть аппаратной, а не программной, то есть ни один из вышеперечисленных шагов не поможет. Apple может помочь заменить ваше устройство, если оно все еще находится на гарантии, или предоставить вам некоторые варианты обновления (как и ваш оператор), чтобы посмотреть, решит ли это ваши проблемы с сотовыми данными.
Полезно знать: если вы забыли пароль, мы покажем вам, как его разблокировать.
Часто задаваемые вопросы
Должны ли вы связаться со своим оператором беспроводной связи, прежде чем связываться с Apple?
Конечно. Полезно знать, является ли проблема такой же простой, как сбой или проблема в вашем регионе.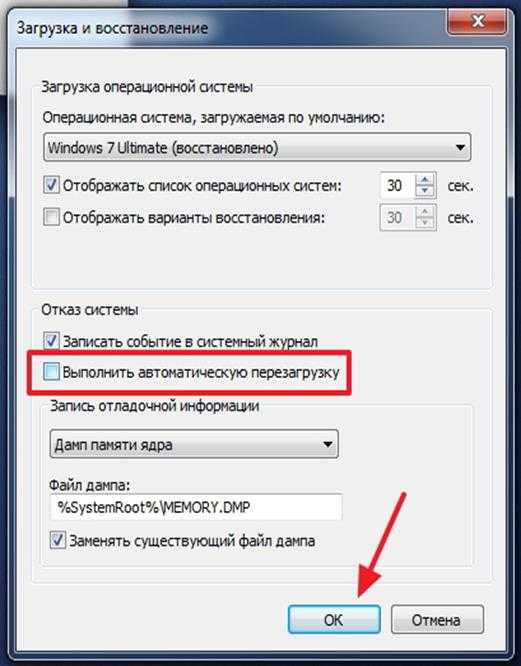 Они также могут помочь вам убедиться, что у вас включены правильные настройки сотовой связи, если что-то изменится. Если они не смогут помочь, они отправят вас в Apple за дополнительной помощью.
Они также могут помочь вам убедиться, что у вас включены правильные настройки сотовой связи, если что-то изменится. Если они не смогут помочь, они отправят вас в Apple за дополнительной помощью.
Будут ли подобные проблемы возникать на устройстве Android?
Абсолютно! Проблемы с сотовой связью ни в коем случае не являются исключительными для Apple. Как указано в нескольких шагах выше, некоторые проблемы, которые могут быть причиной вашей проблемы с сигналом, могут вообще не быть связаны с Apple. Это может быть мешающее приложение, неправильное обновление настроек оператора связи и т. д. У устройств Android есть аналогичный набор шагов, которые необходимо выполнить, если вам нужно устранить неполадки с подключением.
Что произойдет, если я увижу «Нет обслуживания» или «Поиск»?
Это довольно распространенные сообщения, которые могут указывать на проблему с сотовой связью. Если один из них всплывает, в отличие от невозможности совершать звонки, загружать веб-сайт и т.
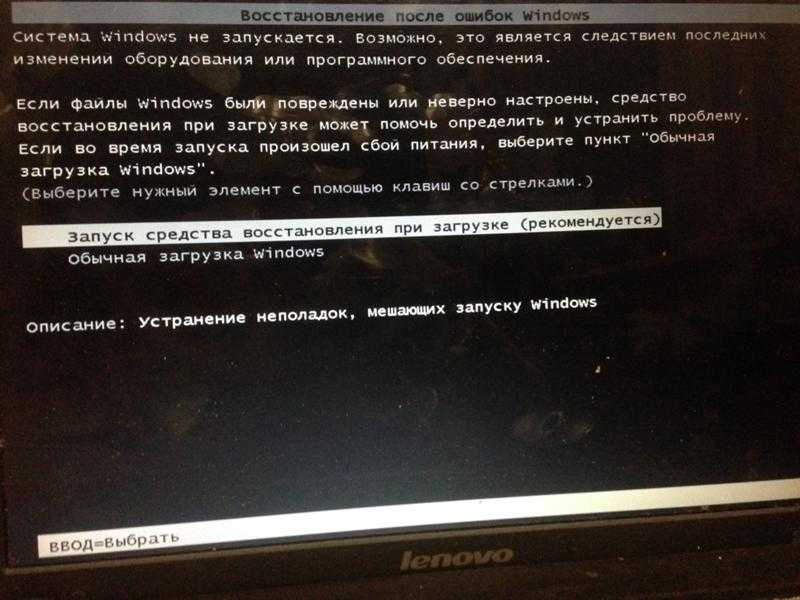 Так же можно подключить интернет сразу к компьютеру и попробовать зайти на какой-то сайт. Возможно, эта проблема появилась по вине провайдера.
Так же можно подключить интернет сразу к компьютеру и попробовать зайти на какой-то сайт. Возможно, эта проблема появилась по вине провайдера.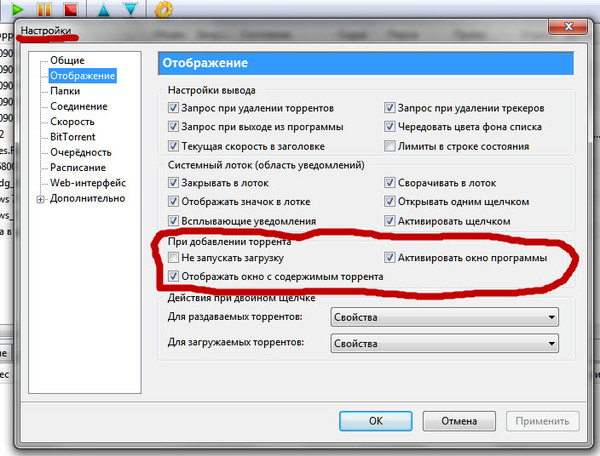 Слева нажмите на «Восстановить значения по умолчанию». В новом окне нажмите на соответствующую кнопку.
Слева нажмите на «Восстановить значения по умолчанию». В новом окне нажмите на соответствующую кнопку. Перезагрузите iPhone или iPad
Перезагрузите iPhone или iPad
