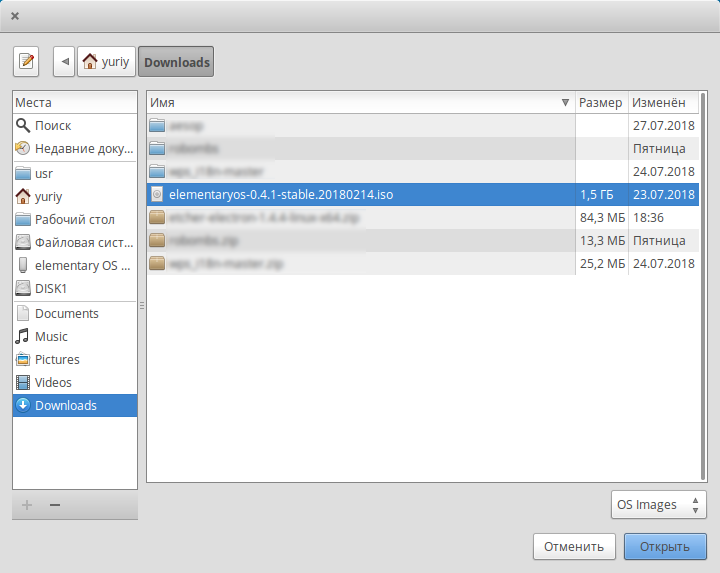Записать образ на флешку в linux: Создание загрузочного носителя — Документация Linux Mint Installation Guide
Как записать образ Astra linux Орел и установить c флешки, пошаговая инструкция
admin
0 Комментариев
Загрузочная флешка, Установить Линукс
Содержание
- Как записать образ Astra linux на флешку?
- Как установить Astra linux с флешки, пошаговая инструкция
- Как включить стрелки на клавиатуре Num Lock в Linuks Astra?
- Astra linux Орёл какой у нее debian, как подключить сторонний репозиторий?
- Как обновить систему Astra Linux после установки командой, через терминал?
Друзья, приветствую! Астра линукс Орел общего назначения — отечественная бесплатная операционная система. Почему я обратил на нее внимание? Ведь существует множество популярных операционных систем на Linux.
Каждый год появляются новые и новые. Каждый хвалит свое. Как изучать Линукс, как разобраться в этом великом разнообразии новичку?
Каждый хвалит свое. Как изучать Линукс, как разобраться в этом великом разнообразии новичку?
ОС Linuks могут сильно отличаться между собой по функционалу, оформлению, возможностям и изученности. В этом главная трудность. Новичку лучше выбирать такую, которая будет привычна, стабильна, и ее можно будет плавно и легко изучать.
Astra Linux общего назначения «Орел» отвечает на мой взгляд этим требованиям и имеет свои индивидуальные особенности:
- принадлежит к семейству Debian, которое пожалуй наиболее изучаемое в России; можно найти много информации как и что делать;
- это официальная, развиваемая российская операционная система со своими требованиями ГОСТ, а значит в ней применены требования безопасности, отвечающие государственным стандартам защиты информации.
- разработана на Debian GNU/Linux, пока единственным развиваемым в Российской Федерации ;
- В Astra Linux предустановлены многие базовые пользовательские программы (рабочие столы, браузер, офисный пакет, программы для работы с графикой, мультимедиа) что избавляет новичков от лишних хлопот и позволяет начать пользоваться программой сразу после установки;
- Внешнее оформление ориентировано на рядового пользователя Windows.
 Графический интерфейс структурирован соответственно. Есть панель задач, панель управления, аналог проводника, менеджер процессов и т.д. Можно скачивать, устанавливать, удалять программы и настраивать систему даже новичку в Linux;
Графический интерфейс структурирован соответственно. Есть панель задач, панель управления, аналог проводника, менеджер процессов и т.д. Можно скачивать, устанавливать, удалять программы и настраивать систему даже новичку в Linux; - поддерживает современную сетевую инфраструктуру, в том числе Linux AD.
- Всё бесплатно.
Таким образом, эта операционная система ориентирована на широкое применение (со временем).
Как записать образ Astra linux на флешку?
Начнем изучение Linux Astra с записи установочного образа на флешку. Можно сделать это на Windows, с помощью программы Rufus. Она умеет корректно работать с Linux дистрибутивами.
Скачиваем дистрибутив с сайта Астра Линукс; подготовим флешку размером 4-8 гб.
Запускаем Rufus, находим наш скаченный дистрибутив. Жмем «старт». Разработчики рекомендуют далее записывать образ выбрав следующий режим:
Подтверждаем согласие с тем, что данные на флешке будут уничтожены; программа может потребовать дополнительно скачать для Linux некие библиотеки, соглашаемся и ждем, пока образ будет записан.
В Astra Linux предустановлена своя программа для записи образа на флешку. Найти ее можно через меню Пуск в разделе «Утилиты».
Как установить Astra linux с флешки, пошаговая инструкция
Сначала настраиваем загрузку компьютера с флешки (или выбираем загрузку с нее через Boot меню при старте компьютера клавиша c F9 по F12 зависит от материнской платы). Установку рекомендую производить в графическом режиме. Она будет проходить по шагам и Вы будете понимать, что делаете.
Сначала соглашаемся с условиями лицензии:
Затем нужно придумать имя компьютера (для обращение к нему по сети):
Настроим переключение языков ввода. После установки по умолчанию у вас будет английский язык. Используйте привычные для вас варианты переключения. Я привык к Ctr+Shift:
Далее, придумываем имя суперпользователя и пароль. Пароль сразу сохраните в надежном месте или запомните. В отличие от Windows заведение пароля на этапе установки — вещь строго обязательная.
Позже можно настроить вход в систему Astra Linux без ввода пароля.
Так как раскладка клавиатуры в процессе установки английская то и пароль у вас получиться на латинице. Позже можно изменить язык по умолчанию с английского на русский.
Настройка часового пояса — стандартная опция в Linux; выбираем свой и нажимаем «Продолжить»:
Далее, нужно разметить жесткий диск. Мы делаем чистую установку; на нашем диске нет и не планируется добавление других операционных систем.
Файловая система Linux отличается от привычной в Windows и имеет собственную структуру построения файлов и папок. Если Вы не знакомы с ней, лучше разметить диск автоматически, как на фото:
- В автоматическом режиме будет использован весь диск и не будет возможности создания логических дисков в процессе установки. Все папки и файлы будут располагаться на одном томе
- вторая опция использует при установке так же весь жесткий диск но настроит менеджер управления логическими дисками.
 Будет возможность позже создать дополнительный том (как это мы привыкли делать в Windows) и хранить там ценные данные на случай отказа системы
Будет возможность позже создать дополнительный том (как это мы привыкли делать в Windows) и хранить там ценные данные на случай отказа системы - третий пункт предложит Вам то же, что и в предыдущем варианте но с защитным преобразованием. Ааналог технологии BitLocker в Windows. При выборе этой опции раздел шифруется и вход в систему будет дополнительно осуществляться по паролю, который нужно будет вводить каждый раз для расшифровки диска при старте системы . Этот режим позволит усилить безопасность и риск утечки данных, но займет дополнительное время при установке.
- Ручной режим предполагает знание особенностей файловой системы ; в этом режиме некоторые ключевые папки и их размеры и расположение на логических томах придется указывать вручную. Можно самому создавать или удалять разделы с диска, создавать точки монтирования. Актуально, если решите установить Astra Linuks рядом с Windows .
Назначение папок на Linux нужно знать; кратко перечислю основные из них:
- папка /root .
 Это личная суперпользователя, который обладает неограниченными правами в системе. Если права суперпользователя подтверждены — можно вносить изменения в систему — устанавливать программы, обновлять и т.д.
Это личная суперпользователя, который обладает неограниченными правами в системе. Если права суперпользователя подтверждены — можно вносить изменения в систему — устанавливать программы, обновлять и т.д. - папка /home . Домашний каталог пользователей системы. Если на компьютере будет несколько учетных записей — в папке home появятся их папки, в которых хранятся личные расположения, (документы, видео, загрузки и т.д.)
- папка /Boot содержит загрузчик Linux, ядро и конфигурационные файлы;
- папка /etc содержит файлы системных программ, файлы настроек и т.д.;
- каталог /bin содержит исполняемые файлы программ, установленных в Linux;
- каталог /dev содержит информацию об оборудовании компьютера как физическом так и виртуальном;
- папка /mnt хранит данные о подключенных к устройству логических дисках, флешках и дает доступ к файловой системе этих устройств;
- в папку /opt могут устанавливаться сторонние программы, не входящие в состав дистрибутива Astra Linux.
 Как настроить сторонний репозиторий читаем ниже;
Как настроить сторонний репозиторий читаем ниже; - папка /temp содержит временные файлы и очищается после выключения компьютера;
- библиотеки используемых программ помещены в папку /lib;
- /var содержит файлы создаваемые и изменяемые пользователем root в процессе работы ОС.
Понимая назначения основных папок теперь можно выбрать — куда записывать папку /home создать для нее отдельный раздел или записать в общий:
После разметки система предложит выбрать программное обеспечение, которое Вам нужно установить на компьютер. Можно выбрать всё, отметив нужное галочкой. Ненужное ПО можно удалить или установить позже:
Далее, система предложит установить загрузчик GRUB. Его обычно устанавливают по умолчанию — на жесткий диск с операционной системой.
Но, если Вы создаете очень безопасную среду с разграниченным доступом — система дает возможность установить его на любой съемный носитель.
.
Если выбрать эту опцию — загрузить операционную систему сможет только владелец этого съемного носителя. Можно использовать флешку, карту памяти или дискету.
Еще одну полезную опцию можно включить на следующем этапе — какое ядро загружать по умолчанию. При старте системы вы увидите четыре пункта загрузки. Ядро Hardened более защищено от уязвимостей, можно отметить его:
Дожидаемся окончания установки. Для ее завершения нужно будет перезагрузить компьютер и осуществить первый вход в систему.
Как включить стрелки на клавиатуре Num Lock в Linuks Astra?
Num Lock при загрузке включаться не будет, о ток как это сделать, читаем здесь. Но после входа в систему можно сделать настройки как в Windows — при отключенном Num Lock будут срабатывать стрелки на боковой клавиатуре, при включенном будут вводится цифры.
Открыть Панель управления -Рабочий стол — Раскладка клавиатуры, Опции ХКВ. Активировать галочку «изменить раскладки клавиатуры по умолчанию» , перейти в «Различные опции совместимости» и поставить флаг NumLock on. . Сохранить изменения.
. Сохранить изменения.
Второй вариант — использовать терминал и ввести туда команду:
Astra linux Орёл какой у нее debian, как подключить сторонний репозиторий?
Астра линукс Орел имеет свой подключенный репозиторий — открытый источник, с которого скачиваются пакеты входящие в дистрибутив. Есть возможность подключить и сторонний репозиторий Debian 9 (на момент написания статьи использует Debian «Stretch»), благодаря чему можно устанавливать популярные программы, не входящие в состав Astra linux.
Открываем консоль Fly и сначала устанавливаем пакет dirmngr для управления ключами и пакет debian-archive-keyring, содержащий ключи к репозиториям Debian :
sudo apt install debian-archive-keyring dirmngr
Затем нужно открыть папку (через менеджер файлов): файловая система/etc/apt найти файл sources.list и добавить строку с адресом репозитория:
deb https://mirror.yandex.ru/debian/ stretch main contrib non-free
При сохранении изменений потребуется ввести пароль суперпользователя.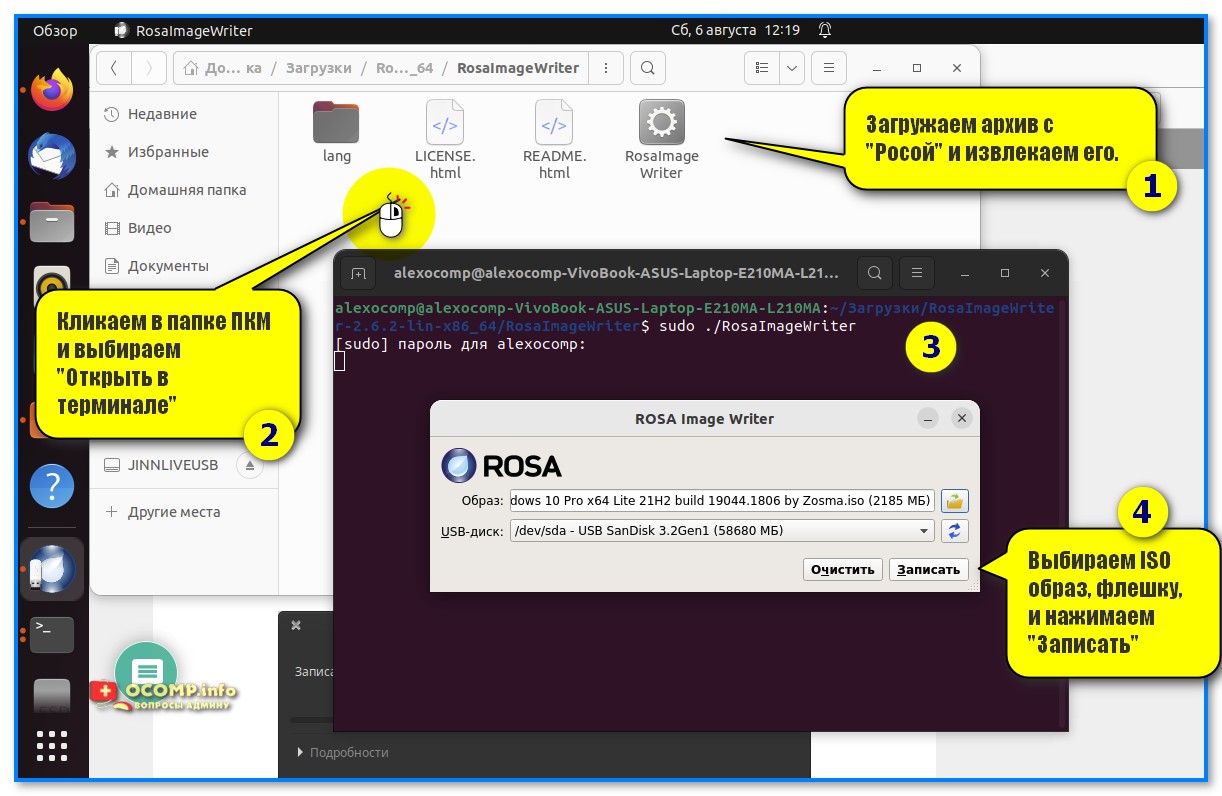 Выполнить сохранение изменений. Второй варианат через Пуск — Панель управления — Программы — «Проверка обновлений». И там же можно обновить пакеты.
Выполнить сохранение изменений. Второй варианат через Пуск — Панель управления — Программы — «Проверка обновлений». И там же можно обновить пакеты.
Как обновить систему Astra Linux после установки командой, через терминал?
После всех манипуляций нужно обновить систему. Программы в Линукс поставляются в виде архивов (пакетов), которые содержат нужные наборы из файлов. В этом отличие от Windows.
В линуксе разбором пакетов занимается пакетный менеджер Apt. В терминале Fly для обновления системы прописываем последовательность команд:
sudo apt dist-upgrade
Обновлять пакеты следует регулярно как Вам удобнее, любым способом. Вот и закончили установку и настройку Astra Linux. Получили общее представление о ее внешнем оформлении. Все легко! Время изучать ее далее, о чем будут материалы в следующих статьях. Удачи!
DD создание загрузочной флешки –
Всем большой привет! Если у Вас в Линуксе ещё нет приложений которые делают загрузочную флешку, например: MULTISYSTEM или Unetbootin, это не беда!! Нужно просто знать команду dd создание загрузочной флешки!
dd загрузочная флешка из iso
Создание загрузочной флешки dd
1.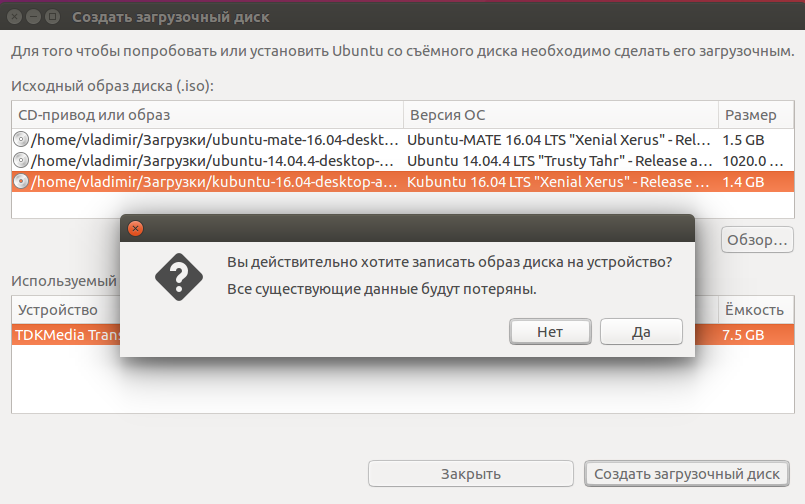 Открываем терминал суперпользователя. Или можно открыть обычный терминал и ввести команду:
Открываем терминал суперпользователя. Или можно открыть обычный терминал и ввести команду:
su
Вводим пароль суперпользователя. Всё, теперь открыт терминал суперпользователя. Остальные команды будем вводить в нём.
Очень важно точно узнать как числится примонтированная флешка. Не дай Бог записать образ не на флешку, а на раздел с системными файлами!!! Тогда будет большой к-ось-як!!! Поэтому вводим команду посмотреть список устройств:
df -h
Видим нашу флешку как sdb1. В следующей команде будем вводить просто sdb
2. Вводим команду установить образ на флешку:
dd if=/media/user/Архив/Закачка/linux/debian-live-9.6.0-i386-xfce.iso of=/dev/sdb
Пояснение:
/media/user/Архив/Закачка/linux/debian-live-9.6.0-i386-xfce.iso Это путь к заранее скачанному debian-live-9.6.0-i386-xfce.iso./dev/sdb (снова повторюсь)это примонтированная флешка на которую производим запись образа. Узнать как числится примонтированная флешка можно командой
Узнать как числится примонтированная флешка можно командой
df -h
На экране терминала может долго ничего не происходить, но на самом деле процесс идёт!
3. Загрузочная флешка с debian-live-9.6.0-i386-xfce.iso готова! Можно так записать на флешку любой другой iso образ. Она станет загрузочной и можно устанавливать всё что нужно.
У линукс команда dd есть преимущество. Она может из загрузочной флешки сделать iso образ! Просто ввести в консоли суперпользователя:
dd if=/dev/sdb of=/media/user/Архив/Закачка/linux/Myfleha.iso
Пояснение:
sdb это флешка из которой будем делать iso образ. Как узнать как числится примонтированная флешка?
df -h
/media/user/Архив/Закачка/linux/Myfleha.iso это путь где программа создаст iso образ. У Вас может быть другой путь, другое место. Myfleha это название iso образа. Можно другое придумать подходящее.
Можно другое придумать подходящее.
dcfldd — команда создания загрузочной флешки
dcfldd это команда создания загрузочной флешки похожая на dd. Работает быстрее и на экране консоли суперпользователя видно как идёт процесс. В общем dcfldd лучше!
Сперва установим dcfldd в систему. Всё делаем в терминале суперпользователя.
apt-get install dcfldd
Потом следуем скриншоту. Обязательно есть внизу пояснения.
dcfldd в Линуксе:
1.Открываем терминал суперпользователя и вводим пароль суперпользователя. Или можно открыть терминал и ввести:
su
Очень важно точно узнать как числится примонтированная флешка. Не дай Бог записать образ не на флешку, а на раздел с системными файлами!!! Тогда системе капут!!! Поэтому вводим команду посмотреть список устройств:
df -h
Видим нашу флешку как sdb1. В следующей команде будем вводить просто sdb
В следующей команде будем вводить просто sdb
2. Вводим команду установить образ на флешку:
dcfldd if=/media/user/Архив/Закачка/linux/debian-live-9.6.0-i386-xfce.iso of=/dev/sdb
Пояснение:
/media/user/Архив/Закачка/linux/debian-live-9.6.0-i386-xfce.iso Это путь к заранее скачанному debian-live-9.6.0-i386-xfce.iso./dev/sdb (снова повторюсь)это примонтированная флешка на которую производим запись образа. Узнать как числится примонтированная флешка можно командой
df -h
Кстати в терминале можно наблюдать как идёт процесс.
3. Загрузочная флешка с debian-live-9.6.0-i386-xfce.iso готова! Можно так записать на флешку любой другой iso образ. Она станет загрузочной и можно устанавливать всё что нужно.
Команда сделать из флешки iso образ:
dcfldd if=/media/user/Архив/Закачка/linux/debian-live-9.6.0-i386-xfce.iso of=/dev/sdb
Пояснение:
sdb это флешка из которой будем делать iso образ. Как узнать как числится примонтированная флешка?
Как узнать как числится примонтированная флешка?
df -h
/media/user/Архив/Закачка/linux/Myfleha.iso это путь где программа создаст iso образ. У Вас может быть другой путь, другое место. Myfleha это название iso образа. Можно другое придумать подходящее для Вас.
Вот и всё! Debian-live на борту флешки.
Установка Дебиан 9.6
Как восстановить флешку после неудачного форматирования?
[kkstarratings]
7,562 total views, 5 views today
Нажмите, чтобы оценить этот пост!
[Total: 3 Average: 5]
Записать файл образа только в один раздел USB-накопителя
спросил
Изменено
7 месяцев назад
Просмотрено
3к раз
Я хочу записать образ на USB-накопитель, который я разбил на разделы. Все программы обработки изображений, которые я пробовал, отформатировали весь диск, удалив раздел. Я также пытался изменить размер раздела после завершения записи, но это всегда приводит к тому, что диск в этот момент не загружается. Будем признательны за любую помощь
Все программы обработки изображений, которые я пробовал, отформатировали весь диск, удалив раздел. Я также пытался изменить размер раздела после завершения записи, но это всегда приводит к тому, что диск в этот момент не загружается. Будем признательны за любую помощь
usb-flash-накопительiso-образзагрузочный носитель
1
Это невозможно. Записываемые образы уже имеют внутри таблицу разделов, поэтому их необходимо записывать непосредственно на устройство хранения. Вы не можете вложить таблицу разделов внутрь раздела.
Если вы хотите загрузить UEFI (в отличие от загрузки BIOS), большинство образов можно использовать, просто скопировав их содержимое в раздел в формате FAT32 вручную. Я не думаю, что это считается «написанием образа», но я предполагаю, что вы больше заботитесь об эффекте, чем о технических деталях.
Я сделал это на USB-накопителе.
Сначала сделайте резервную копию ваших данных, потому что запись файла загрузочного образа удалит все, что вы записываете.
Второй запуск диспетчера разделов. Вы должны увидеть изображение, которое вы только что написали.
На диске должна быть куча свободного места.
Создайте новый раздел, используя свободное место. Убедитесь, что начальный байт раздела больше размера файла образа.
После создания раздела скопируйте данные в этот раздел.
Я работаю в системе Linux Manjaro Plasma. Не уверен, что это имеет значение. Я использую его, чтобы при необходимости загрузиться и переустановить операционную систему.
Я только что проверил данные и загрузился с этого диска. Он все еще работает.
Глядя в Диспетчер разделов, первый раздел — это файл образа — 3,56 ГБ, второй — раздел FAT12 — 4 МБ. Не уверен, для чего это нужно, но что-то в процессе автоматически поместило его туда. Хотя в нем что-то 140 КБ. Я не помню. Третий — раздел данных ext4 — 228,1 ГБ. Я использую это для резервного копирования данных моего жесткого диска.
Единственная проблема заключается в том, что для обновления файла образа на USB-накопителе необходимо повторить процесс, поэтому я делаю это нечасто.
Кроме того, он очень надежен.
Разделы USB-накопителя
1
Зарегистрируйтесь или войдите в систему
Зарегистрируйтесь с помощью Google
Зарегистрироваться через Facebook
Зарегистрируйтесь, используя адрес электронной почты и пароль
Опубликовать как гость
Электронная почта
Требуется, но никогда не отображается
Опубликовать как гость
Электронная почта
Требуется, но не отображается
Нажимая «Опубликовать свой ответ», вы соглашаетесь с нашими условиями обслуживания, политикой конфиденциальности и политикой использования файлов cookie
.
Создайте загрузочный USB-накопитель из ISO-образа Linux
Итак, вы хотите установить Linux на свой компьютер. Вы с нетерпением загрузили ISO-образ выбранного вами дистрибутива Linux. Вы понимаете, что ваш компьютер больше не поставлялся с дисководом для компакт-дисков или DVD. Нет проблем, потому что вы узнали, что ваш компьютер также может загружаться напрямую с USB-накопителя. Но как создать загрузочный USB-накопитель из загруженного ISO-образа Linux? Возьмите свой USB-накопитель, любимый напиток и читайте дальше, потому что это именно тот вопрос, на который я отвечу в этой статье.
Фон
Если вы хотите установить Linux или загрузить живую среду Linux, вы начинаете с загрузки установщика или живой среды из Интернета. Например, сетевой установщик Debian или live-релиз Clonezilla. Фактически загруженный файл имеет расширение .iso . Этот файл представляет собой ISO-образ , что является сокращением от образа оптического диска . Как следует из названия, вы записываете этот файл образа ISO на компакт-диск или DVD-диск, а затем загружаете свой компьютер с этого компакт-диска или DVD-диска.
Как следует из названия, вы записываете этот файл образа ISO на компакт-диск или DVD-диск, а затем загружаете свой компьютер с этого компакт-диска или DVD-диска.
В настоящее время настольные ПК, особенно ноутбуки, больше не имеют привода CD или DVD для загрузки. Что делать? Вы можете выбрать один из следующих двух вариантов:
Купите внешний привод CD или DVD.Создайте загрузочный USB-накопитель из ISO-образа Linux.
Первый вариант кажется мне громоздким. BIOS всех современных ПК поддерживает загрузку с USB-накопителя. Скорее всего, у вас уже где-то завалялся USB-накопитель объемом в несколько ГБ. Это делает второй вариант более жизнеспособным и предпочтительным. Это приводит к вопросу: «Как мне записать ISO-образ Linux на мой USB-накопитель, чтобы мой компьютер мог с него загружаться»? Это как раз и тема данной статьи.
В этой статье я объясню, как создать загрузочный USB-накопитель из ISO-образа Linux. Чтобы охватить все основы, я представлю два разных метода: один, когда мы просто используем программы с графическим интерфейсом пользователя, и другой, когда мы делаем все прямо в терминале.
Что вам нужно
В этой статье предполагается, что у вас уже где-то работает Linux. Это может быть обычный ПК или ноутбук, Raspberry PI или просто виртуальная машина. Кроме того, вам просто нужен USB-накопитель, например, карта памяти на несколько гигабайт. Поскольку ISO-образы Linux изначально предназначены для оптических дисков, размер ISO-образа обычно не превышает 4,7 ГБ. Поэтому USB-накопитель объемом 8 ГБ или более работает отлично.
Поскольку наша цель — создать загрузочный USB-накопитель из ISO-образа Linux, нам понадобится ISO-образ. Вероятно, вы уже загрузили образ ISO. Если нет, и вы ищете один для тестирования, вы можете попробовать Ubuntu Budgie. Я сам загрузил ISO-образ Ubuntu Budgie для этой статьи:
Запишите ISO-файл на USB-накопитель с помощью Balena Etcher
Первый метод, в котором мы просто используем программы с графическим интерфейсом пользователя, основан на Balena Etcher. Это бесплатное приложение с открытым исходным кодом, которое упрощает запись образов ISO на USB-накопитель. Обратите внимание, что вы даже можете использовать его для записи образов операционной системы на SD-карту. Особенно удобно для тех, кто работает с Raspberry PI. В статье об установке минимальной операционной системы Raspberry PI объясняется, как использовать Balena Etcher для этой цели.
Обратите внимание, что вы даже можете использовать его для записи образов операционной системы на SD-карту. Особенно удобно для тех, кто работает с Raspberry PI. В статье об установке минимальной операционной системы Raspberry PI объясняется, как использовать Balena Etcher для этой цели.
Установите Balena Etcher
В качестве первого шага мы установим Balena Etcher в нашей системе Linux. Если вы уже установили его ранее, вы можете пропустить этот раздел. Следующие команды устанавливают Balena Etcher в системе Linux на основе Debian или Ubuntu. Перейдите в репозиторий Balena Etcher GitHub для получения подробных инструкций по установке, если вы используете другой дистрибутив Linux.
Установка Balena Etcher на Debian или Ubuntu:
curl -1sLf 'https://dl.cloudsmith.io/public/balena/etcher/setup.deb.sh' | судо -E Башsudo apt updatesudo apt install balena-etcher-electron
Если Balena Etcher не запускается, посмотрите это исправление.
Запишите файл ISO на USB-накопитель
Убедитесь, что на этом этапе вы подключили USB-накопитель к компьютеру. Затем запустите Balena Etcher. Вы можете найти его средство запуска в меню приложений вашего рабочего стола. Чтобы создать загрузочный USB-накопитель из ISO-образа Linux, выполните следующие действия:
Выберите Flash из файла и выберите ISO-образ Linux в диалоговом окне открытия файла.Нажмите кнопку Select target и выберите свой USB-накопитель из списка доступных дисков.Чтобы начать запись файла ISO на USB-накопитель, щелкните значок Flash! Кнопка .После завершения вы можете просто закрыть приложение Balena Etcher.
Вот анимация экрана, демонстрирующая эти шаги:
0087 процесс неожиданно завершился , просто попробуйте еще раз. Вероятно, это означало, что USB-накопитель все еще был подключен. Со второй попытки должно получиться.
Запишите файл ISO на USB-накопитель с помощью dd
В отличие от предыдущего раздела, в этом разделе мы будем использовать только терминал для создания загрузочного USB-накопителя из ISO-образа Linux. Мощная утилита
Мощная утилита dd делает это возможным.
Определите имя устройства
При использовании программы dd для записи файла ISO на USB-накопитель чрезвычайно важно выбрать правильное имя устройства. Итак, в качестве первого шага нам нужно определить имя устройства. Убедитесь, что на этом этапе вы подключили USB-накопитель к компьютеру. Затем откройте терминал и запустите эту команду, чтобы получить список всех дисководов, известных вашей системе Linux:
lsblk -p | grep "disk"
Как вы можете видеть на предыдущем снимке экрана, моя система Linux знает о двух дисках. Я знаю, что размер моего USB-накопителя составляет около 16 ГБ, поэтому вторым должен быть мой USB-накопитель. Это означает, что имя устройства моего USB-накопителя — /dev/sdb .
Если в вашей системе Linux указано несколько дисков, и вы не уверены, какой из них является вашим USB-накопителем, просто сделайте следующее:
Запишите (мысленно) текущий список дисков.
Отключите USB-накопитель и запустите командуlsblk -p | команда grep "disk"снова.Определите, какое имя устройства исчезло. Это был ваш USB-накопитель.Теперь, когда вы знаете, какой из них был вашим USB-накопителем, снова подключите его.Запуститеlsblk -p | команда grep "disk"в последний раз. Определите свой USB-накопитель и запишите его имя устройства.
В следующих разделах я буду использовать имя устройства/dev/sdbв командах для идентификации моего USB-накопителя. Обязательно замените имя устройства на имя вашего USB-накопителя в вашей системе Linux.
Убедитесь, что USB-накопитель не подключен
Последний скриншот терминала помог мне определить имя устройства моего USB-накопителя. Кроме того, он показал мне, что USB-накопитель в настоящее время подключен. Где-то в /media/pragmalin/ . Прежде чем мы сможем записать файл ISO на USB-накопитель, нам нужно убедиться, что он не смонтирован.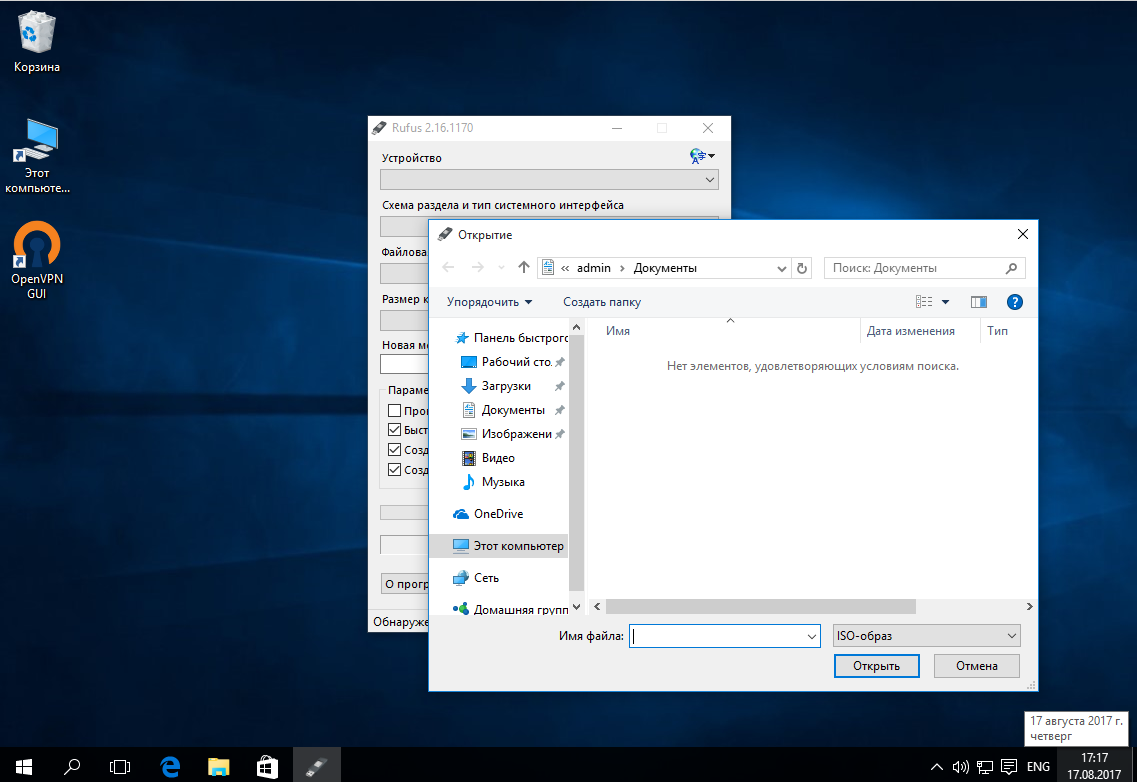 Используйте следующий синтаксис команды для отключения USB-накопителя:
Используйте следующий синтаксис команды для отключения USB-накопителя:
sudo umount [ИМЯ УСТРОЙСТВА]
Итак, в моем случае я выполнил команду sudo umount /dev/sdb , чтобы размонтировать мой USB-накопитель. Обратите внимание, что вы можете использовать команду lsblk -p | grep "disk" , чтобы убедиться, что каталог точки монтирования больше не указан. Это означает, что USB-накопитель успешно размонтирован:
Запишите файл ISO на USB-накопитель
После размонтирования USB-накопителя мы можем продолжить запись фактического ISO-файла на USB-накопитель. Как упоминалось ранее, мы будем использовать для этого программу dd . Если вам интересно dd , вы можете запустить man dd в терминале, чтобы открыть его руководство пользователя.
Синтаксис для записи файла ISO на USB-накопитель с dd :
sudo dd if=[ISO-ФАЙЛ] of=[ИМЯ УСТРОЙСТВА] bs=4M conv=fdatasync status=progress
Заменить [ISO FILE] с фактическим полным путем к файлу ISO и [ИМЯ УСТРОЙСТВА] с именем устройства вашего USB-накопителя.
 Графический интерфейс структурирован соответственно. Есть панель задач, панель управления, аналог проводника, менеджер процессов и т.д. Можно скачивать, устанавливать, удалять программы и настраивать систему даже новичку в Linux;
Графический интерфейс структурирован соответственно. Есть панель задач, панель управления, аналог проводника, менеджер процессов и т.д. Можно скачивать, устанавливать, удалять программы и настраивать систему даже новичку в Linux; Будет возможность позже создать дополнительный том (как это мы привыкли делать в Windows) и хранить там ценные данные на случай отказа системы
Будет возможность позже создать дополнительный том (как это мы привыкли делать в Windows) и хранить там ценные данные на случай отказа системы Это личная суперпользователя, который обладает неограниченными правами в системе. Если права суперпользователя подтверждены — можно вносить изменения в систему — устанавливать программы, обновлять и т.д.
Это личная суперпользователя, который обладает неограниченными правами в системе. Если права суперпользователя подтверждены — можно вносить изменения в систему — устанавливать программы, обновлять и т.д.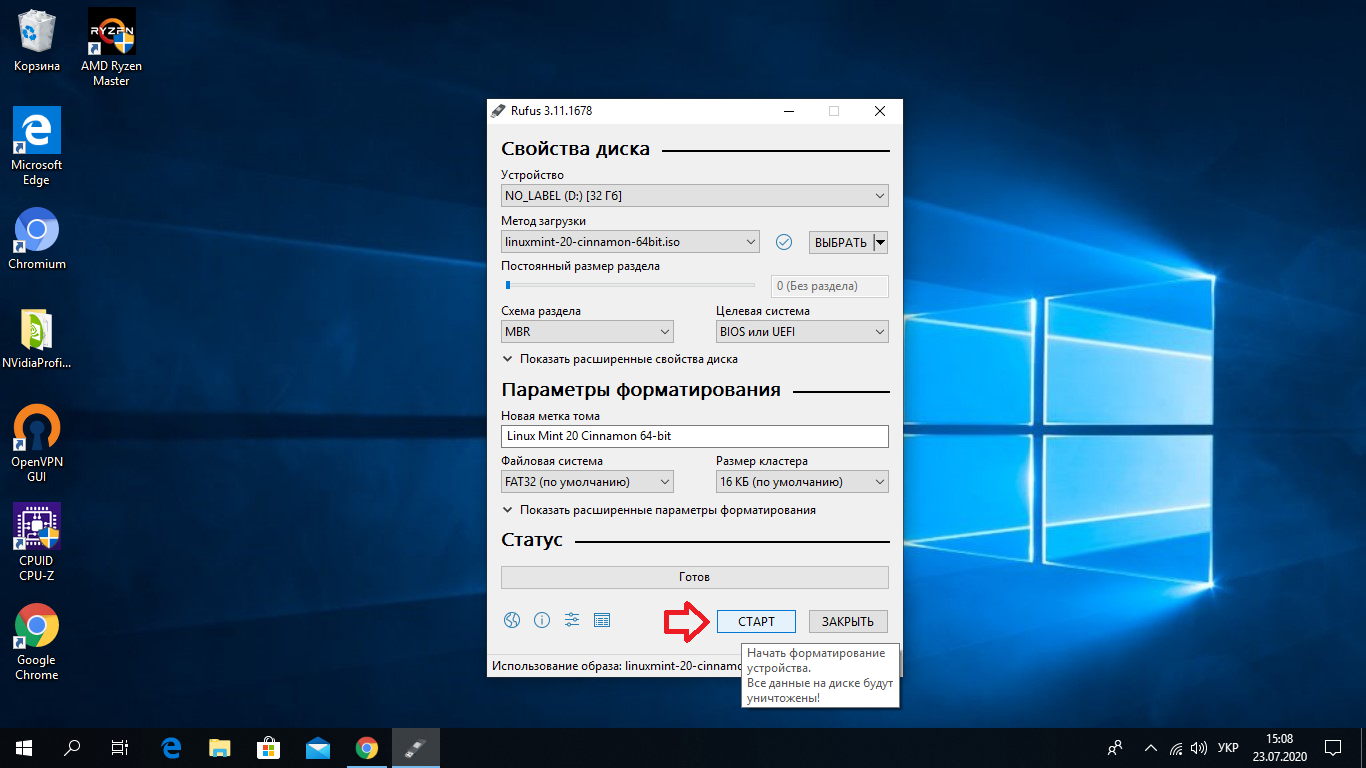 Как настроить сторонний репозиторий читаем ниже;
Как настроить сторонний репозиторий читаем ниже; Узнать как числится примонтированная флешка можно командой
Узнать как числится примонтированная флешка можно командой Можно другое придумать подходящее.
Можно другое придумать подходящее.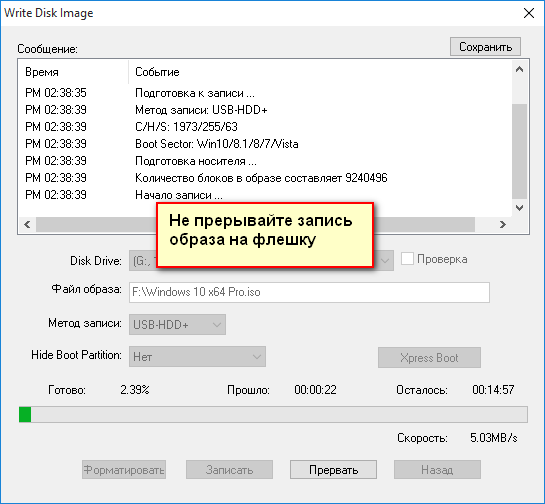 Как узнать как числится примонтированная флешка?
Как узнать как числится примонтированная флешка?