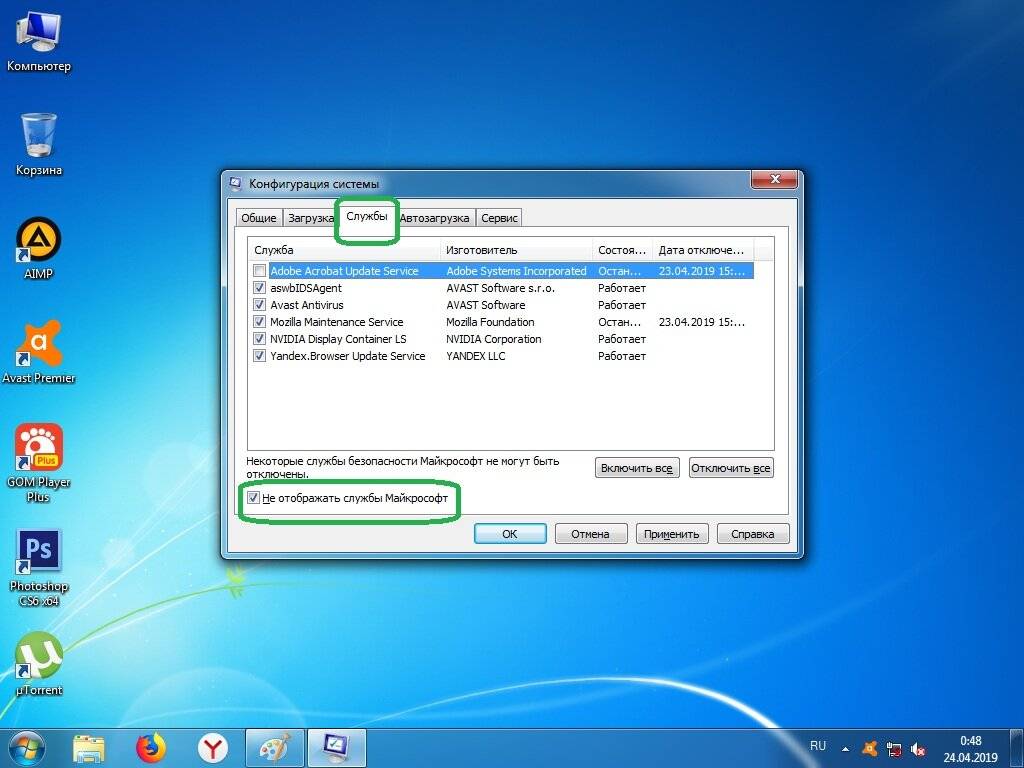Почему ноутбук долго загружается: Долго включается ноутбук: выявляем проблемы
Содержание
Ноутбук не загружается
«Цифровой Cиндикат» — самый человечный из профессиональных сервисов в Москве (по отзывам наших клиентов)
Диагностика в вашем присутствии бесплатно (в любом случае)!
29 апреля — 1 мая — сервис закрыт, 2-5 мая работаем с 11:00 до 17:00, 6-9 мая сервис закрыт
«Цифровой Cиндикат» — самый человечный и один из самых профессиональных сервисов в Москве (по отзывам наших клиентов)
Диагностика в вашем присутствии бесплатно (в любом случае)!
1-й Хорошевский проезд, д.2/17 (подробное описание по ссылке)
Звоните нам с 10:00 до 20:00
+7(925)755-93-37
Пишите в любое время —
ответим обязательно!
Написать в WhatsApp
Главная
Ноутбуки
Неисправности ноутбуков
-
Не загружается
Причин, по которым ноутбук может не загружаться, очень много.
Наиболее часто встречающиеся случаи:
Загрузка начинается, но не проходит дальше инициализации BIOS, то есть не доходит до стадии загрузки Windows (или другой операционной системы). Причины могут крыться в следующем:
- Проблемы с работой южного моста
- Перегрев и выход из строя процессора
- Плохой или отсутствующий контакт в блоке питания
- Поврежден сам BIOS.
На ноутбуке не загружается Windows или другая ОС. Для этой проблемы характерно прохождение стадии инициализации BIOS, но переход к загрузке данных с HDD не происходит. Внешне это может выглядеть по-разному: просто темный экран и мигающий курсор, «зависание» на заставке BIOS, зацикленные попытки загрузки. Отличительная особенность: удается зайти в BIOS, однако жесткий диск не находится или указывается, то это не системный диск. Наиболее вероятные причины повреждения:
- Поврежденное питание или коммутация винчестера или южного моста;
- Сам HDD не рабочий («залипли» головки, «битые» блоки), не отформатирован или не был разбит на части.
 Если проблема именно в жестком диске, то, скорее всего, его придется заменить.
Если проблема именно в жестком диске, то, скорее всего, его придется заменить.
Если ноутбук долго загружается, загрузка операционной системы происходит со сбоями или завершается в самом начале, то, скорее всего, это программная проблема самой ОС. Это может происходить из-за вирусов или каких-то проблем в самой операционной системой.
Все эти проблемы решаемы в условиях сервисного центра. И чем точнее вы сможете описать неполадку, тем проще будет инженеру определить неисправность и устранить её.
Заявка на ремонт
Заявка на ремонт
Ремонт ноутбуков, моноблоков и планшетов «Цифровой Синдикат»
Неисправности ноутбуков
Не включается ноутбук! Что делать?!
Залит ноутбук: что делать?
Сломан корпус ноутбука!
Ноутбук тормозит! Что делать?!
Выберите вид ремонта
Ремонт материнской платы
Чистка ноутбука от пыли
Ремонт (замена) петель ноутбука
Неисправности планшетов
Разбито стекло (тачскрин)
Не заряжается
Не загружается
Неисправности смартфонов
Не заряжается
Разбит тачскрин
Быстро разряжается
Ремонтируем
Ноутбуки
всех производителей
Ремонтируем
Планшеты
всех производителей
Ремонтируем
Моноблоки
всех производителей
Ноутбук долго загружается
Долгая загрузка ноутбука выводит из себя. Часто приходится сделать важную работу: отправить документ, проверить почту или даже просто почитать новости, а желание и возможность для быстрого и комфортного выполнения данных операций – отсутствует. Однако, если вспомнить, то загрузка операционной системы ноутбука происходила гораздо быстрее, когда вы его купили.
Часто приходится сделать важную работу: отправить документ, проверить почту или даже просто почитать новости, а желание и возможность для быстрого и комфортного выполнения данных операций – отсутствует. Однако, если вспомнить, то загрузка операционной системы ноутбука происходила гораздо быстрее, когда вы его купили.
Причин долгой загрузки операционной системы две:
Первая причина заключается в программной проблеме. Операционная система накапливает информационный мусор в реестре, временных папках и т.д. Это характерно для ноутбуков, которые уже долго эксплуатируются. Эти проблемы присущи операционным системам до Windows 8.1. Но и после Windows 8.1 может возникнуть эта проблема, ведь устанавливаемые программы также засоряют систему и порой не всегда совместимы с операционной системой, что приводит к образованию большого нарастающего со временем комка информации, которая заставляет ноутбук включаться все дольше и дольше. Так или иначе, операционная система нуждается в регулярной чистке, а иногда и вовсе в переустановке, так как некоторые приложения наносят вред системным конфигурационным файлам, восстановление которых не целесообразно, относительно переустановки.
Вторая же причина куда на много серьезнее и долгий запуск операционной системы в данном случае может являться симптомом этой проблемы. Это могут проблемные сектора жесткого диска, плохое функционирование системы охлаждения, вышедшие из строя SMD-компоненты на плате ноутбука и т.д. Подобные сбои должны быть диагностированы и устранены еще на ранних этапах, ведь большинство из них ведут к куда более серьезным неполадкам, устранение которых повлечет большие финансовые затраты.
Мы предлагаем комплексный подход к устранению долгой загрузки на ноутбуке, в частности:
— Чистка и оптимизация операционной системы, а также программного обеспечения, установленного на ноутбуке
— Комплексная диагностика всех элементов ноутбука с выявлением показателей, отражающих их состояние.
— Проведение технического обслуживание с восстановлением всех элементов систем ноутбука, для того, чтобы операционная система функционировала на все 100% и использовала все имеющиеся аппаратные ресурсы.
Вся диагностическая информация передается клиенту в специализированном акте, подробно описывающем состояние каждой из систем ноутбука. С помощью данного акта, вы сможете проследить динамику функционирования ноутбука и сделать упор на такие моменты, как охлаждение или выбор жесткого диска в сторону более производительного.
Если вы не смогли самостоятельно решить вашу проблему, инженеры нашего Центра будут рады помочь вам выявить и устранить неисправности.
Звоните нам по телефону:
+7(865-2) 600-192
+7(961) 496-90-80
Мы решаем проблемы наших клиентов быстро, качественно и выгодно для вас!
5 исправлений для ноутбука Dell с медленным запуском Windows 10
Есть несколько проблем с ноутбуком Dell, более раздражающих пользователя, чем проблема с медленным запуском. Ноутбуки Dell под управлением Windows 10 могут замедляться при запуске по нескольким причинам: устаревший жесткий диск, ошибки в последовательности загрузки и сбои обновления.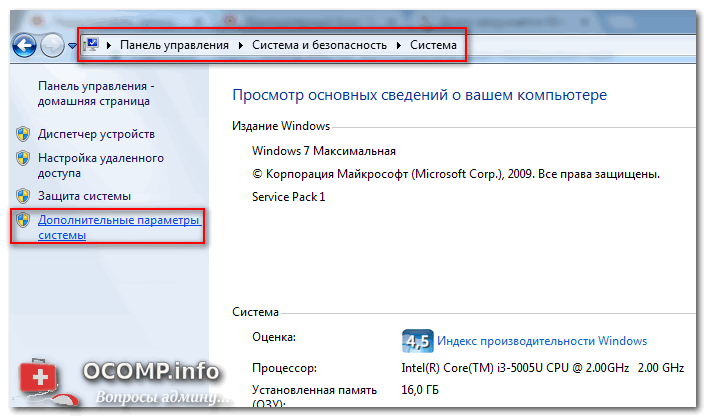
Ниже вы найдете руководство по пяти исправлениям, которые помогут вам справиться с проблемами медленного запуска ноутбука Dell в операционной системе Windows 10. Читайте дальше, чтобы узнать больше об этой проблеме и нескольких самых простых способах ее решения.
Пять исправлений для ноутбука Dell с медленным запуском
Большую часть времени, когда ваш ноутбук Dell плохо загружается и запускается медленно, это очень неприятно, особенно если вы заботитесь о том, чтобы ваша комп чистый. Вот пять исправлений, которые вы должны попробовать, если ваш ноутбук Dell медленно запускается:
- Запустите диагностический тест, чтобы найти причину медленного запуска
- Запустите приложение SupportAssist
- Добавить твердотельный накопитель
- Перезагрузить в безопасном режиме
- Выполнить восстановление системы
Если у вас есть Dell XPS15, вы можете сделать несколько других вещей для медленного запуска.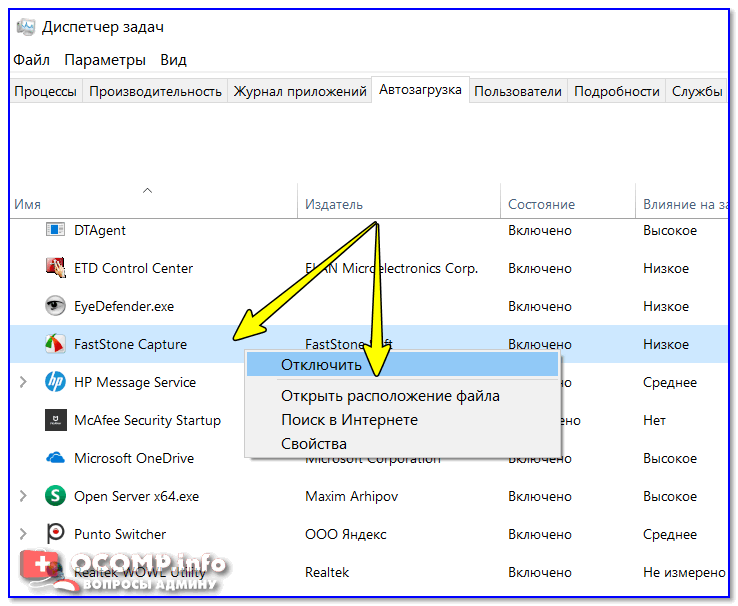
Выполняя каждое из этих действий, обязательно делайте снимки экрана или фотографии каждого действия, которое вы делаете, на случай, если вам придется в конечном итоге поговорить со службой поддержки клиентов Dell, чтобы они знали, какие действия вы уже предприняли. Продолжайте читать, чтобы узнать, как выполнить каждое из этих исправлений.
Запустите диагностический тест для определения проблемы
Прежде чем предпринимать какие-либо другие действия на ноутбуке Dell с проблемой медленного запуска в Windows 10, в первую очередь необходимо выполнить диагностический тест. Диагностический тест может выявить любые ошибки в последовательности запуска, из-за которых компьютер работает медленно.
Чтобы запустить диагностический тест в Windows 10 на ноутбуке Dell, выполните следующие действия:
- Перезагрузите компьютер. Если компьютер загружается так медленно, что застревает в бесконечном цикле, выполните перезагрузку путем принудительного завершения работы, удерживая кнопку питания до тех пор, пока компьютер не выключится, а затем снова нажмите кнопку питания.

- Нажмите F12. Когда появится экран-заставка Dell, нажмите кнопку F12. Это должно войти в меню загрузки компьютера.
- Выберите опцию «Диагностика». Когда вы окажетесь в меню загрузки, выделите раздел Boot to Utilities или Diagnostics и выберите его. Это запустит 32-разрядную последовательность диагностики Dell.
- Выберите тест. Выберите Test System и нажмите Enter, чтобы получить несколько вариантов тестовых последовательностей, таких как Express, Extended, Custom и Symptom Tree. Эти тесты могут указать вам направление любых ошибок в аппаратном или программном обеспечении вашего компьютера, которые могут вызывать медленную загрузку.
Если вы не уверены, почему ваш компьютер Dell так медленно запускается в Windows 10, запуск диагностического теста — это самый быстрый способ понять, почему.
Запустите приложение SupportAssist
Еще один способ диагностировать проблемы с медленным запуском в Windows 10 на вашем ноутбуке Dell — установить и запустить приложение SupportAssist . После установки этой программы на компьютер Dell вы можете следовать подсказкам программы на экране и использовать ее для расширенного устранения неполадок в системе.
После установки этой программы на компьютер Dell вы можете следовать подсказкам программы на экране и использовать ее для расширенного устранения неполадок в системе.
Добавление твердотельного накопителя
Основная причина того, что многие старые ноутбуки Dell начинают замедляться при запуске, заключается в том, что их жесткие диски не справляются с вычислительной мощностью, необходимой для запуска загружаемого компьютера.
Дефрагментация системы компьютера в меню загрузки может решить некоторые проблемы с программным обеспечением, которые вызывают замедление работы ноутбука, но они не могут помочь его скорости загрузки, как твердотельный накопитель. Дополнительная вычислительная мощность твердотельного накопителя значительно упрощает эффективную работу компьютерных систем.
Перезагрузка в безопасном режиме
Если проблема с вашим ноутбуком Dell заключается в том, что возникла ошибка в последовательности загрузки из-за неудачного обновления или другого программного сбоя, перезапуск ноутбука в безопасном режиме иногда может привести к отключению компьютера. неудачной последовательности запуска.
неудачной последовательности запуска.
Чтобы перезапустить ноутбук Dell в безопасном режиме из настроек восстановления, выполните следующие действия в меню Настройки :
- Выберите Обновление и безопасность , затем выберите Восстановление.
- Выберите Перезагрузить сейчас в настройках Расширенный запуск .
- В меню запуска компьютера выберите Устранение неполадок, , затем Дополнительные параметры, , затем Параметры запуска , затем Перезагрузка.
- В меню Safe Mode выберите 4 или F4 для перезагрузки компьютера в безопасном режиме или 5/F5 для перезагрузки компьютера в безопасном режиме с поддержкой сети .
Когда компьютер находится в безопасном режиме, вы сможете перезагрузить его в обычном режиме, чтобы устранить любые программные сбои, которые могут привести к зависанию последовательности загрузки.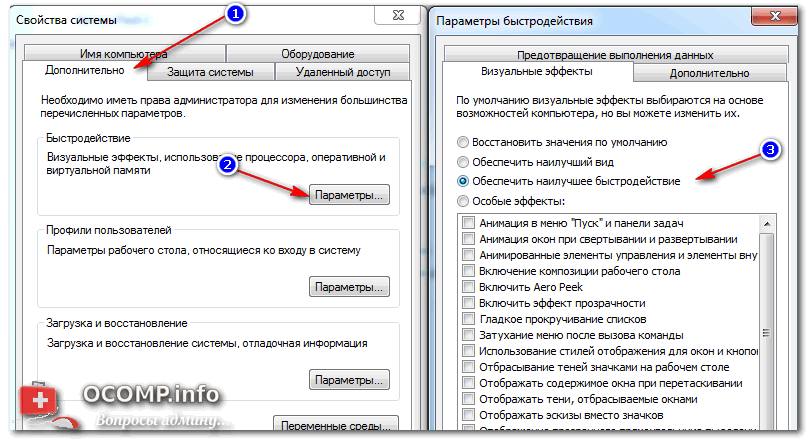
Выполните восстановление системы
Если вы недавно внесли изменения в свой ноутбук Dell, которые вызывают новую проблему с медленным запуском Windows 10, проблема может быть связана с несовместимостью между операционной системой и новым программным обеспечением. В этом случае выполнение восстановления системы до более ранней точки перед установкой может помочь решить любые проблемы с медленной загрузкой, возникшие в результате ошибочной установки.
A Восстановление или сброс системы можно выполнить на ноутбуке Dell либо из меню безопасного режима, либо из меню расширенного запуска. Важно отметить, что восстановление системы, выполненное в безопасном режиме, нельзя отменить, поэтому убедитесь, что вы хотите выполнить его, прежде чем выполнять его.
Если у вас есть доступ к данным вашего компьютера, рекомендуется сделать резервную копию любых важных файлов на ZIP-диске или внешнем жестком диске перед выполнением восстановления или любой очистки систем вашего компьютера.
Большинство проблем с запуском ноутбука Dell можно устранить
Медленная загрузка вашего ноутбука может быть постоянным источником раздражения, особенно если это новая разработка. Параметры устранения неполадок в приведенном выше руководстве должны дать вам несколько полезных советов для потенциального решения проблемы.
7 лучших советов по устранению проблемы с медленным перезапуском Windows 10: проверьте шаги!
Прошло почти три года с тех пор, как Microsoft выпустила свою лучшую и новейшую операционную систему. Будучи рекламируемой как следующая лучшая вещь, Windows 10 действительно не была лучшей с точки зрения ожиданий пользователей. На самом деле далеко не так. Из-за мощных обновлений, проблем с медленным запуском, ошибок медленного перезапуска Windows 10 не дала лучших результатов, на которые надеялся Редмонд.
С тех пор Microsoft Windows 10 улучшалась быстрыми темпами, но некоторые проблемы, такие как проблема с медленным запуском и медленным перезапуском, для некоторых сохранялись даже с новым обновлением Windows 10. Здесь мы постараемся предоставить лучшие советы, которые мы нашли, чтобы исправить медленную загрузку Windows 10. Итак, давайте начнем —
Здесь мы постараемся предоставить лучшие советы, которые мы нашли, чтобы исправить медленную загрузку Windows 10. Итак, давайте начнем —
Как ускорить медленную загрузку Windows 10?
1. Проверьте последнее время в BIOS
Первое, что вы должны проверить, это ваша Windows 10 Последнее время биоса . По сути, это время, необходимое прошивке UEFI для инициализации вашего оборудования до того, как Windows 10 начнет загрузку . Обычно это занимает всего несколько секунд. Вам следует ознакомиться с нашим руководством по последним настройкам времени BIOS.
Читайте также: Как исправить высокую загрузку ОЗУ и ЦП в Windows 10
2. Отключить быстрый запуск Windows 10
Функция быстрого запуска в Windows 10 широко обсуждается по совершенно неверным причинам. С момента первого появления Windows 10 функция быстрого запуска вызвала так много проблем , и многие пользователи сообщали о медленных запусках и медленных перезапусках, которые были среди них. Убедитесь, что это первое исправление, которое вы пытаетесь исправить, когда ваша Windows 10 загружается медленно.
Убедитесь, что это первое исправление, которое вы пытаетесь исправить, когда ваша Windows 10 загружается медленно.
Для этого
- Откройте панель управления и выберите Электропитание .
- Нажмите Выберите действие кнопок питания.
- Теперь нажмите Изменить настройки, которые сейчас недоступны.
- В разделе Параметры выключения, отключить быстрый запуск.
Примечание. Попробуйте отключить и включить быстрый запуск в Windows 10 при перезагрузке после каждого изменения, чтобы узнать, не связана ли проблема с функцией быстрой загрузки.
3. Отключить автоматическое обслуживание Windows 10
Это исправление медленного запуска Windows 10 может быть неслыханным для большинства пользователей. Причина в том, что это не было широко известно как проблема. Но для пользователей, которые сталкиваются с медленно вращающимися точками при перезапуске или загрузке Windows 10, это может быть именно то исправление, которое вы, возможно, ищете.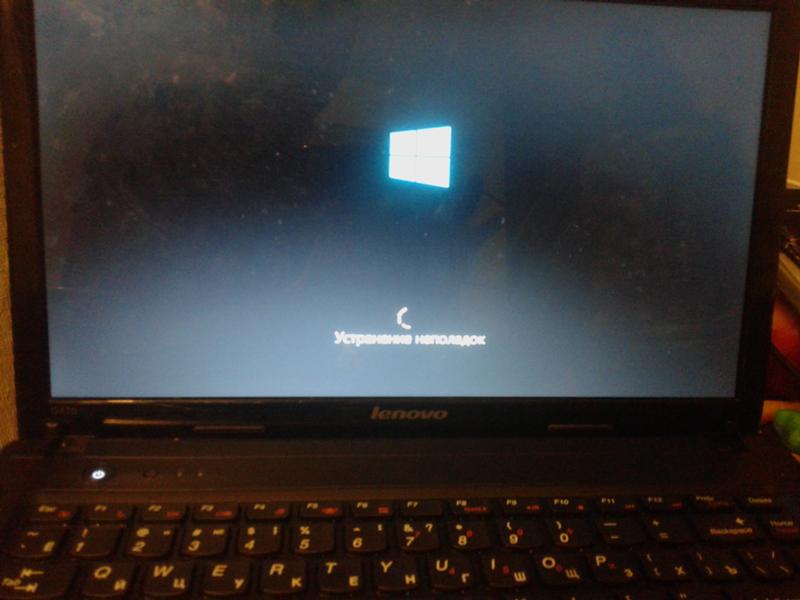 В некоторых тестах, которые я пробовал, автоматическое обслуживание в Windows 10 приводит к проблемам, приводящим к ужасным вращающимся точкам целую вечность. Это особенно актуально для ПК и ноутбуков с двумя видеокартами.
В некоторых тестах, которые я пробовал, автоматическое обслуживание в Windows 10 приводит к проблемам, приводящим к ужасным вращающимся точкам целую вечность. Это особенно актуально для ПК и ноутбуков с двумя видеокартами.
Если вы хотите попробовать это своеобразное исправление,
- Обратите внимание, что независимо от архитектуры вашего процессора все равно требуется 32-битное ключевое слово.
- Теперь дважды щелкните ключ, чтобы увидеть его значение. Установите значение 1, чтобы отключить автоматическое обслуживание в Windows 10.
Вот и все, автоматическое обслуживание в Windows 10 теперь отключено.
Однако, если вы обнаружите, что это исправление не работает для вас или вы хотите снова включить эту функцию, просто удалите ключ или установите значение 0.
4. Отключение служб автозагрузки и программ автозапуска
Windows 10 обрабатывает программы автозапуска и другие программы так же, как и более старые версии (Windows 8 и Windows 8. 1). Если вы хотите увидеть службы запуска и запускаемые приложения,
1). Если вы хотите увидеть службы запуска и запускаемые приложения,
- Запустите Диспетчер задач , щелкнув правой кнопкой мыши в меню «Пуск» и выбрав Диспетчер задач или используя ярлык Cntrl + Alt + Del .
- Перейдите к Start-up и выберите программы снижения производительности и отключить их.
Теперь о службах.
- Щелкните правой кнопкой мыши меню «Пуск» и выберите «Выполнить » или нажмите клавишу Windows + R .
- Откроется окно «Выполнить», и отсюда введите msconfig .
- В появившемся окне Конфигурация системы перейдите на вкладку Службы .
- Теперь вы можете выбрать те, которые необходимы, и службы, которые вам не нужны для запуска вместе с ОС.
- Не забудьте скрыть все службы Microsoft, чтобы быть в безопасности.
 Службы Microsoft могут быть необходимы, поэтому попробуйте отключить другие службы, чтобы решить проблему медленного запуска Windows 10.
Службы Microsoft могут быть необходимы, поэтому попробуйте отключить другие службы, чтобы решить проблему медленного запуска Windows 10.
5. Отключите службы Windows 10
Это не должно вызывать удивления, так как большинство людей рекомендуют отключить некоторые из ваших локальных служб, чтобы исправить проблемы с медленным перезапуском и загрузкой Windows 10. Но будьте осторожны, потому что первое, что вам нужно знать при этом, это то, что некоторые службы критичны для ваших программ. Отключение некоторых важных служб новых версий последних обновлений Windows 10 может привести к поломке.
Для лучшего справки мы можем указать обычных виновников этой проблемы с Windows 10. Попробуйте отключить BITS (служба передачи фоновых данных), Connected User Experiences and Telemetry, Windows Search . Чтобы выполнить указанные действия,
- перейдите к Services , введя услуги.
 Команда msc в меню «Выполнить».
Команда msc в меню «Выполнить». - Найдите каждую из этих упомянутых служб.
- Щелкните правой кнопкой мыши каждый из них и выберите свойства .
- Нажмите Остановить и измените тип запуска на Отключено .
Кроме того, вы могли столкнуться с сервисом под названием Superfetch. В большинстве советов в Интернете предлагается отключить службы Superfetch и Prefetch , чтобы ускорить работу Windows 10. Но на самом деле это может быть контрпродуктивно, особенно если у вас есть что-то большее, чем 2 ГБ оперативной памяти.
Superfetch в Windows — это служба Windows, которая помогает вам эффективно предварительно загружать часто используемые программы. Более того, он максимально раскрывает возможности вашего компьютера, используя свободную и доступную оперативную память наилучшим образом. Не позволяйте случайным скачкам диспетчера задач обмануть вас, думая, что отключение службы Superfetch сделает Windows 10 волшебно быстрее.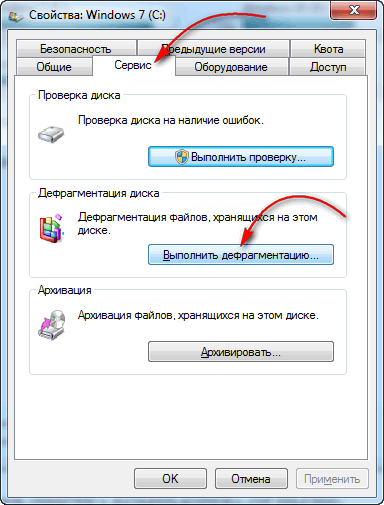 Кроме того, вы не покупали весь объем оперативной памяти только для того, чтобы она могла сидеть и ничего не делать.
Кроме того, вы не покупали весь объем оперативной памяти только для того, чтобы она могла сидеть и ничего не делать.
6. Обновите графические драйверы
Для некоторых ПК и ноутбуков, работающих на двойной графике (Intel HD Graphics вместе с выделенными картами AMD и Nvidia), переключение между ними может вызвать такие проблемы, как черный экран в течение длительного времени. По-видимому, есть несколько исправлений, которые вы можете попробовать в зависимости от того, используете ли вы видеокарту AMD или Nvidia.
Пользователям Nvidia мы рекомендуем обновить графические драйверы до последней версии. Вы можете сделать это из панели управления Nvidia. Кроме того, установите последнюю версию драйвера Nvidia, перейдя на официальную страницу загрузки драйвера. Используйте официальный инструмент, чтобы найти свою видеокарту или автоматически выбрать модель вручную.
Для пользователей AMD, помимо установки последней версии, есть еще один шаг, на который вы можете обратить внимание.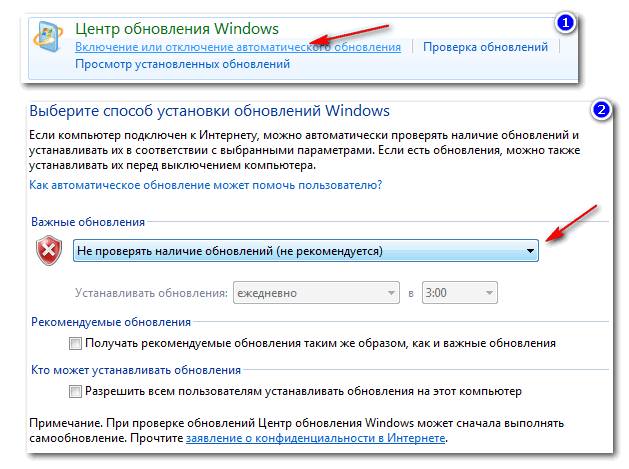 Во-первых, в графических драйверах AMD есть нечто, называемое ULPS, которое автоматически отключает дополнительный графический процессор, когда он не используется. Хотя это кажется хорошим, это может быть ошибкой. В результате это может вызвать проблемы с медленным запуском.
Во-первых, в графических драйверах AMD есть нечто, называемое ULPS, которое автоматически отключает дополнительный графический процессор, когда он не используется. Хотя это кажется хорошим, это может быть ошибкой. В результате это может вызвать проблемы с медленным запуском.
Чтобы отключить ULPS,
- Запустите редактор реестра.
- Найдите ключ с именем EnableULPS с помощью инструмента «Найти».
- Изменить значение ключа на 0.
Функция ULPS теперь отключена. Обновления Windows 10 имеют привычку сбрасывать эту функцию обратно. Кроме того, если что-то в этом роде произойдет, обязательно отключите его еще раз.
7. Установите последние обновления Windows 10
Еще одно очевидное исправление, которое вы должны попробовать, — обновить Windows 10 до последних обновлений. Это может включать важные обновления драйверов и накопительные обновления. Чтобы проверить наличие обновлений,
- Выберите Настройки > Обновления и безопасность .

- Щелкните Проверить наличие обновлений.
Теперь Windows будет проверять наличие обновлений и устанавливать их автоматически.
Кроме того, в процессе обновления могут возникнуть проблемы, когда файлы обновления повреждены и получают нагромождений . Так что лучшее, что вы можете сделать для , начать с и при этом сэкономить место на диске.
Медленный перезапуск Windows 10 / исправление медленного запуска
Наконец, если что-то пойдет не так, у нас всегда есть функция R eset PC , чтобы вы могли получить новый опыт работы с Windows 10.
Если у вас проблемы с производительностью на устройстве с Windows 10, вы также можете ознакомиться с нашими публикациями на 19 советов и рекомендаций по ускорению Windows 10. и проснувшись, обязательно ознакомьтесь с этими рекомендуемыми исправлениями для вашей машины. Мы надеемся, что наши решения помогли вам, ребята.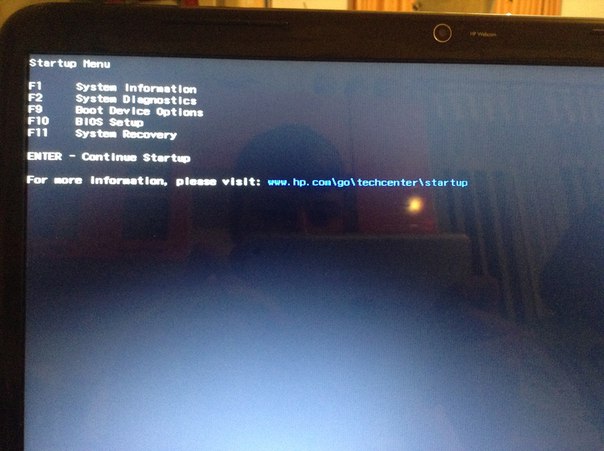
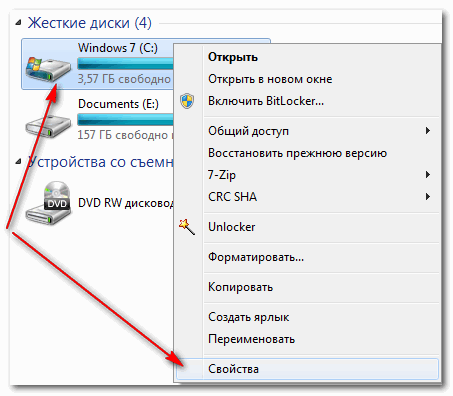 Если проблема именно в жестком диске, то, скорее всего, его придется заменить.
Если проблема именно в жестком диске, то, скорее всего, его придется заменить.
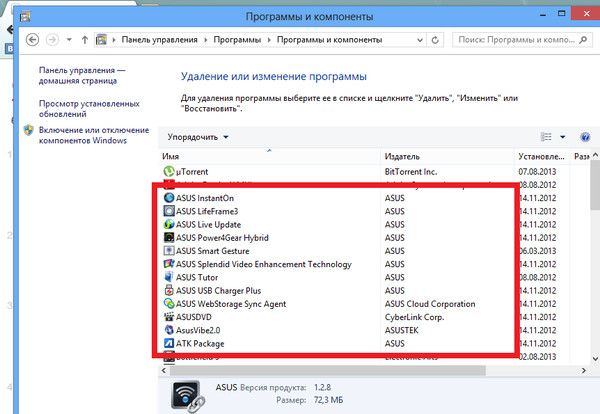 Службы Microsoft могут быть необходимы, поэтому попробуйте отключить другие службы, чтобы решить проблему медленного запуска Windows 10.
Службы Microsoft могут быть необходимы, поэтому попробуйте отключить другие службы, чтобы решить проблему медленного запуска Windows 10. Команда msc в меню «Выполнить».
Команда msc в меню «Выполнить».