Как сделать макросы в экселе: примеры и как сделать / Skillbox Media
Содержание
Как включить макросы в Excel 2010, 2007, 2003
Microsoft Excel – это популярное для работы с таблицами приложение, используемое в офисах и дом…
Microsoft
Excel – это популярное для работы с
таблицами приложение, используемое в
офисах и домах 90% людей. Несмотря на то
что программе уже 34 года, новые возможности
продолжают добавляться в обновлениях.
Поэтому программа до сих пор популярна.
Чтобы облегчить себе работу, нужно
знать, как работают эти опции. Для начала расскажем о том, что такое
макросы, а потом – как
включить макросы в Excel
2010, 2007, 2003.
Что
такое макрос?
До
того как
включить макросы в Excel,
необходимо
узнать, для чего они нужны. Макросы –
это сохраненные в строках таблицы
заранее созданные последовательности
действий с данными. Реализованы на языке
VBA, что позволяет работать не только с
командами Экселя, но и других приложений
Office, поддерживающих этот язык. Используя
Используя
макросы, можно настроить автоматическое
форматирование строк таблицы, отправку
по почте, или создание презентации.
Описание
параметров макросов
После
сохранения макросы содержат пять
параметров работы, необходимых для
обеспечения защищенности при взаимодействии
с ними, так
как включить макросы в Excel
легко,
а избавляться от вирусов – нет.
- Отключить макросы без уведомления.
Применяется
для таблиц, автор которых неизвестен.
Деактивирует сохраненные в ячейках
макросы, не предупреждая об этом.
Пользуйтесь им при опасности вирусов
в таблице. - Отключить макросы с уведомлением.
Этот
режим выбран стандартно. Предлагает
выключать макросы, но перед этим
запрашивает разрешения пользователя.
С ним вы сможете решать, оставлять ли,
или нет отдельно каждый макрос. - Отключить макросы, кроме макросов с
цифровой подписью.
Похож
на предыдущий, но автоматически разрешает
использование макросов, подписанных
цифровой подписью предприятия, доверие
которому вы уже подтвердили.
- Включить макросы.
Из
названия понятно, что параметр разрешает
использование макрокоманд, записанных
в таблицу. - Доверять доступ к объектной модели
проектов VBA.
Показатель
для разработчиков, открывающий доступ
таблицы к программам, написанным для
модели VBA любого приложения, по желанию
пользователя. Это позволяет программисту
настраивать, какой код имеет доступ к
макросам, и куда макросы могут отправлять
данные. При этом взломать или повредить
работу команд программиста практически
невозможно. Но новичку в VBA лучше не
использовать этот параметр.
Как включить
макросы в Excel
Существует
три версии Экселя, где активация макросов
отличается друг от друга. Сначала
рассмотрим, как
включить макросы в Excel
2010.
Как
включить макросы в MS
Excel 2010
В
2010 версии Экселя разработчики сделали
упор на безопасность, поэтому для
включения макросов нужно сделать
следующее:
- В верхнем меню приложения нажмите
«Файл».
- Откроется список, выбрать предпоследний
пункт – «Параметры». - Нажмите,
и попадете в окно «Параметры Excel». Слева
перейдите в «Центр управления
безопасностью».
- Справа в тексте кликните «Параметры…».
- Откроется еще одно меню, где нужно
выбрать «Параметры макросов». - Отметьте один из пунктов, нажмите «Ок».
- Закройте и запустите
Excel снова, для вступления изменений в
силу.
Как
включить макросы в MS
Excel 2007
Здесь
способ не сильно отличается от того,
как
включить макросы в Excel
2010:
- Нажмите кнопку «Файл» (круглая желтая
кнопка с цветными квадратами) слева
сверху окна. - В правой нижней части меню кликните на
«Параметры Excel».
- Перейдите в раздел «Центр управления
безопасностью», а затем «Параметры
центра…» - В открывшемся меню отметьте режим работы
макросов, который нужен.
- Перезапустите Эксель.
Как
включить макросы в MS
Excel 2003
2003
Эксель уступает в безопасности 2010-му,
и включить макросы в нем легче, но важно
тщательно проверять файлы на вирусы,
пользуясь им. Включить исполнение
макросов можно так:
- В
открытом приложении нажмите на кнопку
«Сервис» в верхнем меню. - В выпадающем списке нажмите на «Макрос»,
и «Безопасность». - Откроется меню безопасности, где нужно
отметить уровень безопасности для
макросов. - Нажмите
«Ок», и перезайдите в Эксель.
Способы
Включить
макрокоманды можно одним из трех путей:
-
во
время показа окна сообщения; -
с
помощью Backstage; -
когда
появляется предупреждение системы
безопасности.
Во
время показа окна сообщения
Дополнительный
способ работает, когда в Экселе открывается
файл, содержащий макрокоманды. В верхней
В верхней
части листа появляется желтая карточка
с надписью «Предупреждение системы
безопасности». Кликните по «Включить
содержимое», и они активируются.
С
помощью Backstage
Если
открыть книгу с макросами, в меню «Файл»
появляется сообщение, позволяющее
активировать их. Для этого сделайте
следующее:
- Раскройте меню «Файл» — левая в ленте
вверху страницы. - В окне «Предупреждение системы
безопасности» кликните по «Включить
содержимое». - Появится диалоговое меню, где необходимо
будет отметить «Всегда включать активное
содержимое этого документа».
После
того как все получилось, перезагрузите
приложение.
Активировать
на одну сессию при появлении предупреждения
системы безопасности
Способ
включения только на один раз для одной
книги:
- Раскройте меню «Файл» — левая в ленте
вверху страницы.
- В окне «Предупреждение системы
безопасности» кликните по «Включить
содержимое». - Перейдите в раздел «Дополнительные
параметры». - В появившемся поле активируйте пункт
«Включить содержимое для этого сеанса»
по очереди для каждого из макросов. - Сохраните изменения, кликнув «Ок».
Как включить макросы в Excel, Word, Power Point, open office? |fast-wolker.ru
Содержание
- Как включить макросы в Excel 2013-2019?
- Активируем макросы в Microsoft Word 2013-2019
- Включаем макросы в Microsoft Power Point
- Можно ли включить макросы в Open Office, Libre и им подобных?
- Как включать макросы в пакете Microsoft Office, Open Office видео
Друзья привет. Если у вас при открытии документа офис возникают различные сообщения типа «не удалось определить надежность источника этого содержимого» значит документ содержит макросы.
По соображениям безопасности обычно в Office выключена поддержка макросов. На практике это означает, что содержимое документов ( код VBA) работать не будет. Если вы уверены что файлы попали к вам из безопасного источника — просто включаем их поддержку.
Как включить макросы в Excel 2013-2019?
Наиболее частое место использования макросов — пакет Microsoft Excel. Автоматизация расчетов и сокращение рутины — обычное дело. Чтобы макросы в файле начали работать заходим через меню «Файл» — «Параметры»…
… далее в центр управления безопасности…
… в «параметрах макросов» включаем поддержку всех макросов..
… и не забываем поставить галочку «Доверять доступ к объектной модели проектов VBA».
Активируем макросы в Microsoft Word 2013-2019
В Microsoft Word тоже нужно включать макросы если Вы планируете ими пользоваться. Делается все аналогичным образом.
В меню «Файл» открываем «Параметры» — «Центр управления безопасностью».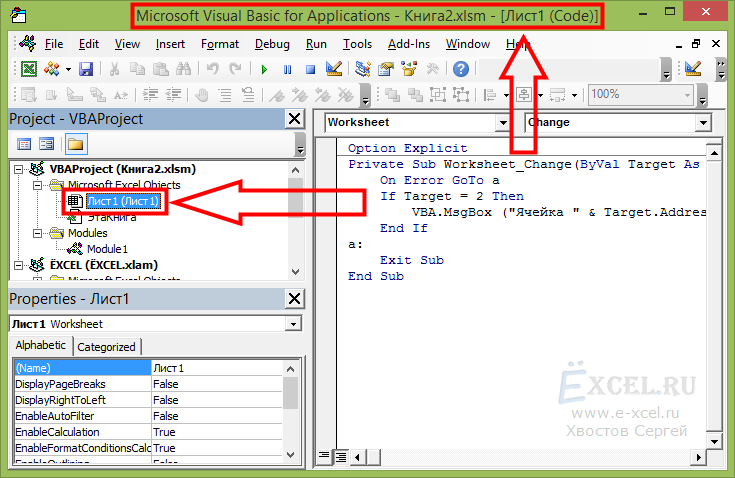
В «параметрах макросов» включаем «Все макросы» и доверяем доступ к объектной модели VBA.
Включаем макросы в Microsoft Power Point
В самом популярном приложении для создания презентаций так же есть возможность включить использование макрокоманд. Для этого нужно его открыть и через меню «Файл » проделать следующие манипуляции.
Открываем «Параметры»…
.. «Центр управления безопасностью», — параметры центра управления безопасностью.
Далее все делаем так как на фото ниже и сохраняем изменения.
Можно ли включить макросы в Open Office, Libre и им подобных?
Пакет Open Office является полноценным аналогом Microsoft Office. Он абсолютно бесплатный и много людей пользуется им.
Разработчики учли, что файлы созданные в word, excel могут содержать макросы. И конечно платформы с открытым исходным кодом умеют работать с такими файлами.
Особенностью Open Office является более гибкое управление макросами в процессе работы (через меню сервис)…
… поддержка макросов написанных на 4 различных языках программирования. Это интересно! Включать поддержку макросов нужно через Меню «Сервис»-» Параметры» — «Безопасность»:
Это интересно! Включать поддержку макросов нужно через Меню «Сервис»-» Параметры» — «Безопасность»:
Можно выбрать средний или низкий уровень безопасности.
Вкладка «Доверенные источники» позволит выбрать каталог, которые приложение будет считать безопасным. Если нужные документы положить туда то это и будет доверенным источником, на который программа ругаться не будет.
Можно использовать в качестве проверки и сертификаты безопасности, если таковые вам выдали. Ничего сложного. Предлагаю посмотреть небольшое видео
Как включать макросы в пакете Microsoft Office, Open Office видео
Итак мы убедились что в Microsoft Office для каждой разновидности програм входящих в пакет макросы нужно включать отдельно для каждой. В Open Office гораздо более гибкая настройка, к тому же поддерживающая макросы написанные на разных языках. Удачи!
Как включить макросы в электронных таблицах Excel
- Вы можете включить макросы в Excel с помощью центра управления безопасностью или включить конкретный макрос из предупреждения безопасности в верхней части электронной таблицы.

- Excel поддерживает макросы, которые представляют собой программируемые сценарии, автоматизирующие различные функции Excel.
- Макросы могут быть опасны, поэтому Excel отключает их по умолчанию.
Электронные таблицы Microsoft Excel
могут содержать сценарии, известные как макросы. Макросы — это небольшие простые программы в Excel (или других программах Office), которые могут автоматизировать стандартные задачи.
Было время, когда макросы были очень распространены в Excel, но макровирусы — вредоносные макросы, которые могли причинить серьезный вред — заставили Microsoft принять меры безопасности, включая отключение макросов по умолчанию.
В наши дни вы все еще можете использовать макросы в Excel, но для этого вам необходимо включить функцию макросов. Вот как включить (и отключить) макросы.
Как включить макросы в Excel
Если вы готовы принять на себя риск включения всех макросов в Excel, вы можете включить их на постоянной основе с помощью Центра управления безопасностью.
1. Нажмите «Файл», а затем «Параметры».
2. В окне параметров Excel нажмите «Центр управления безопасностью» на панели навигации слева.
3. Нажмите «Настройки центра управления безопасностью…»
Откройте настройки центра управления безопасностью, чтобы настроить работу Excel с макросами.
Дэйв Джонсон/Business Insider
4. На панели навигации слева нажмите «Настройки макроса».
5. В разделе «Параметры макросов» нажмите «Включить все макросы (не рекомендуется: может выполняться потенциально опасный код)», а затем нажмите «ОК».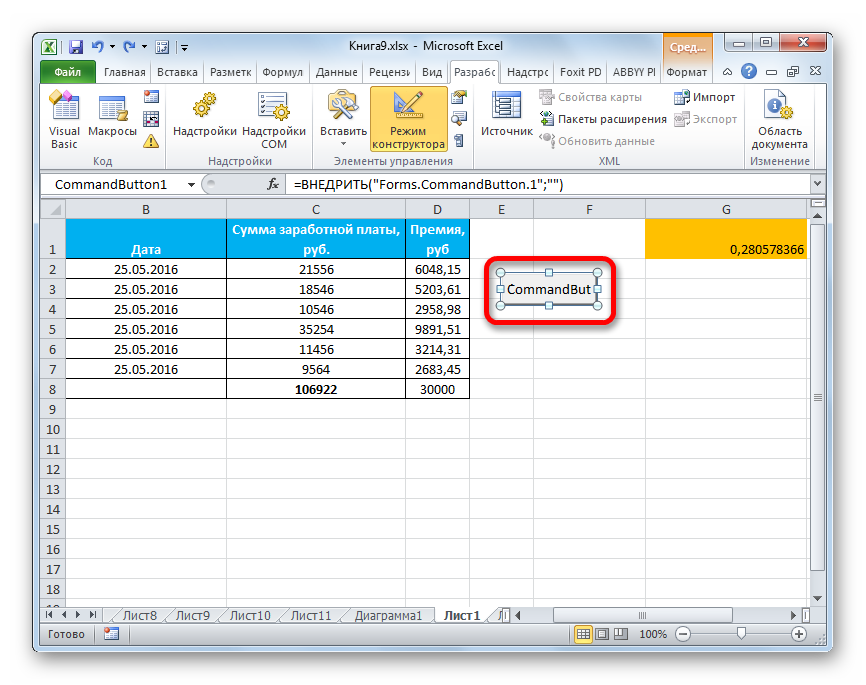 Как предупреждает опция, это опасный выбор и не рекомендуется.
Как предупреждает опция, это опасный выбор и не рекомендуется.
В этом окне вы можете включать и выключать макросы в Excel.
Дэйв Джонсон/Business Insider
Если вы хотите отключить макросы в будущем, вернитесь в Центр управления безопасностью и выберите «Отключить все макросы с уведомлениями».
Как навсегда включить один макрос в Excel
Если у вас есть файл Excel с макросом, вы можете легко включить его при открытии электронной таблицы.
1. Откройте файл с макросом в Excel.
2. Вы должны увидеть желтую панель сообщений с предупреждением о безопасности, уведомляющую о том, что макросы отключены.
Вы должны увидеть желтую панель сообщений с предупреждением о безопасности, уведомляющую о том, что макросы отключены.
3. Нажмите «Включить контент».
Нажмите «Включить содержимое», чтобы всегда разрешать запуск этого макроса без блокировки.
Дэйв Джонсон/Business Insider
Как включить макрос в Excel только один раз
Если вы хотите запустить конкретный макрос только один раз, вы также можете настроить параметры безопасности Excel для этого.
1. Откройте файл с макросом в Excel.:max_bytes(150000):strip_icc()/001_excel-macro-4176395-0120cbeb6c344fe9bfcdbf0223c99035.jpg)
2. Вы должны увидеть желтую панель сообщений с предупреждением о безопасности, уведомляющую о том, что макросы отключены.
3. Нажмите «Файл», а затем нажмите «Информация».
4. В разделе «Предупреждение безопасности» нажмите «Включить содержимое».
5. В раскрывающемся меню нажмите «Дополнительные параметры».
Чтобы включить макрос, нажмите «Дополнительные параметры» в раскрывающемся списке «Включить содержимое».
Дэйв Джонсон/Business Insider
6.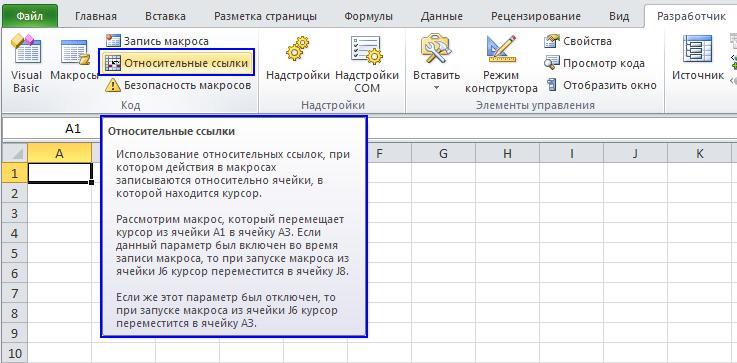 Нажмите «Включить контент для этого сеанса», а затем нажмите «ОК».
Нажмите «Включить контент для этого сеанса», а затем нажмите «ОК».
Макрос будет включен один раз и будет отключен при следующем открытии файла.
Как добавить Alt Text в Microsoft Excel к фотографиям, формам и графикам, и улучшить доступность вашей электронной таблицы
Как преобразовать свои файлы Google в файлы Excel и редактировать их в Microsoft Excel
6666666666666696. Как экспортировать контакты iPhone в электронную таблицу Excel с помощью iCloud
Как редактировать раскрывающийся список в Excel, в зависимости от того, как вы его создали
Как использовать функцию ВПР в Microsoft Excel для поиска связанных точек данных на листе
Дэйв Джонсон
Внештатный писатель
Дэйв Джонсон — технический журналист, который пишет о потребительских технологиях и о том, как индустрия трансформирует спекулятивный мир научной фантастики в современную реальную жизнь.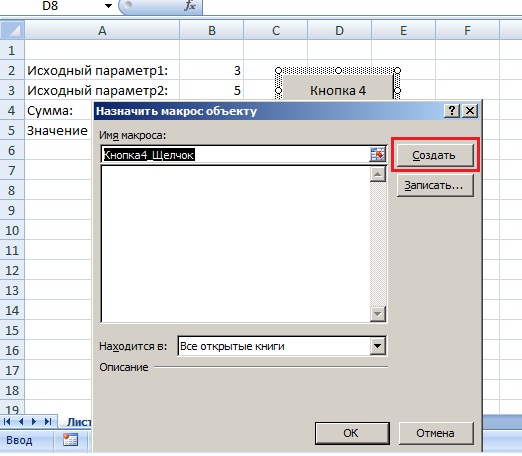 Дэйв вырос в Нью-Джерси, прежде чем поступить в ВВС, чтобы управлять спутниками, преподавать космические операции и планировать космические запуски. Затем он провел восемь лет в качестве руководителя отдела контента в группе Windows в Microsoft. Как фотограф Дэйв фотографировал волков в их естественной среде обитания; он также инструктор по подводному плаванию и соведущий нескольких подкастов. Дэйв является автором более двух десятков книг и участвовал во многих сайтах и публикациях, включая CNET, Forbes, PC World, How To Geek и Insider.
Дэйв вырос в Нью-Джерси, прежде чем поступить в ВВС, чтобы управлять спутниками, преподавать космические операции и планировать космические запуски. Затем он провел восемь лет в качестве руководителя отдела контента в группе Windows в Microsoft. Как фотограф Дэйв фотографировал волков в их естественной среде обитания; он также инструктор по подводному плаванию и соведущий нескольких подкастов. Дэйв является автором более двух десятков книг и участвовал во многих сайтах и публикациях, включая CNET, Forbes, PC World, How To Geek и Insider.
ПодробнееПодробнее
Как добавить макросы в excel 2016
Чтобы знать, как добавлять макросы в excel, сначала нужно понять, что такое макросы. Макрос в Excel — это, по сути, серия инструкций, и как только вы создадите макрос, Excel будет выполнять эти инструкции шаг за шагом с данными, которые вы предоставили для Excel. Например, у нас может быть макрос, который указывает Excel взять число, добавить 3, умножить на 7 и вернуть модуль. Теперь, всякий раз, когда мы указываем Excel запустить этот конкретный макрос, нам не нужно предоставлять его на каждом этапе вручную; Excel автоматически сделает их все.
Теперь, всякий раз, когда мы указываем Excel запустить этот конкретный макрос, нам не нужно предоставлять его на каждом этапе вручную; Excel автоматически сделает их все.
Возможно, вы не сразу поймете это, но макросы могут сэкономить вам много времени, если вы ежедневно выполняете одну и ту же серию инструкций. Форматирование необработанных данных, фильтрация и сортировка данных или применение одного и того же набора функций и процедур к вашим таблицам — все это возможности. Они также отлично подходят для совместного использования, поскольку макросы можно хранить в электронных таблицах Excel, поэтому вам не нужно передавать дополнительные файлы своим коллегам. Просто создайте макрос, доставьте им электронную таблицу и дайте им поработать над ней. Если вы ежедневно имеете дело с электронными таблицами, макросы могут сэкономить вам значительное количество времени. Теперь давайте начнем с того, как добавить макросы в Excel.
Как включить вкладку «Разработчик» в Excel Online, 2016 и 2019
1. Щелкните правой кнопкой мыши на ленте и выберите параметр «Вырезать ленту».
Щелкните правой кнопкой мыши на ленте и выберите параметр «Вырезать ленту».
2. Поставьте галочку в поле разработчика при настройке ленты.
3. Нажмите «ОК».
Как добавить макросы в Excel
1. Откройте электронную таблицу из WPS Office.
2. Щелкните вкладку Разработчик.
3. Выберите Запись макроса в группе кодов.
4. Введите понятное имя макроса в текстовом поле Имя макроса.
5. Введите комбинацию клавиш для макроса.
6. В раскрывающемся списке «Сохранить макрос в» выберите «Эта рабочая книга».
7. Нажмите «ОК».
8. Выполните форматирование и команды, которые вы хотите включить в свой макрос.
9. Когда вы закончите, выберите остановить запись.
10. Перейдите на вкладку «Файл» и нажмите «Сохранить как» или нажмите F12.
11. Введите имя файла рабочей книги в диалоговом окне «Сохранить как».
12. Выберите книгу Excel с поддержкой макросов в окне «Сохранить как» и нажмите «Сохранить».
Как запустить макрос в Excel
После того, как вы сохранили свой макрос, вы можете запускать его разными способами.
1. Во-первых, вы можете запустить его из ленты. Вы увидите кнопку, помеченную как макросы, как на вкладках разработчика, так и на вкладках просмотра.
2. Из всплывающего окна вы можете запустить любой макрос, который вы уже сохранили, выбрав его.
3. Просто выберите его и нажмите на вкладку «Выполнить».
Примечание. Это была попытка помочь вам понять, как добавить макрос в Excel Online, 2016 и 2019, как для Windows, так и для Mac.
Вам просто нужно немного понять, как и каким образом все работает, и вы готовы к работе. Обладая этими базовыми знаниями или информацией о том, как их использовать, вы также можете получить доступ и использовать различные другие параметры в Excel или электронной таблице.




