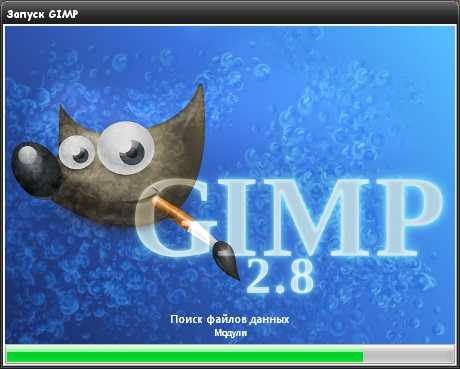Почему компьютер не видит флешку. Почему ноутбук не открывает флешку
Почему компьютер не видит флешку

Флеш-носители в последнее время стали безумно популярны и именно они приходят первыми на ум, когда человеку необходимо перенести информацию с одного устройства на другое. Учитывая все те положительные моменты, которые отличают этот девайс – простота эксплуатации, компактность и так далее, иногда с ним случаются некоторые проблемы. Сегодня мы поговорим об одной из них – когда компьютер не видит флешку. В статье мы разберем наиболее известные причины этого феномена, а также способы его решения.
Неисправность флеш-носителя
Начнём с самой печальной причины, по которой компьютер не может распознать флешку и ведет себя так, будто в USB-разъёме вовсе нет носителя.
Скажем сразу – шансы на реанимирование карточки крайне малы. Поэтому, если на ней хранятся данные, скорее всего вам придётся с ними распрощаться.
Причин, по которой флешка пришла в неисправное состояние может быть много. Одна из самых распространенных – механическое воздействие на чип устройства или его контроллер.
Также адаптер может поломаться, если внутрь него попадёт влага или замкнётся электрическая цепь.
Поэтому, первое, что нужно сделать, чтобы исключить подобный сценарий – проверить устройство на повреждения, сколы и трещины. Если обнаружите что-то из этого – можете смело выкидывать флешку.
Конечно, вы можете попробовать отнести ее в сервисный центр, но наверняка мастер запросит за работу сумму, превышающую стоимость новой флешки. Однако, если на неисправной у вас хранятся по-настоящему важные данные, такой вариант имеет право на жизнь.
Обесточен USB-порт ПК
Наверняка многие согласятся с тем, что подключить флешку к USB-входу, расположенному на передней панели гораздо проще и удобнее, чем к тому, что расположен на задней части системного блока.
Однако, зачастую люди, собирающие компьютер, по неведомым причинам забывают подключить фронтальную панель к электросистеме, в результате чего выходы на ней не работают.
Решений в такой ситуации два – воспользоваться тыльным входом, либо самостоятельно подключить энергокабель к материнке.
Сразу скажем, что второй способ хоть и звучит опасно, на самом деле не представляет из себя ничего сложного. Что делать – в инструкции ниже:

- Открутите болты на боковой крышке системника, чтобы получить доступ к материнской плате.
- Найдите кабель, ведущий к лицевой панели и найдите соответствующий разъём на материнке. Чаще всего он выглядит так, как на изображении ниже.

- Однако, может и отличаться в зависимости от модели материнской платы, поэтому перед подключением точно узнайте – в тот ли разъёмы вы собрались вставлять провод. Цена ошибки велика – вы можете лишиться не только флешки, но и самого компьютера.
- Если уверены в правильности выбранного разъёма — подключите к нему провод.
Сломан или выключен USB-разъём ПК
Часто USB порт оказывается в нерабочем состоянии из-за банального повреждения контакта. Для того, чтобы это исправить – вам понадобится паяльник и минимальные знания схемотехники. Если чем-то из этого вы не обладаете – лучше обратиться к мастеру.
В том случае, если все порты являются неактивными, проблема наверняка кроется в том, что они все отключены в BIOS.

Чтобы включить их, вам нужно зайти в меню Биоса. Вызывается оно определенной клавишей, в зависимости от фирмы изготовителя вашей материнской платы.
Чаще всего это F12 или Del, если у вас она другая – то вы увидите её на первом изображении, которое появляется после включения ПК.
После входа в BIOS, вам нужно зайти в пункт меню «Advances Settings», а затем в «USB-configuration». Проверьте, стоит ли значение «Enabled» в строчке «USB-controller». Если нет – поменяйте это, а потом сохраните настройки нажатием клавиши F10.
Загрязнение USB-разъёма флешки
Если вы эксплуатировали девайс неаккуратно и носили его в местах скопления мусора, вполне вероятно, что он загрязнился и поэтому компьютер его не видит.
Чтобы это исправить – вооружитесь спичкой и ватной палочкой и очистите контакты флешки от загрязнения, точно также можно очищать и микро СД-накопитель для телефона.
Заражение вирусами
Вполне вероятно, что вы могли отправить на флешку зараженный файл, или подцепить вирус любым другим способом.
Чаще всего при таком развитии событий компьютер видит девайс и даже есть звук подключения, но открыть его он не может.
Решение такой проблемы довольно простое – удалить зараженный файл. Ниже смотрите инструкцию.
- Скачивайте антивирусное ПО, если у вас его нет.
- Переходите в меню «Пуск» и вводите «Показ скрытых файлов и папок».
- Ставите галочку около «Показывать скрытые файлы, папки и диски».
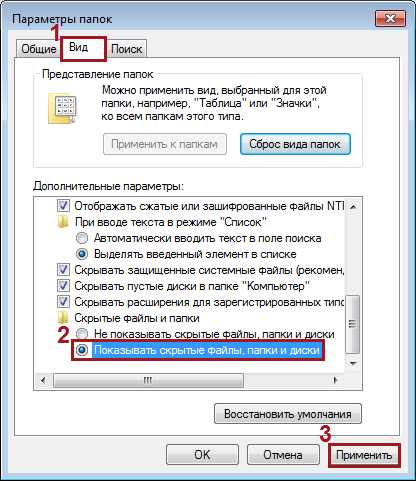
- Жмёте «Применить» и «ОК» именно в такой последовательности.
- Заходите в «Мой компьютер», открываете накопитель и удаляете файл «Autorun», а затем проверить флешку установленным заранее антивирусным ПО.
Неисправность драйверов
В такой ситуации поможет переустановка драйверов для USB портов.
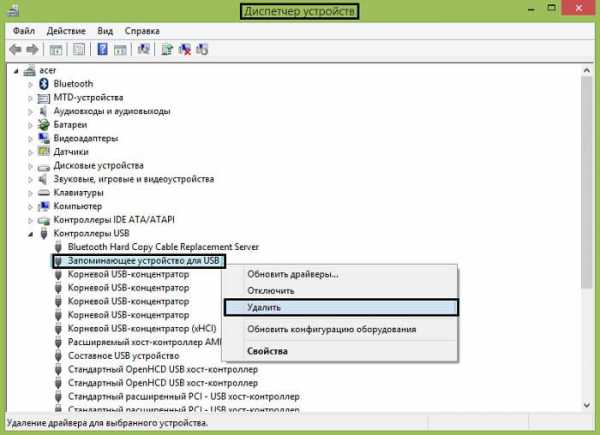
- Заходите в «Диспетчер устройств» через меню «Пуск».
- Подключаете накопитель к ПК.
- В строке «Запоминающее устройство», которая находится во вкладке «Контроллеры USB» нажимаете правую кнопку мышки и затем «Удалить».
- Извлеките накопитель и подключите его заново. Драйвера установятся снова.
Ошибки в файловой системе
Из-за таких ошибок компьютер может перестать определять ваш USB-накопитель. Чтобы проверить – является ли это проблемой, необходимо выполнить следующие действия:
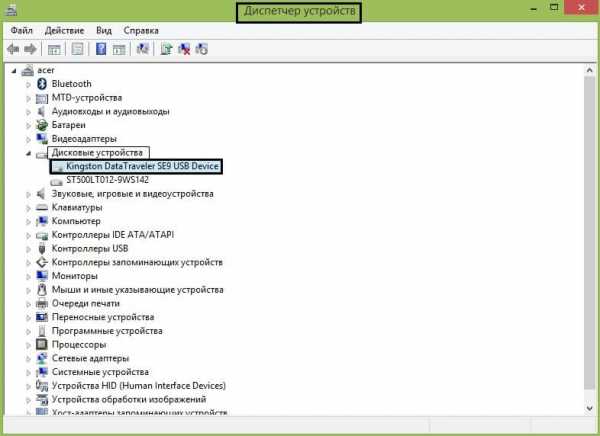
- Зайти в «Диспетчер устройств».
- Открыть «Дисковые устройства». Если вы увидите там ваш накопитель, это значит, что она полностью исправна, а проблема кроется как раз в файловой системе. Исправить это довольно просто, для этого нужно отформатировать флешку. Однако, при этом вы потеряете все данные, которые хранятся на ней.
Конфликт файловых систем
Это тот случай, когда флешка функционирует на файловой системе FAT32, а компьютер на NTFS или наоборот. Такая проблема встречается часто и не только на Windows 7 или Windows 10, но и на Mac OS.
Первое, что нужно сделать в сложившейся ситуации – найти компьютер, работающий на той же файловой системе, что и флешка и сохранить данные, поскольку поменять тип можно только отформатировав устройство.
Далее определить какой тип используется на вашем компьютере. Для этого зайдите в «Мой компьютер», потом в «Свойства» и в строке «Файловая система» будет нужная информация.
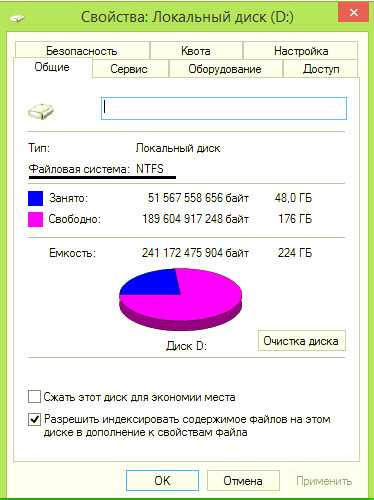
После этого подключаем флешку к ПК, нажимаем правую кнопку, выбираем «Форматировать» и указываем необходимый тип файловой системы.
Проблемы, связанные с разделом или присвоением флешке уже занятой буквы
Нередко система ошибается при определении вашего съёмного носителя. Причиной для такого развития событий может послужить присвоение ему системой буквы, которая уже занята, например жёстким диском. В таком случае вам придётся поменять её.
- Нажмите одновременно Win + R.
- В появившемся меню напишите «diskmgmt.msc».

- Откроется диспетчер, в котором нужно определить наш накопитель. Для этого отключите и подключите его снова, при этом отслеживайте за устройством, которое появится – оно-то нам и нужно.

- Нажмите на него правой кнопкой мыли и выберите «Изменить букву диска или путь к диску».

- В новом окне выберите «Изменить», а затем «ОК».

- Далее присвойте разделу любую свободную букву от A до Z. Обратите внимание, что она должна быть латинской и свободной, поэтому убедитесь, что ни один из накопителей не использует выбранную вами букву.
Неподходящий блок питания
Блоки питания довольно часто являются источниками разнообразных проблем. Основная причина этого – неправильные расчёты при сборке компьютера, которые приводят к тому, что все компоненты в сумме потребляют большее количество энергии, чем способен предоставить блок.

При таком раскладе энергия может не поступать в отдельные элементы. Иногда этим «элементом» становится USB компьютера. Для того, чтобы восстановить её работу, придётся заменить БП на более мощный, предварительно рассчитав мощность.
Не стоит брать блок с запасом мощности впритык к тому, который он будет потреблять. Лучше взять с небольшим потенциалом, это обеспечит более стабильную работу и откроет возможности к апгрейду компонентов ПК.
Заключение
Надеемся, данная статья поможет вам решить проблему. В ней мы затронули наиболее частые причины почему компьютер не видит флешку. В большинстве случае решение довольно простое, однако есть и те, где надо обладать специальными навыками или даже посторонними инструментами.
В завершении статьи скажем, для того чтобы предотвратить возникновение некоторых проблем, достаточно быть аккуратным в эксплуатации — не бросать флешку где попало, чтобы она не загрязнялась и аккуратно вставлять и вынимать её из USB-разъёма, чтобы не повредить контакты.
Соблюдение только этих двух пунктов существенно понизит шансы на то, что ваш ПК внезапно перестанет определять накопитель.
geekhard.ru
Почему ноутбук не видит флешку 2018

Одной из самых распространенных проблем, с которым сталкиваются пользователи ноутбуков, является «невидимая» флешка. Вроде как вы ее и вставили в USB порт, но упрямый компьютер никак не может ее обнаружить. Паниковать не стоит, так как проблема может быть вполне решаемой.
Прежде всего, необходимо произвести быструю проверку самого компьютера и флешки. Для этого вам понадобится всего две вещи: второй компьютер и другая флеш-карта. Просто посмотрите, видит ли ваш ноутбук другие (наверняка исправные) флеш-накопители. Так же стоит проверить и саму флешку — подключите ее к другим компьютерам и проверьте, корректно ли она работает. Исходя из этой быстрой проверки, вы сможете сделать выводы относительно работоспособности «железа».
Если ваш ноутбук не хочет видеть абсолютно никакие флеш-карты, то возможно проблема в неисправном USB-порте. Проверьте, будет ли читаться флеш-карта в других портах, если они есть. А вот если сама карта нигде не хочет работать, то тут, к сожалению, мало что можно посоветовать — не исключено, что отходит контакт от штекера или повредилась сама плата. В таких случаях будет дешевле купить новый накопитель.
Любопытно, что флешка может не работать из-за того, что блоку питания ноутбука попросту не хватает мощности. Такое случается, когда аппарат слабый, а к нему подключено достаточно много устройств. Если вы используете хабы (разветвители USB-порта), то попробуйте подключить накопитель напрямую.
Что, если проблема носит программный характер? Что ж, это вполне возможно. Проверьте, подключен ли USB интерфейс ноутбука в настройках BIOS. Для этого во время загрузки компьютера нажмите кнопку DEL (это может быть и другая клавиша — одна из F1-12), сбросьте настройки на стандартные (default) или ищите строку, где упоминается интерфейс USB и включите ее (On или Enable). К сожалению, точного расположения параметра назвать нельзя, так как в каждой версии BIOS оно может различаться (так же как и само название настройки).
Проблема может крыться в настройках операционной системы. Выполните следующие действия — зайдите в Пуск, найдите пункт «Выполнить«. В строку вбейте команду «diskmgmt.msc» и нажмите Enter. Появится окно «Управление дисками». Его так же можно найти через Панель управления (Администрирование — Управление компьютерами — Управление дисками).
Теперь посмотрите, видна ли флешка в верхнем окне данного окна (найти ее можно по названию тома, если вы его помните, или по размеру). Если накопительное устройство видно, то щелкните по нему правой кнопкой мышки и выберете пункт в меню «Сделать раздел активным». Если название накопителя отображается как «Неизвестный» или «Не инициализирован» или «Не распределен», то, скорее всего, флеш-карта повреждена и ее осталось только менять.

faytan.ru
Ноутбук не видит флешку: причины и порядок исправления
Современные технологии стремительно развиваются: растет количество активных пользователей компьютера, люди стремятся к информационному развитию. Но знать всех аспектов невозможно, и нередко люди задаются вопросом, почему ноутбук не видит флешку. На данный вопрос вы найдете ответ в статье, а также узнаете основные причины неполадок.
Выявление проблемы
Перед срочным пробегом в ближайший магазин или технический центр удостоверьтесь в исправности флешки. Причин всего-то три:
- Сломанное USB-гнездо. Одна из самых частых причин, протестируйте работу флешки в других устройствах.
- Неправильная работа flash-накопителя. Ноутбук или компьютер видит другую флешку, и раздается определенный звук, который является свидетельством подключения.
- Системные сбои. Работа операционной системы "Виндовс", а особенно старых версий, славится частыми подлагиваниями и некорректной работой определенных программ. Порой ноутбук не видит флешку на Windows 7, тогда перезагрузите свой ПК.
Не торопитесь с выводами и внимательно прочитайте статью. Мы разберем основные причины, которые мешают компьютеру увидеть флешку. Для вашего удобства все варианты дифференцированы и представлены в виде списка.
Способ первый. Проверка с использованием системных возможностей
Операционная система "Виндовс" позволяет рядовому пользователю определить причину поломки. Вам необходимо:
- Используйте "горячие" клавиши Win+R, они запускают меню "Выполнить".
- В новом окне вам будет надо ввести diskmgmt.msc, затем подведите мышку чуть ниже и нажмите Ок.
В подключенных устройствах просмотрите, видит ли компьютер флешку. В нормальном состоянии система предоставит вам информацию о накапливающем устройстве. Также предоставит возможность проверить исправность.
В новом окне все разделы должны иметь статус "Исправно", иначе у вас какая-то поломка. В данном случае вам достаточно кликнуть на "Съемный носитель", затем надо нажать правой кнопкой мыши на "Сделать раздел активным".
Порой система просит присвоить флешке буквенное обозначение, подобное происходит, если "Виндовс" сам не установил название накопителю. На скриншоте это представлено более подробно.
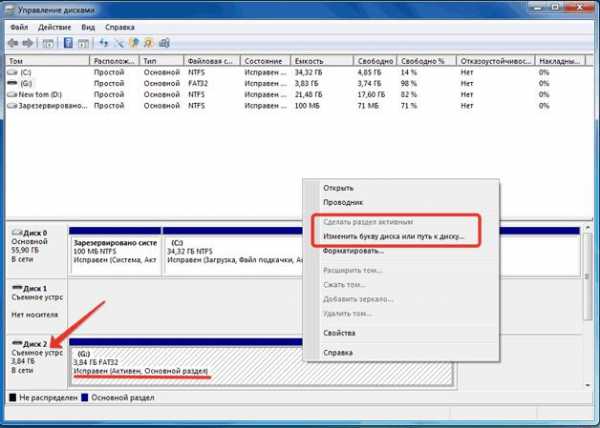
Если вы до сих пор не знаете, почему ноутбук не видит флешку USB, то внимательно присмотритесь к статусу. Надпись "Не инициализирован" или "Неизвестный" обозначает неисправности в самой флешке, в таком случае вам придется купить новый накопитель данных.
Способ второй. Настройки БИОСа
Системный сбой - одна из самых частых причин различных неисправностей. Для этого разработчики создали универсальное меню, в котором изменяются или корректируются технические параметры ноутбука или компьютера.
Как правило, на новых операционных системах "Виндовс" меню БИОСа отличается. И в старых версиях некоторые функции могут быть недоступны обычному пользователю. Поэтому рекомендуется обновлять комплектующие своего ПК и своевременно обновляться.
Некоторые пользователи думают, почему ноутбук не видит флешку. Что делать в подобном случае, описано ниже:
- Зайдите в меню "Пуск".
- Выберете пункт "Перезагрузить".
- Во время включения ноутбука или компьютера зажмите клавишу Delete. На разных версиях операционной системы и устройства разнятся кнопки, это могут быть F2, F3 и остальные.
- В большинстве случаев вам откроется новое окно с синим оформлением. Вам необходимо найти пункт настроек, который отвечает за подключение устройств, и затем узнать, выставлен ли статут Enabled.
Полный алгоритм действий по поиску не описывается, потому что для каждого устройства он разный. Но если у вас ничего не выходит, то кликните на Exit и нажмите на надпись Load Optimal Defaults.
После чего снова перезагрузите устройство и проверьте его исправность. Если по-прежнему ноутбук не видит USB-флешку, то переходим к другому варианту починки.
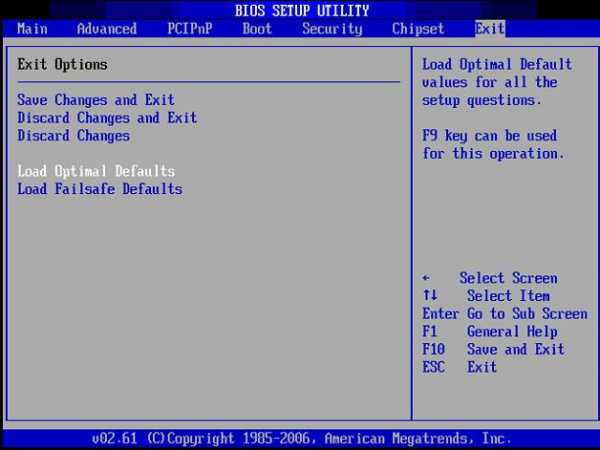
Третий способ. Драйвера
Они отвечают за нормальную работу всей операционной системы и остальных комплектующих, которые подключаются к системному блоку и интегрируются в "Виндовс". При подключении нового устройства система автоматически загружает необходимые драйвера.
И после отключения какого-то устройства они никуда не исчезают и автоматически не деинсталлируются. Чтобы вам более понятнее, мы проведем аналогии с реальной жизнью.
Пример
Представим, что в магазине есть всего-то одна дверь, а запасные входы заперты. И единственный вход закрывает человек, он не дает пройти остальным. Все кричат ему, чтобы он отошел, однако он полностью игнорирует просьбы. Тогда посетители вызывают полицию, чтобы она разобралась в ситуации и спровадила нарушителя.
Именно этим мы и займемся, удалим старые драйвера, чтобы дать жизнь новым. Если ваш ноутбук не видит загрузочную флешку, то следуйте следующему алгоритму действий:
- Кликните левой кнопкой мыши на "Компьютер".
- В небольшом меню выберете "Управление".
- Вам откроется управление компьютером, выберите пункт "Диспетчер устройств". Или вызовите данное меню сочетанием "горячих" клавиш Win+Pause Break.
- Затем нажмите на "Контроллеры USB".
- Вам откроется меню подключенных устройств, как правило, флешка подписывается "Запоминающее устройство USB".
- Правой кнопкой мыши нажмите на название флешки и выберете пункт "Удалить".
- Перезагрузите компьютер.
После данных манипуляций ваше устройство должно увидеть накопитель. Если проблема осталась и загрузочная флешка не видна ноутбуку или компьютеру, то перейдем к "тяжелой" артиллерии.
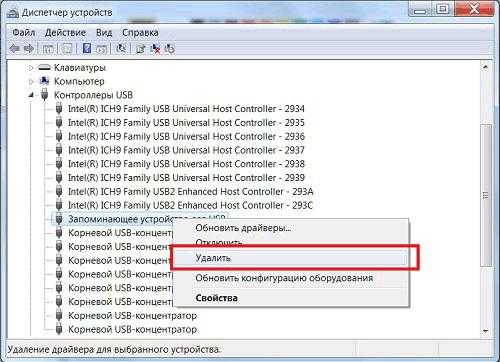
Четвертый способ. Форматирование
При подключении флешки к разъему система просит отформатировать ее. Без этого нормальная работа невозможна. В данном случае система отказывается показывать наличие файлов на носителе.
Ноутбук не видит флешку? Что делать в Windows 7,8,10? Ниже представлен порядок действий:
- Открываем "Компьютер".
- Кликаем левой кнопкой мыши на "Накопитель USB" (ваша флешка может иметь разные названия).
- В открывшемся меню выбираем пункт "Свойства".
- Выбираем необходимую файловую систему и ставим другие параметры.
- Затем нажимаем на "Форматировать"
Наверняка на вашем запоминающем устройстве осталось много информации, которая для вас важна. Это может быть курсовая работа, над которой вы так долго работали, или отчет по работе, за написанием которого прошел не один рабочий день. В общем, любая полезная информация. И здесь вам приходится очистить данные, потому что иначе невозможно заполучить доступ к флеш-накопителю.
Разработчики программ постарались и создали утилиты, которые помогут вам восстановить утраченные данные. Некоторые из утилит бесплатные, а остальные распространяются только на платной основе. Однако их объединяет одно - способность помочь вам восстановить информацию, которая была удалена с флешки.
Программы для восстановления данных
Чтобы сохранить важные данные, ставьте галочку напротив "Быстрый режим". А для их восстановления используйте специальные утилиты:
- Hetman Partition Recovery. Удобная программа, которая легко "вернет" утраченные файлы пользователю, даже если они поврежденные и вы их давно удалили.
- JetFlash Recovery Tool. Программа распространяется бесплатно, но отсутствует русская локализация. Она работает со всеми видами операционных систем, даже старыми "ХП" или "Виста".
- D-Soft Flash Doctor. Универсальная утилита, полностью бесплатная, а в настройках можно выбрать русский язык. Однако функционал крайне ограничен, и программа давно не обновлялась.
- F-Recovery SD. Полностью бесплатное приложение, которое позволит восстановить данные с SD-карты. Обратите внимание, что не привычной нам флешки.
- Flash Memory Toolkit. Признана профессионалами как одно из самых эффективных средств, которые используют пользователи для восстановления данных. Имеет ряд особенностей и относительно широкий функционал. Загрузить программу можно на официальном сайте разработчика или скачать в интернете, ведь она полностью бесплатна.
- Storage Format Tool. Не самая удобная программа с точки зрения интерфейса. Но своему базовому предназначению утилита соответствует, она оперативно восстанавливает удаленные данные и совместима с большей частью флеш-накопителей.
Вышеописанные программы помогут вам в восстановлении данных, их можно загрузить на любом сайте, посвященном компьютерному ПО, или на сайте производителя.
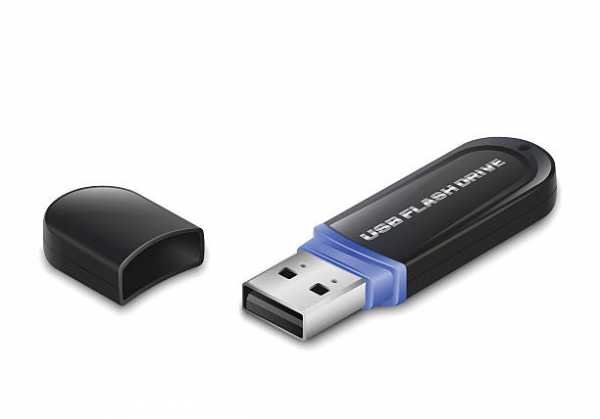
Пятый способ. Очистка USB-порта и флеш-накопителя
Вполне вероятно, что за чистотой своих портов или внутреннего пространства флешки вы не следите. И в этом нет ничего плохого, этого никто не делает. Однако пыль, которая накопилась за все время, пока вы не чистили, может вызывать сбои в работе.
Она не дает проходить электрическим сигналам, и соединение между компьютером и флешкой не устанавливается. Иногда это вызывает сбои в работе или медленное чтение и передачу файлов. Чтобы исправить подобное, вам стоит:
- Найти небольшой в диаметре предмет. Например, спичку или ватную палочку для ушей.
- Слегка смочите ватную начинку палочки и пройдитесь по скоплению пыли.
- Оставшиеся пылинки сдуйте мощным потоком воздуха. Если не лень, то используйте фен.
Но и данные действия могут вам не помочь, тогда проблема скрывается в вирусных программах.

Шестой способ. Вирусное программное обеспечение
Зловредные вирусы не допускают подключение флеш-накопителя к компьютеру. Они блокируют сигнал, и вы никак не можете посмотреть файлы на вашем устройстве. Чтобы избавиться от подобного, следуйте алгоритму:
- Откройте меню "Пуск".
- В строке поиска введите "Показ скрытых файлов" и нажмите на клавишу "Интер".
- Заходим в "Параметры папок".
- Выбираем пункт "Вид".
- Снимаем галочки напротив "Скрывать защищенные данные".
- И кликаем на "Показывать скрытые файлы".
- Нажимаем на "Применить" и затем на "Ок".
- Открываем "Мой компьютер".
- Выбираем ваш флеш-накопитель.
- И удаляем файл с названием Autorun.inf.
После данных действий рекомендуется использовать антивирусные программы. Они позволят выявить "остатки" вируса, если таковые имеются.

Лучшие антивирусные программы
Список основывается на данных международных исследователей в области технологий защиты. Он не является полностью объективным, однако это лучшие антивирусы, признанные специалистами. Их список:
- Avast Free. Бесплатная программа с русской оболочкой, один из самых популярных на всей территории СНГ.
- Dr.Web. Использует уникальные технологии обнаружения вирусов и имеет собственную базу фишинговых программ, часто обновляется.
- "Касперский". Продукт от русских разработчиков, функциональный и отлично справляется с основной задачей.

Заключение
Если вы использовали все полученные знания из статьи, но ноутбук не видит флешку, то немедленно прекращайте самодеятельность и несите свой флеш-накопитель в мастерскую, предоставьте им возможность восстановить данные. Помните, чем больше вы совершаете ошибок, тем сложнее специалистам восстановить данные.
fb.ru
Почему ноутбук не видит флешку usb
Почему ноутбук не видит флешку?

Флешками мы пользуемся каждый день, потому что это удобно и быстро, но иногда с ними случаются некоторые неприятности. В этой статье мы рассмотрим, почему ноутбук не видит флешку, и что с этим можно сделать.
Перед началом выяснения причин, почему ноутбук не видит флешку, неплохо было бы узнать, а работает ли сама флешка. Для проверки работоспособности необходимо подключить флешку к компьютеру или ноутбуку с рабочим usb разъемом. Если usb накопитель рабочий, но наш ноутбук все еще отказывается ее видеть, можно попробовать его перезагрузить и при этом отключить все неиспользуемые в данный момент usb устройства. Это может быть веб камера, usb разветвитель, модем.
После того, как мы перепробуем абсолютно все usb разъемы ноутбука, следует выяснить, видит система вставляемую флешку или не. Посмотреть это можно, зайдя в «Управление дисками». Найти можно здесь: «Пуск \ Панель управления \ Система и безопасность \ Создание и форматирование разделов жесткого диска».
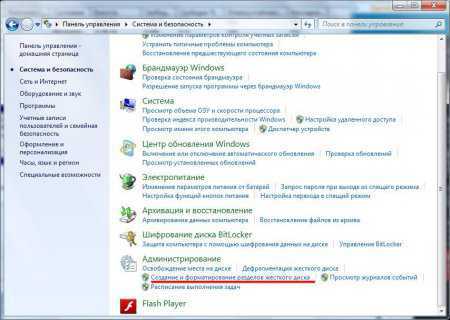

Вставляемый usb накопитель должен появляться среди прочих имеющихся устройств. Тут возможно несколько вариантов. Самый лучший для нас, если состояние появившегося накопителя «Исправен», тогда возможно придется только выбрать в меню «Сделать раздел активным», при нажатии на него правой кнопкой мыши, и еще присвоить свободную букву запоминающего устройства.
Такие проблемы, когда ноутбук или компьютер не видят usb флешку, могут возникать и при конфликте драйверов. Для устранения проблемы вставляем флешку, открываем диспетчер устройств и удаляем драйвер запоминающего usb устройства, после чего обновляем список оборудования. Если не помогло, придется удалять все драйвера usb устройств, которые даже не видны в диспетчере.
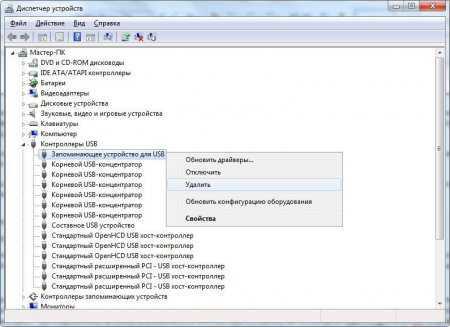
Для удаления всех имеющихся драйверов из системы, установленных для всех когда-либо подключаемых флешек, следует использовать специальную программу, например, DriveCleanup. Ее необходимо скопировать в папку C:\Windows\System32 и запустит из командной строки, запущенной с правами администратора, прописыванием команды «drivecleanup.exe». Перед использованием программы необходимо еще перезагрузить компьютер с уже отключенными лишними usb устройствами.
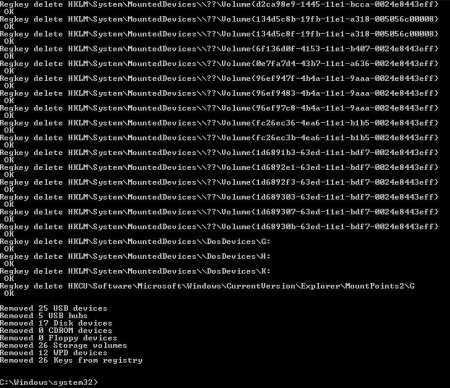
Есть варианты исправления подобных проблем и для любителей «поковырять» реестр системы. Проверяем строку HKEY_CURRENT_USER\Software\Microsoft\Windows\CurrentVersion\Policies\Explorer и удаляем ее, если записан параметр «NoDrives». Проверяем HKEY_LOCAL_MACHINE\System\CurrentControlSet\Control и также удаляем, если прописан параметр «StorageDevicePolicies».
Также интересные статьи на сайте chajnikam.ru: Как узнать размер памяти видеокарты? Как увеличить память встроенной видеокарты? Как подключить стационарный компьютер к wifi? Серверные жесткие диски sata
chajnikam.ru
Что делать, если ноутбук не видит флешку?

Одной из самых распространенных проблем, с которым сталкиваются пользователи ноутбуков, является «невидимая» флешка. Вроде как вы ее и вставили в USB порт, но упрямый компьютер никак не может ее обнаружить. Паниковать не стоит, так как проблема может быть вполне решаемой.
Прежде всего, необходимо произвести быструю проверку самого компьютера и флешки. Для этого вам понадобится всего две вещи: второй компьютер и другая флеш-карта. Просто посмотрите, видит ли ваш ноутбук другие (наверняка исправные) флеш-накопители. Так же стоит проверить и саму флешку — подключите ее к другим компьютерам и проверьте, корректно ли она работает. Исходя из этой быстрой проверки, вы сможете сделать выводы относительно работоспособности «железа».
Если ваш ноутбук не хочет видеть абсолютно никакие флеш-карты, то возможно проблема в неисправном USB-порте. Проверьте, будет ли читаться флеш-карта в других портах, если они есть. А вот если сама карта нигде не хочет работать, то тут, к сожалению, мало что можно посоветовать — не исключено, что отходит контакт от штекера или повредилась сама плата. В таких случаях будет дешевле купить новый накопитель.
Любопытно, что флешка может не работать из-за того, что блоку питания ноутбука попросту не хватает мощности. Такое случается, когда аппарат слабый, а к нему подключено достаточно много устройств. Если вы используете хабы (разветвители USB-порта), то попробуйте подключить накопитель напрямую.
Что, если проблема носит программный характер? Что ж, это вполне возможно. Проверьте, подключен ли USB интерфейс ноутбука в настройках BIOS. Для этого во время загрузки компьютера нажмите кнопку DEL (это может быть и другая клавиша — одна из F1-12), сбросьте настройки на стандартные (default) или ищите строку, где упоминается интерфейс USB и включите ее (On или Enable). К сожалению, точного расположения параметра назвать нельзя, так как в каждой версии BIOS оно может различаться (так же как и само название настройки).
Проблема может крыться в настройках операционной системы. Выполните следующие действия — зайдите в Пуск, найдите пункт «Выполнить«. В строку вбейте команду «diskmgmt.msc» и нажмите Enter. Появится окно «Управление дисками». Его так же можно найти через Панель управления (Администрирование — Управление компьютерами — Управление дисками).
Теперь посмотрите, видна ли флешка в верхнем окне данного окна (найти ее можно по названию тома, если вы его помните, или по размеру). Если накопительное устройство видно, то щелкните по нему правой кнопкой мышки и выберете пункт в меню «Сделать раздел активным». Если название накопителя отображается как «Неизвестный» или «Не инициализирован» или «Не распределен», то, скорее всего, флеш-карта повреждена и ее осталось только менять.

Похожие статьи
FayTan.ru
Почему ноутбук не читает флешку и что делать если ноутбук не видит USB
Причин, по которым ноутбук не читает USB, масса. Многие пользователи сталкиваются с подобной проблемой. Она может появиться при использовании любой из версий Windows. Если устройство не «видит» флэшку, то в первую очередь стоит определить причину неполадки.

Почему ноутбук не видит USB:
- Не работает флеш-память. Как известно, не бывает ничего вечного, и флешка – не исключение. Возможно, пришла пора подумать над покупкой нового накопителя.
- Вирус. Не все пользователи заботятся о «здоровье» своего ноутбука, посещая подозрительные сайты или скачивая непроверенное программное обеспечение. И, к сожалению, накопитель также может оказаться жертвой вирусов. Файлы, расположенные на носителе, не будут читаться, или же сама флэшка не будет распознана системой.
- Ноутбук не читает флешку, что же делать в этой ситуации? Еще одна причина, которой может быть вызвана неработоспособность накопителя – сбой в работе драйверов.
- Конфликт файловых систем. Например, флэшка FAT, а ноутбук – NTFS.
- Проблема может также заключаться в порте USB, возможно он нерабочий.
- Порты USB отключены в BIOS.
Решение проблем
Почему не работает USB на ноутбуке понятно, но теперь стоит предпринять меры, чтобы исправить неполадки:
Поломка флэш-накопителя. Для того чтобы ее выявить, необходимо подключить устройство к компьютеру или другому ноутбуку – обратите внимание на светодиод, горит ли он. Им оснащены многие флэшки. Если он не подает признаков жизни, скорей всего накопитель пришел в негодность и стоит подумать о приобретении нового.
Нерабочий порт USB. Попробуйте подключить к порту другое устройство, например, смартфон или фотоаппарат. Зачастую ноутбуки оснащены несколькими входами USB – вставьте накопитель во второй разъем. Если ни один из способов не помог, лучше всего отправиться в сервисный центр, где специалист продиагностирует ноутбук и произведет ремонт портов USB.
Сбой в работе драйверов. При подключении накопителя может высвечиваться окно с просьбой вставить диск, или же ноутбук перезагружается. В этом случае необходимо удалить старые драйвера, новые устанавливаются автоматические при подключении USB-устройства. Для удаления нерабочих драйверов можно использовать специальные программы, например, утилиту DriveCleanup.
Лечение ноутбука антивирусом. Во многих случаях ноутбук не видит флэшку именно из-за наличия в системе вирусов. К слову, иногда антивирусы закрывают доступ к накопителю, обнаружив потенциальную опасность. Для начала можно отключить антивирусную программу и вставить накопитель в разъем. Если это помогло, и флэшка вновь отображает хранящиеся на ней файлы, их необходимо скопировать на ноутбук и перед открытием проверить на наличие вирусов.
Настройки BIOS – еще одна распространенная причина, по которой накопитель может работать некорректно. Если ноутбук не видит флэшку, то смело отправляйтесь в BIOS, где нужно поменять в соответствующем разделе значения «Disabled» на «Enabled».
Если в не знали, почему ноутбук не читает флешку, то вышеперечисленные способы помогут выявить причину и устранить неполадку!
2 913ProNoutbuki.ru
Почему компьютер не видит флешку: причины и решения

Вам необходимо воспользоваться флешкой, но компьютер или ноутбук не распознает ее. Мы расскажем вам, как справиться с этой распространенной проблемой.
Существует несколько распространенных причин, по которым компьютер не видит флешку.
Аппаратные проблемы
Первое, что следует исключить в данной ситуации, это аппаратные причины, то есть неисправность самого накопителя или USB-разъема. Как это сделать?
На корпусах большинства флешек имеется специальный светодиод. Вставив рабочую флешку в исправный USB-порт,
htfi.ru
Почему ноутбук не видит флешку?

Флешками мы пользуемся каждый день, потому что это удобно и быстро, но иногда с ними случаются некоторые неприятности. В этой статье мы рассмотрим, почему ноутбук не видит флешку, и что с этим можно сделать.
Перед началом выяснения причин, почему ноутбук не видит флешку, неплохо было бы узнать, а работает ли сама флешка. Для проверки работоспособности необходимо подключить флешку к компьютеру или ноутбуку с рабочим usb разъемом. Если usb накопитель рабочий, но наш ноутбук все еще отказывается ее видеть, можно попробовать его перезагрузить и при этом отключить все неиспользуемые в данный момент usb устройства. Это может быть веб камера, usb разветвитель, модем.
После того, как мы перепробуем абсолютно все usb разъемы ноутбука, следует выяснить, видит система вставляемую флешку или не. Посмотреть это можно, зайдя в «Управление дисками». Найти можно здесь: «Пуск \ Панель управления \ Система и безопасность \ Создание и форматирование разделов жесткого диска».
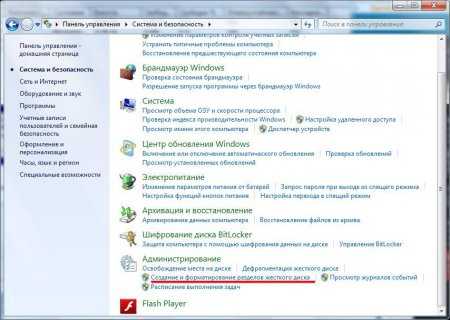

Вставляемый usb накопитель должен появляться среди прочих имеющихся устройств. Тут возможно несколько вариантов. Самый лучший для нас, если состояние появившегося накопителя «Исправен», тогда возможно придется только выбрать в меню «Сделать раздел активным», при нажатии на него правой кнопкой мыши, и еще присвоить свободную букву запоминающего устройства.
Такие проблемы, когда ноутбук или компьютер не видят usb флешку, могут возникать и при конфликте драйверов. Для устранения проблемы вставляем флешку, открываем диспетчер устройств и удаляем драйвер запоминающего usb устройства, после чего обновляем список оборудования. Если не помогло, придется удалять все драйвера usb устройств, которые даже не видны в диспетчере.
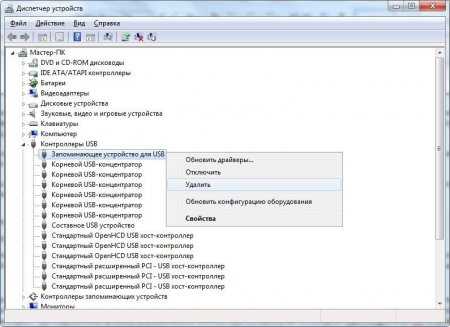
Для удаления всех имеющихся драйверов из системы, установленных для всех когда-либо подключаемых флешек, следует использовать специальную программу, например, DriveCleanup. Ее необходимо скопировать в папку C:\Windows\System32 и запустит из командной строки, запущенной с правами администратора, прописыванием команды «drivecleanup.exe». Перед использованием программы необходимо еще перезагрузить компьютер с уже отключенными лишними usb устройствами.
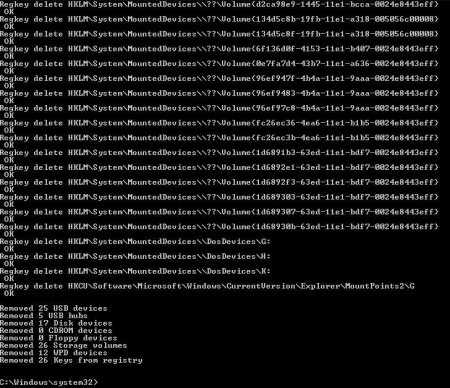
Есть варианты исправления подобных проблем и для любителей «поковырять» реестр системы. Проверяем строку HKEY_CURRENT_USER\Software\Microsoft\Windows\CurrentVersion\Policies\Explorer и удаляем ее, если записан параметр «NoDrives». Проверяем HKEY_LOCAL_MACHINE\System\CurrentControlSet\Control и также удаляем, если прописан параметр «StorageDevicePolicies».
Также интересные статьи на сайте chajnikam.ru:Как узнать размер памяти видеокарты?Как увеличить память встроенной видеокарты?Как подключить стационарный компьютер к wifi?Серверные жесткие диски sata
chajnikam.ru
- Виндовс 10 настройка для чайников

- Postgresql установка

- Оценка стоимости программного обеспечения
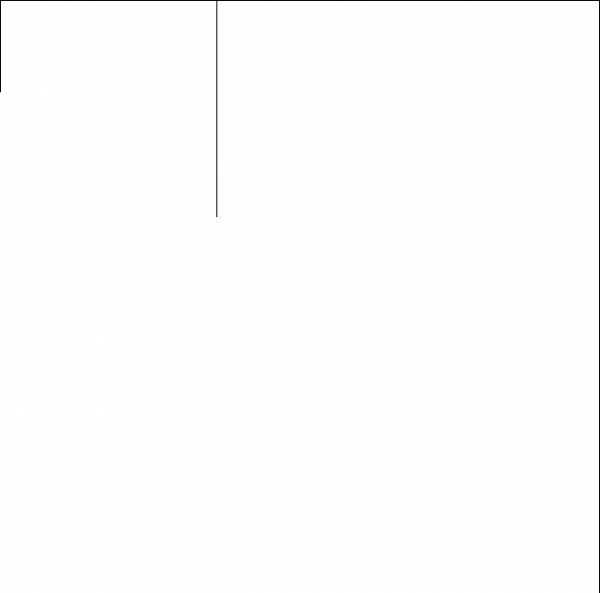
- Как в одноклассниках подарить оки
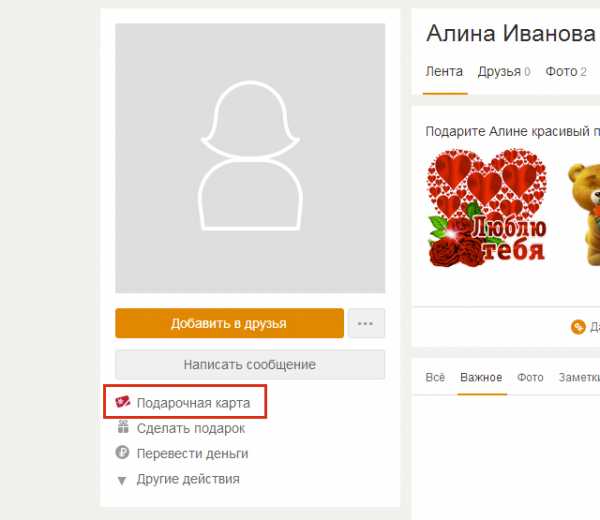
- 7 zip что это за программа и нужна ли она
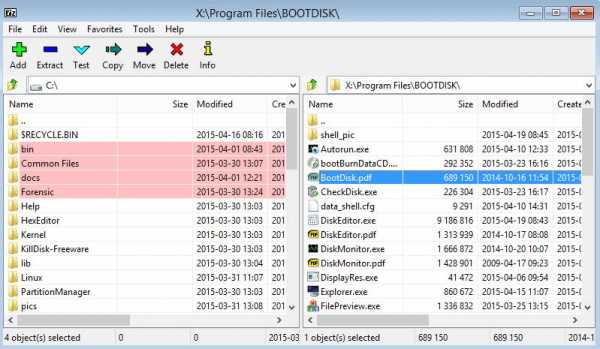
- Тест aida64 оперативной памяти
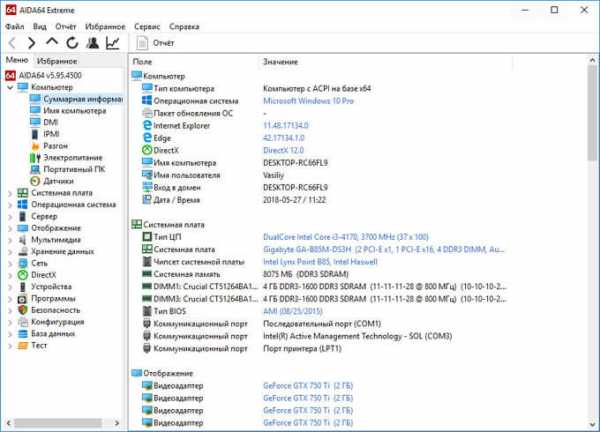
- Acronis disk director для сервера
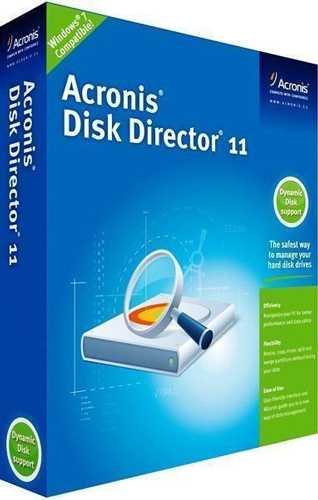
- Сервер 2018

- Поисковая система отключена windows
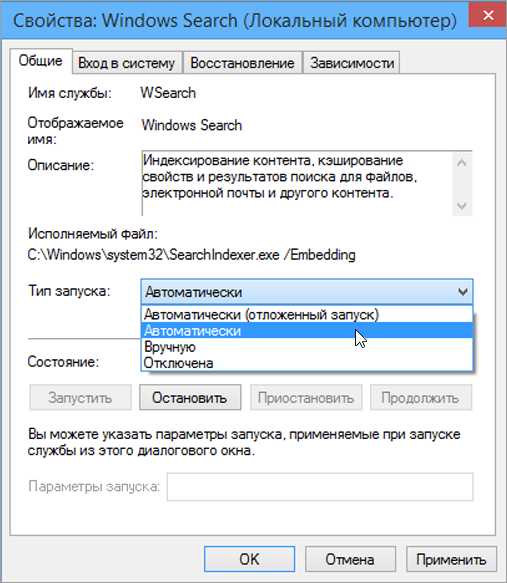
- Реферат тотал коммандер

- Отзывы пользователей gimp