Почему ноутбук при работе сильно шумит: Почему шумит ноутбук во время работы
Содержание
Ноутбук Acer сильно шумит
Портативный компьютер служит пользователям средством общения, рабочим инструментом, телевизором, а еще музыкальным проигрывателем, источником информации, картой и др. Если ноутбук Acer сильно шумит, это отвлекает пользователя и вызывает беспокойство. Нормальной работе переносного компьютера свойственен периодический шум. Он возникает при повышении нагрузки на софт. Однако в некоторых случаях звук приобретает патологический характер.
Чтобы не запускать поломку, не допустить ее распространения на все микросхемы, вовремя обращайтесь за квалифицированной помощью. Как только заметили проблему, звоните в Сервисный центр. Опытные инженеры работают на профессиональном оборудовании, опытны и подкованы в сфере ремонта электронной техники. Существует ряд причин, почему девайс сильно шумит. Рассмотрим:
- Запыление;
- Перегрев;
- Неисправные CD-, DVD-приводы;
- Сломан жесткий диск;
- Вышла из строя акустика;
- Рекомендации Сервисного центра.

Запыление
Даже новый девайс через год–два плотной работы требует профилактической чистки в сервисе. На микросхемах скапливается пыль и грязь, которая создает под корпусом своеобразный парниковый эффект. Портативные устройства проводят, накапливают и обрабатывают электричество, а следовательно, выделяют тепло. Поэтому чипсетам требуется охлаждение. За поступление на них прохладного воздуха отвечает система охлаждения. Она состоит из вентиляционных отверстий, кулера, термотрубок и радиатора.
Вместе с прохладным воздухом через вентиляцию внутрь девайса проникает мелкодисперсная грязь. Радиатор ее задерживает, однако его срок годности ограничен. Слой пыли достигает иной раз плотности войлока и способен вывести из строя материнскую плату.
Перегрев
Эта неисправность плавно вытекает из предыдущего пункта. Кроме скопления пыли, перегрев вызывает сломанный вентилятора, радиатора или других элементов системы охлаждения. Неисправные детали заменяют. В СЦ имеется запас оригинальных комплектующих. Они поступают на склад благодаря составленным договоренностям в рамках сотрудничества с фирмой Acer.
В СЦ имеется запас оригинальных комплектующих. Они поступают на склад благодаря составленным договоренностям в рамках сотрудничества с фирмой Acer.
Повышение температуры происходит, когда сбивается распределение напряжения между элементами материнки. За это ответственны цепь питания, мультиконтроллер, инвертор и др. Схему распределения тока нарушают и поломка разъема, подключение «чужого» зарядника, скачки напряжения в сети. Проверить работу лэптопа и выявить источник проблемы поможет диагностика. В СЦ Acer ее проводят с помощью мультиметра – устройства, сочетающего функции омметра, амперметра и вольтметра. Инженер замеряет напряжение на выходе из гаджета и сравнивает его с предписанными нормами.
Вовремя отводить излишки тепла от ключевых чипсетов помогает термопаста. Ее наносят на поверхность северного моста и процессора. Состав заполняет микротрещины и способствует естественной вентиляции конструкции. Раз в 5–6 лет его рекомендуется обновлять. Кроме термопасты, теплоотведению способствуют прослойка из терморезины.
Неисправные CD-, DVD-приводы
Ноутбук Acer сильно шумит, когда искажены оптические приводы. Падение, удары лэптопа, залитие жидкостью и другие механические повреждения – в списке причин. Проигрывание пиратских, бракованных CD, DVD приводит к тому, что они разбиваются внутри ноута. Осколки разлетаются по конструкции. Последствия весьма плачевны, и шум – меньшая из них. Для восстановления функции CD-, DVD-приводов мастера разбирают портативный компьютер и продувают неисправные детали сжатым воздухом, обрабатывают дезинфицирующим составом. Вышедшие из строя элементы заменяют. Для манипуляций с электроникой в мастерской применяют термовоздушные и инфракрасные, контактные паяльные станции, мобильные паяльники и бинокулярные микроскопы.
Сломан жесткий диск
Если пользователь открывает одновременно больше 2–3-х программ, вкладок в браузере, а еще параллельно играет музыка, запущены другие процессы, это значительно увеличивает нагрузку на операционку. Как результат, циркуляция воздушных потоков ускоряется, и ноутбук сильно шумит. Это нормально. Но если звук приобретает нехарактерный треск, свист, шипение – это признак поломанного винчестера. От скачков электропитания при записи на жестком диске появляются битые сектора – пустоты, занимающее место. Это порождает дополнительный шум. В сервисе сломанный диск предложат заменить.
Это нормально. Но если звук приобретает нехарактерный треск, свист, шипение – это признак поломанного винчестера. От скачков электропитания при записи на жестком диске появляются битые сектора – пустоты, занимающее место. Это порождает дополнительный шум. В сервисе сломанный диск предложат заменить.
Вышла из строя акустика
Еще одна причина инородных звуков от лэптопа – поломка встроенной акустики (механическая или системная). Аппаратную неисправность инженеры устранят после разборки ноутбука. Если слетели настройки проигрывателя, их выставляют заново либо возвращаются к заводским настройкам. В той же группе неисправностей – слетевшие настройки уровня громкости кулера в БИОСе. Восстановить их компетенты сотрудники СЦ.
Рекомендации Сервисного центра
Чтобы избежать проблемы, когда ноутбук Acer сильно шумит, соблюдайте следующие рекомендации. Раз в полгода–год проводите читку микросхем в мастерской, своевременно обновляйте термопасту и терморезину. Не работайте за устройством дольше 8 часов, не перегружайте ОС и отключайте его от розетки на ночь. Используйте для подзарядки только оригинальный зарядник. Не пытайтесь самостоятельно настроить ноутбук, если не владеете специальными знаниями. Для профилактики электросбоев используйте блок бесперебойного питания.
Используйте для подзарядки только оригинальный зарядник. Не пытайтесь самостоятельно настроить ноутбук, если не владеете специальными знаниями. Для профилактики электросбоев используйте блок бесперебойного питания.
Почему шумит ноутбук при работе. Что делать если шумит вентилятор в ноутбуке
Причины, по которым усиленно работает кулер
Почему шумит вентилятор в ноутбуке — этим вопросом задаются многие пользователи. Если сильно гудит ноутбук, не всегда бывает возможно определить причину подобного явления. Иногда это может сделать только профильный специалист. Иногда ноутбук жужжит из-за чрезмерного скопления пыли на вентиляторах. Большое количество загрязнений приводит к повышению массы устройства и к усиленной работе системы, которая начинает сопровождаться громкими звуками. Если гудит кулер периодически, необходимо проводить профилактическую очистку компьютера раз в полгода.
Загрязнения вентилятора не являются единственной причиной, из-за которой очень сильно шумит компьютер. Иногда проблема скрывается в неисправности его системы. Чтобы понять, как уменьшить шум, следует перебрать все возможные способы его появления.
Иногда проблема скрывается в неисправности его системы. Чтобы понять, как уменьшить шум, следует перебрать все возможные способы его появления.
Как предотвратить появление и уменьшить шум ноутбука?
- Используйте лэптоп на твердой и чистой поверхности. Если во время работы вы поставите его на кровать или диван, то, скорее всего, перекроются вентиляционные отверстия. Возможно, ваш ноутбук очень сильно греется и постоянно шумит именно по этой причине, так как теплый воздух не выходит, температура внутри возрастает и вентилятор начинает работать намного быстрее и издавать больше шума. Особенно если он у вас игровой.
- Повлиять на температуру лэптопа можно используя специальную подставку с кулерами. Она способна снизить температуру до 10 градусов, благодаря чему кулеру будет намного легче справляться с возлагаемой на него нагрузкой. Такие устройства крайне распространены и универсальны для всех фирм ноутбуков, будь то sony, asus или Samsung.
- Периодически поглядывайте за обновлениями BIOS и драйверов.
 Как мы уже выяснили выше – это оказывает значительное влияние на работу всей системы, и возможно ваше устройство громко шумит и тарахтит именно по этой причине.
Как мы уже выяснили выше – это оказывает значительное влияние на работу всей системы, и возможно ваше устройство громко шумит и тарахтит именно по этой причине. - Не спрашивайте, почему греется ноутбук и шумит вентилятор, если вы не чистите его от пыли, хотя бы раз в полгода. Это особенно касается лопастей вентилятора, так как он отвечает за охлаждение лэптопа. Обычно он трещит или жжужит из-за большого количества скопившейся пыли и засыхания смазки, которую так же регулярно нужно менять.
- При работе с дисками CD/DVD, всегда вынимайте их из привода после окончания использования. В обратном случае, компьютер будет считывать с них информацию при каждом запуске и, соответственно, привод будет издавать значительный шум.
Теперь вы знаете, как быстро и без каких-либо проблем снизить шум вентилятора самостоятельно в домашних условиях, и сможете помочь не только себе, но и своим друзьям и близким.
Устранение максимальной нагрузки на процессор
Когда ноутбук гудит, пользователю потребуется устранить чрезмерную нагрузку на его процессор. Многие игровые и рабочие программы требуют повышения мощности гаджета. Это приводит к перегреванию его комплектующих деталей, к увеличению энергии. Результат — ноутбук сильно шумит, а неприятный звук мешает полноценно работать. Что делать в подобных случаях:
Многие игровые и рабочие программы требуют повышения мощности гаджета. Это приводит к перегреванию его комплектующих деталей, к увеличению энергии. Результат — ноутбук сильно шумит, а неприятный звук мешает полноценно работать. Что делать в подобных случаях:
- Открыть диспетчер задач при помощи комбинации клавиш Ctrl+Alt+Delete.
- Найти вкладку «Процессы».
- Закрыть программы, которые не используются.
Пользователю необходимо внимательно изучить раздел «Процессоры», так как там могут быть открыты проги, которые не отображаются как рабочие системой или которые юзером не были открыты. Иногда случается так, что ноутбук очень сильно шумит уже после включения, а диспетчер задач показывает, что он загружен на 90+ %. Почему шумит ноутбук, как уменьшить шум вентилятора в домашних условиях:
- Просмотреть в диспетчере задач, нет ли на компьютере открытых утилит, которые требуют большой затраты ресурсов системы. Если таковые имеются, их можно закрыть.
 Понять, что прога для работы не нужна, можно по ее формату и папке содержания. Если файл имеет расширение .exe, то его можно сразу же закрывать;
Понять, что прога для работы не нужна, можно по ее формату и папке содержания. Если файл имеет расширение .exe, то его можно сразу же закрывать; - Попытаться избавиться от вируса-майнера. Это вредоносные файлы, которые увеличивают нагрузку системы и приводят к тому, что ноутбук шумит и перегревается. Обнаружить их можно при помощи антивирусных программ.
Программы регулировки скорости кулера
Если даже в спокойном состоянии гудит кулер ноутбука, а явных признаков перегрева не наблюдается, это может указывать на слишком высокую частоту вращения лопастей.
К счастью, ее можно легко снизить при помощи одной из описанных ниже программ:
SpeedFan – бесплатное приложение с простым и понятным интерфейсом.
Позволяет не только регулировать скорости всех кулеров внутри системного блока ПК или ноутбука, но и отображать текущие показатели температуры (правда, показатели могут несколько отличаться от реальных, что зависит от многих факторов).
Все настройки осуществляются через вкладку “Configure”. Можно как задать нужную скорость вращения, так и указать температуру, выше которой железо не должно нагреваться.
Можно как задать нужную скорость вращения, так и указать температуру, выше которой железо не должно нагреваться.
AMD OverDrive – эту утилиту большинство использует в качестве средства для программного разгона процессоров от одноименной компании, но в числе ее функций также присутствует регулировка скорости вращения кулеров.
Есть как возможность задать конкретное значение, так и заставить программу регулировать ее автоматически (увеличивать под нагрузкой и снижать при простое).
MSI Afterburner – программа для разгона видеокарт.
Помимо управления частотами и напряжением, позволяет управлять оборотами кулеров (автоматический и ручной режимы). Пользователь сможет настроить и сохранить профили, зависящие от его конкретных задач.
Отрегулировать скорость кулера можно попытаться и через BIOS.
Для этого на этапе включения ноутбука нажмите клавишу Del (некоторые производители используют другие клавиши), после чего найдите в открывшемся окне раздел Power или H/W Monitor Configuration.
В них должен находиться пункт, отвечающий за скорость работы вентиляторов.
Задайте нужное вам значение в процентах, после чего сохраните изменения и запустите систему. Но не переусердствуйте – если обороты будут минимальными, это может привести к перегреву и выходу комплектующих из строя.
Настройка BIOS
Если сильно шумит вентилятор, и сильно гудит ноутбук, то юзеру потребуется настроить BIOS. Довольно часто обильный шум от гаджета исходит из-за некорректной работы БИОСа. Обычно с такими проблемами сталкиваются обладатели персональных компьютеров, но встречаются случаи выхода из строя BIOS и на ноутбуках.
Если после проверки процессов в диспетчере задач шум вентилятора в устройстве не уменьшился, то необходимо перезапустить систему. Когда гаджет будет прогружаться, пользователю следует нажать на клавишу F9 или F11. После этого откроется система БИОС. Далее нужно перейти в раздел «Power». В высветившемся окне нужно просмотреть следующие параметры:
- q-fan Function.
 Возле этой строчки необходимо поставить значение Enabled в тех случаях, если вместо него стоит Disabled;
Возле этой строчки необходимо поставить значение Enabled в тех случаях, если вместо него стоит Disabled; - cpu target temperature. Это показатель, отвечающий за температуру системы. Многие мастера рекомендуют задавать в настройках значение 50 градусов. Если в BIOS заданы большие показатели, то проблема сильного шума скрывалась именно в этой причине.
Если вышеописанные меры не помогли, и устройство все также трещит, то необходимо попытаться очистить весь файловый «мусор» на нем.
Высокая громкость кулера – это плохо?
Помимо чувства дискомфорта и мыслей о том, что с ноутбуком что-то не так, повышенный шум от охлаждающего центральный процессор вентилятора является признаком изрядного нагрева или перегрева ЦП.
А функционирование любых компонентов при повышенной температуре, на работу при которой они не созданы или рассчитаны на кратковременное пребывание в таких условиях, вызывает более быстрый их износ. И это в лучшем случае. В худшем – вычислительное устройство попросту перегреется и выйдет из строя.
В современных ноутбуках внедрен механизм защиты ПК от подобных случаев – при достижении критической температуры устройство попросту отключается в аварийном режиме.
Очистка папки Temp
Если сильно шумит ноутбук, пользователю необходимо попытаться очистить папку Temp. Он содержит все программные элементы, которые оказывают влияние на производительность работы системы. Это могут быт остаточные файлы, вирусные проги. Многие компьютерные мастера советуют ежемесячно проводить программную чистку для улучшения показателей производительности работы.
Чтобы найти папку Temp, необходимо зайти в локальный диск устройства. Далее нужно зайти в папку пользователя, выбрать AppData, затем Local и после этого Temp. Все файлы, которые будут находиться в паке, нужно удалить. Для восстановления производительности можно перезагрузить компьютер и снова начать работу на нем.
Причины сильного гула вентилятора
Фактически единым источником проблемы является повышенная рабочая температура центрального процессора.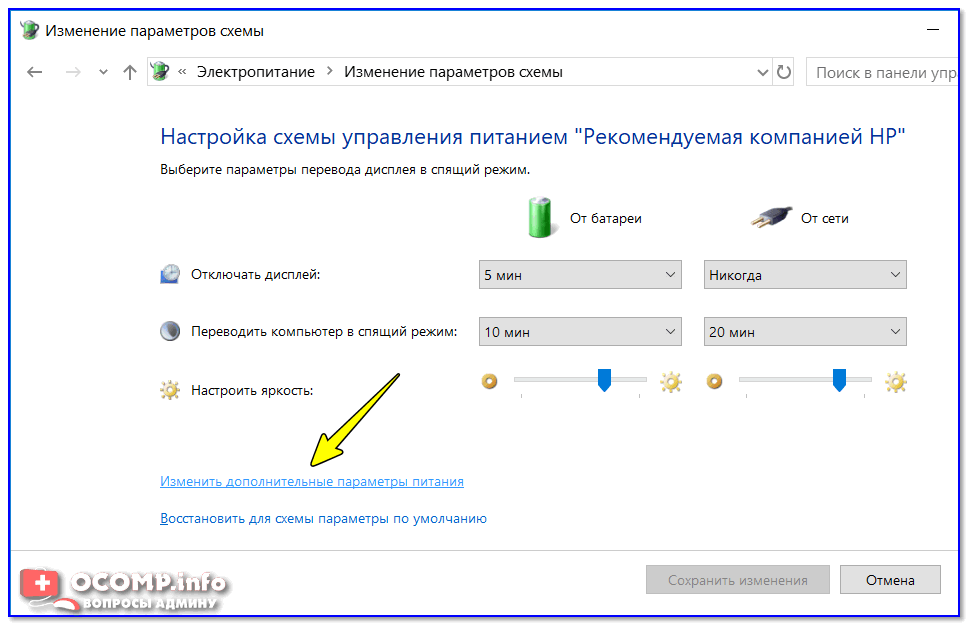 А уж первопричин его перегрева может быть множество. Основная – засорение теплоотводящих металлических трубок (радиатора) пылью и прочими мелкими частицами (ворсом, волосами, шерстью).
А уж первопричин его перегрева может быть множество. Основная – засорение теплоотводящих металлических трубок (радиатора) пылью и прочими мелкими частицами (ворсом, волосами, шерстью).
Из-за того, что воздушные пути, по которым проходит воздух, частично перекрываются посторонними предметами (назовем пыль и прочий мелкий мусор так), горячий, отводящийся от центрального процессора, воздушный поток частично рассеивается, ударяясь о сетку радиатора.
Решений в проблемы есть несколько:
- повышение частоты вращения кулера;
- продувка или чистка системы охлаждения;
- замена термопасты, смазка и/или замена вентилятора.
Как решить проблему в случае каждого из вариантов разберемся ниже.
Высокая температура
Признаки того, что виновником сильного шума является высокая температура
В принципе, повышенная температура процессора – основной виновник шума. И этому есть несколько явных и косвенных подтверждений.
- Приложения, отображающие данные с датчиков компьютера – SpeedFan, HWMonitor.
 В них можно узнать текущую и максимально зафиксированную за время активности приложения температуру и сравнить ее с данными насчет режимов работы процессора на сайте его производителя.
В них можно узнать текущую и максимально зафиксированную за время активности приложения температуру и сравнить ее с данными насчет режимов работы процессора на сайте его производителя. - Шум появляется спустя какое-то время после запуска игры или воспроизведения фильма (выполнения иной ресурсоемкой задачи).
- Очень горячий корпус в области расположения ЦП и выхода потока горячего воздуха от него.
- Устройство медленнее работает, подвисает, тормозит, а порой самовольно выключается или перезапускается.
Изменяем частоту вращения вентилятора
Рассмотрим, что делать если сильно шумит ноутбук в случаях обработки больших объемов информации, например, конвертирование видео, упаковка/распаковка чего-то, установка или работа игр, просмотр фильмов в HD и тому подобные случаи.
Делается это как через UEFI (в некоторых старых BIOS также подобная функция присутствует), так и посредством специального программного обеспечения, к примеру, SpeedFan. Преимуществом утилиты является возможность управлять оборотами вентиляторов, установленных на графическом процессоре и отображение динамики температур ключевых аппаратных компонентов.
Путем ручного изменения начальной скорости вращения вентиляторов с шагом в 5% её можно как понижать, если устройство сильно гудит без нагрузки и перегрева, так и повышать, когда температура ЦП близка в критической или просто повышена.
Рис. 1 Регулировка скорости кулера в SpeedFan
К сожалению, приложение нечасто обновляется, отчего может не поддерживаться некоторыми новинками на рынке портативных компьютеров, а также не совместимо с незначительным процентом компьютеров из-за специфичности их аппаратной оболочки.
Управление быстротой вращения кулера в BIOS/UEFI осуществляется не менее просто, но в каждой версии прошивки у каждого производителя этот параметр может называться по-разному и находиться в различных подменю. Здесь поможет руководство по эксплуатации или собственная сообразительность.
Продув системы охлаждения
Если первый вариант не решает проблему, точнее она вызвана пылью и мелкими соринками, прилипшими к лопастям кулера и сетке радиатора, тогда переходим к варианту с продувкой системы охлаждения. Это делается в нескольких случаях:
Это делается в нескольких случаях:
- когда девайс все еще находится на гарантии, и аннулировать ее, разобрав корпус для чистки, не целесообразно;
- пользователь не владеет навыками разборки ноутбуков или опасается это сделать, а поход в сервисный центр не является выходом из положения.
В таком случае понадобится специальный баллончик, заполненный сжатым воздухом (продается в специализированных магазинах) или мощный пылесос, желательно включен на выдув (реверс). В крайнем случае и фен подойдет, но его эффективность будет крайне низкой.
Выносим устройство с баллончиком или пылесосом на балкон или в иное помещение, которое не жалко будет запачкать пылью. Делать это следует в безветренную сухую погоду, если процедура проводится на незастекленном балконе или во дворе. После нескольких продувок струей воздуха ноутбук можно включать и тестировать.
Бывает, что продув не приносит почти никакой пользы или через несколько месяцев после него ноутбук начинает все так же сильно гудеть. Тогда его придется раскрутить и тщательно почистить как саму систему охлаждения, так и избавиться от пыли под задней крышкой корпуса.
Тогда его придется раскрутить и тщательно почистить как саму систему охлаждения, так и избавиться от пыли под задней крышкой корпуса.
Как просто и быстро почистить ноутбук от пыли пылесосом?
Рассмотрим бытовой простой способ чистки ноутбука с помощью пылесоса, так сказать в домашних условиях. Также рассмотрим, почему важно чистить ноутбук и как определить, стоит ли его чистить.
Очистка от пыли
Очистку от пыли можно провести самостоятельно при помощи специальных средств и инструментов, предназначенных для компьютерной техники. Запрещено мыть устройство обычной влажной тряпкой или салфеткой. Если специализированного инвентаря дома не, лучше отдать гаджет в сервисный центр для тщательной прочистки. Если пользователь решил все-таки попытаться самостоятельно провести моющие процедуры, то ему потребуется:
- Выключить аппарат.
- Выкрутить шурупы от его задней панели.
- Аккуратными движениями извлечь детали из корпуса.
- При помощи мягких щеток или кисточек убрать пыль и грязь.

После этого все детали можно заново вставлять в устройство, а затем прикрутить аккуратными движениями корпус.
Сломался компьютер или ноутбук? Мы готовы помочь вам! Наши мастера сделают все быстро и качественно!
Мы предлагаем вам:
- Бесплатный выезд мастера
- Бесплатная диагностика на дому
- Гарантия на ремонт до 3-х лет
- Предоставляем чек и гарантийный талон
Оставьте заявку, и получите скидку 15%!
Оставить заявку
Ремонт/замена вентилятора
Последнее, что может помочь пользователю, это замена или восстановление кулера. Со временем в нем могут износиться шарикоподшипники или исчерпаться смазка, в которой они перемещаются. Попробуйте снять заднюю крышку корпуса, дабы добраться до кулера, и капните в его центр (обычно приходится сдирать наклейку) густой смазывающей жидкости: солидола или литола. Если же и это не помогает, возможным вариантом развития событий будет приобретение и установка нового кулера. На необходимость его замены могут указывать:
Если же и это не помогает, возможным вариантом развития событий будет приобретение и установка нового кулера. На необходимость его замены могут указывать:
- скрежет вентилятора на протяжении всего срока его работы;
- кулер не вращается от легчайшего касания его пальцем;
- устройство шатается или люфтит.
Совет. Если не уверены в своих силах и способностях, за помощью в очистке ноутбука от пыли, замене термопасты, кулера или его ремонта обращайтесь в специализированный центр.
И напоследок рекомендация: для улучшения охлаждения ноутбука можете приобрести специальный столик-подставку с вмонтированным кулером, который не только сделает работу более удобной, но и будет снизу обдувать корпус холодным воздухом.
Устранение гула от жесткого диска
Некоторые виды жестких дисков очень сильно шумят при работе, при этом издавая дополнительные звуки в виде щелканья и потрескиваний. Если гаджет ранее работал спокойно, но резко начал шуметь, то это может говорить о быстром перемещении блока с магнитными головками. Что можно сделать в таких случаях:
Если гаджет ранее работал спокойно, но резко начал шуметь, то это может говорить о быстром перемещении блока с магнитными головками. Что можно сделать в таких случаях:
- Приобрести новый жесткий диск более усовершенствованной модели, которая не издает шумы. Лучше всего установить SSD-диск, который тихо и быстро работает, не мешая пользователю и не тормозя систему;
- Открыть диспетчер задач и просмотреть, нет ли там активных программ, которые влияют на производительность компьютера. Чаще всего это торренты или p2p-утилиты.
Если диск ранее не шумел, то нужно его проверить на ошибки и бэд-блоки. Как это сделать:
- Скачать программу Victoria 5 версии с официального источника. Это утилита, которая помогает провести диагностику жесткого диска. Ее можно использовать на таких операционных системах, как Windows 7/8/10.
- Установить прогу на свой компьютер. Для этого нужно открыть скаченную утилиту и запустить файл Victoria.exe.
- При открытии программы нужно зайти в раздел смены языка и выбрать русский режим.

- Перед пользователем появится список дисков, которые необходимо проверить. Пользователю потребуется выбрать нужный из них.
- После этого нужно нажать на кнопку S.M.A.R.T и немного подождать.
- Если с диском все в порядке, то на экране появится надпись «good».
- Далее нужно перейти к тестированию диска. Перед этой процедурой нужно закрыть все активные программы (игры, торренты, браузеры).
- Нажать на кнопку Quick для запуска быстрой диагностики проблем и подождать 5 минут. Пока программа будет работать, пользователю запрещено совершать какие-либо действия на своем компьютере.
Другие методы предотвращения шума вентилятора
Помимо очистки и контроля за скоростями вращения кулеров специальным софтом, существует еще несколько средств, способных помочь владельцам шумных ноутбуков в тех или иных ситуациях.
Охлаждающие подставки
Подставки для ноутбуков со встроенной системой охлаждения приходят на помощь, если встроенные в устройство кулеры не справляются с возложенными на них задачами.
Убрать CD/DVD диск
Издавать шум может оставленный в дисководе CD-диск. Такое случается на ноутбуках устаревших моделей. Если пользователь забудет вынуть диск из устройства, то при каждом открытии проводника, он будет раскручиваться, издавать неприятный шум, а сам компьютер начнет немного подвисать.
Если шумит диск, который нужен в работе, то нужно достать его и осмотреть на наличие царапин и повреждений. Чаще всего треск системы происходит именно от них. Также тресканье может появляться из-за неровно наклеенной этикетки. Для решения проблемы можно установить специальные программы, которые помогут уменьшить скорость вращения CD-диска в процессе работы.
Дополнительные мероприятия
Мы рассмотрели два самых важных способа устранения шума в ноутбуке. Избавиться от неприятного гудения призваны и следующие мероприятия.
Покупка охлаждающего коврика
Если вентилятор шумит из-за перегрева, исправить ситуацию поможет охлаждающая подставка с дополнительными кулерами.
@cdn.shopify.com
Они монтируются внутрь коврика и обдувают корпус снизу. Это даёт возможность уменьшить температуру лэптопа, а значит, и понизить уровень шума вентиляторов.
Учтите, что слишком дешёвые гаджеты могут не исправить ситуацию, а только усугубить. Ведь они не в состоянии достаточно охладить устройство, зато добавят дополнительного шума от своей работы.
Обновление BIOS
Если кулер начинает гудеть уже в момент включения и загрузки, источник проблемы может крыться в неправильности установок БИОСа. Получается, что система не настроена на считывание показаний с датчика температуры. И не способна уравновесить скорость вращения лопастей.
Поэтому есть резон зайти на сайт производителя ноутбука. Скачайте оттуда свежий вариант BIOS в разделе «Поддержка» и установите на компактный компьютер. Возможно, новая, улучшенная версия позволит контролировать работу этого шумного устройства. И надоевшие децибелы сменятся, наконец, приятной тишиной.
Изъятие диска из привода
Привод для чтения CD/DVD также способен шуметь из-за вибраций. Так что используйте его как можно реже. И никогда не оставляйте диск внутри, если он вам не нужен для работы в данный момент.
Так что используйте его как можно реже. И никогда не оставляйте диск внутри, если он вам не нужен для работы в данный момент.
@driverwhiz.com
Тем более что на флешку вы запишете намного больше информации, да и пользоваться ею значительно проще. В современных моделях вы вряд ли встретите такой привод, а вот у «старичков» они ещё частенько бывают в наличии.
Почему если громко работает вентилятор это плохой признак
Если кулер сильно гудит — это признак того, что температура внутри выше нормы, т.е. охлаждение не справляется с возложенной на него функцией охлаждения, а при высоких значениях температур срок эксплуатации комплектующих значительно сокращается и может привести к тому, что перегорит чип на материнской плате — например чип видеокарты, северного или южного моста, замена, которого будет достаточно дорогим удовольствием. Как же распознать шумит ли ноутбук выше нормы или нет, описано ниже.
Неестественный шум кулера
Сразу стоит оговориться, что вентиляторы ломаются крайне редко(в 90-95% случаев, помогает чистка от пыли и смазка кулера). Выше были рассмотрены моменты, когда есть просто монотонный(постоянный) звук. Ниже рассмотрим случай, когда в шуме присутствуют постукивания, звуки похожие на скрежет. Здесь можно рекомендовать смазать кулер, но вероятность того, что поможет 50/50, т.е. в половине случаев может помочь, в другой половине случаев поможет только замена вентилятора. Замена дороже профилактической очистки в 2-3 раза, поэтому рекомендуется сначала выполнить чистку, при необходимости, смазать кулер, а если не поможет, тогда подумать о замене. Также бывает, что после чистки от пыли шум все равно остается сильным, но равномерным, в этом случае, примерно в половине случаев может помочь смазка.
Выше были рассмотрены моменты, когда есть просто монотонный(постоянный) звук. Ниже рассмотрим случай, когда в шуме присутствуют постукивания, звуки похожие на скрежет. Здесь можно рекомендовать смазать кулер, но вероятность того, что поможет 50/50, т.е. в половине случаев может помочь, в другой половине случаев поможет только замена вентилятора. Замена дороже профилактической очистки в 2-3 раза, поэтому рекомендуется сначала выполнить чистку, при необходимости, смазать кулер, а если не поможет, тогда подумать о замене. Также бывает, что после чистки от пыли шум все равно остается сильным, но равномерным, в этом случае, примерно в половине случаев может помочь смазка.
Если шумит ноутбук, и у вас ранее не было опыта по разборке подобной техники, рекомендуется обратиться к специалистам, т.к. стоимость ремонта после повреждения комплектующих может быть в несколько раз выше чем качественная чистка от пыли.
Источник
Почему шумит(гудит) ноутбук
Шумы, которые издает лэптоп можно разделить на 2 группы:
- 1) Электрические, которые появляются во время прохождения тока по конденсаторам и прочим электронным компонентам.
 Характерная особенность такого звука — потрескивания с некоторой периодичностью, т.е. он быстро может пропадать, изменяться, усиливаться. Если с момента покупки потрескивания не усилились, то скорее всего, с устройством все в порядке. Звучание может изменяться под нагрузкой.
Характерная особенность такого звука — потрескивания с некоторой периодичностью, т.е. он быстро может пропадать, изменяться, усиливаться. Если с момента покупки потрескивания не усилились, то скорее всего, с устройством все в порядке. Звучание может изменяться под нагрузкой.2) Механические. В данной статье мы рассматриваем только механический, т.е. все, что будет описано ниже относится к механическому шуму. В мобильном компьютере находится вентилятор, он остужает систему охлаждения потоком воздуха, который выбрасывается через радиатор охлаждения из корпуса. Со временем через радиатор проходит большое количество воздуха, в том числе и пыли, которая оседает на решетке радиатора, создавая этим препятствие выходящему потоку воздуха, в этот момент аппарат старается сохранить температуру прежней и единственный выход в таком случае — увеличить скорость вращения лопастей кулера, поэтому ноутбук сильно гудит. Если ваш кулер сильно шумит, в 95 случаях из 100 поможет обычная профилактическая чистка от пыли
. Важно сделать оговорку: под нагрузкой вентилятор любого ноутбука сильно шумит.
Важно сделать оговорку: под нагрузкой вентилятор любого ноутбука сильно шумит.
Как утихомирить шумный вентилятор ноутбука | ROG
Вы находитесь на краю своего места, поглощенный тревожным фильмом или захватывающей игрой ужасов. Когда вы наклоняетесь ближе к экрану, растворяясь в моменте, вы слышите шум — это… вентилятор? Нет, это не зомби в вашей игре пытаются спастись от летней жары — это ваш компьютер, отчаянно пытающийся сохранить прохладу, но вытягивающий вас из процесса жужжанием своей системы охлаждения.
Здесь, в ROG, мы сочетаем производительность с прохладной и бесшумной работой, а также с инструментами, позволяющими настроить ваш опыт. Почти каждый компьютер требует охлаждения во время интенсивных задач, а некоторые ноутбуки — мы не будем называть имен — более шумные, чем другие. Если вы хотите снова насладиться звуками тишины, вот несколько советов, как сделать так, чтобы ваш компьютер оставался тихим.
Обратите внимание, что в этой статье мы конкретно обсуждаем вентиляторы для ноутбуков, так как это наиболее распространенная причина шума. Но если вы слышите другие звуки, такие как щелчки или скрежет, это может быть связано с неисправным жестким диском — гораздо более коварная и неотложная проблема. Если вы слышите такие звуки, немедленно создайте резервную копию своей машины и прекратите ее использование, пока вы не сможете безопасно заменить диск с неповрежденными данными.
Но если вы слышите другие звуки, такие как щелчки или скрежет, это может быть связано с неисправным жестким диском — гораздо более коварная и неотложная проблема. Если вы слышите такие звуки, немедленно создайте резервную копию своей машины и прекратите ее использование, пока вы не сможете безопасно заменить диск с неповрежденными данными.
Проверка на наличие запущенных программ и заблокированных вентиляционных отверстий
В идеальной ситуации ваши вентиляторы должны быть тихими во время задач с низким энергопотреблением. (Современные машины ROG даже имеют режим «нулевого децибела», который полностью отключает вентиляторы во время простоя или при небольших нагрузках.) Поэтому, если вы слышите рев вентиляторов, есть большая вероятность, что что-то на вашем компьютере работает тяжело. Если вы играете, следует ожидать некоторого дополнительного шума вентилятора, но если вы просто сидите на рабочем столе, а ваша машина звучит как аэродинамическая труба, что-то может быть не так.
Нажмите Ctrl+Shift+Esc, чтобы открыть диспетчер задач Windows и посмотреть, какие программы запущены в данный момент. Нажмите кнопку «Подробнее», чтобы увидеть, какие программы занимают ресурсы ЦП — вы даже можете щелкнуть столбец ЦП, чтобы отсортировать их по использованию. Если программа, которую вы не используете, потребляет энергию, вы можете закрыть или удалить это приложение, чтобы уменьшить шум вентилятора. Возможно, вы даже захотите запустить сканирование на наличие вредоносных программ с помощью Защитника Windows или выбранного вами антивирусного программного обеспечения, чтобы убедиться, что что-то гнусное не крадет циклы процессора, пока вы работаете.
Это также может помочь проверить температуру процессора и графического процессора, пока вы этим занимаетесь. Если вы используете ноутбук ROG, запустите приложение Armoury Crate, поставляемое с вашим ПК. Он покажет вам ряд системных статистических данных, включая температуру, на своей главной странице. Если у вас нет ноутбука ROG, сторонняя программа, такая как HWiNFO , также может предоставить необходимые номера. «Обычные» температуры будут варьироваться от ноутбука к ноутбуку, но производитель вашего процессора и графического процессора указал максимальную безопасную рабочую температуру для этого конкретного чипа. Когда эти чипы находятся под нагрузкой, часто нормально видеть, что температура приближается к этому значению, что требует более высоких скоростей вращения вентилятора.
Если у вас нет ноутбука ROG, сторонняя программа, такая как HWiNFO , также может предоставить необходимые номера. «Обычные» температуры будут варьироваться от ноутбука к ноутбуку, но производитель вашего процессора и графического процессора указал максимальную безопасную рабочую температуру для этого конкретного чипа. Когда эти чипы находятся под нагрузкой, часто нормально видеть, что температура приближается к этому значению, что требует более высоких скоростей вращения вентилятора.
Имея это в виду, убедитесь, что ваш ноутбук имеет хорошую вентиляцию. Если вы положили его на подушку или одеяло или заблокировали вентиляционные отверстия по бокам ногами, вы можете препятствовать потоку воздуха, вызывая накопление тепла, и эти вентиляторы включаются на более высокой скорости. Попробуйте положить ноутбук на твердую плоскую поверхность, чтобы увидеть, снижает ли это температуру и скорость вращения вентилятора.
Измените поведение вашего вентилятора для выполнения текущей задачи
По умолчанию большинство ноутбуков автоматически регулируют скорость своих вентиляторов в зависимости от их потребностей в охлаждении. Чем горячее становятся ваши компоненты, тем больше они будут увеличивать мощность вентиляторов, чтобы поддерживать охлаждение. Однако скорость вращения вентиляторов зависит от производителя и алгоритмов, которые они выбрали, чтобы сбалансировать производительность с акустикой. Некоторые ноутбуки могут отдавать предпочтение тишине, а не охлаждению, в то время как другие просто увеличивают скорость вращения вентилятора, даже когда ноутбук не достигает своего температурного предела, создавая больше шума, чем необходимо.
Чем горячее становятся ваши компоненты, тем больше они будут увеличивать мощность вентиляторов, чтобы поддерживать охлаждение. Однако скорость вращения вентиляторов зависит от производителя и алгоритмов, которые они выбрали, чтобы сбалансировать производительность с акустикой. Некоторые ноутбуки могут отдавать предпочтение тишине, а не охлаждению, в то время как другие просто увеличивают скорость вращения вентилятора, даже когда ноутбук не достигает своего температурного предела, создавая больше шума, чем необходимо.
Хороший ноутбук даст вам возможность настроить эти кривые вентилятора самостоятельно, чтобы вы могли сами установить порог шума и тепла. На ноутбуках ROG вы снова можете сделать это прямо из Armoury Crate: когда вы открываете приложение, посмотрите в левом нижнем углу главного окна все доступные вам профили вентиляторов. Функция «Без звука» обеспечивает максимально тихую работу, в то время как «Производительность» немного увеличивает мощность вентиляторов, чтобы обеспечить более высокую тактовую частоту вашего процессора и графического процессора. Если вы играете в игры с гарнитурой и вас не беспокоит шум, вы можете включить режим Turbo, чтобы включить вентиляторы для максимальной производительности. Или, если вы хотите углубиться в мельчайшие детали, вы можете выбрать «Вручную», чтобы самостоятельно настроить кривые вентилятора для достижения идеального баланса. Вы даже можете создавать профили сценариев, которые автоматически переключаются между профилями поклонников для разных приложений — например, оставайтесь в тихом режиме для просмотра веб-страниц, но запускайте режим Turbo для ваших любимых игр.
Если вы играете в игры с гарнитурой и вас не беспокоит шум, вы можете включить режим Turbo, чтобы включить вентиляторы для максимальной производительности. Или, если вы хотите углубиться в мельчайшие детали, вы можете выбрать «Вручную», чтобы самостоятельно настроить кривые вентилятора для достижения идеального баланса. Вы даже можете создавать профили сценариев, которые автоматически переключаются между профилями поклонников для разных приложений — например, оставайтесь в тихом режиме для просмотра веб-страниц, но запускайте режим Turbo для ваших любимых игр.
Если в вашем ноутбуке нет встроенной программы для настройки вентиляторов, вы можете найти параметры в меню настройки UEFI/BIOS. Обычно это требует нажатия клавиши при перезагрузке компьютера, например Delete или F2. Возможно, вам придется найти инструкции для вашей конкретной модели, и будьте осторожны — изменение настроек в этом меню может вызвать проблемы, поэтому не трогайте ничего, с чем вы не знакомы. Существуют сторонние программы, которые также могут регулировать скорость вращения вентилятора на некоторых ноутбуках, но они могут быть довольно сложными, поэтому мы не будем в них углубляться.
Очистите от пыли
Наконец, если у вас есть ноутбук какое-то время, вы можете обнаружить, что пыль скопилась в вентиляционных отверстиях и охлаждающих вентиляторах — это особенно часто встречается, если у вас есть домашние животные. Чем больше пыли застревает в системе охлаждения, тем усерднее приходится работать вентиляторам, чтобы достичь заданной температуры, поэтому избавление от этой пыли может снизить уровень шума.
Интеллектуальная система охлаждения ROG была разработана с учетом этого: в наших вентиляторах Arc Flow используются пылезащитные туннели, предназначенные для самоочистки системы, что со временем требует меньше чисток. А последний ROG Zephyrus G14 имеет фильтры на вентиляционных отверстиях, чтобы в первую очередь не допустить попадания пыли в систему. Тем не менее, даже наши ноутбуки нуждаются в хорошей очистке после длительного использования, поэтому мы делаем их легкими для открытия и осмотра, легко проверяем на наличие пыли и легко чистим. Начните с проверки вентиляционных отверстий на наличие пыли и мусора, так как их можно быстро очистить мягкой тканью или щеткой, не открывая ноутбук.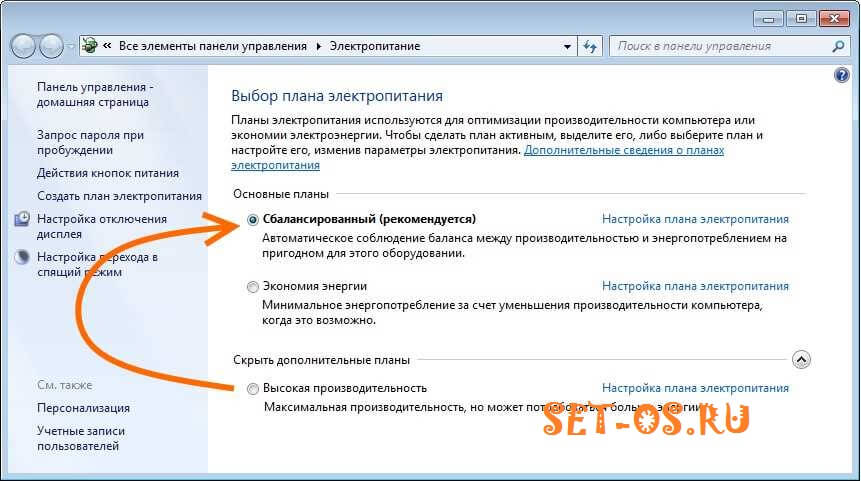
Однако вы сделаете лучшую уборку, имея доступ к внутренностям. Этот процесс немного отличается для каждой машины, но обычно включает в себя отвинчивание нижней панели и поднятие ее для доступа к внутренним компонентам (будьте осторожны — некоторые ноутбуки, такие как наши машины Strix, могут иметь ленточные кабели, соединяющие нижнюю панель, и в этом случае вы Сначала я хочу осторожно отключить их!) Как только вы получите доступ к вентиляторам, вы можете снова использовать мягкую ткань или щетку, чтобы очистить пыль между лопастями вентилятора. Вы даже можете взять пылесос, чтобы очистить их еще более тщательно — мы рекомендуем шариковый насос или электрические тряпки, которые вы можете найти в Интернете или в мастерских по ремонту фотоаппаратов. (Просто убедитесь, что вы держите лопасти вентилятора неподвижно, когда используете пылесос, так как вы можете повредить вентиляторы, если позволите им свободно вращаться.) немного вкуснее.
Почему вентилятор моего ноутбука работает так громко?
Перейти к содержимому
Вентилятор вашего ноутбука действует вам на нервы? Хотя работа с ноутбуком имеет много преимуществ, это может быть одним из самых отвлекающих шумов, особенно когда вы на работе!
Периодический шум довольно типичен, однако, если шум не проходит, это может быть связано с одной из следующих проблем:
- Проблемы с программным обеспечением
- Заблокированные вентиляционные отверстия
- Сбой жесткого диска
- Вредоносное ПО
- Устаревшие драйверы
Почему мой вентилятор шумит?
Ноутбуки обычно поставляются с вентиляторами для охлаждения вашего устройства, без них оно перегреется и выключится. У большинства ноутбуков внизу есть вентиляторы, которые отводят тепло и обычно включаются только тогда, когда должны.
У большинства ноутбуков внизу есть вентиляторы, которые отводят тепло и обычно включаются только тогда, когда должны.
Однако, если ваш ноутбук находится под экстремальной нагрузкой, это может увеличить уровень шума, производимого вашим вентилятором. Если вы работаете в особенно жаркой среде, быстрое решение может заключаться в том, чтобы просто охладить ваше устройство. Еще одна распространенная причина чрезмерной работы вентиляторов заключается в том, что вентиляционные отверстия закрыты, например, если вы используете свой ноутбук на мягкой мебели.
Кроме того, игра в игры или рендеринг видео также могут привести к тому, что ваш вентилятор будет издавать больше шума.
Ниже приведены несколько быстрых советов, как остановить шумный вентилятор ноутбука.
- Завершение процессов
Если у вас запущено слишком много процессов или открыто много вкладок, возможно, вы перегружаете процессор/ОЗУ вашего ноутбука, что приводит к его перегреву. Лучший способ быстро решить эту проблему — закрыть процессы.
Лучший способ быстро решить эту проблему — закрыть процессы.
Windows: Используйте «Диспетчер задач», нажав «CTRL, Alt и Del». Запустите приложение, щелкните правой кнопкой мыши процесс и выберите «Завершить задачу».
MacBook: Выберите «Системные настройки», затем «Пользователи», а затем «Автозагрузка», где вы можете закрыть любые ненужные задачи.
- Очистите ноутбук от пыли
Пыль, вероятно, является основной причиной громкого шума ноутбука. Пыль может повредить ваше устройство, в основном из-за того, что он блокирует вентилятор, из-за чего он становится громче. Хотя накопление пыли неизбежно, если вы ежегодно очищаете кулер процессора ноутбука, этого можно избежать.
Для этого вам понадобится отвертка, чтобы открыть ноутбук, и баллончик со сжатым воздухом, чтобы удалить частицы пыли. Используя воздух короткими импульсами, вы можете удалить пыль и волосы с вентилятора и радиаторов.
Если вы не уверены, что сможете сделать это самостоятельно, посоветуйтесь с более опытным другом или отдайте свой ноутбук профессионалу, который может взять за это небольшую плату.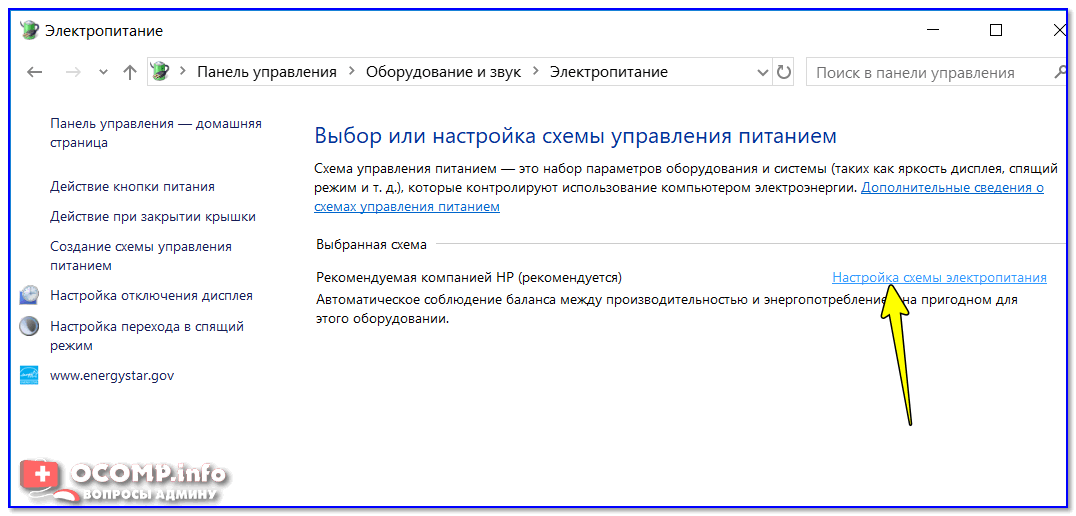
ПРЕДУПРЕЖДЕНИЕ. Если ваш ноутбук находится на гарантии, вскрытие его аннулирует гарантию! Убедитесь, что вы знаете, что делаете, или отдайте свой ноутбук профессионалу, который может помочь.
- Используйте дополнительный кулер для ноутбука
Если вам нужно запустить несколько процессов одновременно, наличие кулера уменьшит работу вашего вентилятора. Кулеры для ноутбуков выглядят как металлические пластины с вентиляторами в основании, которые предназначены для максимального потока воздуха.
Вы также можете приобрести подставки-холодильники, обеспечивающие больший поток воздуха и вентиляцию. Кулеры для ноутбуков рекомендуются всем, кто использует свой ноутбук для (а) рендеринга видео, (б) игры в требовательные игры или (в) загрузки компьютера в течение длительного периода времени.
Магазин кулеров здесь: https://shop.techfident.co.uk/cooler-master-ergostand-air-39-6-cm-15-6-silver-mnx-ssew-nnnnn-r1
- Удаление вредоносных программ
Вредоносное ПО — это вирусное программное обеспечение, предназначенное для прерывания, повреждения или получения несанкционированного доступа к вашей системе. Если на вашем ноутбуке есть вредоносное ПО, это может привести к повышению рабочей температуры вашего ноутбука, что приведет к громкому шуму вентилятора.
Если на вашем ноутбуке есть вредоносное ПО, это может привести к повышению рабочей температуры вашего ноутбука, что приведет к громкому шуму вентилятора.
Чтобы решить эту проблему, вы можете установить антивирусное программное обеспечение на свой ноутбук, чтобы обеспечить лучшую безопасность и обслуживание. Чтобы проверить, есть ли на вашем устройстве вредоносное ПО, вы должны проверить вкладку «Процесс» в «Диспетчере задач». Если вы найдете что-то со странными буквами, неупорядоченными словами или предметами со странными именами, это все признаки вредоносного ПО.
- Замените вентилятор
Если ваш вентилятор внезапно начал шуметь или издавать громкие дребезжащие или жужжащие звуки, возможно, пришло время просто заменить вентилятор. На YouTube есть множество видеороликов, в которых шаг за шагом показано, как заменить вентилятор на ноутбуке. Однако мы не рекомендуем вам делать это, если вы не знакомы с ремонтом ноутбуков.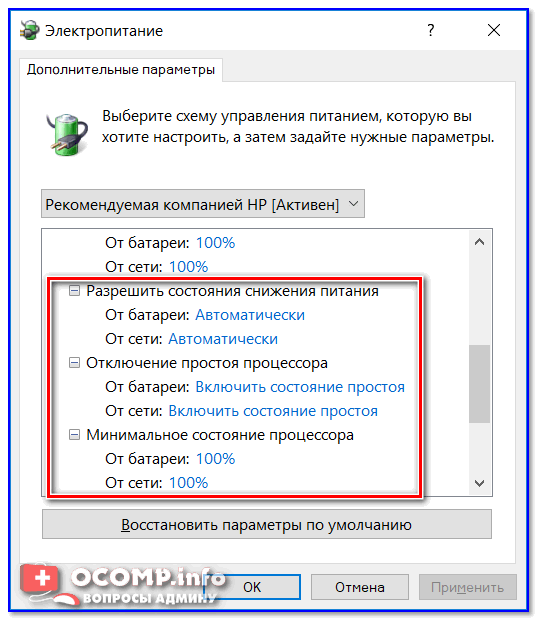

 Как мы уже выяснили выше – это оказывает значительное влияние на работу всей системы, и возможно ваше устройство громко шумит и тарахтит именно по этой причине.
Как мы уже выяснили выше – это оказывает значительное влияние на работу всей системы, и возможно ваше устройство громко шумит и тарахтит именно по этой причине. Понять, что прога для работы не нужна, можно по ее формату и папке содержания. Если файл имеет расширение .exe, то его можно сразу же закрывать;
Понять, что прога для работы не нужна, можно по ее формату и папке содержания. Если файл имеет расширение .exe, то его можно сразу же закрывать; Возле этой строчки необходимо поставить значение Enabled в тех случаях, если вместо него стоит Disabled;
Возле этой строчки необходимо поставить значение Enabled в тех случаях, если вместо него стоит Disabled; В них можно узнать текущую и максимально зафиксированную за время активности приложения температуру и сравнить ее с данными насчет режимов работы процессора на сайте его производителя.
В них можно узнать текущую и максимально зафиксированную за время активности приложения температуру и сравнить ее с данными насчет режимов работы процессора на сайте его производителя.
