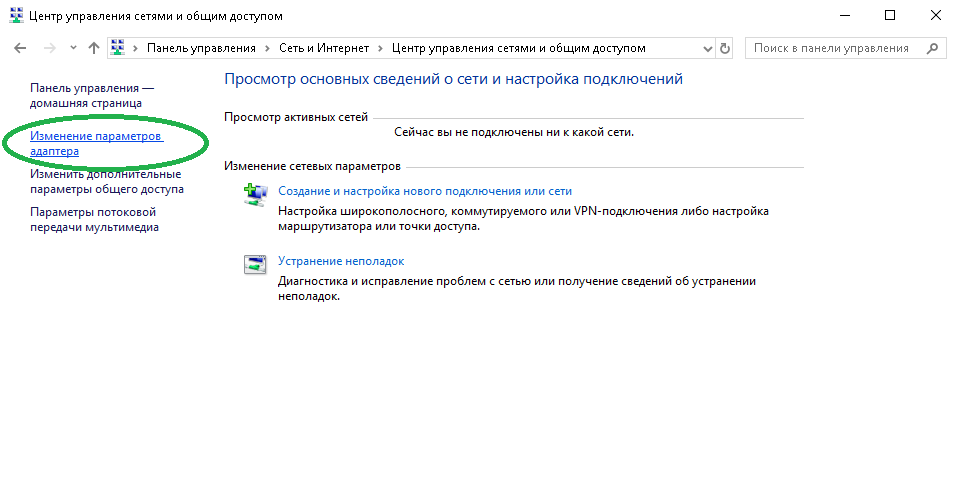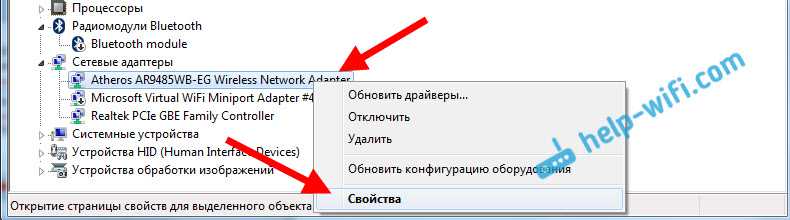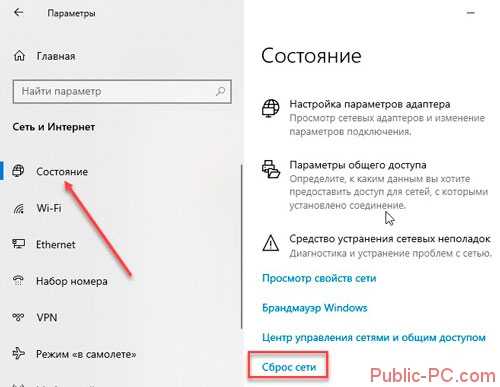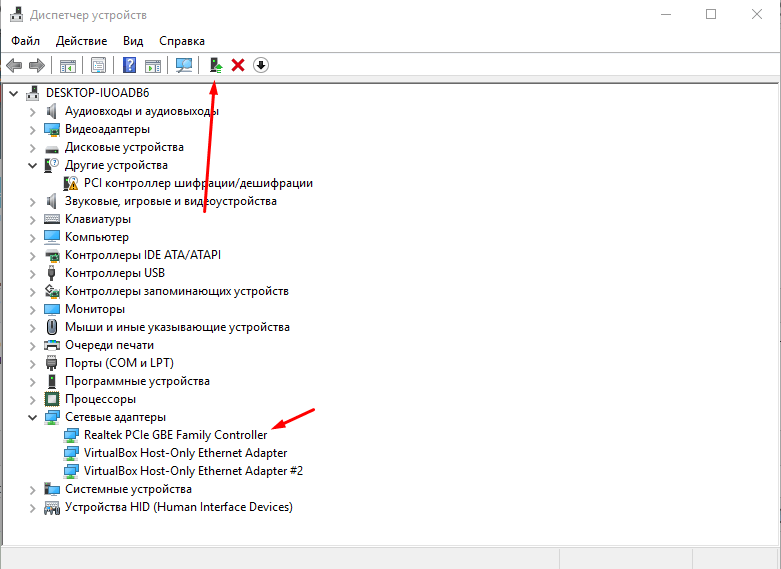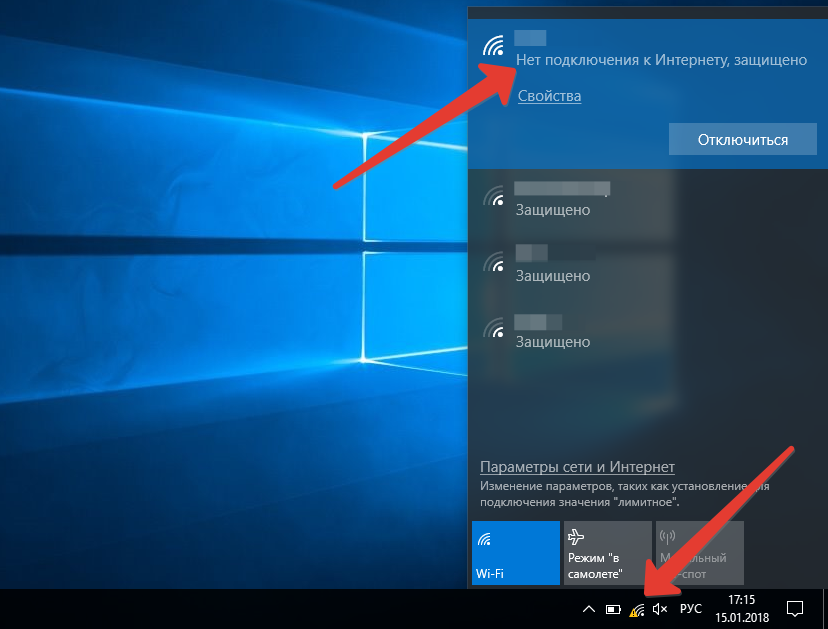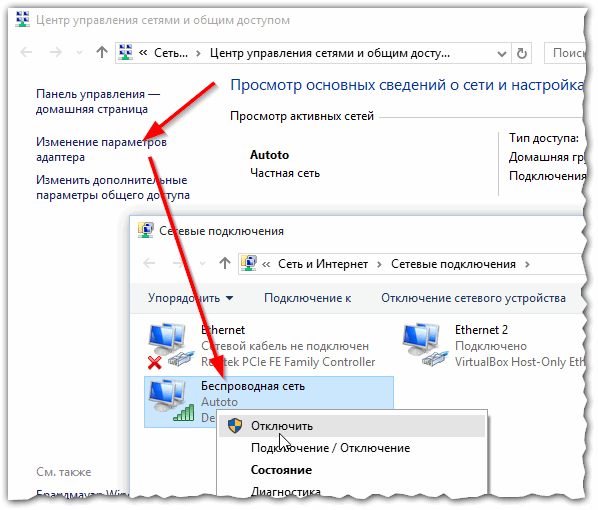Почему отключается wifi на ноутбуке windows 10: Windows: Отключается Интернет (Wi-Fi) после выхода из сна или гибернации
Содержание
Пропадает Wi-Fi на ноутбуке с Windows 10. Отключается Wi-Fi в играх
содержание видео
Рейтинг: 4.0; Голоса: 1
Пропадает Wi-Fi на ноутбуке с Windows 10. Отключается Wi-Fi в играх
Grozniy: Ребят играл в игру и постоянно отключался вайфай, хотя на других устройствах все работало нормально, вообщем я знаю решение и сейчас нечего не вылетает, если у вас пк или ноут не подключен к роутеру, то стоит его подключить напрямую, если это не помогает делайте сброс настроек в вайфае и по новой надо все делать и что то менять, просто сбился ваш роутер и так почему то просходит, я уже долбался 5 месяцев и не мог играть в игры, а также когда в браузере что то пишу мог просто выключатся инет, просто сделайте как я если вам нечего не помогает (повторюсь у меня щас все работает)
Дата: 2020-05-04
← Как узнать частоту оперативной памяти
Как изменить шрифт операционной системы windows 7 →
Похожие видео
Как установить живые обои на рабочий стол Windows 10 или Windows 11?
• Дневник Сисадмина
Как преобразовать изображение в текст на компьютере с Windows?
• Евгений Юртаев: Компьютерные курсы
Не работает интернет после удаления или отключения VPN?
• Дневник Сисадмина
Автоматический график или как выделить ячейки по двум условиям Условное форматирование в Excel
• Обучение Microsoft Office
CMD: Тест скорости оперативной памяти Windows 10/11
• Дневник Сисадмина
Рейтинг спортивных соревнований в Эксель
• Обучение Microsoft Office
Комментарии и отзывы: 9
Vlad
Ставлю настройку в свойства беспповодной сети wireless, как рекомендует автор видео, но эта настройка не сохраняется, выхожу из свойства открываю снова та настройка слетает, устанавливал и перезагружал всё равно она не сохраняется подскажите пожалуйста как её сохранить, а то вай фай обрывается часто и помогает только перезагрузка иногда нужно несколько раз перезагружать что бы заработал вай фай. С ув
С ув
Виталий
Это примитивно. А вот что делать, если wiFi работает только если перед этим был включен режим в самолете? Если же просто включить WiFi — пинги до рабочего) шлюза пропадают через несколько секунд, причем сама винда говорит Подключено, защищено. Но стоит включить режим в самолете, а потом вайфай — все работает. Ума не приложу — врое никаких других соединений больше нет.
Sergey
Меня уже ппц запарил вай фай. Все устройства подключенные в сети вай фай работают нормально. Но когда я захожу в соревновательный режим в кс го и меня выкидывает из инета во время игры по 10 раз то это просо жесть. Я играю на повышение звания а в итоге сливаю свой ранг из за вот этого бага. Сейчас проверю помогло ли или нет.
RiX_Game
Всем кто не могут найти центр на вин10, зайдите в панель управления/сеть и интернет/настройка сетевых адаптеров/вы увидите в открытом окне в строке сверху панель управления/дальше сеть и интернет (снова)/ а там увидите центр управления сетями и общим доступом Надеюсь всем помогло) Могу отдельное видео снять
Arsik_TV
все равно отключается установка и обнова не помогает драйверов и так же сброс на других работает но ВИНДА 10 сама отключается от вай фай на планшете есть на телефоне есть вай фай работает только комп отключается может что то в настройках роутера менять надо?
MoNtAnA
не помогло вай фай тупо проподает, но толька моя точка доступа соседий ноут видет, и роутор работает так как планшет работаети телефон сеть видет, потом через время ноут снова видет, или перезагрузил и все норм.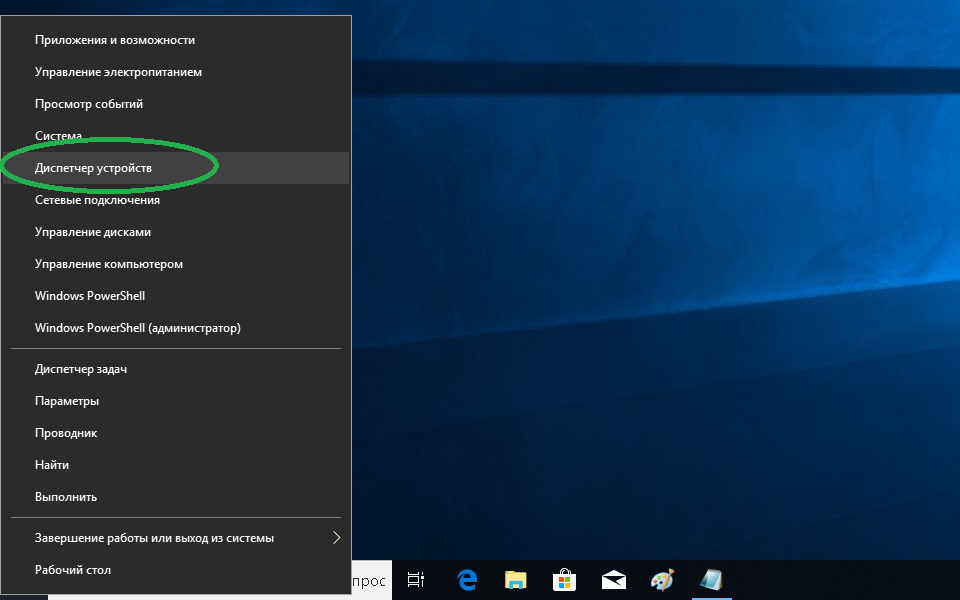 У кого была такая беда подскажите мне!
У кого была такая беда подскажите мне!
Макс
мой случай когда решения нет. Отключается сам и все точки доступа не доступны. Входит в статус без доступа к интернету. Нужно менять драйвера вот бы знать только какие? Оф сайт Асуса не помогает. Их косяк.
Oleg
Не это не помогает все пишут это но всё ровно отключается оно автоматически и потом невозможно подключится и придётся перезагружать ноут!
Nata
Говорите про виндовс 10 А показываете не виндовс 10. В 10 выглядит все не так как у вас на картинках. Не понятно куда нажимать и куда входить
почему пропадает сеть на ноутбуке
Пользователи Интернета часто теряются и не знают, что делать, когда на ноутбуке отключается Вай Фай. Если неисправность фиксированная, ее легче определить. Другое дело, когда проблема проявляет себя время от времени. В такой ситуации нужна предварительная диагностика, знание основных причин и наличие навыков по устранению неисправности. Ниже рассмотрим, почему пропадает Вай Фай на ноутбуке с Виндовс 10 и другими ОС, приведем секреты диагностики и рассмотрим инструкцию к действию при выявлении таких неисправностей.
Причины, почему отключается WiFi, и диагностика неполадок
Существует много причин, почему пропадает Интернет на ноутбуке через WiFi. Выделим основные моменты:
- Нарушение подключения к серверу DNS.
- Неправильные настройки роутера.
- Неисправности с модулем.
- Установлен режим энергосбережения, из-за чего постоянно отваливается Вай Фай на ноутбуке Windows 10 или другой ОС.
- Устаревшие драйвера на адаптере и периодические проблемы с Вай Фай.
- Помехи на канале.
- Проблемы с работоспособностью роутера и вирусы и т. д.
Как видно, существует много причин, почему постоянно отключается Вай Фай на ноутбуке Windows 10. Чтобы избежать потери времени впустую, начните с диагностики неисправности. Для этого определите, в каких именно случаях отваливается Интернет (после спящего режима, просто так, сразу при подключении и т. д.). После попробуйте изменить настройки роутера, обновите драйвера и ПО маршрутизатора. Проверьте, отключается ли Интернет при использовании других устройств.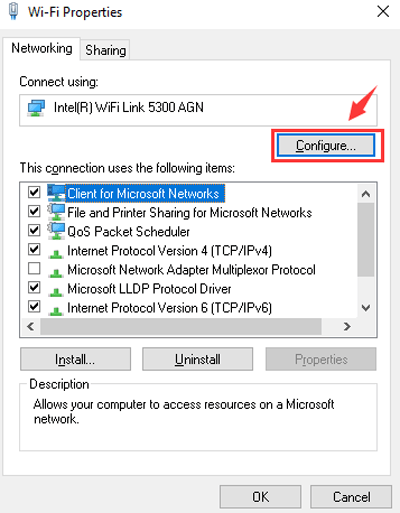 Если проблема не исчезла, приступайте к рассмотренным выше шагам.
Если проблема не исчезла, приступайте к рассмотренным выше шагам.
Что делать, если на ноутбуке отключается Вай Фай
Отключение от Интернета сильно раздражает, ведь это мешает просмотру фильмов, скачиванию файлов и решению иных задач. Пользователи часто жалуются, что постоянно отключается WiFi на ноутбуке с Windows 10 без видимых на то причин каждые пять минут или с определенной закономерностью. Если вы столкнулись именно с такой проблемой, приведенные ниже шаги помогают решить вопрос и восстановить нормальную работоспособность Вай Фай. Ниже рассмотрим шаги, как поступить, если отключается Интернет.
Проверьте соединение на наличие помех и качество сигнала
При подключении к домашней сети мы часто не задумываемся, что кроме нашего WiFi, вокруг работают еще десятки других интернет-профилей. Они пересекаются, что может создавать помехи. Это одна из причин, почему постоянно отключается Интернет на ноутбуке через Вай Фай. Связь разрывается, а возле значка беспроводной сети появляется восклицательный знак или уменьшается число делений.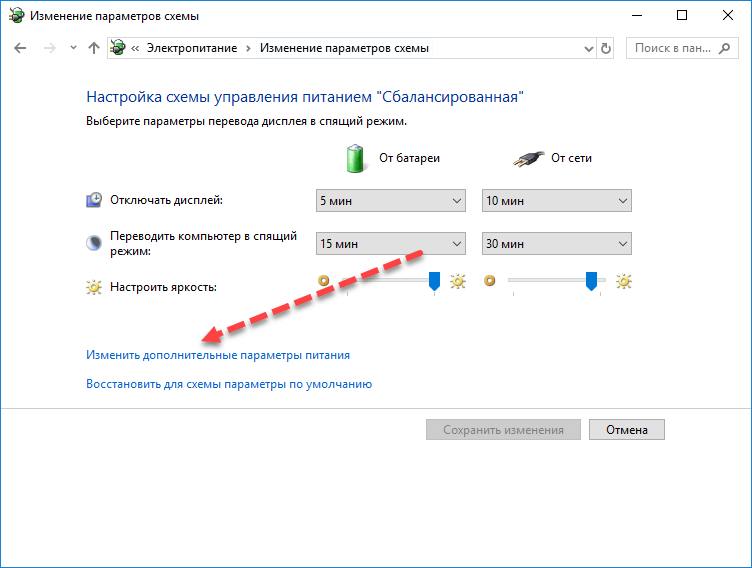
В случае постоянных обрывов необходимо усилить качество и силу сигнала. Для этого можно использовать дополнительный роутер или поставить уже имеющееся устройство ближе к ноутбуку. Если квартира имеет небольшую площадь, причина, скорее всего, состоит в неправильно выбранном канале. При этом ноутбук постоянно теряет сеть WiFi на Windows 10 из-за загруженности установленного канала.
Для решения проблемы войдите в настройки и измените канал. Предварительно найдите свободный вариант с помощью любой из специальных программ. Если установлена настройка Статический канал, поставьте вариант Авто. Во многих случаях упомянутые действия дают результат, что позволяет избежать дальнейших обрывов.
Настройте режим энергосбережения
Бывают ситуации, когда периодически отключается Вай Фай на ноутбуке при выходе из спящего режима. Причиной могут быть неправильные настройки беспроводного адаптера в плане энергосбережения. Такие ситуации часто наблюдаются, если ноут работает от батареи, а не бытовой сети. Если ваш адаптер отключается именно в таких случаях, задайте правильные настройки. Для этого сделайте такие шаги:
Если ваш адаптер отключается именно в таких случаях, задайте правильные настройки. Для этого сделайте такие шаги:
- Кликните на значок Вай Фай справа внизу.
- Найдите и перейдите в пункт Диагностика неполадок.
- Следуйте инструкциям.
Возможно, эти действия помогут устранить ситуацию, когда постоянно прерывается Интернет WiFi на ноутбуке. Если эти действия не дали результата, сделайте следующее:
- Войдите в Пуск, а там в Панель управления.
- Перейдите в раздел Электропитание.
- Выберите Сбалансированный режим.
Если Интернет так и отключается, задайте настройки вручную. Дойдите до рассмотренного выше шага и сделайте следующее:
- Жмите на Настройки схемы электропитания, а далее Изменить дополнительные параметры.
- Ниже найдите раздел Параметры адаптера, а там раскройте пункт Энергосбережение.
- Установите Максимальная производительность.
- Сохраните настройки.

Бывают и другая ситуация, когда пропадает Интернет на ноутбуке через WiFi на Windows 10 после возврата со спящего режима. Причина в том, что адаптер в таком случае продолжает находиться в спящем режиме. Сделайте следующее:
- Кликните на Пуск, перейдите в Мой компьютер, а там в Свойства.
- С левой стороны найдите Диспетчер устройств.
- Отыщите среди всего оборудования сетевые адаптеры с припиской Wi-Fi.
- Кликните левой кнопкой мышки на нужную строчку.
- Найдите Управление электропитанием и уберите отметку секции Разрешить отключение устройства для экономии энергии.
- Жмите Ок и проверьте работоспособность.
Если и после этого отключается Вай Фай на ноутбуке Windows 7 или 10, еще раз попробуйте установить необходимые драйвера и перезапустить устройство. На этом подробнее остановимся ниже.
Решите проблему с драйвером
Распространенная причина, почему слетает Вай Фай на ноутбуке Виндовс 10 — отсутствие необходимого драйвера или установка неподходящего ПО.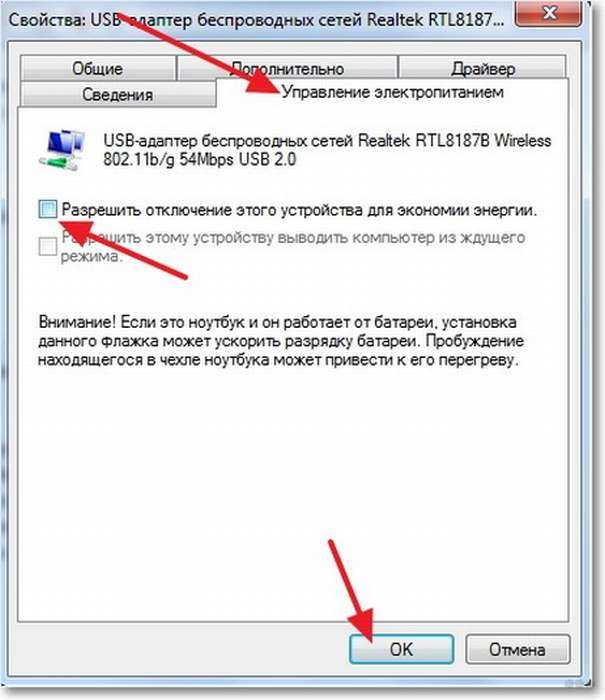 В таком случае могут возникать периодические трудности с подключением (WiFi время от времени отключается). Для решения задачи сделайте следующее:
В таком случае могут возникать периодические трудности с подключением (WiFi время от времени отключается). Для решения задачи сделайте следующее:
- Войдите в диспетчер устройств или жмите на комбинацию Win+R, а следующим шагом выполните команду mmc devmgmt.msc.
- Перейдите в раздел Сетевые адаптеры.
- Найдите свой модуль WiFi на ноутбуке.
Если возле него стоит восклицательный знак, это означает, что устройство работает неправильно. При отсутствии такого значка попробуйте обновить ПО. Возможно, это поможет решить вопрос, почему отключается Вай Фай на ноутбуке Виндовс 10 сам по себе. Во избежание ошибок обновляйтесь не через Диспетчер устройств, ведь система с большой вероятностью скажет, что проблем нет. Лучше сразу зайти на офсайт производителя ноутбука и загрузить нужный драйвер.
Если вы недавно обновляли версию драйвера и заметили, что Вай Фай отключается, удалите новый вариант и откатитесь к более старому ПО.
Отключаются сразу все устройства — что делать
Следующий вопрос, требующий рассмотрения — почему на ноутбуке с Виндовс 10 постоянно вылетает Вай Фай одновременно с другими устройствами.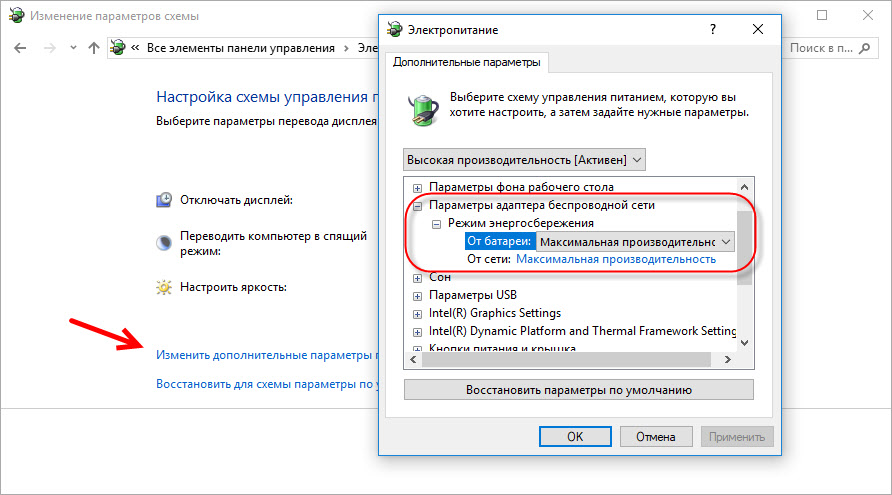 Если ситуация характерна для всей подключенной аппаратуры, проблема заключается в роутере и его настройках. При этом на ноутбуке или другом оборудовании появляется надпись о подключении без доступа в Интернет.
Если ситуация характерна для всей подключенной аппаратуры, проблема заключается в роутере и его настройках. При этом на ноутбуке или другом оборудовании появляется надпись о подключении без доступа в Интернет.
В таком случае перезапустите маршрутизатор, ведь только после этого начинает работать WiFi. Если на ноутбуке и далее выключается Вай Фай, попробуйте разгрузить устройство. Как правило, такие сбои характерны при повышенной нагрузке, к примеру, скачивании торрент-файлов, подключения большого числа устройств и т. д. Чаще всего с проблемой сталкиваются пользователи бюджетных роутеров, которые просто не рассчитаны на столь большую нагрузку. Из-за большой загрузки оборудование отключается.
В Сети часто появляются замечания, мол, пропадает WiFi на ноутбуке с Windows 10 после включения или начала загрузки торрент-файлов. При обычном подключении все работает нормально, но стоит добавить нагрузку, и возникают трудности.
Рассмотрим, как поступить, если в таких условиях отключается и пропадет Wi Fi на Windows 10.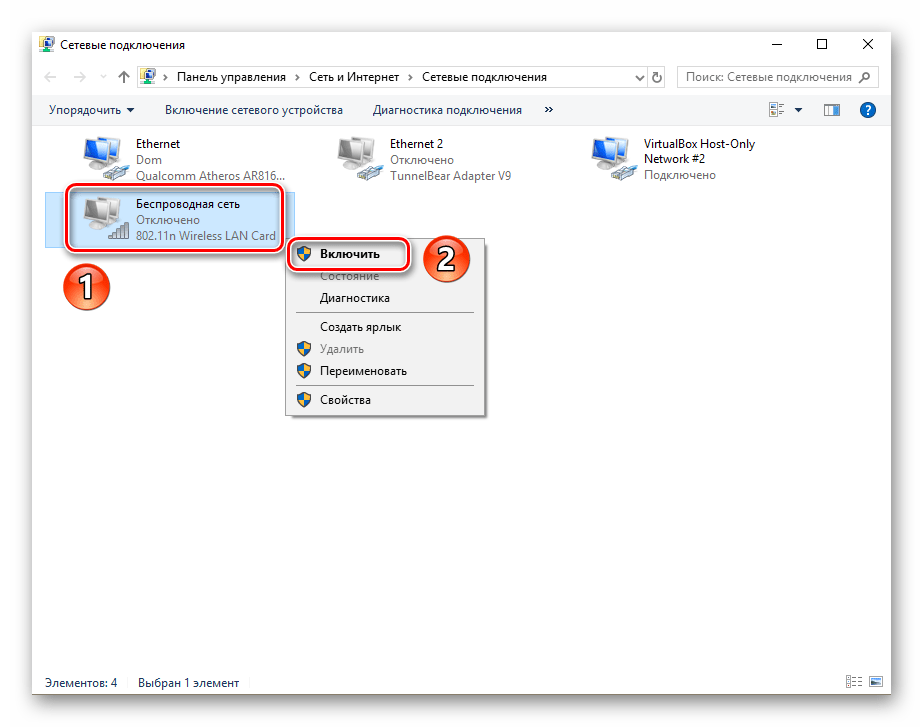 Здесь можно пойти на следующие шаги:
Здесь можно пойти на следующие шаги:
- Подключите Интернет без маршрутизатора напрямую к ПК и проверьте его работу. Это позволяет избежать обрывов и проблем у провайдера.
- Установите новое ПО на маршрутизатор, что часто помогает, если Вай Фай пропал. Инструкции обновления индивидуальны для каждого роутера, но проблем с этим возникнуть не должно.
- Выключите на всех устройствах торрент-клиенты (при наличии). Из-за них возрастает нагрузка. Как отмечалось выше, это одна из причин, почему пропадает WiFi на ноутбуке Windows 10.
- Смиритесь при использовании мобильного Вай Фай. При наличии Интернета от 3G или 4G и подключении к ней роутера такие обрывы, как правило, происходят из-за проблем с провайдером.
- Купите более мощный маршрутизатор, способный выдержать более высокие скорости и нагрузку, в том числе при одновременном подключении нескольких устройств.
Рассмотренные выше советы позволяют настроить работу Вай Фай на ноутбуке и других устройствах, если Интернет периодически отключается.
Дополнительный метод, если отключается Вай Фай на Виндовс 10
Существует еще один метод для Windows 10, если пропал значок WiFi или обрывается Интернет. Войдите в настройки и в свойства сети поставьте отметку возле предложения Подключаться даже если сеть не ведет вещание своего имени. Многим такое действие помогает решить вопрос, если на ноутбуке постоянно отключается Вай Фай. Разберем алгоритм более подробно:
- войдите в Центр управления сетями и общим доступом;
- жмите на свою Вай Фай сеть;
- кликните на кнопку Свойства беспроводной сети;
- поставьте отметку возле пункта, о котором упоминалось выше, и жмите ОК.
- перезапустите ноутбук и проверьте, работает ли Интернет в нормально режиме.
Этот незамысловатый метод часто помогает справиться с ситуацией, если другие решения не дают результата.
Что делать, если ничего не помогает
Если на ноутбуке пропадает Wi Fi на Windows 10, а приведенные методы не дают результата, причина может крыться в механических неисправностях модуля или роутера.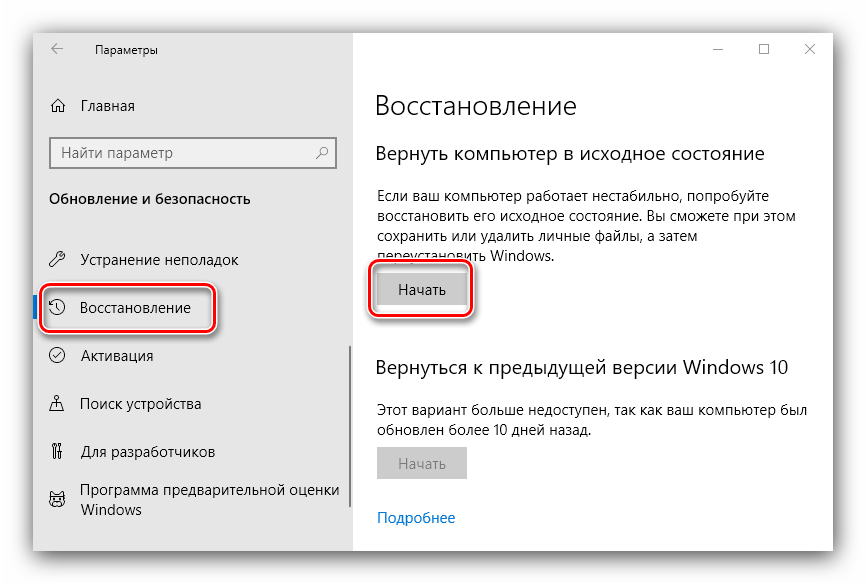 Для подтверждения такой версии попробуйте подключиться к другому ноутбуку или используйте заведомо исправный маршрутизатор. Если подозрение подтвердилось, отнесите устройство, будь это ноутбук или роутер в сервисный центр.
Для подтверждения такой версии попробуйте подключиться к другому ноутбуку или используйте заведомо исправный маршрутизатор. Если подозрение подтвердилось, отнесите устройство, будь это ноутбук или роутер в сервисный центр.
Как включить отключенный беспроводной адаптер на вашем компьютере
Если ваш компьютер перестал принимать беспроводной сигнал, одной из причин является отключенный беспроводной адаптер. Если беспроводной адаптер (карта Wi-Fi) выключен, он не может принимать сигналы от точек доступа Wi-Fi и точек доступа.
В этом руководстве объясняется, как включить отключенный адаптер Wi-Fi на ноутбуке с Windows.
Он также научит вас, что делать, если ваш WiFi-адаптер отключен? Чтобы устранить проблемы с картой WiFi на вашем ноутбуке, следуйте приведенным ниже инструкциям.
В этой статье рассматриваются решения для устранения проблем с WiFi во всех версиях Windows, таких как Windows 8, Windows 7 и т. д. Начнем с быстрого исправления, чтобы включить беспроводной адаптер в Windows 10.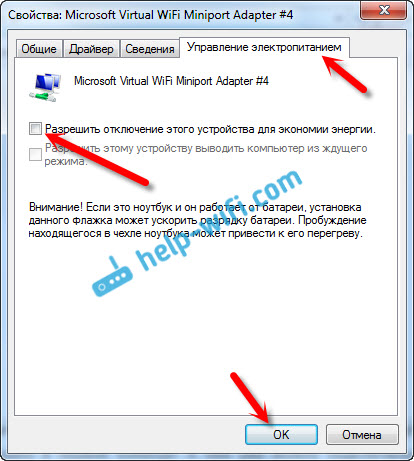
Чтобы включить отключенную карту беспроводной сети на компьютере с Windows 10, следуйте приведенным ниже инструкциям.
- Введите Диспетчер устройств в строке поиска Windows 10 и нажмите, чтобы открыть его
- Проверьте наличие беспроводного адаптера в разделе «Сетевые адаптеры»
Вы видите, что адаптер Intel(R) Dual Band Wireless AC 3168 отключен в диспетчере устройств.
- Щелкните правой кнопкой мыши отключенный беспроводной адаптер и выберите параметр включения устройства.
1. Включите адаптер Wi-Fi в диспетчере устройств
Первый шаг, который вы должны сделать, когда вы обнаружили, что ваша беспроводная карта отключена автоматически, — это получить доступ к диспетчеру устройств.
В диспетчере устройств можно снова включить.
- Меню «Пуск»
- Windows 7 и 8
Чтобы перейти в Диспетчер устройств на ноутбуке с Windows 7, щелкните правой кнопкой мыши значок Компьютер показан в меню Пуск и нажмите на свойства.

- Windows XP
Щелкните правой кнопкой мыши «Мой компьютер» и выберите «Свойства» (XP).
Теперь появится окно свойств системы.
- Windows 7 и 8
- Перейти к диспетчеру устройств
- Включить беспроводной адаптер
- Чтобы включить беспроводной адаптер, щелкните его правой кнопкой мыши и выберите «Включить».
- Теперь беспроводной адаптер включен.
После того, как вы выполните вышеуказанные шаги, ваши компьютеры с Windows 7 и XP начнут собирать сигналы WiFi.
Если проблема не устранена, я предлагаю вам посетить решения, представленные по ссылке ниже.
Я не могу подключиться к сети
2: включить беспроводную карту из сетевых подключений
Мы можем включить отключенную карту WiFi из окна «Сетевые подключения».
В окне «Сетевые подключения» вы можете увидеть все сетевые карты, установленные на вашем ноутбуке.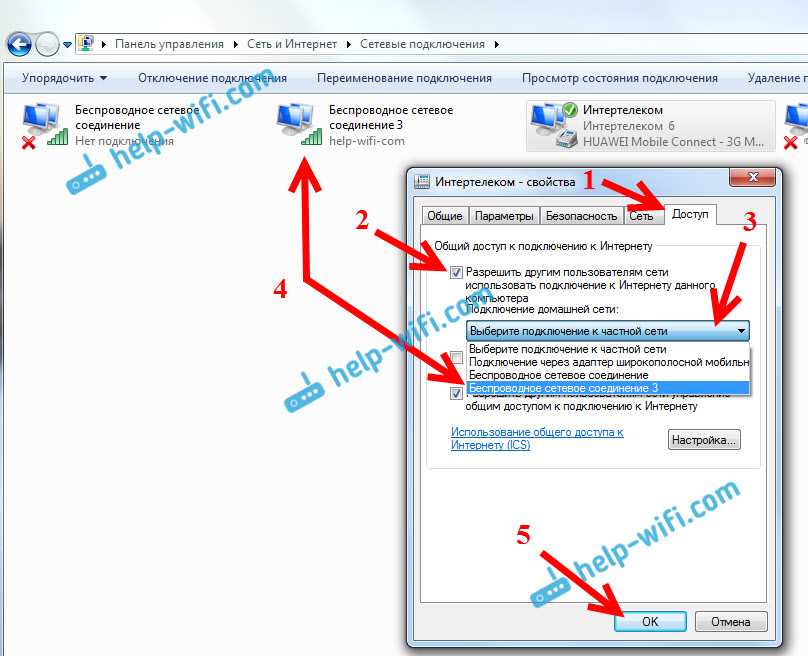
Все, что вам нужно сделать, это щелкнуть правой кнопкой мыши карту и нажать кнопку Включить.
Следуйте приведенным ниже инструкциям, чтобы активировать карту Wi-Fi на вашем ПК.
- Перейти к панели управления
- Нажмите на Центр управления сетями и общим доступом
Выберите представление значков, чтобы увидеть Центр управления сетями и общим доступом. Теперь вы увидите все доступные беспроводные карты.
3: Обновление драйвера
Если по-прежнему адаптер отключен на вашем компьютере, вам следует обновить драйвер, чтобы включить его. Чтобы выполнить его, выполните следующие действия.
- Щелкните правой кнопкой мыши адаптер в диспетчере устройств
- Нажмите «Обновить программное обеспечение драйвера»
4: Отсоедините карту
Если вы используете беспроводную USB-карту, отсоедините ее от компьютера и снова подключите через одну минуту.
После повторного подключения к порту USB проверьте наличие проблемы.
5: Отключить интернет-безопасность и приложения брандмауэра
На многих технологических форумах пользователи жалуются на роль программ Internet Security, таких как ZoneAlarm, Kaspersky Internet Security, Norton и т. д., в автоматическом отключении беспроводного адаптера.
После удаления программы безопасности адаптер заработал.
В качестве шага по устранению неполадок я рекомендую вам отключить установленные программы безопасности и проверить наличие проблемы.
6: Удалить драйвер и переустановить
Если беспроводной адаптер на вашем компьютере по-прежнему отключен, вам следует удалить драйвер и переустановить его. Это включит отключенный беспроводной адаптер. Чтобы удалить драйвер, следуйте приведенным ниже инструкциям.
- Щелкните правой кнопкой мыши адаптер в диспетчере устройств
- Нажмите на опцию «Удалить драйвер».

- После удаления драйвера адаптера загрузите последнюю версию драйвера с веб-сайта производителя адаптера и установите его.
Популярные учебные пособия
- Сервер RPC недоступен
- Инструменты для проверки скорости загрузки и скачивания
Алекс Джордж
Алекс Джордж закончил факультет компьютерных наук и инженерии. Прошел сетевые курсы CCNA, CCNP и MSCE.
Сейчас он работает старшим сетевым инженером в ведущей MNC.
Навыки веб-мастера:
Алекс ведет блог с 2004 года. У него есть практические знания HTML, CSS, PHP и JavaScript.
WiFi в Windows 10 не включается Проблема [исправлено]
WiFi на вашем компьютере с Windows 10 не включается? Не беспокойтесь, в этом руководстве представлены решения для исправления Windows 10 WiFi, если он не включается.
Автор Oluwaseun Bamisile | Обновлено 16 августа 2022 г. | 10 минут чтения
В частности, в этом руководстве предлагаются три возможных решения этой проблемы.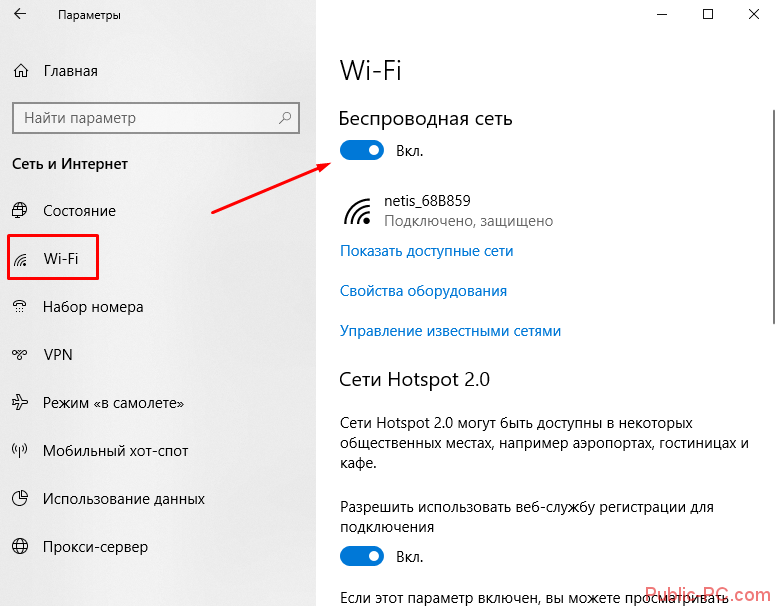 Первое решение включает сброс записей Winsock и стека TCP/IP.
Первое решение включает сброс записей Winsock и стека TCP/IP.
Между тем, второе решение — изменить свойства адаптера беспроводной сети. Однако третье решение включает обновление драйвера адаптера беспроводной сети.
Наконец, есть исправление, которое включает отключение параметра в настройках адаптера беспроводной сети.
Кстати, это руководство также содержит раздел часто задаваемых вопросов. Этот раздел предназначен для ответов на некоторые из наиболее часто задаваемых вопросов об этой проблеме.
Просмотр тем сообщений
Исправление Windows 10 WiFi, если он не включается, путем сброса записей Winsock и стека TCP/IP
Один из способов исправить Windows 10 WiFi, если он не включается, — сбросить записи Winsock и стек TCP/IP. Выполните следующие действия, чтобы выполнить эту задачу.
- Щелкните поле поиска на панели задач Windows 10 и введите «cmd». Затем щелкните правой кнопкой мыши приложение Командная строка в результатах поиска и выберите Запуск от имени администратора .

- Затем вы получите сообщение Контроль учетных записей пользователей с вопросом, хотите ли вы разрешить приложению вносить изменения в ваш компьютер. Нажмите Да , чтобы продолжить.
- Когда откроется приложение командной строки, введите команду ниже и нажмите Введите , чтобы сбросить записи Winsock.
каталог netsh winsock reset
4. После выполнения приведенной выше команды введите приведенную ниже команду и нажмите . Введите для сброса стека TCP/IP.
netsh int ip reset reset.log hit
- Наконец, перезагрузите компьютер, и WiFi должен включиться. Однако, если это не так, ознакомьтесь с другими решениями ниже.
Исправьте Windows 10 WiFi, если он не включается, изменив свойства адаптера беспроводной сети
Другим решением этой проблемы является изменение свойств адаптера беспроводной сети. Для этого выполните описанные ниже процедуры.
Для этого выполните описанные ниже процедуры.
- Нажмите клавиши Windows + R на клавиатуре и введите «devmgmt.msc». Затем нажмите . Введите на клавиатуре.
- После этого дважды щелкните Сетевые адаптеры , чтобы развернуть его.
- Затем щелкните правой кнопкой мыши адаптер беспроводной сети и выберите Свойства 9.0184 .
- Перейдите на вкладку Advanced в окне Properties .
- После этого выберите Ширина канала 802.11n для диапазона 2.4 и убедитесь, что установлено значение 20 МГц Только . Затем нажмите OK внизу окна.
- Наконец, перезагрузите компьютер, и вы сможете включить WiFi. Если по какой-либо причине WiFi на вашем ПК с Windows 10 по-прежнему не включается, попробуйте последнее решение в этом руководстве.

Исправьте Windows 10 WiFi, если он не включается, обновив драйвер сетевого адаптера
Иногда устаревший драйвер беспроводного сетевого адаптера может привести к тому, что WiFi не включается. Итак, чтобы решить проблему, вам необходимо обновить драйвер сетевого адаптера.
Для выполнения этой задачи выполните следующие действия.
- Щелкните правой кнопкой мыши меню Windows 10 Пуск и выберите Диспетчер устройств .
- Затем дважды щелкните Сетевые адаптеры .
- После этого щелкните правой кнопкой мыши адаптер беспроводной сети и выберите Обновить драйвер .
- Затем выберите Автоматический поиск драйверов .
- Windows выполнит поиск в Интернете последнего обновления драйвера и автоматически установит его на ваш компьютер. Следовательно, убедитесь, что ваш компьютер имеет доступ в Интернет во время этого процесса.

- После всего этого перезагрузите компьютер с Windows 10. Надеюсь, проблема будет устранена.
Если ни один из трех последних способов не устранил эту проблему, попробуйте последний из приведенных ниже способов.
Исправьте Windows 10 WiFi, если он не включается, отключив параметр «Разрешить компьютеру отключать это устройство для экономии энергии»
Отключив параметр «Разрешить компьютеру отключать это устройство для экономии энергии» в беспроводной сети настройка также может решить эту проблему.
Чтобы применить это исправление, выполните следующие действия.
- Щелкните правой кнопкой мыши меню «Пуск» и выберите «Диспетчер устройств».
- Затем разверните Сетевые адаптеры
- Под сетевым адаптером найдите адаптер, в имени которого есть слово «Беспроводной».
- Щелкните правой кнопкой мыши адаптер беспроводной сети. Затем нажмите Свойства .

- Когда откроется окно свойств адаптера беспроводной сети, щелкните вкладку Управление питанием . Затем снимите флажок «Разрешить компьютеру отключать это устройство для экономии энергии». Когда вы закончите, нажмите OK.
Часто задаваемые вопросы об исправлении Windows 10 WiFi, если он не включается
1. Как включить беспроводной адаптер?
Выполните следующие действия, чтобы включить адаптер беспроводной сети в Windows 10.
a) Щелкните правой кнопкой мыши меню Windows 10 Пуск и выберите Диспетчер устройств .
b) Дважды щелкните Сетевые адаптеры , чтобы развернуть его.
c) Затем щелкните правой кнопкой мыши адаптер беспроводной сети и выберите Включить устройство .
2. Как вручную включить Wi-Fi на ноутбуке?
Выполните приведенные ниже процедуры, чтобы вручную включить Wi-Fi на ноутбуке с Windows 10.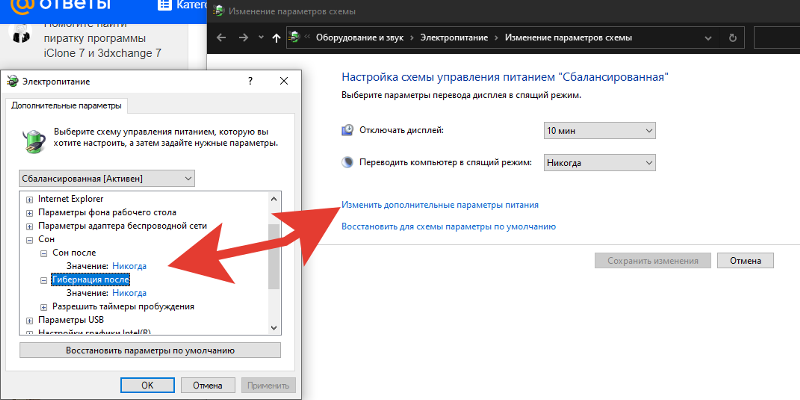
а) Нажмите меню Windows 10 Пуск и выберите значок Настройки .
б) Затем нажмите Сети и Интернет .
c) После этого выберите Wi-Fi на левой панели.
d) Затем в верхней части правой панели вы увидите переключатель Wi-Fi — вы можете использовать этот переключатель, чтобы включить Wi-Fi.
3. Могу ли я использовать Wi-Fi в режиме полета?
Нет, вы не можете использовать Wi-Fi, когда ваш компьютер находится в режиме полета.
4. Что означает Wi-Fi?
Полное значение Wi-Fi — это Wireless Fidelity.
5. Когда появился Wi-Fi?
Согласно Википедии, Wi-Fi был представлен 21 сентября 1997 года.0004 Многие пользователи Windows 10 жалуются на то, что их Wi-Fi не включается. Это может быть связано с устаревшим драйвером адаптера беспроводной сети или другими причинами.