Почему открывается браузер яндекс сам по себе: Как отключить автозапуск Яндекс Браузера
Содержание
Как отключить при запуске Windows
Как выключить браузер Яндекс?
Все пользователи, установившие Яндекс браузер сталкиваются с автоматическим запуском, при старте системы. То есть приложение открывается при запуске Windows. Таким образом Яндекс пытается сделать свои браузер основным и не заменимым. Но не всем это нравится. В этой статье разберем основные причины автозапуска приложения. И решения проблем с автозапуском.
Причины автозагрузки Яндекс браузера
- Настройка по умолчанию
- Яндекс браузер стоит в списке автозагрузок
- Вирус
Выключаем Яндекс при запуске компьютера
Есть несколько причин и соответственно способов это исправить. Разберемся во всем по подробнее. Пойдем от самого простого к сложному.
Настройки по умолчанию
В последних версиях Яндекс браузера по умолчанию стоит функция автозапуск при включении компьютера. Для чего и почему это было сделано разработчиками не ясно. Но хорошая новость, отключения автозагрузки происходит в два клика.
Для этого нужно зайти в настройки браузера. Для этого нажимаем в верхней правой части окна три горизонтальных полоски и далее настройки. Либо просто копируем адрес browser://settings и вставляем его в адресную строку и жмем Enter. После чего откроется страница с настройками.
Далее переходим в блок под названием «Системные». И в поле «Запускать браузер вместе с Windows» выбираем никогда. После это перегружаем систему и Яндекс браузер больше не должен самостоятельно запускаться.
Если же не помогло. Стоит проверить автозапуски системы и планировщик задач.
Удаление из автозагрузки системы
Возможно ярлык программы или запись реестра записались в автозагрузку. Что бы это проверить воспользуемся встроенными средствами управления. Для этого важно какая у вас система.
Windows 10
Тут все проще запускаем диспетчер задач клавишами CTRL+ALT+DEL или правой кнопкой мыши по панели задач внизу экрана и там нажимаем «диспетчер задач»
В нем переходим во вкладку автозагрузка и отключаем Yandex.
Диспетчер задач
Затем переходим в «Планировщик заданий» и можете поискать там любые строки с упоминанием Yandex. Не исключено что там они могут быть.
Внимание! Там не нужно удалять те строки которые вы не знаете за что они отвечают.
Попасть туда можно нажав windows+R и в появившемся окне прописать команду taskschd.msc. Ну или через поиск набрав Планировщик заданий.
Windows 7
Как убрать автозагрузку тут? практически так же как и виндовс 10. Только вместо диспетчера задач нужно зайти в конфигурацию системы и там во вкладке автозагрузка снять галочку со строки Yandex.
Для того что бы зайти в конфигурацию системы нужно нажать windows+R и в окне выполнить прописать команду msconfig
Далее не помешает проверить папку с автозагрузкой в меню пуск. Там может случайно попасть ярлык программы. Если там он есть, то удаляйте его.
Теперь заходим в планировщик задач, для этого снов открываем окно выполнить только уже прописываем команду taskschd. msc. И если там что то есть связанное с Яндексом и автозагрузкой. То отключайте это.
msc. И если там что то есть связанное с Яндексом и автозагрузкой. То отключайте это.
Сторонний софт чтобы убрать автозагрузку
Если не хотите заморачиваться искать автозагрузку и тем более планировщик задач. То можно просто скачать программу Autoruns с официального сайта.
- Запускать программу нужно от имени администратора
К сожалению там нет русского языка. Но он особо и не нужен. Там потребуется всего две вкладке.
Это «Logon» Тут находятся все программы которые будут запускаться автоматически каждый раз при загрузке системы. Где нужно будет снять галочки на против слова Yandex.
И следующая вкладка «Scheduled Tasks» в ней Нужно так же снять галочки с задач связанных с Яндекс браузером.
Важно знать что снимая галочку с обновления браузера, то Браузер Яндекс не сможет получать обновления.
Вирусы засоряющие автозагрузку
Если ничего не помогло то возможно Присутствует вирус который не дает менять настройки. Стоит проверить систему сканером любого антивируса на предмет вредоносных программ. Одни из самых популярных сканеров это Dr.Web Сure it или Kaspersky Virus Removal Tool.
Стоит проверить систему сканером любого антивируса на предмет вредоносных программ. Одни из самых популярных сканеров это Dr.Web Сure it или Kaspersky Virus Removal Tool.
Настройки в них фактически отсутствуют, что позволит разобраться всем. Обязательно скачивайте их только с официального сайта.
Дорогой читатель! Добавьте этот сайт в закладки своего браузера и поделитесь с друзьями ссылкой на этот сайт! Мы стараемся показывать здесь всякие хитрости и секреты. Пригодится точно.
Это тоже интересно:
Яндекс Дзен: как создать канал, настроить и заработать на нем.
Тизерная реклама как способ монетизации трафика.
Легкий заработок на скачивании файлов в интернете.
Данная инструкция обновлена в августе 2022 г. администратором портала поиска интернет-провайдеров.
Произвольно открывается браузер с рекламой: как убрать
Много лет назад интернет планировался как источник безграничных знаний. Но мир не без алчных людей. Появилось множество мошенников, которые путём внедрения вредоносного ПО на компьютеры пользователей пытаются получить различного рода выгоду. На уловки таких людей попадаются даже те, у кого нет проблем с защитой ПК. Что уж говорить о юзерах, которые вовсе не пользуются антивирусными программами. Сегодня я рассмотрю пути решения проблемы, когда произвольно открывается браузер с рекламой.
Появилось множество мошенников, которые путём внедрения вредоносного ПО на компьютеры пользователей пытаются получить различного рода выгоду. На уловки таких людей попадаются даже те, у кого нет проблем с защитой ПК. Что уж говорить о юзерах, которые вовсе не пользуются антивирусными программами. Сегодня я рассмотрю пути решения проблемы, когда произвольно открывается браузер с рекламой.
Это — распространённый случай, поэтому бороться с таким «недугом» научились давно. Я уже рассказывал о том, почему лучше не использовать Аваст, ведь он подобные вирусы пропускает, практически, всегда. В этой же статье можете узнать о хорошей альтернативе. Сегодня я опишу некоторые действия, работая с Yandex Browser. Но они так же применимы для других браузеров, потому что все они устроены по одной схеме.
Почему вкладки с рекламой открываются произвольно?
Причина здесь может быть одна — вы подхватили какой-то вирус или вредоносное программное обеспечение. В случае, когда при запуске браузера открывается сайт «Вулкан» или что-то в этом роде, необходимо провести сканирование системы антивирусником.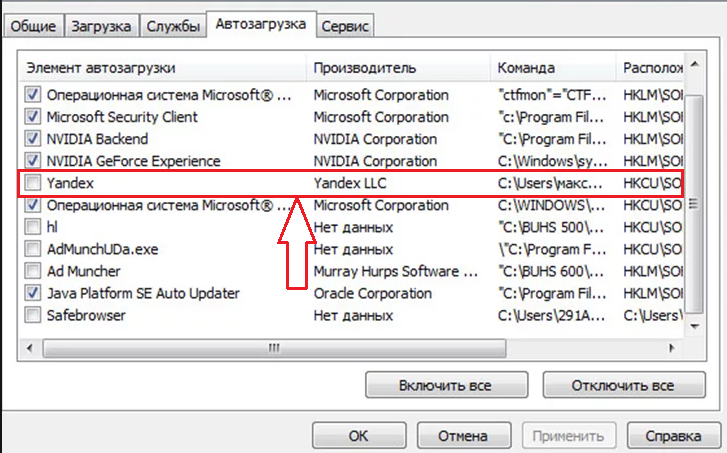
Если ваш компьютер никак не защищён, то самое время обзавестись «щитом». Выше я оставил ссылку на статью, где описываю Dr.Web. Очень хороший вариант, рекомендую ознакомиться с ним. Но если он вам не понравится, то постарайтесь избежать рассмотрения бесплатного софта. Высокую степень безопасности обеспечивают платные приложения (к тому же, большинство из них предлагается по приемлемой стоимости).
Как избавиться от последствий?
Даже если очистить систему от заражения посредством антивирусника, могут остаться некоторые следы, мешающие спокойно работать в Яндекс браузере или любой другой подобной программе. В таком случае, придётся немного потрудиться ручками.
Убираем задачи в планировщике
Неизвестные сайты могут самопроизвольно открываться по командам, созданным ранее. За эти процессы отвечает «Планировщик заданий». Откройте пуск и в строке поиска начните набирать его название. Как только он появится в выдаче, нажмите на него левой кнопкой мыши (работает в Windows 10 и других версиях ОС).
В открывшемся окне займитесь поиском подозрительных задач, запланированных для вашего браузера. Если вы нашли что-то неизвестное, щёлкните два раза левой клавишей мышки. В правой части экрана появится окно, в котором просто нажмите «Удалить».
Проделайте данный алгоритм, пока не избавитесь от всех подозрительных планирований. Если это не помогло и при включении продолжает появляться реклама, давайте копать дальше.
Проблема может крыться в настройках ярлыка
Некоторые хакеры идут простым путём: они меняют конфигурации запуска вашего браузера. Как правило, в них указывают какой-либо нежелательный сайт. Тогда при открытии постоянно будет открываться неизвестная страница.
Мошенники создают безобидный файл с расширением .bat, который не определяется антивирусным софтом как угроза. Просто подобные документы представляют собой текстовые файлы, в которых заложена определённая последовательность действий. Добросовестные программисты используют их для упрощения каких-либо рутинных процессов, но хакеры из всего способны сделать зло.
К нашему с вами счастью, это лечится не сложнее обычного насморка. Найдите на рабочем столе ярлык своего браузера и нажмите по нему правой кнопкой мыши. В открывшемся окне выберите пункт «Свойства»:
Здесь нас интересует поле «Объект». По стандартным параметрам там должно быть указано browser.exe. Если у вас прописан файл с расширением .bat, то можете считать, что вы определили, почему реклама открывается сама по себе.
Что ж, давайте избавимся от проблемы. В этом же окне нажмите на кнопку «Расположение файла». Откроется папка, где располагается искомый файл. Чтобы не терять времени, удаляйте его (нажмите правой кнопкой мыши и выберите «Удалить»).
Затем вернитесь на рабочий стол и сотрите ярлык аналогичным способом. Чтобы создать новый, вернитесь к папке, где вы только что удалили .bat. Там есть приложение browser, нажмите на него правой кнопкой мыши и выберите пункт «Создать ярлык». После этого можете переместить его на рабочий стол.
Если же в настройках было указано стандартное приложение browser. exe, давайте разбираться дальше, как убрать появление рекламных сайтов. Стоит отметить, что данный метод применим, если вы работаете в Опере, Mozilla и любом другом браузере.
exe, давайте разбираться дальше, как убрать появление рекламных сайтов. Стоит отметить, что данный метод применим, если вы работаете в Опере, Mozilla и любом другом браузере.
Проверим записи реестра
В первую очередь, вы должны определить, какой сайт самопроизвольно открывается при включении браузера. После этого можно переходить к «редактору реестра». Чтобы открыть его, нажмите сочетание клавиш Win (логотип Windows между CTRL и ALT) + R. Откроется программа «Выполнить». В поле введите «regedit».
Прежде чем приступить к поиску, нужно перейти к разделу «Компьютер». Тогда он будет осуществляться по всем веткам. Для этого в крайней части открывшегося окна пролистайте в самый верх и нажмите левой кнопкой мышки:
Помните, в начале я вам сказал, что необходимо определить открывающуюся страницу? Например, у нас это — www.suite.ru. Теперь нажмите сочетание клавиш CTRL+F и укажите туда название. В моём случае, это suite. После этого просто требуется ждать, пока завершится поиск. Если найдены совпадения с ключевым словом, в левой части окна нажмите на выделенную ветку правой клавишей мыши и выберите пункт «Удалить»:
Если найдены совпадения с ключевым словом, в левой части окна нажмите на выделенную ветку правой клавишей мыши и выберите пункт «Удалить»:
Если никаких совпадений нет, значит, мы столкнулись с другой причиной.
Удаляем все ненужные расширения
Некоторые дополнения могут продолжать работать даже после закрытия браузера. Если вы установили расширение с рекламными материалами, именно оно может быть причиной самопроизвольного открытия Yandex Browser. Необходимо удалить его. Для этого проследуйте по пути «Меню — Дополнения».
Пролистайте открывшуюся страницу вниз до блока «Из других источников». Внимательно ознакомьтесь со списком и избавьтесь от дополнительных инструментов, которые кажутся вам подозрительными. В первую очередь, обратите внимание на те, которые вы не устанавливали самостоятельно. Такие дополнения появляются вследствие невнимательности при инсталляции каких-либо приложений.
Если ничего подозрительного нет, отключайте одно расширение за другим, пока браузер не перестанет открываться сам по себе.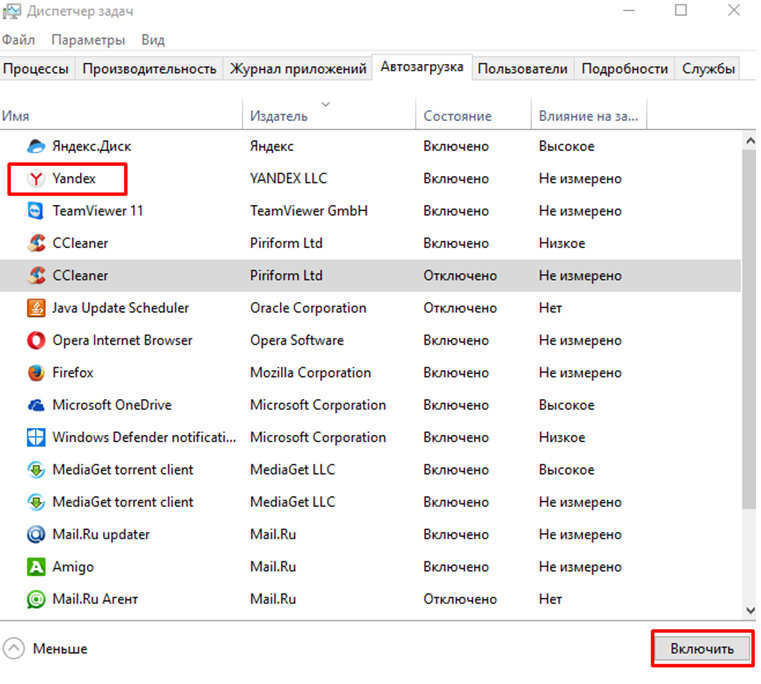 После того, как вы нашли «виновника торжества», наведите на него курсором мыши. Справа появится кнопка «Удалить». Нажмите на неё и можете забыть о проблеме.
После того, как вы нашли «виновника торжества», наведите на него курсором мыши. Справа появится кнопка «Удалить». Нажмите на неё и можете забыть о проблеме.
Что делать если ничто из вышеперечисленного не помогло? Придётся идти на крайние меры и переустанавливать программу. Но перед её удалением активируйте синхронизацию. Я недавно описал это в своей статье о настройках браузера.
На самом деле, если вы подхватили безобидный вирус с открытием рекламы, это не беда. Как видите, всё очень легко исправляется. Куда серьёзнее, если вы подхватите вредоносное ПО, похищающее пароли. Если вы пользуетесь простыми, их легче украсть. Воспользуйтесь системой «РобоФорм», которая генерирует сложные пароли и хранит их в одном месте. Это повысит степень безопасности.
Если вы сделали всё, как я вам советовал выше, проблемы должно было не стать. А вообще, мой вам совет на будущее: устанавливая какие-то программы, внимательно просматривайте каждый шаг инсталляции, чтобы не получить «сюрпризов» и не посещайте подозрительные ресурсы. На этом моя статья подходит к концу. Не забудьте подписаться на рассылку уведомлений о новых публикациях.
На этом моя статья подходит к концу. Не забудьте подписаться на рассылку уведомлений о новых публикациях.
С вами был Андрей Зенков, скоро увидимся.
Как использовать расширения Chrome в браузере Android
Расширения браузера стали неотъемлемой частью нашего образа жизни в Интернете. Есть некоторые, без которых вы не можете жить. Современные десктопные браузеры без проблем поддерживают расширения, но на Android все по-другому. Можно ли использовать расширения Chrome на Android? Вот все, что вам нужно знать.
БЫСТРЫЙ ОТВЕТ
Вы не можете установить расширения Chrome в браузере Chrome на Android, но некоторые сторонние браузеры на основе Chromium поддерживают расширения.
ПЕРЕХОД К КЛЮЧЕВЫМ РАЗДЕЛАМ
- Можно ли использовать расширения Chrome на Android?
- Как использовать расширения Chrome на Android
- Вот 4 популярных расширения Chrome, которые стоит попробовать на Android
Можно ли использовать расширения Chrome на Android?
Rita El Khoury / Android Authority
Расширения Chrome в основном разработаны для веб-браузера Chrome для настольных компьютеров, но вы можете использовать их на своем телефоне. Однако большая разница в том, что браузер Chrome на вашем телефоне не поддерживает расширения. Вместо этого несколько браузеров на основе Chromium поддерживают расширения.
Однако большая разница в том, что браузер Chrome на вашем телефоне не поддерживает расширения. Вместо этого несколько браузеров на основе Chromium поддерживают расширения.
Как использовать расширения Chrome на Android
Несколько браузеров поддерживают расширения, но только два из них позволяют установку из самого Интернет-магазина Chrome. Яндекс и Киви Браузер — это два, которые выделяются для нас, позволяя вам получать доступ к расширениям прямо из Интернет-магазина. Вот как установить расширения Chrome на Android с помощью этих двух браузеров.
Как установить расширения Chrome на Яндекс
В настоящее время Яндекс поддерживает несколько расширений, включая Pocket, LastPass и Evernote. Чтобы установить их:
- Откройте Яндекс, затем нажмите на трехстрочный значок в правом нижнем углу главного экрана.
- Нажмите на значок Настройки .
- Выберите Каталог расширений .
- Нажмите Установить на расширение, которое вы хотите установить.
 Вы перейдете на страницу Интернет-магазина Chrome.
Вы перейдете на страницу Интернет-магазина Chrome.
- Выберите Добавить в Chrome в правом верхнем углу страницы, нажмите ДОБАВИТЬ РАСШИРЕНИЕ во всплывающем окне и дождитесь загрузки и установки расширения.
- Чтобы найти настройки расширения, коснитесь трехстрочного значка , затем значка Расширения .
Как установить расширения Chrome в браузере Kiwi
Браузер Kiwi, по-видимому, установил почти все расширения Chrome, которые мы ему добавили, поэтому это оптимальный выбор для тех, у кого есть особые потребности в расширениях. Чтобы установить расширения Chrome в браузере Kiwi:
- Откройте браузер Kiwi, затем введите chrome.google.com/webstore в адресной строке.
- Найдите расширение, которое хотите установить.
- Выберите Добавить в Chrome в правом верхнем углу страницы, нажмите OK во всплывающем окне и дождитесь загрузки и установки расширения.

- Чтобы найти настройки расширения, нажмите трехточечный значок в правом верхнем углу экрана, затем выберите Extensions .
Вот 4 популярных расширения Chrome, которые стоит попробовать на Android
Теперь, когда вы знаете, как устанавливать расширения Chrome на Android, попробуйте некоторые из этих популярных вариантов на своем устройстве.
AdBlock
Расширение для блокировки рекламы — это эффективный способ блокировать рекламу с веб-страниц, видео и т. д. В Chrome доступно множество вариантов, от Adblock Plus до uBlock Origin, однако AdBlock является одним из наиболее популярных вариантов.
LastPass
LastPass — отличное расширение для управления паролями, которое также имеет приложение для Android. Это позволяет вам заблокировать все ваши критические фразы, личные данные и учетные данные для входа в систему за одним безопасным паролем.
Карман
Pocket необходим, если вы часто читаете длинные тексты. Он позволяет сохранять веб-страницы и статьи для последующего чтения, а также предлагает контент, который может показаться вам интересным. Он также доступен в виде приложения для Android.
Он позволяет сохранять веб-страницы и статьи для последующего чтения, а также предлагает контент, который может показаться вам интересным. Он также доступен в виде приложения для Android.
Dark Reader
Для веб-сайтов, у которых нет темной версии, Dark Reader просто необходим. Он преобразует светлые элементы на веб-странице в легко читаемые темные версии. Он отлично подходит для ночного использования.
Google закрывает конкурентов, утверждает российский поисковик Яндекс | Гугл
Соучредитель ведущей российской поисковой системы «Яндекс» обвинил Google в злоупотреблении своим доминирующим положением для устранения конкурентов в киберпространстве.
Отвечая на комментарий сооснователя Google Сергея Брина в газете The Guardian об угрозах открытому интернету, Илья Сегалович охарактеризовал популярную платформу смартфонов американского поискового гиганта Android как «странное сочетание открытости и неоткрытости». и его веб-браузер Chrome как антиконкурентный.
Сегалович, главный технический директор российской интернет-компании, сказал, что Брин должен объяснить «полуоткрытый» подход Google к поиску конкурентов, прежде чем обвинять других в том, что они ставят под угрозу беспрепятственный интернет.
Брин сообщил The Guardian, что будущее открытого интернета находится под угрозой со стороны коалиции правительств, а также со стороны частных компаний, таких как Facebook и Apple. Яндекс и Google являются прямыми конкурентами в России, где московская компания доминирует на рынке поиска с долей 62% по сравнению с долей Google в 25%.
Сегалович предположил, что Google виновен в нечестной игре со своим браузером Chrome, который, по его словам, мешал пользователям выбирать конкурирующие поисковые системы, включая Yahoo, Bing и Яндекс, вместо его собственного лидирующего на рынке продукта. Он сказал, что интернет-пользователей фактически принуждали использовать продукты калифорнийского интернет-гиганта вместо продуктов, предлагаемых конкурентами.
«Дела определенно идут там, где все больше и больше контроля оказывается в руках поставщиков платформ. Интересно, что речь идет не только о мобильных устройствах, но и о браузерах», — сказал Сегалович.
«Это часть открытого и закрытого вопроса, в моей голове. Если у вас есть браузер, браузер — это платформа, то и поиск ваш. Это тот же вопрос… его следует адресовать самому Сергею. Он следует подумать и об этом. Это немного шире, чем он описал».
На вопрос, представляют ли проприетарные продукты, такие как мобильные приложения Apple, угрозу для открытого интернета, он добавил: «Определенно такая проблема есть. Я сам не люблю закрытые платформы; я думаю, важно, чтобы у вас выбор.»
Брин, чья семья бежала из бывшего Советского Союза, повторил свое предупреждение о будущем Интернета в своем блоге в среду. Он сказал, что правительства, а не частные компании, представляют самую большую и самую непосредственную угрозу всемирной паутине.
Сегалович преуменьшила роль российского правительства в подавлении контента в Интернете. Он сказал, что Москва «не предпринимала агрессивных действий» против интернет-компаний, и добавил, что правительство пытается быть «достаточно нейтральным и позитивным» в отношении киберпространства.
Он сказал, что Москва «не предпринимала агрессивных действий» против интернет-компаний, и добавил, что правительство пытается быть «достаточно нейтральным и позитивным» в отношении киберпространства.
Он указал, что Яндекс, недавно запустивший интернет-поиск и карты в Турции и открывший офис в Швейцарии, может пострадать из-за «полуоткрытого» характера операционной системы Google Android для смартфонов.
Производители телефонов, которые не подписали соглашения об использовании Android, могут предлагать своим пользователям только базовые приложения, сказал Сегалович.
«Вы не можете [отправить какой-либо код] на Android, это полуоткрытый исходный код. Вы не можете ничего отправить, просто смотрите и смотрите [как код изменяется Google]… Если вы загружаете приложение, оно может работать неправильно, если оно а не рынок Android. Так что это интересный вопрос», — добавил он. «BlackBerry пытается использовать Android, но он не будет работать должным образом… Это странное сочетание открытости и неоткрытости.
 Вы перейдете на страницу Интернет-магазина Chrome.
Вы перейдете на страницу Интернет-магазина Chrome.