Почему пк намертво зависает: Зависает ПК в случайные моменты, в чем может быть причина? — Хабр Q&A
Содержание
Windows 11 зависает намертво
Содержание
- Способ 1: Удаление последнего обновления
- Способ 2: Обновление графического драйвера
- Способ 3: Удаление временных файлов
- Способ 4: Сканирование диска на ошибки
- Способ 5: Запуск проверки памяти
- Способ 6: Выделение виртуальной памяти
- Способ 7: Уменьшение разрешения экрана
- Способ 8: Проверка целостности системных файлов
- Способ 9: Откат Windows до исходного состояния
- Вопросы и ответы
Способ 1: Удаление последнего обновления
Если Windows 11 начала зависать намертво после установки одного из системных обновлений (чаще всего это касается глобальных апдейтов), понадобится на время откатиться к предыдущей сборке, чтобы дождаться, пока разработчики исправят проблему. Сделать это можно будет в течение некоторого времени после инсталляции обновления, поэтому не затягивайте и сразу возвращайтесь на предыдущую сборку, что осуществляется так:
- Откройте меню «Пуск» и перейдите в «Параметры», кликнув по значку с изображением шестеренки.

- Далее на панели слева выберите раздел «Центр обновления Windows» и перейдите в «Дополнительные параметры».
- В списке с дополнительными параметрами отыщите плитку «Восстановление» и кликните по ней левой кнопкой мыши.
- Если обновление было установлено недавно, кнопка «Назад» будет активной, поэтому нажмите по ней для возвращения к предыдущей сборке. Подтвердите свое действие, дождитесь перезагрузки компьютера и используйте его для проверки действенности метода.
Способ 2: Обновление графического драйвера
Очень часто причиной проблемы с постоянным зависанием операционной системы становится некорректно работающий графический драйвер. Самый простой метод решения этой ситуации — установка актуальной версии, что осуществляется через обновление любым удобным для вас методом. Вы можете воспользоваться как установленной фирменной утилитой, так и сторонними программами или же скачать файлы вручную с официальных сайтов.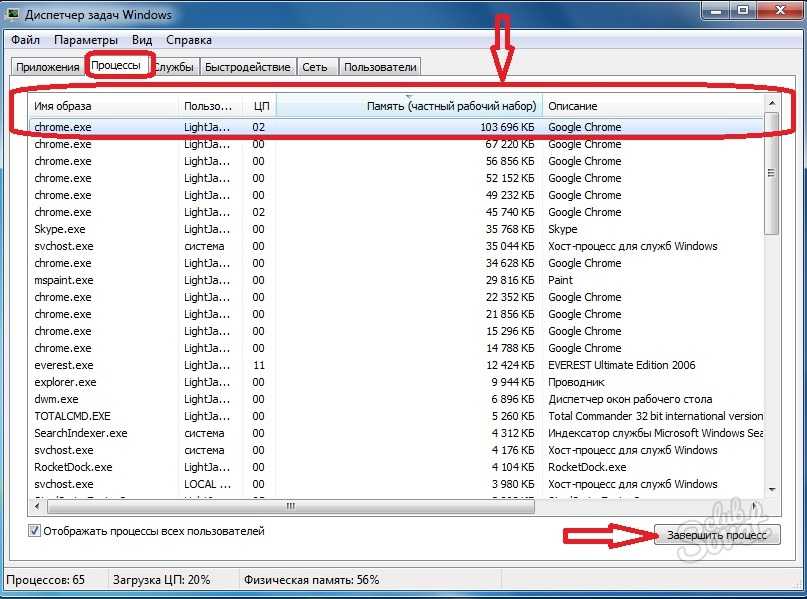 Обо всем этом более детально читайте в другой статье на нашем сайте, перейдя по следующей ссылке.
Обо всем этом более детально читайте в другой статье на нашем сайте, перейдя по следующей ссылке.
Подробнее: Обновление драйвера видеокарты на Windows 11
Если вы считаете, что причиной зависания Виндовс 11 действительно является видеокарта (экран тухнет или время от времени появляются ошибки о том, что видеодрайвер перестал отвечать и был восстановлен), но драйвер здесь абсолютно ни при чем, понадобится проверить работу комплектующего. Этой теме посвящена другая статья на нашем сайте, которая поможет разобраться в сложившейся ситуации.
Подробнее: Проверка работоспособности видеокарты
Способ 3: Удаление временных файлов
Наличие временных файлов на компьютере часто не влечет за собой ничего негативного, разве что на диске занимается немного лишнего места. Однако скопление кеша и объектов, которые мешают нормальной работе компонентам операционной системы, может привести к постоянным зависаниям Виндовс и прерываниям со стороны оперативной памяти или процессора.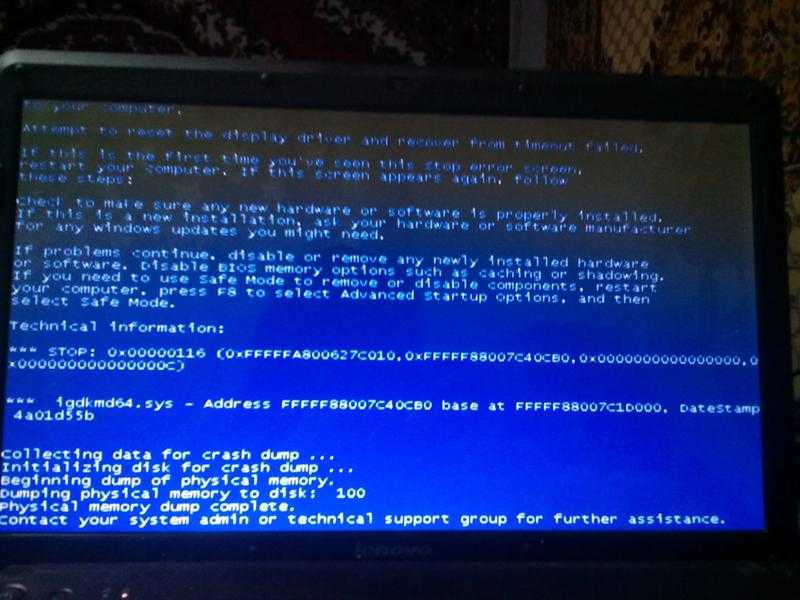 Если вы никогда не занимались чисткой временных файлов, сейчас точно стоит этим заняться. Выберите один из существующих методов и реализуйте его, после чего проверьте, повлияло ли действие на работу ОС.
Если вы никогда не занимались чисткой временных файлов, сейчас точно стоит этим заняться. Выберите один из существующих методов и реализуйте его, после чего проверьте, повлияло ли действие на работу ОС.
Подробнее: Удаление временных файлов в Windows 11
Способ 4: Сканирование диска на ошибки
В Windows 11 есть встроенная консольная утилита, предназначенная для проверки диска на ошибки вместе с исправлением найденных. Мы рекомендуем запустить ее и получить результаты, чтобы исключить ситуацию, когда постоянные зависания операционной системы вызываются некорректной работой жесткого диска или SSD.
- Откройте меню «Пуск», отыщите «Командную строку» и запустите ее от имени администратора, выбрав соответствующий вариант на панели справа.
- Введите команду
chkdsk c: /f /rи нажмите Enter для ее применения. Смените букву диска на другую, если системный раздел у вас называется по-другому. - Вы будете уведомлены о том, что сейчас выполнение команды недоступно, поскольку том уже используется другими процессами.
 Выберите вариант Y, чтобы запустить проверку при следующей перезагрузке ПК.
Выберите вариант Y, чтобы запустить проверку при следующей перезагрузке ПК. - Теперь в меню выключения нажмите «Перезагрузка», чтобы осуществить это действие и начать проверку при следующем включении.
Существуют более продвинутые методы, предназначенные для глубокого тестирования жесткого диска. Специальные утилиты и программы нацелены на выявление ошибок и битых секторов. Вы можете использовать их, если подозреваете, что диск действительно может стать причиной зависания Windows 11 (например, он уже давно в эксплуатации или скорость работы с файлами является низкой).
Подробнее: Как проверить жесткий диск на битые сектора
Способ 5: Запуск проверки памяти
Следующий метод, о котором пойдет речь в нашей статье, тоже связан с проверкой на ошибки, но в этот раз будет затронута именно память компьютера, поскольку проблемы с ней часто приводят к появлению синих экранов или зависаний. На помощь приходит встроенное приложение, работающее немного похоже на предыдущее.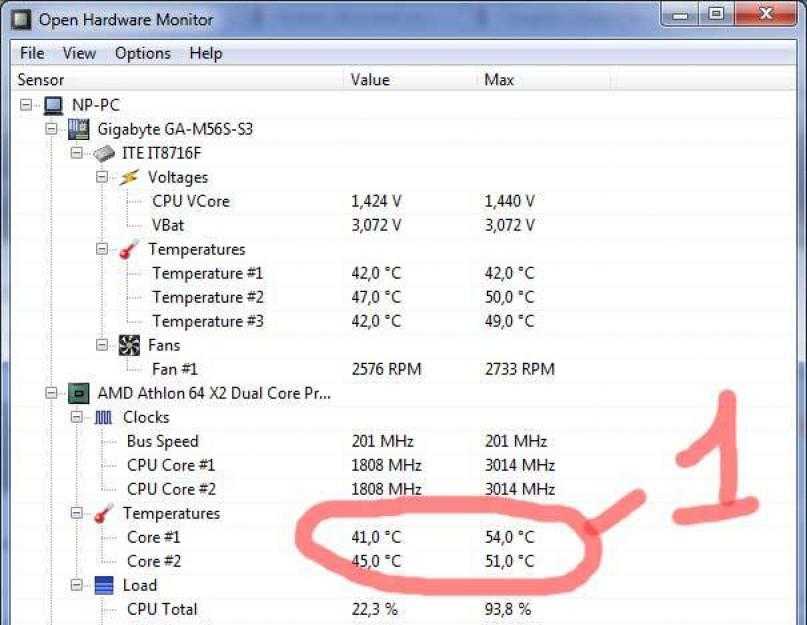 Вам понадобится только запустить его и дождаться окончания проверки.
Вам понадобится только запустить его и дождаться окончания проверки.
- Через меню «Пуск» отыщите «Средство проверки памяти Windows» и запустит его от имени администратора.
- Анализ запускается при следующей перезагрузке компьютера, поэтому вы можете сделать это сейчас или выбрать вариант запуска при следующем включении. Дальше утилита все сделает сама, а вам понадобится только подождать результатов.
Способ 6: Выделение виртуальной памяти
Файл подкачки, или виртуальная память, — выделенное пространство на жестком диске, которое используется операционной системой при недостатке ОЗУ. Такая функция позволяет повысить быстродействие и исправить ситуации, когда оперативная память сильно загружается различными программами. Мы рекомендуем включить файл подкачки и выбрать его размер вручную, чтобы избавиться от зависания ОС в тех случаях, когда разное ПО и встроенные службы используют большую часть доступной ОЗУ.
- Найдите элемент «Панели управления» под названием «Настройка представления и производительности системы» через поиск в «Пуске» и нажмите по нему левой кнопкой мыши.

- В новом окне перейдите на вкладку «Дополнительно» и в блоке «Виртуальная память» щелкните по «Изменить».
- Снимите галочку с пункта «Автоматически выбирать объем файла подкачки».
- Далее выберите диск, на котором будет храниться этот самый файл и отметьте маркером пункт «Указать размер». Самостоятельно введите значение в мегабайтах для исходного и максимального размеров.
Выбор подходящего размера файла подкачки зависит исключительно от характеристик вашего компьютера, по большей части — от объема доступной оперативной памяти. На нашем сайте есть материал, в котором максимально детально разобрана эта тема. Советуем прочитать его, если вы самостоятельно затрудняетесь выбрать оптимальный размер виртуальной памяти.
Подробнее: Определение оптимального размера файла подкачки в Windows
Способ 7: Уменьшение разрешения экрана
Решение с уменьшением текущего разрешения экрана в Windows 11 подойдет в исключительных случаях, когда речь идет о работе со слабым железом и старыми видеокартами, драйверы для которых еще не совсем адаптированы под современную операционную систему. Вам нужно немного понизить разрешение и проверить, избавит ли это вас от постоянных зависаний ОС.
Вам нужно немного понизить разрешение и проверить, избавит ли это вас от постоянных зависаний ОС.
- Откройте «Пуск» и перейдите в «Параметры».
- На панели слева выберите раздел «Система» и щелкните по категории «Дисплей».
- Разверните список «Разрешение дисплея».
- Выберите в нем значение немного ниже текущего и дождитесь обновления дисплея. Приступайте к использованию ПК и следите за изменениями.
Способ 8: Проверка целостности системных файлов
Если ничего из перечисленного выше не дало должного результата и Windows все еще время от времени намертво зависает, предлагаем проверить целостность системных файлов. Отсутствие или повреждение некоторых из них может приводить к сбоям в работе ОС при обращении к конкретным службам или запуске штатных задач. Осуществляется проверка и исправление при помощи консольных утилит, о которых детально рассказано в материале далее.
Подробнее: Использование и восстановление проверки целостности системных файлов в Windows
Способ 9: Откат Windows до исходного состояния
Самый радикальный метод решения ситуации с постоянными зависаниями Виндовс 11 — откат ее до исходного состояния.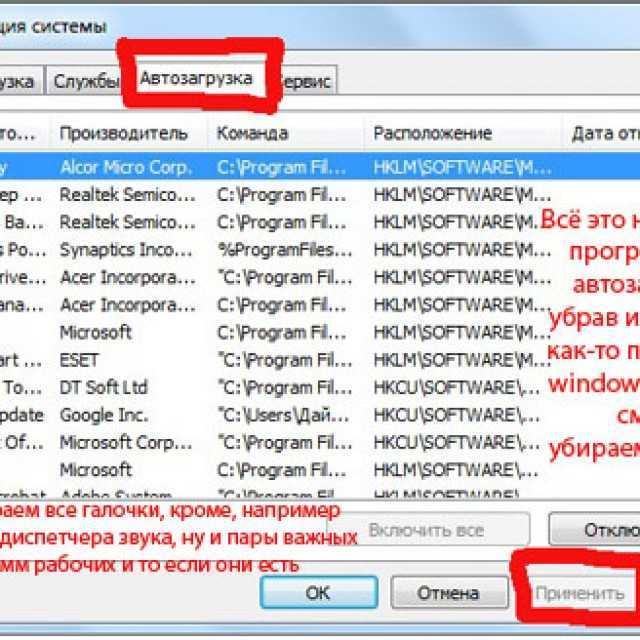 В этом случае будут удалены все лишние программы, а настройки — сброшены к стандартным. Рекомендуем использовать этот метод в том случае, если вам так и не удалось найти решение проблемы.
В этом случае будут удалены все лишние программы, а настройки — сброшены к стандартным. Рекомендуем использовать этот метод в том случае, если вам так и не удалось найти решение проблемы.
- В приложении «Параметры» выберите раздел «Система» и перейдите к «Восстановлению».
- В блоке «Параметры восстановления» найдите пункт «Вернуть компьютер в исходное состояние» и нажмите кнопку «Перезагрузка ПК».
- При следующем включении выберите вариант с сохранением личных файлов или полным удалением всех данных.
- Укажите способ переустановки «Локальная переустановка».
- Ознакомьтесь с параметрами и убедитесь в том, что все выбрали правильно. Нажмите «Далее», запустите возврат к заводским настройкам и ожидайте окончания процедуры.
Обрывается интернет и зависает намертво ПК
Ruslan19950603
Новый пользователь
#1
Здравствуйте.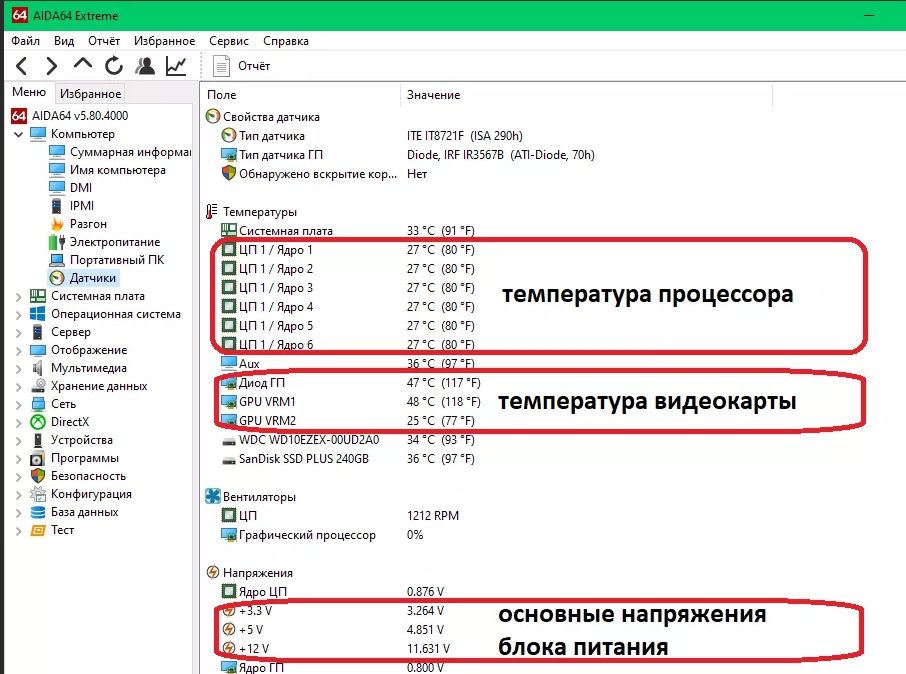
Недавно появилась такая проблема: при подключении к интернету, не обязательно через браузер, через некоторое время (разное) происходит обрыв интернета, при этом пропадает значек сети Wi-Fi в панели задач, и через пару секунд комп замораживается намертво. Пропадает даже индикатор работы HDD. Не реагирует ни на что, только перезапуск через кнопку. Думал может что с системой. Так как нет почти никаких программ, переустановил ОС, но проблема не исчезла. В чём дело не пойму вообще, может вирус схватил, может антивирус чудит. ОС Windows 10 Pro, антивирус Аваст Премьер. Антивирус естественноне находит проблему. Помогите пожалуйста.
Ruslan19950603
Новый пользователь
#2
Вот все логи которые были указаны в правилах оформления темы.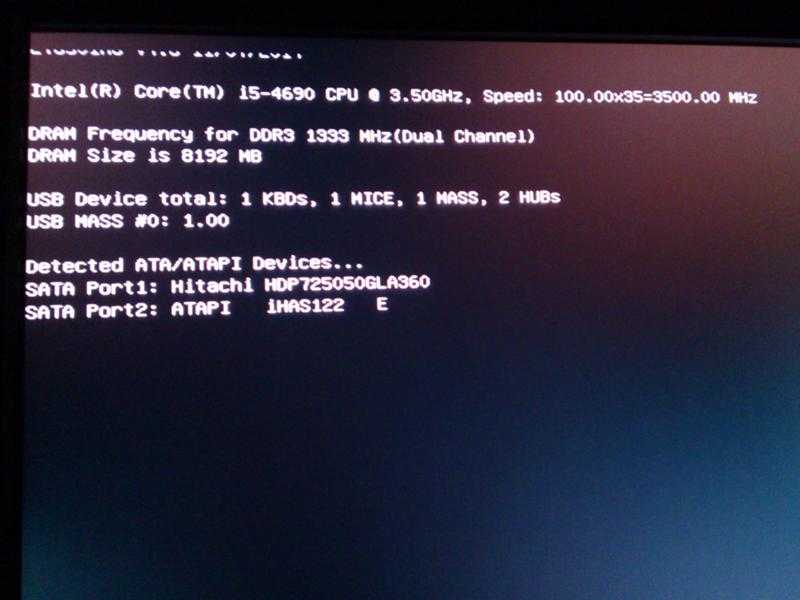
Ruslan19950603
Новый пользователь
#3
Это не вирус или вирус, помогите пожалуйста?
Кирилл
#4
Ruslan19950603, ожидайте,хэлперы ответят по мере наличия времени.
Sandor
#5
Здравствуйте!
Загрузитесь в безопасном режиме с поддержкой сети и проверьте. Результат сообщите.
Ruslan19950603
Новый пользователь
#6
Загрузился, пока рабоает. В обычном тоже тихо сейчас. Если опять зависнет сразу отпишу.
Ruslan19950603
Новый пользователь
#7
Завис в обычном режиме, но всего раз после запуска в безопасном.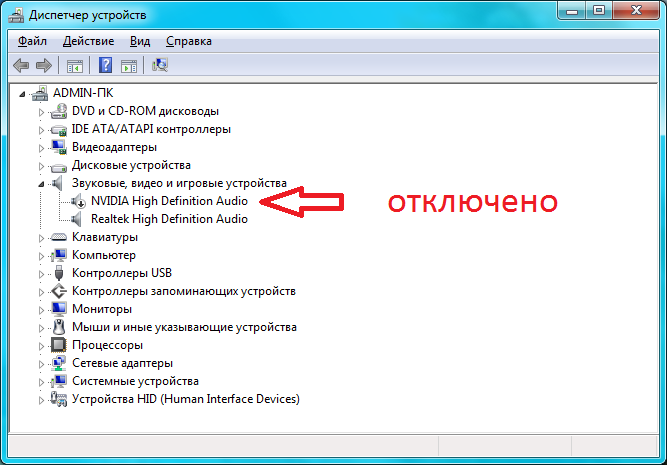 Сложно сказать зависнет ли в безопасном, так как непонятно сколько времени должно пройти
Сложно сказать зависнет ли в безопасном, так как непонятно сколько времени должно пройти
Это как то мне не понятно. Вроде бы все работает, а потом иконка Wi-Fi либо показывает отсутствие сети либо сразу меняется на иконку отсутсвия проводного подключения и на этом всё.
Sandor
#8
Если в безопасном режиме проблема не наблюдается, причина кроется в сторонней службе или программе. В этом случае выполните следующие действия.
Пуск — Поиск / Выполнить — msconfig — ОК и перейдите на вкладку Службы. Установите флажок Не отображать службы Microsoft.
Отключите все отображенные службы (имеются в виду только не принадлежащие Microsoft) и перезагрузитесь. Если проблема не появляется, причина в одной из этих служб.
Если проблема не появляется, причина в одной из этих служб.
Далее действуйте методом «половинного деления». Включите половину служб и снова перезагрузитесь. Если проблема не появляется, причина в оставшихся отключенных службах. Если проблема воспроизводится, причина во включенных службах — отключите половину из них и снова перезагрузитесь. Действуя таким образом, вы сможете выявить службу, являющуюся причиной проблемы, и определить программу, которой она принадлежит.
Аналогичным образом можно поступить на вкладке Автозагрузка.
Здесь тоже не следует отключать пункты, производителем которых является Microsoft. Отключение программ других производителей может привести к неправильной работе устройств в том случае, если вы отключите их драйверы. Поэтому программы производителей вашего аппаратного обеспечения (например, Intel) лучше не отключать, либо отключать в самую последнюю очередь.
Далее можно порекомендовать лишь обновление программы до последней версии или ее удаление.
Подробнее об этой диагностике читайте здесь.
Ruslan19950603
Новый пользователь
#9
Хорошо. Попробую так
Ruslan19950603
Новый пользователь
#10
Погодите. У меня такая проблема была даже сразу после обновления ОС. Из программ я поставил Хром и Аваст. Может он причина? Стороннего софта небыло вовсе, кроме Драйверов видеокарты, автоматически скачаных системой и прочих драйверов.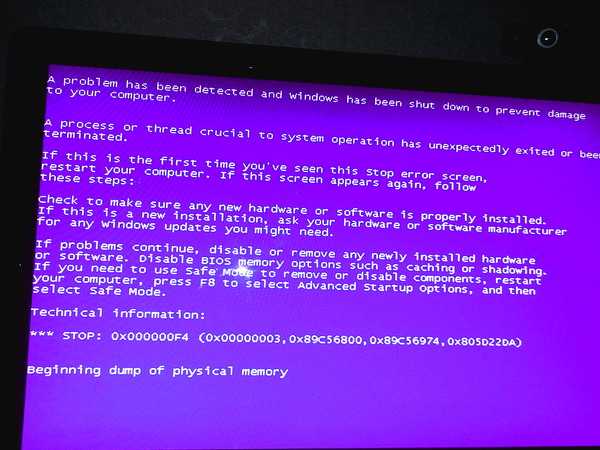
Последнее редактирование:
Ruslan19950603
Новый пользователь
#11
Убрал аваст. Пока тихо.
Как предотвратить случайные сбои ПК
Будучи активным пользователем ПК, вы, вероятно, хотя бы раз сталкивались с тем, что ваш компьютер внезапно зависает во время работы над проектом. Будь то зависший на месте курсор или синий экран смерти, для исправления которого требуется ручная перезагрузка компьютера. Если ответ да, не волнуйтесь.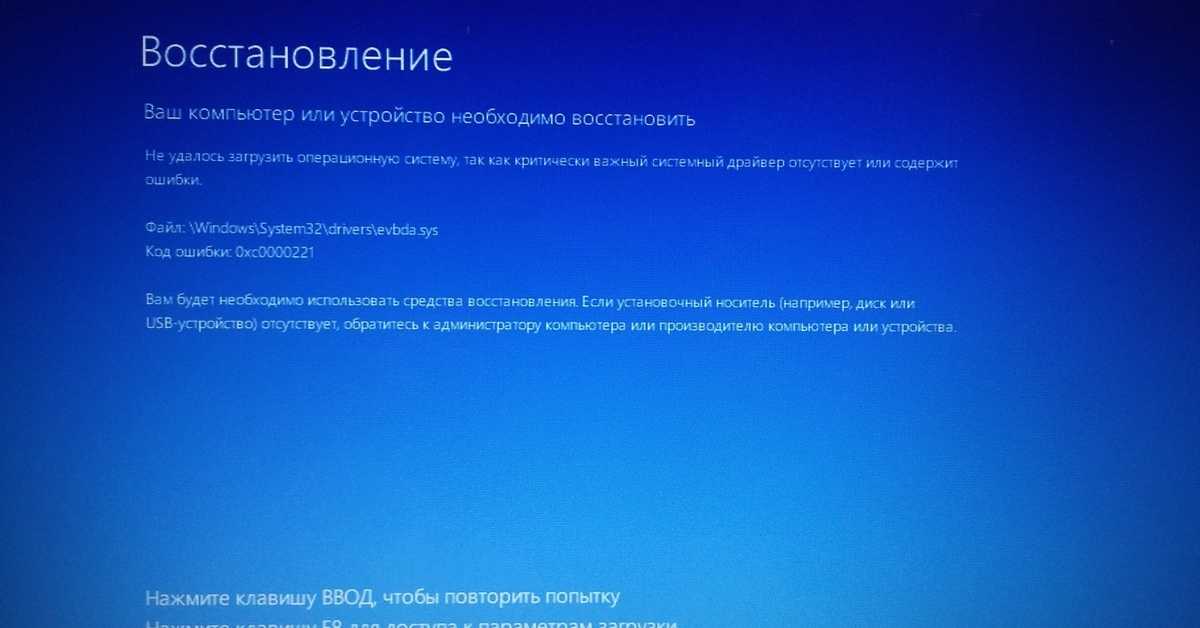 Хотя это может быть довольно неприятной проблемой, вы часто можете решить ее самостоятельно. Лучший вариант — разобраться в возможных причинах зависаний ноутбука, а затем принять меры для их предотвращения. Эта статья расскажет, как действовать, если ваш компьютер продолжает зависать без видимых причин.
Хотя это может быть довольно неприятной проблемой, вы часто можете решить ее самостоятельно. Лучший вариант — разобраться в возможных причинах зависаний ноутбука, а затем принять меры для их предотвращения. Эта статья расскажет, как действовать, если ваш компьютер продолжает зависать без видимых причин.
Почему мой компьютер постоянно зависает?
Есть несколько причин, по которым ваш компьютер зависает или плохо работает. Обычно это программная проблема или на вашем компьютере одновременно запущено слишком много приложений, что приводит к зависанию. Мы не будем рассматривать вариант со слабым железом, где система изначально работала медленно. Однако дополнительные проблемы, такие как нехватка места на жестком диске или проблемы с драйверами , также могут помешать его правильной работе. В этой статье мы дадим вам пошаговые инструкции о том, что делать, когда вы сталкиваетесь с проблемой случайного зависания Windows.
Проверьте, полностью ли ваш компьютер завис
Чтобы понять, полностью ли ваш компьютер завис, вы можете попробовать навести курсор мыши на экран.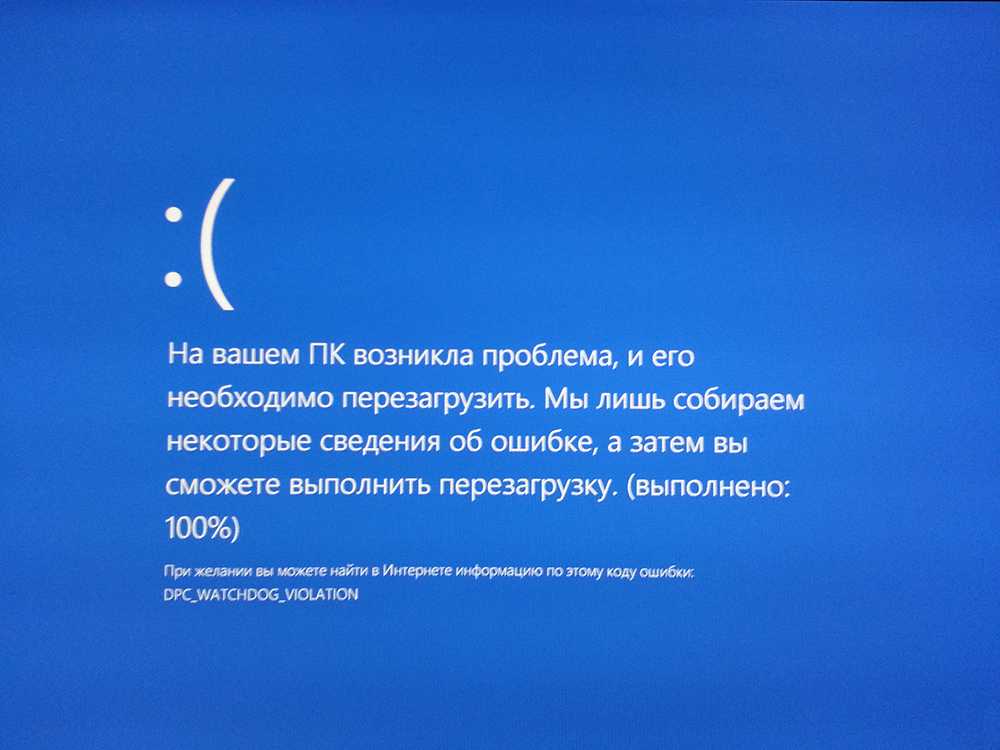 Если он не двигается, ваш компьютер заблокирован и требует принудительной перезагрузки. Вы также можете попробовать нажать кнопку «Caps Lock» на клавиатуре, это еще одно возможное решение случайных сбоев компьютера. Если загорается индикатор Caps Lock, вероятно, это проблема программного обеспечения, которую можно решить с помощью диспетчера задач Windows. Итак, для этого нажмите Ctrl+Alt+Del и выберите замороженную программу, затем нажмите End Task . Однако, если индикатор Caps Lock не работает, ваш компьютер заблокирован, и вам необходимо перезагрузить компьютер. Настольные компьютеры можно перезагружать с помощью кнопки на системном блоке, возможно, это поможет избежать полного зависания компьютера. Если у вас есть ноутбук, нажмите кнопку питания на ~10 секунд , принудительно выключив компьютер.
Если он не двигается, ваш компьютер заблокирован и требует принудительной перезагрузки. Вы также можете попробовать нажать кнопку «Caps Lock» на клавиатуре, это еще одно возможное решение случайных сбоев компьютера. Если загорается индикатор Caps Lock, вероятно, это проблема программного обеспечения, которую можно решить с помощью диспетчера задач Windows. Итак, для этого нажмите Ctrl+Alt+Del и выберите замороженную программу, затем нажмите End Task . Однако, если индикатор Caps Lock не работает, ваш компьютер заблокирован, и вам необходимо перезагрузить компьютер. Настольные компьютеры можно перезагружать с помощью кнопки на системном блоке, возможно, это поможет избежать полного зависания компьютера. Если у вас есть ноутбук, нажмите кнопку питания на ~10 секунд , принудительно выключив компьютер.
Программные проблемы, из-за которых ваш компьютер постоянно зависает
Проблемы с программным обеспечением являются наиболее частой причиной случайных зависаний моего ПК.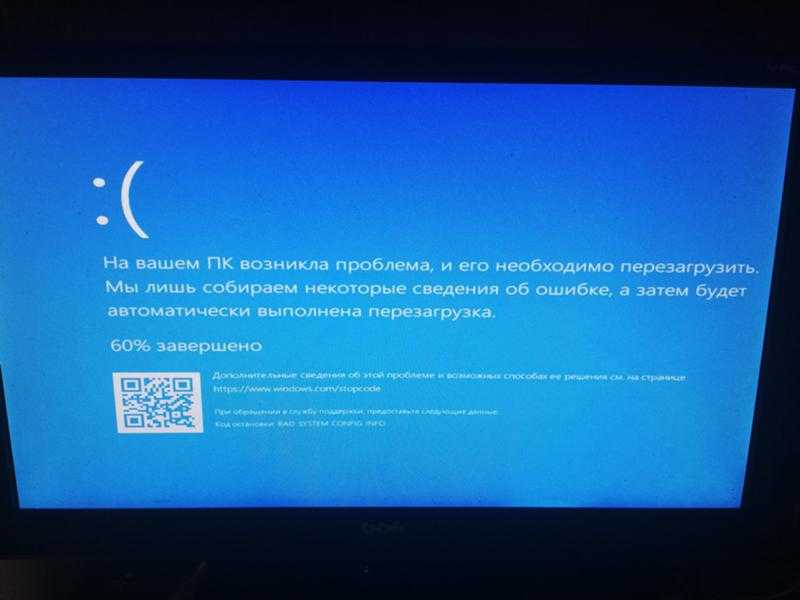 В какой-то момент программное обеспечение теряет контроль над приложением или пытается запустить приложение способом, который операционная система Windows не распознает. Это часто происходит при попытке запуска старых программ в новых версиях Windows или наоборот. Обновление программного обеспечения и ОС обычно решает проблему зависания компьютера. Однако в некоторых случаях переустановка приложения является наиболее эффективным способом борьбы со случайными зависаниями, связанными с программным обеспечением.
В какой-то момент программное обеспечение теряет контроль над приложением или пытается запустить приложение способом, который операционная система Windows не распознает. Это часто происходит при попытке запуска старых программ в новых версиях Windows или наоборот. Обновление программного обеспечения и ОС обычно решает проблему зависания компьютера. Однако в некоторых случаях переустановка приложения является наиболее эффективным способом борьбы со случайными зависаниями, связанными с программным обеспечением.
Иногда ошибки в запущенных программах вызывают утечку памяти. Это происходит, когда объекты в куче больше не используются. Однако сборщик мусора не может удалить их из памяти; таким образом, они остаются там без необходимости. Утечка памяти — это плохо, потому что она блокирует ресурсы памяти и со временем снижает производительность системы.
Вредоносное ПО
Зависания компьютера и сбои могут быть признаками того, что ваш компьютер заражен. В некоторых случаях вредоносное ПО загружает вашу систему, запуская десятки процессов в фоновом режиме, потребляя оперативную память вашего компьютера и вызывая его зависание. Часто это майнеры монет работают , так как это их типичное поведение — перегружает систему, не оставляя ресурсов для других приложений. Напротив, вирусы могут повреждать системные файлы , без которых система не может работать корректно. В результате это может вызвать синий экран смерти. Если ваш компьютер продолжает зависать после перезагрузки, мы рекомендуем проверить его на наличие вирусов с помощью надежного защитного решения.
В некоторых случаях вредоносное ПО загружает вашу систему, запуская десятки процессов в фоновом режиме, потребляя оперативную память вашего компьютера и вызывая его зависание. Часто это майнеры монет работают , так как это их типичное поведение — перегружает систему, не оставляя ресурсов для других приложений. Напротив, вирусы могут повреждать системные файлы , без которых система не может работать корректно. В результате это может вызвать синий экран смерти. Если ваш компьютер продолжает зависать после перезагрузки, мы рекомендуем проверить его на наличие вирусов с помощью надежного защитного решения.
Перегрев процессора
Поскольку компьютеры чувствительны к теплу, помещение без кондиционера на 90-градусный день может негативно сказаться на производительности вашего компьютера. Вы можете определить, перегревается ли ваш компьютер, по звуку внутренних вентиляторов вашего ноутбука или настольного компьютера. Допустим, охлаждение работает слишком громко или громче обычного. В этом случае вам следует пропылесосить компьютер и заменить термопасту на процессоре .
В этом случае вам следует пропылесосить компьютер и заменить термопасту на процессоре .
Однако бывает и обратная ситуация, когда процессор теплый, а охлаждение не работает, т.е. вентиляторы молчат. В этом случае вам следует внимательно осмотрите кулеры, возможно они неисправны, или пропал контакт , слушайте дальше если у вас самопроизвольно зависает компьютер.. В лучшем случае процессор начнет троттить, а в худшем перегрев может привести к полному отключению. Затем обеспечьте циркуляцию воздуха в комнате и убедитесь, что вентиляционные отверстия процессора не забиты пылью. Если проблема с постоянным зависанием компьютера исчезла, это было причиной этой проблемы.
Многозадачность
Для запуска каждой программы на вашем компьютере требуются определенные внутренние и внешние (аппаратные) ресурсы. Если вы запускаете несколько программ одновременно, вашему компьютеру может потребоваться больше памяти или вычислительной мощности. Поэтому запускайте программы только по мере необходимости, чтобы уменьшить вероятность нехватки ресурсов. Мы также рекомендуем проверка настроек автозапуска программ и отключение автозапуска ненужных приложений . Это значительно ускорит запуск вашего ноутбука. Для этого запустите диспетчер задач, перейдите на вкладку «автозапуск приложений» и отключите ненужные приложения.
Поэтому запускайте программы только по мере необходимости, чтобы уменьшить вероятность нехватки ресурсов. Мы также рекомендуем проверка настроек автозапуска программ и отключение автозапуска ненужных приложений . Это значительно ускорит запуск вашего ноутбука. Для этого запустите диспетчер задач, перейдите на вкладку «автозапуск приложений» и отключите ненужные приложения.
Некоторые программы могут записывать себя в автозапуск без вашего ведома. Теперь вы можете контролировать это.
Проблемы с драйверами
Драйверы напрямую влияют на производительность вашего ПК и могут привести к его постоянному зависанию. Если драйверы приложений повреждены или устарели, приложения не могут должным образом взаимодействовать с оборудованием вашего компьютера. Большинство современных операционных систем после установки получают драйверы из Центра обновлений Windows, но там драйверы редко обновляются. Особенно это касается драйверов для графических адаптеров. Например, предположим, что ваш ПК имеет мощное оборудование, но медленно работает в графических приложениях.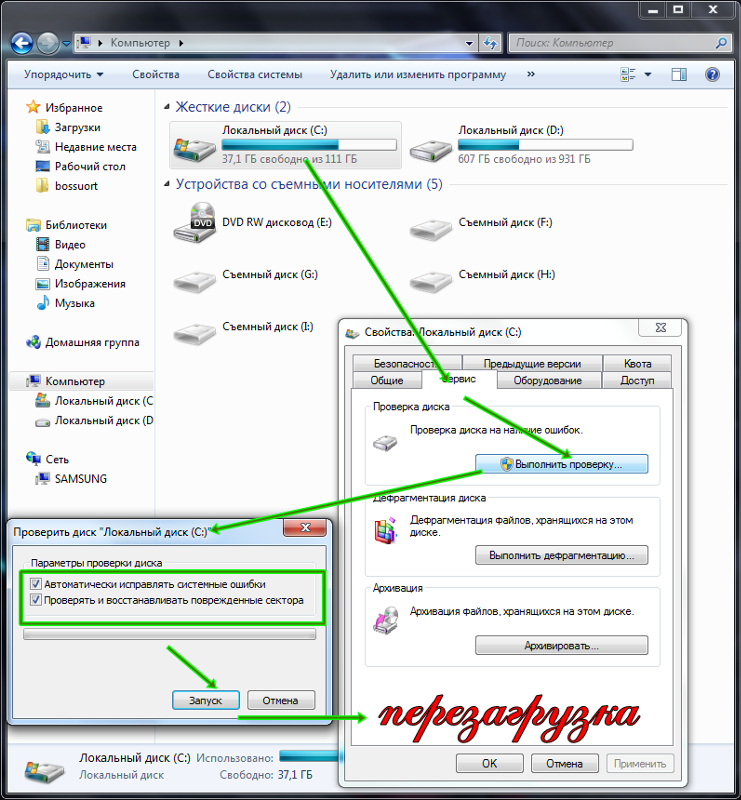 В этом случае рекомендуем скачать и установить последнюю версию видеодрайвера с сайта производителя. В большинстве случаев это решит проблему низкой производительности в приложениях и зависаний компьютера на несколько секунд.
В этом случае рекомендуем скачать и установить последнюю версию видеодрайвера с сайта производителя. В большинстве случаев это решит проблему низкой производительности в приложениях и зависаний компьютера на несколько секунд.
Нехватка оперативной памяти
Недостаток памяти часто является причиной периодических зависаний. К сожалению, вы не можете решить эту проблему программно. Однако вы можете попробовать увеличить дамп памяти. Самый простой способ проверить нехватку оперативной памяти — запустить диагностику памяти Windows. Ниже приведены шаги по обновлению оперативной памяти:
1. Откройте меню «Пуск» и введите в поле поиска «Средство диагностики памяти Windows».
2. Нажмите на нее. Это перезагрузит вашу систему и проверит вашу память. Он также уведомит вас, если обнаружит какие-либо проблемы.
Если ошибок не обнаружено, возможно, с памятью все в порядке. Скорее всего, вашей системе и приложениям не хватает оперативной памяти.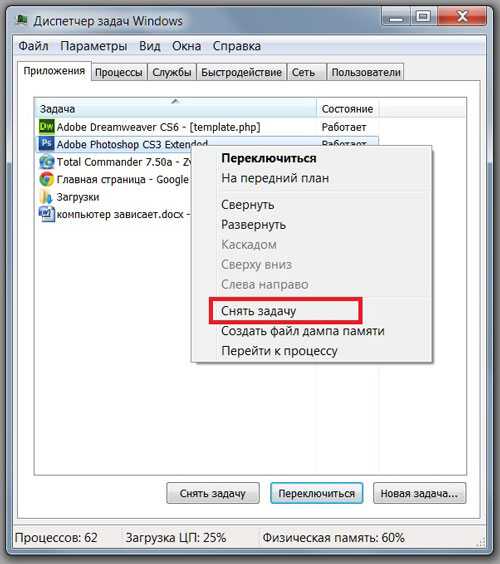 Подумайте об обновлении вашего ПК . По крайней мере, попробуйте добавить ОЗУ, чтобы решить проблему. Вы можете узнать, достаточно ли в вашей системе оперативной памяти, запустив диспетчер задач и открыв вкладку «Производительность». Если ОЗУ вашего устройства используется более чем на 70%, вам следует добавить ОЗУ на ваше устройство.
Подумайте об обновлении вашего ПК . По крайней мере, попробуйте добавить ОЗУ, чтобы решить проблему. Вы можете узнать, достаточно ли в вашей системе оперативной памяти, запустив диспетчер задач и открыв вкладку «Производительность». Если ОЗУ вашего устройства используется более чем на 70%, вам следует добавить ОЗУ на ваше устройство.
Если у вас стационарный ПК, то все максимально просто. Вам просто нужно узнать, какой тип памяти у вас установлен. Для этого нужно открыть Диспетчер задач, перейти на вкладку производительность и нажмите память .
Обычно здесь отображается тип установленной памяти, но иногда нет.
Если ваш тип памяти там не отображается, используйте специальные утилиты, например AIDA64 .
Интерфейс AIDA64.
Если у вас есть ноутбук, погуглите вашу модель, чтобы узнать, какую оперативную память он использует. Однако не все ноутбуки позволяют расширить оперативную память, поскольку в компактных моделях эта память впаяна в материнскую плату и заменить ее физически невозможно.
Проблемы с оборудованием, которые приводят к зависанию компьютера
Более серьезной проблемой является проблема с оборудованием, когда определенный компонент компьютера работает неправильно или работает со сбоями. Это может произойти по некоторым причинам, таким как перегрев или чрезмерное накопление пыли на компонентах внутри компьютера . Например, как бы тривиально это ни звучало, шнур мыши или клавиатуры со временем может выйти из строя, а в беспроводном устройстве может разрядиться аккумулятор. В последние несколько лет все компьютеры были оснащены высокоскоростными SSD-накопителями, но старые машины имеют устаревший жесткий диск. Если на вашем устройстве старый жесткий диск, рекомендуем заменить на более быстрый SSD . Это гарантированно даст значительный прирост производительности вашего ПК. Хотя твердотельные накопители при правильном использовании могут прослужить довольно долго, и проблем с их работой не возникнет, при выходе из строя твердотельный накопитель перестает работать полностью.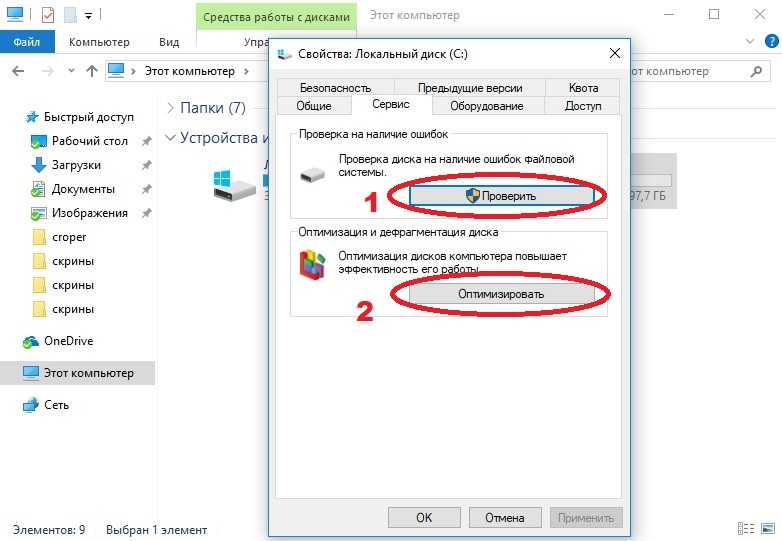
Связанный контент для пользователей:
«Safari не может установить безопасное соединение с сервером» — вы когда-нибудь сталкивались с этой проблемой? Очень часто именно зависание компьютера провоцирует это.
Советы по предотвращению случайных зависаний компьютера
Вы столкнулись с проблемой, что «мой компьютер случайно зависает»? В дополнение к советам, приведенным выше, вы можете применить некоторые из следующих ценных методов, чтобы свести к минимуму риск частых зависаний компьютера:
Очистка временных файлов Windows
Microsoft Windows использует кэш для хранения временных файлов для быстрого доступа к ним. Помимо того, что эти файлы занимают дополнительное место, они еще могут мешать работе Windows, вызывая проблемы с производительностью . Если вы очистите папку кеша, вы можете удалить все ненужные файлы, которые могли быть созданы в прошлом. И, возможно, вызвал зависание вашей ОС. Чтобы очистить файлы кэша Windows, выполните следующие действия:
1.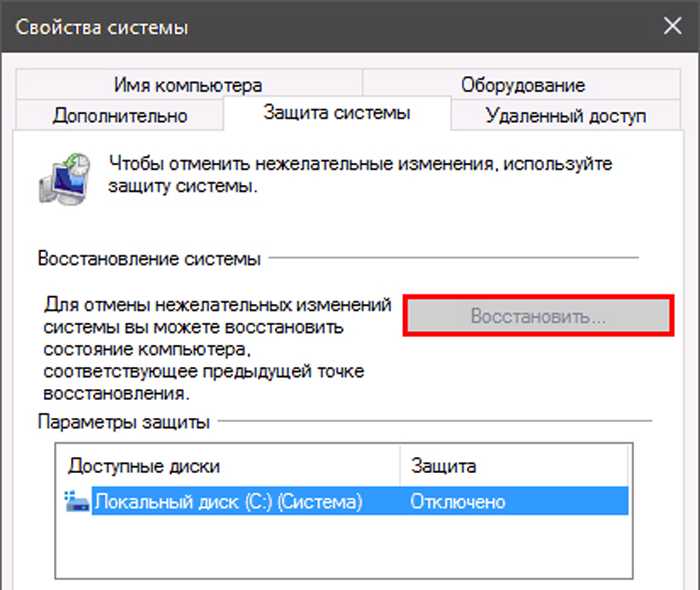 Нажмите Win+R и введите или вставьте « %temp% » в окно «Выполнить», чтобы открыть папку временного кэша.
Нажмите Win+R и введите или вставьте « %temp% » в окно «Выполнить», чтобы открыть папку временного кэша.
2. Выберите все файлы с помощью комбинации клавиш CTRL+A , а затем окончательно удалите их.
Вы можете использовать инструмент очистки диска, нажав начните и введите « очистка диска » в поле поиска.
В открывшемся окне выберите диск, на который установлена ОС (по умолчанию это диск С). Затем выберите типы данных, которые вы хотите удалить, в следующем окне. Если у вас очень мало места, вы можете выбрать их все.
Проверьте жесткий диск на наличие неисправностей, которые могут привести к зависанию компьютера.
Предположим, что скорость отклика жесткого диска не соответствует стандарту. В этом случае Windows может не иметь доступа к нему с необходимой скоростью, и это приводит к зависанию жесткого диска между интервалами доступа.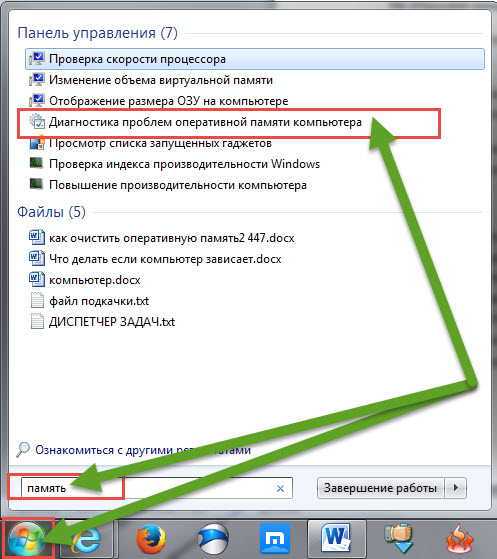 Кроме того, 9Ошибки фрагментации 0007 могут возникать на жестком диске из-за сбоя ПК или аварийного завершения работы . В Windows есть встроенный инструмент, помогающий выявлять и устранять проблемы с дисками. Еще один шаг, который поможет устранить проблему, из-за которой мой компьютер снова и снова зависает. Для этого выполните следующие действия:
Кроме того, 9Ошибки фрагментации 0007 могут возникать на жестком диске из-за сбоя ПК или аварийного завершения работы . В Windows есть встроенный инструмент, помогающий выявлять и устранять проблемы с дисками. Еще один шаг, который поможет устранить проблему, из-за которой мой компьютер снова и снова зависает. Для этого выполните следующие действия:
1. Щелкните правой кнопкой мыши Start и выберите Terminal (Administrator) .
2. Введите или вставьте « chkdsk » в командной строке и нажмите Enter.
Это запустит проверку жесткого диска на наличие неисправностей с помощью командной строки Windows. Иногда для завершения проверки Windows требуется перезагрузка. Когда утилита закончит работу, она уведомит вас о любых ошибках диска.
Выполнить дефрагментацию
Дефрагментация реорганизует данные, хранящиеся на вашем жестком диске, таким образом, чтобы фрагменты данных непрерывно выстраивались в линию. Он собирает все части данных, которые разбросаны по вашему жесткому диску , и собирает их вместе в упорядоченном, аккуратном и чистом виде. Для этого:
Он собирает все части данных, которые разбросаны по вашему жесткому диску , и собирает их вместе в упорядоченном, аккуратном и чистом виде. Для этого:
1. Откройте этот компьютер
2. Щелкните правой кнопкой мыши нужный диск и выберите Свойства .
3. Перейдите на вкладку Инструменты .
4. Нажмите Оптимизировать
5. Когда появится окно, нажмите Оптимизировать .
В результате дефрагментация повышает производительность вашего компьютера за счет сокращения времени, необходимого для доступа к данным, и позволяет более эффективно использовать хранилище.
Запустите средство проверки системных файлов
Иногда моя Windows случайно зависает из-за поврежденных или отсутствующих системных файлов . К счастью, в ОС есть средство проверки системных файлов, которое должно помочь вам восстановить исходные файлы. Если повезет, он автоматически решит вашу проблему. Чтобы использовать этот инструмент, запустите командную строку от имени администратора и введите или вставьте следующую команду: « sfc/scannow ».
Если повезет, он автоматически решит вашу проблему. Чтобы использовать этот инструмент, запустите командную строку от имени администратора и введите или вставьте следующую команду: « sfc/scannow ».
Windows просканирует свои файлы и, если обнаружит поврежденный или отсутствующий файл, попытается исправить его автоматически.
Независимо от того, насколько хорошо вы обслуживаете свой компьютер, все системы в какой-то момент зависают . Это может быть просто проблема с операционной системой, как это произошло с обновлением Windows 10 2017 года. Однако понимание того, что вызывает зависание компьютера, может помочь вам предотвратить проблемы и устранить неполадки в будущем. Мы надеемся, что описанные выше методы помогли вам решить проблему зависания Windows, чтобы вы могли с комфортом вернуться к использованию своего устройства. Предположим, ни одно из вышеперечисленных решений не помогло решить проблему с зависанием компьютера. В этом случае ваш компьютер, вероятно, имеет аппаратную проблему, которая требует дальнейшего изучения. В этом случае можно обратиться в сервисный центр, где квалифицированные специалисты смогут найти и устранить проблему.
В этом случае ваш компьютер, вероятно, имеет аппаратную проблему, которая требует дальнейшего изучения. В этом случае можно обратиться в сервисный центр, где квалифицированные специалисты смогут найти и устранить проблему.
Reddit — Погрузитесь во что угодно
ПОСЛЕДНЕЕ ОБНОВЛЕНИЕ — 30.06 15:48 CEST
РЕДАКТИРОВАТЬ: ИСПРАВЛЕНО
Эй!
Многие из нас сталкивались с печально известной ошибкой зависания ПК, когда через пару минут наши ПК полностью зависали, и оставался единственный вариант — принудительно перезагрузить его. Несмотря на то, что некоторые из вас, счастливчики, полностью исправили эту проблему, есть люди (такие как я), которым все еще приходится сталкиваться с ней ежедневно.
А так как не интересен от Riot вообще, я решил создать мегатред на эту тему, так что возможно (и надеюсь) мы сможем решить этот вопрос вместе раз и навсегда.
Если вы сами сталкиваетесь с зависанием ПК, прокомментируйте ниже все, что вы знаете на данный момент — на какой системе вы работаете, какие программы у вас есть в фоновом режиме, даже такие вещи, как то, что вы делаете перед запуском Valorant. Каждая крупица информации важна, даже самая маленькая!
Я буду обновлять этот пост, чтобы вы могли быть в курсе всего.
Итак, вот моя информация и все, что я знаю об этой проблеме:
Это происходит как на Win 10, так и на 11 — я видел, как люди спорят, связано ли это с Windows 11. Я на У меня Windows 10 и, ну, это случается со мной.
Оборудование и драйверы не связаны с этой проблемой
Стирание/переустановка/форматирование Windows ничего не дало
Что я пытался сделать (и не сработало): Настроил Valorant и Riot Client для работы в режиме совместимости (Windows 7, 8) // Настроил Valorant и Riot Client для запуска от имени администратора // Настроить Valorant и Riot Client для запуска с отключенной полноэкранной оптимизацией // Настроить Valorant для запуска с высоким приоритетом/приоритетом в реальном времени
Приложения при запуске и в фоновом режиме — Запуск и фон: Discord, Vanguard (очевидно) // Фон: Opera GX, клиент Riot, клиент League of Legends, Steam, Spotify заморозить .
 Это означает, что всякий раз, когда Valorant зависает на вашем компьютере и вы его жестко перезагружаете, эта проблема больше не должна возникать, и вы можете идти. Но когда вы выключаете свой ПК в конце дня, ложитесь спать и включаете его на следующий день, цикл повторяется — «зависание -> перезагрузка -> все в порядке» и т. д. Это заставляет меня поверить, что…
Это означает, что всякий раз, когда Valorant зависает на вашем компьютере и вы его жестко перезагружаете, эта проблема больше не должна возникать, и вы можете идти. Но когда вы выключаете свой ПК в конце дня, ложитесь спать и включаете его на следующий день, цикл повторяется — «зависание -> перезагрузка -> все в порядке» и т. д. Это заставляет меня поверить, что…Riot Vanguard может быть главным злодеем, вызывающим весь этот хаос — >>ПРОСТО ТЕОРИЯ<< Похоже, что-то мешает нормальному запуску Vanguard, поэтому он должен запуститься второй раз. Ради эксперимента, последние 3 дня я постоянно выключал свой компьютер, отключая кабель питания или удерживая кнопку питания. И, к моему удивлению, это помогло, и Valorant ни разу не заморозил мой компьютер.
Отключение Windows Fastboot пока работает. >>Требуется дополнительное тестирование<<(предложеноu/zlyfa).
Вы можете отключитьздесьи протестировать самостоятельно.Отключение аппаратного ускорения в настройках Windows.
Это может быть связано с Discord . Если вы играете в League/TFT, возможно, раньше вы сталкивались с зависанием Discord/клиента. Поэтому, следуя этой логике, я просто спросил себя : «Если Discord вызывает так много проблем с играми Riot, может быть, он также вызывает зависания в Valorant?» Таким образом, объединив этот вопрос с теорией пункта 8. Я отключил запуск Discord, перезагрузил свой компьютер, подождал ~ 30 минут и снова включил его. Результат? Ни разу не замерз. Но имейте в виду, что это может быть из-за того, что я выключил свой компьютер и загрузил его позже. Требуется дальнейшее тестирование — чем больше людей его протестируют, тем лучше! Отключить Discord (называется Обновление в диспетчере задач) Запуск и все! Если он вылетит на следующий день, я просто вычеркну эту точку.


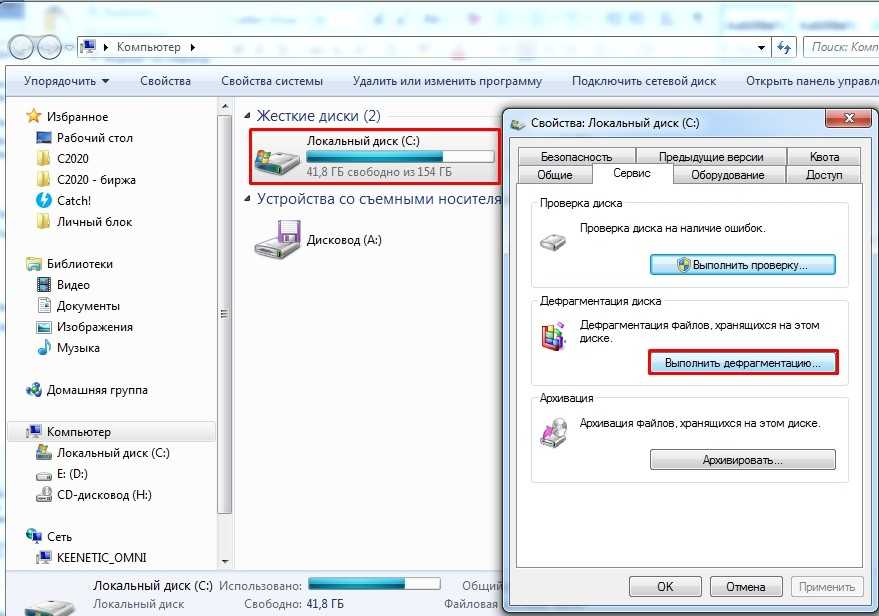 Выберите вариант Y, чтобы запустить проверку при следующей перезагрузке ПК.
Выберите вариант Y, чтобы запустить проверку при следующей перезагрузке ПК.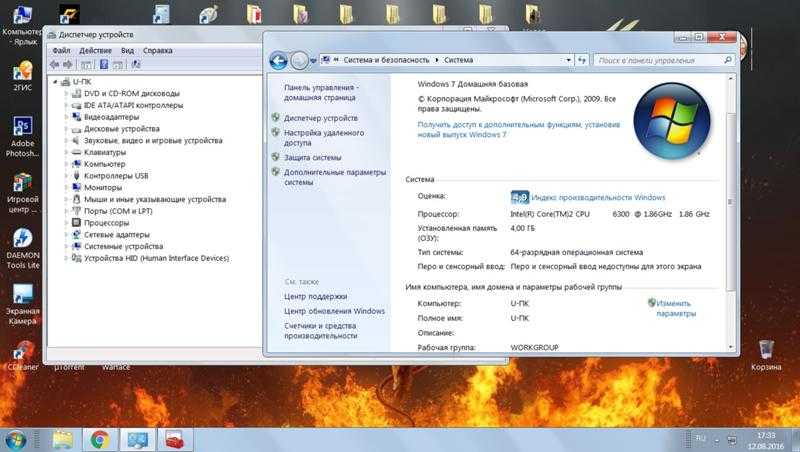
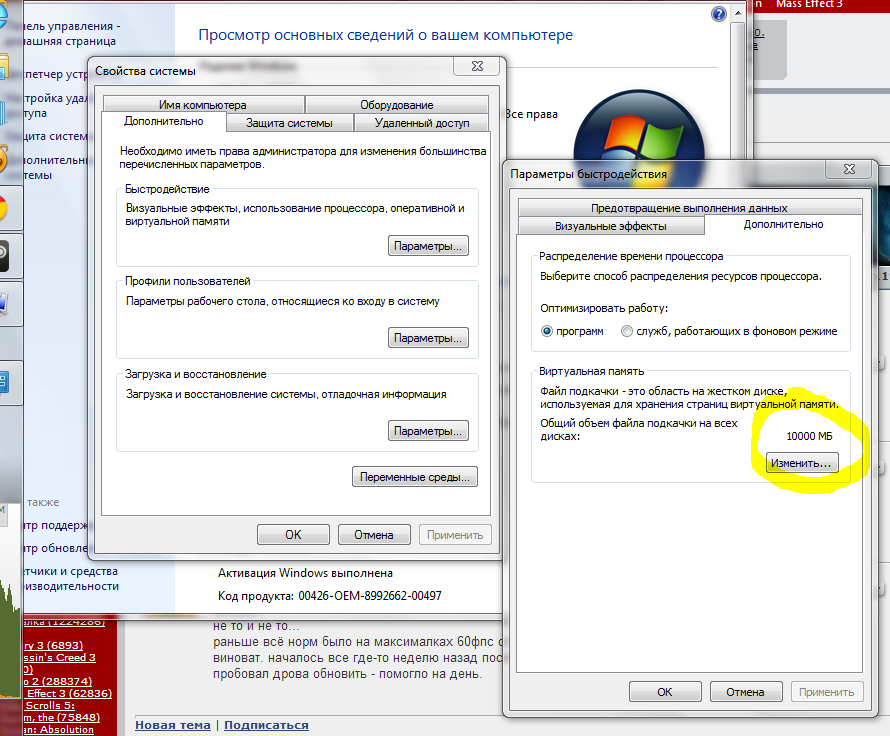 Это означает, что всякий раз, когда Valorant зависает на вашем компьютере и вы его жестко перезагружаете, эта проблема больше не должна возникать, и вы можете идти. Но когда вы выключаете свой ПК в конце дня, ложитесь спать и включаете его на следующий день, цикл повторяется — «зависание -> перезагрузка -> все в порядке» и т. д. Это заставляет меня поверить, что…
Это означает, что всякий раз, когда Valorant зависает на вашем компьютере и вы его жестко перезагружаете, эта проблема больше не должна возникать, и вы можете идти. Но когда вы выключаете свой ПК в конце дня, ложитесь спать и включаете его на следующий день, цикл повторяется — «зависание -> перезагрузка -> все в порядке» и т. д. Это заставляет меня поверить, что…
