Debian как установить: Установка Debian 10 (Buster) | Блог NetPoint
Содержание
Установка Debian 10 (Buster) | Блог NetPoint
6 июля 2019 года (спустя 25 месяцев разработки) вышел релиз Debian 10 с кодовым наименованием «Buster». Debian 10 будет поддерживаться в течение 5 лет командой по безопасности Debian и командой долгосрочной поддержки Debian.
Выпуск Debian 10 «Buster» включает в себя несколько окружений рабочего стола:
- Cinnamon 3.8,
- GNOME 3.30,
- KDE Plasma 5.14,
- LXDE 0.99.2,
- LXQt 0.14,
- MATE 1.20,
- Xfce 4.12.
Скачать дистрибутивы можно по следующей ссылке https://www.debian.org/CD/ , выберите наиболее удобный способ для скачивания.
Если вам необходим дистрибутив для работы в Live режиме без установки на диск используйте следующую ссылку для скачивания https://www.debian.org/CD/live/ . Выберите подходящую архитектуру вашего процессора. Live-образы довольно тяжеловесны (вес iso образа составляет ~2.2 ГБ — 2.3 ГБ), потому что содержат в себе все необходимые файлы для первоначального запуска Debian 10 с графикой. Перед скачиванием дистрибутива вы можете выбрать для себя подходящую графическую оболочку.
Перед скачиванием дистрибутива вы можете выбрать для себя подходящую графическую оболочку.
Более подробно о данном релизе можно узнать на официальном сайте Debian.
Приступим к установке Debian 10 Buster на виртуальном сервере. Запустите виртуальную консоль.
Установка бывает двух вариантов:
- С графикой (управление мышкой, если так удобнее)
- Без графики
Мы покажем вам установку с первым и вторым вариантами.
После запуска сервера с смонтированным ISO образом Debian 10 дистрибутива выберите пункт Graphical Install и нажмите Enter на клавиатуре.
На следующем шаге выберите язык для установки и нажмите на кнопку «Continue».
Выберите местонахождение, чтобы определить ваш часовой пояс. После выбора местонахождения нажмите на кнопку «Продолжить».
Выберите раскладку клавиатуры еще раз и нажмите на кнопку «Продолжить».
Выберите сочетания клавиш для изменения раскладки клавиатуры и нажмите на кнопку «Продолжить».
Выполняется загрузка дополнительных компонентов с диска (ISO образа) для установки.
Выберите опознанный сетевой интерфейс и нажмите на кнопку «Продолжить».
Введите имя сервера (можете указать имя домена, если в будущем планируете использовать PTR запись (обратную запись)) или оставьте автоматически сгенерированное и нажмите на кнопку «Продолжить».
Введите домен или оставьте поле пустым и нажмите на кнопку «Продолжить». У нас домен определился автоматически.
Введите пароль root (суперпользователя) пользователя в поле «Пароль суперпользователя» и повторите этот же пароль в поле «Введите пароль еще раз». Нажмите на кнопку «Продолжить».
Введите имя пользователя для создания учетной записи с менее важными правами в операционной системе (например, Konstantin Belozerov). Нажмите на кнопку «Продолжить».
Имя учетной записи можете оставить таким-же (если у вас было одно слово), либо придумать другое. Имя учетной записи — это nickname, от имени которого вы сможете проходить авторизацию в системе. Нажмите на кнопку «Продолжить».
Введите пароль нового пользователя и нажмите на кнопку «Продолжить».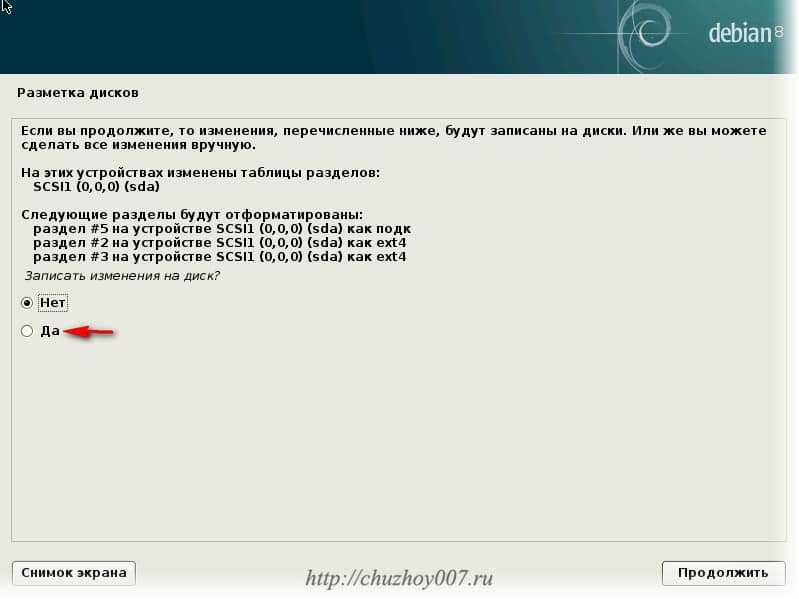
Выберите подходящий часовой пояс и нажмите на кнопку «Продолжить».
Выберите один из вариантов разметки. Мы выбрали автоматическую разметку «Авто — использовать весь диск». Нажмите на кнопку «Продолжить».
В будущих статьях рассмотрим остальные варианты разметки.
Выберите диск, если у вас их несколько. Нажмите на кнопку «Продолжить».
Оставьте отметку на пункте «Все файлы в одном разделе (рекомендуется новичкам)», тогда всё пространство будет находится в корневом разделе. Нажмите на кнопку «Продолжить».
Оставьте отмеченным пункт «Закончить разметку и записать изменения на диск». Нажмите на кнопку «Продолжить».
Выберите пункт «Да», чтобы записать выбранную разметку на диск. Нажмите на кнопку «Продолжить».
Дополнительных дисков (iso образов нет), выберите пункт «Нет» и нажмите на кнопку «Продолжить».
Выберите страну в которой находится ваш сервер и на жмите на кнопку «Продолжить».
Выберите подходящий репозиторий с программным обеспечением и нажмите на кнопку «Продолжить».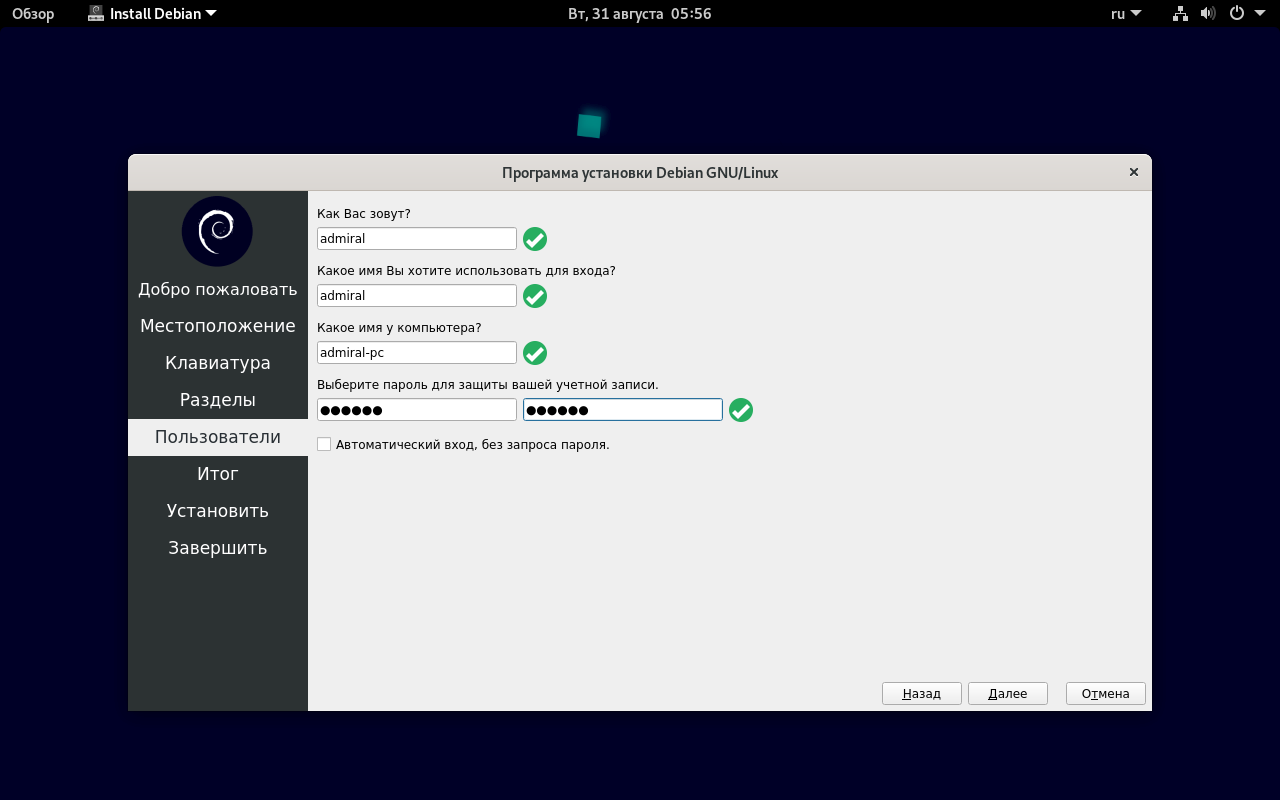 Можете выбрать как на картинке.
Можете выбрать как на картинке.
Оставьте поле пустым, если ваш сервер имеет доступ в интернет за пределами локальной сети без прокси сервера. Нажмите на кнопку «Продолжить».
Хотите ли вы участвовать в опросе популярности пакетов? Выберите «Да» или «Нет». Нажмите на кнопку «Продолжить».
Выберите графическое окружение рабочего стола, установите отметки на пунктах «окружение рабочего стола Debian» и «Xfce» либо любая другая графическая оболочка. Выберите пункты «SSH-сервер» (для удаленного подключения к серверу) и «Стандартные системные утилиты». Обычно для сервера не нужна графическая оболочка, поэтому мы продолжим установку без нее. Нажмите на кнопку «Продолжить».
Мы отменили выбор графической оболочки (это дополнительная нагрузка на сервер и она чаще всего не нужна). В такой конфигурации установка будет продолжена:
Выберите пункт «Да» , установить системный загрузчик GRUB в главную загрузочную запись и нажмите на кнопку «Продолжить».
Выберите дисковое устройство, на которое будет выполнена установка системного загрузчика GRUB и нажмите на кнопку «Продолжить».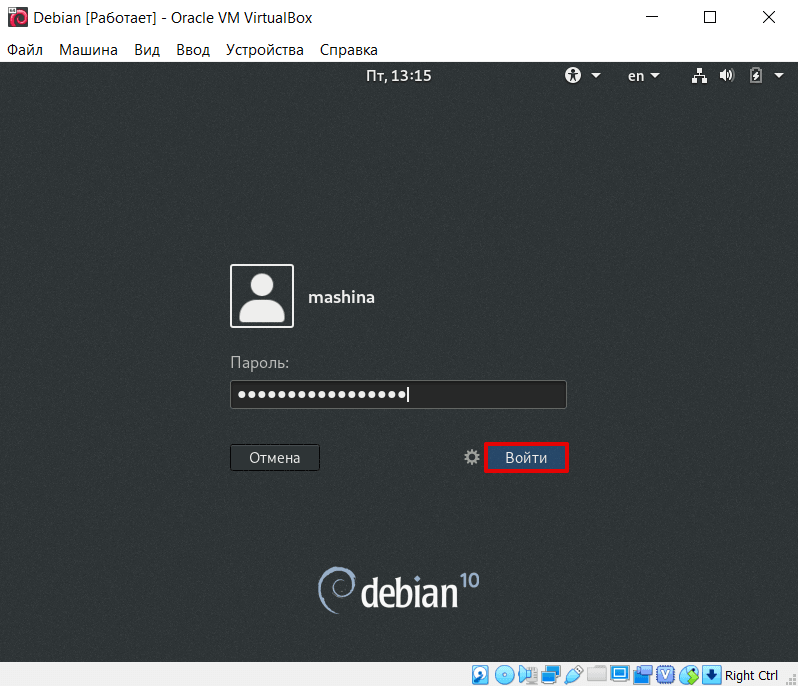
Установка завершена, нажмите на кнопку «Продолжить» и извлеките ISO образ.
Поздравляем! Вы успешно установили операционную систему Debian 10 Buster. После извлечения ISO образа вы можете перезагрузить виртуальный сервер и ваша ОС будет запущена. В следующей статье мы рассмотрим установку без графического режима.
Установка Debian 11 — Losst
Недавно состоялся релиз новой версии дистрибутива Debian 11 Bullseye. Так сложилось, что Debian стал основой для большинства дистрибутивов. В связи с этим важно узнать, что изменилось в обновлённой версии. Мы перечислим наиболее важные изменения.
Кроме того, в этой статье будет рассказано как установить Debian 11 на примере Live-системы с установщиком Calamares. Этот установщик имеет намного меньше настроек по сравнению со стандартным установщиком, зато вы можете посмотреть систему в Live окружении и пользоваться графическим интерфейсом во врем установки.
Содержание статьи:
Что нового в Debian 11
- Обновление пакетов.
 Пожалуй, это именно то, ради чего ждут выход новой версии дистрибутива. Новая редакция содержит более 59500 пакетов, из них около 11300 новых, а примерно 9500 пакетов Debian 10 были признаны устаревшими. Около 72% пакетов получили новые версии.
Пожалуй, это именно то, ради чего ждут выход новой версии дистрибутива. Новая редакция содержит более 59500 пакетов, из них около 11300 новых, а примерно 9500 пакетов Debian 10 были признаны устаревшими. Около 72% пакетов получили новые версии. - Поддержка exFAT со стороны ядра. Теперь поддержка этой файловой системы включена по умолчанию. И это хорошая новость, так как exFAT нередко используется в Windows для форматирования флэш-накопителей. Для управления рекомендуют использовать пакет exfatprogs.
- Печать и сканирование без установки драйверов. Принтеры и сканеры в Debian 11 монтируются как сетевые устройства. Конечно, вы не получите полный набор настроек, но базовые функции будут доступны на большинстве современных устройств.
- Новая команда open. Она является альтернативой xdg-open и предназначена для открытия файлов программами по умолчанию.
- Контрольные группы второй версии.
 В Debian 11 система инициализации systemd по умолчанию использует cgroupv2. Контрольные группы имеют строгую иерархическую структуру процессов, что позволит переложить часть задач systemd непосредственно на само ядро Linux.
В Debian 11 система инициализации systemd по умолчанию использует cgroupv2. Контрольные группы имеют строгую иерархическую структуру процессов, что позволит переложить часть задач systemd непосредственно на само ядро Linux. - Постоянное логирование systemd. В Debian 11 systemd ведёт постоянное журналирование по умолчанию. Файлы сохраняются в каталоге /var/log/journal/.
- Улучшена поддержка альтернативных систем инициализации. Такие системы, как System-V и OpenRC стабильно работают с доступными оболочками рабочего стола.
- Улучшена поддержка иероглифов. Дистрибутив полноценно работает с японским, китайским, тайским и другими языками.
Вот основные обновленные пакеты. Многие производные дистрибутивы будут использовать именно эти версии пакетов:
| Пакет | Версия в 10 (Buster) | Версия в 11 (Bullseye) |
|---|---|---|
| Образ ядра Linux | 4. 19 series 19 series | 5.10 series |
| GNOME | 3.30 | 3.38 |
| KDE Plasma | 5.14 | 5.20 |
| LXDE | 10 | 11 |
| LXQt | 0.14 | 0.16 |
| MATE | 1.2 | 1.24 |
| Xfce | 4.12 | 4.16 |
| GNU Compiler Collection | 8.3 | 10.2 |
| GNU libc | 2.28 | 2.31 |
| LLVM/Clang toolchain | 6.0.1 и 7.0.1 | 9.0.1 и 11.0.1 |
| Apache | 2.4.38 | 2.4.48 |
| BIND DNS сервер | 9.11 | 9.16 |
| Cryptsetup | 2.1 | 2.3 |
| Dovecot MTA | 2.3.4 | 2.3.13 |
| Emacs | 26.1 | 27.1 |
| Exim | 4.92 | 4.94 |
| GIMP | 2.10.8 | 2.10.22 |
| GnuPG | 2.2.12 | 2.2.27 |
| Inkscape | 0. 92.4 92.4 | 1.0.2 |
| LibreOffice | 6.1.5 | 7.0.0 |
| lighttpd | 1.4.53 | 1.4.59 |
| MariaDB | 10.3 | 10.5 |
| Nginx | 1.14 | 1.18 |
| OpenJDK | 11 | 11 |
| OpenSSH | 7.9p1 | 8.4p1 |
| Perl | 5.28 | 5.32 |
| PHP | 7.3 | 7.4 |
| Postfix MTA | 3.4 | 3.5 |
| PostgreSQL | 11 | 13 |
| Python 3 | 3.7.3 | 3.9.1 |
| Rustc | 1.41 | 1.48 |
| Samba | 4.9 | 4.13 |
| Vim | 8.1 | 8.2 |
Системные требования Debian 11 следующие:
- Процессор: двухъядерный 32- или 64-битный процессор.
- Оперативная память: 2 ГБ.
- Накопитель: 15 ГБ.

Подготовка к установке
Мы будем устанавливать систему из Live-образа, поэтому указанные действия верны именно для этого способа.
Шаг 1. Загрузка установочного образа
Чтобы не возникло проблем с драйверами во время установки мы воспользуемся nonfree версией, в ней содержится большое количество драйверов с закрытым кодом. На странице загрузки есть варианты со всеми доступными оболочками рабочего стола, но нас интересует только файл debian-live-11.0.0-amd64-gnome+nonfree.iso.
В отличие от netinst варианта, предлагаемого по умолчанию, большая часть пакетов находится в самом образе, что значительно ускорит процесс установки.
Шаг 2. Запись образа на флешку
Для записи образа можете воспользоваться программой balenaEtcher. Она записывает не только образы жёстких дисков (IMG), но ещё и ISO-образы. Для записи достаточно выбрать образ, флэш-накопитель и начать запись. В процессе записи все данные с накопителя будут удалены.
Подробнее про запись на флешку разными способами смотрите в этой статье.
Шаг 3. Загрузка с флешки
Для запуска с флешки следует выставить приоритет в BIOS/UEFI. В графическом интерфейсе просто перетащите флэш-накопитель на первое место, или же в разделе Boot – Priority переместите его на первое место в списке клавишами +/—. Также можете вызвать меню выбора накопителя.
Если вы всё сделаете правильно, то вас встретит такое меню при запуске компьютера.
Установка Debian 11
Debian 11, как и предыдущий релиз имеет три способа установки. Два из них доступно во время загрузки: Graphical Debian installer и Debian Installer, с графической оболочкой и без. Но также имеется графический установщик Calamares, доступный после запуска Live-системы. Именно его мы и будем использовать, хотя он имеет несколько особенностей.
Шаг 1. Запуск Live-системы
Для запуска системы выберите Debian Live with Localisation Support.
После этого найдите русский язык и продолжите запуск системы.
Шаг 2. Первоначальная настройка Live-системы
Первоначальная настройка открывается лишь при первом запуске системы, а в случае с Live-образом, это происходит постоянно, так как его состояние не сохраняется. Доступен только ранее выбранный русский язык, поэтому просто нажимаем Далее.
И опять нажимаем Далее, русская раскладка выбрана по умолчанию.
Можете отключить определение местоположения, но тогда придётся вручную выбирать населённый пункт, если того требует приложение, например Погода.
Подключив учётные записи некоторые приложения смогут получать информацию с ваших аккаунтов. Например, Календарь свяжется с сервером Google и загрузит ваши события (справедливо для оболочки GNOME).
Настройка завершена, можно приступать к следующему этапу.
Оболочка рабочего стола GNOME также покажет советы по использованию интерфейса. Можете закрыть это окно, если знаете, как работать с чистой оболочкой.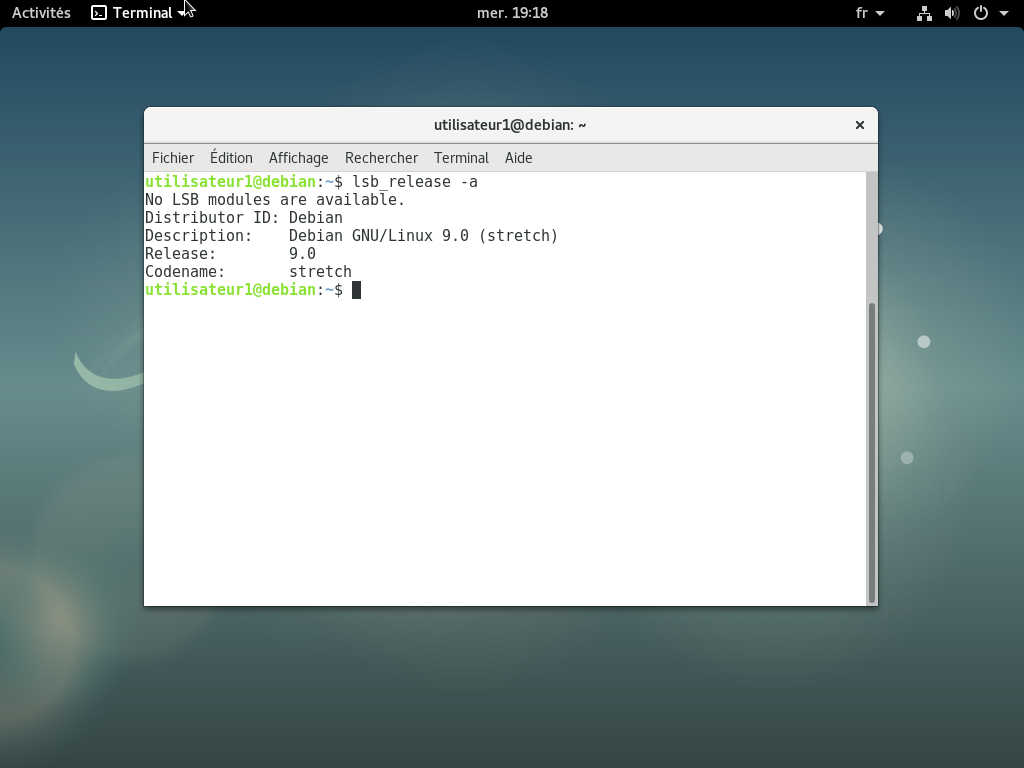
Шаг 3. Запуск установщика
Установщик находится в док-панели, которая станет доступна при нажатии кнопки Обзор.
Мы выбрали самый простой установщик Calamares, поэтому стоит сразу оговорить его отличия от стандартного установщика Debian. Последний имеет большее количество настроек: задание имени домена сети и пароля root, согласие на установку загрузчика и так далее. Обычному пользователю это может даже навредить, если он не уверен в своих действиях.
Шаг 4. Выбор языка
Установщик сам выставляет текущий язык системы. Просто нажимаем Далее.
Шаг 5. Выбор часового пояса
Часовой пояс проще всего выбрать на карте, время в верхней панели поменяется автоматически.
Шаг 6. Выбор раскладки
По умолчанию раскладка выбрана на основании языка системы.
Шаг 7. Разметка диска
Если устанавливаете систему на компьютер без операционной системы, то просто выбирайте автоматический режим Стереть диск.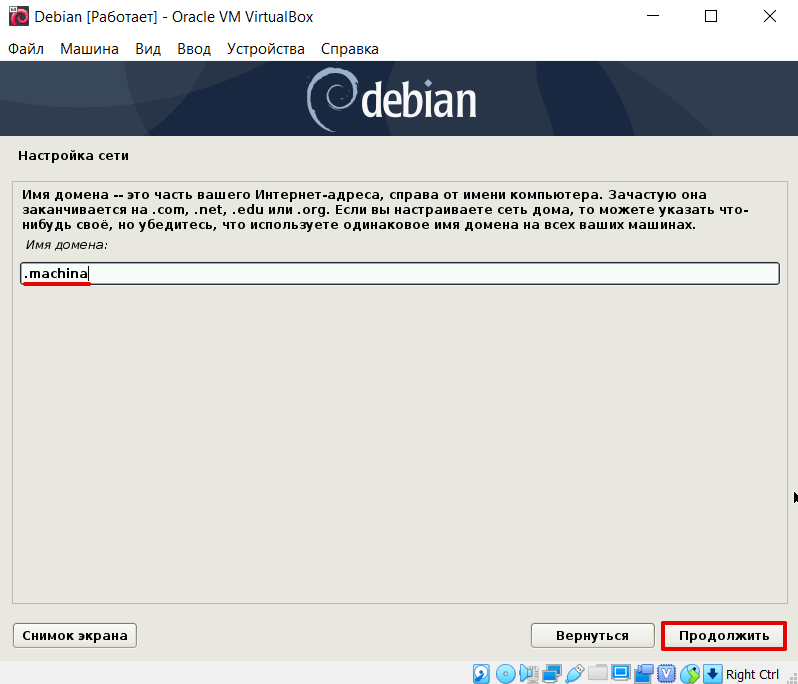 В нижней части изображена разметка после установки. Calamares по умолчанию выделяет около 8 ГБ под файл подкачки, стандартный установщик в свою очередь всего 1 ГБ.
В нижней части изображена разметка после установки. Calamares по умолчанию выделяет около 8 ГБ под файл подкачки, стандартный установщик в свою очередь всего 1 ГБ.
Также обратите внимание на то, что установщик сам выбирает таблицу разметки диска. В нашем случае в первой строчке есть надпись BIOS, поэтому применится разметка MBR. С UEFI будет создан ещё один раздел объёмом 300 МБ под загрузчик.
Ручная разметка заметно сложнее, но она позволяет задать все параметры самостоятельно, в том числе установить дистрибутив параллельно основной системе. В случае с EFI и неразмеченным накопителем будет необходимо создать раздел FAT32 с точкой монтирования /boot/efi и флагом Boot. Аналогичным образом создаётся раздел под файл подкачки с одноимённой файловой системой, хотя рядовому пользователю вовсе не обязательно выделять под это отдельный раздел, в основном он нужен для спящего режима.
В общем случае достаточно иметь один единственный раздел (помимо EFI) с точкой монтирования /. Также можете выделить раздел под /home, а подробнее о разметке диска узнать из нашей статьи.
Также можете выделить раздел под /home, а подробнее о разметке диска узнать из нашей статьи.
Шаг 8. Создание пользователя
Как было сказано ранее, Calamares не задаёт пароль root, поэтому вашей учётной записи будут предоставлены права суперпользователя. В текущей версии установщика имеется незначительный баг, раскладки клавиатуры перепутаны местами.
Шаг 9. Обзор изменений
Перед началом установки вам будет предложено ознакомиться c вносимыми изменениями.
Шаг 10. Установка
На следующем этапе пойдёт автоматическая установка Debian 11. К сожалению, посмотреть терминал нельзя, узнать подробности не получится.
Шаг 11. Перезагрузка
По завершении процесса перезагрузите компьютер.
Перед самой перезагрузкой не забудьте извлечь флэш-накопитель.
Шаг 12. Первоначальная настройка
Первоначальную настройку мы рассмотрели на втором шаге. Единственное, что стоит отметить, при использовании Calamares после выбора раскладки остаётся только выбранная.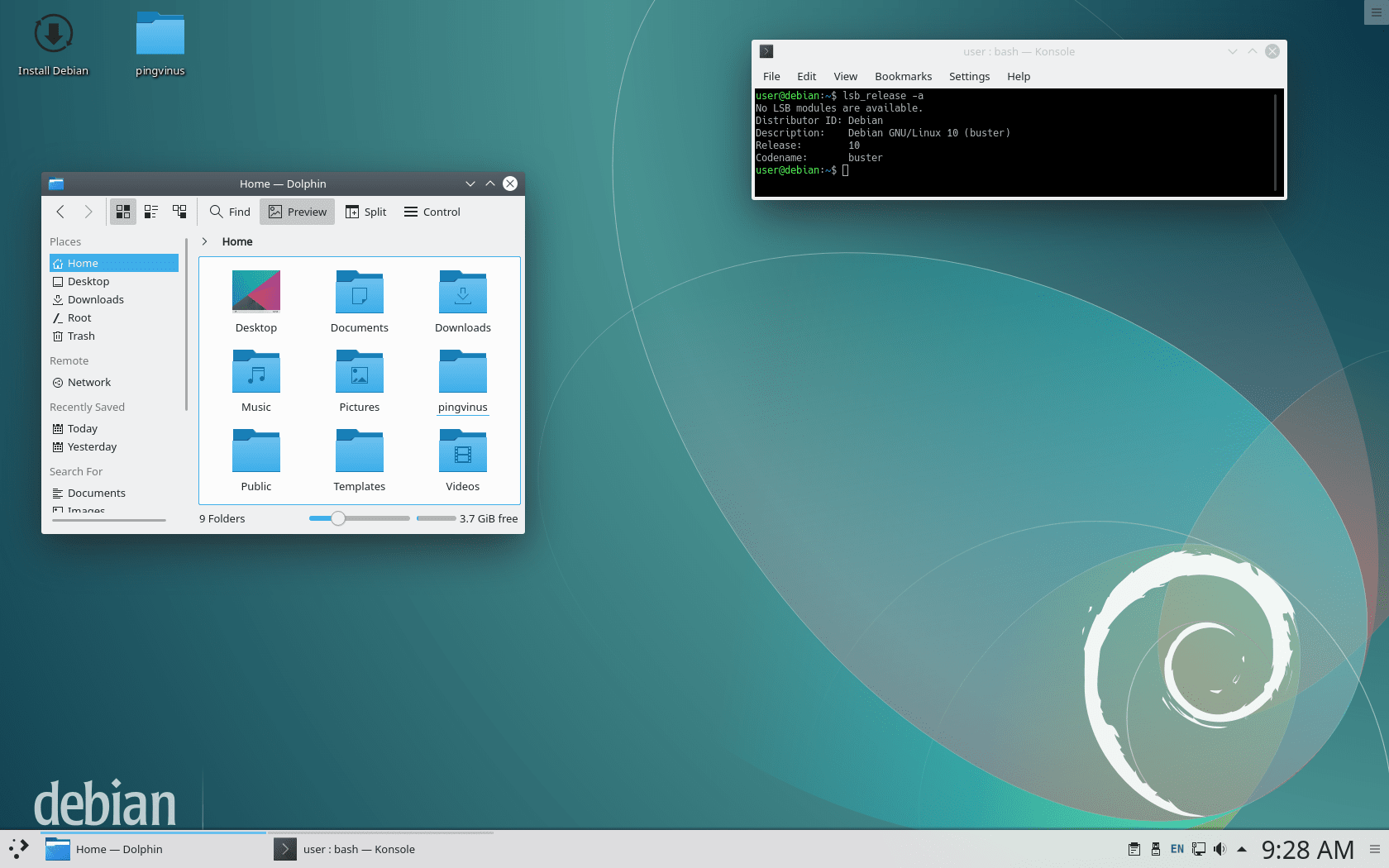 Со стандартным установщиком таких проблем не возникает, английская раскладка не отключается.
Со стандартным установщиком таких проблем не возникает, английская раскладка не отключается.
Как видите, выбор раскладки в панели исчез, установлена только русская раскладка.
Выводы
Теперь вы знаете как выполняется установка Debian 11 Bullseye. Мы выбрали самый простой установщик Calamares и наиболее стабильную оболочку для Debian – GNOME. Даже в этом случае наблюдаются небольшие проблемы с раскладкой клавиатуры. В 11 версии также увеличилось количество бесполезных программ, помимо игр будут установлены утилиты для поддержки иероглифов.
В общем и целом, Debian 11 так и остаётся дистрибутивом не для всех. Наиболее уместно использовать его на сервере, благодаря его стабильности. Обычному пользователю будет необходимо настроить систему под ежедневные задачи.
Как установить Debian 10 Buster {руководство со снимками экрана} Последний выпуск включает в себя множество обновлений программных пакетов Debian, в том числе пятилетнюю поддержку для своих пользователей.

Из этого руководства вы узнаете, как установить Debian 10 Buster.
Необходимые условия
- 10 ГБ свободного места на жестком диске
- Загрузочный USB/DVD
- Подключение к Интернету (необязательно)
Шаги по установке Debian 10
Шаг 1. Загрузите ISO-файл Debian 10
1. Сначала загрузите ISO-файл Debian 10, который можно найти на официальном веб-сайте Debian.
2. Выберите наиболее подходящий пакет. Для общих целей мы загрузим amd64 из полных наборов DVD .
Шаг 2. Загрузка системы с USB-накопителя
1. После загрузки образа ISO создать загрузочный USB .
2. Загрузите систему, выбрав носитель, на котором вы сохранили файл ISO.
3. Система должна отобразить главное меню Debian с несколькими установками на выбор. В этом руководстве мы выберем графический установщик Debian .
Примечание: Вы также можете загрузить систему на виртуальной машине, если используете программное обеспечение для виртуализации.
Шаг 3. Настройка языка, местоположения и клавиатуры
1. Начните с выбора языка программы установки и операционной системы. Найдите предпочитаемый язык и нажмите «Продолжить».
2. Затем укажите свое местоположение. На основе этой информации Debian настроит ваш часовой пояс. Если вы не можете найти свою страну в списке, выберите другой для получения более подробного списка.
3. Продолжайте, выбрав клавиатуру, которую вы будете использовать.
Шаг 4. Настройка сети
1. Начните настройку сети, дав имя вашей ОС. Именно так вы и другие системы будете идентифицировать его в сети. Для упрощения процесса мы назвали сеть дебиан-10-бастер .
2. Кроме того, частью настройки сети будет настройка доменного имени. Скорее всего, это будет слово или фраза, за которыми следуют . com , .net , .org и так далее. Если вы настраиваете сеть для личного использования дома, не стесняйтесь придумывать любое имя.
com , .net , .org и так далее. Если вы настраиваете сеть для личного использования дома, не стесняйтесь придумывать любое имя.
Шаг 5. Настройка пользователей и паролей
1. Следующим шагом является настройка пользователей и паролей. Начните с создания пароля root. Обязательно укажите буквы, цифры, знаки препинания, а также символы нижнего и верхнего регистра. Чем сложнее ваш пароль, тем меньше вероятность того, что вы столкнетесь с нарушениями безопасности в будущем.
2. Затем создайте пользователя для неадминистративной деятельности. Введите свое полное имя (или хотя бы свое имя) и нажмите «Продолжить».
3. Как и для root, для учетных записей пользователей требуется надежный пароль. Создайте пароль для нового пользователя и введите его повторно для подтверждения.
Шаг 6: Разбиение дисков на разделы для Debian 10
1. Чтобы разбить диски на разделы, сначала нужно решить, хотите ли вы, чтобы программа установки помогла вам разметить разделы, или вы предпочитаете делать это вручную. Как правило, мы рекомендуем выбирать метод: Guided — использовать весь диск .
Как правило, мы рекомендуем выбирать метод: Guided — использовать весь диск .
2. Выберите диск, который вы хотите разбить. Имейте в виду, что все данные на диске будут удалены.
3. Затем разбейте диск по удобной для вас схеме. Для новых или неопытных пользователей лучше всего использовать схему по умолчанию для всех файлов в одном разделе.
4. Программа установки покажет вам обзор конфигурации диска. Проверьте настройки и нажмите «Продолжить», если все так, как вы хотите.
5. Подтвердите изменения дисков, выбрав Да и нажав Продолжить.
6. Начнется установка.
Шаг 7: Окончательная конфигурация
1. Для настройки менеджера пакетов ваша система должна быть подключена к Интернету. Если он подключен, выберите «Да» и нажмите «Продолжить», чтобы использовать сетевое зеркало.
2. Затем программа установки предложит вам указать местоположение и URL-адрес репозитория пакетов Debian.
3.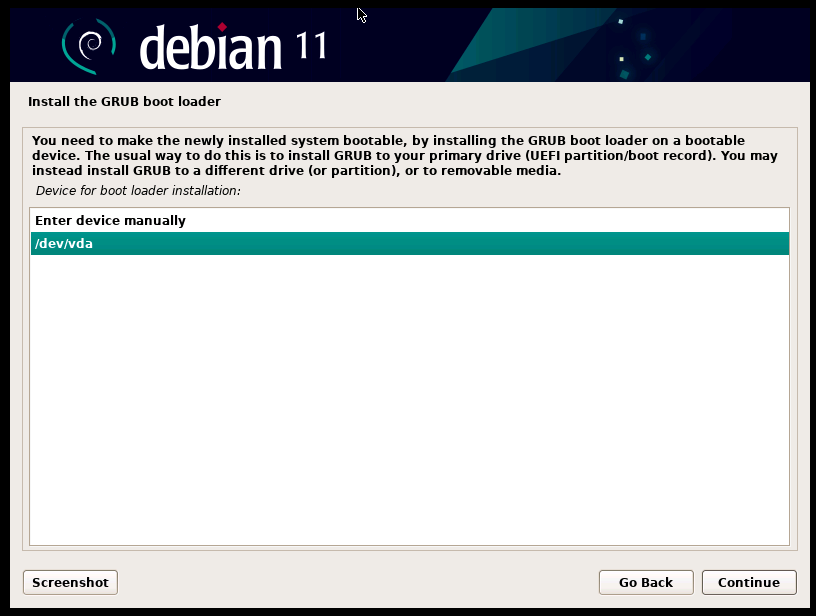 Укажите, хотите ли вы участвовать в опросе об использовании пакетов. Если вы выберете Да , разработчики дистрибутива будут запускать сценарии автоматической отправки на вашем компьютере. Опрос предоставит информацию о наиболее часто используемых пакетах. В противном случае выберите Нет , чтобы сохранить эту информацию в тайне.
Укажите, хотите ли вы участвовать в опросе об использовании пакетов. Если вы выберете Да , разработчики дистрибутива будут запускать сценарии автоматической отправки на вашем компьютере. Опрос предоставит информацию о наиболее часто используемых пакетах. В противном случае выберите Нет , чтобы сохранить эту информацию в тайне.
4. Затем выберите программное обеспечение, которое вы хотите предварительно установить при включении системы. Если вам нужен графический интерфейс пользователя, выберите GNOME . Кроме того, рекомендуется установить стандартных системных утилит и любое другое программное обеспечение, которое может вам понадобиться. После того, как вы выбрали все программное обеспечение, нажмите «Продолжить».
5. Если Debian является единственной операционной системой на вашем компьютере, вы можете безопасно установить загрузчик GRUB на жесткий диск, как было предложено.
6. В следующем окне вам будет предложено указать устройство, на которое будет установлен загрузчик. Выберите /dev/sda , если вы не хотите вводить устройство вручную.
В следующем окне вам будет предложено указать устройство, на которое будет установлен загрузчик. Выберите /dev/sda , если вы не хотите вводить устройство вручную.
7. Вы завершили настройку и установку Debian 10, Buster. Выберите Продолжить, чтобы перезагрузить систему.
Шаг 8: Запустите Debian 10
1. Перейдите к настройкам BIOS и загрузите систему с диска, на который вы установили Debian Buster.
2. В результате откроется загрузчик GNU GRUB, откуда вы сможете выбрать запуск Debian GNU/Linux.
3. Система предложит вам войти в систему с созданной вами учетной записью пользователя. Введите имя пользователя и пароль и войдите в систему.
4. Готово! Теперь вы должны увидеть экран рабочего стола Debian. Это подтверждает, что вы успешно установили Debian 10 Buster на свой компьютер.
Заключение
С помощью этого пошагового руководства вы установили Debian 10 Buster в своей системе. Далее вы можете ознакомиться с другими нашими руководствами по установке программного обеспечения в Debian или узнать, как использовать некоторые из его самых популярных команд.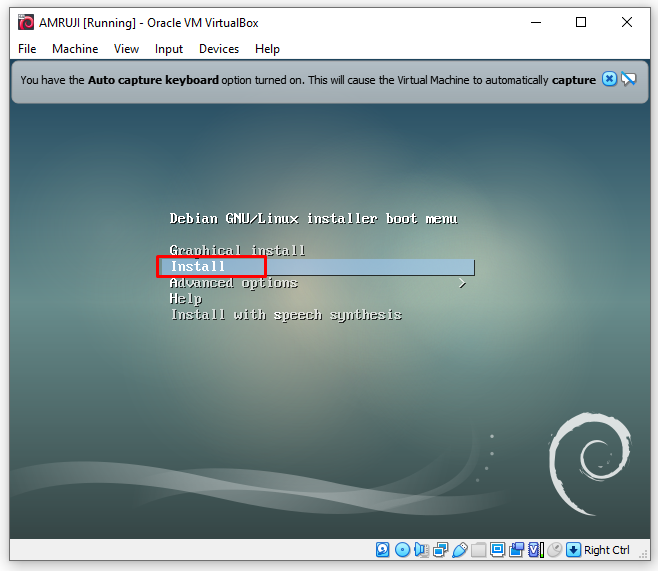
С.5. Программы создания разделов Debian
Debian адаптировал несколько разновидностей программ создания разделов.
разработчиков для работы на различных типах жестких дисков и компьютеров
архитектуры. Ниже приведен список программ, применимых для
ваша архитектура.
Одна из этих программ будет запущена по умолчанию, когда вы выберете
Диски с разделами (или аналогичные). Это может быть возможно
использовать другой инструмент разметки из командной строки на VT2, но это
не рекомендуется.
С.5.1. Разметка для 32-битного ПК
Если вы используете новый жесткий диск (или хотите стереть всю таблицу разделов
вашего диска), необходимо создать новую таблицу разделов. «Управляемый
разделение» делает это автоматически, но при ручном разделении
переместите выделение на запись верхнего уровня диска и нажмите Введите .
Это создаст новую таблицу разделов на этом диске. В экспертном режиме вы
затем будет запрошен тип таблицы разделов. Значение по умолчанию для систем на основе UEFI
Значение по умолчанию для систем на основе UEFI
является «gpt», в то время как для более старого мира BIOS значение по умолчанию
это «msdos». При установке со стандартным приоритетом эти значения по умолчанию
будет использоваться автоматически.
| Примечание | |
|---|---|
Когда была выбрана таблица разделов с типом «gpt» (по умолчанию для |
Если у вас есть другая операционная система, такая как DOS или Windows, и
вы хотите сохранить эту операционную систему при установке Debian, вы можете
необходимо изменить размер раздела, чтобы освободить место для установки Debian.
Программа установки поддерживает изменение размера файловых систем FAT и NTFS; когда ты
перейти к шагу разбиения установщика, выберите опцию
Вручную, а затем просто выберите существующий
раздел и изменить его размер.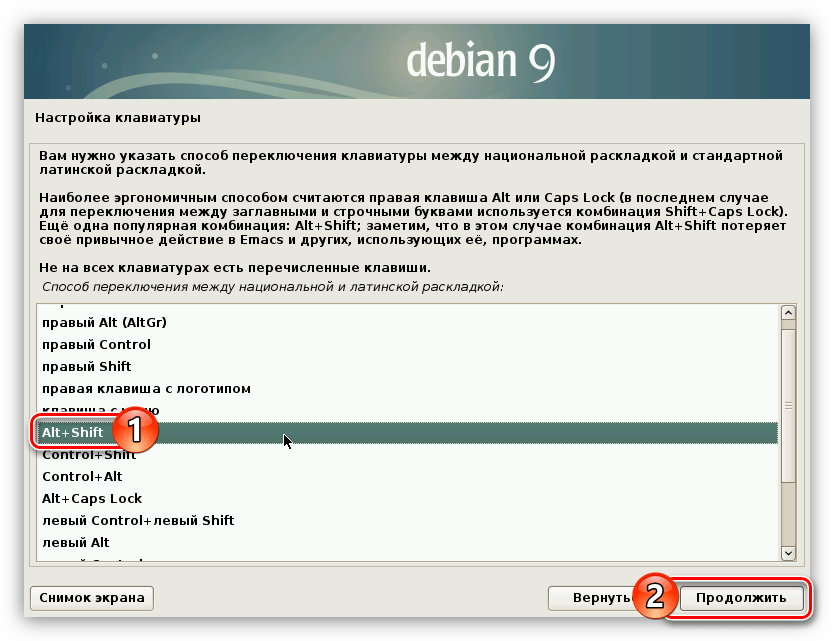
Хотя современные системы UEFI не имеют перечисленных ниже ограничений,
старый ПК BIOS обычно добавляет дополнительные ограничения для диска
разделение. Существует ограничение на количество «основных» и
«логические» разделы, которые может содержать диск. Кроме того, с предварительным
1994–98 BIOS, существуют ограничения на то, где на диске может загружаться BIOS
от. Дополнительную информацию можно найти в
Раздел Linux HOWTO, но
этот раздел будет включать краткий обзор, который поможет вам спланировать большинство ситуаций.
«Основные» разделы — это оригинальная схема разбиения ПК.
диски. Однако их может быть только четыре. Чтобы пройти мимо этого
ограничение, были изобретены «расширенные» и «логические» разделы. К
установив один из ваших основных разделов в качестве расширенного раздела, вы
может разделить все пространство, выделенное для этого раздела, на логические
перегородки. Вы можете создать до 60 логических разделов на один расширенный
перегородка; однако у вас может быть только один расширенный раздел на
водить машину.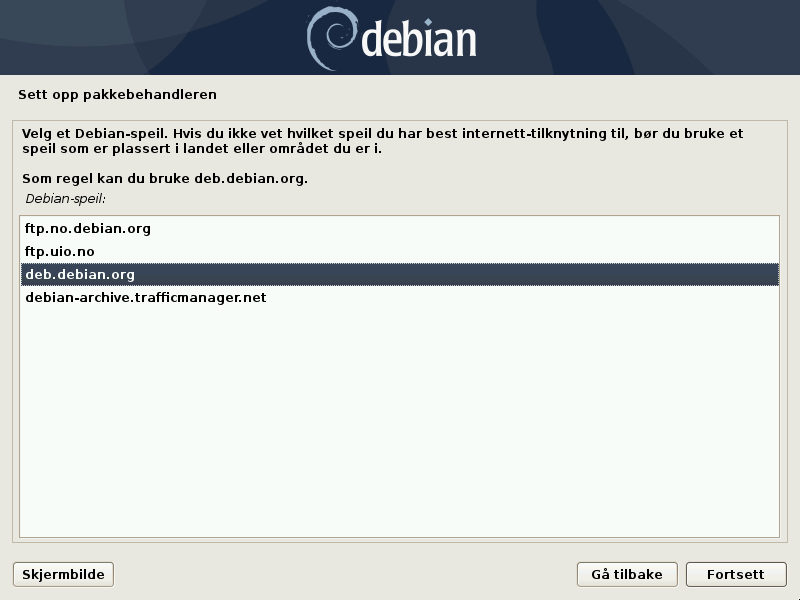
Linux ограничивает количество разделов на диск до 255 разделов для дисков SCSI.
(3 используемых первичных раздела, 252 логических раздела) и 63
разделов на IDE-диске (3 используемых первичных раздела, 60 логических
перегородки). Однако обычная система Debian GNU/Linux обеспечивает
всего 20 устройств на разделы, так что на разделы можно не устанавливать
выше 20, если вы сначала вручную не создадите устройства для этих
перегородки.
Если у вас большой IDE-диск и вы не используете адресацию LBA,
ни оверлейные драйверы (иногда поставляемые производителями жестких дисков),
затем загрузочный раздел (раздел, содержащий образ вашего ядра)
должен быть размещен в пределах первых 1024 цилиндров вашего жесткого диска
(обычно около 524 мегабайт, без трансляции биоса).
Это ограничение не действует, если у вас BIOS новее, чем примерно
1995–98 (в зависимости от производителя), который поддерживает «Расширенный
Спецификация поддержки дисковода».
Альтернатива Debian Lilo mbr должна использовать BIOS для чтения
ядро с диска в оперативную память.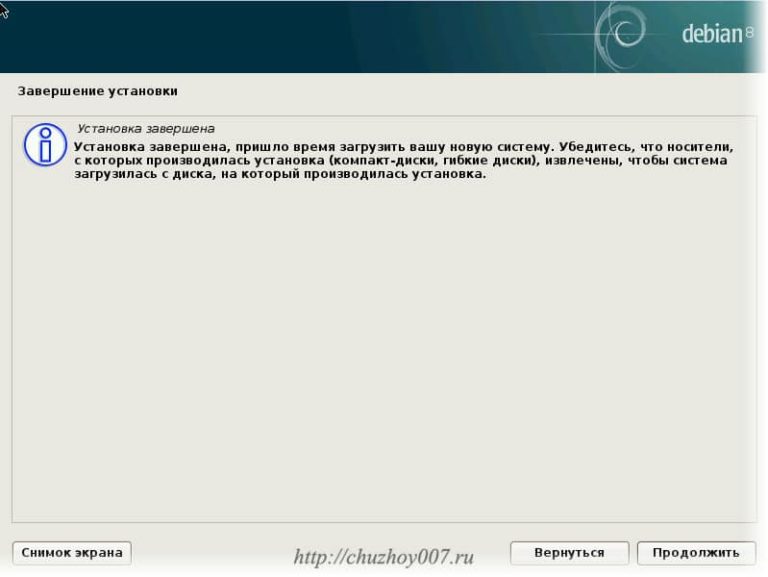 Если в BIOS указан доступ к большому диску 0x13
Если в BIOS указан доступ к большому диску 0x13
расширения присутствуют, они будут использоваться. В противном случае,
устаревший интерфейс доступа к диску используется в качестве запасного варианта и не может
использоваться для адресации любого места на диске выше 1023-го
цилиндр. Как только Linux загрузится, независимо от того, какой BIOS у вашего компьютера
имеет, эти ограничения больше не применяются, так как Linux не использует
BIOS для доступа к диску.
Если у вас большой диск, возможно, вам придется использовать преобразование цилиндра.
методы, которые вы можете установить в программе настройки BIOS, такие как
LBA (логическая блочная адресация) или режим трансляции CHS («большой»).
Дополнительную информацию о проблемах с большими дисками можно найти в
Большой диск HOWTO. Если вы
используют схему перевода цилиндров, а BIOS не поддерживает
расширения доступа к большому диску, то ваш загрузочный раздел должен соответствовать
в рамках переведенного представления
1024-й цилиндр.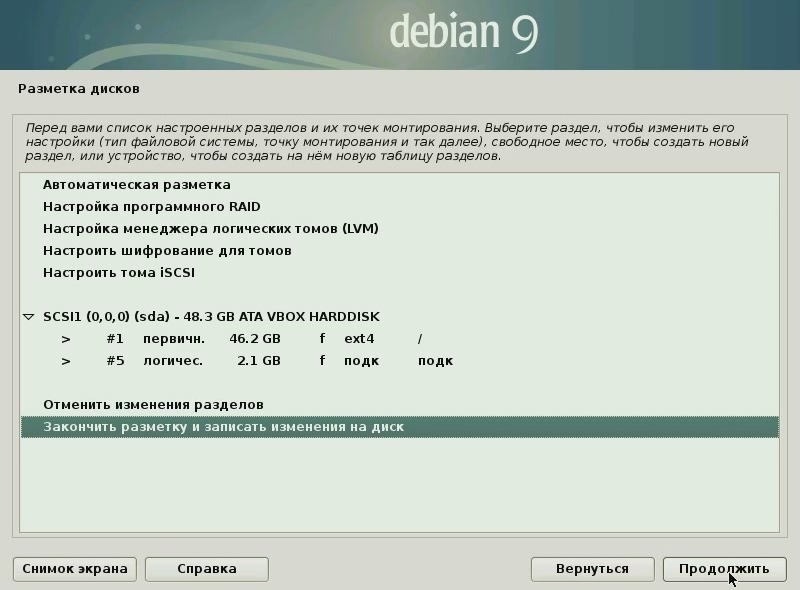
 Пожалуй, это именно то, ради чего ждут выход новой версии дистрибутива. Новая редакция содержит более 59500 пакетов, из них около 11300 новых, а примерно 9500 пакетов Debian 10 были признаны устаревшими. Около 72% пакетов получили новые версии.
Пожалуй, это именно то, ради чего ждут выход новой версии дистрибутива. Новая редакция содержит более 59500 пакетов, из них около 11300 новых, а примерно 9500 пакетов Debian 10 были признаны устаревшими. Около 72% пакетов получили новые версии. В Debian 11 система инициализации systemd по умолчанию использует cgroupv2. Контрольные группы имеют строгую иерархическую структуру процессов, что позволит переложить часть задач systemd непосредственно на само ядро Linux.
В Debian 11 система инициализации systemd по умолчанию использует cgroupv2. Контрольные группы имеют строгую иерархическую структуру процессов, что позволит переложить часть задач systemd непосредственно на само ядро Linux.