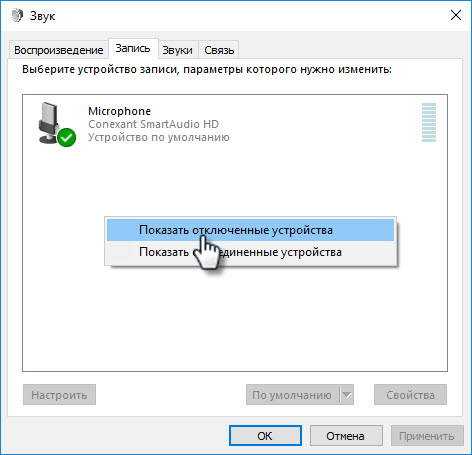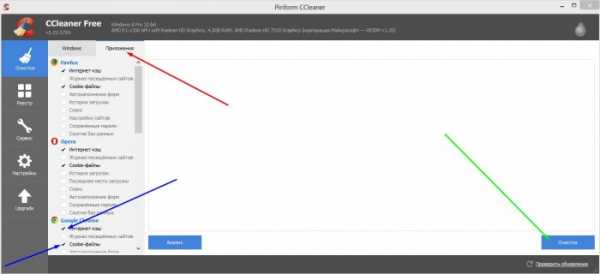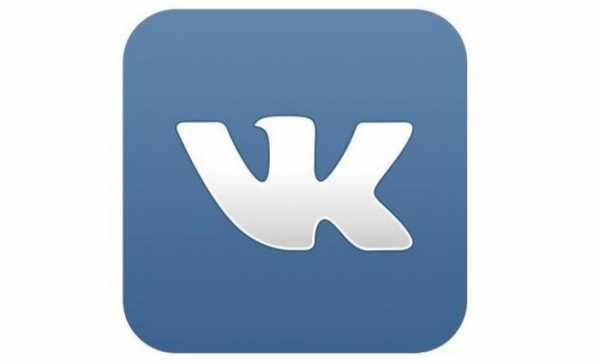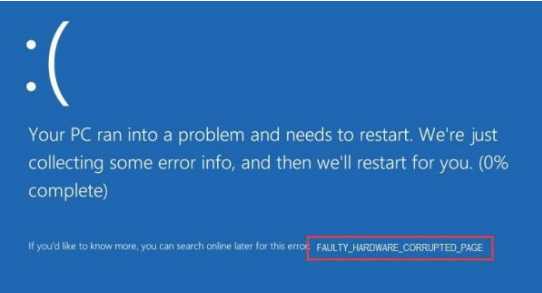Как создавать, переименовывать, удалять папки и файлы. Папка файлы
Как создать, переименовать, удалить папку или файл
Создание, смена названия, удаление папок или файлов – одна из повседневных операций пользователя в системе Windows. Создавать папки и файлы возможно как на рабочем столе, так и на локальном диске. Папку можно создать в другой папке, в этом случае она будет вложенной. Давайте разберем, как создавать, переименовать и удалять папки и файлы.
к оглавлению ↑Как создать папку или файл на рабочем столе
Чтобы создать папку непосредственно на рабочем столе необходимо свернуть окна, открытые в данный момент. После чего кликните правой кнопкой мыши на рабочем столе, в любом свободном месте, для вызова контекстного меню, в нем необходимо выбрать пункт «Создать». В появившемся подменю кликаем левой кнопкой мышки на пункт «Папку».
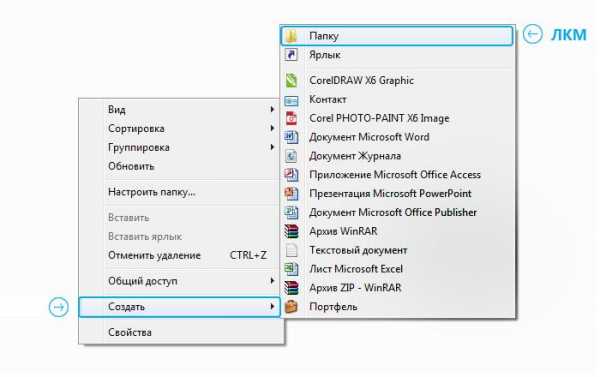
В результате, появится объект с именем «Новая папка».
Название будет подсвечено синим цветом, приглашая изменить его на любое удобное для вас имя. Для смены названия, просто введите в синее поле свое имя папки. Для подтверждения действия нажмите на клавиатуре клавишу «Enter» или просто кликните мышкой в свободной области рабочего стола. Вновь созданную папку вы можете расположить на рабочем столе в любом месте, перетаскивая ее курсором с зажатой левой кнопкой мыши.
Для создания нового файла, в контекстном меню следует выбрать тип файла из предложенного набора, который мы хотим создать. Тип файла в меню будет обусловлен наличием установленных программ в компьютере. Например, для создания файла текстового документа, в пункте меню «Создать» нужно выбрать «Документ Microsoft Word». В результате будет создан пустой файл, двойным щелчком по которому откроется программа Microsoft Word и загрузит его для дальнейшей работы.

Размещать папки на рабочем столе рекомендуется в том случае, если они вам часто нужны. Те директории, к которым вам не нужен повседневный доступ, лучше создавать на локальном диске, во избежание захламления рабочего стола.
к оглавлению ↑Как создать папку или файл на локальном диске
Для создания папки на локальном диске зайдите в «Компьютер» через главное меню или с помощью комбинации клавиш «Win+E». В открывшемся окне двойным кликом левой кнопкой мыши по нужному диску открываем его, выбираем место, где будем создавать папку (это может быть корень диска или любая другая папка), вызываем контекстное меню кликом правой кнопки мышки и повторяем последовательность действий, приведенных выше.
Еще один способ создания папки на диске. В открытом окне «Компьютер» щелкаем левой кнопкой мыши по пункту «Новая папка», расположенного в панели меню окна вверху.
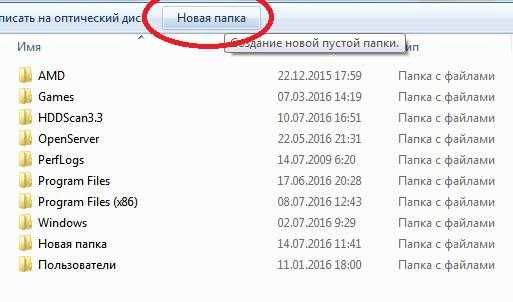
Для любой папки или файла, расположенных на локальном диске, можно создать ярлык быстрого доступа и вывести его на рабочий стол.
к оглавлению ↑Как переименовать папку или файл
Зачастую, при работе с папками и файлами в компьютере, возникает необходимость переименовать их. Для переименования нужно навести на них курсор мыши, кликнуть правой кнопкой для вызова контекстного меню, в котором щелкнуть мышью по пункту меню «Переименовать». Название подсветится синим цветом, приглашая вас к вводу нового имени.
к оглавлению ↑Как удалить папку или файл
Еще по теме:
- Что такое буфер обмена? Практически все компьютерные чайники, сталкиваясь с понятием «буфер обмена» с трудом понимают, что это такое и какая от него польза. Услышанные от более продвинутых пользователей такие […]
- Как выделить файлы и папки Выделение файлов и папок в операционной системе – одна из самых распространенных операций. Необходимость в данной операции возникает при копировании, перемещении, архивировании, удалении […]
- Архивация файлов средствами Windows Чтобы уменьшить размеры файла или всех файлов, находящихся в папке, их можно сжать или по-другому – архивировать. Обычно эта методика применяется в тех случаях, когда файлы пересылаются по […]
- Доступ к недавно открывавшимся файлам и папкам Если нужно найти файл, открыть его и продолжить работу с недавно открывавшимся файлом, воспользуйтесь возможностью быстрого доступа, предоставляемой Windows. Откройте меню кнопки «Пуск» и […]
- Организация данных в Windows Грамотная организация данных заключается в упорядочение файлов путем их хранения в отдельных папках. В Windows файлы и папки упорядочиваются определенным образом. С помощью заранее […]
www.pc-school.ru
Создание папки, файла. Ввод имени. Переименование папок, файлов. Особенность переименования файлов. Выделение объектов в окне папки. Копирование, перемещение и удаление папок и файлов.
В окне папки мой компьютер можно производить создание файлов и папок, при этом существует несколько способов создания. Чтобы создать папку или файл требуется, прежде всего, путем перемещения по папкам или дискам указать, где вы будите создавать новый объект.
Первый способ
Первый способ заключается в использовании контекстного меню, подведите указатель к свободной области панели и нажмите правую кнопку мыши. Далее произведите щелчок на строке создать данного меню, появиться дополнительное меню с командами создания объектов, после вызова команды отображается значок объекта, и под ним строка ввода для названия, после того как название введено, нажмите кнопку Enter на клавиатуре и объект будет создан.
Второй способ
Второй способ создания - это использование верхнего меню окна. Откройте Пункт меню файл, из него раскройте подменю создать, далее выберите команду Создание папки и произведите на ней щелчок левой кнопки мыши, появиться созданный элемент, для которого необходимо произвести ввод названия. 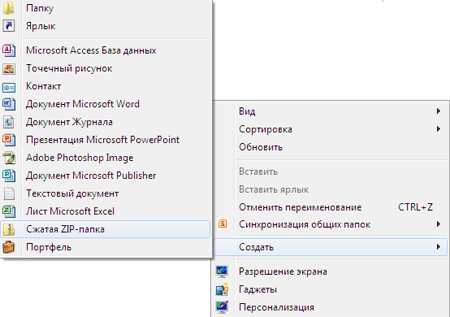
Для создания файла с помощью меню, необходимо выбрать одну из программ в списке создать, после чего создать файл с помощью выбранного приложения. После того, как файлы или папки созданы, с ними можно производить различные операции.
Копирование и перемещение файлов и папок
Иногда может понадобиться изменить место хранения файлов на компьютере. Возможно, вы захотите переместить файлы в другую папку, например скопировать их на съемный носитель (такой как компакт-диск или карта памяти), чтобы поделиться ими с другими людьми.
Большинство людей копируют и перемещают файлы с помощью метода, называемого перетаскиванием. Сначала откройте папку, содержащую файл или папку, которые требуется переместить. Затем откройте в другом окне папку, в которую нужно переместить файл или папку. Расположите окна на рабочем столе рядом, чтобы видеть содержимое обеих папок.
После этого перетащите файл или папку из первой папки во вторую. Вот и все.
Чтобы скопировать или переместить файл, перетащите его из одного окна в другое
При использовании метода перетаскивания можно заметить, что иногда файл или папка копируются, а иногда перемещаются. При перетаскивании между папками одного жесткого диска элементы перемещаются. Таким образом, в одном и том же расположении не создаются две копии одного файла или папки. Если вы перетащили элемент в папку, находящуюся в другом расположении (например, в сети), или на съемный носитель, такой как компакт-диск, то элемент копируется.
Создание и удаление файлов
Самый простой способ создать новый файл — воспользоваться программой. Например, можно создать текстовый документ в программе обработки текста или файл фильма в программе редактирования видео.
Некоторые программы создают файл при запуске. Например, при запуске редактора WordPad открывается чистая страница. Она представляет собой пустой (и несохраненный) файл. Начните ввод текста, а когда будете готовы сохранить свою работу, нажмите кнопку Сохранить . В появившемся диалоговом окне введите имя файла, которое поможет найти его в дальнейшем, и щелкните Сохранить.
По умолчанию большинство программ сохраняет файлы в типовых папках, таких как "Мои документы" и "Мои рисунки", что облегчает поиск этих файлов в дальнейшем.
Ненужный файл можно удалить из компьютера для экономии места. Для удаления файла откройте содержащую его папку или библиотеку и выделите файл. Нажмите клавишу DELETE, а затем в диалоговом окне Удаление файла нажмите кнопку Да.
Удаляемый файл временно сохраняется в корзине. Считайте корзину средством безопасности, позволяющим восстановить случайно удаленные файлы и папки. Для освобождения на жестком диске места, занимаемого ненужными файлами, корзину время от времени нужно очищать.
Чтобы переименовать папку или файл, воспользуйтесь одним из описанных ниже способов.
§ Щелкните на значке файла или папки правой кнопкой мыши и в появившемся меню выберите команду Переименовать.
§ Выделите файл или папку и в меню окна выберите команду Файл>Переименовать.
§ Выделите файл или папку и нажмите клавишу <F2>.
§ Щелкните на значке файла или папки один раз левой кнопкой мыши, потом сделайте небольшую паузу и еще раз щелкните на нем левой кнопкой мыши.
После каждого из этих действий вам останется ввести новое имя с клавиатуры.
Переименовывать такие системные папки Windows XP, как ProgramFiles или Windows, нельзя.
Описанные приемы отлично подходят для переименования одного-двух файлов или папок, но что если у вас есть 200 файлов, и их все нужно переименовать? Решение этой проблемы существует и состоит в том, что одному из файлов нужно указать определенное имя, а все остальные файлы из выделенной группы автоматически получат имена, состоящие из имени первого файла и порядкового номера в скобках.
Итак, как можно переименовать сразу несколько файлов.
1. Щелкните мышью на значке файла, с которого начнется переименование (это не обязательно должен быть файл, расположенный в начале списка группы файлов). Файл будет выделен.
2. Выделите группу файлов, которые нужно переименовать. Если нажать клавишу <Ctrl>, значок файла будет выделен пунктирной рамкой. Это свидетельство того, что файл выбран, и что именно с него начнется переименование.
3. Нажмите клавишу <F2>. Теперь рядом с названием файла появится мигающий курсор.
4. Введите новое имя для активного файла и нажмите клавишу <Enter>, после чего файлу будет присвоено новое имя. Все же остальные файлы группы будут автоматически переименованы.
В том случае если результат переименования группы файлов вас не устроит, его можно отменить. Для этого нажмите комбинацию клавиш <Ctrl+Z> или в строке меню окна выберите команду Правка>Отменить. К сожалению, повторять эту операцию придется отдельно для каждого файла.
Вот некоторые особенности переименования файлов, о которых полезно помнить.
- До того как нажать клавишу <enter>, можно нажать <esc> и таким образом отменить переименование и вернуть файлу первоначальное имя.
- Windows не позволяет дать файлу имя, которое уже присвоено другому файлу. Никакие файлы и папки не смогут иметь одинаковые имена.
- Если расширения имен файлов не видны, то вам покажется, что Windows допустила существование двух файлов с одинаковыми именами. На самом же деле это файлы разных типов, и представлены они разными значками.
- Отменить переименование файла или папки можно, нажав комбинацию клавиш <ctrl+z> или выбрав в меню пункт Правка – Отмена. Это сработает только непосредственно после переименования.
- Так называемая “горячая” клавиша для переименования файлов — <F2>. Я предпочитаю пользоваться ею потому, что для введения имени файла все равно приходится пользоваться клавиатурой.
cyberpedia.su
Папка (файловая система) Википедия
У этого термина существуют и другие значения, см. Каталог.Катало́г — каталог, директория, справочник, папка — объект в файловой системе, упрощающий организацию файлов. Ранее часто использовалось слово директо́рия[1], которое представляет собой транслитерацию с английского (англ. directory). Типичная файловая система содержит большое количество файлов, и каталоги помогают упорядочить её путём их группировки. Каталог может быть реализован как специальный файл, где регистрируется информация о других файлах и каталогах на носителе информации[1].
Корневой каталог
Каталог, прямо или косвенно включающий в себя все прочие каталоги и файлы файловой системы, называется корневым. В Unix-подобных ОС он обозначается символом / (дробь, слеш), в DOS и Windows исторически используется символ \ (обратный слеш), но с некоторого времени поддерживается и /.
Текущий каталог
Текущим называется каталог, с которым работает ОС, если ей не указать другого каталога. Он обозначается точкой (.).
Для смены текущего каталога на другой используется команда cd; без указания целевого каталога она меняет каталог на домашний (в Unix-подобных ОС) или возвращает текущий (в Windows).
Родительский каталог
Родительским каталогом называется каталог, в котором находится текущий. Он обозначается двумя точками (..).
Пример (переход в родительский каталог):
Каталоги в UNIX
Каталог в UNIX — это файл, содержащий несколько inode и привязанные к ним имена.[2] В современных UNIX-подобных ОС вводится структура каталогов, соответствующая стандарту FHS.
Иерархия каталогов в Windows
Каталог, который не является подкаталогом ни одного другого каталога, называется корневым. Это значит, что этот каталог находится на самом верхнем уровне иерархии всех каталогов. В Windows каждый из дисков имеет свой корневой каталог (C:\, D:\ и т. д).
Каталоги в Windows бывают системные (служебные, созданные ОС) и пользовательские (созданные пользователем). Пример системных каталогов: «Рабочий стол», «Корзина», «Сетевое окружение», «Панель управления», каталоги логических дисков и т. п.
Термин «Папка»
Термин папка (англ. folder) был введён для представления объектов файловой системы в графическом пользовательском интерфейсе путём аналогии с офисными папками. Он был впервые использован в Mac System Software, предшественнице Mac OS, а в системах семейства Windows — с выходом Windows 95.[3] Эта метафора стала использоваться в большом числе операционных систем: Windows NT, Mac OS, Mac OS X, а также в средах рабочего стола для систем семейства UNIX (например, KDE и GNOME).
До выхода Windows 95 это понятие называлось словами каталог или директория, намного более удачными. Дело в том, что слово папка можно перевести на английский язык как file, что может вызвать дополнительную путаницу в голове неквалифицированных пользователей. Физически существует разновидность канцелярской папки, на которой может наноситься слово File, в просторечии она также зовётся «файл».
В этой терминологии папка, находящаяся в другой папке, называется подпапка, вложенная папка или дочерняя папка. Все вместе папки на компьютере представляют иерархическую структуру (дерево каталогов). Подобная древообразная структура возможна в операционных системах, не допускающих существование «физических ссылок» (таких как Windows 3.x и 9x, которые допускали только ярлыки). В общем случае файловая система представляет собой ориентированный граф.
См. также
Примечания
Литература
- Власов К.А. Файловая система: термины и понятия // Total Commander: эффективная работа с файлами и архивами. — БХВ-Петербург, 2012. — 752 p. — ISBN 9785977500227.
wikiredia.ru
Файлы и папки Windows XP
Рассмотрим внимательнее панель Обычные кнопки и расположенную на ней кнопку Вид.
В Windows XP возможно несколько вариантов просмотра и отображения содержимого папок. При этом файлы и папки в окне можно сортировать, а также группировать по любым свойствам, таким как имя, размер, тип или дата изменения файла. Например, если группировать файлы по типам, то в одну группу попадут файлы изображений, в другую – документы Microsoft Word, а в третью – файлы Excel.
Группировка файлов доступна в режимах просмотра Эскизы страниц, Плитка, Значки и Таблица. Чтобы отсортировать файлы по их имени или размеру, выберите команду Вид>Упорядочить значки и нужный переключатель.
Чтобы выбрать вариант просмотра файлов, расположенных в определенной папке, следует щелкнуть на кнопке Вид панели Обычные кнопки и выбрать один из следующих вариантов:

- Эскизы страниц. В этом режиме все файлы отображаются в виде миниатюр. При этом миниатюры изображений, видеофайлов, сохраненных Web-страниц и некоторых других файлов демонстрируют содержимое файлов в виде небольшой картинки. Если файлы не поддерживают такой возможности, то они отображаются в виде обычных значков, хотя и несколько увеличенных. У режима Эскизы страниц есть еще одно приятное свойство: если папки, вложенные в данную папку, содержат файлы изображений или видеофайлы, то прямо на значке папки будут показаны миниатюры этих изображений. Благодаря этому вы сможете определить, что размещено в той или иной папке. Для каждой папки в Windows XP по умолчанию используется до четырех таких миниатюр.
- Плитка. В этом режиме файлы и папки изображаются в виде значков, расположенных в несколько столбцов. Для каждого файла (папки) отображается значок, а рядом с ним – имя файла или папки и некоторые дополнительные данные. Указываемые дополнительные данные зависят от метода сортировки, в соответствии с которым значки упорядочены в окне. Данный режим позволяет автоматически сортировать и отображать файлы группами.
- Значки. В данном режиме файлы и папки изображаются в виде значков с указанным рядом именем файла или папки. Данный режим позволяет автоматически сортировать и отображать файлы группами.
- Список. Содержимое папки отображается в виде списка имен файлов и папок, перед которыми указаны маленькие значки. Такой режим удобно использовать, когда в папке находится множество файлов, и их нужно просматривать по именам. В этом режиме файлы и папки можно сортировать, но нельзя отображать группами.
- Таблица. В этом режиме содержимое папки показывается в виде таблицы с подробными сведениями обо всех файлах и папках, расположенных в выбранной папке. Как правило, при этом указывается имя, тип, размер и дата изменения папок и файлов. В этом режиме файлы можно также объединять в группы. Чтобы определить, какие сведения требуется отображать в таблице, в меню Вид выберите команду Выбор столбцов в таблице. В появившемся окне необходимо установить флажки тех столбцов, которые будут отображаться в режиме Таблица.
Некоторые примеры отображения файлов и папок показаны далее.
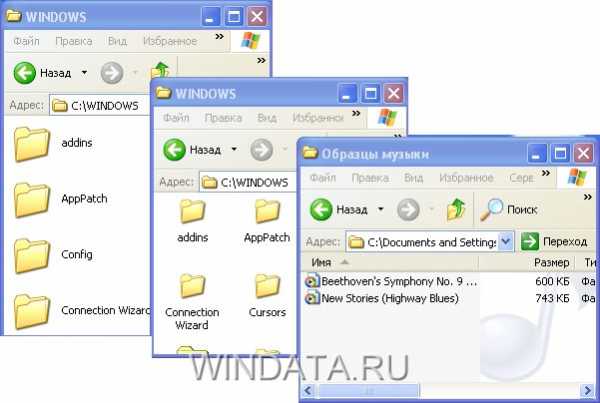
Папка Мои документы
У каждого пользователя в Windows XP есть его личная папка, которая называется Мои документы. В этой папке можно хранить создаваемые пользователем документы, фотографии, аудиофайлы и т.д. Другими словами, хранить в ней можно все, что вам вздумается. Перейти в папку Мои документы можно из меню Пуск или Мой компьютер. Очень часто пользователи размещают значок папки Мои документы на рабочем столе Windows. Сделать это можно следующим образом. В меню Пуск щелкните на значке Мои документы правой кнопкой мыши и в появившемся меню выберите команду Отображать на рабочем столе.

В папке Мои документы изначально содержится несколько вложенных папок, предназначенных для хранения файлов определенного типа.
- Папка Мои рисунки. В этой папке можно хранить разные графические файлы, рисунки, цифровые фотографии и т.д.
- Папка Моя музыка. Здесь можно хранить звуковые файлы.
- Папка Мои видеозаписи. А в этой папке можно хранить различные видеофайлы.
Папка Мои документы и все вложенные в нее папки являются личными папками пользователей. Если на компьютере зарегистрировано несколько пользователей, то для каждого из них создается своя отдельная папка Мои документы. При этом пользователь вправе сам решать, открыть всем доступ к своей папке Мои документы или запретить. Рекомендуем запретить доступ к вашим личным папкам.
Если возникает необходимость сделать какой-либо файл доступным для всех, его следует поместить в папку Общие документы. Эта папка содержит вложенные папки Рисунки (общие), Музыка (общая) и Видео (общее). Данные папки предназначены для размещения в них изображений и музыкальных файлов, которые нужно сделать доступными всем пользователям данного компьютера.
Создание новой папки
Как уже рассказывалось ранее, распределение данных компьютера по специально созданным для этого папкам позволит вам более эффективно и быстро находить нужные файлы и документы. Можно создать одну тематическую папку и разместить в ней вложенные файлы и папки, имеющие прямое отношение к основной папке. Создать новую папку и вложенные в нее папки совсем не сложно. Для этого нужно выполнить такие действия.
- Откройте окно Мой компьютер и перейдите туда, где вы хотите создать новую папку.
- Щелкните правой кнопкой мыши в области окна, не занятой значками, и в раскрывшемся меню выберите команду Создать>Папку.
- Введите имя для новой папки и нажмите клавишу <Enter>.
Вот и все! Теперь папка будет создана, и в нее можно будет копировать или перемещать другие файлы, а также создавать вложенные папки. Если в левой области окна есть панель Задачи для файлов и папок, то создать папку будет еще проще. Достаточно выбрать нужное для папки местоположение и щелкнуть на значке Создать новую папку. Введите имя папки, и папка будет создана.
windata.ru