Почему пропадает wifi на ноутбуке: Отключается Wi-Fi на ноутбуке. Почему пропадает интернет по Wi-Fi?
Содержание
Пропал вай фай на ноутбуке: что делать?
Содержание
- 1 Ноутбук теряет сеть wifi: возможные причины
- 2 Почему вылетает вай фай на ноутбуке?
В одной из предыдущих статей мы рассматривали весьма популярную у пользователей портативных компьютеров проблему того, что ноутбук не видит интернет через wifi, и подробно рассказали, как вылечить девайс от сетевой слепоты.
Однако не менее актуальна и другая ситуация – когда ноут нормально распознает все доступные беспроводные сети, однако интернет через wifi на ноутбуке периодически пропадает, и пользователям остается только гадать, когда в очередной раз «отвалится» подключение.
И в данной статье мы расскажем, почему постоянно отключается wifi на ноутбуке, и что делать, если без видимых внешних причин вылетает интернет?
Ноутбук теряет сеть wifi: возможные причины
В большинстве случаев разрыв интернет-соединения через вай фай можно отнести к одному из двух «сценариев»:
- 1.
 WiFi отключается (пропадает значок вай фай на ноутбуке и появляется «желтый треугольник с восклицательным знаком») и появляется автоматически – без перезагрузки роутера – в течение нескольких минут.
WiFi отключается (пропадает значок вай фай на ноутбуке и появляется «желтый треугольник с восклицательным знаком») и появляется автоматически – без перезагрузки роутера – в течение нескольких минут.
Данный вид ошибки можно сравнить с мобильной сетью в поездке – когда сеть то пропадает, то появляется. Пример довольно простой, но суть раскрывает правильно.
- 2. WiFi соединение пропадает и остается неактивным до перезагрузки роутера.
Здесь всё достаточно просто: в большинстве случаев причина того, что ноутбук теряет сеть, кроется в неисправности линии, роутера или его прошивки:
- – если разрывы постоянны – обратитесь в службу технической поддержки вашего провайдера;
- – если проблема на стороне роутера – обновите прошивку или попробуйте настроить и проверить работоспособность сети на другом маршрутизаторе.
Для проверки роутера можно настроить другую сеть (друга, соседа и т.д.) и оценить ее работоспособность.
Итак, если интернет на ноутбуке через wifi пропадает до перезагрузки масшрутизатора – поможет обновление прошивки/замена роутера, либо обращение в техническую службу провайдера.
Но если ноутбук плохо ловит сигнал wifi и каждые 5 минут теряет/находит сеть без какого-либо вмешательства – придется устроить компьютеру «комплексное обследование». Возможных причин для такой неполадки достаточно много, и чтобы устранить проблему нужно «поставить правильный диагноз».
Почему вылетает вай фай на ноутбуке?
- 1. Разрыв соединения происходит в момент нагрузки на сеть.
Например, включен торрент, загружается фильм, а на соседнем устройстве играют в онлайн-игры. Т.е. роутер работает в полную мощность, банально не справляется с нагрузкой и «обрывает» сеть.
Логично, что после «падения» соединения закрываются открытые интернет вкладки в браузере, останавливается загрузка/закачка – нагрузка на роутер падает, и интернет-соединение, как по волшебству, восстанавливается.
В таком случае решением может быть:
- – замена роутера на более мощный;
- – ограничение количества потребляемого трафика;
- – разграничение максимально допустимой нагрузки для подключаемых устройств.

- 2. Выбран «загруженный» канал беспроводной сети.
Проверить загруженность каналов можно с помощью специальных утилит: например, воспользоваться программой «inSSIDer».
Исходя из полученных данных в настройках роутера выберите номер (от 1 до 13) свободного канала и сохраните настройки.
Учтите, что многие устройства не поддерживают каналы нумерацией больше 10.
- 3. Другой причиной того, что постоянно отваливается wifi на ноутбуке, может быть проблема с драйверами на сетевую карту/wifi адаптер. Проверить версию драйвера можно в «Диспетчере устройств»:
- – откройте «Диспетчер устройств» командой «devmgmt.msc» или через «Мой компьютер» – «Управление»;
- – в «каталоге» устройств найдите «Сетевые адаптеры», выделите нужный кликом правой кнопки мышки и откройте «Свойства»;
- – в открывшемся окне перейдите на вкладку «Драйвер» – там и будет представлена вся информация об установленной версии драйвера.

Теперь скачайте новую версию драйвера с официального сайта или воспользуйтесь сторонними программами («Driver Pack» или «Driver Genius»), установите обновленный драйвер и перезагрузите компьютер.
- 4. Проблемы с wifi соединением могут быть связаны с распределением электропитания на самом ноутбуке. В «Панели управления» найдите раздел «Управление энергопитанием» или «Электропитание».
Откройте раздел «Дополнительные параметры» – «Параметры адаптера беспроводной сети» – «Режим энергосбережения» и выберите «Максимальная производительность» (и в строке «От батареи» и «От сети»).
Теперь в «Диспетчере устройств» откройте «Свойства» адаптера и перейдите на вкладку «Управление электропитанием», здесь не должно быть галочки в строке «Разрешить отключение этого устройства для экономии энергии», если она есть, соответственно, снимите её и перезагрузите компьютер.
- 5. Возможно, перед тем как стал пропадать вай фай ноутбук подвергался разборке (чтобы почистить пыль, заменить комплектующие и т.
 д), и «модуль wifi» был физически отключен.
д), и «модуль wifi» был физически отключен.
А при последующей сборке контакты модуля были нарушены или неплотно подключены.
Для устранения проблемы проверьте целостность контактов модуля и надежность его подключения.
Кроме того, если ноутбук перестал подключаться к wifi (ранее подключенной) стоит проверить целостность интернет кабеля от провайдера.
- Автор: Эжени
- Распечатать
Оцените статью:
(17 голосов, среднее: 3.6 из 5)
Поделитесь с друзьями!
Пропал wifi на ноутбуке? Исправим! 3 способа востановить интернет
Пропал вай фай на ноутбуке и везде красный крестик — это самая распространенная ошибка. Хотя проблемы с wi-fi подключением к интернету когда либо испытывал любой пользователь современных девайсов.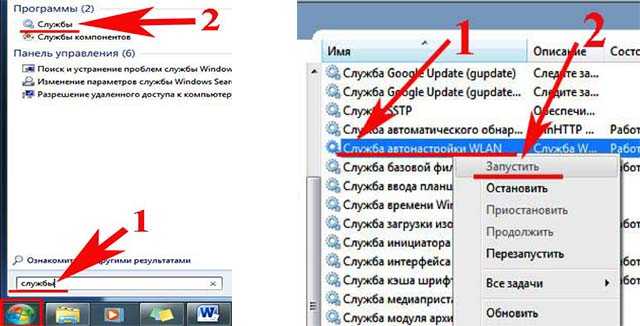 Не стабильный интернет (а то и его полное отсутствие) обычно сильно раздражает, хочется, чтобы проблема поскорее решилась, но решиться самостоятельно она не может — нужно диагностировать проблему и приложить усилия для её решения. Как раз сегодня мы рассмотрим самые распространенные проблемы wi-fi соединений с интернетом и пути их решения.
Не стабильный интернет (а то и его полное отсутствие) обычно сильно раздражает, хочется, чтобы проблема поскорее решилась, но решиться самостоятельно она не может — нужно диагностировать проблему и приложить усилия для её решения. Как раз сегодня мы рассмотрим самые распространенные проблемы wi-fi соединений с интернетом и пути их решения.
Содержание:
Почему пропадает wifi — причины
Причин, которые потенциально могут обусловить отсутствие стабильного wifi подключения (или подключения вообще) невероятно много, это и банальное удаление на чрезмерно большое расстояние, и присутствие каких-либо радиопомех в зоне покрытия точки доступа, и наличие всевозможных экранирующих элементов между роутером и вами. Тем не менее, чаще всего сеть пропадает из-за программных ошибок и аппаратных неисправностей.
Диагностика проблемы
Если пропал интернет через wifi, и нет каких-либо явных признаков аппаратной неисправности (поломанная антенна роутера, например), а сближение с точкой доступа до расстояния 3-5 метров не помогло, следует приступить к поиску программных ошибок.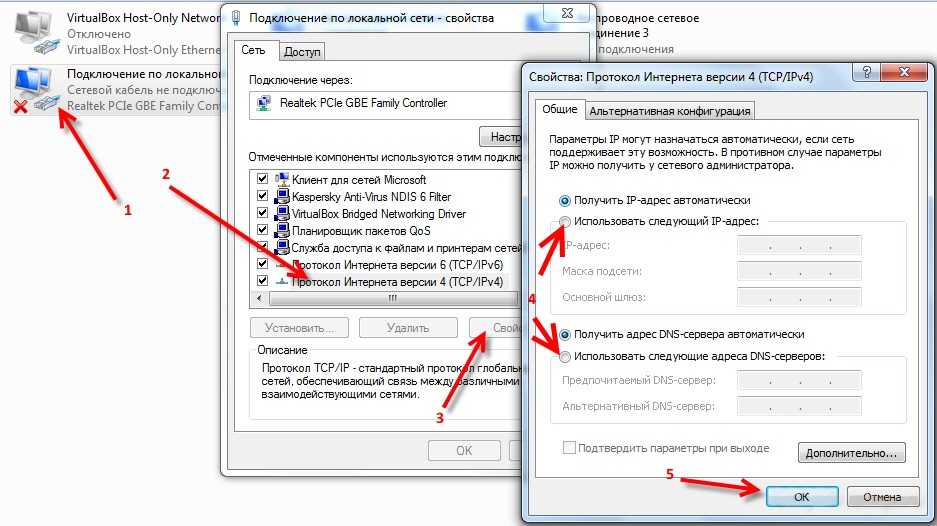
Механизм их обнаружения индивидуален для каждой конкретной ОС и гаджета. И, все же, в случае с наиболее популярными устройствами, такими как ноутбуки с Windows, смартфоны под управлением Андроид и Iphone, есть некоторые универсальные рекомендации которые с почти стопроцентной вероятностью помогут обнаружить программную причину отсутствия сигнала.
В случае если ваш гаджет находится под управлением менее популярных ОС, например symbian, windows mobile или вовсе какой-то «самописной китайской ОСи» программную диагностику проводить нецелесообразно, так как встроенные механизмы для этого в подобных ОС, как правило, отсутствуют, а перепрошивка займет гораздо меньше времени, чем «ковыряние» в программном ядре.
Что делать если пропал wifi на ноутбуке с Windows
Причины потери wifi сигнала на ноутбуке условно можно подразделить на три категории:
Проблемы с вай фай на ноутбуке
В случае если при нажатии соответствующей клавиши на ноутбуке индикатор работы wifi модуля (лампочка рядом с которой написано wifi либо нарисован соответствующий значок) не загорается, то проблема в самом устройстве.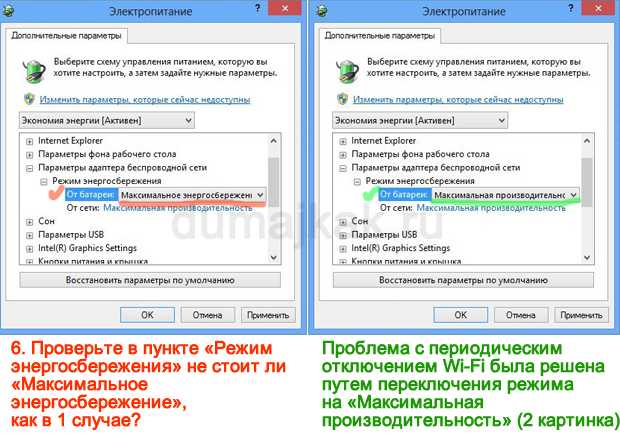 Проверьте, включена ли соответствующая опция в BIOS. Для этого следует перезагрузить ноутбук и нажать в первые 3-5 секунд загрузки соответствующую клавишу. Как правило, это F2, F8 или F12. Тем не менее, клавиша инициации загрузки BIOS может быть и другой – внимательно читайте появляющиеся при включении уведомление (обычно нужная кнопка написана внизу справа). Стоит отметить, что в вашей версии BIOS может и не быть опции включения wifi модуля, поэтому предварительно рекомендуется почитать пользовательскую документацию или ввести в поисковик комбинацию из: «“названия вашего ноутбука” wifi bios».
Проверьте, включена ли соответствующая опция в BIOS. Для этого следует перезагрузить ноутбук и нажать в первые 3-5 секунд загрузки соответствующую клавишу. Как правило, это F2, F8 или F12. Тем не менее, клавиша инициации загрузки BIOS может быть и другой – внимательно читайте появляющиеся при включении уведомление (обычно нужная кнопка написана внизу справа). Стоит отметить, что в вашей версии BIOS может и не быть опции включения wifi модуля, поэтому предварительно рекомендуется почитать пользовательскую документацию или ввести в поисковик комбинацию из: «“названия вашего ноутбука” wifi bios».
Пропал wi-fi в windows
Если индикаторы работы wifi модуля и роутера светятся, а сигнала нет, следует проверить, включен ли wifi в самой Windows. Кликните правой кнопкой соответствующую иконку панели задач (полоска внизу или вверху экрана), затем кликните: “центр управления сетями и общим доступом”=>“изменение параметров адаптера”=>найдите иконку мониторов со шкалой уровня сигнала wifi=>“включить”.
Также вместо нажатия правой клавишей мышки по иконке на панели задач можно нажать «пуск» =>“панель управления”.
Нередко причиной того что пропал wifi на ноутбуке являются неисправные драйвера. Кликните правой кнопкой ярлык “компьютер”, выберите “свойства”=>“диспетчер устройств” и отыщете “сетевые адаптеры”. Удостоверьтесь, что адаптер включен. В случае если возле него есть желтый треугольник – выберите “обновить драйвера”.
Причиной нестабильной работы wifi может быть высокая загруженность роутера. Проверьте кто подключен к Вашему Wi-Fi и отключите самых активных пользователей!
Проблемы с роутером
Если ноутбук видит другие сети, но не может подключиться к той, которая интересует вас — проблема в настройках роутера. Для её диагностики требуется подключиться к роутеру с помощью кабеля или другого устройства и набрать в адресной строке браузера адрес откладки: «192.168.0.0». В появившееся окно ввести: «admin/admin». Далее следует проверить включена ли передача сигнала по wifi, и нет ли вашего устройства в «черном листе» MAC-фильтра.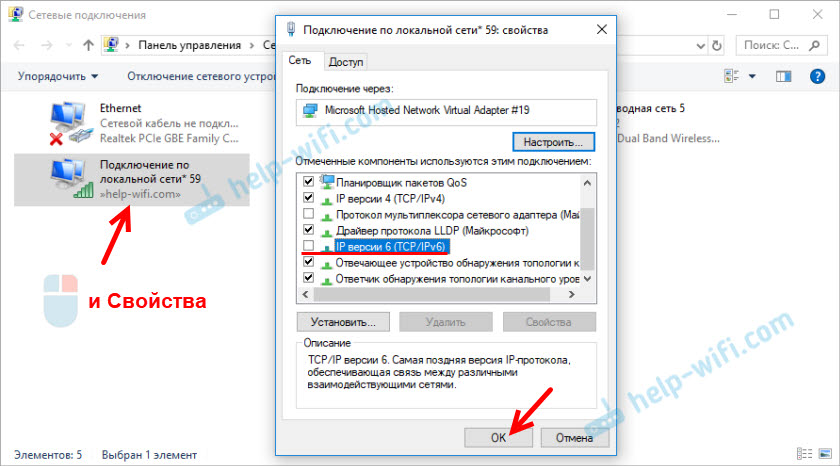 Также следует удостовериться, что роутер разрешает одновременное подключение нескольких устройств.
Также следует удостовериться, что роутер разрешает одновременное подключение нескольких устройств.
Если подключение к роутеру не удается даже через кабель, следует зажать кнопку на роутере «reset» и подождать 10-15 секунд.
Если нечего из вышеперечисленного не помогает попробуйте позвонить вашему интернет-провайдеру и спросите получает ли он обратную связь от вашего роутера (когда он включен и работает). Если нет — то скорее всего у вашего роутера вышло из строя железо.
Постоянно или периодически отключается wifi на ноутбуке, как быть?
Если сигнал на ноутбуке, то появляется, то пропадает, причем независимо от того, к какой точке доступа вы подключены, вероятнее всего проблема в настройках плана электропитания системы. Для исправления данной проблемы выберите режим «максимальная производительность», однако учтите, что это скажется на времени работы от аккумулятора. Кроме того, отключите автоматическую гибернацию – очень часто после выхода из спящего режима wifi адаптер де-факто остается выключенным до последующей перезагрузки.
Смотри наши инструкции по настройке девасов в ютуб!
В iphone пропадает wifi, что делать?
Во-первых, удостоверьтесь, что проблема именно в iphone, а не в роутере – часто, пользователи ошибочно полагают, что не работает wifi именно на iphone, хотя причина в точке доступа. Если ваш гаджет видит другие сети — iphone исправен. Во-вторых, убедитесь в наличии актуальной версии iOS.
Если обновление iOS не помогло, кликните: «Настройки»=>«Основные»=>«Сброс»=>«Сбросить настройки сети».
Если же и это не спасло – iphone неисправен.
Что делать если на телефоне с android пропадает wifi
Если гаджет не подключается вообще ни к какой сети, поможет, либо его перепрошивка, либо поход к мастеру. Если же к одним сетям подключается, а к другим нет, следует включить на искомой точке доступа режим вещания bgn и попробовать выставить статичный канал трансляции сигнала вместо режима Auto.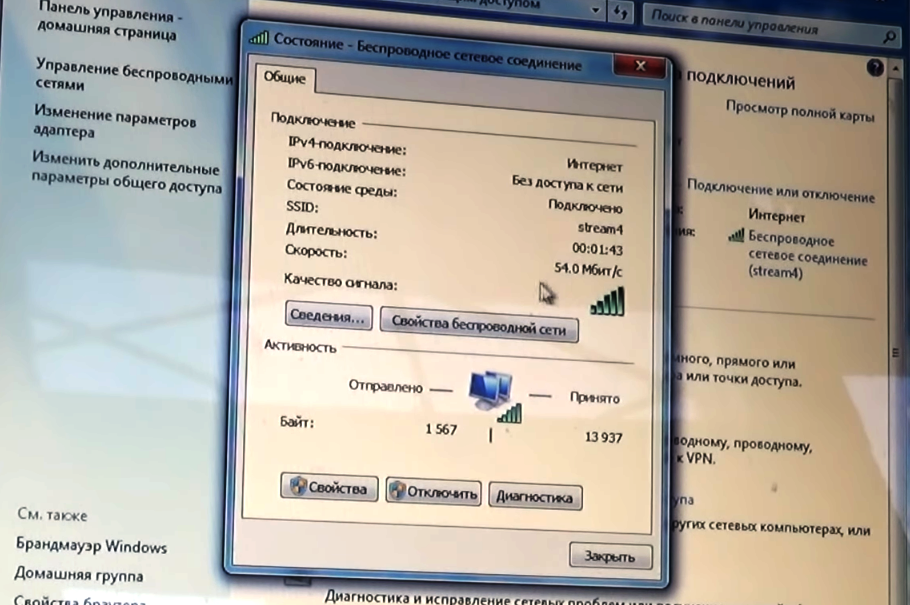 Сделать это можно через меню настроек роутера (вышеописанный адрес 192.168.0.0). Также стоит отметить, что не все android устройства поддерживают сопряжение с wifi, ретранслируемым через ноутбук в режим форвардинга (когда ноутбук выступает в роли роутера).
Сделать это можно через меню настроек роутера (вышеописанный адрес 192.168.0.0). Также стоит отметить, что не все android устройства поддерживают сопряжение с wifi, ретранслируемым через ноутбук в режим форвардинга (когда ноутбук выступает в роли роутера).
Пропал интернет через wifi, но сеть wifi есть
Если аппарат подключен к точке доступа, но интернета нет, проверьте идущий к роутеру шнур и обратитесь к провайдеру. Если же проблема только на каком-то конкретном устройстве, попробуйте очистить кеш или использовать другой браузер. Также следует убедиться, что на аппарате (не на карте памяти!) есть хотя бы 10% памяти.
Что делать если пропал значок wifi
Если пропал сам значок, следует убедиться, что включен wifi режим. Если опция включения wifi отсутствует, или значок не появился – придется перепрошивать смартфон или обновить драйвера ноутбука.
Итак, в статье были рассмотрены все самые распространенные проблемы с wi-fi доступом в интернет, а так же были предложены пути их решения.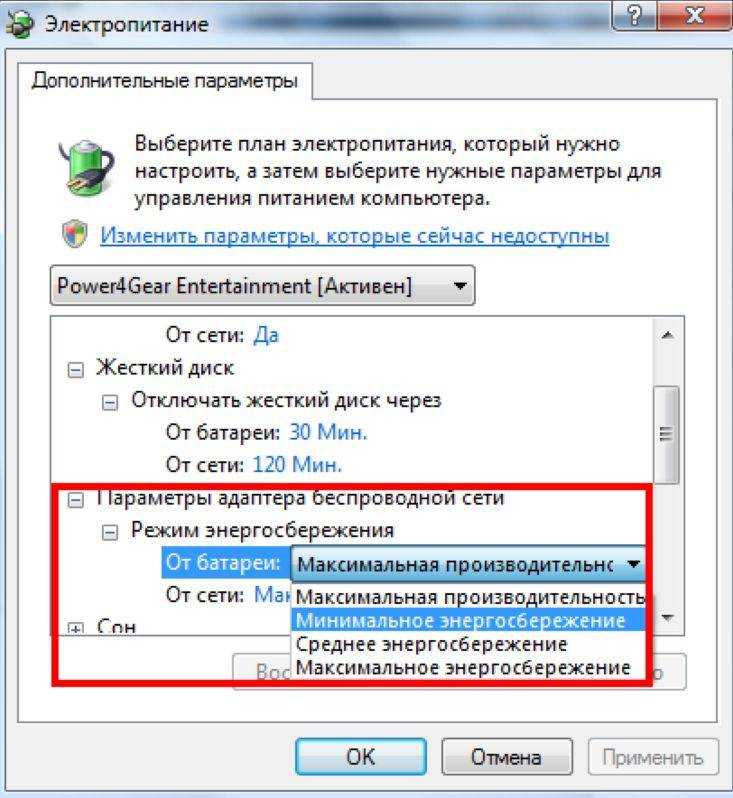 Если вы прочитали данную статью, добросовестно выполнили все приведенные рекомендации, но ваш wi-fi так и не заработал — смело несите своё устройство в сервисный центр, так как исправить проблему в домашних условиях у вас (скорее всего) не получится.
Если вы прочитали данную статью, добросовестно выполнили все приведенные рекомендации, но ваш wi-fi так и не заработал — смело несите своё устройство в сервисный центр, так как исправить проблему в домашних условиях у вас (скорее всего) не получится.
Почему мой Wi-Fi исчез после обновления Windows?
Автор:
David Murphy
Комментарии (8)
Оповещения
Мы можем получать комиссию за ссылки на этой странице.
Фото: Casezy idea (Shutterstock)
Получите бесплатную техническую поддержку от старшего редактора по технологиям Lifehacker
У вас есть технический вопрос, который не дает вам спать по ночам? Мы хотели бы ответить на него в будущей колонке Tech 911! Опишите свою проблему в письме на номер [email protected] и не забудьте указать «Tech 911» в теме письма.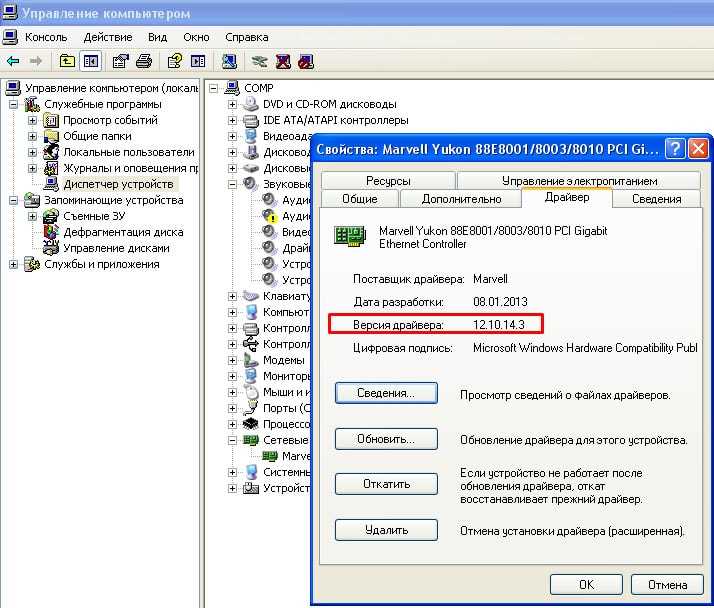 У есть хорошая проблема — проблема, о которой вы даже не думаете, пока она не произойдет, а затем она поглощает ваш разум, когда вы пытаетесь использовать все приемы, описанные в книге, чтобы вернуть Wi-Fi. объясните:
У есть хорошая проблема — проблема, о которой вы даже не думаете, пока она не произойдет, а затем она поглощает ваш разум, когда вы пытаетесь использовать все приемы, описанные в книге, чтобы вернуть Wi-Fi. объясните:
«Я потерял свой Wi-Fi после последнего обновления и после переустановки W10, и выполнения обновлений, которые ждали, я снова потерял Wi-Fi, когда выключил свой ноутбук и перезагрузил его. Так что я сделал это снова, нет обновления и настроить его так, чтобы он никогда не выключался. Пока все хорошо. Но, очевидно, я не могу оставить все как есть. Есть предложения?»
Драйверы, драйверы и другие драйверы
Мое первое предположение, Джо, это какая-то проблема с драйвером, которая вызывает хаос с картой Wi-Fi вашего ноутбука. Это несколько говорит о том, что вы можете получить работающее беспроводное соединение, когда у вас есть базовая установка Windows 10, но вы теряете возможность подключения всякий раз, когда устанавливаете какие-либо новые обновления.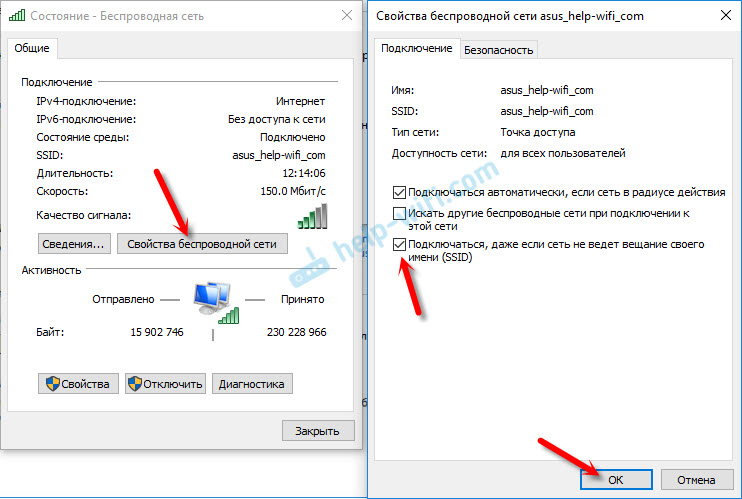 Очевидно, что либо что-то в обновлении (или что-то загруженное и установленное вместе с ним) вызывает ваш хаос.
Очевидно, что либо что-то в обновлении (или что-то загруженное и установленное вместе с ним) вызывает ваш хаос.
Однако я не думаю, что долгосрочным решением будет никогда не обновлять свой ноутбук. И никогда не выключать его — еще худшая идея для долговечности вашего ноутбука и вашего ежемесячного счета за электроэнергию. Всегда идеально иметь как можно более обновленную систему, чтобы любые уязвимости или другие проблемы безопасности в операционной системе были исправлены. То же самое верно для любых проблем со стабильностью системы, обновлений функций или чего-либо еще, что готовит Microsoft. Я бы не стал запускать операционную систему, которая не обновлена до последней и лучшей версии — по крайней мере, если бы у меня был выбор между Windows 10 (старая версия, поставляемая с моим ноутбуком) и Windows 10 (последняя версия). .
Я бы посоветовал связаться с производителем вашего ноутбука в Интернете, пока у вас еще есть подключение к Интернету. Где-то в разделе поддержки их сайта должен быть способ поиска конкретной модели ноутбука.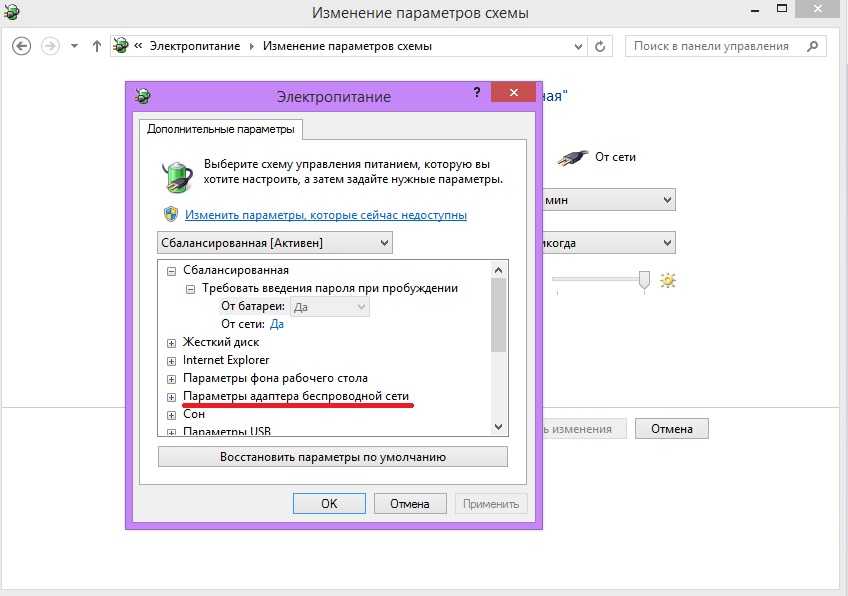 Как только вы это сделаете, вам будет либо представлен список драйверов, которые вы можете загрузить вручную, либо, возможно, даже какой-либо инструмент, который вы можете установить в своей системе, который получает самые последние версии драйверов (и/или прошивки) напрямую от производителя. .
Как только вы это сделаете, вам будет либо представлен список драйверов, которые вы можете загрузить вручную, либо, возможно, даже какой-либо инструмент, который вы можете установить в своей системе, который получает самые последние версии драйверов (и/или прошивки) напрямую от производителя. .
Обратите внимание на то, что устанавливает ваш производитель может отличаться от того, что Windows хочет установить через приложение Windows Update (например, если вы когда-нибудь замечали, что оно хочет предоставить вам обновленные драйверы беспроводной сети). Хотя я обычно использую все, что хочет Windows, ради удобства, возможно, именно это и портит ваше соединение в этом сценарии.
Итак, на сайте поддержки вашего производителя вы захотите загрузить любую последнюю версию беспроводных и/или сетевых драйверов, которые он предлагает. И пока вы там, убедитесь, что вы установили все доступные обновления BIOS для своего ноутбука (на всякий случай).
Обновите BIOS, затем установите в систему загруженные вами беспроводные и/или сетевые драйверы.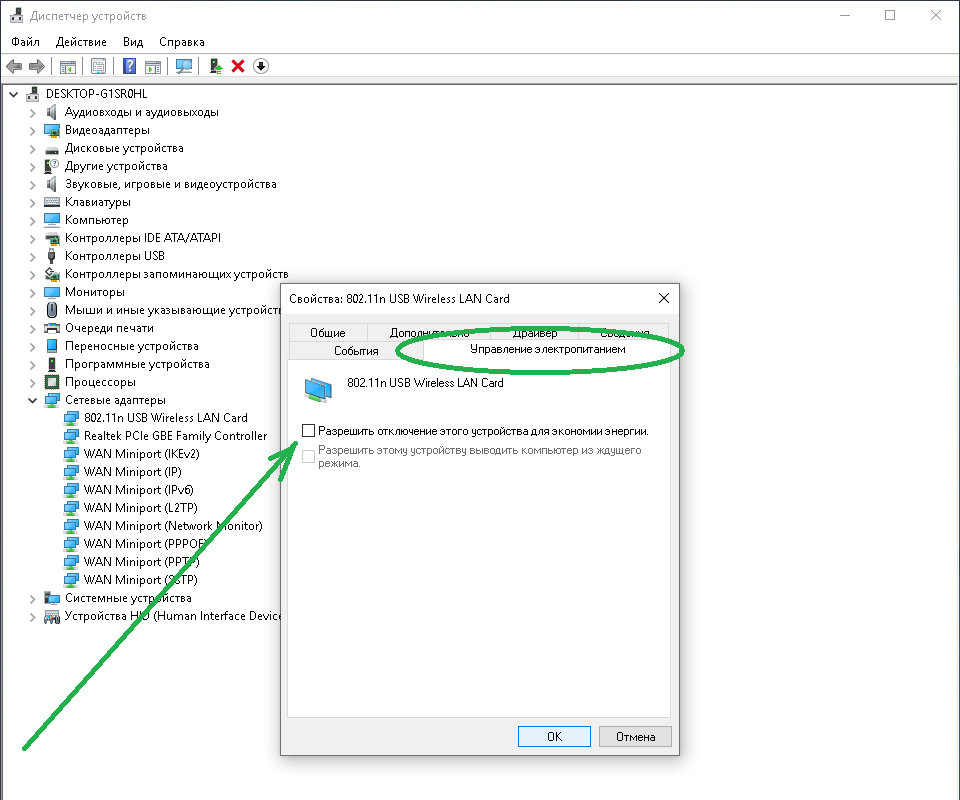 Вы все еще должны быть в порядке с подключением к Интернету; затем вы можете загрузить и установить все ожидающие обновления Windows 10 и посмотреть, что произойдет. Если вы потеряете подключение, попробуйте еще раз переустановить вышеупомянутые беспроводные и/или сетевые драйверы. Теоретически это должно исправить все, что влияет на вашу систему.
Вы все еще должны быть в порядке с подключением к Интернету; затем вы можете загрузить и установить все ожидающие обновления Windows 10 и посмотреть, что произойдет. Если вы потеряете подключение, попробуйте еще раз переустановить вышеупомянутые беспроводные и/или сетевые драйверы. Теоретически это должно исправить все, что влияет на вашу систему.
Снимок экрана: Дэвид Мерфи
Помимо этого, другой вариант — открыть Диспетчер устройств Windows 10, найти адаптер беспроводной сети, щелкнуть правой кнопкой мыши, выбрать Свойства , перейдите на вкладку Драйвер и «Откатить» драйвер. Нет гарантии, что это решит вашу проблему, но попробовать стоит. (Вы также можете попробовать удалить все устройство, а затем переустановить вышеупомянутые драйверы от производителя, чтобы посмотреть, поможет ли это.)
Наконец, вы можете попробовать найти драйверы непосредственно у производителя вашей сетевой карты — для меня это Intel. , со скриншота выше. Возможно, вам поможет новый (или бета) драйвер, но я бы попробовал этот вариант в последнюю очередь. Вообще говоря, драйверы, предлагаемые через Windows напрямую 9Драйверы 0021 или от производителя вашего ноутбука (скорее всего, старше) — ваш лучший выбор. Но что-то лучше, чем ничего, если вы все еще обнаруживаете, что не можете установить беспроводное соединение со своего ноутбука.
, со скриншота выше. Возможно, вам поможет новый (или бета) драйвер, но я бы попробовал этот вариант в последнюю очередь. Вообще говоря, драйверы, предлагаемые через Windows напрямую 9Драйверы 0021 или от производителя вашего ноутбука (скорее всего, старше) — ваш лучший выбор. Но что-то лучше, чем ничего, если вы все еще обнаруживаете, что не можете установить беспроводное соединение со своего ноутбука.
И если ни одно из этих решений не работает, вы можете просто воспользоваться дешевым беспроводным USB-адаптером. Это неэлегантное решение, и я ненавижу идею тратить деньги на что-то, что должно просто работать, но это будет стоить вам менее 20 долларов, чтобы вернуть беспроводную связь на ваш ноутбук. Я бы сделал это, по крайней мере, прежде чем оставлять незащищенный компьютер все время включенным.
У вас есть технический вопрос, который не дает вам спать по ночам? Устали устранять неполадки в Windows или Mac? Ищете советы по приложениям, расширениям браузера или утилитам для выполнения конкретной задачи? Дайте нам знать! Расскажите нам в комментариях ниже или по электронной почте david.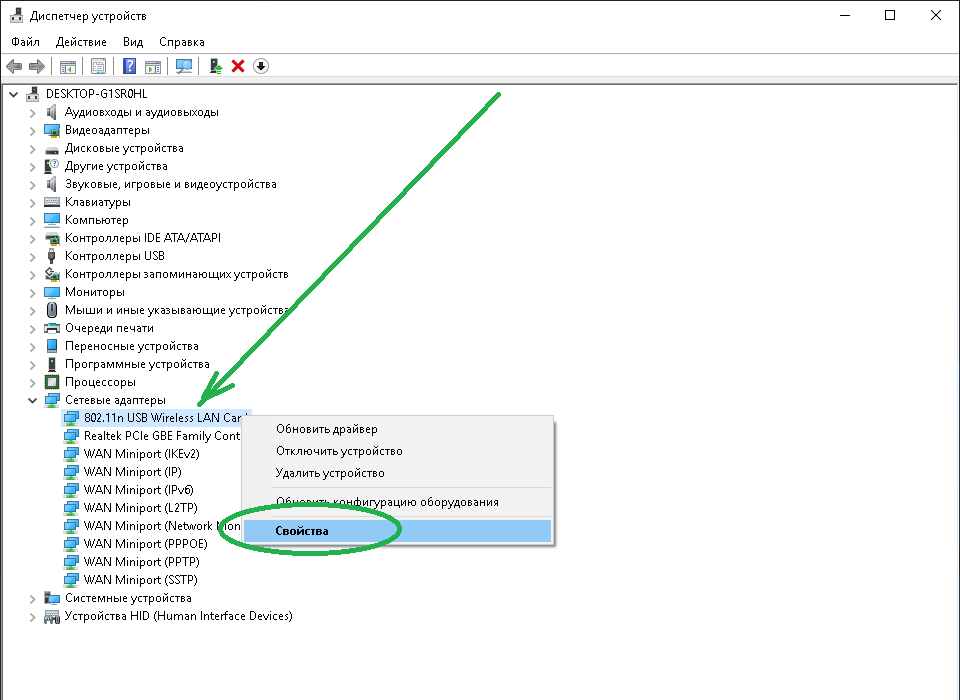 [email protected] .
[email protected] .
10 лучших способов исправить параметр «Нет Wi-Fi» в Windows 11
Проблемы с Wi-Fi — самые серьезные. И, к сожалению, Windows 11 не совсем застрахована от них. Будь то Windows не может подключиться к Интернету или Wi-Fi не работает полностью, проблемы с Wi-Fi могут легко вызвать у вас беспокойство. Одна из таких проблем заключается в том, что ваш ПК с Windows 11 вообще не отображает параметр Wi-Fi.
Хотя причина отсутствия параметра Wi-Fi может варьироваться от неправильно настроенных настроек до поврежденных драйверов, ее исправление не займет много времени, если вы воспользуетесь приведенными ниже решениями. Итак, давайте проверим их.
1. Включить адаптер Wi-Fi
Адаптер Wi-Fi на вашем ПК отвечает за обеспечение связи между вашим ПК и беспроводными сетями. Одна из наиболее важных причин, по которой опция Wi-Fi может отсутствовать, заключается в том, что адаптер Wi-Fi на вашем ПК отключен.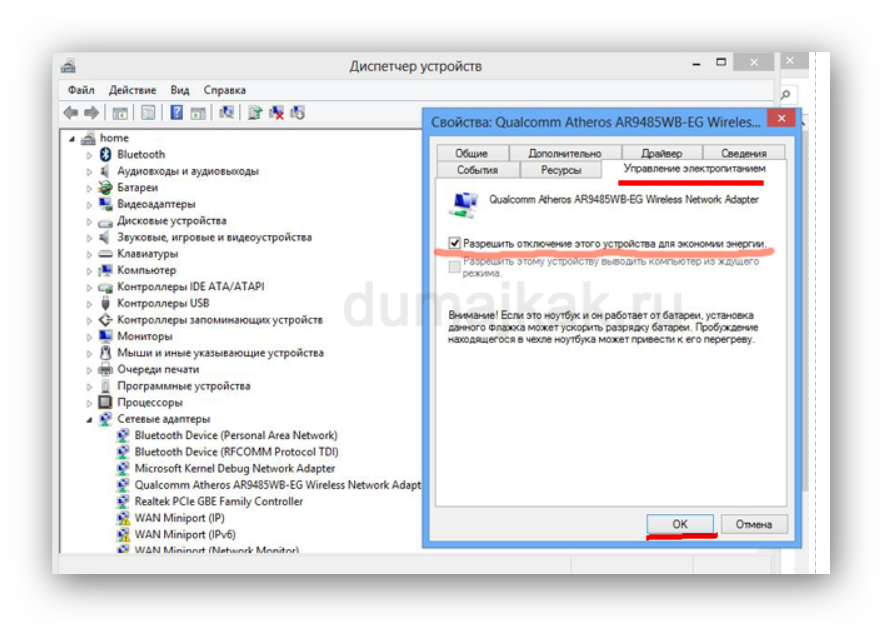 Вот как это сделать.
Вот как это сделать.
Шаг 1: Откройте меню «Пуск» и щелкните значок шестеренки, чтобы открыть приложение «Настройки».
Шаг 2: Перейдите на вкладку «Сеть и Интернет» и перейдите в «Дополнительные параметры сети».
Шаг 3: В разделе «Связанные настройки» нажмите «Дополнительные параметры сетевого адаптера». Откроется окно «Сетевые подключения».
Шаг 4: Если адаптер Wi-Fi отключен, он будет выделен серым цветом. Щелкните его правой кнопкой мыши и выберите «Включить» в появившемся меню.
Проверьте, доступен ли сейчас параметр Wi-Fi.
2. Выполнение цикла включения/выключения питания
Выполнение цикла включения питания может помочь разрядить остаточную мощность конденсатора и сбросить все временные конфигурации. Если в этом нет ничего серьезного, это должно сработать и заставить опцию Wi-Fi снова появиться на вашем ПК.
Шаг 1: Выключите компьютер и отсоедините все внешние устройства.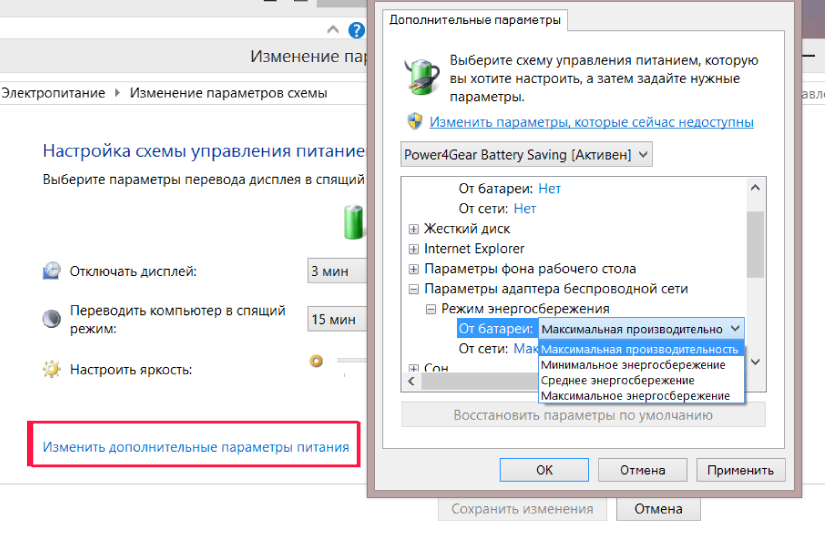
Шаг 2: Нажмите и удерживайте кнопку питания около 15 секунд.
Шаг 3: Подключите шнур питания и посмотрите, показывает ли Windows опцию Wi-Fi.
3. Запустите средство устранения неполадок сетевого адаптера
В Windows 11 есть множество средств устранения неполадок, которые могут самостоятельно диагностировать и устранять незначительные проблемы. Вы можете попробовать запустить средство устранения неполадок сетевого адаптера и позволить ему исправить отсутствующую опцию Wi-Fi в Windows 11. Вот как:
Шаг 1: Щелкните значок поиска на панели задач, введите параметры устранения неполадок и нажмите Enter.
Шаг 2: Перейдите к разделу Другие средства устранения неполадок.
Шаг 3: Найдите сетевой адаптер и нажмите кнопку «Выполнить» рядом с ним.
Подождите, пока средство устранения неполадок обнаружит какие-либо проблемы, а затем следуйте инструкциям на экране для их устранения.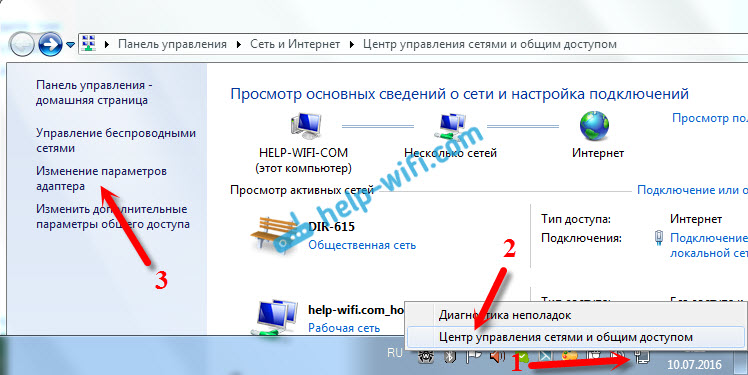
4. Перезапустите службу автонастройки WLAN
Автонастройка WLAN — это системная служба, отвечающая за управление сетями Wi-Fi в Windows. Если эта служба не запущена на вашем ПК с Windows 11, параметр Wi-Fi может не отображаться. Вот как вы можете это исправить.
Шаг 1: Нажмите клавишу Windows + R, чтобы открыть диалоговое окно «Выполнить». Введите services.msc в поле и нажмите Enter.
Шаг 2: Найдите и дважды щелкните службу автонастройки WLAN, чтобы открыть ее свойства.
Шаг 3: Используйте раскрывающееся меню, чтобы изменить тип запуска на автоматический и нажмите «Применить», а затем «ОК».
После этого перезагрузите компьютер и проверьте, отображается ли опция Wi-Fi.
5. Обновите или переустановите драйверы
Неисправные или устаревшие драйверы могут привести ко всем видам проблем с Wi-Fi в Windows 11. Если это так, вы можете попробовать обновить их, чтобы увидеть, вернет ли это отсутствующий Wi-Fi.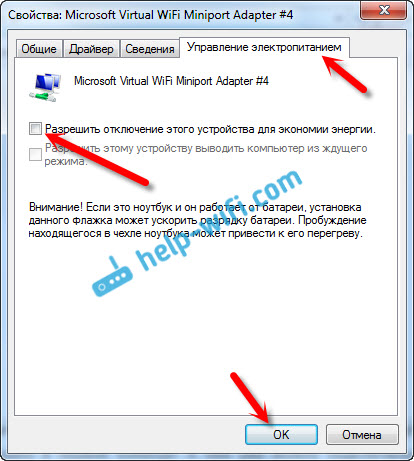 -Fi вариант.
-Fi вариант.
Шаг 1: Нажмите клавишу Windows + S, введите диспетчер устройств, и выберите первый появившийся результат.
Шаг 2: Найдите и разверните Сетевые адаптеры. Щелкните правой кнопкой мыши драйвер Wi-Fi и выберите параметр «Обновить драйвер».
После обновления драйвера проверьте, вернулся ли значок Wi-Fi. Если это не сработает, выполните те же действия, что и выше, чтобы удалить драйвер Wi-Fi. После удаления перезагрузите компьютер, и Windows снова автоматически переустановит драйверы Wi-Fi.
6. Сброс настроек сети
Если обновление драйверов не помогает, пришло время сбросить текущие настройки сети на вашем ПК. Это удалит все сетевые адаптеры с вашего ПК и восстановит все ваши сетевые настройки до значений по умолчанию. Вот как это сделать.
Шаг 1: Нажмите клавишу Windows + I, чтобы запустить приложение «Настройки». Перейдите на вкладку «Сеть и Интернет» слева и перейдите в «Дополнительные параметры сети».
Шаг 2: В разделе «Дополнительные настройки» нажмите «Сброс сети».
Шаг 3: Наконец, нажмите кнопку «Сбросить сейчас».
После этого перезагрузите компьютер и проверьте, вернулась ли опция Wi-Fi.
7. Проверьте настройки групповой политики
Если параметр Wi-Fi по-прежнему не отображается, пришло время проверить групповую политику в Windows 11 и проверить, не отключен ли там значок сети. Читайте дальше, чтобы узнать, как это сделать.
Шаг 1: Нажмите клавишу Windows + R, чтобы запустить команду «Выполнить». В поле «Открыть» введите gpecedit.msc и нажмите Enter.
Шаг 2: Используйте левую панель, чтобы перейти к Конфигурации пользователя, разверните Административные шаблоны и выберите «Пуск и панель задач».
Шаг 3: Справа дважды щелкните политику «Удалить значок сети».
Шаг 4: Выберите Disabled в следующем окне. Нажмите «Применить», а затем «ОК».
Нажмите «Применить», а затем «ОК».
8. Сброс сетевых устройств и сетевого стека
Еще одна вещь, которую вы можете сделать, чтобы восстановить отсутствующую опцию Wi-Fi, — это сбросить все сетевые устройства, TCP/IP и очистить кэш DNS. Для этого вам нужно выполнить несколько команд в окне командной строки. Вот шаги для того же.
Шаг 1: Щелкните правой кнопкой мыши значок «Пуск» и выберите «Терминал (администратор)» из списка.
Шаг 2: Выберите Да, когда появится запрос контроля учетных записей (UAC).
Шаг 3: Запустите в консоли следующие команды и нажимайте Enter после каждой:
netsh int ip reset сброс брандмауэра netsh adv netsh сброс винсока ipconfig /flushdns ipconfig/выпуск ipconfig /renew
После выполнения всех команд перезагрузите компьютер и проверьте, восстановлена ли опция Wi-Fi.
9. Обновление Windows 11
Если вы используете раннюю сборку Windows 11, вы, скорее всего, столкнетесь с такими проблемами.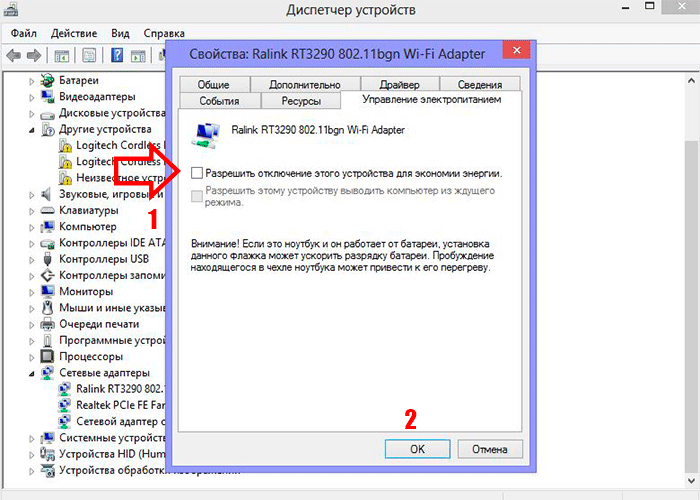 Следовательно, важно обновлять Windows 11 до последней доступной версии.
Следовательно, важно обновлять Windows 11 до последней доступной версии.
Откройте приложение «Настройки» и перейдите в раздел «Центр обновления Windows». Нажмите «Проверить наличие обновлений», чтобы загрузить и установить все ожидающие обновления.
10. Попробуйте восстановить систему
Если вы не можете определить конкретную причину исчезновения параметра Wi-Fi, вы можете выполнить восстановление системы в качестве крайней меры. Если какая-либо недавняя установка приложения или серьезные изменения, внесенные в систему, привели к исчезновению параметра Wi-Fi, выполнение восстановления системы должно помочь отменить эти изменения.
Шаг 1: Откройте меню «Пуск», введите , создайте точку восстановления, и нажмите Enter.
Шаг 2: На вкладке «Защита системы» нажмите кнопку «Восстановление системы».
Шаг 3: Выберите точку восстановления до появления проблемы и нажмите «Далее».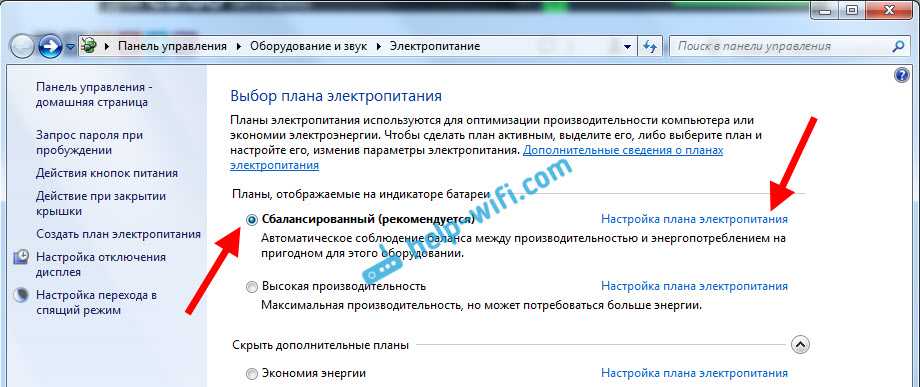
 WiFi отключается (пропадает значок вай фай на ноутбуке и появляется «желтый треугольник с восклицательным знаком») и появляется автоматически – без перезагрузки роутера – в течение нескольких минут.
WiFi отключается (пропадает значок вай фай на ноутбуке и появляется «желтый треугольник с восклицательным знаком») и появляется автоматически – без перезагрузки роутера – в течение нескольких минут.

 д), и «модуль wifi» был физически отключен.
д), и «модуль wifi» был физически отключен.