Настройка sql: Настройка SQL сервера
Содержание
настройка клиентских протоколов — SQL Server
Twitter
LinkedIn
Facebook
Адрес электронной почты
-
Статья -
- Чтение занимает 2 мин
-
Применимо к:SQL Server
В этом разделе описано, как настроить клиентские протоколы, используемые клиентскими приложениями SQL Server, с помощью диспетчера конфигурации SQL Server. Microsoft SQL Server поддерживает клиентский обмен данными через сетевой протокол TCP/IP и протокол именованных каналов. Может также использоваться протокол общей памяти, если клиент устанавливает соединение с экземпляром компонента Компонент Database Engine на том же компьютере. Существуют три наиболее часто используемых способа для выбора протокола.
Microsoft SQL Server поддерживает клиентский обмен данными через сетевой протокол TCP/IP и протокол именованных каналов. Может также использоваться протокол общей памяти, если клиент устанавливает соединение с экземпляром компонента Компонент Database Engine на том же компьютере. Существуют три наиболее часто используемых способа для выбора протокола.
Настройте все клиентские приложения для использования одного и того же сетевого протокола, определив порядок протоколов в диспетчере конфигурации SQL Server .
Настройте отдельное клиентское приложение для использования другого сетевого протокола, создав псевдоним. Дополнительные сведения см. в разделе Создание или удаление псевдонима сервера для использования клиентом (диспетчер конфигурации SQL Server).
Для некоторых клиентских приложений, например sqlcmd.exe, можно указать протокол как часть строки соединения. Дополнительные сведения см. в разделе Подключение к компоненту Database Engine при помощи программы sqlcmd.

Использование диспетчера конфигурации SQL Server
Включение или отключение протокола клиента
В диспетчере конфигурации SQL Server разверните узел Конфигурация SQL Server Native Client, щелкните правой кнопкой мыши элемент Клиентские протоколы и выберите пункт Свойства.
Выберите протокол в окне Отключенные протоколы и нажмите Включить, чтобы разрешить его работу.
Выберите протокол в окне Включенные протоколы и нажмите кнопку Отключить, чтобы запретить его работу.
Изменение протокола по умолчанию или порядка задействования протоколов для компьютера клиента
В диспетчере конфигурации SQL Server разверните узел Конфигурация SQL Server Native Client, щелкните правой кнопкой мыши элемент Клиентские протоколы и выберите пункт Свойства.

В окне Включенные протоколы нажмите кнопку Вверх или Вниздля изменения порядка, в котором задействуются протоколы при попытке соединения с SQL Server. Верхний протокол в окне Разрешенные протоколы является протоколом по умолчанию.
Важно!
Диспетчер конфигурации SQL Server создает параметры реестра для конфигураций псевдонимов сервера и клиентскую сетевую библиотеку по умолчанию. Однако приложение не устанавливает какие-либо клиентские сетевые библиотеки SQL Server или сетевые протоколы. Клиентские сетевые библиотеки SQL Server устанавливаются во время установки SQL Server; сетевые протоколы ― во время установки Microsoft Windows (или через элемент Сеть на панели управления). Конкретный сетевой протокол может быть недоступен при установке Windows. Дополнительные сведения об установке этих сетевых протоколов см. в документации поставщика.
Настройка клиента для использования TCP/IP
В диспетчере конфигурации SQL Server разверните узел Конфигурация SQL Server Native Client, щелкните правой кнопкой мыши элемент Клиентские протоколы и выберите пункт Свойства.

В поле Включенные протоколы используйте кнопки со стрелками вниз и вверх, чтобы изменить порядок применения протоколов при попытках установить соединение с SQL Server. Верхний протокол в окне Разрешенные протоколы является протоколом по умолчанию.
Протокол общедоступной памяти активируется отдельно, установкой флажка Включенный протокол общей памяти .
См. также:
Настройка параметра конфигурации сервера «remote login timeout»
Настройка источника MS SQL Server
Настройка источника MS SQL Server
Настройка источника MS SQL Server
В данном разделе приведён пример настройки Microsoft SQL Server в качестве источника
данных.
Для ускорения операций с большим количеством записей следует настроить папку для передачи
данных (BULK INSERT)
Для авторизации на MS SQL Server можно передавать учетные сведения пользователя ZuluServer на сервер СУБД.
| Предупреждение | |
|---|---|
Первоначально следует создать базу данных на SQL Server! |
Для добавление источника в ZuluGIS:
Выберите пункт главного меню Таблица|Источники данных….
Нажмите кнопку Создать…. Откроется окно настройки источника
данных.В строке Название источника введите пользовательское название
.Выберите тип подключения Соединение ADO(OLEDB) и способ —
Использовать строку соединения.Нажмите кнопку Построить…
Рисунок 492. Настройка источника данных
Укажите драйвер подключения SQL Server Native Client и нажмите
кнопку Далее >>. Откроется окно свойств канала передачи данных.
Откроется окно свойств канала передачи данных.Рисунок 493. Выбор драйвера для подключения
Выберите или введите имя SQL сервера (экземпляра SQL Server).
Укажите данные для подключения (встроенная безопасность Windows NT или имя и пароль
пользователя)Подсказка Учетные сведения пользователя ZuluServer можно передавать для авторизации на MS
SQL Server.Выберите базу данных на сервере и нажмите Test Connection для
проверки соединения.После успешной проверки соединения нажмите ОК.
Рисунок 494. Свойства канала передачи данных
Укажите дополнительно в параметрах источника:
Использовать учетные сведения ZuluServer — логин и пароль,
используемые для авторизации на ZuluServer передаётся на сервер СУБД.
Папку для передачи данных —
специальная директория, позволяющая ускорить операции массового импорта (BULK
INSERT) и массового экспорта.Предупреждение В случае если ZuluGIS/ZuluServer и SQL Server установлены на
разных компьютерах папка должна быть доступна по указанному пути с обоих
компьютеров.Используемая учетная запись должна обладать разрешениями, необходимыми для работы
с этой папкой на удаленном диске.Рисунок 495. Дополнительные параметры источника данных
Нажмите ОК для сохранения источника.
Установить ядро базы данных SQL Server — SQL Server
Редактировать
Твиттер
Фейсбук
Электронная почта
- Статья
- 2 минуты на чтение
Применяется к: SQL Server — только для Windows
Обзор
Компонент Database Engine SQL Server — это основная служба для хранения, обработки и защиты данных. Компонент Database Engine обеспечивает контролируемый доступ и быструю обработку транзакций для удовлетворения требований самых ресурсоемких приложений на вашем предприятии.
SQL Server поддерживает до 50 экземпляров компонента Database Engine на одном компьютере. Чтобы создать типичную установку SQL Server, см. раздел Установка SQL Server с помощью мастера установки (программа установки).
Важно
Для локальной установки необходимо запустить программу установки от имени администратора. Если вы устанавливаете SQL Server из удаленного общего ресурса, вы должны использовать учетную запись домена с разрешениями на чтение и выполнение для удаленного общего ресурса.
Компоненты
При выборе 9 устанавливаются следующие компоненты.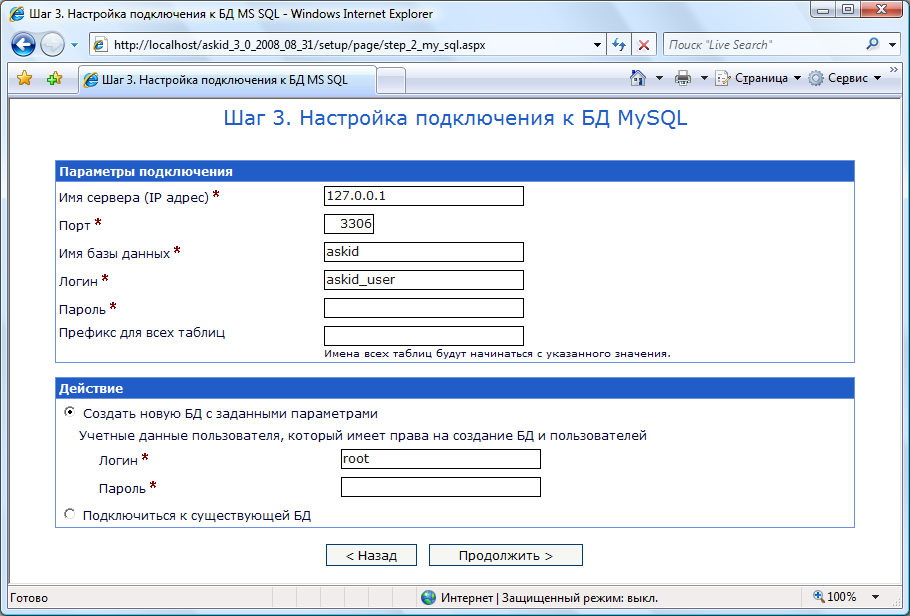 0019 SQL Server Database Engine на странице Компоненты для установки мастера установки SQL Server:
0019 SQL Server Database Engine на странице Компоненты для установки мастера установки SQL Server:
- Службы машинного обучения (R и Python) и языковые расширения (Java) — необязательный компонент
- Службы машинного обучения (в базе данных) (R и Python) — необязательный компонент
- Службы R (в базе данных) — необязательный компонент
Полнотекстовый поиск — необязательный компонент
Data Quality Services — необязательный компонент
Примечание
В этом выпуске установка флажка Data Quality Services в программе установки не приводит к установке сервера Data Quality Services (DQS). После установки вам потребуется выполнить дополнительные действия, чтобы установить сервер DQS. Дополнительные сведения см. в разделе Установка служб качества данных.
Служба запросов PolyBase для внешних данных — необязательный компонент. Начиная с SQL Server 2019, также доступен коннектор Java для источников данных HDFS.

Следующие дополнительные функции являются опциями для многих типичных пользовательских сценариев:
- Клиент качества данных
- Службы интеграции
- Компоненты подключения
- Программирование моделей
- Средства управления
- Студия управления
- Компоненты документации
Примечание
По умолчанию образцы баз данных и образцы кода не устанавливаются как часть программы установки SQL Server. Чтобы установить образцы баз данных и образцы кода, см. раздел Образцы Microsoft SQL Server. См. старые примеры на CodePlex.
См. также
Выпуски и поддерживаемые функции SQL Server 2017
Планирование установки SQL Server
Решения высокой доступности (SQL Server)
Обновление SQL Server с помощью мастера установки (Setup)
Обратная связь
Просмотреть все отзывы о странице
Установить Sql-сервер — javatpoint
следующий → В этой статье дается полный обзор того, как мы можем установить и настроить SQL Server с помощью мастера установки. Системные требования SQL ServerНиже приведены требования для установки SQL Server при использовании последнего доступного пакета обновления: Поддерживает следующее программное обеспечение и операционные системы:
Перед установкой в нашей системе у нас должно быть следующее оборудование:
Как загрузить программу установки SQL ServerМы можем использовать следующие шаги для загрузки MS SQL Server в операционной системе Windows: Шаг 1: Перейдите на официальную страницу по этому URL-адресу: https://www.microsoft.com/en-in/sql-server/sql-server-downloads. Microsoft предлагает две бесплатные версии, которые работают с MS SQL Server:
Здесь мы собираемся выбрать версию Express для установки в нашу систему . Шаг 2: Нажмите кнопку « Загрузить сейчас ». Немедленно установка SQL Server начинает загружаться в нашу систему. Шаг 3: После загрузки файла мы получим установку с именем « SQL2019-SSEI-Expr.exe ». Как установить SQL ServerСледующие шаги помогут нам установить MS SQL Server в операционной системе Windows: Шаг 1: Дважды щелкните » SQL2019Установочный файл -SSEI-Expr.exe . Мы получим показанный ниже экран с тремя вариантами: Basic, Custom и Download Media files . Шаг 2: Следующий мастер попросит вас принять «Условия лицензии Microsoft Server» , нажмите кнопку «Принять» . Далее мы укажем место установки SQL Server; при необходимости можем изменить его на нужное место и нажать кнопку Установить кнопку . В следующем мастере нам нужно дождаться завершения процесса загрузки установочных пакетов. После успешного завершения установки мы получим окно Центра установки SQL Server, похожее на экран ниже: . Если вы хотите создать новую установку SQL Server, выберите автономную установку New SQL Server или добавьте функции к существующей опции установки . Шаг 3: На следующей странице прочитайте условия лицензионного соглашения и нажмите кнопку «Далее». Шаг 4: В следующем мастере, т. е. на странице Global Rules , если ошибка правила не обнаружена, программа установки автоматически перейдет на страницу Product Updates . Шаг 5: Следующая страница — это страница Центра обновления Майкрософт . Когда мы установим флажок, он проверит последние обновления для всех продуктов Microsoft для изменения настроек компьютера. После завершения обновлений нажмите «Далее». Шаг 6: Следующий мастер — это страница «Обновления продукта», на которой отображаются последние обновления программного обеспечения SQL Server. Если обновления продукта не найдены, программа установки пропускает эту страницу и автоматически переходит на страницу «Установить файлы установки». Шаг 7: Следующим мастером является страница Install Setup Files , на которой отображается ход загрузки, извлечения и установки файлов setup. Шаг 8: Следующим мастером является страница «Правила установки» , на которой программа установки проверяет возможные проблемы, которые могут возникнуть при выполнении установки. Если он находит проблемы, выберите элемент в Состояние столбец для более подробной информации. Если проблем не обнаружено, нажмите «Далее». Шаг 9: Если мы установим эту настройку в нашей системе в первый раз, она пропустит страницу Тип установки и перейдет к странице Выбор функций . Если установка найдена в системе, мы можем выбрать, следует ли выполнить новую установку или добавить к ней новые функции на странице «Тип установки». На странице выбора компонентов нам нужно выбрать компоненты для нашей установки. Шаг 10: В следующем мастере мы укажем имя и экземпляр ID для создания нового экземпляра SQL Server. Оставьте значение по умолчанию и нажмите «Далее», чтобы продолжить. Шаг 11: Следующий мастер — это страница конфигурации сервера , где мы укажем учетную запись службы и конфигурацию сопоставления. Здесь мы установим тип запуска « Автоматически «и нажмите Далее, чтобы продолжить. Шаг 12: Следующий мастер — это Конфигурация ядра базы данных , где мы укажем режим безопасности аутентификации, администраторов и каталоги данных. Здесь мы выберем следующее: Режим аутентификации
Указать администраторов SQL Server
Нажмите Далее, чтобы продолжить. |

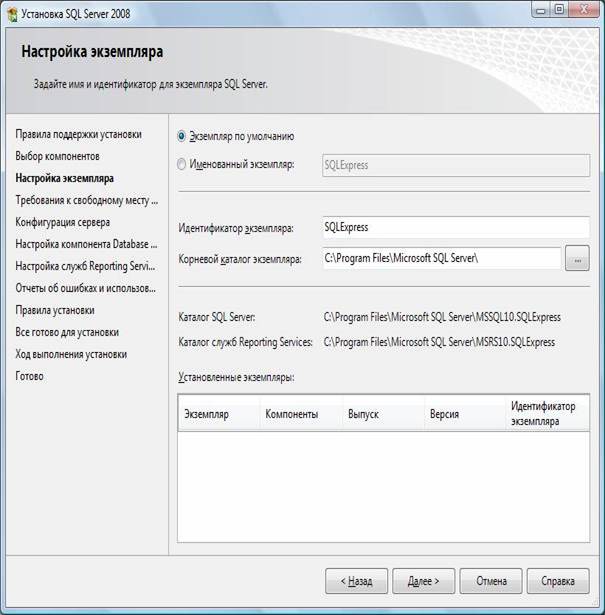

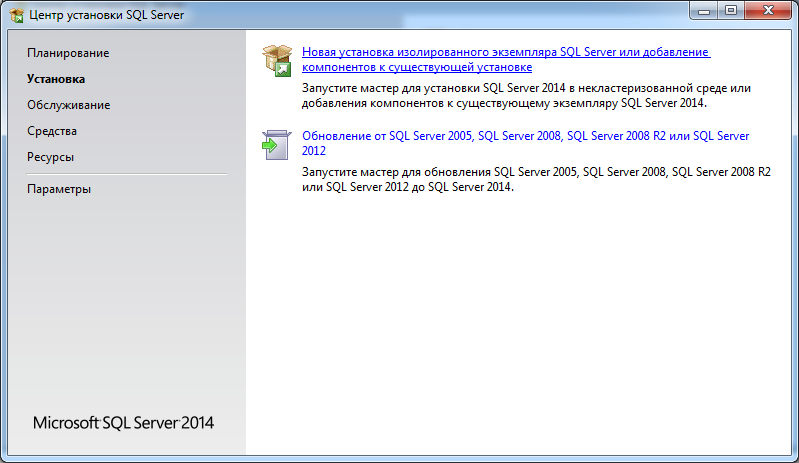 Откроется окно свойств канала передачи данных.
Откроется окно свойств канала передачи данных.

 В нем объясняется пошаговая процедура использования мастера установки SQL Server для установки нового экземпляра SQL Server. При такой настройке нам не нужно устанавливать каждый компонент SQL Server по отдельности, поскольку мастер установки предоставляет единое дерево функций для всех компонентов.
В нем объясняется пошаговая процедура использования мастера установки SQL Server для установки нового экземпляра SQL Server. При такой настройке нам не нужно устанавливать каждый компонент SQL Server по отдельности, поскольку мастер установки предоставляет единое дерево функций для всех компонентов.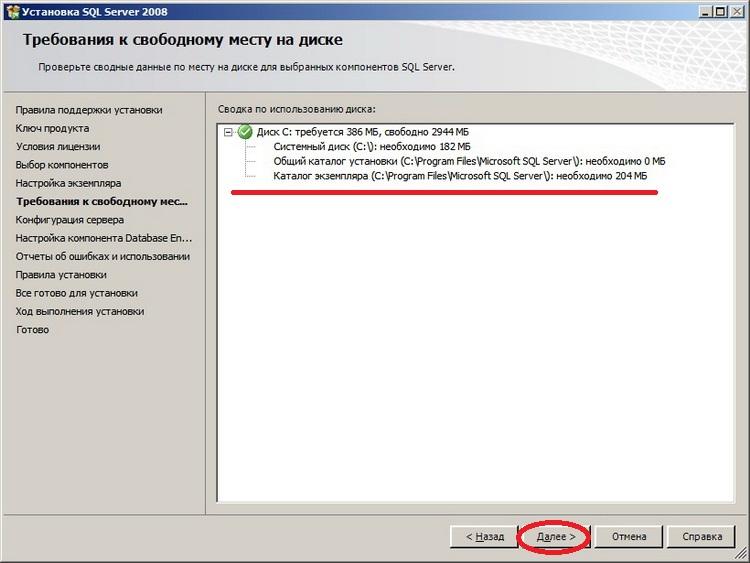 Для лучшего использования рекомендуется иметь 2,0 ГГц или выше.
Для лучшего использования рекомендуется иметь 2,0 ГГц или выше. Это идеальное издание с точки зрения обучения.
Это идеальное издание с точки зрения обучения. Здесь мы выберем вариант «Basic» для установки основного версия, которая включает в себя все конфигурации по умолчанию, необходимые для изучения Microsoft SQL Server.
Здесь мы выберем вариант «Basic» для установки основного версия, которая включает в себя все конфигурации по умолчанию, необходимые для изучения Microsoft SQL Server.
 Если он найдет обновление, и мы захотим включить эти обновления, оно также будет установлено. Если обновление не найдено, программа установки автоматически перейдет на следующую страницу.
Если он найдет обновление, и мы захотим включить эти обновления, оно также будет установлено. Если обновление не найдено, программа установки автоматически перейдет на следующую страницу. Предположим, мы хотим установить новый экземпляр SQL Server Database Engine, мы выберем Службы ядра базы данных . Нажмите Далее, чтобы продолжить.
Предположим, мы хотим установить новый экземпляр SQL Server Database Engine, мы выберем Службы ядра базы данных . Нажмите Далее, чтобы продолжить.