Почему пропали все значки с рабочего стола: Пропали значки с рабочего стола Windows 10
Содержание
Куда пропали ярлыки с рабочего стола
Всем привет! Не редко бывает очень интересная ситуация — вы включаете свой компьютер, он загружается и перед вам абсолютно чистый рабочий стол — без единого ярлычка и значков. У Вас сразу паника, уже появились мысли о переустановке Windows. Давайте выясним, куда пропали ярлыки с рабочего стола и как их нам вернуть.
Тут есть несколько вариантов от банального «оно само удалилось, я ничего не трогала» и до последствий вирусной атаки. Да в общем и друзья подшутить могли.
Если это всего лишь шутка, то тут все просто,нужно лишь поставить одну галочку, а вот с другими вариантами посложнее, но вполне под силу неопытному пользователю.
Куда пропали ярлыки с рабочего стола
Первым делом разберемся в чем же тут дело? Попробуйте создать какой-нибудь документ или папку на рабочем столе… — Получилось?, тогда проблем у Вас нет, вероятно все ярлыки и элементы рабочего стола просто целенаправленно удалили.
— Не получилось?, тогда у нас есть несколько вариантов того, как все это дело исправить, все зависит от причины их пропажи.
Отображаем значки рабочего стола
На мой взгляд — это самая нелепая причина. Кликаем правой кнопкой мыши на рабочем столе и проверяем галочку «Отображать значки рабочего стола», если ее нет — ставим.
На моей практике — это самая популярная причина пропажи значков на рабочем столе, многие любят так пошутить над неопытным коллегой.
Пробуем запустить процесс explorer.exe
Что это за процесс такой explorer.exe? Он отвечает за отображения пользовательского интерфейса. Проводник, мой компьютер, пуск — все это отрисовывает эксплорер (Не путайте с браузером). Запустите «Диспетчер задач» нажав CTRL+SHIFT+ESC
Перейдите на вкладку «Процессы» и посмотрите, есть ли наш explorer.exe в списке? Если его нет — то нужно запустить. Кликаем «Файл», «Новая задача (Выполнить)»
И пишем там explorer.exe, нажимаем кнопку «ОК»
После этих действий все должно работать. Однако есть одна проблемка — скорее всего сам процесс у вас не запустится после перезагрузки и придется каждый раз запускать его вручную, чтобы этого не делать мы добавим его в реестр.
Запускаем процесс explorer.exe вместе со стартом Windows
[ads]
Нажимаем «Пуск» > «Выполнить» (если у вас нет этой команды, то почитайте как ее добавить), печатаем там regedit
Нам откроется редактор реестра, в левой части редактора переходим сюда:
HKEY_LOCAL_MACHINE\SOFTWARE\Microsoft\Windows NT\CurrentVersion\Winlogon
…и в правой части, в параметре Shell нужно написать explorer.exe. Теперь после перезагрузки оболочка будет стартовать автоматически. (так работают почти все баннеры вымогатели, заменяют собой стандартную оболочку Windows)
Ну вот вроде и все, теперь вы точно знаете куда пропали ярлыки с рабочего стола и что с ними делать в этом случае.
P.S. довольно часто это бывает вследствие лечения компьютера от вирусов. Баннер подменил собой стандартный проводник, антивирус его удалил… поэтому и не грузится ничего — вируса который должен загрузится уже нету, а explorer.exe заменен на адрес вируса! Всего вам хорошего!
Поделиться в социальных сетях
9 решений для исправления значков на рабочем столе, отсутствующих в Windows 10
Значки на рабочем столе — это сердце и душа рабочего стола пользователя.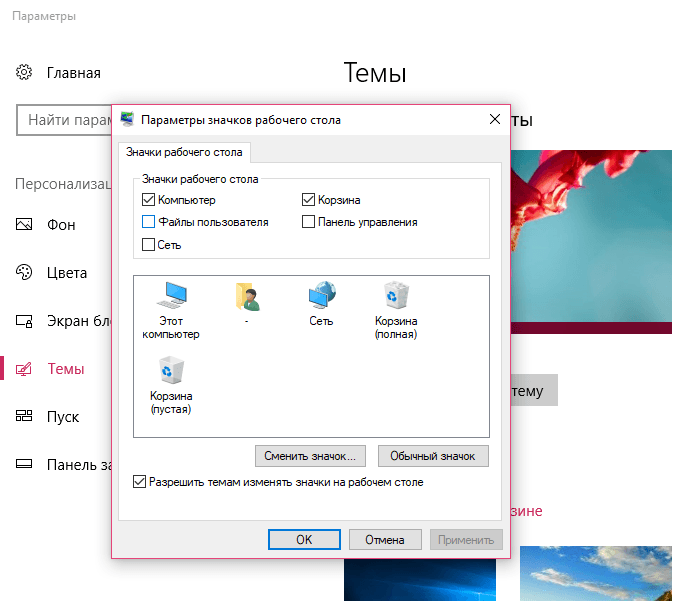 Они предлагают пользователю удобную навигацию; вы можете быстро запустить приложение двойным щелчком, а не переходить по определенному пути, чтобы создать его. Однако простота использования теряется, когда возникает проблема Отсутствуют значки на рабочем столе Windows 10 .
Они предлагают пользователю удобную навигацию; вы можете быстро запустить приложение двойным щелчком, а не переходить по определенному пути, чтобы создать его. Однако простота использования теряется, когда возникает проблема Отсутствуют значки на рабочем столе Windows 10 .
Всякий раз, когда значок на рабочем столе исчезает, это также вызывает сомнения и путаницу, если само приложение сталкивается с проблемой. Пользователи часто впадают в панику, если включают монитор только для того, чтобы не найти на своем компьютере десяти-пятнадцати значков на рабочем столе.
Прежде всего, вам нужно выполнить некоторые основные методы, чтобы вернуть значки. Если они не работают, переходите к комплексным решениям, чтобы искоренить проблему. Даже если значки на рабочем столе исчезнут, вы все равно сможете управлять своим компьютером с помощью меню «Пуск». Однако, чтобы избежать утомительного процесса навигации, давайте посмотрим, как мы можем решить эту проблему.
1. Убедитесь, что значки на рабочем столе включены.
Любую проблему можно решить, попробовав некоторые базовые решения. Если значки на рабочем столе исчезли, убедитесь, что они включены. Иногда пользователи склонны отключать их случайно, но их можно легко включить несколькими щелчками мыши.
Для начала щелкните правой кнопкой мыши любое пустое место на рабочем столе и выберите «Просмотр» в раскрывающемся меню. Нажмите «Показать значки на рабочем столе» в появившемся раскрывающемся меню. Выберите «Показать значки на рабочем столе»
. Если опция отмечена галочкой, это означает, что значки доступны для просмотра. Всякий раз, когда вы сталкиваетесь с отсутствием значков на рабочем столе в Windows 10, убедитесь, что вы выполнили это решение «показать значки на рабочем столе» в самом начале.
2. Перенастройка параметров рабочего стола
Иногда из-за неправильной настройки параметров рабочего стола значки могут пропадать. В таких случаях вы можете перенастроить параметры рабочего стола, чтобы решить проблему.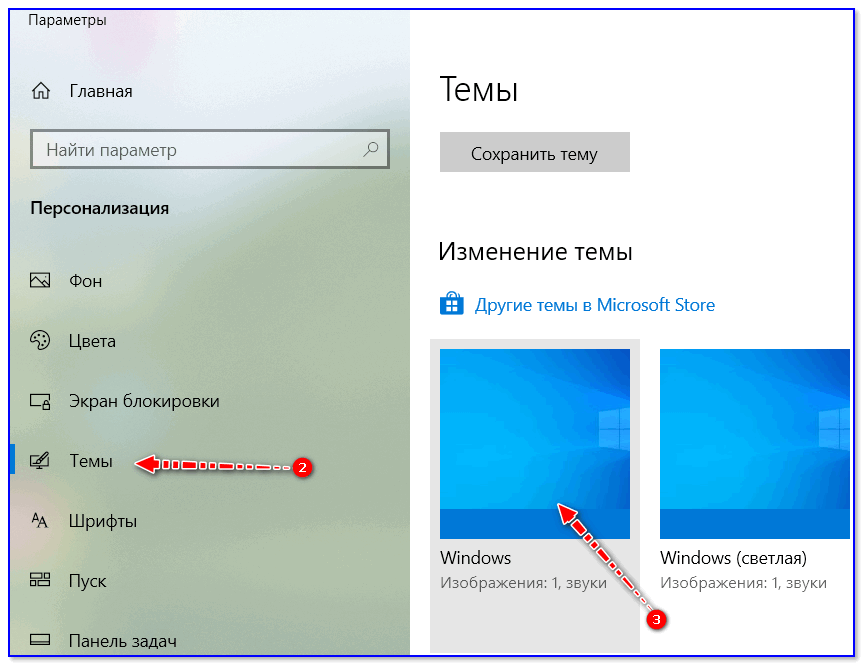
Щелкните правой кнопкой мыши пустое место на рабочем столе и выберите «Персонализация» в раскрывающемся меню. Выберите «Персонализация». settings
Теперь вы увидите экран, на котором можно выбрать или отменить выбор некоторых важных значков на рабочем столе, которые вы хотите отображать на экране. Выберите значки в соответствии с вашими предпочтениями; нажмите «Применить», а затем «ОК». Выберите значки в соответствии с вашими предпочтениями
Если не все, этот метод поможет вам восстановить основные и необходимые значки на рабочем столе, такие как «Мой компьютер» и «Корзина», которые должны быть на вашем рабочем столе. Это решение может частично решить проблему «отсутствуют значки на рабочем столе Windows 10».
3. Переключение в полноэкранный режим из меню «Пуск»
Переключение в полноэкранный режим в меню «Пуск» также является одним из способов вернуть значки, не отображаемые на рабочем столе. Настройка пользовательского интерфейса может помочь вам решить проблему с отсутствующими значками.
Щелкните правой кнопкой мыши пустое место на рабочем столе и выберите «Персонализация» в раскрывающемся меню. Выберите «Персонализация»
Теперь выберите «Пуск» на левой боковой панели. Вы увидите параметр «Использовать полноэкранный режим запуска» на правой панели, который отключен. Включите его, а затем снова выключите. Настройте параметр «Пуск в полноэкранном режиме»
. Если это решение не решает проблему «отсутствуют значки на рабочем столе», вы можете попробовать следующий метод.
4. Переключить режим планшета
Пользователи также могут просматривать свой рабочий стол в Windows 10 в режиме планшета. Иногда отсутствие возврата в исходный режим также может вызвать проблему «отсутствуют значки Windows 10».
Чтобы решить эту проблему, запустите приложение «Настройки» из меню «Пуск». Запустите приложение «Настройки».
Затем нажмите «Система». Выберите «Система». На правой панели установите для параметра «При входе» значение «Использовать режим планшета».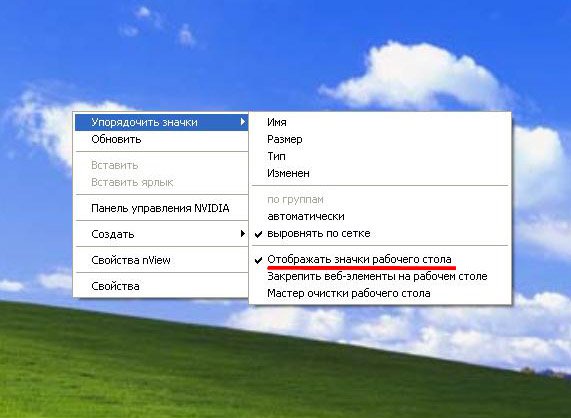 Выберите «Использовать режим планшета».
Выберите «Использовать режим планшета».
Теперь, чтобы убедиться, что настройки вступили в силу, перезагрузите компьютер из меню «Пуск». Перезагрузите компьютер
После перезагрузки снова отключите режим планшета. В этом режиме значки на рабочем столе не отображаются обычным образом; следовательно, возврат из режима планшета может помочь решить проблему «отсутствуют значки на рабочем столе Windows 10».
5. Перезапустите проводник Windows
Многие пользователи не знают, что значки на рабочем столе являются частью процесса explorer.exe, запущенного на их компьютерах. Если при выполнении операции возникнут какие-либо проблемы, это может вызвать проблему «исчезли значки на рабочем столе».
Лучший способ решить эту проблему — перезапустить процесс. Сначала откройте окно диспетчера задач, нажав комбинацию клавиш CTRL+ALT+DELETE на клавиатуре.
Перейдите на вкладку «Процессы». Теперь найдите процесс Проводника Windows, щелкните его правой кнопкой мыши и выберите Завершить задачу. Завершите процесс Проводника Windows
Завершите процесс Проводника Windows
Чтобы перезапустить задачу, щелкните Файл и выберите Запустить новую задачу. Выберите Файл и Запустите новую задачу
Введите проводник .exe в пространстве и нажмите «ОК», чтобы создать и запустить задачу. Запустите процесс проводника
. Надеемся, что это решение должно исправить значки на рабочем столе, отсутствующие в проблеме Windows 10.
6. Восстановление кэша значков
Файл кэша значков используется для отображения значков на рабочем столе. Однако, если файл кеша сталкивается с какой-либо проблемой, вы можете столкнуться с проблемой «Не отображаются значки на рабочем столе Windows 10». Вы можете легко воссоздать этот файл и решить проблему.
Прежде всего, откройте проводник из меню «Пуск». Откройте проводник
Затем щелкните вкладку «Вид» в строке меню и установите флажок «Показать скрытые значки». Включить скрытые значки
Затем перейдите к следующему путь:
C:Users
Найдите IconCache. db, щелкните его правой кнопкой мыши и выберите Удалить. Найдите файл и удалите его
db, щелкните его правой кнопкой мыши и выберите Удалить. Найдите файл и удалите его
Кроме того, убедитесь, что вы очистили корзину после выполнения этих шаги. После этого перезагрузка компьютера создаст новый кеш для файлов вашего рабочего стола, тем самым решив проблему «отсутствуют значки на рабочем столе Windows 10».
7. Сканируйте поврежденные файлы, чтобы исправить отсутствующие значки на рабочем столе Windows 10 Проблема
Иногда из-за поврежденных файлов значки не отображаются на рабочем столе. В таких случаях целесообразно запустить сканирование и исправить поврежденные файлы, чтобы решить проблему.
Для начала откройте командное окно «Выполнить» из меню «Пуск». Вы также можете сделать то же самое, используя сочетание клавиш Win + R. Введите «Cmd» в пробел и нажмите «ОК», чтобы открыть окно командной строки. Откройте командную строку
Введите команду « sfc /scannow » и нажмите Enter. Выполните сканирование sfc
Теперь подождите, пока сканирование завершится. запустить и исправить поврежденные файлы. Если это решение не работает, вы можете перейти к следующему.
запустить и исправить поврежденные файлы. Если это решение не работает, вы можете перейти к следующему.
Вы также можете использовать утилиту CheckDisk, используя командную строку «chkdsk c: /f /r» вместо функции сканирования, чтобы удалить поврежденные файлы. «c» в командной строке представляет диск, который вы собираетесь сканировать. Вы можете заменить его любой буквой, обозначающей другой диск, и выполнить сканирование, нажав «Ввод».
8. Откат к предыдущей точке восстановления
Если вы внесете изменения в конфигурацию вашего компьютера, это может также повлиять на значки на рабочем столе в некоторых случаях. Чтобы решить эту проблему, вы можете откатить конфигурацию компьютера до предыдущей точки восстановления, когда значки на рабочем столе были хорошо видны.
Откройте панель управления из меню «Пуск». Откройте панель управления
Затем нажмите «Восстановление». Выберите «Восстановление»
Выберите «Открыть восстановление системы» на следующем экране. Выберите «Открыть восстановление системы»
Выберите «Открыть восстановление системы»
Нажмите Далее, чтобы восстановить предыдущие файлы и настройки. Выберите Далее
В следующем окне вы увидите пару точек восстановления. Выберите точку восстановления, к которой вы хотите выполнить откат, и нажмите «Далее», чтобы начать восстановление. решается немедленно. Вы можете применить следующее решение, если не получите желаемого результата.
9. Перезагрузите компьютер
После того, как вы попробовали все решения, упомянутые выше, и ни одно из них не сработало, последний способ — перезагрузить компьютер, чтобы решить проблему «Отсутствуют значки на рабочем столе Windows 10». Пользователям необходимо сбросить заводские настройки своего ПК, чтобы увидеть, вернулся ли рабочий стол со значками.
Для начала откройте приложение «Настройки» на своем ПК. Откройте «Настройки»
В окне «Настройки» нажмите «Обновление и безопасность». Нажмите «Обновление и безопасность».
Выберите «Восстановление» на левой боковой панели и нажмите кнопку «Начать» под раздел «Сбросить этот компьютер».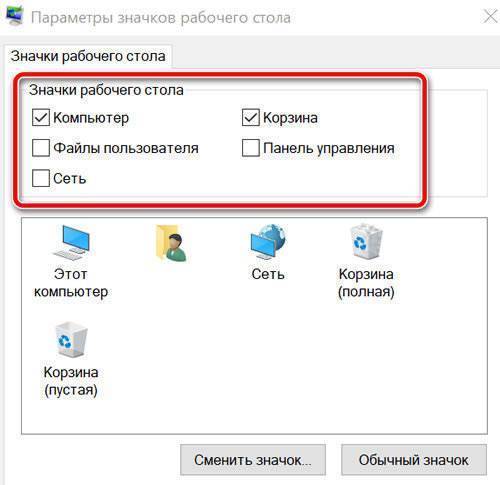 Нажмите «Начать», чтобы перезагрузить компьютер.
Нажмите «Начать», чтобы перезагрузить компьютер.
После сброса системы компьютер перезагрузится. Затем вы можете проверить, помог ли сброс. Помните, что это решение следует использовать только в том случае, если вам не удалось получить удовлетворительные результаты с помощью упомянутых выше методов.
Сброс к заводским настройкам означает, что вы также потеряете важные файлы на своем ПК и не сможете их восстановить, если у вас нет резервной копии на другом жестком диске.
Заключительные мысли об отсутствующих значках рабочего стола Windows 10 Проблема
‘ Отсутствуют значки на рабочем столе Windows 10 ’ — одна из наиболее распространенных проблем, с которыми сталкиваются многие пользователи. Отсутствие значков Windows 10 на рабочем столе может создать трудности при навигации и открытии приложений. Следовательно, для устранения проблемы необходимы соответствующие решения.
Существует несколько причин, по которым могут исчезнуть значки на рабочем столе вашей системы.