Почему работает плохо компьютер: Компьютер работает медленно. Зависает Windows. Комп стал тормозить. Низкая производительность ПК
Содержание
Wi-Fi в Windows 11 без подключения к интернету, нет интернета
После подключения к Wi-Fi сети в Windows 11 может возникнуть проблема, когда подключение без доступа к интернету. Ноутбук или компьютер к беспроводной сети подключен, но интернет не работает. А возле самой сети отображается статус «Без подключения к Интернету». В этой статье вы найдете решения, с помощью которых сможете самостоятельно определить в чем причина и исправить эту проблему.
Сначала покажу, как выглядит эта проблема в Windows 11, чтобы вы понимали, что это именно ваш случай.
- После успешного подключения к Wi-Fi сети в системном трее отображается иконка в виде глобуса с ошибкой (перечеркнута).
- Если нажать на нее, то возле кнопки «Wi-Fi» будет надпись «Нет Интернета».
- Открыв список доступных сетей, возле Wi-Fi сети к которой подключен наш компьютер или ноутбук на Windows 11 будет надпись «Без подключения к Интернету, защищено».
- В параметрах, в разделе «Сеть и Интернет» будет ошибка «Без доступа к Интернету» с описанием: «Ваше устройство может получать доступ к другим устройствам только в вашей локальной сети».

Если в двух словах, то подключение к сети (к роутеру) есть, а интернет не работает. В браузере будет ошибка, либо бесконечная загрузка. Программы, которым нужен интернет, работать не будут.
Почему нет интернета по Wi-Fi в Windows 11?
В этой статье мы рассмотрим случай, когда подключение именно по Wi-Fi. Такая же проблема может быть и при подключении по кабелю, но это уже тема для другой статьи.
В чем может быть причина?
- В Wi-Fi сети. Точнее в роутере (точке доступа), к которому подключен наш ноутбук. Если, например, есть проблемы на стороне интернет-провайдера, что-то с кабелем, которым роутер подключен к интернету, или роутер неправильно настроен, сломался и т. д., то подключение к Wi-Fi сети может быть без доступа к интернету. В этом случае проблему со стороны Windows 11 решить не получится.
- В Windows 11 (на стороне ноутбука, ПК). Возможно, интернет не работает из-за каких-то проблем в системе. Например, неправильно заданы сетевые настройки, ограничение доступа со стороны каких-то программ, антивируса и т.
 д. Проблемы с DNS.
д. Проблемы с DNS.
Как выяснить в чем дело?
- Подключить к этой сети другие устройства (возможно, они уже подключены). Если интернет на них работает, значит с сетью (роутером) все в порядке и проблема скорее всего в компьютере.
- Подключить проблемный компьютер к другой Wi-Fi сети и проверить, есть ли доступ к интернету. Если все работает, то возможно проблема на стороне роутера, интернет-провайдера.
Бывают случаи, когда конкретный компьютер или ноутбук не дружит с конкретной Wi-Fi сетью. Так же возможна ситуация, когда ваш ноутбук добавлен в черный список роутера, на нем настроен родительский контроль, или он был автоматически заблокирован точкой доступа (особенно, если это общественная Wi-Fi сеть в кафе, ресторане, отеле и т. д.).
Что делать, если проблема в Wi-Fi сети (роутере)?
Если вы выяснили, что причина на стороне роутера (например, интернет не работает на всех устройствах), то сделайте следующее:
- Перезагрузите роутер.
 Просто отключите питание на минуту.
Просто отключите питание на минуту. - Выясните, нет ли проблем со стороны интернет-провайдера. Оплачен ли интернет. Можно позвонить в поддержку.
- Посмотрите статью: роутер перестал раздавать интернет.
- Отдельная статья, если проблема возникала при настройке роутера: при настройке роутера пишет «Без доступа к интернету».
Дальше мы рассмотрим возможные решения со стороны компьютера.
Как исправить «Без подключения к Интернету» в Windows 11?
Перовым делом я советую выполнить эти простые действия:
- Перезагрузить компьютер. Так же не забываем перезагрузить роутер (если проблема с домашней сетью и у вас есть к нему доступ).
- Включить и выключить режим «в самолете».
- Попробуйте на время отключить антивирус, или удалить его совсем. Очень часто это помогает. Особенно, если у вас антивирус Avast, AVG, Comodo.
- Отключите или удалите VPN (если он у вас настроен/установлен).

- Если у вас ноутбук и он работает от батареи – попробуйте подключить питание от сети. Если это поможет, то нужно в диспетчере устройств, в свойствах беспроводного адаптера на вкладке «Электропитание» запретить отключение адаптера для экономии электроэнергии.
- Вспомните, возможно вы перед этим меняли какие-то настройки, или устанавливали приложения, антивирус. Если делали это – вернуть настройки обратно, удалить приложение.
- Можно попробовать забыть (удалить) Wi-Fi сеть и подключиться к ней заново.
- Если Windows 11 показывает плохой уровень Wi-Fi сети, попробуйте разместить ноутбук ближе к роутеру.
- Проверьте настройки и отключите прокси сервер.
Если вам не удалось исправить проблему и соединение в Windows 11 все еще без подключения к интернету, то попробуйте применить более серьезные решения.
1. Сброс настроек сети
Чтобы не проверять все сетевые настройки, не удалять Wi-Fi сеть вручную, я рекомендую выполнить сброс всех сетевых настроек. После этих действий, возможно, понадобиться заново выполнить подключение к Wi-Fi сети.
После этих действий, возможно, понадобиться заново выполнить подключение к Wi-Fi сети.
Откройте Параметры, перейдите в раздел «Сеть и Интернет», нажмите там на пункт «Дополнительные сетевые параметры» и «Сброс сети». Нажмите на кнопку «Сбросить сейчас» и подтвердите сброс нажав «Да».
Подробная инструкция: сброс настроек сети в Windows 11. По ссылке так же показан еще один способ – через командную строку.
Перезагрузите компьютер, подключитесь к Wi-Fi сети и проверьте, есть ли доступ к интернету.
2. Измените DNS-серверы для адаптера «Беспроводная сеть»
По моим наблюдениям, очень часто интернет подключен но не работает именно из-за DNS-серверов. Такая проблема была на предыдущих версиях Windows. A Windows 11, я думаю, не исключение. Как правило, при подключении к роутеру система автоматически получает DNS-серверы. Либо от интернет-провайдера, либо от роутера (если они там изменены). Я рекомендую прописать DNS от Google. Можно прописать их в свойствах конкретной Wi-Fi сети, но лучше сделать это для всех беспроводных подключений (изменить адреса в свойствах адаптера Беспроводная сеть).
- Нам нужно открыть окно «Сетевые подключения». Самый простой способ в Windows 11: нажать сочетание клавиш Win+R, ввести (скопировать/вставить) команду ncpa.cpl и нажать Ok.
- Нужно нажать правой кнопкой мыши на адаптер «Беспроводная сеть» и выбрать «Свойства».
- Дальше выделяем пункт «IP версии 4 (TCP/IPv4)» и нажимаем на кнопку «Свойства». Откроется еще одно окно, в котором нужно поставить переключатель возле «Использовать следующие адреса DNS-серверов» и ввести следующие адреса: 8.8.8.8 и 8.8.4.4 (как на скриншоте ниже). Нажмите Ok.
Если интернет не появился, попробуйте перезагрузить компьютер.
Если у вас в этом окне уже изначально были прописаны какие-то адреса, то установите автоматическое получение IP и DNS.
Более подробно об этих DNS и как они работают вы можете почитать в отдельной статье: 8.8.8.8 – что за адрес? Как заменить DNS на Google Public DNS.
3. Включите режим совместимости FIPS
- Нажмите сочетание клавиш Win+R, введите команду ncpa.
 cpl и нажмите Ok. Или откройте окно «Сетевые подключения» другим удобным для вас способом.
cpl и нажмите Ok. Или откройте окно «Сетевые подключения» другим удобным для вас способом. - Нажмите на адаптер «Беспроводная сеть» правой кнопкой мыши и выберите «Состояние».
- Нажмите на кнопку «Свойства беспроводной сети», дальше на вкладку «Безопасность» и на кнопку «Дополнительные параметры». Установите галочку возле пункта «Включить для этой сети режим совместимости с Федеральным стандартом обработки информации (FIPS)». Нажмите «Ok».
Нажмите «Ok» в двух окнах. Перезагрузите компьютер.
4. Отключите IPv6 и другие компоненты
Нужно открыть окно «Сетевые подключения» (Win+R, команда ncpa.cpl), затем открыть свойства адаптера «Беспроводная сеть» (нажав на него правой кнопкой мыши) и убрать галочку возле компонента «IP версии 6 (TCP/IPv6)».
Важно: если там у вас есть другие компоненты (например, в названии которых есть «Avast», «Comodo», «NOD32»), которых нет у меня на скриншоте выше, то попробуйте их отключить. Оставьте только такой набор компонентов, как у меня (если прокрутить окно, там еще два компонента в самом низу должны быть включены, ну и IPv6 можете оставить) – все остальные отключите (снимите галочки).
Оставьте только такой набор компонентов, как у меня (если прокрутить окно, там еще два компонента в самом низу должны быть включены, ну и IPv6 можете оставить) – все остальные отключите (снимите галочки).
Бывает, что разные программы и антивирусы добавляют в список компонентов данного подключения свои компоненты, и соединение в Windows 11 становится без подключения к интернету.
5. Переустанавливаем Wi-Fi адаптер
- Откройте диспетчер устройств. Его можно найти и открыть через поиск в меню Пуск, нажав на меню Пуск правой кнопкой мыши, или командой devmgmt.msc в окне «Выполнить» (открывается сочетанием клавиш Win+R).
- Находим и открываем вкладку «Сетевые адаптеры». После чего находим там беспроводной адаптер (в его названии будет слово Wi-Fi, Wireless, WLAN, 802.11, AC, AX).
- Нажимаем на этот адаптер правой кнопкой мыши и выбираем «Удалить устройство».
Подтвердите удаление и перезагрузите Windows 11. После перезагрузки адаптер должен установиться автоматически.
6. Обновление или замена драйвера Wi-Fi адаптера
Бывает, что Wi-Fi подключен но интернет не работает из-за проблем с драйвером беспроводного адаптера. В Windows 11 такое тоже возможно. Поэтому, я рекомендую обновить драйвер. А если это не поможет – заменить его из списка уже установленных в системе.
Лучший способ обновить драйвер – вручную скачать его с сайта производителя ноутбука или адаптера, конкретно для модели которая у вас и под Windows 11, и запустить установку. Если в диспетчере устройств нажать правой кнопкой мыши на адаптер (как на скриншоте выше) и выбрать «Обновить драйвер» (Автоматический поиск драйверов), то система скорее всего сообщит вам, что наиболее подходящие драйверы для этого устройства уже установлены.
Чтобы заменить драйвер, делаем так:
- В диспетчере устройств нажимаем на Wi-Fi адаптер правой кнопкой мыши и выбираем «Обновить драйвер». Дальше – «Найти драйвер на этом компьютере».
- Нажмите на «Выбрать драйвер из списка доступных драйверов на компьютере».
 В следующем окне выделите в списке один из драйверов (по очереди можно проверить все) и нажмите «Далее».
В следующем окне выделите в списке один из драйверов (по очереди можно проверить все) и нажмите «Далее».
После установки драйвера, возможно, интернет заработает.
Отдельная статья, в которой я показывал как обновить, заменить или откатить драйвер Wi-Fi адаптера в Windows 11.
На данный момент в статье собраны все известные мне решения этой проблемы в Windows 11. Если какое-то решение вам помогло – напишите в комментариях, какое именно решение сработало у вас. Если вам удалось исправить ошибку «Без подключения к Интернету» другим способом, которого нет в статье – буду благодарен, если поделитесь им. А я обязательно все оформлю и добавлю решение в статью.
Задавайте вопросы в комментариях, описывайте свою проблему, прикрепляйте скриншоты. Постараюсь подсказать и помочь разобраться конкретно в вашем случае.
Похожие статьи
Windows 11 — подборка статей и подробных инструкций
Windows 10 — все инструкции по настройке интернета и решению проблем
Популярные статьи
Новые статьи
Комментарии
Следует ли выключать компьютер на ночь?
В качестве правила следует выключать новые компьютеры один раз в день и оставлять включенными старые устройства. Хотя широко распространено мнение, что все компьютеры и ноутбуки должны быть выключены каждую ночь, есть некоторые предостережения, которые указывают на то, что ежедневное выключение не является необходимым. Даже сейчас, опросив 1000 американцев о том, как часто они выключают свой рабочий компьютер, 37% ответили, что они делают это каждую ночь.
Хотя широко распространено мнение, что все компьютеры и ноутбуки должны быть выключены каждую ночь, есть некоторые предостережения, которые указывают на то, что ежедневное выключение не является необходимым. Даже сейчас, опросив 1000 американцев о том, как часто они выключают свой рабочий компьютер, 37% ответили, что они делают это каждую ночь.
Выходя за рамки лучших практик, решение оставить компьютер включенным или выключить его зависит от нескольких факторов. В зависимости от возраста компьютера, его использования, беспокойства об его износе, установленного антивирусного программного обеспечения и автоматизированных задач, лучшим решением для вашего устройства может быть совсем не то, которым руководствуется большинство людей.
Почему это имеет значение, выключать ли свой компьютер?
Хотя персональные компьютеры полезно перезагружать, но не всегда необходимо выключать компьютер каждую ночь. Правильное решение определяется использованием компьютера и заботами о его долговечности.
Кривая «ванны» указывает на то, что поддержание компьютера постоянно во включенном состоянии замедляет процесс старения. Это увеличивает вероятность выхода компонентов из строя после истечения срока действия гарантии. С другой стороны, по мере старения компьютера его постоянная работа во включенном состоянии может продлить жизненный цикл, защищая компьютер от сбоев при включении/выключении. Компоненты посередине жизненного цикла, согласно кривой, остаются стабильными и имеют нейтральную вероятность отказа.
Причины для выключения компьютера
Существует несколько причин, по которым на вопрос «Должен ли я выключать свой компьютер на ночь?» можно дать твердый ответ «ДА». Например, те, кто чрезмерно обеспокоен угрозами безопасности во время своего подключения к Интернету, или люди, особенно обеспокоенные износом компонентов, ответят утвердительно.
Но есть и другие соображения по поводу выключения компьютера:
- Вы подключены к публичной или небезопасной сети .

- Вы хотите немного сэкономить на ваших расходах на электричество.
- Вы не хотите, чтобы вас беспокоили уведомления, шум вентилятора или голубой экран, горящие индикаторы и т.д..
- Вы хотите замедлить износ компонентов, таких как вентиляторы или жесткие диски.
- Вы храните конфиденциальные данные и обеспокоены кибер-рисками, когда компьютер включен и подключен к Интернету / сети.
- Вам требуется сохранить заряд вашей батареи, если речь идет о ноутбуке.
- У вас новый компьютер и вы хотите, чтобы проявились любые неисправности на вашем оборудовании, пока оно на гарантии.
Причины оставлять компьютер включенным
Поскольку постоянная работа компьютера во включенном состоянии может продлить его срок службы, многие предпочитают отказаться от регулярного отключения питания.
Оставлять компьютер работающим также полезно, если:
- Компьютер является сервером, необходимым для работы предприятия.

- Вы хотите удаленно подключаться к Вашему компьютеру.
- Вы хотите запустить фоновые обновления, вирусные проверки, резервное копирование и другие задачи в то время, пока вы не используете компьютер.
- Вы никогда не хотите ждать, пока загрузится ПК.
- У вас старый компьютер и вы хотите продлить ему срок службы.
- Вы работаете на старой операционной системе.
Альтернативы для выключения компьютера
Полное выключение компьютера означает, что все выключено и внутренние компоненты больше не работают. При кратковременном отходе от компьютера полное выключение может оказаться чрезмерным. Кроме того, можно перевести устройство в спящий режим или в режим гибернации в Windows, чтобы перевести внутренние компоненты в режим низкого энергопотребления.
Часто задаваемые вопросы и советы по уходу за компьютером
Увеличьте общий срок службы вашего компьютера, принимая меры предосторожности, такие как предотвращение физических повреждений, периодическая перезагрузка компьютера, поддержание его чистоты и температуры/влажности помещения, в котором он находится, периодическое обновление ПО и замена компонентов, использование защиты от скачков напряжения.
Чтобы принять правильное решение о том, следует ли выключать компьютер на ночь или нет, необходимо учитывать то, как вы ухаживаете за своим компьютером, как вы используете его, насколько сильно вы беспокоитесь об износе оборудования, какой возраст компьютера и т.д.
Рассмотрим факторы, влияющие на ваш компьютер
К факторам, которые необходимо учитывать перед принятием решения о регулярном отключении питания вашего компьютера, относятся:
- Возраст компьютера: в соответствии с кривой «ванны» самая высокая вероятность отказа компонентов происходит, когда устройство является новым, а также в конце его жизненного цикла. Теоретически это означает, что лучше всего регулярно выключать новые компьютеры, а старые компьютеры постоянно держать во включенном состоянии.
- Использование: Если вам нужен удаленный доступ к компьютеру или вы собираетесь его использовать в качестве сервера, держите устройство включенным, чтобы избежать прерывания работы.
 Однако если на компьютере хранится конфиденциальная информация, подумайте о том, чтобы выключить его для отключения от Интернета и возможных кибер-атак.
Однако если на компьютере хранится конфиденциальная информация, подумайте о том, чтобы выключить его для отключения от Интернета и возможных кибер-атак.
- Забота об износе: срок службы охлаждающего вентилятора и жесткого диска будет сокращен, хотя и минимально, если он останется включенным. Если главной проблемой является долговечность вашего компьютера, выключайте его один раз в день.
- Периодичность автоматических задач: автоматически выполняемые задачи, такие как сканирование, обновление и резервное копирование, не могут выполняться при выключенном компьютере. Если вы планируете такие задачи, то лучше оставить машину включенной.
Разве плохо выключать компьютер каждую ночь?
Часто используемый компьютер, который необходимо регулярно выключать, лучше всего выключать только один раз в день. Когда компьютеры загружаются после выключения питания, происходит всплеск мощности. Если делать это часто в течение дня, то можно сократить срок службы ПК. Лучшее время для полного выключения — это когда компьютер не будет использоваться в течение длительного периода времени.
Лучшее время для полного выключения — это когда компьютер не будет использоваться в течение длительного периода времени.
А если оставить компьютер включенным, это не повредит ему?
Если вы оставите компьютер включенным, это не нанесет большого ущерба современным компьютерам. Однако, когда компьютер включен, вентилятор работает для охлаждения компонентов. Когда он работает постоянно, то его срок службы немного сокращается. Кроме того, внешние инциденты, такие как падение устройства или неожиданные скачки напряжения во время работы компьютера, могут привести к значительному повреждению оборудования или предотвратимой потере данных .
Многие люди, рассуждая по поводу регулярного отключения компьютера, чаще всего беспокоятся о рисках кибер-атак. Вопреки общепринятому мнению, эти атаки обычно происходят не из-за того, что компьютер остается включенным или выключенным, а из-за отсутствия антивирусного программного обеспечения или при подключении к незащищенной сети. Если ваш компьютер постоянно подключен к Интернету, то иногда перезагружайте его, чтобы очищать оперативную память и устанавливать критические обновления и патчи.
Методология: данное исследование было проведено для компании Panda Security с использованием опросов потребителей в Google. Выборка состояла не менее чем из 1000 заполненных ответов на каждый вопрос. Данный опрос был проведен в мае 2020 года.
Источники: Energy Star | Lifewire
Оригинал статьи:
Should I Turn My Computer Off at Night? [Flowchart]
Panda Security в России и СНГ
+7(495)105 94 51, [email protected]
https://www.cloudav.ru
Будьте на шаг впереди цифровой угрозы — подписывайтесь на наш канал и узнавайте, как выжить в цифровом мире!
Как исправить черный экран на вашем компьютере
Компьютеры являются неотъемлемой частью нашей современной жизни. Будь то изготовленный на заказ ПК или персональный ноутбук, они предоставляют удобные решения для многих наших потребностей, таких как онлайн-покупки, веб-классы, виртуальные встречи и многое другое.
Тем не менее, многие забывают, что компьютеры также требуют регулярных «проверок», которые в основном выполняются путем планового сканирования или запуска приложений, основанных на производительности, для оценки их общего состояния. Хотя некоторые могут относиться к этому легкомысленно, скомпрометированный компьютер не будет работать так эффективно, как раньше, и в некоторых случаях может привести к ужасным последствиям.0005 черный экран смерти .
Хотя некоторые могут относиться к этому легкомысленно, скомпрометированный компьютер не будет работать так эффективно, как раньше, и в некоторых случаях может привести к ужасным последствиям.0005 черный экран смерти .
В этой статье мы рассмотрим черный экран смерти, причины его появления на некоторых компьютерах и предложим некоторые исправления.
Что такое «черный экран смерти»?
Проще говоря, черный экран смерти — это когда компьютер зависает на пустом черном экране . Команды или подсказки кнопок не работают, и ПК перестает отвечать на запросы.
Существует множество причин, по которым это может произойти, обычно из-за системных ошибок, которые конфликтуют с протоколами операционной системы (ОС) компьютера, вызывая его сбой. Это приводит к принудительному выключению ПК, что может повлиять на его работоспособность, если запрашивается слишком часто.
В худшем случае постоянное принудительное выключение компьютера может привести к повреждению файлов или повреждению оборудования, что является основным показателем для вас, чтобы подумать о покупке нового ноутбука/рабочего стола. Могут возникать и другие незначительные проблемы, но различные факторы могут вызывать замедление работы компьютеров, поэтому полная диагностика системы обычно является лучшим способом выявления проблем.
Могут возникать и другие незначительные проблемы, но различные факторы могут вызывать замедление работы компьютеров, поэтому полная диагностика системы обычно является лучшим способом выявления проблем.
Если ваш компьютер постоянно зависает с черным экраном, вы должны определить основные проблемы непосредственно перед тем, как вашему компьютеру может быть нанесен какой-либо долгосрочный вред.
Содержание
- Причины черного экрана на компьютере
- Способы решения черного экрана смерти
- Заключение
Причины черного экрана на компьютере 9 0006
В большинстве случаев черный экран компьютера возникает из-за недавних изменений, внесенных в ПК. Проверьте, не является ли это одной из следующих причин, из-за которой экран вашего ноутбука становится черным:
1. Проблемы с подключением к монитору
Иногда черный экран появляется из-за разрыва соединения между компьютером и его монитором. Это часто случается с пользователями настольных компьютеров, которые случайно выдергивают кабель из соответствующего порта либо на корпусе компьютера, либо на самом мониторе, либо на том и другом.
Это также может произойти при использовании внешнего монитора для ноутбука, особенно если кабель поврежден.
2. Проблемы с устройством отображения/адаптером
Неисправное устройство отображения или видеоадаптер также может помешать компьютеру отображать изображения, вызывая черный экран. Это часто бывает, когда ПК воспроизводит звуки нормально, но не может проецировать визуальные эффекты.
Устройство отображения представляет собой внешнее устройство, производящее визуальный вывод , такое как ЖК-монитор. С другой стороны, видеоадаптер — это специальное аппаратное обеспечение , такое как графическая карта, которое создает эти изображения перед их отправкой на устройство отображения.
3. Неисправное обновление системы или установка программного обеспечения/приложения
Полное обновление системы или установка нового программного обеспечения также может вызвать ошибку черного экрана. Обычно это происходит из-за конфликтующих команд или кодирования, которые могут нарушить основное программирование компьютера, в результате прерывая некоторые критические процессы.
Необходимо всегда создавать резервные копии компьютеров, особенно важных файлов, перед внесением каких-либо серьезных изменений в систему ПК.
Способы устранения черного экрана смерти
Идеальное решение можно применить, определив наиболее вероятные причины появления сообщения о черном экране компьютера. Это важно, потому что некоторые исправления требуют внесения изменений в систему компьютера, включая BIOS (базовая система ввода/вывода), в зависимости от проблемы.
Сначала рассмотрите внешние причины, например, поврежденный кабель дисплея, прежде чем исследовать технические возможности. Имея это в виду, вот несколько возможных способов устранить зависший черный экран на компьютере:
Если черный экран появляется при загрузке компьютера до входа в Windows
1. Устраните проблемы с подключением к монитору
- Проверьте видеокабель компьютера на наличие внешних повреждений.
- Если его нет, отсоедините и снова подключите видеокабель от компьютера к монитору, чтобы проверить, помогает ли это.

- Если экран по-прежнему пустой, проверьте кабель и монитор, выполнив следующие действия:
- Кабель
- Используйте другой доступный дома кабель (используемый для телевизора, другого ноутбука и т. д.) для подключения компьютера к монитору.
- Если монитор работает, первоначальный кабель поврежден и нуждается в замене.
- Монитор
- Проверьте видеокабель между компьютером и другим монитором (телевизором, другим монитором и т. д.).
- Если новый монитор отображает изображения идеально, оригинальный монитор поврежден и нуждается в замене.
2. Обновите экран через последовательность ключей Windows
- Нажмите клавиши Capslock или NUMLOCK , чтобы увидеть, включится ли какой -либо индикатор свет (компьютер работает, но не может активировать экран).

- Если горит какая-либо из клавиш, то:
- Нажмите Ctrl + Alt + Удалить , чтобы появилось меню администратора.
- Выберите свою учетную запись и войдите как обычно.
- Если не удается войти в систему, щелкните значок « Power », а затем выберите « Restart », чтобы перезагрузить компьютер.
- Если компьютер снова зависает с черным экраном, в крайнем случае можно принудительно выключить компьютер, нажав и удерживая кнопку питания компьютера в течение примерно 10 секунд.
- Если какая-либо из клавиш не загорается, перейдите к:
- Вручную выключите компьютер, нажав кнопку питания примерно на 10 секунд.
- Отсоедините адаптер питания от компьютера и его источника питания примерно на 30 секунд.
- Снова подключите его и перезапустите.

- Если вы по-прежнему зависаете на черном экране, попробуйте другое исправление, указанное ниже.
3. Откатить драйвер/адаптер дисплея (через безопасный режим)
- Недавнее изменение на вашем ПК, особенно обновление Windows, может помешать правильной работе адаптера дисплея (графической карты и т. д.). .
- Если он по-прежнему зависает на пустом черном экране, потребуется перезагрузка компьютера в безопасном режиме для безопасного возврата драйвера видеоадаптера к предыдущей версии.
- После загрузки ПК в безопасном режиме откройте строку поиска и введите « Диспетчер устройств ».
- Выберите программу Диспетчер устройств и найдите Адаптеры дисплея .
- На вкладке Display Adapter будут показаны все текущие видеоадаптеры ПК (например, Intel HD 4000, Nvidia RTX 3060).

- Щелкните правой кнопкой мыши адаптер дисплея, который, как предполагается, вызывает проблему с черным экраном, а затем откройте Свойства .
- Найдите вкладку Driver , выберите Roll Back Driver и нажмите «Да», чтобы выполнить процесс.
- После завершения процесса перезагрузите компьютер, чтобы проверить, устранена ли проблема с черным экраном.
4. Запрос восстановления системы (режим автоматического восстановления)
- После нескольких принудительных выключений — из-за неправильной загрузки после зависания на черном экране — компьютер автоматически войдет в фазу Automatic Repair во время следующего перезапуска.
- Он попытается устранить проблемы с черным экраном, которые могут прервать безопасный запуск компьютера, предоставив несколько вариантов на выбор.
- Если появится экран Automatic Repair , пользователи могут указать Windows вернуться в предыдущее рабочее состояние через Восстановление системы .
 Вот как это сделать:
Вот как это сделать: - Нажмите Дополнительные параметры из предложенных действий.
- Перейти к Устранение неполадок .
- Снова перейдите к Дополнительные параметры .
- Выберите Восстановление системы среди множества общих решений.
- При автоматическом восстановлении пользователи также могут сбросить компьютер до его базового состояния или выбрать другие действия по восстановлению вместо восстановления системы, такие как восстановление при загрузке или восстановление образа системы, если это необходимо.
Если черный экран появляется после успешного входа в Windows
1. Обновите экран с помощью последовательности клавиш Windows
- На этот раз нажмите клавишу Windows + Ctrl 900 06 + Смена + b для принудительного обновления видеодисплея/адаптера.

- Вы услышите короткий звуковой сигнал, прежде чем экран выключится, а затем перезапустится. В случае успеха проблема с черным экраном будет решена.
- Если черный экран сохраняется, перейдите к другому способу.
2. Перезапустите программу Windows Explorer
- Если зависшая программа Windows Explorer может быть причиной ошибки черного экрана ПК, попробуйте перезапустить ее:
- Нажмите Ctrl + Alt + Delete , чтобы открыть меню администратора.
- Выберите Диспетчер задач .
- Открыть процессов , а затем выделите Windows Explorer .
- Щелкните правой кнопкой мыши проводник Windows и выберите Перезапустить .
- Если на мониторе по-прежнему отображается черный экран, попробуйте вместо этого запустить новую программу Windows Explorer с помощью диспетчера задач :
- Откройте файл , расположенный в верхнем левом углу.

- Выберите «Выполнить новую задачу».
- Введите « explorer.exe » и нажмите «ОК».
3. Откат драйвера/адаптера дисплея (через безопасный режим)
- Если вероятной причиной является недавнее обновление драйвера дисплея ПК, пользователи могут вернуть его к предыдущей рабочей версии, выполнив необходимые действия. :
- Включите компьютер в безопасном режиме .
- Используйте строку поиска, чтобы ввести « Диспетчер устройств ».
- Откройте программу Диспетчер устройств и выберите Адаптеры дисплея .
- Щелкните правой кнопкой мыши подозреваемый видеоадаптер (например, AMD Radeon HD 7600M и т. д.) и выберите Свойства .
- Перейдите на вкладку Driver , выберите Roll Back Driver и нажмите «Да» при появлении запроса.

- Перезагрузите компьютер, чтобы проверить, решает ли это проблему с черным экраном.
4. Подсказка восстановления системы (режим автоматического восстановления)
- 0005 Экран автоматического восстановления при следующей загрузке/перезагрузке после завершения работы вручную.
- Если это так, вот как запросить Восстановление системы на экране автоматического восстановления:
- Выберите Дополнительные параметры на экране.
- Выберите Устранение неполадок .
- Нажмите Дополнительные параметры еще раз.
- Выберите Восстановление системы , чтобы вернуть Windows в предыдущее рабочее состояние.
- Пользователи также могут попробовать Startup Repair и Startup Settings , если это будет сочтено целесообразным.

5. Удалите последние обновления (через безопасный режим)
- Чтобы удалить все установленные обновления, которые могут мешать правильной загрузке компьютера, достаточно просто:
- Откройте компьютер в Safe Mode — очень важно находиться в этом режиме перед запуском.
- Щелкните значок «Пуск» /Windows , а затем перейдите к «Настройки» .
- Выберите Обновление и безопасность и откройте Центр обновления Windows .
- Нажмите «Просмотреть историю обновлений» и перейдите к Удаление обновлений .
- Выберите ранее установленное обновление, которое нужно удалить, из предоставленного списка, а затем предложите Удалить .
- Нажмите «Да» для подтверждения и дождитесь удаления обновления.
- Перезагрузите компьютер, чтобы проверить, запустится ли теперь Windows нормально.

Заключение
Трудно понять, какое исправление черного экрана является правильным решением для вашего ПК, не выяснив сначала его вероятные причины. В определенных обстоятельствах пользователи могут даже быть вынуждены внести изменения в BIOS компьютера, что может пугать некоторых.
Также можно выполнить загрузку компьютера с помощью USB-накопителя, особенно если ПК по-прежнему не может решить проблему с черным экраном. Тем не менее, может быть лучше проконсультироваться с профессиональным специалистом, чтобы избежать риска повреждения компьютера.
Профилактика всегда лучше лечения, поэтому будьте осторожны при загрузке сторонних файлов или приложений, которые могут показаться подозрительными. Если возможно, всегда устанавливайте новые программы непосредственно из официального источника и регулярно делайте резервную копию своего компьютера, чтобы защитить важные папки от повреждения.
Если вам нужны более полезные советы, например, ремонт экрана своими руками, посетите страницу HP® Tech Takes , чтобы получить все самое лучшее!
Как быстро исправить белый экран на компьютере/ноутбуке в 2023 году
Windows 10 — это кроссплатформенная операционная система, выпущенная Microsoft для таких устройств, как компьютеры и планшеты. Windows 10 теперь проникла во все аспекты жизни людей, и из-за этого возникли некоторые проблемы. Например, Windows 10 имеет интерфейс с белым экраном после входа в систему, поэтому люди, которые готовы работать слишком поздно, не могут реагировать соответствующим образом и должным образом. Тем не менее, интерфейс Windows 10 с белым экраном на самом деле не является редкой проблемой, и о ней несколько раз сообщалось на разных форумах. Хотя существует множество причин появления белого экрана, в большинстве случаев экран выглядит белым из-за принудительной перезагрузки компьютера. Один из сценариев:
Windows 10 теперь проникла во все аспекты жизни людей, и из-за этого возникли некоторые проблемы. Например, Windows 10 имеет интерфейс с белым экраном после входа в систему, поэтому люди, которые готовы работать слишком поздно, не могут реагировать соответствующим образом и должным образом. Тем не менее, интерфейс Windows 10 с белым экраном на самом деле не является редкой проблемой, и о ней несколько раз сообщалось на разных форумах. Хотя существует множество причин появления белого экрана, в большинстве случаев экран выглядит белым из-за принудительной перезагрузки компьютера. Один из сценариев:
- Часть 1: Обзор проблемы с белым экраном компьютера
- Часть 2: Массивные советы по исправлению экрана в Windows 10/11/8
- Совет 1. Принудительно перезагрузите компьютер
- Совет 2. Удалите внешние устройства
- Совет 3. Загрузитесь в безопасном режиме
- Совет 4. Обновите графические драйверы
- Совет 5.
 Обновите Windows
Обновите Windows - Совет 6. Удалите последнее обновление Windows
- Совет 7. Проверьте аппаратную проблему
- Часть 3: Как восстановить данные из Windows с ошибкой белого экрана?HOT
Часть 1: Обзор проблемы белого экрана компьютера
Сбой белого экрана Windows 10 или белый экран смерти (WSoD) или просто «белая смерть» намекают на ошибку ОС, из-за которой ПК перестает работать и показывает только белый экран. Белые экраны смерти похожи на синие экраны смерти, но отличаются по своим причинам.
Проблема в аппаратном обеспечении является наиболее распространенной причиной белого экрана смерти. Есть также примеры, когда проблемы с программным обеспечением могут привести к белому экрану Windows 10. Это также происходит из-за падения устройства, повреждения оборудования или неполного обновления ОС или приложения.
Часть 2. Массивные советы по исправлению состояния экрана в Windows 10/11/8
Совет 1. Принудительно перезагрузите компьютер
Предполагая, что вы получаете белый экран Windows 10 при загрузке, а страница входа в Windows никак не отображается, первое, что вы должны сделать, — это перезапустить питание. Если проблемы с белым экраном смерти Windows 10 были вызваны приложением или незначительной проблемой ОС, перезагрузка должна исправить это.
Если проблемы с белым экраном смерти Windows 10 были вызваны приложением или незначительной проблемой ОС, перезагрузка должна исправить это.
Вы можете выполнить перезагрузку питания, нажав кнопку питания в течение некоторого времени и продолжая нажимать кнопку питания, пока компьютер не выключится после завершения работы. Затем загрузите компьютер с Windows 10 и проверьте, решена ли проблема.
Совет 2. Удалите внешние устройства
Если перезагрузка ОС не решает проблему белого экрана для Windows, попробуйте удалить все дополнительные подключенные гаджеты, например принтер, веб-камеру, мышь, клавиатуру и т. д.
Вы должны знать, что внешние гаджеты также могут привести к сбою ОС.
Таким образом, отключите все от вашего ПК — выключите даже мышь. Затем, в этот момент, питание перезагрузит ваш компьютер и посмотрите, что произойдет.
Если запускается ОС Windows, попробуйте снова подключить все эти части, каждую по очереди. Если конкретный внешний гаджет не работает должным образом, вы узнаете его без стресса. Затем перезагрузите компьютер, и если это сработает, система будет работать нормально.
Затем перезагрузите компьютер, и если это сработает, система будет работать нормально.
Совет 3. Загрузитесь в безопасном режиме
Шаг 1 : Одновременно нажмите кнопки Window + R на клавиатуре.
Шаг 2 : Перейдите в поле «Выполнить» и введите msconfig, а затем нажмите Enter на клавиатуре.
Шаг 3 : На вашем ПК появится окно конфигурации системы.
Шаг 4 : С этого момента перейдите на вкладку «Загрузка» и в параметрах «Загрузка» установите флажок «Безопасная загрузка».
Шаг 5 : Здесь вы также можете выбрать Сеть, если хотите, чтобы ваш Интернет работал в безопасном режиме.
Шаг 6 : Готово; перезагрузите компьютер, так как он получит прямой доступ к безопасному режиму.
Иногда некоторые поврежденные/сторонние приложения могут быть ответом на вопрос, почему экран моего компьютера белый. Чтобы устранить проблему и отличить приложение, которое работает неправильно, вам следует войти в безопасный режим.
Совет 4. Обновите графические драйверы
Если вы давно не обновляли драйверы видеокарты, это также может привести к появлению белого экрана Windows 10 с курсором. Затем в этот момент при открытии отдельных приложений происходит сбой ОС. Таким образом, как насчет того, чтобы проверить наличие обновлений драйверов видеокарты следующим образом:
Шаг 1 : Щелкните вкладку меню «Пуск» в левом нижнем углу экрана и найдите «Диспетчер устройств».
Шаг 2 : Нажмите «Диспетчер устройств» и в следующем окне выберите данные своей карты.
Шаг 3 : Здесь появится список драйверов, и вам нужно нажать на каждый и выбрать «Обновить драйвер».
Шаг 4 : Дождитесь обновления, а затем перезапустите ОС.
Также есть способ удалить, а затем установить драйвер с официального сайта карты.
Совет 5. Обновите Windows
Опять же, белый экран Windows 10 после сна может возникнуть из-за проблемы с вашей ОС. Это иногда случается, и вам нужно загрузить обновление для Windows, чтобы решить проблему с белым экраном компьютера.
Это иногда случается, и вам нужно загрузить обновление для Windows, чтобы решить проблему с белым экраном компьютера.
Сделать это:
Шаг 1 : одновременно нажмите клавиши Windows + I на клавиатуре.
Шаг 2 : Перейдите в область «Обновление и безопасность» и нажмите «Обновить».
Шаг 3 : Обновите Windows, чтобы исправить белый экран смерти Windows 10.
Совет 6. Удалите последнее обновление Windows
Бывает так, что после обновления ОС Windows 10 может появиться белый экран компьютера при запуске. Это решение лучше всего подходит, если вы начали сталкиваться с белым экраном смерти после установки очередного обновления Windows. В этой ситуации используйте следующую технику:
Шаг 1 : Одновременно нажмите клавиши Windows + I, после чего откроется окно «Обновление и безопасность». Здесь вы можете увидеть все установленные обновления.
Шаг 2 : Это неудобно для пользователя.
Шаг 3 : Нажмите «Удалить обновления».
Шаг 4 : Выборочное восстановление данных невозможно.
Шаг 5 : Осталось выбрать патч, который, скорее всего, вызывал белый экран Windows 10 при запуске, и устранить его.
Шаг 6 : Выберите патч, который нужно удалить.
Совет 7. Проверьте оборудование на наличие проблемы
Если вы не можете решить проблему с помощью любого из вышеперечисленных методов, вы должны понимать, что проблема может быть связана с аппаратным обеспечением ПК. Это включает в себя процессор, оперативную память, дисплей, микросхему, диски или плату. Как бы то ни было, для проверки исправности оборудования требуется наличие соответствующей экспертизы.
Вы должны быть в состоянии посмотреть на результирующее напряжение и другие важные тесты. Поэтому лучше отнесите свой ПК в опытную ремонтную мастерскую, где их специалисты разберутся, почему экран компьютера становится белым и зависает windows 10.
Часть 3: Как восстановить данные из Windows с ошибкой белого экрана?
Если вы пытаетесь использовать вышеупомянутые методы, обязательно подготовьте резервную копию своих данных и избегайте потери данных. Кроме того, из-за белого экрана ноутбука вы рискуете потерять свои ценные данные. В таких случаях программное обеспечение для восстановления данных Tenorshare 4DDiG является отличным инструментом, если вы застряли с потерянными данными. Это поможет вам быстро восстановить случайно стертые или потерянные данные. Помимо этого, он имеет различные ценные функции, которые помогают в восстановлении данных. Загрузите Tenorshare 4DDiG и верните потерянные данные.
Скачать бесплатно
Для ПК
Безопасная загрузка
Скачать бесплатно
Для MAC
Безопасная загрузка
Купить сейчас
Купить сейчас
- Выберите локальный диск
- Сканировать локальный диск
- Предварительный просмотр и восстановление файлов
Запустите программное обеспечение для восстановления данных Tenorshare 4DDiG и на домашней странице выберите место из списка вариантов, а затем нажмите «Сканировать», чтобы продолжить.
Программное обеспечение быстро просматривает папку или место на предмет отсутствующих файлов, и вы можете прервать или остановить процесс, когда захотите.
Если вы не можете найти именно те файлы, которые искали, вы можете воспроизвести Глубокое сканирование, которое находится в нижней части экрана. Он будет тщательно сканировать выбранное вами местоположение, что может занять некоторое время.
После процесса сканирования вы можете предварительно просмотреть и сохранить найденные файлы обратно в защищенную папку. Старайтесь не восстанавливать файлы в ту же папку, где вы их потеряли, чтобы избежать перезаписи данных.
Резюме
WSoD — распространенная проблема, с которой сталкивается каждый клиент. Тем не менее, опыт пугает. Чтобы держаться подальше от них, мы сослались на лучшие стратегии, которые могут решить вашу проблему с WSoD. Мы также предоставили вам решение с использованием Tenorshare 4DDiG на случай потери данных или случайного удаления.

 д. Проблемы с DNS.
д. Проблемы с DNS. Просто отключите питание на минуту.
Просто отключите питание на минуту.
 cpl и нажмите Ok. Или откройте окно «Сетевые подключения» другим удобным для вас способом.
cpl и нажмите Ok. Или откройте окно «Сетевые подключения» другим удобным для вас способом.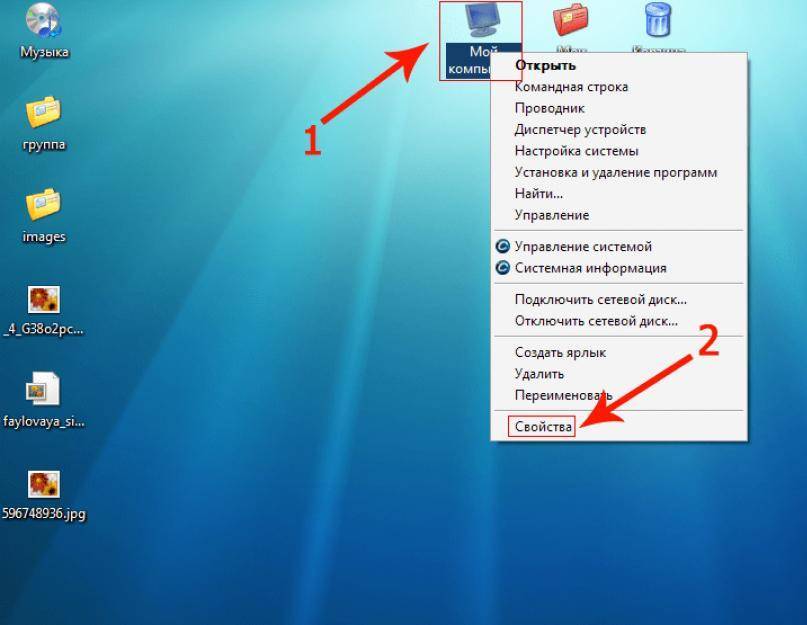
 В следующем окне выделите в списке один из драйверов (по очереди можно проверить все) и нажмите «Далее».
В следующем окне выделите в списке один из драйверов (по очереди можно проверить все) и нажмите «Далее».

 Однако если на компьютере хранится конфиденциальная информация, подумайте о том, чтобы выключить его для отключения от Интернета и возможных кибер-атак.
Однако если на компьютере хранится конфиденциальная информация, подумайте о том, чтобы выключить его для отключения от Интернета и возможных кибер-атак.



 Вот как это сделать:
Вот как это сделать: 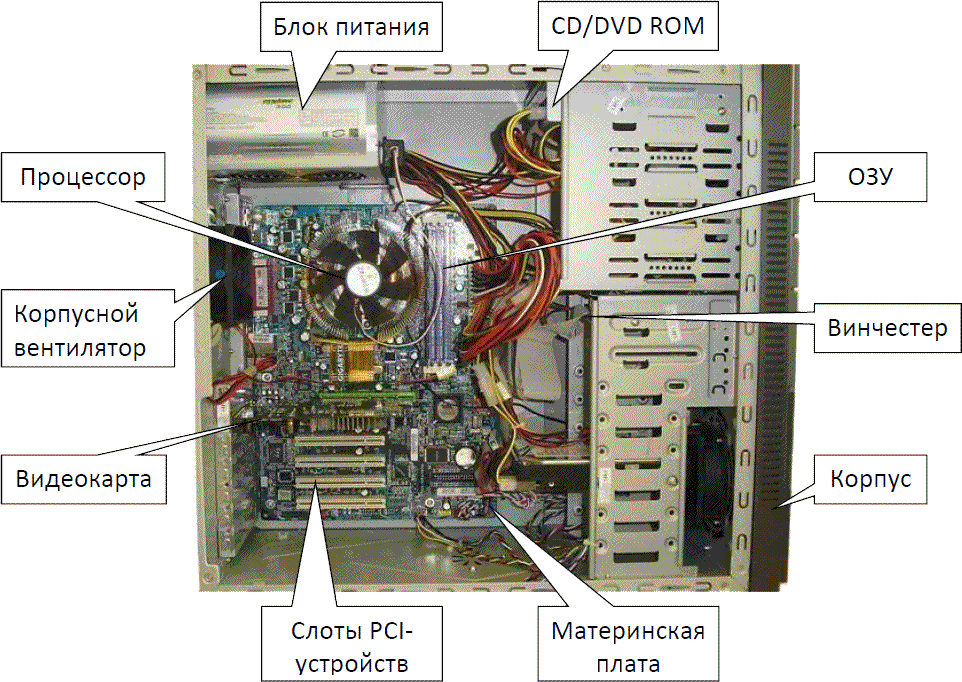




 Обновите Windows
Обновите Windows