Win 10 родительский контроль: Родительский контроль и настройки конфиденциальности в Windows 10
Содержание
«Родительский контроль» в Windows 10
Современные дети значительно отличаются от детей не только прошедшего столетия, но и последних десятилетий. У них новые интересы и приоритеты. Теперь молодое поколение стало реже гулять, меньше общаться со сверстниками в реальной жизни, предпочитая виртуальных друзей. Привычные возгласы мам: “Снова на улицу собрался?!” сменились не меньшими по эмоциям и возмущениям: “Опять в Интернете сидишь?!”. Стоит понимать, что это реалии времени, с которыми необходимо считаться и принимать как должное. Интернет все больше и больше вторгается в нашу с вами жизнь. И дети начинают с ним знакомство порой в очень раннем возрасте, поэтому родительский контроль крайне важен в этот момент. Ваши дети нуждаются в защите не только в реальном мире, но и мире виртуальном.
Содержание:
- Функции Родительского контроля
- Создание учетной записи с настройками родительского контроля в Windows 10
- Администратор или стандартный пользователь?
- Настройка параметров Родительский контроль
- Родительский контроль в Windows Defender
- Удаление учётной записи ребёнка
- Родительский контроль Windows 10 на практике
Виртуальное пространство – увлекательный мир, его возможности безграничны. Интернет, как огонь, может принести пользу, а может навлечь беду и неприятности. Он таит в себе много опасностей, неискушённое чадо может быть очень легко обмануто, его доверие несложно завоевать посредством Интернета даже при помощи обычной переписки. Этим, как правило, и пользуются киберпреступники. Чтобы обезопасить юного пользователя от возможных бед, надо провести подробный инструктаж перед тем, как он начнёт осваивать киберпространство. Важно научить его правильно пользоваться благами цивилизации, быть внимательным и осторожным в сети, не поддаваться на искушения лёгкой наживы.
Интернет, как огонь, может принести пользу, а может навлечь беду и неприятности. Он таит в себе много опасностей, неискушённое чадо может быть очень легко обмануто, его доверие несложно завоевать посредством Интернета даже при помощи обычной переписки. Этим, как правило, и пользуются киберпреступники. Чтобы обезопасить юного пользователя от возможных бед, надо провести подробный инструктаж перед тем, как он начнёт осваивать киберпространство. Важно научить его правильно пользоваться благами цивилизации, быть внимательным и осторожным в сети, не поддаваться на искушения лёгкой наживы.
Компания Microsoft всегда заботилась о безопасности в интернете наших детей. Для этого в системе есть функция Родительского контроля. Сегодня я расскажу, как его настроить и эффективно использовать, тем самым уберечь своих детей от опасности в Интернете.
1. Функции Родительского контроля
2. Создание учетной записи с настройками родительского контроля в Windows 10
3. Администратор или стандартный пользователь?
4.
Настройка параметров Родительского контроля
4.1. Недавние действия
4.2. Просмотр веб-страниц
4.3. Приложения, игры и мультимедиа
4.4. Таймер работы с устройством
4.5. Покупки и траты
4.6. Поиск ребёнка
4.7. Параметры конфиденциальности Xbox
5. Родительский контроль в Windows Defender
6. Удаление учётной записи ребёнка
7. Родительский контроль Windows 10 на практике
Функции Родительского контроля
С помощью этого программного компонента ребёнок может использовать компьютер и интернет более безопасно. Родительский контроль открывает родителям доступ к таким функциям:
- Мониторинг действий, которые выполнял ребенок.
- Позволяет загружать и устанавливать игры в зависимости от возрастного ценза.
- Контролирует использование браузеров, сохраняет историю посещений веб-сайтов.
- Ограничивает время работы ребенка за устройством.
После проведения доработки в Windows 10 появились дополнительные возможности этого программного компонента. С их помощью вы сможете контролировать покупку приложений и игр в онлайн-магазине Windows в соответствии с пятью возрастными категориями:
С их помощью вы сможете контролировать покупку приложений и игр в онлайн-магазине Windows в соответствии с пятью возрастными категориями:
для любого возраста;
– от 6 лет;
– от 12 лет
– от 16 лет;
– от 18 лет.
Сегодня хочу более детально рассказать о том, как настроить и использовать Родительский контроль в Windows 10.
Создание учетной записи с настройками родительского контроля в Windows 10
Вы не сможете работать с функцией Родительского контроля, если не создать учётную запись Microsoft для ребёнка. Увы, любая иная учётная запись не позволит вам этого сделать. Для создания учётной записи ребёнка необходимо открыть в Параметрах раздел Учётные записи, где во вкладке «Семья и другие пользователи» кликните на ссылку “Добавить члена семьи”.
В диалоговом окне выбираете опцию “Добавить учётную запись ребёнка» и введите действующую учётную запись вашего ребёнка, если она у него уже имеется.
Если же у вашего чада нет учётной записи Microsoft, то система естественно предложит её создать. Это займёт немного времени и потребует немного знаний и навыков. Просто следуйте подсказкам самой системы и через пару минут справитесь с задачей. Только не забудьте пароль от учётной записи, а то он пригодится потом для входа в систему.
Это займёт немного времени и потребует немного знаний и навыков. Просто следуйте подсказкам самой системы и через пару минут справитесь с задачей. Только не забудьте пароль от учётной записи, а то он пригодится потом для входа в систему.
Самое интересное, если возраст ребёнка менее восьми лет, система сразу установит настройки с повышенными мерами безопасности для данного аккаунта. Для тех, кому уже больше восьми, все настройки родителям придётся делать самостоятельно. О чём я потом более детально расскажу. Уверяю вас, ничего сверхъестественного и сложного в этом нет.
Администратор или стандартный пользователь?
После создания и введения аккаунта ребёнка в перечень учётных записей, он будет автоматически добавлен в члены семьи с правом входить в систему.
Теперь на вашем компьютере появилась новая учётная запись под которой ребёнок может войти в систему, однако, если вы — родитель и настраиваете родительский контроль Windows 10, рекомендую первый вход выполнить самостоятельно (Пуск — клик по имени пользователя), так как могут потребоваться дополнительные настройки нового пользователя (на уровне самой Windows 10, не имеющие отношения к родительскому контролю) плюс при первом входе появляется уведомление о том, что «Взрослые члены семьи могут просматривать отчёты о ваших действиях».
Также я бы посоветовал немного настроить права молодого члена семьи, ограничив его права только как стандартному пользователю. А всё потому, что если предоставить ребёнку права администратора, то он сможет убрать все ваши ограничения его действий в сети. А уж он то сумеет снять все ограничения и вы точно не добьётесь никакого “Родительского контроля”.
Настройка параметров Родительского контроля
После того, как вы создали учётную запись ребёнка и добавили его в пользователи устройства, перейдем к настройкам функции “Родительский контроль”. Взрослому члену семьи необходимо воспользоваться ссылкой «Управление семейными настройками через интернет».
Данная ссылка автоматически откроется в вашем браузере по умолчанию, как только вы на неё кликните. На странице выберите учётную запись ребёнка для настройки функции мониторинга и контроля за его действиями в интернете. Вы сможете контролировать действия ребёнка, видеть в какие игры он играл и даже как долго он находился на игровом ресурсе, где и когда совершал покупки, а то и вовсе запретить их совершать, заблокировав возможность оплаты кредитной картой. О каждом подпункте я расскажу более детально.
О каждом подпункте я расскажу более детально.
Недавние действия
В этом разделе сможете отслеживать действиями своего ребёнка в Интернете, знать на какие сайты он заходил, что просматривал, а также общее время пребывание его за компьютером. Естественно, ваш ребёнок уже не сможет соврать, что только чуть-чуть поиграл, а так делал уроки.
Обязательно включите опцию “Отчёты о действиях включены”, иначе ваш ребёнок сможет заходить в сеть инкогнито. А всё потому, что будет возможность включить режим InPrivate, который позволит ребёнку анонимно просматривать сайты или бывать на игровых ресурсах. При этом, вы этого не будете видеть, так как сайты не будут сохранять никакой информации об открытых страницах. Простыми словами, вы не сможете видеть, какие сайты посещало ваше чадо, так как не сохранилась история их посещения. Детям до восьми лет автоматически нельзя включить этот режим.
Просмотр веб-страниц
Данный раздел один из главных, так как именно в нем вы можете разрешить использовать или поместить в список заблокированных тот или иной сайт. Все довольно просто и ясно. Стоит включить ползунок на опции “Блокировка нежелательных веб-сайтов”, как все сайты для взрослых, а также сайты со сценами насилия и жестокости будут автоматически заблокированы. Несомненно, большинство родителей будут рады такой блокировке. Важно знать, что все ваши настройки по ограничению работают только исключительно для стандартных браузеров Microsoft. Значит вам придётся дополнительно поработать над блокировкой возможностей сторонних браузеров для учётной записи ребёнка.
Все довольно просто и ясно. Стоит включить ползунок на опции “Блокировка нежелательных веб-сайтов”, как все сайты для взрослых, а также сайты со сценами насилия и жестокости будут автоматически заблокированы. Несомненно, большинство родителей будут рады такой блокировке. Важно знать, что все ваши настройки по ограничению работают только исключительно для стандартных браузеров Microsoft. Значит вам придётся дополнительно поработать над блокировкой возможностей сторонних браузеров для учётной записи ребёнка.
Чуть ниже самые главные настройки этого раздела. Стоит поставить галочку в опции “Просмотр только веб-сайтов из списка разрешённых”, как ваш малыш сможет заходить только на те сайты, которые вы ему разрешили. Теперь, когда ваш ребёнок захочет посмотреть определённый фильм или мультфильм, то в списке будет только тот сайт, который разрешён ему для просмотра. Поверьте, вы спасете своё устройство от загрузки нежелательных вирусов и троянов. Очень часто под видом сайтов с детскими фильмами, мультфильмами или играми могут быть ресурсы, которые распространяют нежелательное программное обеспечение, а проще говоря – вирусы.
Теперь у вас есть возможность отдельным списком запретить определённые сайты или социальные сети. Достаточно ввести адрес ресурса, чтобы ваш сын не смог зайти на определённый сайт. Многие жалуются, что ребёнок очень долго играет в игры через сервис Steam, и придя сразу со школы не делает уроки. Так запретите ему играть пока вас нет дома, а при желании снова позвольте, убрав игровой ресурс из списка заблокированных сайтов. В воспитательных целях это будет иметь свой эффект, ибо вы решаете, когда он играет и насколько долго.
Приложения, игры и мультимедиа
Раздел “Приложения, игры и мультимедиа” поможет родителям контролировать во что играет их ребёнок, совершать мониторинг фильмов, сериалов и мультфильмов, которые ему разрешены. Автоматически для вашего сына или дочери будут запрещены фильмы и игры для взрослых, что порадует, уверен, большинство родителей.
Также родители могут определить возрастной ценз приложений и игр, которые будут загружены из Магазина.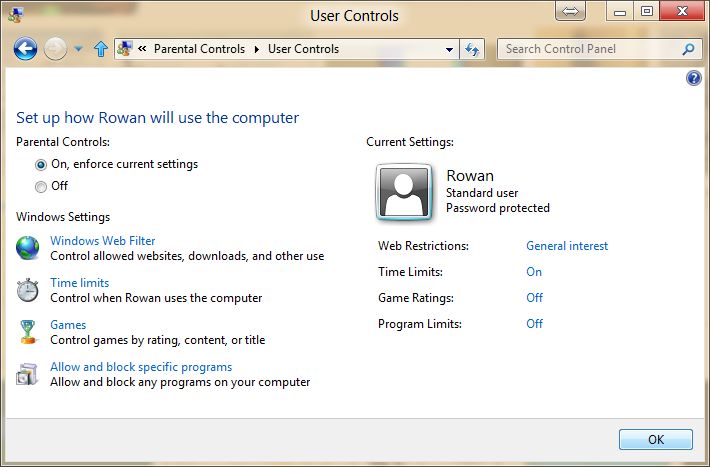 Для этого достаточно выбрать возраст ребёнка, а система самостоятельно установит возрастные ограничения.
Для этого достаточно выбрать возраст ребёнка, а система самостоятельно установит возрастные ограничения.
Самое интересное в этом разделе находится в самом низу. Выше я писал о том, что все ограничения по сайтам и ресурсам будут касаться исключительно стандартных браузеров компании Microsoft. Поэтому здесь вы увидите, что почти все известные браузеры уже находятся в списке заблокированных приложений и игр для вашего ребёнка.
Если же считаете, что какой-то определённый браузер или приложение крайне необходимы для использования, то попросту удалите его из данного списка. Ребёнок сможет использовать его на своё усмотрение. Но придётся в выбранном браузере потрудиться над блокировкой запрещённого контента. Стоит ли это делать, решать только вам.
Таймер работы с устройством
Большинство родителей сталкивались с проблемой времени, которое проводит ребёнок за компьютером. В интернете можно найти сторонние программы, которые устанавливали своеобразный таймер работы за устройством. Уверен, что некоторые из родителей раньше устанавливали такие программы, а некоторые даже сейчас пользуются ими.
Уверен, что некоторые из родителей раньше устанавливали такие программы, а некоторые даже сейчас пользуются ими.
Хочу вас порадовать: надобность в подобных программах полностью отпала. Достаточно зайти в раздел “Таймер работы с устройством”, где сможете установить время нахождения вашего отпрыска не только за компьютером, но и за игровой приставкой XBox, если она у вас есть.
Расскажу как это сделать на примере подраздела “Время использования компьютера”. Прежде всего необходимо включить возможность задать лимит работы. Для этого при помощи ползунка активируем опцию Set limits for when my child can use devices (Установить лимиты, когда мой ребёнок может использовать устройства).
Сразу же получаете возможность самостоятельно по дням недели определять необходимый лимит использования ПК. На каждый день недели устанавливается определённое количество часов, которые ребёнок может использовать в удобное для него время, но, например, не раньше и не позже установленного времени. В качестве наказания компьютер может быть заблокирован на весь день. Сейчас я так и слышу возмущённые возгласы мам и пап о том, что таким образом ребёнок может потерять бонусы, не доиграв до какого-то уровня. Не нужно беспокоится об этом, ведь дети могут выпросить у родителей дополнительное время работы с компьютером. Как только они увидят на экране сообщение о том, что их время прошло, в этом же сообщении они смогут воспользоваться кнопкой «Получить дополнительное время».
В качестве наказания компьютер может быть заблокирован на весь день. Сейчас я так и слышу возмущённые возгласы мам и пап о том, что таким образом ребёнок может потерять бонусы, не доиграв до какого-то уровня. Не нужно беспокоится об этом, ведь дети могут выпросить у родителей дополнительное время работы с компьютером. Как только они увидят на экране сообщение о том, что их время прошло, в этом же сообщении они смогут воспользоваться кнопкой «Получить дополнительное время».
На почту родителей отправляется письмо с просьбой о продлении времени нахождения за компьютером. Папа или мама сами решают, сколько времени ещё можно добавить молодому человеку для игры, выбрав нужную ссылку. Система автоматически добавит время, а ребёнок сумеет доиграть в игру или ещё пообщаться в чате с друзьями.
Покупки и траты
В наше время уже никого не удивишь тем, что в интернет-магазине можно купить практически всё. Вряд ли найдётся человек, который бы хоть раз ничего не покупал в интернете. Даже на игровых ресурсах можно купить различные дополнения к игре, которые могут помочь пройти определённый уровень или и вовсе выиграть сражение. Для этого нужны денежные ресурсы с кредитных карточек. Об этом прекрасно осведомлены мошенники. Ваш ребёнок может стать лёгкой добычей для них, ведь у него нет вашего жизненного опыта.
Даже на игровых ресурсах можно купить различные дополнения к игре, которые могут помочь пройти определённый уровень или и вовсе выиграть сражение. Для этого нужны денежные ресурсы с кредитных карточек. Об этом прекрасно осведомлены мошенники. Ваш ребёнок может стать лёгкой добычей для них, ведь у него нет вашего жизненного опыта.
Но не всё ещё потеряно. Теперь в разделе “Покупки и траты” родители смогут контролировать, что покупает их ребёнок. Также можете установить, какие приложения и игры он может скачивать из Магазина, чтобы сохранить или контролировать свои денежные средства. А в делах, которые касаются денежных расходов, родительский контроль крайне важен.
Поиск ребёнка
Этот раздел используется для поиска месторасположения ребёнка при использовании переносных устройств на Windows 10 с функциями определения местоположения (смартфон, планшет, некоторые модели ноутбуков). Вы сможете увидеть местоположение вашего отпрыска, а также определять, где в данный момент находится его смартфон или планшет, даже если он был украден. В устройстве ребёнка должна быть постоянно включена функция определения местоположения, иначе настройки не смогут работать.
В устройстве ребёнка должна быть постоянно включена функция определения местоположения, иначе настройки не смогут работать.
Параметры конфиденциальности Xbox
Если у вас есть игровая консоль от Microsoft Xbox, то в следующем разделе сможете настроить доступ ребёнка к консоли. Также необходимо настроить возможность записывать или передавать видео с экрана устройства во время игры и многое другое. Родители могут контролировать счет ребёнка, видеть какие игры он покупал или загрузил бесплатно.
После некоторых манипуляций дети и подростки не могут изменять настройки безопасности в сети и конфиденциальности Xbox для своих учётных записей. Только отец или другой взрослый член семьи сможет просматривать и изменять эти настройки для детской учётной записи (как с консоли, так и по сети).
Родительский контроль в Windows Defender
Долгое время не мог понять, почему в настройках антивируса Windows Defender нет настроек или хотя бы доступа к настройкам функции Родительский контроль. Всё изменилось после выхода последнего обновления Windows 10 Creators Update, которое предоставило пользователю возможность доступа к данной функции. В Центре безопасности Защитника Windows есть целый раздел “Параметры для семьи”, который даёт возможность получать доступ к настройкам и просмотру функции Родительский контроль в Windows 10.
Всё изменилось после выхода последнего обновления Windows 10 Creators Update, которое предоставило пользователю возможность доступа к данной функции. В Центре безопасности Защитника Windows есть целый раздел “Параметры для семьи”, который даёт возможность получать доступ к настройкам и просмотру функции Родительский контроль в Windows 10.
Нажав на ссылку Просмотр параметров для семьи, вы попадаете сразу на веб-сайт Family Safety. Тот самый, на котором можно настроить данную функцию. Конечно же это облегчит вашу задачу по контролю за действиями ребёнка в интернете.
Также чуть ниже в разделе “Быстрый обзор устройств семьи” взрослый член семьи может получить доступ к устройствам ребёнка или другого члена семьи.
Удаление учётной записи ребёнка
Если же родитель решил удалить учётную запись ребёнка из настольного компьютера, ноутбука или планшета, то необходимо зайти на веб-сайт программы “Семейная безопасность”. Попасть туда можно либо по ссылке в разделе Учётные записи – Семья и другие люди, либо через “Параметры семьи” Защитника Windows. Находите нужную учётную запись ребёнка и кликаете по ссылке “Дополнительные параметры”.
Находите нужную учётную запись ребёнка и кликаете по ссылке “Дополнительные параметры”.
Буквально через минуту учётная запись будет удалена, о чём вы будете уведомлены сообщением по электронной почте.
Родительский контроль Windows 10 на практике
Закончив настройку необходимых параметров Родительского контроля, я решил попробовать, как он работает. Сейчас поделюсь с вами некоторыми, самыми интересными заметками, которые будут полезны родителям при использовании функции.
Приятно порадовал тот факт, что нежелательные сайты с вредным контентом были заблокированы настройками браузеров Internet Explorer и Microsoft Edge. Но браузер Google Chrome и любой другой браузер спокойно этот контент открывают. Так что следует подумать о настройках данной функции и в других браузерах. Очень понравилось, что когда сайт заблокирован, ребёнок мог попросить у меня доступ к нему, отправив соответствующий запрос, который приходил мне на почту. Что очень хорошо для родителей. Хоть запрос часто и приходит с запозданием, но все-таки приходит.
Хоть запрос часто и приходит с запозданием, но все-таки приходит.
В первые дни я так и не понял, почему не смог получить нужную информацию о сайте, который открывал ребёнок, ведь все нужные настройки были заранее включены. О истинных причинах сбоев могу только гадать, потому что со временем все каким-то чудом заработало. Следует быть готовым к тому, что будут отображаться только те сайты, на которых ребёнок провёл большой промежуток времени или чаще их посещал. То есть, еще не всё разработчиками до конца продумано.
Большую тревогу у меня вызвал тот факт, что информация, какое приложение ребёнок запускал в данный период времени, приходила не всегда вовремя. Иногда сообщение появлялось через несколько часов, а иногда и через день. Иными словами, вы не сможете заблокировать нежелательную программу сразу, а только после сообщения о ее запуске на устройстве.
Информация о том, что ребёнок загрузил бесплатное приложение, нигде не отображалась. А должно было приходить уведомление о бесплатной покупке. О ней я узнавал только после запуска самой программы.
О ней я узнавал только после запуска самой программы.
Ещё одно замечание по производительности устройства. Заметил такую неприятную вещь, касающуюся процессора. Если ребёнок не вышел из сеанса, а вы сразу же сели за ноутбук, то процессор сильно нагружается, что отражается на общей производительности устройства. Необходимо, чтобы сеанс работы ребёнка был завершён. Это создаёт некоторые неудобства.
Самый главный минус функции “Родительский контроль” в Windows 10 состоит в том, что продвинутый подросток сможет найти в интернете пути обхода или отключения ваших настроек. На некоторых сайтах имеются публикации, которые могут помочь ребенку в поиске таких путей. Но напомните своему отпрыску, что рано или поздно обман всё равно будет раскрыт, а значит наказание неминуемо.
Семейная безопасность (родительский контроль) Windows 10 – WindowsTips.Ru. Новости и советы
Версия 10 продолжила традицию уважения операционной системой Windows виртуального пространства каждого из пользователей и предложила усовершенствованный не только визуально, но и технически инструментарий для работы нескольких человек с компьютером. Разделяя пользователей на своих и чужих, своим пользователям – членам семьи – Windows 10 в связке с аккаунтом Microsoft предлагает больше возможностей. Больше – не значит лучше для одних, но точно выгоднее и удобнее для других. Поскольку Windows 10 предусматривает управление функцией родительского контроля в веб-интерфейсе аккаунта Microsoft, родители, как далеко бы они ни находились от детей, могут оперативно менять ранее установленные условия – ослаблять их или усиливать, вплоть до блокировки доступа к системе. Но, обо всем подробнее: ниже рассмотрим специфику создания учетных записей семьи и управления ими, а также работу функции родительского контроля в системе Windows 10.
Разделяя пользователей на своих и чужих, своим пользователям – членам семьи – Windows 10 в связке с аккаунтом Microsoft предлагает больше возможностей. Больше – не значит лучше для одних, но точно выгоднее и удобнее для других. Поскольку Windows 10 предусматривает управление функцией родительского контроля в веб-интерфейсе аккаунта Microsoft, родители, как далеко бы они ни находились от детей, могут оперативно менять ранее установленные условия – ослаблять их или усиливать, вплоть до блокировки доступа к системе. Но, обо всем подробнее: ниже рассмотрим специфику создания учетных записей семьи и управления ими, а также работу функции родительского контроля в системе Windows 10.
Содержание:
- Учетные записи членов семьи в Windows 10;
- Создание учетной записи взрослого члена семьи;
- Создание учетной записи ребенка;
- Создание учетных записей членов семьи в веб-интерфейсе аккаунта Microsoft;
- Управление учетными записями членов семьи;
- Родительский контроль в Windows 10.

1. Учетные записи членов семьи в Windows 10
В Windows 10 часть системных настроек перекочевала в приложение «Параметры», а их аналоги в панели управления либо дублируются, либо упразднены. Панель управления по-прежнему предусматривает функции изменения типа, имени и удаления учетных записей пользователей, а вот создавать их Windows 10 позволяет только внутри приложения «Параметры». Только в приложении «Параметры» доступны возможности по созданию новых учетных записей, переключению с локальных на учетные записи с подвязкой к аккаунту Microsoft, настройке параметров синхронизации, смене пароля, установке пин-кода, подсоединению к ресурсам с места работы или учебы. Итак, запускаем приложение «Параметры».
И выбираем «Учетные записи».
Далее нам нужна вкладка «Семья и другие пользователи». Что эта вкладка содержит?
Графа «Другие пользователи» есть не что иное, как функционал для добавления обычных учетных записей – как локальных, так и тех, что подключаются к аккаунту Microsoft.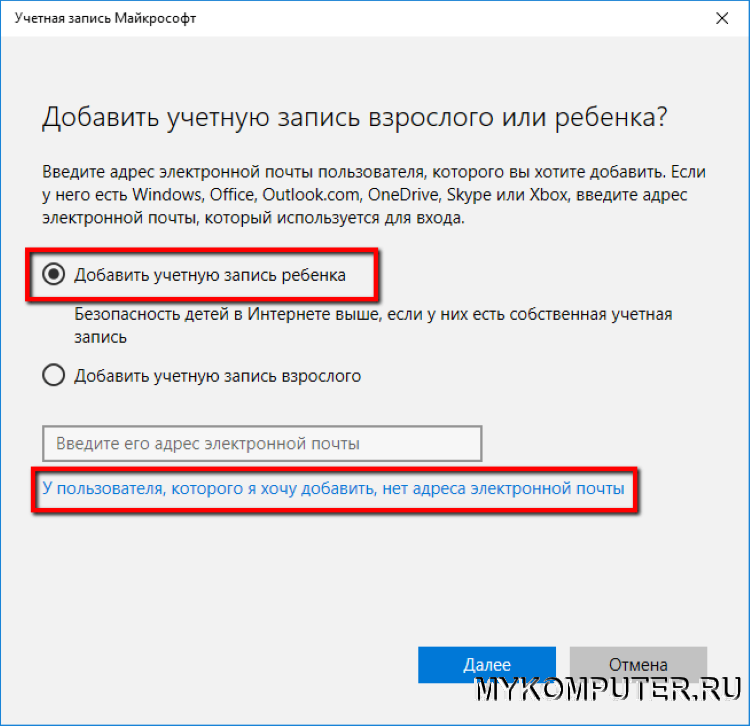 Пользователь не из круга семьи может быть либо стандартным пользователем, либо администратором. Детям учетные записи в Windows 10 создаются только в рамках работы с учетными записями из круга семьи.
Пользователь не из круга семьи может быть либо стандартным пользователем, либо администратором. Детям учетные записи в Windows 10 создаются только в рамках работы с учетными записями из круга семьи.
Для создания учетных записей из круга семьи предназначена первая графа «Ваша семья». Работать с этой графой можно при условии, что текущая учетная запись Windows 10, кроме наличия прав администратора, в обязательном порядке подключена к аккаунту Microsoft, он же должен быть в наличии у каждого члена семьи. Ибо в нем – вся суть учетных записей семьи. Если на одном компьютере настроить работу с учетными записями семьи, их данные будут синхронизированы и на других компьютерах. И для этого потребуется подключить аккаунт Microsoft лишь одного из членов семьи. Единственное условие – на всех используемых семьей компьютерах должна быть установлена Windows 10, а не более ранняя версия системы.
Учетные записи семьи делятся на учетные записи взрослых и детей. Каждый взрослый член семьи может иметь доступ к настройкам родительского контроля в веб-интерфейсе своего аккаунта Microsoft. Такое равноправие родителей в воспитательном процессе дети могут использовать в своих целях – то, что не разрешил, к примеру, папа, может разрешить мама, если чадо сумеет выставить ситуацию в правильном свете или надавить на жалость.
Такое равноправие родителей в воспитательном процессе дети могут использовать в своих целях – то, что не разрешил, к примеру, папа, может разрешить мама, если чадо сумеет выставить ситуацию в правильном свете или надавить на жалость.
2. Создание учетной записи взрослого члена семьи
Чтобы создать учетную запись члена семьи, в графе «Ваша семья» жмем «Добавить члена семьи».
Выбираем в данном случае взрослого, вводим в поле формы его электронный адрес, он же логин его аккаунта Microsoft и жмем «Далее».
Нажимаем «Подтвердить».
Увидим уведомление, что этому пользователю на его почту отправлено приглашение присоединиться к семье.
Для завершения процесса этот пользователь должен зайти на почту, открыть письмо от Microsoft Family и нажать содержащую в нем кнопку «Примите приглашение».
Кнопка по ссылке приведет в веб-интерфейс его аккаунта Microsoft, где нужно еще раз подтвердить желание вступить в семью, нажав надпись «Вход и присоединение».
3. Создание учетной записи ребенка
Как и в предыдущем случае, чтобы добавить учетную запись ребенка, в графе «Ваша семья» жмем кнопку добавления нового члена семьи. В открывшемся далее окошке выбираем ребенка и в поле формы вводим адрес его электронной почты. Жмем «Далее».
Подтверждаем добавление пользователя.
Ждем приглашения на почте ребенка.
На почту ребенка, как и в случае с созданием учетной записи взрослого члена семьи, от Microsoft Family придет приглашение, которое необходимо принять.
4. Создание учетных записей членов семьи в веб-интерфейсе аккаунта Microsoft
Еще одно преимущество функционала учетных записей семьи в составе Windows 10 – возможность их добавления в веб-интерфейсе аккаунта Microsoft. Войдя в таковой в окне браузера, любой взрослый член семьи может добавить другого члена – взрослого или ребенка. Причем добавлять новых членов семьи взрослые могут вне зависимости от того, чей аккаунт Microsoft подключен к используемым компьютерам с Windows 10. В разделе «Семья» нужно жать надпись либо «Добавить взрослого», либо «Добавить ребенка».
В разделе «Семья» нужно жать надпись либо «Добавить взрослого», либо «Добавить ребенка».
Далее в поле формы необходимо ввести электронный адрес взрослого или ребенка и нажать «Отправить приглашение».
Взрослый или ребенок, чья учетная запись только что была добавлена, должен зайти в свой почтовый ящик и принять приглашение в письме от Microsoft Family. После чего на всех синхронизируемых компьютерах с Windows 10 появится новая учетная запись взрослого или ребенка. Но вход в нее будет запрещен. Разрешить доступ может только администратор каждого отдельного компьютера, используемого в семье. Для этого администратору необходимо отправиться в раздел учетных записей, открыть вкладку «Семья и другие пользователи» и нажать кнопку «Разрешить» возле учетной записи добавленного члена семьи.
Разрешение дополнительно подтверждается с правами администратора.
5. Управление учетными записями членов семьи
Некоторые действия с учетными записями семьи, как и с обычными учетными записями, доступны в панели управления Windows 10. Учетные записи можно удалять, а также изменять тип с администратора на стандартного пользователя и наоборот. Единственное преимущество панели управления в этом плане – это функция удаления учетных записей, поскольку в приложении «Параметры» сделать этого нельзя.
Учетные записи можно удалять, а также изменять тип с администратора на стандартного пользователя и наоборот. Единственное преимущество панели управления в этом плане – это функция удаления учетных записей, поскольку в приложении «Параметры» сделать этого нельзя.
Удалим с помощью панели управления Windows учетную запись ребенка или взрослого. Жмем клавиши +X, выбираем «Панель управления», заходим в раздел «Учетные записи пользователей».
Выбираем «Удаление учетных записей пользователей».
Из перечня существующих учетных записей кликаем ту, что подлежит удалению, и, собственно, удаляем ее…
полностью или с сохранением данных папок пользовательского профиля.
Удаление учетных записей семьи в приложении «Параметры» не предусмотрено, поскольку эта функция отправлена в веб-интерфейс аккаунта Microsoft каждого члена семьи. К этому моменту еще вернемся, а пока что разберем возможности вкладки «Семья и другие пользователи».
Как и в панели управления, здесь можно сменить тип учетной записи с администратора на стандартного пользователя и наоборот.
Вместо удаления учетной записи из круга семьи администратор может ее временно (или навсегда) заблокировать – т.е. запретить взрослому или ребенку заходить в систему на текущем компьютере с Windows 10.
В любой момент тот же администратор может снять запрет входа в систему и разрешить взрослому или ребенку использовать компьютер.
Больше возможностей управления учетными записями семьи получим в веб-интерфейсе аккаунта Microsoft, в разделе «Семья». Администратор компьютера в этот раздел может попасть по прямой ссылке внизу вкладки «Семья и другие пользователи».
Члена семьи, если тот больше таковым не является или просто не пришелся ко двору, можно удалить, нажав опцию «Удаление из семьи».
После этого учетная запись взрослого или ребенка будет удалена на всех синхронизированных с семьей компьютерах с Windows 10.
Для взрослых на этом возможности учетных записей семьи заканчиваются. А вот для детей, по сути, только начинаются. Ведь главной фишкой такого единения семьи является родительский контроль детей.
Ведь главной фишкой такого единения семьи является родительский контроль детей.
6. Родительский контроль в Windows 10
Преимущество родительского контроля в системе Windows 10 заключается в том, что родители будут иметь к нему доступ в любой точке земного шара, где есть Интернет. При этом не нужно устанавливать в систему никаких дополнительных компонентов типа Windows Live, как это было во времена расцвета Windows 7. В то же время функция родительского контроля при отсутствии Интернета будет абсолютно бесполезной. Локально родители смогут лишь по общему принципу ограничить учетную запись ребенка, сменив тип администратора на стандартного пользователя.
С Интернетом дела будут обстоять лучше. В разделе «Семья» веб-интерфейса своего аккаунта Microsoft каждый из родителей сможет увидеть учетные записи всех добавленных детей, по каждому из них просмотреть данные и внести настройки в их работу с компьютером.
«Недавние действия» – в этом разделе включается кнопка отчетов о действиях, чтобы родители могли периодически просматривать, какие сайты их ребенок посещает. Пользоваться режимом приватности браузера ребенок не может.
Пользоваться режимом приватности браузера ребенок не может.
Раздел «Просмотр веб-страниц» – это фильтр сайтов. Помимо того, что учетная запись ребенка и так предусматривает фильтрацию с блокировкой веб-ресурсов для взрослых, родители могут заблокировать отдельные неугодные сайты. Введя их веб-адреса в таблицу «Всегда блокировать эти», взрослые лишат ребенка возможности посещать такие отдельные сайты. Более жесткий контроль можно устроить с помощью таблицы «Всегда разрешать эти». Внесенные в эту таблицу сайты будут разрешены к просмотру, но все прочие – заблокированы.
Единственный нюанс – система отслеживания активности ребенка и блокировки сайтов предназначена только для двух штатных браузеров Windows 10 Microsoft Edge и Internet Explorer. Все сторонние браузеры придется блокировать вместе с неугодными программами и играми. А для этих целей как раз предназначен раздел «Приложения, игры, мультимедиа», где предусматривается блокировка запрещенных ребенку программ и игр. В этом разделе также можно выставить возраст ребенка, и тому придется довольствоваться контентом из магазина Windows согласно системе возрастных рейтингов.
В этом разделе также можно выставить возраст ребенка, и тому придется довольствоваться контентом из магазина Windows согласно системе возрастных рейтингов.
«Таймер работы с устройством» – раздел, где родители могут ограничивать работу ребенка с компьютером. На каждый день недели устанавливается определенное число часов, которые ребенок может использовать в удобное для него время, но, например, не ранее и не позднее определенного времени. В качестве наказания компьютер может быть заблокирован на весь день.
Microsoft предусмотрела и механизм отхода от правил. Дети могут выпросить у родителей дополнительное время работы с компьютером. Как только они увидят на экране уведомление о том, что их время истекло, в этом же уведомлении могут воспользоваться кнопкой «Получить дополнительное время».
Взрослым на почту придет письмо от Microsoft Family с сообщением, что чадо просит еще времени работы с компьютером. В этом письме также будут предложены готовые варианты с временем продления сеанса.
По ссылке с выбранным вариантом родитель перейдет в свой аккаунт Microsoft, где сможет оформить разрешение на продление сеанса работы ребенка с компьютером.
В числе прочих возможностей родительского контроля в веб-интерфейсе аккаунта Microsoft – раздел «Журнал покупок» для отслеживания покупок в магазине Windows, которые совершал ребенок, и функция «Поиск ребенка». Функция поиска ребенка работает в связке с мобильными устройствами на базе Windows 10 Mobile. Если в таковых выполнен вход с помощью одного и того же аккаунта Microsoft ребенка, родители смогут контролировать его перемещение по карте или определить, где тот оставил свой телефон.
Как видим, Microsoft предлагает весьма неплохой набор возможностей для родительского контроля. Такие возможности могли бы уже потеснить сторонние платные программы для родительского контроля, если бы не одно «но». Microsoft пока что работает над улучшением функционала родительского контроля, и на момент написания этой статьи полноценно работающей оказалась лишь функция таймера работы ребенка с компьютером. Что же, будем ждать конечного формата стараний Microsoft.
Что же, будем ждать конечного формата стараний Microsoft.
Как использовать родительский контроль в Windows 10
Быстрые ссылки
- Какие функции родительского контроля предлагает Windows 10?
- Как создать дочернюю учетную запись в Windows 10
- Как управлять родительским контролем для Windows 10
Родительский контроль на любом цифровом система или служба важны как для защиты невинных детей от неуместных содержание и для защиты ваших систем от озорных детей. Windows 10 предоставляет дочерние учетные записи и семейные группы для ограничения контента, времени использования экрана и многого другого.
Какие функции родительского контроля предлагает Windows 10?
Точно так же, как вы входите в свою учетную запись для доступа к любому устройству Windows, вы можете создать дочернюю учетную запись, которую легко отслеживать и регулировать. Все параметры родительского контроля устанавливаются для дочерней учетной записи родительской учетной записью, в том числе:
- Создание отчетов об использовании приложений или игр, истории браузера, веб-поиска и экранного времени
- Ограничение экранного времени для Windows 10 или Xbox One до еженедельного расписания
- Ограничение использования приложений и игр для каждого устройства
- Блокировка нежелательных веб-сайтов и приложений
- Управление кошельком ребенка и покупка разрешений в магазине Microsoft Store
- Отслеживание местоположения ребенка на устройстве Android с запущенной программой Microsoft Launcher (или на телефоне с Windows 10)
Как создать дочернюю учетную запись в Windows 10
Чтобы получить доступ к своим учетным записям Windows 10, откройте меню «Пуск» и выберите значок шестеренки.
Нажмите «Учетные записи», чтобы открыть меню «Настройки учетных записей».
Кроме того, вы можете получить доступ к меню настроек учетных записей, открыв меню «Пуск», введя «учетная запись» и выбрав опцию «Управление учетной записью».
Выберите вкладку «Семья и другие пользователи» слева, а затем нажмите знак «плюс» (+) рядом с «Добавить члена семьи».
Выберите «Добавить участника». Если у вашего ребенка есть адрес электронной почты, введите его здесь и нажмите «Далее». Если нет, вы можете нажать «Создать адрес электронной почты для ребенка», чтобы настроить для него бесплатную учетную запись электронной почты через Microsoft Outlook.
Если этому ребенку меньше 13 лет, его детская учетная запись будет готова к работе. Если вы создаете аккаунт для кого-то старше 13 лет, вы можете подделать дату его рождения во время создания аккаунта.
Связано: 4 способа настроить родительский контроль в домашней сети
Как управлять родительским контролем для Windows 10 и контролировать учетные записи, которые вы создали для своей семьи.
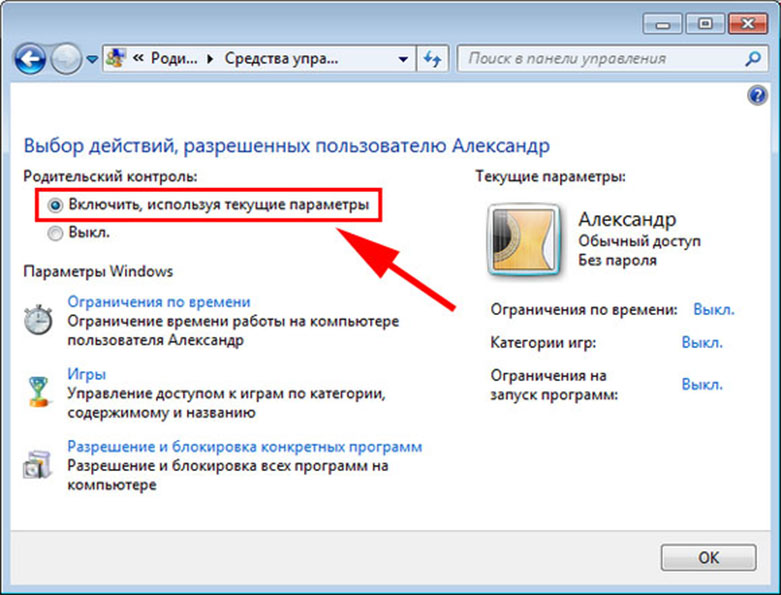 Вы по-прежнему можете создавать пользователей с этого веб-сайта. Чтобы получить доступ к этому веб-сайту из окна «Семья и другие пользователи», нажмите «Управление семейными настройками онлайн».
Вы по-прежнему можете создавать пользователей с этого веб-сайта. Чтобы получить доступ к этому веб-сайту из окна «Семья и другие пользователи», нажмите «Управление семейными настройками онлайн».
На веб-сайте Microsoft Family вы можете просмотреть каждую из добавленных вами учетных записей. Все настройки родительского контроля по умолчанию отключены, поэтому вам нужно будет включать каждую функцию по отдельности. Это также помогает лучше понять каждую функцию.
Выберите «Активность» под любой учетной записью и включите переключатель «Отчеты об активности». Это позволяет вам отслеживать активность этой учетной записи либо с помощью регулярных отчетов по электронной почте, либо вернувшись в это меню в любое время.
После включения отчетов об активности прокрутите вниз, чтобы включить дополнительные ограничения для приложений и игр, просмотра веб-страниц и экранного времени, нажав «Включить ограничения» рядом с каждой соответствующей функцией. Вы также можете щелкнуть вкладки в верхней части страницы, чтобы получить доступ, включить любую из этих функций и управлять ими.![]() Веб-сайт Family Safety объясняет, как все они работают.
Веб-сайт Family Safety объясняет, как все они работают.
Эти решения для мониторинга распространяются на все компьютеры вашей семьи с Windows 10, а также на Xbox One.
Как настроить и использовать родительский контроль в Windows 10/11 (2021)
В 2020 году Microsoft выпустила приложение «Семейная безопасность» для Android и iOS, чтобы отслеживать, как ваш ребенок использует ПК. С тех пор Microsoft только улучшила инструмент, и теперь он поддерживает блокировку приложений, фильтрацию контента, местоположение в реальном времени и многое другое. Редмондский гигант, похоже, идет по стопам Apple, когда речь заходит о цифровом благополучии. iPad имеет отличный родительский контроль, как и macOS Catalina и более поздние версии macOS. Теперь, если вы хотите использовать аналогичный инструмент на своем ПК, вот руководство по настройке и использованию родительского контроля, чтобы ограничить использование вашего ребенка в Windows 10/11.
Настройка и использование родительского контроля в Windows 10/11 (2021)
В эту статью мы добавили инструкции по настройке и использованию родительского контроля на ПК с Windows 10 и 11. Мы также добавили краткое объяснение того, что такое семейная безопасность Microsoft. Вы можете развернуть таблицу ниже и перейти к любому нужному разделу.
Мы также добавили краткое объяснение того, что такое семейная безопасность Microsoft. Вы можете развернуть таблицу ниже и перейти к любому нужному разделу.
Содержание
Что такое Microsoft Family Safety?
Microsoft Family Safety — это цифровой инструмент для обеспечения благополучия, разработанный специально для детей младше 18 лет. Он позволяет родителям отслеживать цифровые привычки своих детей, такие как экранное время, игровое время, веб-поиск и многое другое на ПК с Windows 10/11. По сути, с помощью простой учетной записи Microsoft вы можете контролировать каждый аспект ваших детей. А когда вашим детям исполнится 18 лет, они смогут выбрать, хотят ли они делиться с вами всеми занятиями.
Раньше я использовал родительский контроль на своем Chromebook, и процесс его настройки был очень запутанным. Однако инструмент Microsoft Family Safety прост в использовании, и мне он очень нравится. Если вы хотите использовать родительский контроль, чтобы ограничить использование компьютера вашим ребенком в Windows 10/11, я настоятельно рекомендую использовать инструмент семейной безопасности Microsoft.
Настройка родительского контроля в Windows 10/11
1. Сначала откройте «Настройки» с помощью сочетания клавиш Windows 11 «Windows + I». Здесь перейдите к Аккаунтам -> Семья и другие пользователи . Пользователям Windows 10 также необходимо пройти тот же путь после открытия приложения «Настройки».
2. Здесь нажмите « Добавить учетную запись », чтобы добавить отдельную учетную запись для вашего ребенка. Пользователям Windows 10 необходимо выбрать опцию «Добавить члена семьи».
3. Обратите внимание, что вам нужно создайте онлайн-учетную запись Microsoft для вашего ребенка, чтобы воспользоваться преимуществами приложения Microsoft Family Safety. Затем вам нужно войти в учетную запись вашего ребенка на ПК с Windows 10/11, чтобы успешно настроить родительский контроль.
Как использовать родительский контроль в Windows 10/11 для отслеживания действий ваших детей
1. После создания учетной записи Microsoft для вашего ребенка войдите в систему с учетной записью вашего ребенка на ПК. Я предлагаю использовать Microsoft Edge для отслеживания активности в Интернете и на ПК. Откройте Microsoft Edge и войдите в систему с учетной записью вашего ребенка.
Я предлагаю использовать Microsoft Edge для отслеживания активности в Интернете и на ПК. Откройте Microsoft Edge и войдите в систему с учетной записью вашего ребенка.
2. Далее перейдите на сайт family.microsoft.com и войдите под своей учетной записью (учетная запись родителя). Здесь вы увидите, что учетная запись вашего ребенка была автоматически добавлена в раздел «Ваша семья». Нажмите на профиль вашего ребенка , чтобы включить историю активности.
3. После этого нажмите кнопку « Включить отчет об активности », и все. Теперь вы начнете видеть активность вашего ребенка на панели управления Microsoft Family.
Веб- и поисковая фильтрация
1. В разделе «Интернет и поиск» панель инструментов показывает, какие веб-сайты посещал ваш ребенок. Если вы обнаружите что-то неуместное, вы можете нажать кнопку « блок », и сайт станет недоступен на компьютере вашего ребенка.
2. Вы также можете перейти к « Фильтры контента » и просто включить переключатель «Фильтровать неподходящие веб-сайты и поисковые запросы». Он включит Безопасный поиск с помощью Bing в Microsoft Edge и защитит вашего ребенка от неактуального контента в Интернете.
Он включит Безопасный поиск с помощью Bing в Microsoft Edge и защитит вашего ребенка от неактуального контента в Интернете.
3. При желании вы также можете добавить разрешенные и заблокированные сайты в разделе «Фильтры содержимого» инструмента родительского контроля Microsoft в Windows 10 и 11. Обратите внимание, что эти исключения будут работать только на Microsoft Edge .
Настройка экранного времени
1. После фильтрации содержимого появляется экранное время. Вы можете контролировать время, проводимое вашим ребенком перед экраном, а также ограничивать его. Перейдите на вкладку «Экранное время» на левой боковой панели и включите переключатель «Использовать одно расписание на всех устройствах» в разделе «Устройства».
2. Теперь вы можете установить лимит времени на основе будних и выходных дней. Или вы можете создавать совершенно разные расписания в зависимости от дня. Ограничения экранного времени полностью настраиваются.
3. Что мне больше всего нравится в приложении Microsoft Family Safety, так это то, что оно позволяет устанавливать ограничение по времени для различных приложений и игр. Просто перейдите на вкладку «Приложения и игры» в разделе «Экранное время» и включите переключатель «Ограничения приложений и игр» .
4. Здесь вы можете просмотреть все приложения и указать, сколько времени ваш ребенок может потратить на приложение или игру .
5. Кроме того, родительский контроль также позволяет вам щелкнуть меню из трех точек рядом с каждым приложением и заблокировать приложение на ПК вашего ребенка с Windows 10/11.
Xbox Online Gaming
А если у вас есть консоль Xbox и ею пользуется ваш ребенок, вы также можете настроить использование консоли с веб-панели управления. Вы можете выбрать , с которыми ваш ребенок может общаться и играть с , устанавливать возрастной рейтинг для игр и многое другое. Просто нажмите «Просмотреть настройки Xbox».
Просто нажмите «Просмотреть настройки Xbox».
Примечание . Если ваш ребенок регулярно использует консоль Xbox или играет в игры на ПК с Windows 10/11, вы также можете получить приложение Xbox Family Settings (бесплатное, Android и iOS) для целенаправленного родительского контроля.
Настройте семейную безопасность Microsoft на своем телефоне iOS или Android
Если вы хотите отслеживать, как ваш ребенок использует смартфон, вы можете легко это сделать. Microsoft разработала единое приложение для Android и iOS. Вы можете использовать его для беспрепятственного просмотра и настройки всех элементов управления, описанных выше. Вот как вы можете это сделать:
1. Скачайте приложение Microsoft Family Safety (бесплатное, Android и iOS) на свой смартфон. После этого войдите в свою учетную запись Microsoft (учетная запись родителя). Если у вашего ребенка есть смартфон, установите то же приложение и войдите в систему с его учетной записью. Это также позволит вам просматривать местоположение вашего ребенка в режиме реального времени .
Это также позволит вам просматривать местоположение вашего ребенка в режиме реального времени .
2. Затем нажмите на профиль вашего ребенка, и вы сможете просмотреть все детали. Вы даже можете установить ограничения времени экрана , заблокировать приложения или установить фильтры содержимого прямо из приложения. Таким образом, вы можете легко отслеживать местоположение вашего ребенка и отслеживать его цифровые привычки.
Настройка родительского контроля в Windows 10 и 11
Вот как вы можете легко настроить родительский контроль и использовать приложение Microsoft Family Safety, чтобы ограничить использование вашего ребенка на ПК с Windows 10 и 11. Microsoft внедрила в Windows 10/11 солидный уровень цифрового благополучия, и я думаю, что большинству родителей стоит этим воспользоваться. При тестировании с учетной записью ребенка Windows 11 выдавала подсказки о том, сколько времени осталось для определенного приложения, и предложения о том, как перемещаться по некоторым веб-сайтам.
