Почему шумит компьютер при работе: Почему компьютер шумит (гудит, шипит) и что с этим делать? — Запускай.РФ
Содержание
Почему шумит компьютер во время работы
Содержание
- Шумит компьютер во время работы
- Причина 1: Перегрев
- Причина 2: Некачественные или неисправные вентиляторы
- Причина 3: Жесткие диски
- Причина 4: Блок питания
- Причина 5: Вибрации
- Заключение
- Вопросы и ответы
Шум от системного блока или ноутбука, особенно в ночное время, может стать раздражающим фактором или даже препятствием для выполнения работы или проведения досуга. Чаще всего это нормальное поведение компьютера при высоких нагрузках, но, вместе с тем, громкие звуки могут говорить о проблемах, неполадках или некоторых недоработках в сборке. Сегодня мы разберемся, почему может шуметь ПК и как исправить эту ситуацию.
Как мы уже писали во вступлении, шум может и будет наблюдаться при высоких нагрузках на компоненты системы. Это работают системы охлаждения процессора и видеокарты. Если же кулеры гудят даже во время простоя, необходимо выявить и устранить причины гула. Их несколько. Основной является перегрев, вызванный наличием пыли или низкой эффективностью термоинтерфейса.
Их несколько. Основной является перегрев, вызванный наличием пыли или низкой эффективностью термоинтерфейса.
Громкие звуки при работе также могут издавать жесткие диски, блок питания и некачественные вентиляторы. Вибрации, передаваемые на корпус «системника», тоже вызывают шум. Далее мы подробно разберем каждую из причин и найдем способы их устранения.
Причина 1: Перегрев
Перегрев комплектующих – процессора и видеокарты, а в ноутбуках и других компонентов – является главной причиной шума систем охлаждения (СО). Проблемы появляются при засорении радиаторов кулеров и вентиляционных отверстий большим количеством пыли, а также при высыхании термопасты или прокладок. Решением здесь станет проведение технического обслуживания СО, а конкретно – замена пасты и удаление пыли.
Подробнее:
Греется процессор: основные причины и решение
Тестируем процессор на перегрев
Устраняем перегрев видеокарты
Как проверить температуру видеокарты
Решаем проблему с перегревом ноутбука
Еще одним фактором, вызывающим повышение рабочих температур, может стать недостаточная эффективность кулера. Если он не способен отвести столько тепла, сколько выделяет процессор при нагрузке, то его вентилятор всегда будет работать на максимальных оборотах. Решить такую проблему можно только путем замены кулера более производительной моделью.
Если он не способен отвести столько тепла, сколько выделяет процессор при нагрузке, то его вентилятор всегда будет работать на максимальных оборотах. Решить такую проблему можно только путем замены кулера более производительной моделью.
Подробнее: Выбираем кулер для процессора
Причина 2: Некачественные или неисправные вентиляторы
«Вертушки», отвечающие за удаление горячего воздуха из корпуса или отведение его от радиаторов, могут прийти в негодность или изначально быть шумными. В некоторых случаях они могут издавать довольно громкий неприятный гул даже на низких оборотах, что должно заставить задуматься о замене. Выбрать достойный вентилятор для корпуса не составит проблем, достаточно почитать отзывы о конкретной модели.
С кулерами для процессоров и видеокарт все обстоит сложнее, так как не всегда можно найти в продаже подходящую «вертушку». В такой ситуации поможет только замена всей системы охлаждения целиком либо ремонт. Для этого можно обратиться в сервисный центр или воспользоваться инструкциями по ссылке ниже. Эта статья рассказывает об обслуживании вентиляторов на видеокарте, но способ подойдет и для процессорных кулеров.
Эта статья рассказывает об обслуживании вентиляторов на видеокарте, но способ подойдет и для процессорных кулеров.
Подробнее: Неисправность вентилятора на видеокарте
Причина 3: Жесткие диски
Еще одна причина шума это жесткие диски HDD, которые обладают движущимися частями. При нормальных условиях мы слышим скрип головок и звук вращения «блинов». Если «хардов» несколько, и они активно используются, то они могут быть довольно громкими. Устранить эту проблему можно, лишь заменив HDD на твердотельные накопители.
Подробнее: Как выбрать SSD диск для компьютера, ноутбука
«Пожилые» жесткие диски могут при работе издавать и другие посторонние звуки, например, щелчки или громкий скрежет. Это касается и бракованных новых устройств. Такое поведение служит сигналом к сохранению важных файлов и замене HDD.
Читайте также: Почему щелкает жесткий диск и как это исправить
Причина 4: Блок питания
Блок питания обеспечивает электроэнергией все компоненты компьютера. Если его номинальная мощность приближается по значению к той, что потребляет система, мы получим «работу на износ» с перегревом. Поскольку в БП также установлена система охлаждения, она будет пытаться отвести тепло путем повышения оборотов вентилятора, что, естественно приводит к шуму. Замена блока более мощным избавит вас от этой неприятности.
Если его номинальная мощность приближается по значению к той, что потребляет система, мы получим «работу на износ» с перегревом. Поскольку в БП также установлена система охлаждения, она будет пытаться отвести тепло путем повышения оборотов вентилятора, что, естественно приводит к шуму. Замена блока более мощным избавит вас от этой неприятности.
Подробнее: Как выбрать блок питания
Некоторые модели БП, даже в средней ценовой категории, могут быть довольно шумными из-за некачественных «вертушек» или особенностей электронных компонентов. Последние издают звуки в виде свиста (даже во время низкой нагрузки), щелчков, и гула трансформаторов. При выборе блока внимательно ознакомьтесь с отзывами других пользователей, и лучше не на сайте магазина, а на независимых ресурсах.
Причина 5: Вибрации
Все механические части, присутствующие в системе – подшипники вентиляторов и моторчики HDD передают вибрации на корпус «системника». Если он выполнен из тонкого металла, а сборка проведена некачественно, мы можем услышать дребезжание и даже непрерывный низкочастотный гул. Решить проблему можно двумя способами: поменять корпус или озаботится установкой антивибрационных прокладок для дисков и таких же креплений для «вертушек».
Решить проблему можно двумя способами: поменять корпус или озаботится установкой антивибрационных прокладок для дисков и таких же креплений для «вертушек».
Подробнее: Как выбрать корпус для компьютера
Заключение
Многих пользователей очень заботит уровень шума, исходящего от компьютера. Добиться абсолютной тишины можно только, минимизировав наличие вентиляторов и заменив диски на SSD. В природе существуют и бесшумные видеокарты с пассивными системами охлаждения, и такие же кулеры для процессоров. Правда, о мощной системе в этом случае придется забыть по причине высокого тепловыделения.
Если требуется снизить шумовые показатели высокопроизводительного ПК, нужно помнить о перегреве и регулярно производить техническое обслуживание СО. Поспособствует снижению температуры и просторный, хорошо продуваемый корпус. При выборе комплектующих и «вертушек» всегда обращайте внимание на отзывы покупателей: в них часто указывается, шумная «железка» или нет.
Почему шумит компьютер при работе
Автор admin На чтение 4 мин Просмотров 44 Опубликовано
Появление шума из системного блока при работе компьютера вовсе не говорит о том, что скоро ПК выйдет из строя. Причин гула и вибраций может быть великое множество – от неподходящего кулера до износившегося жёсткого диска. В этой статье мы рассмотрим основные причины того, почему шумит компьютер при работе, а также предложим пути решения возникшей проблемы.
Содержание
- Проблема с кулерами
- Процессорный кулер
- Кулер видеокарты
- Корпусные кулеры
- Старый жёсткий диск
- Проблемный блок питания
- Видеоинструкция
- Заключение
Проблема с кулерами
Первая и самая распространённая причина – это запылённость внутренностей системного блока, неверное крепление систем охлаждения или нарушенная геометрия лопастей. Например, накапливающаяся пыль затрудняет отвод тепла от производительных компонентов и мешает нормальному вращению лопастей вентиляторов, что неизбежно приводит к появлению шума.
Процессорный кулер
Самый крупный вентилятор, который имеется в системном блоке, обычно предназначен для охлаждения процессора. Конструкция чаще всего оснащается ещё и радиатором, отлично собирающим в себе любую пыль, вследствие чего кулер сталкивается с проблемами во вращении.
Чтобы решить возникшую проблему, достаточно снять охлаждающую конструкцию с процессора и тщательно прочистить от пыли. При необходимости можно заменить масло в оси. Устанавливая конструкцию обратно, нужно тщательно затянуть все стягивающие шурупы – возможно, причина гула и вибраций крылась в плохом креплении кулера к материнской плате.
Кулер видеокарты
Помимо процессора в системном блоке есть ещё один высокопроизводительный компонент, оснащаемый отдельной системой охлаждения. Кулер видеокарты (иногда их несколько) обычно достаточно мал в диаметре, что приводит к появлению шума во время выполнения тяжёлых задач (например, в играх).
С шумом видеокарты во время работы современных игр придётся смириться. Конечно, некоторые производители позволяют менять скорость вращения вентиляторов при помощи фирменных утилит, однако принудительное замедление во время активной работы приведёт к перегреву устройства и выходу его из строя.
Конечно, некоторые производители позволяют менять скорость вращения вентиляторов при помощи фирменных утилит, однако принудительное замедление во время активной работы приведёт к перегреву устройства и выходу его из строя.
Если видеокарта шумит даже во время простоя, нужно постараться очистить лопасти вентиляторов. Если программы для мониторинга температуры компонентов не свидетельствуют о перегреве, но при этом лопасти крутятся на полную мощность, можно программно снизить скорость их вращения.
Корпусные кулеры
Шум могут вызывать и кулеры, которые предназначены для общего охлаждения. Правило простое – чем меньше диаметр и чем выше скорость вращения, тем шумнее устройство. Дело в том, что, например, 8-сантиметровому вентилятору для эффективности нужно выдавать 1500 оборотов, в то время как 20-сантиметровому – лишь 700-800.
Если вы обнаружили, что причина действительно сокрыта в маленьком корпусном кулере, то попросту замените его на больший.
Ещё один совет, который касается любого кулера – шум обязательно будет возникать, если:
- лопасти вращаются с трудом;
- нарушена геометрия вентилятора;
- вентилятор плохо закреплён;
- область крепления повреждена.

В большинстве случаев гул вызывает именно система охлаждения.
Старый жёсткий диск
Ввиду особенностей работы классический жёсткий диск обычно издаёт характерный гул, треск или скрежет во время работы. Если подобный шум стал слишком явным и нестерпимым, значит механизм износился. К этому признаку нужно отнестись серьёзно, поскольку степень износа существенно возрастает, что может привести к потере данных.
Решение одно – замена устройства. Стандартный HDD можно заменить на SSD, который отличается повышенными показателями чтения/записи и абсолютно бесшумен во время работы. К сожалению, стоимость 1 Гб SSD сейчас ощутимо выше 1 Гб HDD.
Проблемный блок питания
Блок питания – это важнейший компонент системы, от исправности которого зависит работа всех остальных компонентов. Корпус блока закрыт, внутри установлен кулер. Со временем пространство забивается пылью, что приводит к появлению шумов и перегреву блока.
При появлении шумов можно разобрать блок, прочистить и обслужить лопасти. Если это не помогло, и устройство само по себе достаточно шумное (не продумана система охлаждения), для устранения гула придётся менять блок.
Если это не помогло, и устройство само по себе достаточно шумное (не продумана система охлаждения), для устранения гула придётся менять блок.
Видеоинструкция
В этом ролике разобраны основные причины появления явных шумов при работе компьютера.

Заключение
Как мы отметили, причин может быть множество – неправильное охлаждение, запылённость или плохое крепление кулеров, износившийся жёсткий диск и повреждённые вентиляторы. Если раньше ПК не шумел, но в последнее время начал, то чистка и обслуживание охлаждения в большинстве случаев решит проблему.
Избавьтесь от фонового звука ПК с помощью самых простых решений
Настройте параметры звука и устраните неполадки с аудиоустройствами
by Милан Станоевич
Милан Станоевич
Эксперт по Windows и программному обеспечению
Милан с детства увлекался технологиями, и это побудило его проявить интерес ко всем технологиям, связанным с ПК. Он энтузиаст ПК и… читать дальше
Он энтузиаст ПК и… читать дальше
Обновлено на
Рассмотрено
Влад Туричану
Влад Туричану
Главный редактор
Увлеченный технологиями, Windows и всем, что имеет кнопку питания, он тратил большую часть своего времени на развитие новых навыков и изучение мира технологий. Скоро… читать дальше
Раскрытие партнерской информации
- Фоновый шум ПК может быть вызван проблемами с вентилятором ЦП, вентилятором видеокарты или жестким диском.
- Звук, который издает ваш компьютер, неразрывно связан с его основной деятельностью.
- Высокая загрузка ЦП и перегрев часто вызваны неисправной программой, которая издает нежелательные звуки.
- Необычные шумы на вашем компьютере также могут быть вызваны проблемами со звуком, но мы здесь, чтобы помочь.
XУСТАНОВИТЬ, НАЖИМАЯ НА ФАЙЛ ЗАГРУЗКИ
Для устранения различных проблем с ПК мы рекомендуем DriverFix:
Это программное обеспечение будет поддерживать ваши драйверы в рабочем состоянии, тем самым защищая вас от распространенных компьютерных ошибок и сбоев оборудования. Проверьте все свои драйверы прямо сейчас, выполнив 3 простых шага:
Проверьте все свои драйверы прямо сейчас, выполнив 3 простых шага:
- Загрузите DriverFix (проверенный загружаемый файл).
- Нажмите Начать сканирование , чтобы найти все проблемные драйверы.
- Нажмите Обновить драйверы , чтобы получить новые версии и избежать сбоев в работе системы.
- DriverFix был загружен 0 читателями в этом месяце.
Издает ли ваш компьютер фоновый звук во время работы?
Это может раздражать и/или раздражать слух, особенно при прослушивании любимой музыки, просмотре хорошего фильма или игре в новую игру, которую вы недавно загрузили на свой компьютер.
Тем не менее, есть способы окончательно решить проблему любого фонового звука, который мешает вам наслаждаться игрой.
В этой статье
- Почему мой компьютер звучит так, как будто что-то работает в фоновом режиме?
- Как избавиться от фонового шума на моем компьютере?
- 1.
 Запустите средство устранения неполадок оборудования
Запустите средство устранения неполадок оборудования - 2. Удалите драйверы звуковой карты
- 3. Обновите звуковые драйверы
- Установите драйверы вручную
- 4. Измените звуки уведомлений
- 5. Настройте параметры звука
- 6. Выполните устранение неполадок при обслуживании системы
- 7. Запустите средство проверки системных файлов
- 8. Выполните чистую загрузку для устранения проблемы
- 9. Восстановите звук по умолчанию
Почему мой компьютер похоже, что-то работает в фоновом режиме?
Высокая загрузка ЦП и низкая загрузка ГП часто являются причиной того, что ваш компьютер звучит так, как будто что-то работает в фоновом режиме.
Величина воздействия зависит от количества имеющихся у вас ресурсов, таких как ядро и потоки, часы и оперативная память, поскольку чем медленнее ПК, тем сильнее влияние фоновых шумов.
Проблемы со звуком также могут быть вызваны одной из следующих причин:
❌Неправильно подключенные кабели
❌Поврежденные драйверы
❌Несовместимые драйверы
❌Настройки звука
❌Отсутствуют обновления
❌Звук проблемы с картой
Обычно это происходит при отсутствии вируса и не всегда с ним связано. Тем не менее, рекомендуется периодически сканировать антивирусными решениями без ложных срабатываний на случай, если заражение будет пропущено.
Тем не менее, рекомендуется периодически сканировать антивирусными решениями без ложных срабатываний на случай, если заражение будет пропущено.
Вот несколько быстрых исправлений для решения проблемы с фоновым звуком в Windows.
Как избавиться от фонового шума на моем компьютере?
1. Запустите средство устранения неполадок оборудования
Средство устранения неполадок оборудования встроено в операционную систему Windows 10, чтобы проверять и устранять любые проблемы со звуком, которые могут у вас возникнуть.
Вот как это сделать:
- Нажмите Пуск и введите Панель управления .
- Перейти к просмотру по опции в правом верхнем углу.
- Щелкните стрелку раскрывающегося списка и выберите Крупные значки и выберите Устранение неполадок .
- Щелкните параметр Просмотреть все на левой панели и найдите Воспроизведение аудио .

- Запустить Средство устранения неполадок с воспроизведением звука (откроется всплывающее окно — следуйте инструкциям).
Дайте нам знать, если это сработало. В противном случае попробуйте следующее решение.
2. Удаление драйверов звуковой карты
Совет эксперта:
СПОНСОРЫ
Устаревшие драйверы являются основной причиной ошибок и системных проблем. Если некоторые из ваших файлов отсутствуют или дают сбой, автоматизированное решение, такое как DriverFix , может решить эти проблемы всего за пару кликов. И это также легко в вашей системе!
Иногда проблемы с фоновым звуком могут быть вызваны поврежденным или несовместимым драйвером или проблемой со звуковой картой.
Если проблема связана с драйвером звуковой карты, удалите его, выполнив следующие действия:
- Щелкните правой кнопкой мыши Пуск и выберите Диспетчер устройств .

- Найдите драйвер звуковой карты в списке устройств.
- Щелкните правой кнопкой мыши драйвер звуковой карты и выберите Удалить .
- Если вы получаете опцию Удалить программное обеспечение драйвера для этого устройства , нажмите на нее, а затем удалите поврежденные драйверы.
- Следуйте инструкциям, чтобы завершить процесс и перезагрузить компьютер.
3. Обновление звуковых драйверов
Перейдите на веб-сайт производителя вашего компьютера или звуковой карты, проверьте наличие последних версий драйверов Windows 10, доступных для модели звуковой карты вашего компьютера, а затем установите их в соответствии с инструкциями на веб-сайте.
Установка драйверов вручную
- Щелкните правой кнопкой мыши Пуск .
- Выберите Диспетчер устройств .
- Разверните параметр Звуковые, видео и игровые контроллеры .
- Щелкните правой кнопкой мыши звуковую карту.

- Нажмите Обновить программное обеспечение драйвера и дождитесь завершения процесса.
- Перезагрузите компьютер.
Компьютер не может работать с видеокартами, компьютерными программами, звуковыми картами или другим оборудованием, ими должен управлять драйвер.
Вы можете обновить драйверы вручную, но вы также можете пойти простым путем с помощью DriverFix .
Это стороннее решение имеет большую ежедневно обновляемую базу данных драйверов, поэтому оно предоставит самые последние доступные драйверы после сканирования системы.
Кроме того, вы получите подробный отчет с подробным описанием состояния отсутствия, повреждения или устаревших аудиодрайверов Windows.
DriverFix
Замените поврежденные звуковые драйверы, вызывающие фоновые шумы и использующие слишком много ресурсов вашего ПК.
Бесплатная пробная версия Посетите веб-сайт
4.
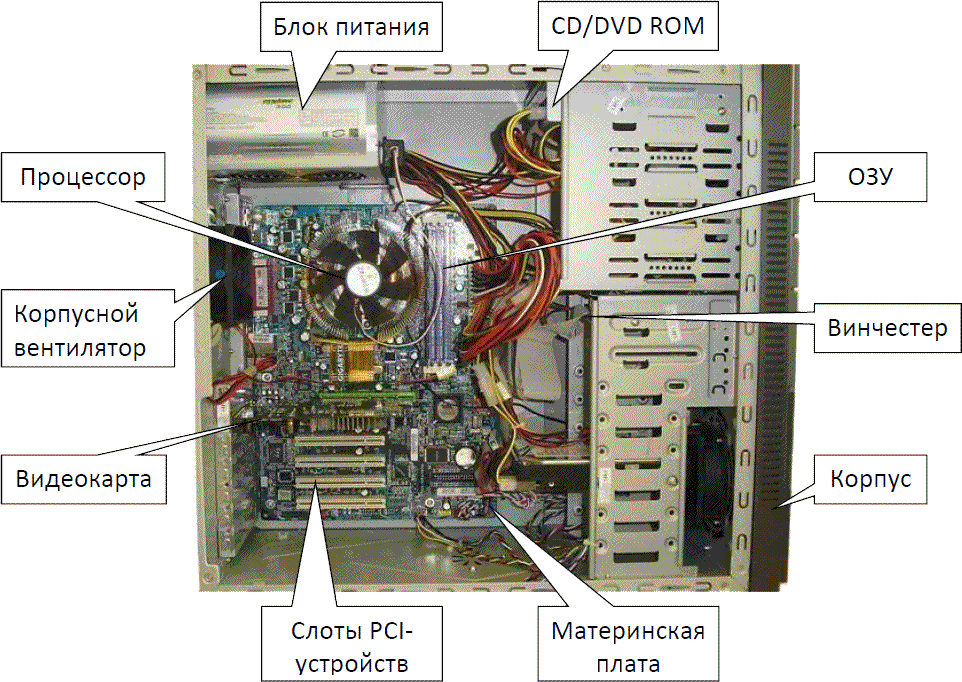 Изменить звуки уведомлений
Изменить звуки уведомлений
- Щелкните правой кнопкой мыши Пуск и выберите Панель управления .
- Изменить Вид на Маленькие значки .
- Выбрать Звуки .
- В разделе Program Events , найдите уведомление и нажмите на него.
- Щелкните раскрывающееся меню и выберите Звук уведомления .
- Нажмите Применить .
5. Настройте параметры звука
- Щелкните правой кнопкой мыши Пуск .
- Выберите Панель управления .
- Перейти к Звуковые и аудиоустройства .
- Нажмите Громкость динамика .
- Установите левый динамик на ноль (0), а правый динамик на 100.
- Нажмите Ok .
6. Выполните устранение неполадок при обслуживании системы
Это устраняет большинство распространенных системных проблем.
Выполните следующие действия, чтобы запустить средство устранения неполадок обслуживания системы:
- Щелкните Start , перейдите в поле поиска и введите Устранение неполадок .
- Щелкните Система и безопасность и перейдите к Обслуживание системы .
- Следуйте инструкциям , чтобы запустить средство устранения неполадок обслуживания системы.
7. Запустите средство проверки системных файлов
Вот как это сделать:
- Нажмите Start , перейдите в поле поиска и введите CMD .
- Щелкните правой кнопкой мыши и выберите Запуск от имени администратора .
- Тип
sfc/scannow. - Нажмите Введите ..
Если проблема с фоновым звуком сохраняется, попробуйте следующее решение.
8.
 Выполните чистую загрузку для устранения проблемы.
Выполните чистую загрузку для устранения проблемы.
Выполнение чистой загрузки для вашего компьютера снижает количество конфликтов, связанных с программным обеспечением, которые могут выявить основные причины проблемы медленной загрузки игры и фонового шума во время игры.
Эти конфликты могут быть вызваны приложениями и службами, которые запускаются и работают в фоновом режиме при обычном запуске Windows.
Как выполнить чистую загрузку
Чтобы успешно выполнить чистую загрузку в Windows 10, вы должны войти в систему как администратор, а затем выполните следующие действия:
- Перейдите в окно поиска Start и введите MSConfig .
- Выберите Конфигурация системы и найдите вкладку Службы .
- Выберите поле Скрыть все службы Microsoft и щелкните Отключить все .
- Перейдите на вкладку Startup
- Нажмите Откройте диспетчер задач .

- Закройте диспетчер задач, затем нажмите Ok .
- Перезагрузите компьютер.
У вас будет чистая загрузочная среда после тщательного выполнения всех этих шагов, после чего вы можете попробовать и проверить, сохраняется ли фоновый звук.
9. Восстановить звук по умолчанию
- В поле поиска Start введите Sounds .
- Выберите параметр Изменить системные звуки из результатов поиска.
- В раскрывающемся списке под Звуковая схема измените текущую звуковую схему на Windows по умолчанию (если она еще не установлена).
Удачи с решениями? Если нет, мы будем рады услышать от вас.
Поделитесь с нами своими проблемами с фоновым звуком в разделе комментариев ниже.
Проблемы остались? Исправьте их с помощью этого инструмента:
СПОНСОРЫ
Некоторые проблемы, связанные с драйверами, можно решить быстрее с помощью специального инструмента. Если у вас по-прежнему возникают проблемы с драйверами, просто загрузите DriverFix и запустите его в несколько кликов. После этого позвольте ему вступить во владение и исправить все ваши ошибки в кратчайшие сроки!
Если у вас по-прежнему возникают проблемы с драйверами, просто загрузите DriverFix и запустите его в несколько кликов. После этого позвольте ему вступить во владение и исправить все ваши ошибки в кратчайшие сроки!
Была ли эта страница полезной?
Начать разговор
Делиться
Копировать ссылку
Новостная рассылка
Программное обеспечение сделок
Пятничный обзор
Я согласен с Политикой конфиденциальности в отношении моих персональных данных
Как уменьшить фоновый шум в микрофоне
Если ваш микрофон улавливает нежелательные звуки, вы можете предпринять шаги, чтобы свести к минимуму фоновые шумы и статические помехи. Хотя вы, возможно, не сможете полностью избавиться от окружающего шума, вы можете уменьшить помехи. Вы можете понять, как уменьшить фоновый шум на микрофонах, поняв, какой тип микрофона вы ищете.
Независимо от того, работаете ли вы дома и испытываете постоянные проблемы с пониманием, записываете ли вы аудиоклипы или музыку или просто пытаетесь поддерживать кристально чистое общение, есть несколько шагов, которые вы можете предпринять, чтобы убедиться, что вы слышны как можно лучше. Они варьируются от физических до электрических и программного обеспечения или инструментов.
Они варьируются от физических до электрических и программного обеспечения или инструментов.
Как уменьшить фоновый шум микрофонов? Есть два решения: вы можете изменить настройки, улучшить оборудование или загрузить дополнительное программное обеспечение. В зависимости от того, какое устройство ввода звука вы используете для записи звука, вы можете минимизировать шум, отрегулировав уровень усиления микрофона или подавления окружающего шума внутри вашего ноутбука.
Вы также можете удалить источник окружающего шума, уменьшить воздействие внешних звуков, настроить то, что находится вокруг вашего микрофона, или использовать соответствующее программное обеспечение для шумоподавления. Приложив немного усилий, вы сможете понять, как уменьшить фоновый шум микрофона.
Какие типы фоновых шумов существуют?
Существует много типичных типов фоновых шумов. К ним относятся:
- Импульсные шумы, включая хлопки, которые обычно имеют высокую частоту, но длятся недолго,
- Широкополосный шум, при котором шум распространяется в широком диапазоне частот, включая жужжание,
- Узкополосные шумы, связанные с сигнальными шумами, которые остаются постоянными
- Электрические шумы, обычно исходящие от технологии, используемой для записи звука, и
- Нерегулярные шумы, которые варьируются от разговоров машин до громких звуков, таких как грохот грома и дождь.

Все эти звуки могут прервать запись или конференцию. Научиться справляться с ними и разработать план действий на случай окружающего шума — важный шаг в очистке вашего звука.
Как уменьшить фоновый шум микрофона ноутбука или компьютера?
Если вы используете портативный или настольный компьютер для записи звука, вы можете вручную войти в устройство и контролировать уровень фонового шума, который улавливает ваше устройство. Примеры фонового шума, который вы можете обнаружить при вводе микрофона с ноутбука или настольного компьютера, включают клавиатуру, вентилятор ноутбука, щелчки мыши и многое другое. То, как вы настраиваете параметры окружающего звука для вашего компьютера, зависит от вашей операционной системы.
Если у вас система Windows, вы можете использовать панель управления, чтобы перейти к оборудованию и звуку. После выбора звука вы перейдете в раздел записи, затем щелкните правой кнопкой мыши на панели микрофона. В разделе «Свойства» вы найдете вкладку «Уровни», которая будет содержать инструмент «Усиление микрофона». Чтобы уменьшить звук, поверните ручку усиления микрофона до упора. Не забудьте также полностью повернуть диск микрофона вверх.
Чтобы уменьшить звук, поверните ручку усиления микрофона до упора. Не забудьте также полностью повернуть диск микрофона вверх.
После того, как вы настроили микрофоны, перейдите на вкладки «Улучшения» и убедитесь, что установлены флажки «Подавление акустического эха» и «Подавление шума». Чтобы проверить шум, вернитесь в меню записи и прослушайте устройство.
Если компьютер, который вы используете, является системой iOS, откройте системные настройки и перейдите к настройкам шума. Оттуда установите флажок рядом с инструментом уменьшения окружающего шума. Этот диск можно перемещать вверх и вниз, пока вы не найдете баланс шумоподавления, который сделает вас счастливым.
Как использовать программное обеспечение для уменьшения фонового шума?
Хотя изменение настроек микрофона является опцией, есть лучший способ справиться с фоновым шумом микрофона и уменьшить его. Использование программного приложения, такого как Krisp, для шумоподавления позволит вам использовать любой микрофон и не беспокоиться о фоновом шуме.
Krisp использует возможности искусственного интеллекта для распознавания и удаления нежелательных звуков из ваших записей. Он добавляет защитный слой, который фильтрует шум и обеспечивает чистую и четкую запись звука. Krisp легко интегрируется с любым приложением для общения и записи, которое позволяет изменять настройки звука и выбирать микрофон.
Самое приятное то, что для записи можно использовать абсолютно любые микрофоны и наушники. Krisp работает со всеми из них и поможет вам добиться студийного качества звука у вас дома.
[новая демонстрация]
Как уменьшить фоновый шум на стандартном микрофоне?
Есть и другие факторы, влияющие на снижение шума стандартного микрофона. Они варьируются от внешних шумов, которые можно заблокировать, закрыв дверь или окно, до электрических помех, которые могут возникать от аккордов.
Чтобы приглушить окружающие звуки при использовании стандартного микрофона, быстро осмотрите помещение. Выключите все вентиляторы, телевизоры, радиоприемники или системы вывода звука, которые могут быть уловлены вашим микрофоном.
Выключите все вентиляторы, телевизоры, радиоприемники или системы вывода звука, которые могут быть уловлены вашим микрофоном.
Убедитесь, что никакие находящиеся поблизости устройства также не создают помех. Еще одна проблема, которую вы можете решить, быстро осмотрев комнату, — это электрические кабели, проложенные по кабелям аудиовхода. Это может создать электромагнитную силу, которая воздействует на аудиокабель, вызывая помехи.
Четко говоря прямо в микрофон, вы можете создать звуковую дорожку, в которой вы сможете уменьшить окружающие шумы вручную с помощью программы позже, если захотите. Если вы также убедитесь, что используете правильный тип микрофона для своих целей, вы можете уменьшить окружающие звуки.
Микрофоны ноутбуков, например, встроены в другую технику, что может создавать помехи. Обычные микрофоны также могут быть недостаточно чувствительными, например, для записи музыки. Убедившись, что ваш микрофон соответствует вашим потребностям, вы можете контролировать уровень лишнего шума.
Ваш микрофон подвержен фоновому шуму?
Иногда вам действительно нужно улучшить качество звука. Если вы обнаружите, что ваш звук не такой четкий или чистый, как хотелось бы, или если у вас возникли проблемы с вырезанием окружающих шумов, вы можете попробовать инвестировать в микрофон более высокого качества.
Микрофонные стойки, микрофоны и поп-фильтр можно купить все вместе менее чем за 100 долларов, а это означает, что небольшие вложения могут значительно улучшить качество звука. Эта разница обычно заключается в чистоте голоса или фоновом шуме.
Как уменьшить окружающий шум в микрофоне гарнитуры или наушников?
Если вы используете гарнитуру или наушники с микрофоном, вы можете предпринять несколько шагов, чтобы уменьшить любой фоновый шум. Убедитесь, что ваши наушники полностью подключены к порту. Если разъем для наушников открыт, вы можете услышать большое количество окружающего звука.
Использование наушников в качестве микрофона не означает, что наушники теперь можно подключить к аудиоразъему. Убедитесь, что наушники подключены к разъему для наушников, а не к аудиоразъему.
Убедитесь, что наушники подключены к разъему для наушников, а не к аудиоразъему.
Допустим, вы подключаете наушники к разъему для наушников, а шум сохраняется. В этом случае попробуйте переключить используемую розетку. Некоторые розетки производят больше обратной связи, чем другие, и, хотя все электрические цепи создают определенный уровень шума, некоторые из них могут быть намного громче, чем другие.
При использовании ноутбука и наушников могут возникать звуковые помехи, если ноутбук подключен к сети. Отключите ноутбук от сети и дайте ему поработать от батарей. Выполнение этого шага уменьшает электронный шум и, следовательно, должно удалить часть окружающего шума.
Как дополнительно уменьшить фоновые шумы
Если нет физических или электрических изменений, которые вы можете сделать, чтобы уменьшить фоновые шумы с помощью микрофона, вы можете сделать еще один шаг и загрузить приложение для шумоподавления. Они совместимы со многими различными операционными системами или системами записи, и их можно загрузить бесплатно, а также приобрести более полный пакет.
Не существует единого звукового редактора, который бы идеально подходил для всех, поэтому вам нужно определить, что вы ищете, а затем опробовать систему. Различия в системах сводятся к тому, что программы носят двоякий характер. Во-первых, система позволяет вам удалять фоновые звуки после того, как вы их записали. Второй позволяет блокировать запись фоновых звуков в первую очередь.
Если у вас есть система iOS, у вас уже есть GarageBand, и вы можете использовать их редактирование звука для удаления фоновых шумов из ваших записей.
Окружающие шумы можно удалить, отредактировав видео- или аудиопакет или используя программное обеспечение для отключения звука. Пожалуйста, убедитесь, что при загрузке инструмента, помогающего с фоновым шумом, вы случайно не загружаете инструмент шумоподавления для фотографии.
Иногда вам может понадобиться передвинуть мебель, чтобы получить желаемый результат. Отодвиньте микрофоны от звуков клавиатуры, вентиляторов, кондиционеров и других инструментов, создающих шум, и вы улучшите свои возможности записи без нежелательных окружающих звуков. Закрытие окон и дверей также является важным шагом.
Закрытие окон и дверей также является важным шагом.
Существуют ли инструменты для подавления фоновых шумов?
В отделе программного обеспечения для шумоподавления работает несколько крупных игроков. Первый и самый известный из них — Audacity. Этот бесплатный онлайн-инструмент можно загрузить, и он позволяет удалять окружающие звуки из ваших записей. Krisp, Wavosaur the Samson Sound Deck, Wavepad и NoiseGate, а также многие другие можно скачать для удаления фоновых звуков из вашего аудио.
Wavosaur и Wavepad имеют функции, аналогичные GarageBand или Audacity, в которых вы можете редактировать окружающие шумы, в то время как Krisp, Samson Sound Deck и NoiseGate блокируют попадание окружающих шумов в запись.
Подробнее:
8 простых шагов для улучшения качества голоса в Audacity
Как удалить фоновый шум в Audacity
Попробуйте адаптер Ground Lift
Если вы используете оборудование для записи не в другом устройстве, например, автономный микрофон, вы можете приобрести адаптер Ground Lift.
Адаптер заземления удаляет звуковые и экранирующие проводники оборудования с кабелей, которые подключаются к оборудованию, воспроизводящему звук. Это открывает соединение и уменьшает электрические гудения и жужжание. Это работает не во всех случаях и может быть опасным. Использование неподходящего адаптера Ground Lift может повредить вас или ваш микрофон и может быть относительно шокирующим.
В худшем случае может возникнуть неисправность в некоторых видах оборудования. При возникновении этих неисправностей они могут привести к включению оборудования. Это означает, что струны инструмента или микрофон могут убить вас или исполнителя электрическим током. Принимая во внимание этот уровень угрозы безопасности, разумнее не заниматься наземным подъемом, если вы не являетесь профессионалом или не можете отслеживать неисправности вашего оборудования. Это не рекомендуется для вашего стандартного человека.
Блокируйте воздушные потоки или стабилизируйте свое оборудование
Насадки для микрофона могут блокировать ветер, чтобы предотвратить определенные виды фоновых шумов, которые возникают из-за небольших движений или потока воздуха над микрофоном. Они могут быть прикреплены непосредственно к микрофону и могут свести к минимуму звуки дыхания, ветра и небольшие окружающие шумы.
Они могут быть прикреплены непосредственно к микрофону и могут свести к минимуму звуки дыхания, ветра и небольшие окружающие шумы.
Однако эти насадки могут быть дорогими, если они высокого качества. Если они установлены неправильно, они также могут создавать больше шума, чем было раньше. Обратите внимание на размер, форму и марку микрофона, чтобы предотвратить эту ошибку.
Если вы записываете с устройства, которое подключается к сети, например с ноутбука, один из способов уменьшить окружающие шумы — убедиться, что адаптер питания работает. Если ваш адаптер питания неисправен или устарел, он может создавать более сильный фоновый шум.
Другой вид шума, который может возникать в микрофоне, — это когда вибрация сотрясает стойку микрофона, вызывая помехи и слышимые шумы. Вложив средства в амортизатор, вы можете свести к минимуму влияние вибрации на ваши записи.
Другие факторы, которые могут повлиять на ваши записи
Существуют и другие факторы, которые могут создавать фоновые шумы в ваших записях.

 Запустите средство устранения неполадок оборудования
Запустите средство устранения неполадок оборудования



