Как обновить виндовс 7 до сервис пак 1: Как обновить Windows 7 до пакета обновлений SP1
Содержание
Как бесплатно обновить Windows 7 до Windows 10
Ты сможешь обновить Windows 7 до Windows 10 без потери файлов и удаления всего на жестком диске с помощью опции обновления на месте. Вы можете быстро выполнить эту задачу с помощью Microsoft Media Creation Tool, доступного для Windows 7 и Windows 8.1.
Однако, прежде чем продолжить, вы должны подтвердить совместимость оборудования, приобрести лицензию Windows 10 (если применимо) и создать полную резервную копию на случай, если вам потребуется выполнить откат. Кроме того, вы хотите убедиться, что на компьютере установлен «Windows 7 Service Pack 1».
Также рекомендуется удалить любое программное обеспечение (например, антивирус, инструменты безопасности и старые сторонние программы), которое может помешать успешному обновлению до Windows 10. Также было бы полезно, если бы вы отключили любое оборудование, подключенное к устройству, включая принтеры, телефоны, камеры, внешние жесткие диски и другие периферийные устройства USB, чтобы избежать проблем.
Системные требования Windows 10
Если вы хотите перейти на Windows 10 с Windows 7, компьютер должен соответствовать минимальным системным требованиям:
- Процессор: ЦП или система на кристалле (SoC) с тактовой частотой 1 ГГц или выше.
- ОЗУ: Требуется 1 ГБ для 32-разрядной версии или 2 ГБ для 64-разрядной версии.
- Память: Чистая установка 32 ГБ или новый ПК (16 ГБ для 32-разрядной версии или 20 ГБ для существующей 64-разрядной версии).
- Графика: DirectX 9 или выше с драйвером WDDM 1.0.
- Разрешение экрана: Минимальное требование 800×600.
- Сеть: Wi-Fi или Ethernet-адаптер.
Вам также потребуется последняя версия текущей операционной системы, в данном случае «Windows 7 с пакетом обновления 1». Если у вас еще не установлено это обновление, Вы можете скачать его здесь.
Вы можете проверить версию Windows, открыв окно Выполнить Windows + R , и ввести winver.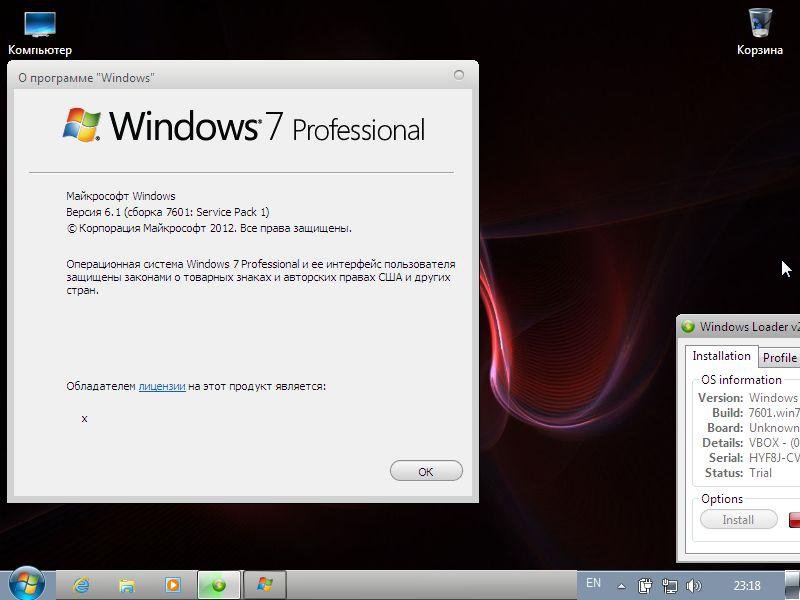
Чтобы обновить устройство с Windows 7, вам нужен действующий ключ продукта Windows 10. Возможно, вы сможете использовать существующий ключ продукта Windows 7, но он может работать, а может и не работать.
Создайте полную резервную копию Windows 7
Хотя процесс обновления до Windows 10 обычно безопасен, всегда есть вероятность возникновения проблем, и, чтобы избежать каких-либо проблем, вы должны убедиться, что у вас есть полная резервная копия, которую вы можете использовать для отката, если произойдет что-то непредвиденное.
Чтобы создать полную резервную копию в Windows 7, подключите внешний жесткий диск и выполните следующие действия:
- Открыть Панель управления.
- Нажмите на Система и безопасность.
- Нажмите на Резервное копирование и восстановление.
- Нажмите на Создать образ системы (вариант на левой панели).
- Выберите На жестком диске.

- Нажмите на Следующий.
- Нажмите на Начать резервное копирование.
- Нажмите на кнопку, чтобы подтвердить, что вы не хотите создавать диск восстановления системы. (Вы также можете использовать загрузочный носитель Windows 10 или Windows 7).
После того, как вы выполните эти шаги, файлы резервных копий будут сохранены во внешнем хранилище, которое вы сможете использовать, если во время обновления что-то пойдет не так.
В дополнение к резервной копии системы вы также хотите создать резервную копию своих файлов и настроек веб-браузера (избранное, пароли и личные настройки) в OneDrive или другой облачной службе или на внешнем диске, если вам нужно восстановить их вручную, если произойдет непредвиденное.
Обновите Windows 7 до Windows 10
К обновиться с Виндовс 7 до Виндовс 10 выполните следующие действия:
- Скачайте Update Assistant от Майкрософт.
Подсказка: Если у вас более старая версия Internet Explorer, вы, вероятно, не сможете получить доступ к веб-сайту загрузки Microsoft.
 Если это ваш случай, вам нужно будет использовать другой веб-браузер, например Google Chrome или Mozilla Firefox.
Если это ваш случай, вам нужно будет использовать другой веб-браузер, например Google Chrome или Mozilla Firefox. - Нажмите на Скачать инструмент сейчас и сохраните установщик на устройстве.
- Дважды щелкните MediaCreationTooxxxx.exe для запуска мастера установки Windows 10.
- Нажмите Принять — кнопка лицензионного соглашения.
- Выберите Обновите этот компьютер сейчас, возможность загрузить файлы и начать обновление.
- Нажмите на Следующий.
- Введите действительный ключ продукта Windows 10 для версии, которую вы пытаетесь обновить (если применимо).
- Нажмите на Следующий.
- Нажмите на Принять, чтобы снова согласиться с лицензионным соглашением.
- Выберите Сохранить личные файлы и приложения.
- Нажмите на Установить.
После установки вам нужно будет выполнить предварительную настройку (OOBE), чтобы завершить настройку Windows 10, а также вы сможете переустановить предпочитаемый антивирус (если применимо) и любое другое программное обеспечение, которое вы удалили перед обновлением.
Статьи по Теме
Как бесплатно обновить Windows 7 до Максимальной версии
Приветствую тебя дорогой читатель блога moikomputer.ru!
Если вы хотите обновить на своем компьютере лицензионную систему Windows 7 Starter (Начальная) или Home Basic (Домашняя базовая) до Ultimate (Максимальная) без переустановки, да еще и бесплатно то вы попали как раз туда, куда вам нужно!
Именно в этой статье предоставлен вашему вниманию 100% рабочий способ с помощью которого вы сможете быстро обновить Windows 7 до Максимальной версии причем на официальном уровне и без оплаты.
- Как обновить Windows 7
- Установка пакета обновлений Windows 7
- Советник по переходу
- Процесс обновления Windows 7
Получи Кэшбэк 57% на первую покупку в AliExpress, а при всех последующих гарантировано 12 %
Существует по крайней мере два известных мне способа обновления это полная переустановка ОС Windows что означает все пользовательские настройки и файлы будут утеряны, а согласитесь со мной не есть удобно все восстанавливать заново.
Уйдет уйма времени на все про все поэтому этот вариант отпадает, и мы его не будем даже рассматривать.
А начнем сразу с второго варианта и узнаем, как обновить Windows 7 до максимальной версии без переустановки системы. Время потребуется не много, а все настройки и файловые данные вашего компьютера никуда не денутся все останется как говорится в первозданном виде и это очень даже не маловажный факт!
Не хочу обрисовывать все те преимущества версии Ultimate перед остальными, но чего только стоит режим Windows Aero Desktop который в версиии Starter совсем не предназначен, а Home Basic есть но с ограничениями.
Если вы находитесь на этой странице моего блога значит имеете представления о преимуществах вы лишь хотите узнать, как обновить Windows 7 до Максимальной версии поэтому без лишних разговоров перейдем к технической части текста статьи.
Как обновить Windows 7
При помощи клавиши Win входим в меню Пуск в правой его части щелкаем ПКМ по пункту Компьютер в открывшемся Контекстном меню выберем пункт Свойства.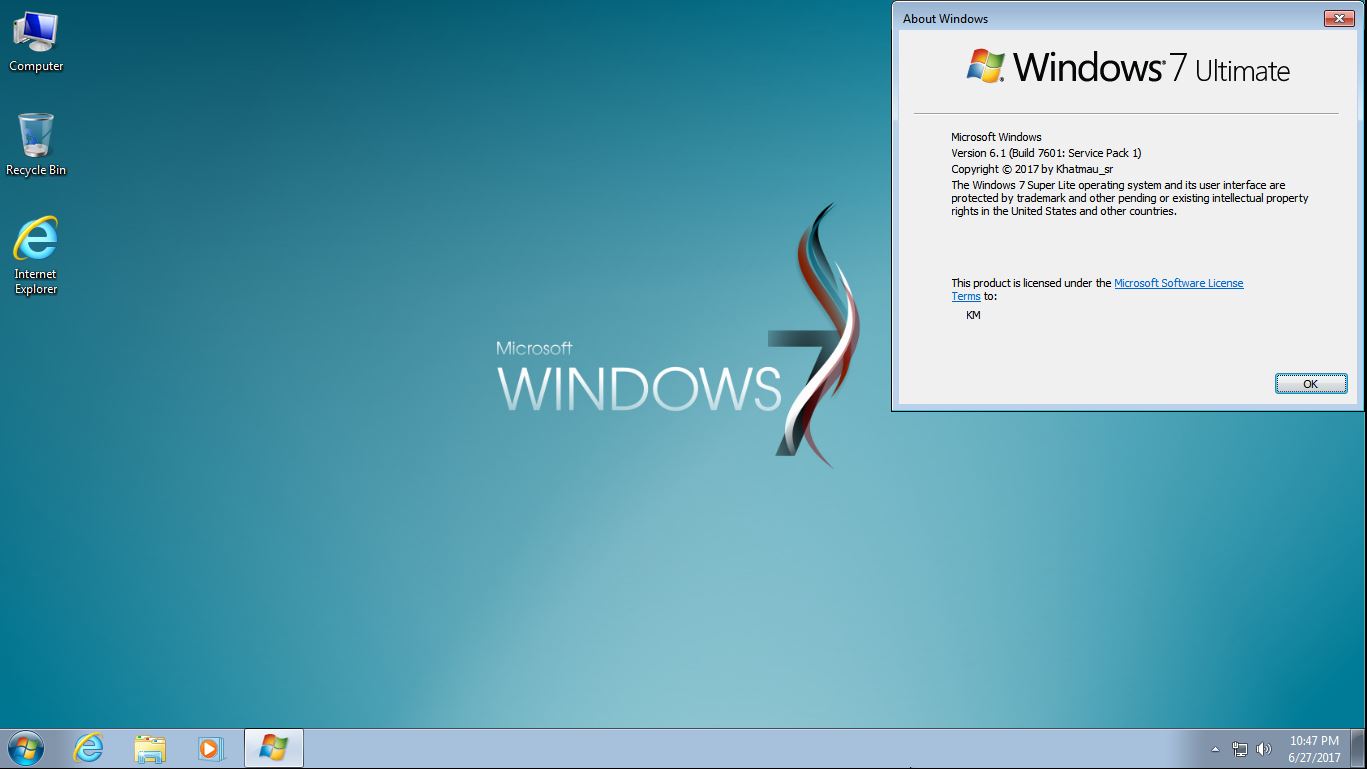
Откроется окно Основных сведений о вашем компьютере в верхней его части можно увидеть установленную версию Windows, что нам потребуется в дальнейшем. На данном этапе нам нужно узнать есть ли Пакет обновлений или нет?
У вас должна быть такая же надпись как показано у меня на скриншоте Service Pack 1 если ее нет, то это не беда просто переходим к следующему абзацу статьи.
Установка пакета обновлений Windows 7 Service Pack 1
В строке поиска меню Пуск вписываем вот такую фразу: «Центр обновления Windows».
Запускаем найденную утилиту.
Должно «всплыть» приблизительно такое окно, жмем по кнопке Установить обновления.
После того как обновления будут установленные желтый щит измениться на зеленый как показано у меня.
Если вдруг после загруженных обновлений цвет щита все равно не изменился и остался желтым нужно выбрать вкладку Поиск обновлений ⇒ Установить обновления.
Повторяем эти действия до тех пор, пока не будет зеленного щита. Не забываем перезагружать компьютер после каждой установки обновлений.
Не забываем перезагружать компьютер после каждой установки обновлений.
После благополучной установки обновлений в основных сведениях компьютера надпись Service Pack 1 должна обязательно появиться.
Советник по переходу
Теперь нужно проверить можно ли обновить компьютер до Максимальной версии? Для этого скачиваем по моей прямой этой ссылке на Яндекс диск Советника по переходу.
Перейдя по ссылке, вы сможете скачать файл в ZIP-архиве или уже сразу распакованным, а также сохранить на свой Я диск если такой имеется или поделится ссылкой с друзьями.
Предлагаю для быстроты и удобства выбирать вариант с распакованным файлом, но это не важно. Главное, о чем хочу сразу сказать, нужно быть при обновлении системы очень внимательным, следовать строго написанному тексту статьи именно из — за невнимательности и торопливости у некоторых не сразу все получается с первого раза!
Запустите закачанный файл советника по переходу Windows7UpgradeAdvisorSetup.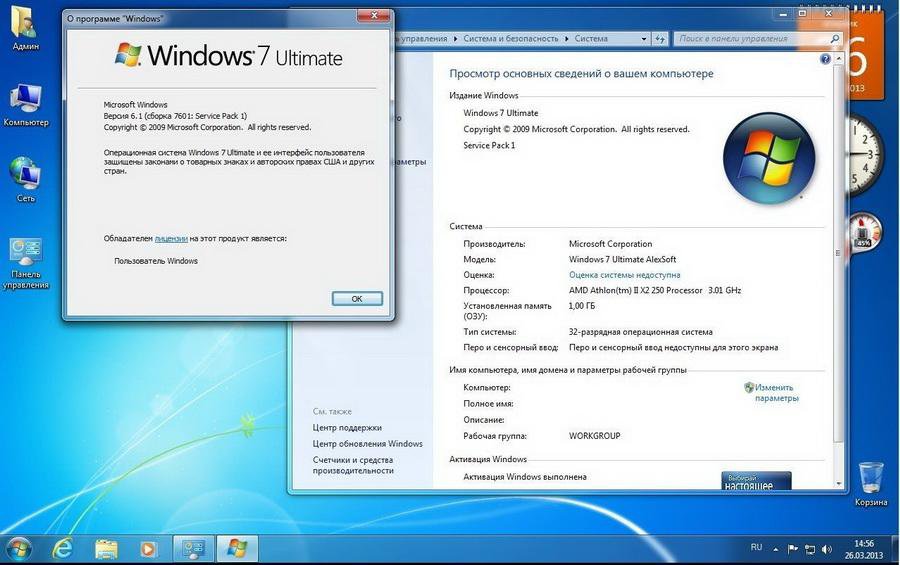
После надписи Установка завершена закройте окно.
Теперь запустите с Рабочего стола создавшейся ярлык Советника и в появившемся окне нажмите кнопку Начать проверку.
Когда проверка совместимости будет окончена вы увидите, что обновление выполнить можно или в противном случае нельзя, что мало вероятно.
Процесс обновления Windows 7
Наконец то дошли до самого интересного скачайте Генератор ключей, для Windows 7, запустите его появится окно с тремя версиями операционной системы:
Home Premium;
Professional;
Ultimate;
Важно!
Обновлять систему следует по возрастающей сначала ставим Профессиональную (Professional), затем уже Максимальную (Ultimate) и никак иначе!
Для генерации ключа нажмите кнопку «Generate» и ключ тут же будет сгенерирован.
Оставьте открытым окно с готовым, а сами войдите в меню Пуск ⇒ Все программы ⇒ найдите там утилиту «Windows Anytime Upgrade» ⇒ запустите ее.
Выберите: Введите ключ обновления.
Далее копируете до этого сгенерированный ключ и вставляете его в строку ввода.
Потом соглашаетесь с условиями лицензии и нажимаете кнопку Обновление.
Когда процесс обновления будет окончен компьютер перезагрузится, ОС будет обновлена согласно выбранной вами версии.
Для проверки успешно ли осуществлена Активация нужно войти в параметры Основных сведений компьютера как мы это уже делали в самом начале статьи. В самом низу окна вас должна ждать радостная надпись: Активация Windows выполнена!
Но это еще не все поздравлять вас пока рано. Мы находимся только на полпути к заветной цели у нас всего лишь установилась Профессиональная, да и то только на три дня (именно так было у меня), нам же нужна «Макси» на постоянной основе.
Для этого нам потребуется повторить некоторые вышеописанные шаги сгенерировать новый ключ ⇒ запустить утилиту «Windows Anytime Upgrade», ну и так далее не буду повторять одно и тоже. Желаю удачи у вас все получится как у многих, кто использовал это руководство!
Желаю удачи у вас все получится как у многих, кто использовал это руководство!
Статья написана в ознакомительных целях и все выполняемые вами действия производятся на ваш страх и риск без последующих претензий автору статьи!
На этом я говорю вам пока будут вопросы обращайтесь обязательно помогу.
PS. Специально для тех кто говорит, что способ якобы уже не рабочий, то могу предположить вся причина в «кривых руках» потому как 10.06.2016г. я вернул свой ноутбук уже не в первый раз к стандартным настройкам.
Используя выше описанный способ обновление прошло на ура! Я снова владелец Windows 7 Максимальная которую на днях бесплатно обновил до Windows 10, те кто этого не сделал скажу вам зря не воспользовались бесплатной возможностью, которая действовала ровно год до 29.07.2016г.
На «десерт» посмотрите интересное видео о секретных горячих клавишах в Windows.
moikomputer.ru
Форум — PlayOnLinux — Легко запускайте ваши Windows-приложения в Linux!
Вы здесь
MetaTrader 4
| Автор | Ответов |
| Джемтей | Суббота, 9 декабря 2017 г. , 17:23 , 17:23 |
| Джемтей | Привет, Можно ли обновить PlayOnMac до Windows 7 с пакетом обновления 1? Не удается установить MetaTrader 4, выполнив следующие действия здесь: https://www.mql5.com/en/articles/1356
Под редакцией Cemtey |
| Джемтей | Суббота, 9 декабря 2017 г., 19:37 |
| Джемтей | Ничего, решено.
Неподдерживаемая файловая система. Обновите систему до Windows 7 с пакетом обновления 1 или более поздней версии. Торговля на финансовых рынках требует максимальной безопасности и производительности.
Щелкните правой кнопкой мыши «Настройка MT4» — «Настроить Wine». После первой неудачной установки просто создайте там ярлык установки MetaTrader 4, после чего вы сможете выполнить упомянутый выше переход Windows с XP на 10. |
| Уччио74 | Воскресенье, 10 декабря 2017 г., 17:52 |
| Уччио74 | привет, Я так и не остановился на решении этой проблемы. вы можете мне помочь?
сердечно 9от 0002 до |
| секоннер | Пятница, 29 декабря 2017 г., 19:35 |
| секоннер | MAC10.12.6 Графика ATI Radeon HD POM Версия 4.2.12 Таким образом, у меня нет опции «Rt Click» в Mt4setup. Ошибка в POL_Shortcut Двоичный файл не найден: terminal.exe Вы установили программу в расположение по умолчанию?
|
| Джузеппеборзе | Воскресенье, 7 января 2018 г., 21:52 |
| Джузеппеборзе | Привет всем У меня была такая же проблема, и я ее решил. Вместо того, чтобы следовать указаниям мастера, загрузите с веб-сайта исполняемый файл . У вас будет создано новое приложение, и оттуда вы можете изменить параметры, чтобы выбрать Windows 10 вместо Windows XP по умолчанию, таким образом, я успешно завершил установку. Удачи |
| пабло550 | Вторник, 27 марта 2018 г. , 1:18 , 1:18 |
| пабло550 |
|
| пабло550 | Вторник, 27 марта 2018 г., 1:44 |
| пабло550 | Мне уже удалось запустить установщик, но теперь индикатор выполнения установки остается без движения, а затем он сообщает мне, что возникла проблема с установкой. |
Windows 7 — невозможно загрузить или установить обновления из Центра обновления Windows
, вторник, 22 ноября 2016 г., Дэн Ле Ванне
Краткое руководство по восстановлению полной функциональности Центра обновления Windows в Windows 7.
Самое последнее крупное обновление для Windows 7, Service Pack 1, было выпущено более пяти лет назад, в феврале 2011 года. С тех пор и даже сейчас, после прекращения основной поддержки, оно накопило огромное количество обновления, доступные через службу Windows Update.
Любая новая установка Windows 7 с оригинального носителя Microsoft, например с DVD-дисков, поставляемых с новыми лицензиями, теперь потребует установки всех этих обновлений. Ряд пользователей сообщают, что Центр обновления Windows застревает, пытаясь найти список обновлений для установки, скорее всего, из-за количества результатов, которые он пытается найти, и, по сути, просто продолжает поиск на неопределенный срок.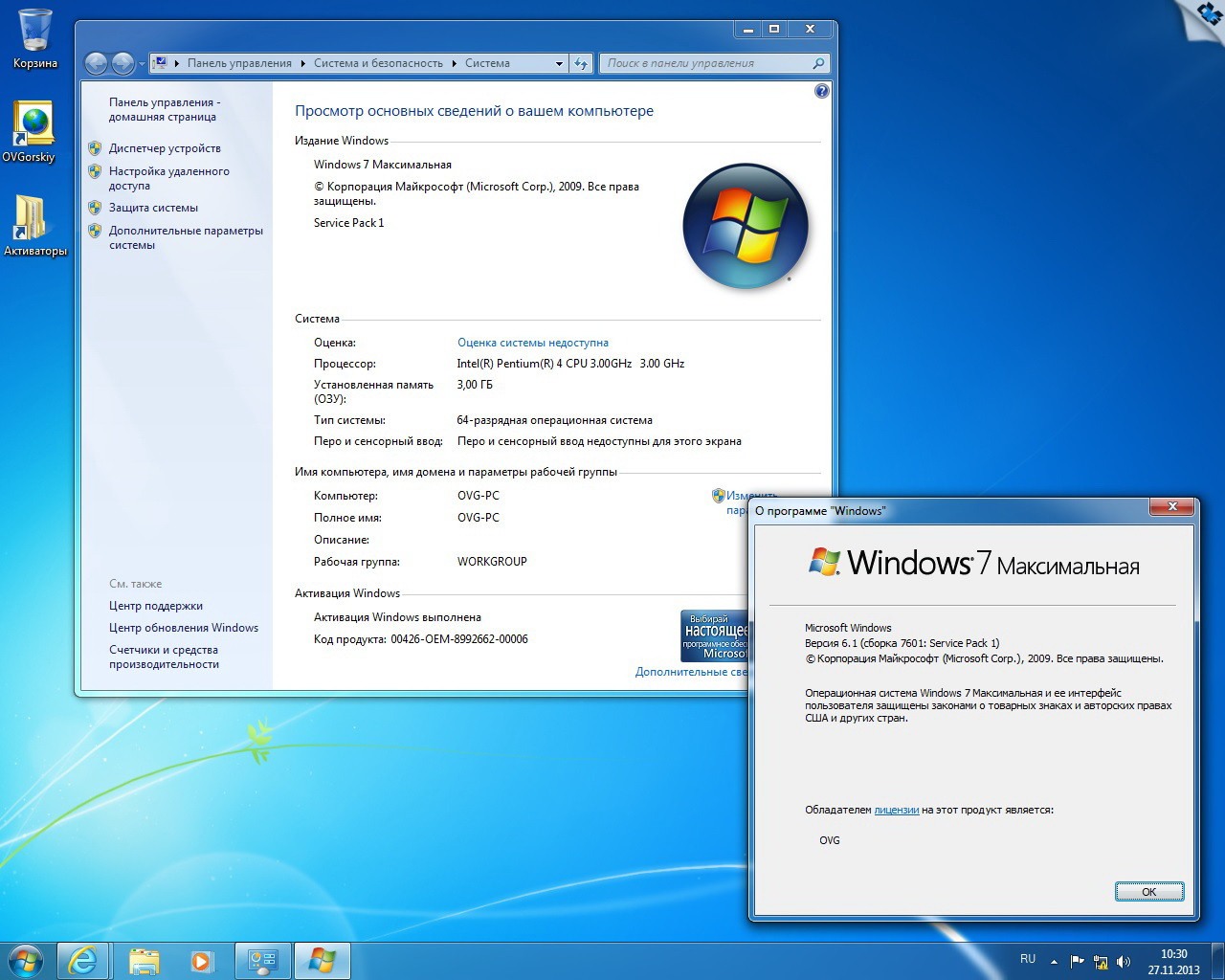
Microsoft выпустила ряд обновлений, чтобы решить эту проблему, но загвоздка, конечно, в том, что сложно обновить установку Windows, у которой возникают проблемы с поиском и загрузкой обновлений.
К счастью, можно обойти Центр обновления Windows и установить соответствующие обновления вручную, что позволит Windows нормально находить и загружать обновления из службы Центра обновления Windows.
Чтобы решить эту проблему, вам просто нужно загрузить и установить следующие обновления из Центра загрузки Microsoft.
Во-первых, вам нужно проверить, какая версия Windows у вас установлена. Подавляющее большинство пользователей теперь будут использовать 64-разрядную (x64) версию, но некоторые старые компьютеры, вероятно, будут использовать 32-разрядную (x86) версию, и вам нужно будет выбрать правильный файл для вашей операционной системы.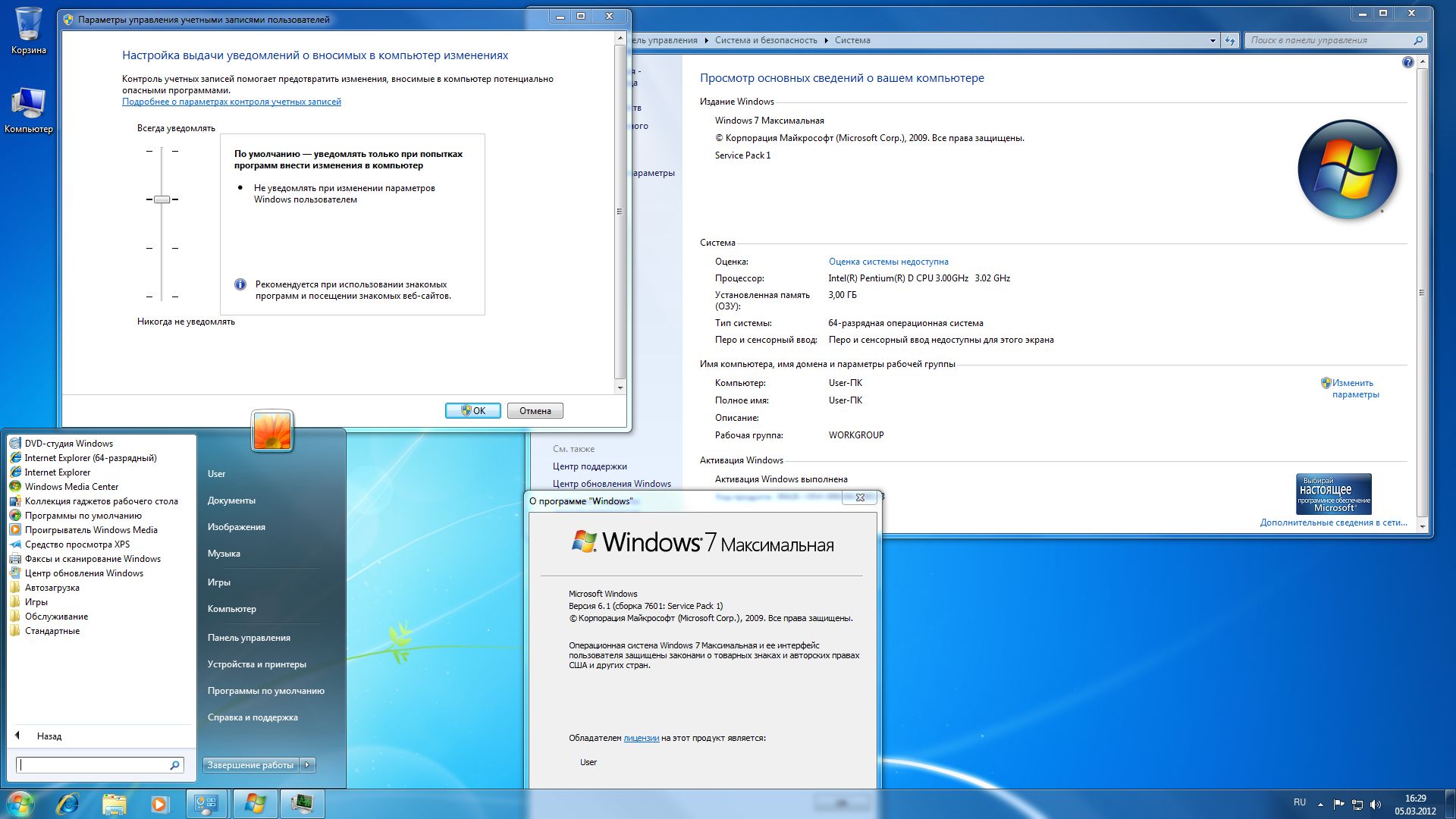
Откройте меню «Пуск» и выберите «Панель управления». Затем нажмите «Система и безопасность» и, наконец, «Система». Это покажет экран с информацией о системе, включая версию Windows, и загрузит файлы, соответствующие вашей операционной системе.
Я рекомендую устанавливать их в следующем порядке:
Средство проверки готовности к обновлению системы KB947821 (64-разрядная версия) / Средство проверки готовности к обновлению системы KB947821 (32-разрядная версия)
Обновление стека обслуживания KB3020369 (64-разрядная версия) / Обновление стека обслуживания KB3020369 (32-разрядная версия)
Накопительный пакет обновления KB3172605 (64-разрядная версия) / накопительный пакет обновления KB3172605 (32-разрядная версия)
w3.org/1999/xhtml»> обновляется после перезагрузки компьютера.При установке этих файлов вы можете увидеть, что программы установки зависают при поиске существующих обновлений.
Это может произойти, если программа установки конфликтует с активным экземпляром Центра обновления Windows. Чтобы решить эту проблему, вам нужно остановить службу Windows Update. Откройте меню «Пуск», введите «services.msc» в поле поиска и нажмите клавишу ввода. Это откроет консоль служб. Прокрутите вниз до конца, чтобы найти «Центр обновления Windows», щелкните его правой кнопкой мыши и выберите «Стоп». Оставьте окно «Службы» открытым, а затем попробуйте установить зависшее обновление. Я бы рекомендовал снова остановить службу Windows Update перед установкой следующего обновления.
Установив все это, перезапустите Windows, после чего вы сможете успешно использовать Центр обновления Windows, но это все равно оставляет вам несколько сотен обновлений для обработки.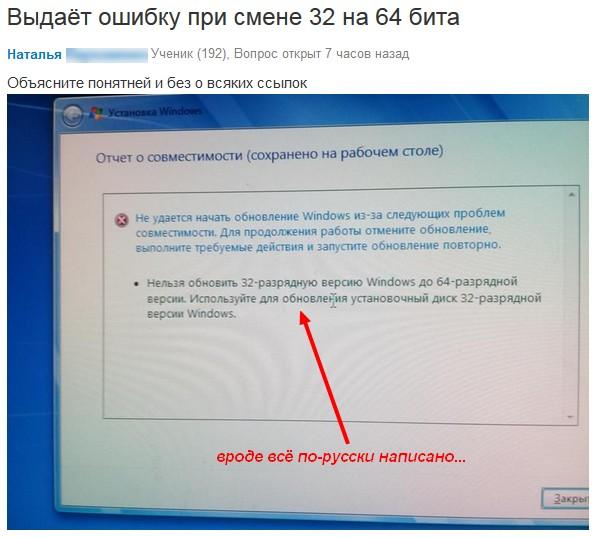
Однако вы можете значительно ускорить это, используя накопительный пакет обновления Windows Convenience Rollup, который объединяет огромное количество обновлений. Это доступно как для 64-битной, так и для 32-битной версии Windows.
Windows 7, 64-разрядная, удобная, накопительная версия
Windows 7, 32-разрядная, удобная, накопительная версия
Запуск Центра обновления Windows после установки должен значительно сократить количество оставшихся обновлений для загрузки, чтобы ваша система работала с новейшим программным обеспечением.
Время от времени одно или два обновления могут не работать при установке больших пакетов. Обычно это происходит просто потому, что это обновление зависит от другого и пытается установиться в неправильном порядке, просто повторите попытку после следующего перезапуска системы, и оно, скорее всего, будет работать нормально.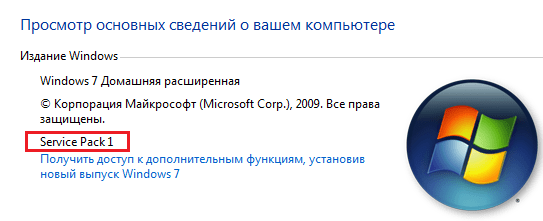

 Если это ваш случай, вам нужно будет использовать другой веб-браузер, например Google Chrome или Mozilla Firefox.
Если это ваш случай, вам нужно будет использовать другой веб-браузер, например Google Chrome или Mozilla Firefox.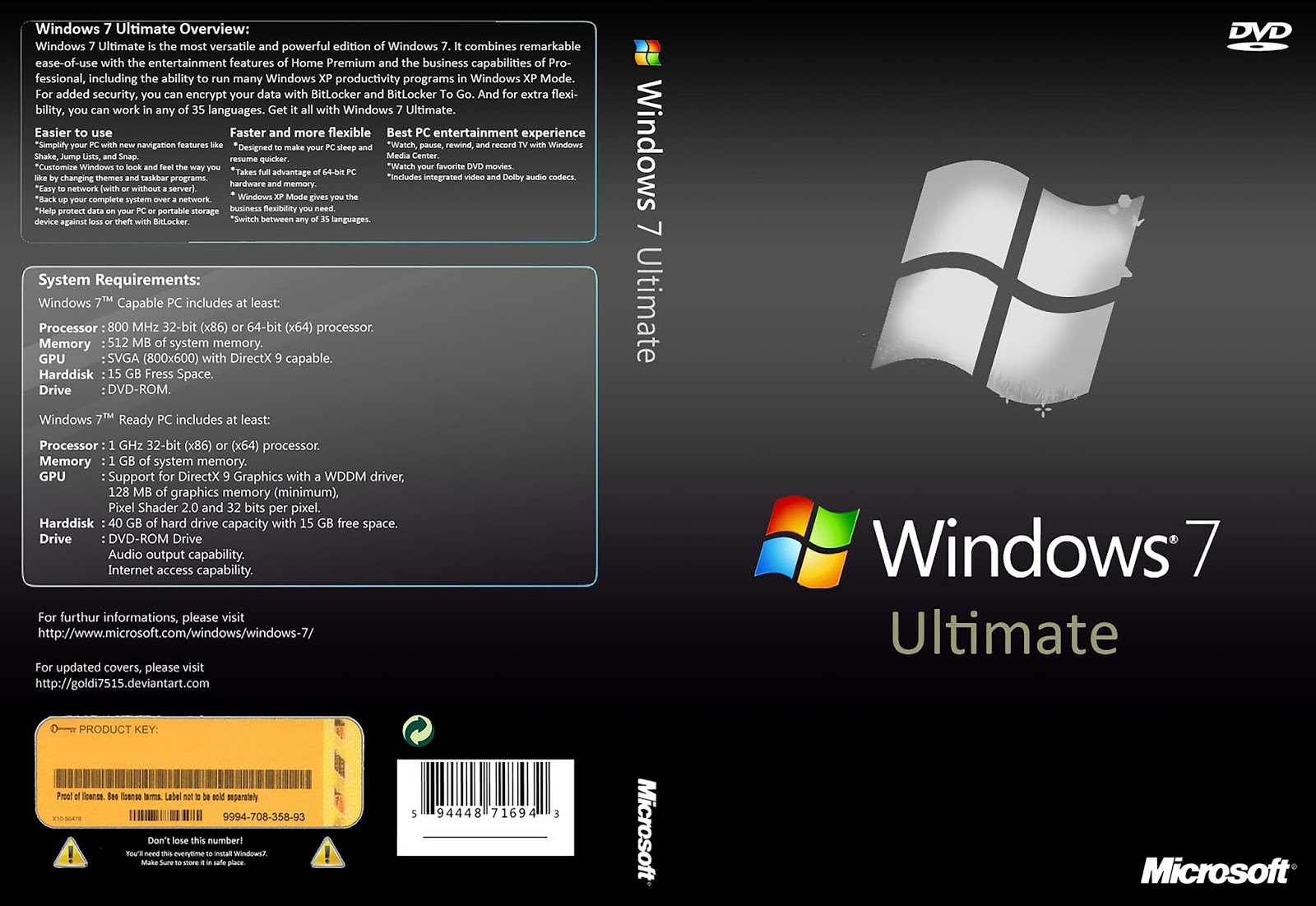 Перейдите на Windows 10.
Перейдите на Windows 10.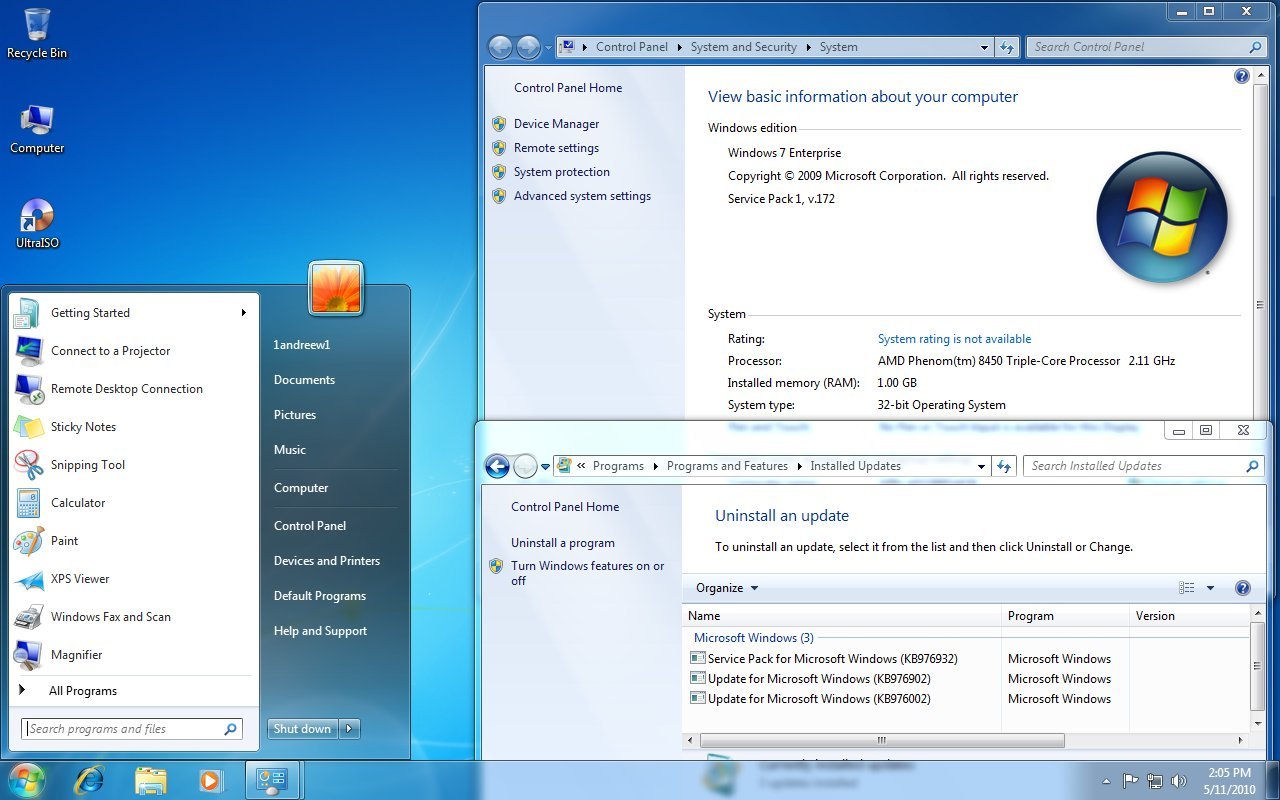 exe или Mt5setup.exe. Они автоматически загружаются из установщика POM, и я получаю то же сообщение об ошибке. Затем я получаю следующую ошибку:
exe или Mt5setup.exe. Они автоматически загружаются из установщика POM, и я получаю то же сообщение об ошибке. Затем я получаю следующую ошибку: