Почему скорость по wifi ниже чем по кабелю: Интернет по Wi-Fi медленнее, чем по кабелю, инструкция как исправить
Содержание
Интернет по Wi-Fi медленнее, чем по кабелю, инструкция как исправить
Причины, почему пользователи чаще организуют дома интернет по беспроводному соединению, заключаются в том, что данный формат позволяет отказаться от прокладки дополнительных кабелей и подключаться к сети одновременно от двух устройств. Но данный способ имеет ряд недостатков. В частности, скорость интернета по Wi-Fi медленнее, чем по кабелю; причина этого в роутере; эксперт рассказал, как исправить данный дефект.
СОДЕРЖАНИЕ СТАТЬИ:
Почему проводной интернет обычно быстрее беспроводного
Разница в скорости между двумя указанными способами подключения обусловлена особенностями роутера. Проблема сводится к ограничениям по мощности установленного оборудования.
Производители указывают на роутере максимальную скорость, которую поддерживает устройство. Но в действительности данный показатель бывает меньше в несколько раз.
Разница в скорости между двумя способами подключения к интернету объясняется следующими причинами:
- Стандарты сети, которые поддерживает роутер.
 Также скорость определяется технологиями, которые реализованы в данном устройстве. То есть, чем дороже аппарат, тем меньше потери и выше мощность сигнала.
Также скорость определяется технологиями, которые реализованы в данном устройстве. То есть, чем дороже аппарат, тем меньше потери и выше мощность сигнала. - Программное обеспечение. После обновления, как беспроводного оборудования, так и драйверов, на компьютере меняется скорость.
- Помехи, возникающие как из-за неправильной установки оборудования (стены и иное), так и из-за работающих в доме других устройств.
- Наличие у соседей Wi-Fi-сетей, которые также создают помехи.
- Количество одновременно подключенных устройств. Чем больше аппаратов использует одну сеть, тем ниже выходная скорость. Это также увеличивает нагрузку на беспроводное оборудование, что негативно сказывается на мощности сигнала.
- Тип соединения, которое использует провайдер. При подключении с использованием динамического или статического IP скорость будет выше, чем при других форматах (PPTP, L2TP и так далее).
- Установленные настройки роутера. Изменение режима работы, увеличение ширины канала и другие подобные манипуляции могут немного увеличить скорость передачи данных.

Кроме того, на скорость передачи данных по беспроводному соединению влияет тип адаптера, установленного в ноутбуке, смартфоне и другой технике. Если подобное устройство способно принимать сигнал при 150 мегабитах в секунду, то роутер «урежет» соединение до такого показателя. То есть все устройства, подключенные к сети, будут получать данные при указанной скорости.
При подключении к интернету по кабелю указанные факторы не оказывают влияния на характер соединения.
Как ускорить скорость работы интернета по Wi-Fi
Для ускорения работы беспроводного соединения необходимо устранить перечисленные выше факторы. Причем, в основном, для решения данной задачи нужно выполнить 4 действия.
Месторасположение
Это первое действие, которое нужно выполнить для улучшения качества сигнала. Стены, соседские Wi-Fi-сети, электрооборудование и другое создает помехи, из-за которых снижается скорость соединения. Данная проблема характерна для всех видов роутеров. Поэтому для повышения скорости передачи информации рекомендуется перенести аппарат в новое место.
Поэтому для повышения скорости передачи информации рекомендуется перенести аппарат в новое место.
Роутер следует устанавливать на равном расстоянии от всех подключенных устройств. Также рекомендуется размещать аппарат в месте с наименьшим количеством стен и других преград, мешающих передаче сигнала.
Для проверки скорости передачи данных можно ориентироваться на отметки в статусе подключения. На персональном компьютере это шкала в трее, на которой отображено несколько вертикальных столбцов.
Лучшая модель
Как было отмечено ранее, скорость интернет-соединения также зависит от особенностей установленного роутера. Некоторые модели изначально обеспечивают небольшую мощность. Такие устройства при неудовлетворительном показателе скорости соединения рекомендуется заменить на новые. Перенос на новое место и другие действия, призванные ускорить передачу данных, в этом случае не помогут.
Если роутер отличается достаточной мощностью, то следует перенастроить работу аппарата. В данном случае рекомендуется совмещенный режим «802.11 bgn». Благодаря этому скорость соединения будет постоянной вне зависимости от типа подключенных устройств.
В данном случае рекомендуется совмещенный режим «802.11 bgn». Благодаря этому скорость соединения будет постоянной вне зависимости от типа подключенных устройств.
Прошивка
Для повышения качества сигнала рекомендуется регулярно проводить обновление программного обеспечения роутера. Для этого нужно перейти на официальный сайт производителя. Далее необходимо по названию модели (указана на этикетке, которая наклеена на обратной стороне устройства) найти подходящий пакет с обновлениями и скачать последний.
После загрузки следует подключить роутер напрямую к компьютеру через шнур, распаковать архив и выполнить действия, рекомендуемые разработчиком. По окончании процедуры следует перезагрузить и перенастроить аппарат.
Драйвер беспроводного адаптера
Для ускорения скорости соединения также рекомендуется периодически устанавливать новые драйвера Wi-Fi-адаптера, который установлен на компьютере. В данном случае процедура проводится по тому же алгоритму, что был описан выше. Нужно скачать обновление с официального сайта производителя такого адаптера и установить на компьютере.
Нужно скачать обновление с официального сайта производителя такого адаптера и установить на компьютере.
Отдельно про канал работы Wi-Fi
Снижение скорости передачи данных обусловлено проблемами, связанными с работой роутера. Поэтому для решения этой проблемы необходимо понимание того, как осуществляется беспроводное подключение.
Принцип работы каналов Wi-Fi
Принцип работы данного способа связи сводится к следующему: роутер передает зашифрованные сигналы с помощью сверхвысокочастотных волн на заданное расстояние. Для организации такой сети необходимо, чтобы были подключены одновременно 2 устройства: транслятор (в данном случае это роутер) и приемник (компьютер, смартфон и так далее).
Роутер (или точка доступа) передает идентификатор (имя сети и SSD) с помощью специальных пакетов данных 10 раз в секунду со скоростью 100 килобит в секунду. При попадании в Wi-Fi сеть приемник (сетевой адаптер компьютера, смартфона и так далее) делает «вывод» о наличии подключения.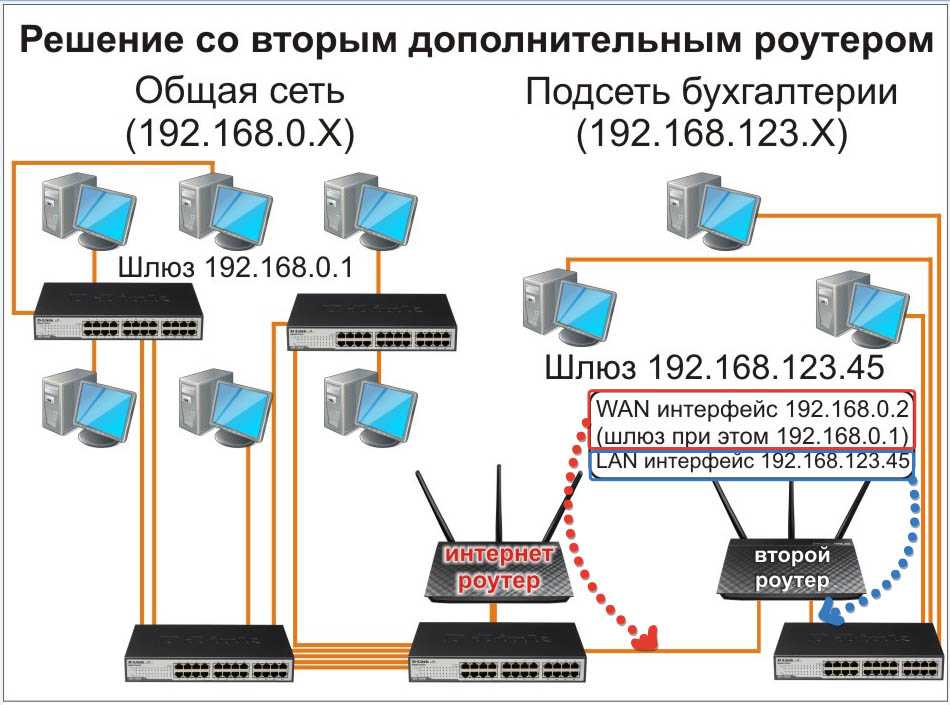 Как только пользователь вводит идентификаторы, устройство соединяется по беспроводной связи с интернетом.
Как только пользователь вводит идентификаторы, устройство соединяется по беспроводной связи с интернетом.
Роутер получает трафик через подключенный кабель. Далее аппарат преобразовывает такие сигналы в радиоволны, которые транслируются в пределах заданной площади на частоте 2,4 и 5 гигагерц (вторая обычно не используется).
Как найти оптимальный канал для работы устройства
Каждый роутер автоматически подбирает наименее загруженный канал. Но если в доме одновременно работает несколько подобных устройств, то избежать возникновения помех сложно.
Для поиска оптимального (то есть менее загруженного) канала рекомендуется воспользоваться специализированными программами типа inSSIDer или WiFiInfoView. Это можно сделать и самостоятельно. Но нужно учесть, что роутеры после каждой перезагрузки автоматически подбирают оптимальный канал. Поэтому степень загруженности частот в доме постоянно меняется.
Если ничего не помогает
Если скорость беспроводного соединения не улучшается после выполнения описанных выше действий, рекомендуется проверить состояние кабеля.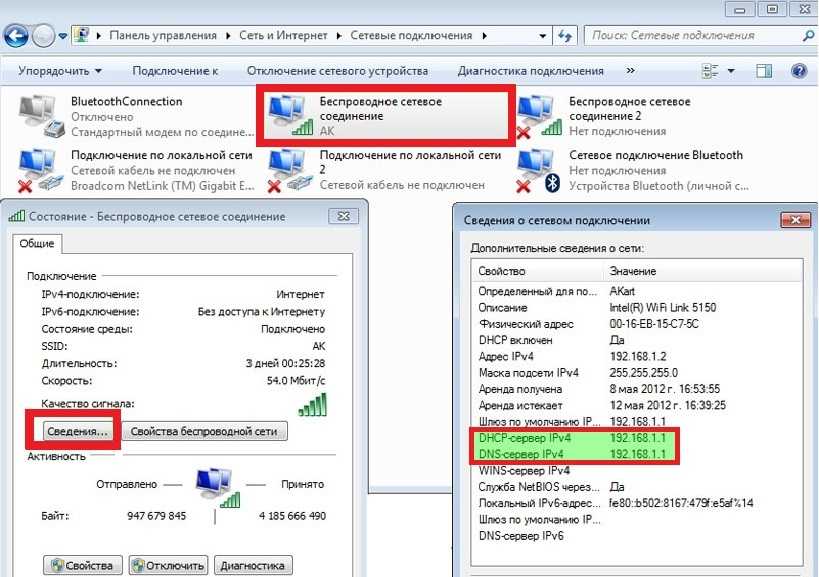 Нередко повреждения способны ухудшить качество сигнала. В ином случае следует поменять роутер либо подключить компьютер через кабель.
Нередко повреждения способны ухудшить качество сигнала. В ином случае следует поменять роутер либо подключить компьютер через кабель.
Вам помогло? Поделитесь с друзьями — помогите и нам!
Твитнуть
Поделиться
Поделиться
Отправить
Класснуть
Линкануть
Вотсапнуть
Запинить
Читайте нас в Яндекс Дзен
Наш Youtube-канал
Канал Telegram
Ищите сочинения по школьной программе? Тогда Вам сюда
«Как-нибудь» или «как нибудь» – как правильно пишется?
Adblock
detector
Почему роутер режет скорость через провод: как это исправить
Содержание
- 1 О роутерах в общем
- 2 Механизм формирования скорости работы
- 3 Причины плохой связи по кабелю
- 4 Рекомендации
- 4.
 1 Сброс настроек
1 Сброс настроек - 4.2 Обновление версии прошивки
- 4.3 Отключение «мешающих» служб роутера
- 4.4 Скорость Wi-Fi
- 4.5 Использование нестандартных прошивок
- 4.
- 5 Замена роутера
- 5.1 TOP-5 роутеров конца 2020 года, начала 2021
- 6 Заключение
- 7 Видео по теме
Роутер, в том числе называемый маршрутизатором или коммутатором, — высокоинтеллектуальный аппарат, объединяющий несколько компьютерных сетей в одну структуру. Последние подключаются к нему через различные входы устройства и отличающиеся подсетями IP-адреса. К примеру, если брать «сложные» варианты совместной работы, то часть клиентов подсоединена используя LAN-разъем, другая через Wi-Fi, и всем им требуется доступ в Интернет, через единый исходящий выход самого коммутатора. С условием, что должна присутствовать и внутренняя связь между элементами локальной сети, невидимая извне. Главная сложность тут в том, что LAN, Wi-Fi и внешняя линия имеют разные IP-адреса.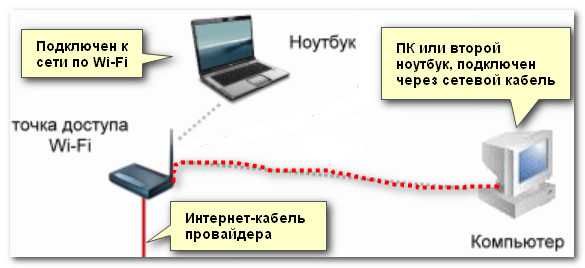 Роутер здесь — перенаправляющее звено, которое производит контроль за перемещением цифровых данных между различными интерфейсами и их пользователями. Роль роутера в локальной сети показана на рисунке ниже.
Роутер здесь — перенаправляющее звено, которое производит контроль за перемещением цифровых данных между различными интерфейсами и их пользователями. Роль роутера в локальной сети показана на рисунке ниже.
В идеальном конгломерате оборудования скорость соединения всех клиентов между собой и внешней точкой связи одинакова и зависит только от аппаратной составляющей и ширины конкретного канала. К сожалению, подобная ситуация редкость, поэтому у многих пользователей возникает вопрос: почему роутер режет скорость при достаточно хороших физических линиях.
Причин здесь множество, большая часть которых будет рассмотрена в настоящей статье. Здесь же перечислены решения часто возникающих проблем.
О роутерах в общем
Если брать внутреннюю логическую и аппаратную составляющую роутера, то выглядит она следующим образом, как показано на рисунке ниже.
Стрелками указаны маршруты движения цифровых пакетов от различных сетей. Объединяющие прямоугольники показывают общность интерфейсов (LAN, WLAN, Wi-Fi, etc) и их принадлежность к локальным или внешним структурам.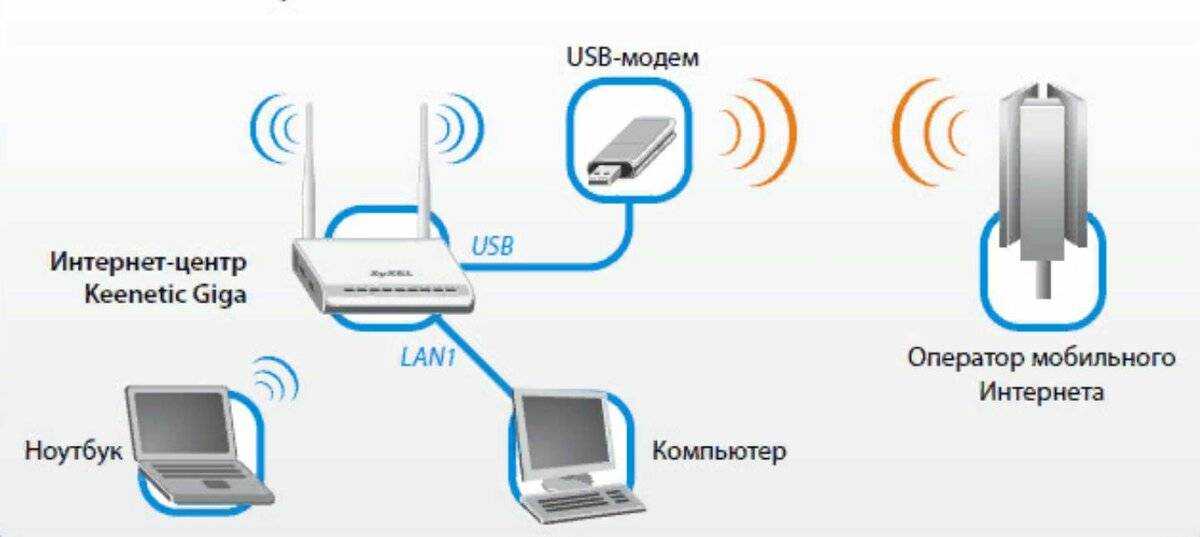
Логический блок роутера — классический процессор архитектуры RISC, MIPS или ARM. Программы для него, вместе с настройками, хранятся в энергонезависимой постоянной памяти, для текущей сессии используется оперативный ее вариант.
Механизм формирования скорости работы
Пути перемещения цифровых данных между всеми интерфейсами и адресами построены на основе таблицы маршрутизации. Последняя может создаваться в автоматическом режиме или вводится вручную. Плотность передаваемой информации, на каждый момент времени и для конкретного канала, контролируется программным механизмом, в общем называемым QoS (Quality of Service или качество обслуживания). Именно он устанавливает системные параметры каждого интерфейса, которые должны совпадать как на принимающей стороне, так и на отправляющей. Иначе происходит коллизия (не соответствие) с процедурой подстройки скорости пока характеристики ее качества не станут удовлетворять QoS.
Механизм качества обслуживания ориентируется на число пакетов сети, прошедших без нарушения структуры данных в обе стороны.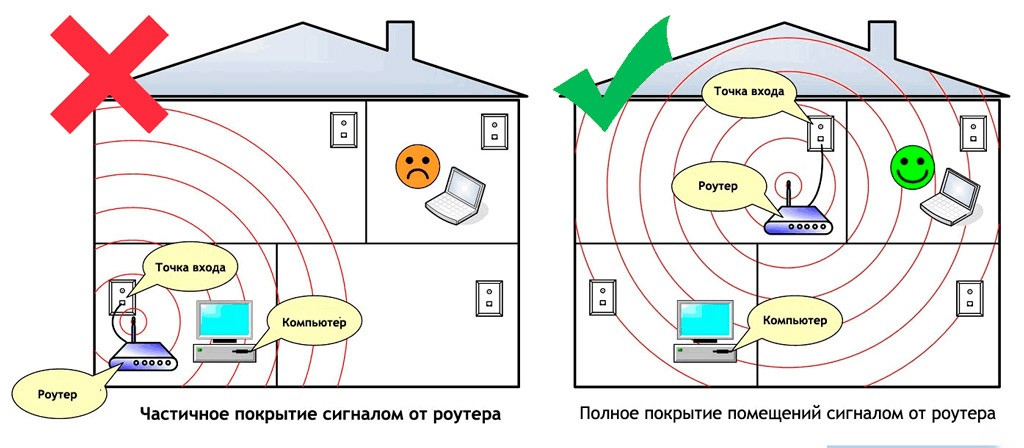 При медленной передаче — выше шанс отправки их в целостности, чем при более быстрой. В зависимости от количества потерь QoS и устанавливает минимальную аппаратную скорость работы интерфейса.
При медленной передаче — выше шанс отправки их в целостности, чем при более быстрой. В зависимости от количества потерь QoS и устанавливает минимальную аппаратную скорость работы интерфейса.
Процедура выполняется единовременно, на принимающей и передающей стороне, до достижения наилучшего баланса значений. При этом, если интерфейс асинхронен, то скорость может быть отлична для момента приема и передачи, а значит удваивается количество проводимых синхронизаций. Установка единого значения — не панацея. Технически: схема работы каждого режима реализуется своим методом. Соответственно, корректная скорость передачи и приема различна, даже в пределах единого набора аппаратных интерфейсов.
Работа QoS затрагивает и приоритет получаемых данных. Вся приходящая информация попадает в специальную очередь обработки. Часть пакетов может иметь более высокую значимость. При ошибке такие будут запрошены повторно. При низком приоритете — попросту отброшены. На некоторых роутерах функция отключается или вообще не реализована.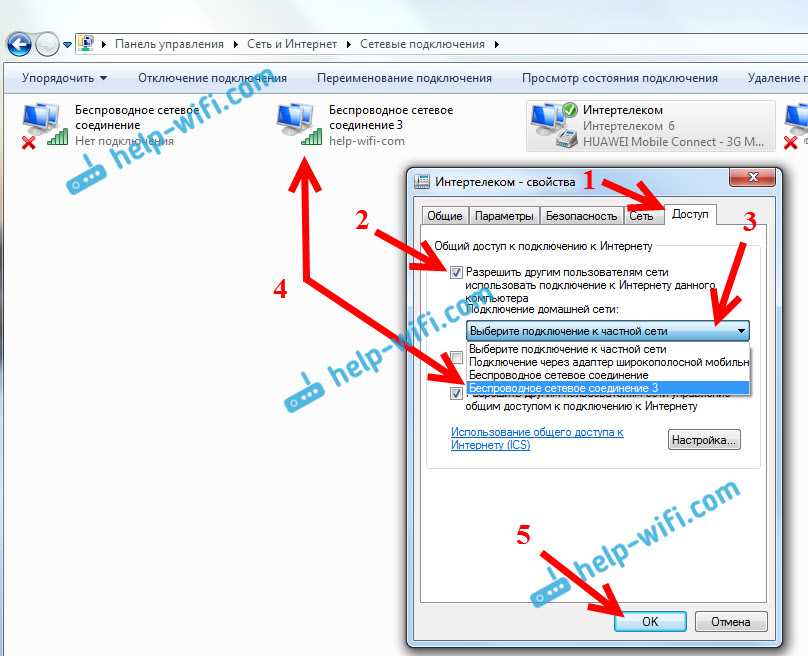
Причины плохой связи по кабелю
Основные факторы, влияющие на скорость обмена:
- ошибки задания параметров на клиентских устройствах;
- настройки служб коммутатора;
- ручная установка недопустимых значений интерфейсов на маршрутизаторе;
- физические неполадки кабельной линии (электромагнитные помехи, разрывы, короткие замыкания) с соответствующим увеличением коллизий;
- программные ошибки роутера, включая проблемы с прошивкой;
- слабость аппаратной составляющей маршрутизатора.
Причины, почему режется скорость, за исключением первой, перечисленной, касаются всех частей сети, так как пакет данных проходит множество устройств-посредников по пути из одной точки в другую.
Так выглядят линии связи от роутеров.
Рекомендации
Все последующие советы относятся только к маршрутизатору, который осуществляет связь машин локальной сети и их выход в Интернет. Выполняются настройки в 99% случаев через внутреннее меню роутера, доступное на соответствующей web-странице.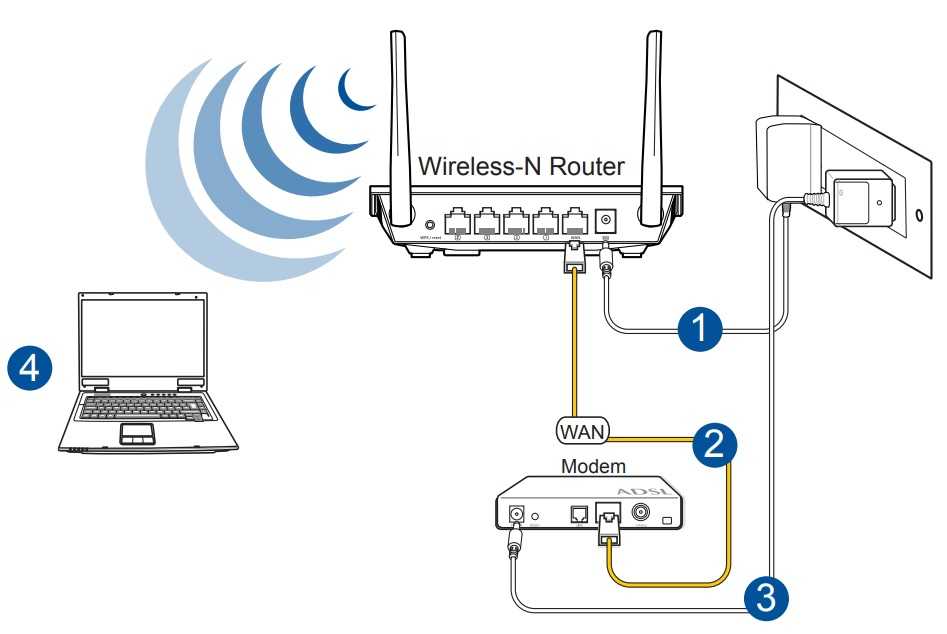
Ниже на рисунке приведен пример страницы настроек роутера TP-Link.
Если ничего из приведенных ниже советов не помогает, то ищите неисправность в физических линиях связи, клиентских устройствах или ошибках оператора, предоставляющего доступ в Интернет.
Сброс настроек
Самой распространенной проблемой, из тех почему роутер режет скорость Интернета — неверные настройки интерфейсов. Простейшее решение — сбросить их до заводских. Единственное, что произойдет — одновременная потеря и всех необходимых для работы характеристик, к примеру, установок выхода в Интернет, паролей Wi-Fi, общей защиты. Их потребуется впоследствии настраивать вручную.
Сам сброс выполняется или через физическую кнопку Reset на корпусе аппарата, или программно. В первом случае может потребоваться острый и тонкий предмет, так как она зачастую выполняется «утопленной» в сам роутер. Подойдет заточенная спичка, зубочистка или булавка. Кнопка фиксируется нажатой до той поры, пока все индикаторы устройства не мигнут. Далее она отпускается и ожидается загрузка роутера.
Далее она отпускается и ожидается загрузка роутера.
Программно сброс выполняется через стандартное меню, в котором выбирается пункт «Восстановить заводские значения» или «Reset to hardware defaults». Будет запрос подтверждения, на который требуется ответить согласием. Найти сам пункт часто можно в разделе «Система».
После перезагрузки, в обоих случаях, для входа в аппарат используется стандартное имя пользователя и пароль, зачастую указанные на его корпусе или в документации.
Обновление версии прошивки
Маршрутизирующий аппарат — маленький компьютер. Его основная программа называется «прошивкой». Случаются и в ней ошибки, которые приводят к тому, что роутер режет скорость Интернета. Для большинства моделей исправить их можно через доступные обновления на сайте производителя, откуда они закачиваются вручную.
Устанавливается прошивка через меню устройства. Для последнего действия ищут пункт «Обновление встроенного ПО» («Update», «Upgrade»), часто находящийся во вкладке «Система», «Системные инструменты» или в ссылке, которая находится под текстом с версией установленной прошивки.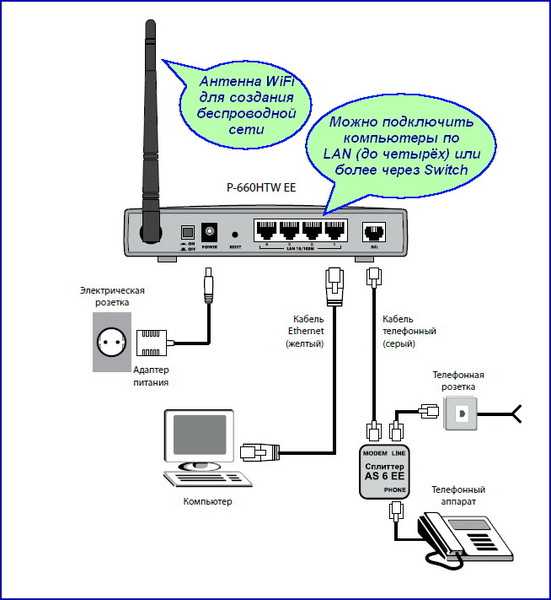
Выбирают скаченный файл в диалоговом окне, открывающемся по нажатию соответствующей клавиши. Следом активируется кнопка «Обновить» и ожидается окончание процесса.
Один из вариантов кнопки загрузки обновления приведен на рисунке ниже.
Перед процедурой нужно помнить две вещи:
- версия прошивки берется под конкретную модель аппарата;
- его настройки будут утеряны, как и в случае сброса роутера.
Некоторые модели допускают сохранение текущих параметров через отдельный пункт системного меню «Резервная копия». После обновления, необходимо их восстановить, воспользовавшись для загрузки соответствующей кнопкой.
На рисунке ниже приведен пример сохранения и восстановления настроек в TP-Link.
Отключение «мешающих» служб роутера
Широта функций любого роутера обеспечивается запущенными на нем службами. В разрезе быстродействия и загруженности самого аппарата, требуемым сетевыми сервисами, часть из них можно блокировать или запускать. Подобный функционал может и не существовать в некоторых моделях маршрутизаторов.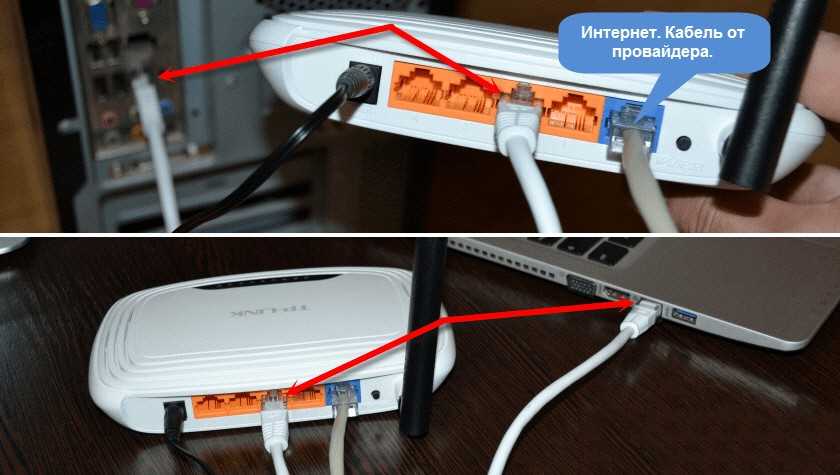 Главное помнить — не обязательно, что деактивация конкретной службы приведет к росту скорости. Случается, и при обратном добавлении сервиса, произойдет разгрузка кабельного или Wi-Fi-канала.
Главное помнить — не обязательно, что деактивация конкретной службы приведет к росту скорости. Случается, и при обратном добавлении сервиса, произойдет разгрузка кабельного или Wi-Fi-канала.
Службы в меню обычно представлены отдельными именами, совпадающими с их названиями. Каждый пункт открывает относящуюся страницу с настройками и управлением. Перечень основных:
| Наименование | Описание | Рекомендация |
|---|---|---|
| QoS | В случае наличия такого пункта подразумевается включение приоритета пакетов. | Включить |
| QoS DDNS, «Динамический DNS», или DynDNS | Динамический сервер имен, посредник между операторским и локальной сетью | Попробуйте оба состояния |
| DMZ или «Перенаправление портов» | Переадресация портов | Отключить |
| DHCP | Выдача адресов устройствам локальной сети | Включить, если нет другого сервера DHCP |
| UPNP | Разрешить переадресацию портов требованиями самих узлов локальной сети | Отключить, не рекомендуется по безопасности |
| Родительский контроль или планирование доступа | Ограничивает соединение с интернетом, в зависимости от времени суток | Отключить |
| «Firewall», «Брандма́уэр», «Файрвол» | Защитная «стена», закрывающая доступ по некоторым сервисам из внутренней сети в интернет, и обратно | Включить, требуется для безопасности. |
Скорость Wi-Fi
Существует отдельная рекомендация для клиентов, подключающихся к роутеру через Wi-Fi-интерфейс и получающих маленькую скорость. За характеристики частоты соединения в маршрутизаторе отвечает параметр «канал». Если множество аналогичных точек доступа работают на одном, то скорость соединения с Интернетом и Wi-Fi падает. Изменение его на другой позволит решить настоящую проблему, за счет отсутствия на линии посторонних помех.
Использование нестандартных прошивок
Программы, управляющие роутером от производителя, иногда содержат неисправляемые годами ошибки или обладают урезанным функционалом. В таких случаях их заменяют на аналоги — OpenWRT, DD-WRT, LibreWRT или Tomato. Естественно, придется подобрать версию из перечисленных, поддерживающую конкретную модель роутера. Устанавливаются сторонние прошивки аналогично официальным обновлениям, через меню маршрутизатора. Здесь нужно помнить — гарантии устройство лишается сразу, при возможных плюсах.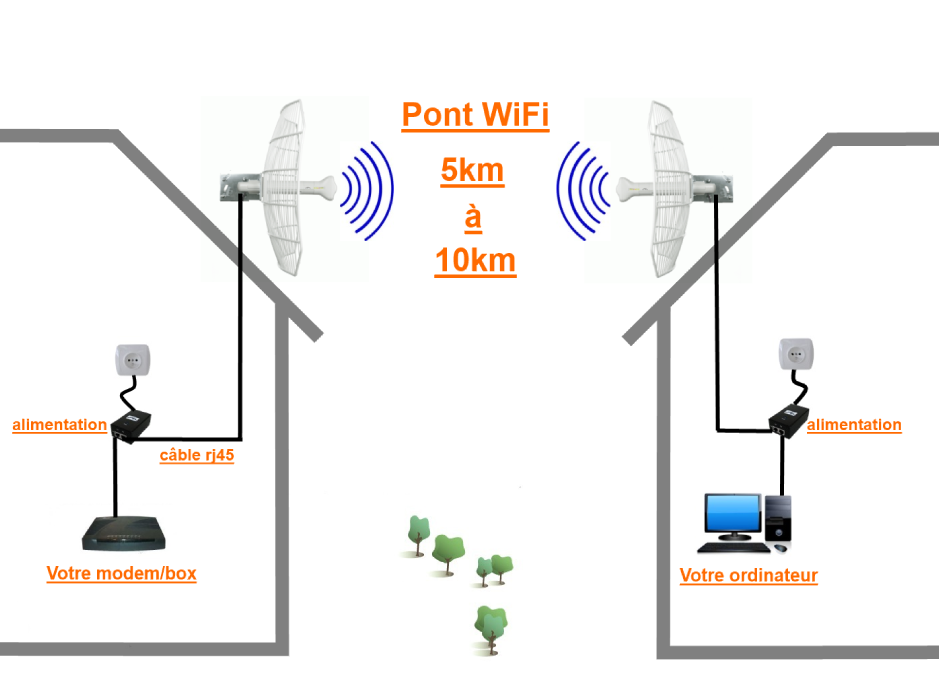
Замена роутера
Есть проблемы роутеров, возникающие от слабой логической части, недостатка памяти или экономии производителем в аппаратной составляющей интерфейсов. Здесь поможет только замена его на более качественную модель.
TOP-5 роутеров конца 2020 года, начала 2021
| Наименование | Количество LAN | Внешняя линия | USB | WIFI | Цена |
|---|---|---|---|---|---|
| Xiaomi Mi Wi-Fi Router 4 | 2 | RJ-45 | Нет | Есть | 2450 |
| Xiaomi Mi AIoT Router AC2350 | 3 | RJ-45 | Нет | Есть | 3630 |
| Keenetic Giga KN-1010 | 4 | RJ-45/Внешний 4G модем | Есть | Есть | 8369 |
| TP-LINK TL-WR840N | 4 | RJ-45 | Нет | Есть | 1200 |
| Tenda AC5 | 3 | RJ-45 | Нет | Есть | 1690 |
Заключение
Роутер — своеобразное «окно» в Интернет и объединяющее устройство всех узлов локальной сети. Скорость соединения между каждым из них и внешним миром — животрепещущий вопрос любого пользователя. Все проблемы с низкими характеристиками решаемы, если конечно не попалась крайне неудачная модель маршрутизатора. Надеемся, перечисленные в статье способы помогли избавиться от сильных отрицательных факторов, при которых роутер снижает скорость Интернета, вне зависимости от метода подключения к нему: напрямую, через модем или по Wi-Fi.
Скорость соединения между каждым из них и внешним миром — животрепещущий вопрос любого пользователя. Все проблемы с низкими характеристиками решаемы, если конечно не попалась крайне неудачная модель маршрутизатора. Надеемся, перечисленные в статье способы помогли избавиться от сильных отрицательных факторов, при которых роутер снижает скорость Интернета, вне зависимости от метода подключения к нему: напрямую, через модем или по Wi-Fi.
Видео по теме
Почему мой Ethernet медленнее, чем Wi-Fi?
Что вызывает медленное соединение Ethernet и как это исправить
Общеизвестно, что прямое соединение Ethernet быстрее, чем Wi-Fi. Причина в том, что кабель Ethernet напрямую соединяет ваш маршрутизатор с компьютером или другим устройством, использующим Интернет, а Wi-Fi использует радиоволны.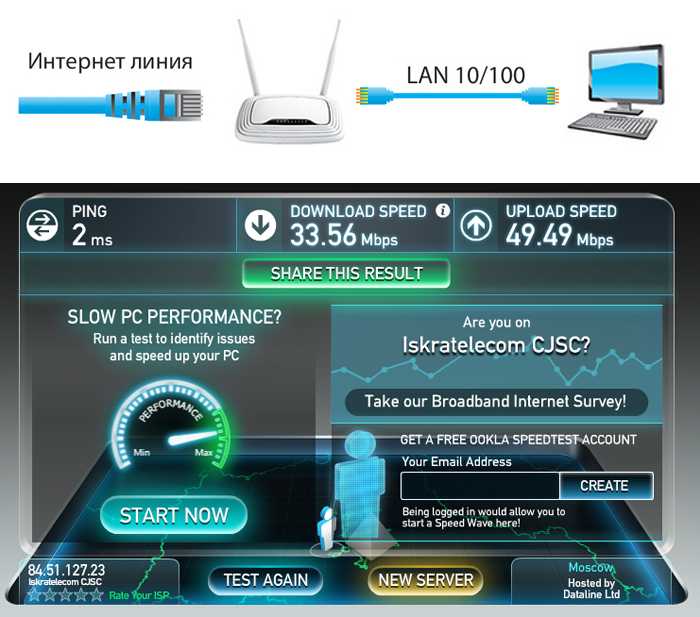 С Wi-Fi во многих случаях помехи и расстояние могут замедлить соединение. Между тем, высокоскоростной кабель Ethernet обеспечивает быстрое и стабильное соединение. Однако бывают случаи, когда проводное соединение работает медленнее, чем соединение Wi-Fi. В этой статье будут объяснены некоторые распространенные причины, по которым ваше проводное подключение к Интернету работает медленнее, и что вы можете с этим сделать.
С Wi-Fi во многих случаях помехи и расстояние могут замедлить соединение. Между тем, высокоскоростной кабель Ethernet обеспечивает быстрое и стабильное соединение. Однако бывают случаи, когда проводное соединение работает медленнее, чем соединение Wi-Fi. В этой статье будут объяснены некоторые распространенные причины, по которым ваше проводное подключение к Интернету работает медленнее, и что вы можете с этим сделать.
Скорость соединения Wi-Fi и проводного соединения
Скорость вашего интернет-соединения может зависеть от того, используете ли вы проводное или беспроводное соединение. Вот некоторые факторы, влияющие на скорость вашего интернета:
Задержка
Задержка включает время, необходимое маршрутизатору для ответа на сделанный вами запрос. Более медленный Интернет может быть связан с высокой задержкой, а Wi-Fi, как правило, имеет более низкую задержку, чем Ethernet. Эта задержка увеличивается, если вы находитесь далеко от сигнала Wi-Fi или есть другое препятствие.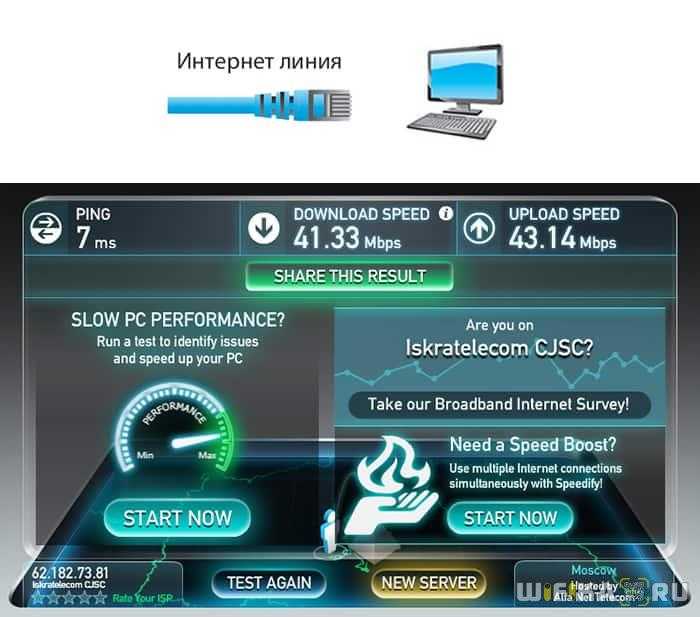
Однако разница между соединением Ethernet и соединением Wi-Fi обычно невелика, если только вы не выполняете срочные действия, такие как игры.
Передача данных
Скорость передачи данных во многом зависит от вашего Wi-Fi-соединения и типа кабеля Ethernet. Например, максимальная скорость большинства современных Wi-Fi-соединений составляет 1,73 Гбит/с. Эта скорость может зависеть от расстояния и других факторов.
Между тем, существует несколько типов кабелей Ethernet, разделенных на категории. Например, кабель Cat6 поддерживает скорость до 1 Гбит/с, поэтому теоретически ваше соединение Wi-Fi может быть быстрее. Однако кабель обеспечивает более стабильную скорость. Между тем, кабель Cat8 может работать со скоростью до 4 GBPS.
Помехи
Работа беспроводной сети может замедлиться, если между устройством и сетевым адаптером есть стены, объекты или флуоресцентные лампы. Кроме того, большее расстояние может привести к снижению скорости. Чтобы уменьшить помехи, переместите устройство ближе к маршрутизатору. Если вы не можете этого сделать, вы также можете приобрести удлинители.
Если вы не можете этого сделать, вы также можете приобрести удлинители.
Следует отметить, что соединение Ethernet также может иметь помехи. Если вы покупаете неэкранированный кабель, другие кабели могут мешать соединению, в основном при повреждении оболочки кабеля. Так что либо покупайте экранированный кабель, либо отделяйте его от других проводов.
Возможные причины медленного соединения Ethernet
Теперь, когда вы знаете некоторые различия между Ethernet и Wi-Fi, давайте посмотрим, почему ваше соединение Ethernet может быть медленнее, чем Wi-Fi.
Проблемы с кабелем Ethernet
Как упоминалось ранее, у вас может быть старый кабель с более низким колпачком для передачи данных. Например, у вас может быть кабель Cat3, ограничивающий вашу скорость до 10 Мбит/с, скорость, которая, возможно, работала раньше, но сейчас непростительна.
Кроме того, ваш кабель может быть поврежден или неправильно подключен. Устраните неполадки с кабелем и подумайте о покупке другого.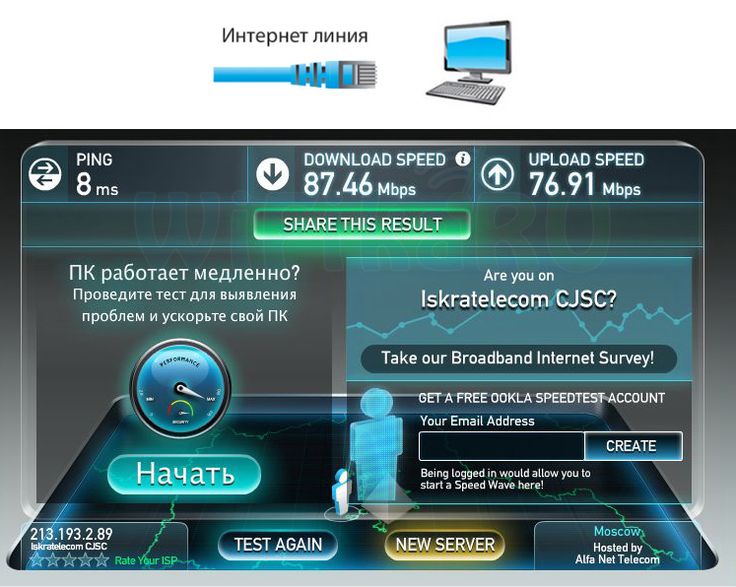 Кабели, как правило, доступны по цене, многие более длинные кабели категории 8 стоят менее 20 долларов.
Кабели, как правило, доступны по цене, многие более длинные кабели категории 8 стоят менее 20 долларов.
Кроме того, длина может привести к снижению скорости соединения, но это маловероятно. Например, длина большинства кабелей не должна превышать 328 футов. Большинству людей не понадобится такой длинный кабель, так что на вас это не должно повлиять.
Проблемы с программным обеспечением или микропрограммой
Одним из распространенных способов устранения неполадок является обновление драйверов. Вы можете обновить большинство драйверов, выбрав вариант обновления на своем ПК и все необязательные обновления.
Некоторые устройства, например консоли, могут иметь настройки, ограничивающие скорость их подключения к Интернету. Проверьте настройки консоли и посмотрите, не выбрано ли что-то, что может ограничивать скорость.
Также может быть проблема с сетевой картой (NIC), которая позволяет подключаться к Интернету. Большинство проблем с сетевыми картами можно исправить, сбросив карту.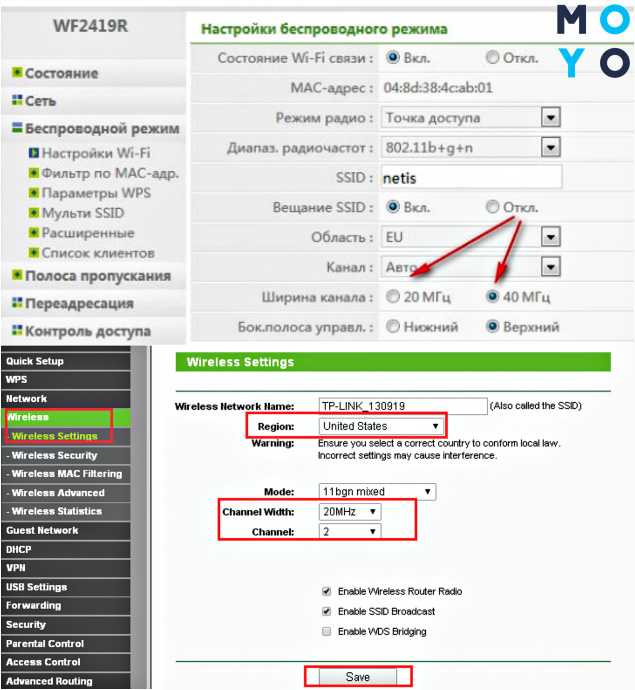
В Windows перейдите в «Настройки» < «Сеть и Интернет» < «Изменить параметры адаптера». Найдите свой Ethernet-адаптер, щелкните его правой кнопкой мыши и выберите «Отключить». Подождите несколько секунд, затем нажмите «Включить».
Если это не сработает, убедитесь, что на вашей сетевой карте нет ограничителей. Щелкните правой кнопкой мыши свой адаптер еще раз, выберите «Свойства», затем «Настроить». Перейдите к «Дополнительно», затем «Скорость и дуплекс». Выберите «Автосогласование».
Теперь должно работать. Если по-прежнему возникают проблемы с Интернетом, перейдите в диспетчер устройств, выберите драйвер и переустановите его. Если все еще есть проблемы, это может быть проблема с оборудованием.
Вредоносное ПО или вирусы
Это может быть вирус, если вы исключили проблемы с программным обеспечением или оборудованием. Вирусы и вредоносные программы по-разному влияют на ваш компьютер, один из них — снижение скорости вашего интернета. Эти эффекты включают в себя замедление работы Ethernet по сравнению с Wi-Fi.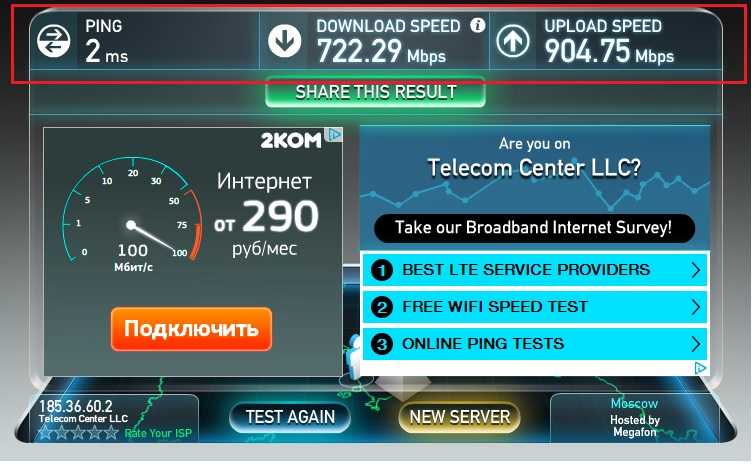
Используйте программное обеспечение для сканирования на вирусы или Malware Bytes, чтобы определить, является ли это вирусом. Использование нескольких сканеров может помочь вам узнать, есть ли у вас какие-либо вирусы. Затем вы можете устранить их, и, надеюсь, это поможет ускорить ваше соединение.
Конфигурация сетевого оборудования или маршрутизатора
Возраст оборудования может быть еще одной причиной низкой скорости соединения. Например, он может предложить снижение скорости, если вы не обновляли свой маршрутизатор более пяти лет. Обратитесь к своему интернет-провайдеру, чтобы узнать, можно ли выполнить обновление.
То же самое относится и к вашему компьютеру. Вашу сетевую карту можно обновить, либо полностью заменив компьютер, либо просто заменив его новой картой. Просмотр характеристик ваших устройств также может помочь определить, нужно ли вам обновление.
Кроме того, ваш маршрутизатор может быть неправильно настроен. Настройка маршрутизатора обычно включает в себя ввод вашего IP-адреса в браузере, вход в систему и просмотр настроек.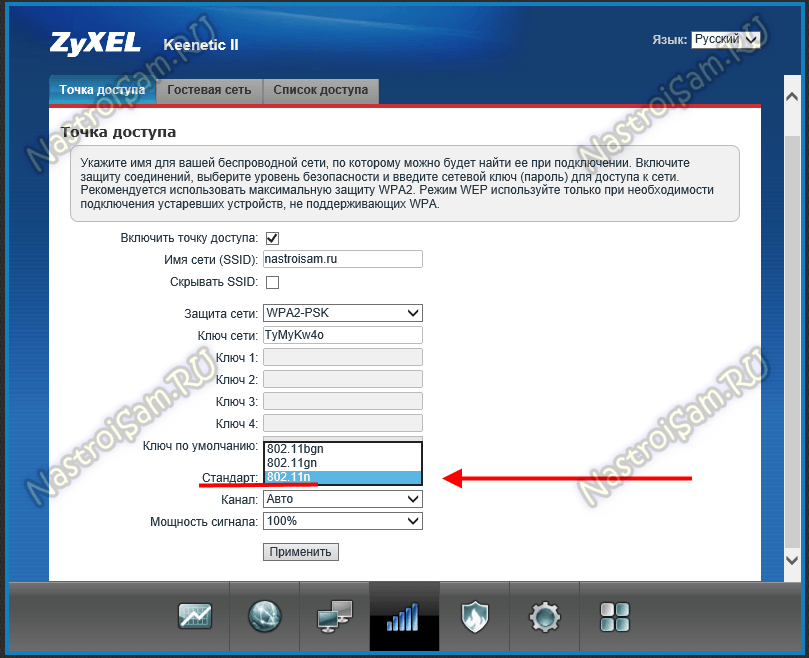 Обратитесь к своему интернет-провайдеру за дополнительной информацией, так как все маршрутизаторы разные.
Обратитесь к своему интернет-провайдеру за дополнительной информацией, так как все маршрутизаторы разные.
Устранение неполадок при медленном подключении к Интернету
Если вы не знаете, как устранить неполадки при медленном подключении к Интернету, этот раздел поможет вам. Вот как вы можете устранить неполадки с подключением.
Проведите тест скорости
Вы можете выполнить тест скорости на многих веб-сайтах, включая сам Google. Например, погуглив «Тест скорости», вы получите приглашение проверить свою скорость.
Проведите тест скорости с несколькими устройствами и кабелями, так как это может помочь исключить проблему с кабелем или устройством. Если все они имеют более или менее одинаковые скорости, вы должны перейти к следующему шагу.
Switch Ethernet Ports
В некоторых случаях решением может стать переключение портов, так как один порт может быть неисправен, или бывают случаи, когда новый порт может улучшить скорость.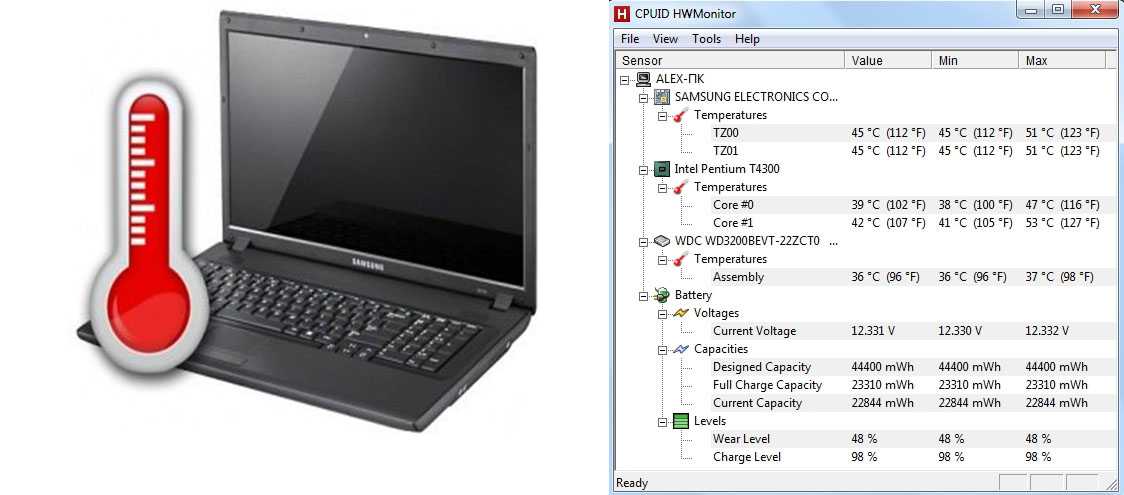 Сравните скорости до и после смены портов, так как это может помочь вам перейти к следующему шагу.
Сравните скорости до и после смены портов, так как это может помочь вам перейти к следующему шагу.
Запустите антивирусное сканирование
Еще раз запустите сканирование с помощью антивирусной или антивирусной программы. Вирус или вредоносная программа могут снизить скорость, а их удаление может восстановить нормальную скорость. Как уже упоминалось, используйте разные программы; иногда вирус может не обнаруживаться одним сканером.
Отключите VPN
Виртуальная частная сеть (VPN) обеспечивает полную конфиденциальность за счет маскировки вашего IP-адреса. Тем не менее, это может снизить скорость вашего интернета. В конце концов, VPN соединяет вас с другими странами, а расстояние снижает скорость еще быстрее. При устранении неполадок обязательно отключите его. Иногда ваши низкие скорости могут быть связаны с тем, что вы выходите из VPN.
Проверьте настройки сетевого подключения
Просмотрите настройки. Иногда их могло изменить обновление или другой инцидент. Поэтому немного поэкспериментируйте с настройками и посмотрите, изменит ли это вашу скорость. Иногда требуется всего один переключатель, чтобы ваша скорость вернулась к нормальной.
Поэтому немного поэкспериментируйте с настройками и посмотрите, изменит ли это вашу скорость. Иногда требуется всего один переключатель, чтобы ваша скорость вернулась к нормальной.
Обновить драйверы
Опять же, вам следует постоянно обновлять драйверы. Центр обновления Windows автоматически делает его более доступным, и вам также следует проверить, устанавливаете ли вы дополнительные обновления.
Однако есть обновления драйверов, которые могли быть пропущены автоматическим обновлением. Чтобы убедиться, перейдите в Диспетчер устройств — щелкните правой кнопкой мыши драйвер, который вы хотите обновить, и выберите «Обновить». Если есть какие-либо обновления, вы можете применить их к своим драйверам. Однако он сообщит вам, обновились ли вы до последней версии.
Установка обновлений прошивки
Прошивка вашего маршрутизатора также нуждается в обновлении. Еще раз введите свой IP-адрес в адресную строку и войдите в свой маршрутизатор. В настройках вы должны увидеть возможность обновить его.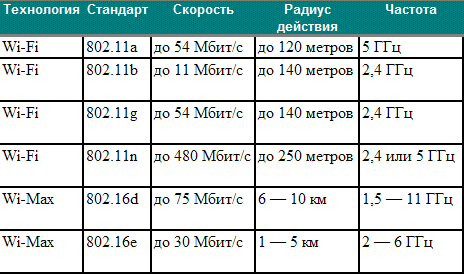 Некоторые маршрутизаторы обновляются автоматически, но для других может потребоваться обновление вручную. Каждый маршрутизатор уникален, поэтому проконсультируйтесь со своим провайдером (интернет-провайдером).
Некоторые маршрутизаторы обновляются автоматически, но для других может потребоваться обновление вручную. Каждый маршрутизатор уникален, поэтому проконсультируйтесь со своим провайдером (интернет-провайдером).
Свяжитесь со своим интернет-провайдером
Наконец, если вы не знаете, почему у вас медленный Интернет, это может быть проблема с провайдером. Иногда медленное подключение к Интернету может быть связано с проблемами за пределами вашего дома или неисправностью маршрутизатора. Обращение к вашему интернет-провайдеру может помочь вам выяснить, почему ваше проводное соединение работает медленнее, и вы даже можете обновить свой Интернет из-за неудобств.
Мы надеемся, что эта статья помогла вам решить проблему с проводным подключением к Интернету. Более медленное подключение к Интернету в кабелях Ethernet может иметь несколько причин, и, выяснив причину, вы снова сможете иметь высокую скорость. Вы также можете проверить другие наши статьи, если у вас есть какие-либо другие проблемы с Интернетом.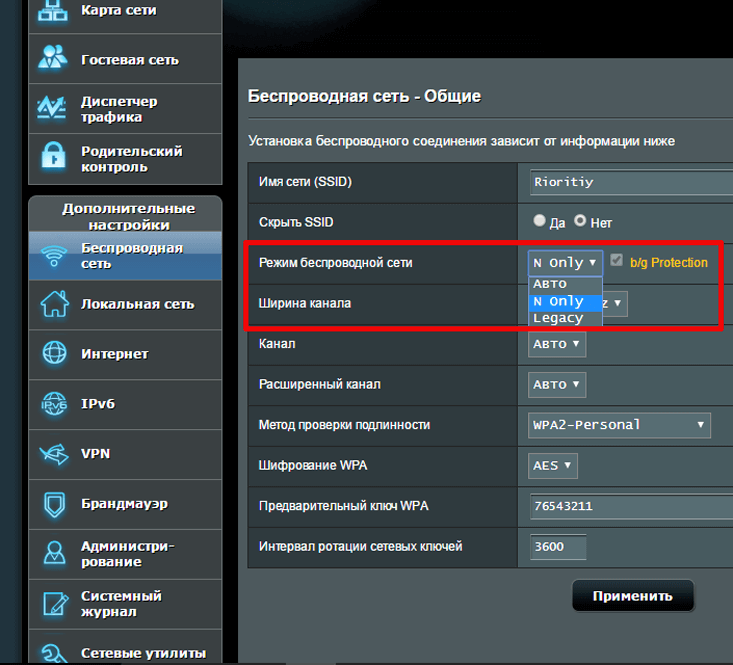
Автор Бриттани Боулин, директор по маркетингу
Бриттани Боулин — директор по маркетингу интернет-службы Broadlinc. В ее обязанности входит руководство маркетинговыми усилиями компании, надзор и развитие отдела маркетинга, постоянное выявление возможностей получения дохода в рамках нашей существующей клиентской базы и управление постоянным ростом путем обеспечения новых клиентов, сотрудничество с командой руководителей для выявления идей и стратегий для разработки и внедрения маркетинга и стратегии брендинга для новых и существующих продуктов, а также руководство стратегическим и тактическим выполнением маркетинговых кампаний, включая разработку тестовой/контрольной сегментации, внедрение тестов, отслеживание, отчеты о результатах, анализ и рекомендации. Вы можете найти ее по выходным, наслаждаясь природой Колорадо со своим женихом Логаном Дердерианом.
Почему Ethernet быстрее, чем Wi-Fi?
- Ресурсный центр
- Интернет
Узнайте, почему Ethernet-соединение быстрее, чем Wi-Fi.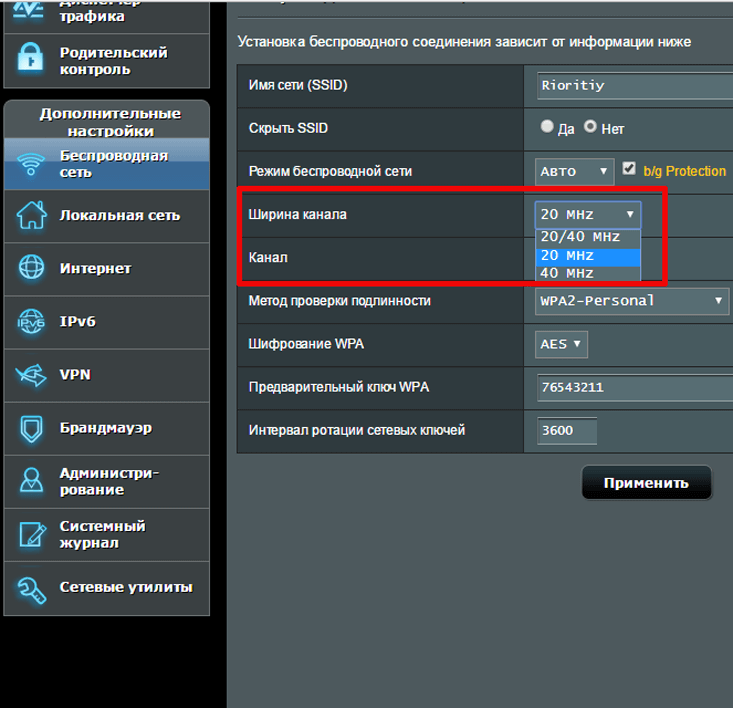
Вам надоело кричать на ваше соединение Wi-Fi из-за того, что оно слишком медленное? Wi-Fi имеет репутацию более медленного, чем кабельное соединение Ethernet. Wi-Fi может работать медленно по ряду причин, включая неправильное размещение маршрутизатора, проблемы с настройкой маршрутизатора, проблемы с интернет-провайдером (ISP) и проблемы с оборудованием.
Wi-Fi и Ethernet: тест скорости
Чтобы проверить концепцию, мы провели тест скорости между подключением Wi-Fi и подключением Ethernet. Ниже приведены скриншоты двух тестов скорости, в которых рассматривается сравнение Wi-Fi и Ethernet. Этот тест проводится с домашним Интернетом 5G от T-Mobile. Там нет установленного уровня скорости, но типичные скорости составляют от 33 до 182 Мбит/с, согласно веб-сайту T-Mobile, но мы обычно получаем около 300 Мбит/с.
Результаты теста скорости Wi-Fi:
Результаты теста скорости Ethernet:
Как видите, тест скорости Wi-Fi оказался медленнее для скорости загрузки на 17 Мбит/с по сравнению с проводным соединением Ethernet.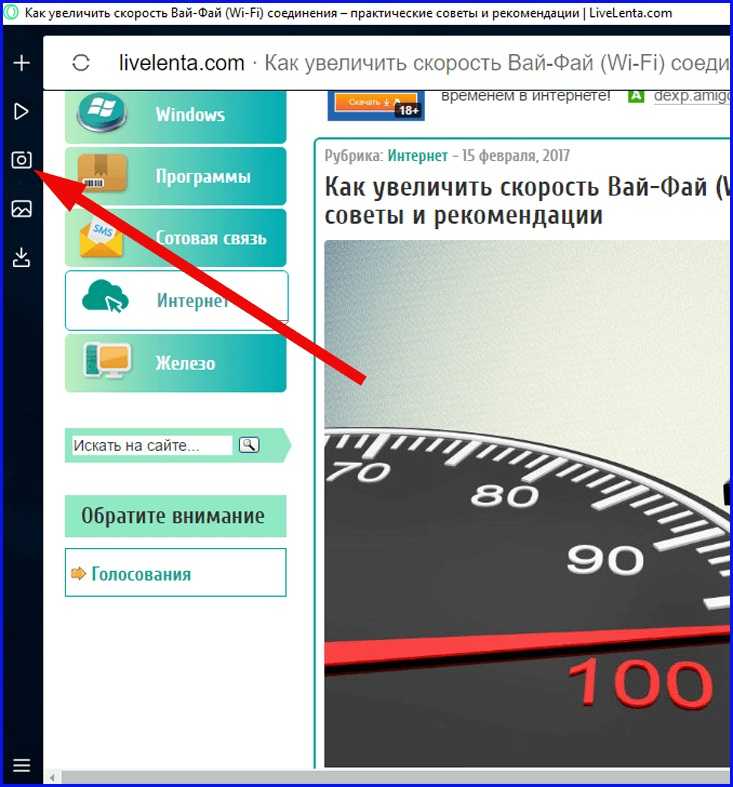 Интересно отметить, что скорость загрузки для Wi-Fi была значительно выше: скорость загрузки 12 Мбит/с для Wi-Fi и 4 Мбит/с для Ethernet.
Интересно отметить, что скорость загрузки для Wi-Fi была значительно выше: скорость загрузки 12 Мбит/с для Wi-Fi и 4 Мбит/с для Ethernet.
Однако, если вы транслируете или просто просматриваете Интернет, скорость загрузки, как правило, больше влияет на работу. Между тем, скорость загрузки важна для игр и видеоконференций, поскольку она влияет на то, как вы звучите или выглядите для других.
Ниже мы рассмотрим причины, по которым Wi-Fi в некоторых случаях может работать медленнее, чем Ethernet.
Размещение маршрутизатора
Wi-Fi — это сигнал, который может передаваться на большие расстояния, чем сигнал Ethernet, передаваемый по изолированным физическим кабелям. Но Wi-Fi на самом деле представляет собой радиосигнал, который идет от маршрутизатора к цифровому устройству, которое вы используете. Это означает, что сигнал должен беспрепятственно распространяться по дому, чтобы устройства могли получить достаточно сильный сигнал.
В другой нашей статье физик объяснил несколько лучших мест для установки маршрутизатора для обеспечения максимальной мощности сигнала. Он создал карту показателя преломления, показывающую, где в его квартире лучше всего разместить роутер. Некоторые из лучших мест для размещения маршрутизатора — каминная полка в центральной гостиной, небольшой журнальный столик в центральном коридоре или гостиной и на площадке второго этажа, если нет подвала.
Он создал карту показателя преломления, показывающую, где в его квартире лучше всего разместить роутер. Некоторые из лучших мест для размещения маршрутизатора — каминная полка в центральной гостиной, небольшой журнальный столик в центральном коридоре или гостиной и на площадке второго этажа, если нет подвала.
Есть также места, в которые не следует ставить маршрутизатор, так как они могут блокировать сигнал. К таким местам относятся кухня, где другие устройства могут мешать сигналу, в углу или на подоконнике, поскольку сигнал может распространяться снаружи или в подвале.
Проблемы с оборудованием
Иногда перезагрузка маршрутизатора также может увеличить скорость. Как бы просто это ни звучало, это можно легко исправить.
Если у вас старый маршрутизатор, это может быть источником проблемы. Новые маршрутизаторы могут работать с более широким спектром устройств, работать с более высокими скоростями, имеют расширенные функции для лучшего подключения и обновленные меры безопасности.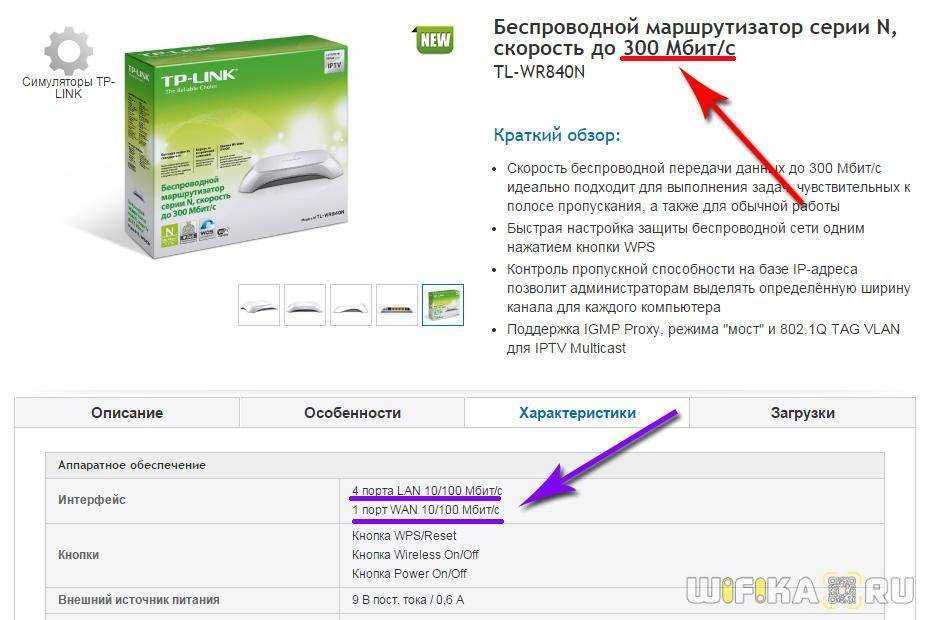
Маршрутизатору также могут понадобиться некоторые дополнения. Вы также можете приобрести модернизированную антенну или всенаправленную антенну. Это может помочь усилить сигнал в доме так, как иногда не могут маршрутизаторы от интернет-провайдера. Вы также можете найти другие дополнительные устройства, предназначенные для усиления сигнала Wi-Fi. Повторители Wi-Fi и интернет-удлинители могут помочь вам распространить сигнал Wi-Fi на другие части дома.
Настройки маршрутизатора
Чтобы получить максимально быстрый Wi-Fi, убедитесь, что ваши настройки Wi-Fi оптимизированы. Одна из самых важных вещей, которую вы можете сделать, — это убедиться, что ваша сеть безопасна, чтобы люди не отвлекались от вашего сигнала Wi-Fi. Убедитесь, что ваша сеть защищена, используя сложный пароль и безопасность WPA2.
Вы также можете переключить маршрутизатор со стандартного канала 2,4 ГГц на канал 5 ГГц, чтобы увеличить скорость.
Маршрутизаторы также могут иметь настройки, позволяющие устанавливать приоритет определенных устройств.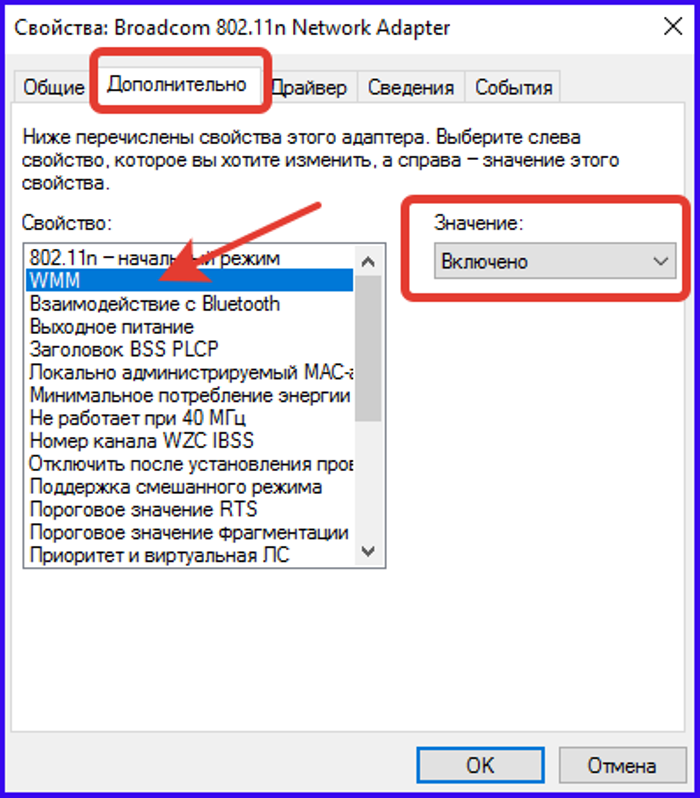 Поскольку игры, потоковая передача и видеозвонки занимают большую часть полосы пропускания, указание маршрутизатору, каким устройствам отдавать приоритет, может ускорить выполнение наиболее важных задач. Intel приводит пример приоритета видеозвонков, поскольку они могут быть связаны с работой, а не загрузки из облака, поскольку вы можете получить доступ к своим файлам позже. Посмотрите, есть ли у вашего маршрутизатора настройки качества обслуживания (QoS), чтобы помочь.
Поскольку игры, потоковая передача и видеозвонки занимают большую часть полосы пропускания, указание маршрутизатору, каким устройствам отдавать приоритет, может ускорить выполнение наиболее важных задач. Intel приводит пример приоритета видеозвонков, поскольку они могут быть связаны с работой, а не загрузки из облака, поскольку вы можете получить доступ к своим файлам позже. Посмотрите, есть ли у вашего маршрутизатора настройки качества обслуживания (QoS), чтобы помочь.
Вы также можете просмотреть настройки маршрутизатора. Например, у некоторых есть развлекательные настройки, которые отдают приоритет пропускной способности для потоковой передачи или игр. Если несколько человек играют или ведут потоковую передачу, устройства в конечном итоге конкурируют друг с другом за приоритет пропускной способности. Если люди склонны использовать несколько развлекательных устройств одновременно, вы можете отключить настройки развлечений, если они есть в вашем маршрутизаторе.
Проблемы с интернет-провайдером
Иногда ваш интернет-сервис может быть плохим.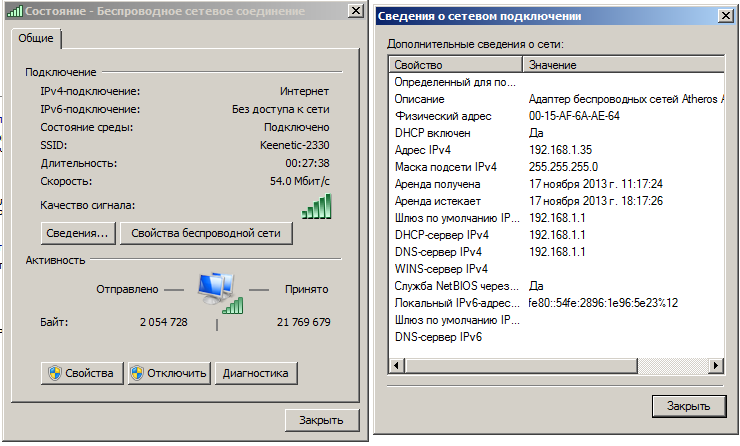 Если ваш провайдер предлагает медленную скорость загрузки и выгрузки, независимо от того, что вы делаете, вы не получите скорость выше, чем позволяет ваш план. Если ваш тарифный план ограничен скоростью 40 Мбит/с, то это самый быстрый интернет, который вы, вероятно, получите.
Если ваш провайдер предлагает медленную скорость загрузки и выгрузки, независимо от того, что вы делаете, вы не получите скорость выше, чем позволяет ваш план. Если ваш тарифный план ограничен скоростью 40 Мбит/с, то это самый быстрый интернет, который вы, вероятно, получите.
Некоторые интернет-провайдеры также имеют ограничения данных, что означает, что если вы превысите определенный лимит данных, ваш интернет-провайдер может замедлить ваш интернет из-за превышения этого ограничения данных.
Если вы обнаружите, что ваш Интернет слишком медленный для ваших потребностей в серфинге, играх или потоковой передаче, возможно, пришло время найти нового провайдера, если вы можете или, возможно, переключиться на более высокий тарифный план с вашим текущим интернет-провайдером.
Когда вам следует подумать об Ethernet через Wi-Fi
Иногда вы можете все сделать правильно, но Wi-Fi все равно будет работать медленнее, чем Ethernet. Wi-Fi всегда будет радиосигналом, который должен передаваться от маршрутизатора к устройству, в то время как Ethernet имеет встроенный кабель для прохождения.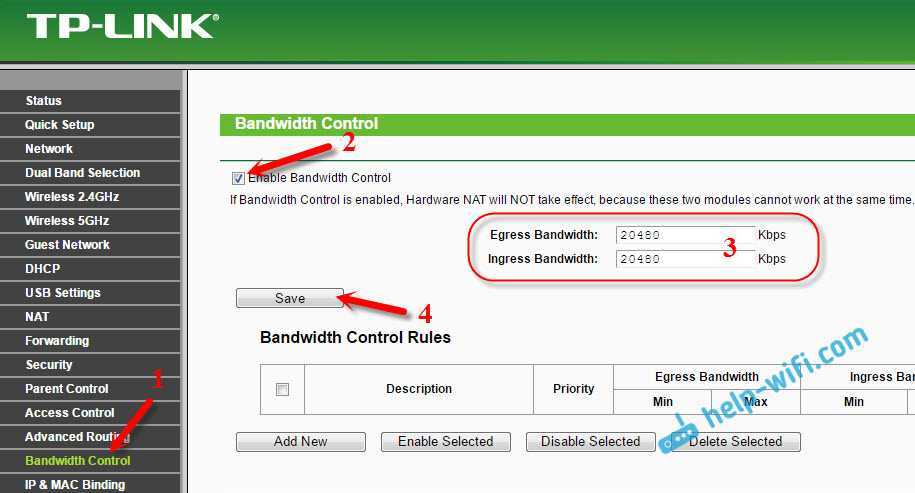
Если молниеносная скорость Интернета необходима для таких целей, как игры, вы можете рассмотреть возможность использования кабелей Ethernet для стационарных устройств, таких как компьютеры или игровые консоли. Мобильные устройства, такие как телефоны, планшеты или другие беспроводные устройства, такие как умные домашние гаджеты, могут использовать сигнал Wi-Fi.
Allconnect: Давайте сравним поставщиков для вас
Почему вам следует выбрать Allconnect? Мы являемся рынком широкополосного доступа № 1 в США, а это означает, что вы можете доверить нам поиск, сравнение и заказ услуг Интернета и телевидения для вашего дома.
Начало работы
Автор:
Мишель ХаниагерМишель Ханиагер является сотрудником команды Allconnect. Она профессионально пишет более 10 лет и освещает темы, касающиеся домашних интернет-технологий и интернет-услуг. Она закончила Mou… Читать дальше
Под редакцией:
Робин ЛейтонРедактор, Broadband Content
Читать биографию
Избранное
18 советов по улучшению интернет-соединения и усилению сигнала Wi-Fi — Iscru 9min read
Featured
Ethernet cable speed categories explained David Anders — 5 min read
Featured
The five best wireless routers of 2023 Camryn Smith — 7 min read
Latest
Wednesday , 5 апреля 2023 г.

 Также скорость определяется технологиями, которые реализованы в данном устройстве. То есть, чем дороже аппарат, тем меньше потери и выше мощность сигнала.
Также скорость определяется технологиями, которые реализованы в данном устройстве. То есть, чем дороже аппарат, тем меньше потери и выше мощность сигнала.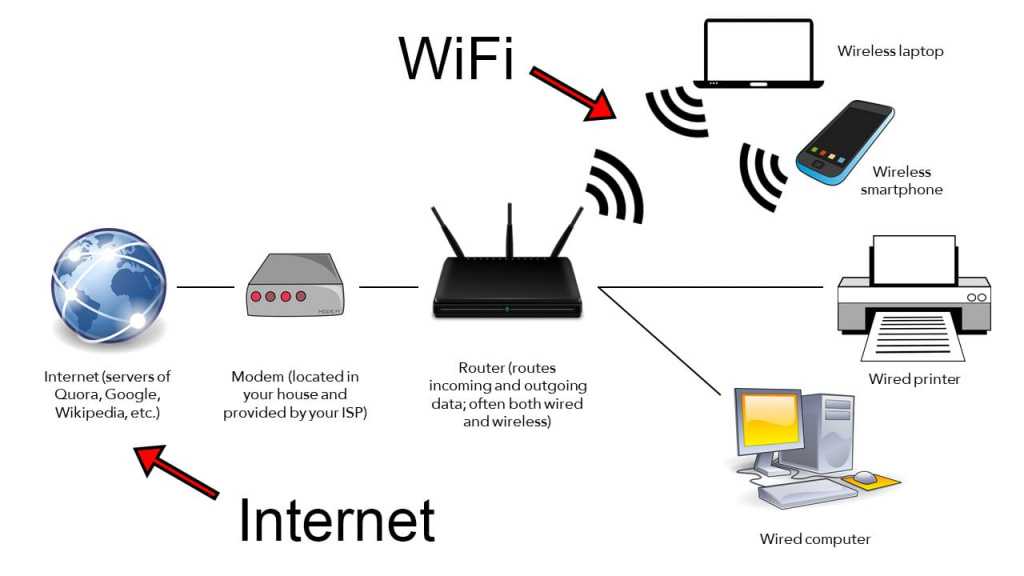
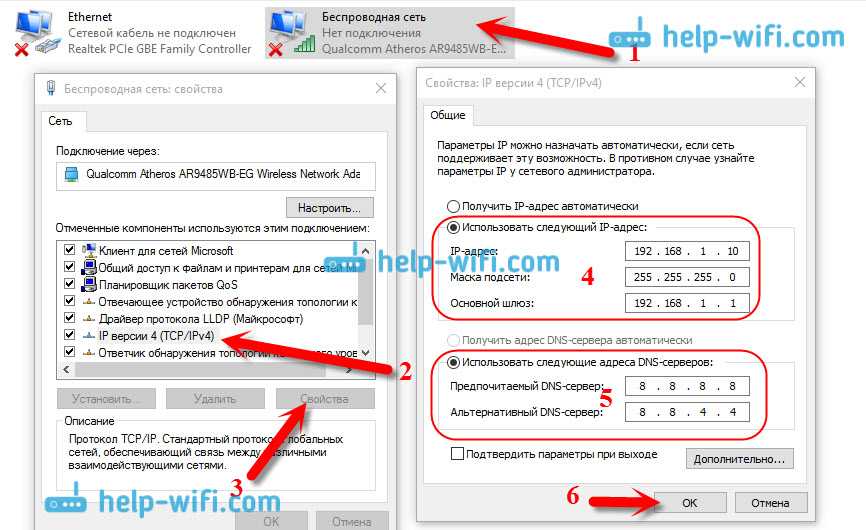 1 Сброс настроек
1 Сброс настроек