Почему стал тормозить компьютер виндовс 7: Компьютер стал сильно тормозить Windows 7: решаем проблему
Содержание
Компьютер стал сильно тормозить Windows 7: решаем проблему
Тормозящий компьютер – главная проблема практически каждого человека, который плотно работает с ним. Вроде ещё несколько месяцев назад электронный друг был шустр и оперативен, выполнял все задачи буквально за несколько секунд. Но с течением времени по какой-то причине он стал замедляться, тормозить и откровенно тупить. Знакомо?
К сожалению, скорость работы компьютера не зависит только от него. Следить за её состоянием – прямая обязанность пользователя. Поскольку устройство неспособно самостоятельно освободиться от всего лишнего, что скапливается в нём в процессе работы, оно и начинает сильно тормозить.
От чего так происходит?
Причин, по которым ПК под управлением Windows вдруг тупит и тормозит, достаточно много. На них может влиять любой фактор, так или иначе воздействующий на компьютер. Наиболее частые причины зависания можно разделить на программные и аппаратные.
Программные причины – это какие-то неполадки в самой системе, наличие в ней вирусов или большого количества лишних файлов. В целом можно вынести такие проблемы с ПК, из-за которых он начал тормозить:
В целом можно вынести такие проблемы с ПК, из-за которых он начал тормозить:
- Тормозящие работу вирусы.
- Большой объём запущенных ненужных программ.
- Слишком много мусора в реестре.
- Программы отъедают практически всю оперативную память.
- Мало места на системном диске.
Каждую из них пользователь вполне в состоянии решить самостоятельно, не прибегая к помощи сервис-центров и профессионалов.
Сложнее дело обстоит с теми проблемами, которые зависят от состояния «железа» внутри системного блока или корпуса ноутбука, почему Windows может и не работать как следует:
- Компьютер перегревается из-за пыли или нагрузки.
- Сломался жёсткий диск.
- Недостаточно количества оперативной памяти.
- Процессор устарел.
В данном случае далеко не каждую проблему можно решить на дому, поскольку есть шанс, что устройство придётся разбирать и заменять, чистить и ремонтировать некоторые компоненты.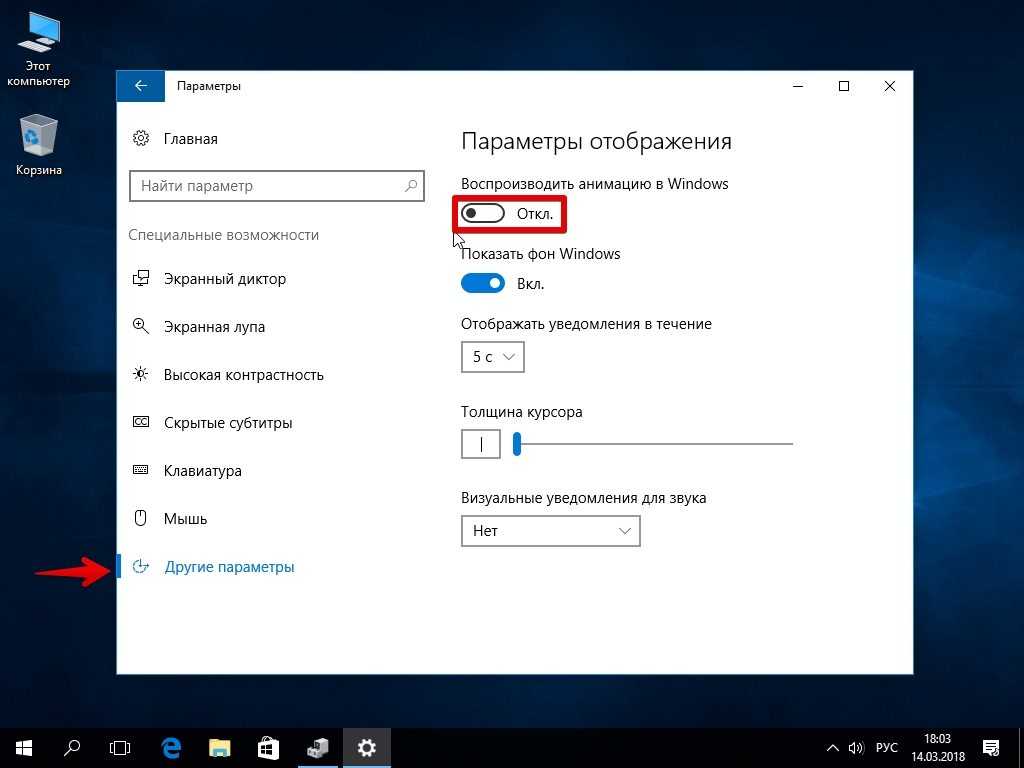 С этим лучше справится профессионал, нежели начинающий.
С этим лучше справится профессионал, нежели начинающий.
Как можно исправить
Можно попытаться что-либо сделать дома с большинством из этих проблем. Манипуляции с Windows, когда пользователь начинает делать их грамотно, способны заметно ускорить работу с данными. Главное – знать, что и как необходимо делать.
Устранение вирусов
В первую очередь необходимо удалить все вредоносные программы, которые могут заполонять компьютер и тормозить его работу. Чаще всего проблема уходит хотя бы частично, если не полностью, и устройство больше не тормозит так сильно. Как правило, практически на всех компьютерах установлен какой-нибудь антивирус, но он не всегда способен делать свою работу и удерживать вирусный натиск.
Чтобы разобраться со всеми лишними вирусами, потребуется скачать лечащую утилиту Dr.Web CureIt!. Она очень хорошо справляется с обнаружением и устранением всех вредоносных программ, при этом не требует установки и работает достаточно шустро.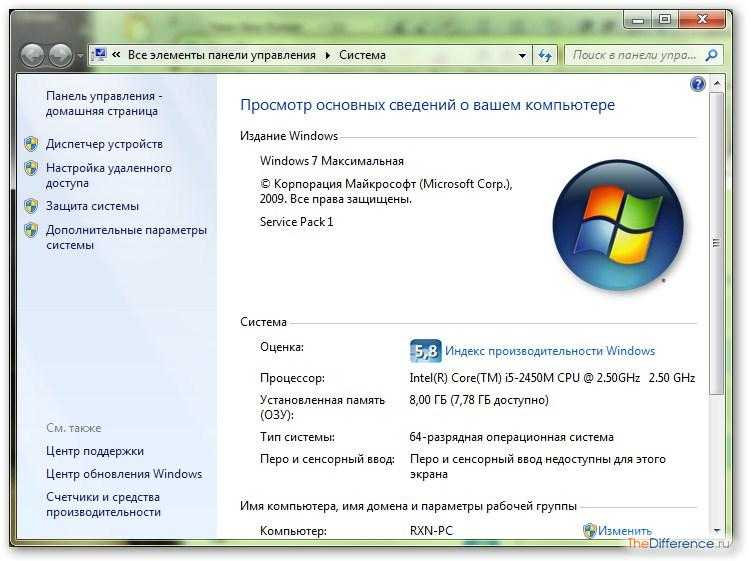 Скачивать необходимо с официального сайта «Доктор Веб». Важно помнить, что вирусная база постоянно пополняется, поэтому скачивать утилиту необходимо сразу перед использованием.
Скачивать необходимо с официального сайта «Доктор Веб». Важно помнить, что вирусная база постоянно пополняется, поэтому скачивать утилиту необходимо сразу перед использованием.
Перед попыткой запуска компьютер может уточнить – а действительно ли вы доверяете этой программе и нужно ли её запускать. Необходимо с ним согласиться, и тогда откроется сама утилита. В стартовом окне следует отметить галочкой единственный пункт и нажать на «Продолжить».
Откроется следующее окно, где можно настроить саму программу и выбрать, как именно она должна проверять ваш компьютер. Например, можно проверить его в целом или отметить какие-либо определённые разделы.
Рекомендуется проверить дважды, чтобы наверняка – сначала в общем, а затем отметить все файлы и папки, которые есть. Так он проверит более глубоко.
Настройки рекомендуется выставлять так, как вам удобно. Для этого в правом верхнем углу присутствует значок гаечного ключа. После начала проверки придётся довольно долго подождать, пока утилита проверит все файлы и вылечит их.
Очистка диска и реестра
Забитый жесткий диск – актуальная проблема, когда он имеет достаточно маленький объем памяти. Современные программы весят очень много, от того постоянно не хватает места. Поэтому часто в ход идёт не только диск D, предназначенный для разнообразных программок, но и системный диск C. Из-за недостатка на нём места Windows тупит и начинает тормозить даже в самых простых процессах.
Чтобы максимально очистить ценные гигабайты, нужно выполнить комплекс мероприятий:
- Удалить всё лишнее – музыку, фильмы, картинки и программы, которыми вы пользуетесь достаточно редко. Важно: файлы на Рабочем столе и в Корзине тоже занимают место на диске С.
- Удалить временные файлы. С этой задачей хорошо способна справиться программа CCleaner.
Использование программы CCleaner способно надолго избавить компьютер от тормозов. Чтобы начать использование, программу необходимо скачать и установить. Весит программка немного – примерно 6,5 Мб.
После включения необходимо сразу перейти в меню под названием «Очистка».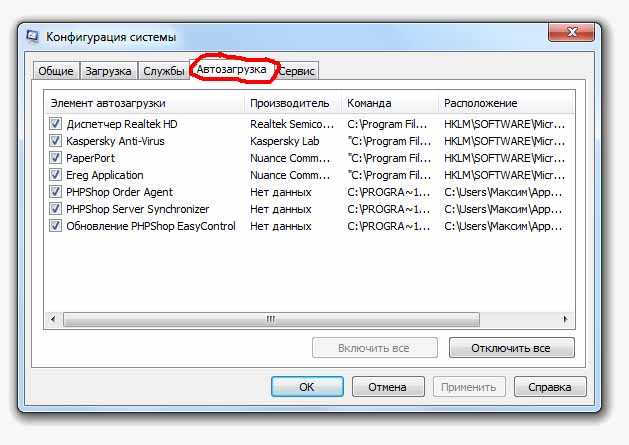 Не стоит ничего трогать – все настройки выставлены оптимально, и неопытный пользователь может просто удалить что-то лишнее. Для начала очистки нужно нажать «Анализ» и немного подождать – по окончании будет выведено, сколько места на дисках освободится, и что именно программа собралась удалять.
Не стоит ничего трогать – все настройки выставлены оптимально, и неопытный пользователь может просто удалить что-то лишнее. Для начала очистки нужно нажать «Анализ» и немного подождать – по окончании будет выведено, сколько места на дисках освободится, и что именно программа собралась удалять.
Если всё устраивает – следует нажать на следующую кнопку, «Очистка». И снова ждать, пока все файлы будут удаляться. После применения программы сразу заметно, что Windows стал шустрее работать. И в таком случае не возникает вопроса, почему же он раньше начал подтормаживать. Делать очистку рекомендуется хотя бы раз в месяц, чтобы Windows работал быстро и без сбоев.
Следующий шаг – очистка реестра. Здесь будет собираться вся информация о компьютере, его настройках и компонентах. Он не очищается сам, поэтому даже если несколько лет назад было удалено какое-либо приложение – информация о нём всё равно будет храниться и занимать место.
Чтобы почистить его, следует так же воспользоваться CCleaner’ом.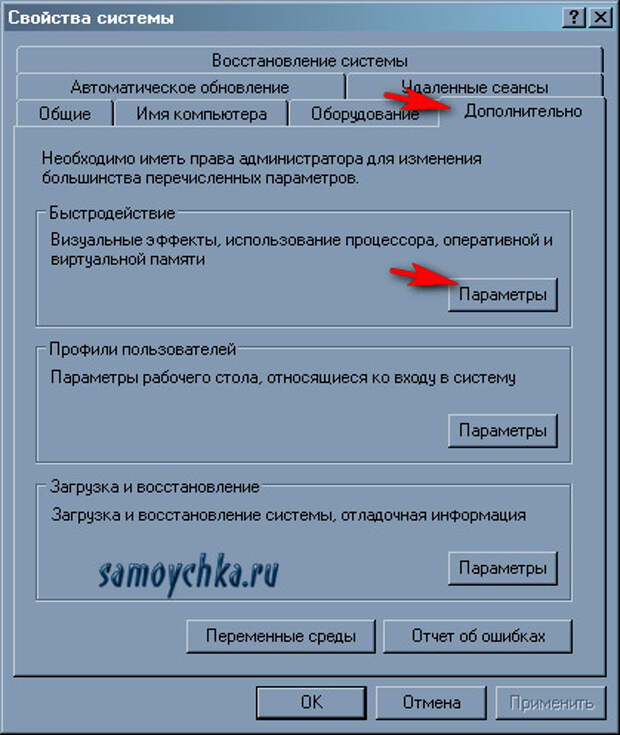 Только теперь надо перейти во вкладку «Реестр» и кликнуть на пункт «Поиск проблем».
Только теперь надо перейти во вкладку «Реестр» и кликнуть на пункт «Поиск проблем».
По истечении времени проверки пользователь увидит список всех ошибок, которые обнаружила программа. Для удаления нужно нажать на кнопку «Исправить…», а затем согласиться на создание резервной копии текущего состояния. Эта функция необходима для того, чтобы если вдруг что-то пойдёт не так, можно было восстановить Windows.
После соглашения нужно будет подтвердить свое решение почистить реестр. Появится окошко, в котором можно просмотреть каждую найденную ошибку отдельно. Необходимо нажать на «Исправить отмеченные» (по умолчанию отмечены все ошибки сразу). А затем – ждать.
Делать проверку на наличие ошибок в реестре желательно минимум раз в месяц, а лучше – после каждой удаленной программы, чтобы сразу убрать все её упоминания из системы.
Забитая автозагрузка
Иногда в автоматическую загрузку приложений попадает слишком много файлов. При включении ПК они запускаются все сразу, что очень сильно тормозит работу Windows. Чтобы это проверить, необходимо открыть Диспетчер задач – кликнуть правой кнопкой мыши по панели задач, а там выбрать пункт «Диспетчер задач».
Чтобы это проверить, необходимо открыть Диспетчер задач – кликнуть правой кнопкой мыши по панели задач, а там выбрать пункт «Диспетчер задач».
Затем надо перейти в раздел «Автозагрузка», чтобы поубирать оттуда все лишние программы и файлы. Чтобы это сделать, необходимо нажать по строке правой кнопкой мыши и нажать на «Отключить».
Запуск кучи приложений
Если на вашем компьютере запущено много программ – и браузер, и Скайп, и какая-нибудь игра – не следует удивляться, а почему это Windows вдруг стал тормозить. Необходимо просто закрыть всё лишнее и отъедающее лишнюю память. Проверить, какие программы особенно много «кушают», можно в Диспетчере задач. Открываем его и во вкладке «Процессы» просматриваем, какие программы особенно прожорливы. И если они не нужны – закрываем их. Делать это желательно при любых признаках торможения, чтобы они не накапливались.
Важное примечание – по этой же причине может тормозить работа в браузере. Современные программы для работы с Интернетом очень требовательны, а каждая вкладка – это отдельный процесс. Поэтому не стоит открывать их слишком много. И необходимо почаще чистить кэш браузера.
Поэтому не стоит открывать их слишком много. И необходимо почаще чистить кэш браузера.
Проблемы с компонентами компьютера
Компьютер вдруг стал сильно греться, издавать странные звуки и параллельно зависать? Значит, что-то в нём сломалось или неладно. Поэтому он и лагает. Перегрев – явный признак того, что на компьютер идёт чрезмерная нагрузка, а ещё того, что в нём слишком много пыли.
Для нормальной работы с современными программами и браузерами необходимо достаточное количество оперативной памяти и мощности процессора. То есть, эти компоненты необходимо заменять. Изучите те программы, которые вы используете, и затем сделайте вывод – что именно нужно изменить. Хотя рекомендуется менять системный блок или ноутбук в целом – замена пары плашек оперативной памяти или процессора не сильно поможет, если видеокарта или материнская плата не способны переносить такие нагрузки.
Если компьютер достаточно мощный, и Windows на нём уже очищен от всего лишнего, но всё равно он греется и шумит – значит, пора очистить его от пыли и поменять термопасту на процессоре.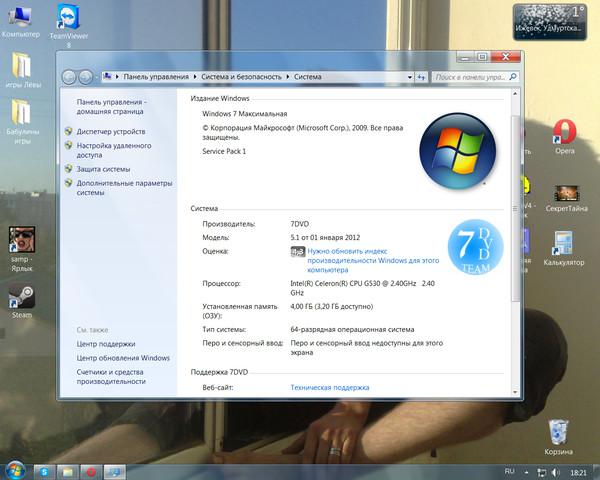 Лучше доверить делать такую работу профессионалу, то есть – отнести в сервис-центр. Особенно если это ноутбук. Специалисты лучше выяснят причину, почему происходят неполадки
Лучше доверить делать такую работу профессионалу, то есть – отнести в сервис-центр. Особенно если это ноутбук. Специалисты лучше выяснят причину, почему происходят неполадки
Ещё одна причина, почему зависает система и появляется шум – сломавшийся жёсткий диск. Это выражается в том, что все процессы на ПК внезапно зависают и начинают выполняться дёргано, неравномерно. Жизнь сохраняет только курсор мышки. В процессе этого диск начинает издавать нехарактерные для него звуки, а затем всё внезапно приходит в норму. Нужно немедленно выкачать с такого диска все данные и озаботиться его проверкой и заменой, если это необходимо.
После переустановки Windows 7 тормозит компьютер
Почему после переустановки Windows 7 тормозит компьютер
09.03.2016
Знакома ли вам ситуация, когда после переустановки операционной системы компьютер начинает тормозить, подвисать? С подобной проблемой сталкиваются многие пользователи, и далеко не всегда им удается установить причину, по которой происходит подобная неприятность, не говоря уже о ее устранение. В данной статье мы расскажем о том, почему после переустановки Windows 7 тормозит компьютер.
В данной статье мы расскажем о том, почему после переустановки Windows 7 тормозит компьютер.
Примечание: Большинство описанных ниже причин актуальны и для других версий ОС.
Устаревшее железо
Если ранее на вашем компьютере стояла Windows XP, а теперь вы установили на него Windows 7, а ваш ПК при этом далеко не первой свежести, велика вероятность того, что под управлением новой операционной системы он начнет притормаживать и подвисать. Рекомендованные системные требования для этих версий ОС существенно отличаются, поэтому компьютер, который нормально работал на XP, вполне может не справляться с повседневными задачами на «Семерке».
Неподходящая разрядность ОС, недостаточно ОЗУ
Операционные системы, как известно, бывают двух видов: 32-х и 64-х битные (разрядные). Сама же разрядность ОС должна соответствовать разрядности процессора. То есть, если у вас 32-х битный процессор, а вы установили 64-х битную Windows 7, вероятнее всего, компьютер ее попросту не потянет, что и приведет к постоянным зависаниям.
Сама же разрядность ОС должна соответствовать разрядности процессора. То есть, если у вас 32-х битный процессор, а вы установили 64-х битную Windows 7, вероятнее всего, компьютер ее попросту не потянет, что и приведет к постоянным зависаниям.
Помимо разрядности процессора, не менее важную роль играет и оперативная память, ее количество. Рекомендуемый объем ОЗУ для 32-х битной ОС – 1 Гб, а для 64-х битной – 2 Гб. Стоит понимать, что рекомендованные требования являются минимально допустимыми, то есть, не самый современный компьютер с 64-х разрядным процессором и 2 Гб оперативной памяти (не последнего поколения), тоже может тормозить под управлением Windows 7 64 bit, так как будет тянуть ее «впритык».
Совет от CompDude: прежде чем переустанавливать операционную систему, ознакомьтесь с рекомендуемыми системными требованиями и «способностями» вашего компьютера.
Узнать разрядность процессора и объем установленной в компьютере ОЗУ можно, открыв контекстное меню в «Мой компьютер» и выбрав «Свойства».
Некорректные драйвера
Убедитесь в том, что после переустановки Windows 7 вы установили корректные драйвера для всего «железа». Если у вас есть диски с родными драйверами, хорошо, значит, вы все сделали верно. Если дисков нет, можно воспользоваться специальным драйвер-паком, автоматически определяющим, какие комплектующие установлены в вашем ПК. Программа скачивает необходимые для вашей версии ОС и вашего железа драйвера через интернет и устанавливает их.
Вот ссылка на самый популярный, проверенный DriverPack.
Что-то сильно грузит систему
Возможно, при запуске системы у вас стартует множество различных процессов и программ, которые вам в данный момент вообще не нужны. Возможно, какая-то из программ как стандартных, так и установленных вами самостоятельно, грузит систему.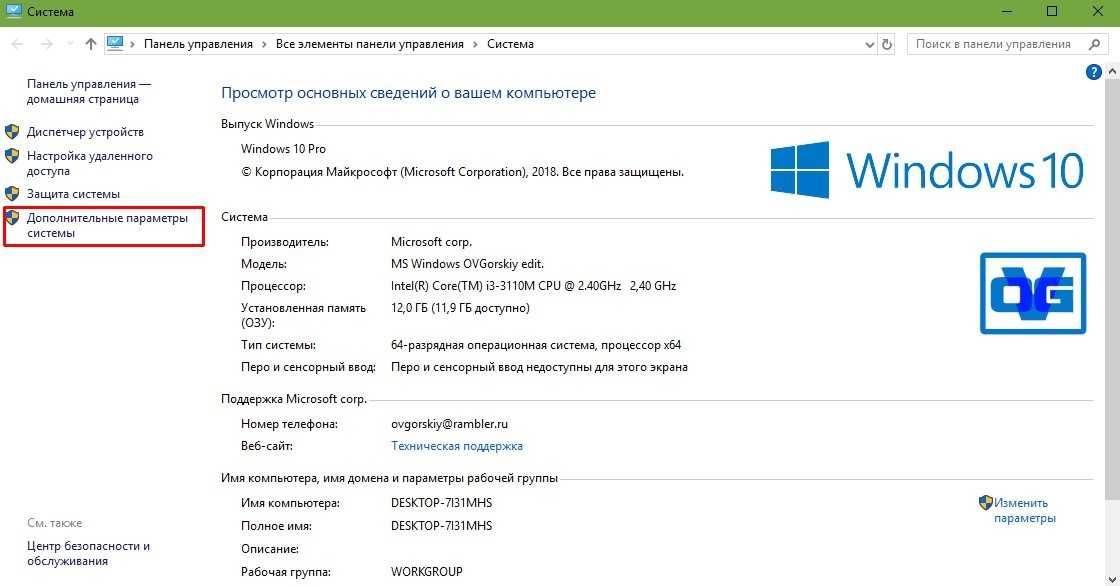
Откройте «Диспетчер задач», нажав Ctrl+Shift+Esc, и пройдитесь по всем вкладкам.
Процессы:
Обратите внимание на то, сколько оперативной памяти «съедает» та или иная программа.
Производительность:
Посмотрите, насколько загружен центральный процессор и ОЗУ. Соответственно, если вы найдете какую-то программу или процесс, критически нагружающий систему, вы установите причину торможения компьютера. Если это софт, который вам не нужен, просто удалите его.
Автозагрузка:
В этой вкладке вы можете посмотреть, какие процессы и программы запускаются вместе с запуском системы после включения. Если здесь вы найдете то, что вам не нужно, по крайней мере со старта, можете смело это отключить. Более того, даже если вы отключите все процессы (конечно же, кроме антивируса), ничего ужасного не случится.
Действие вируса
Не стоит исключать вероятность того, что на вашем компьютере со свежей, переустановленной Windows 7, уже злодействует вирус.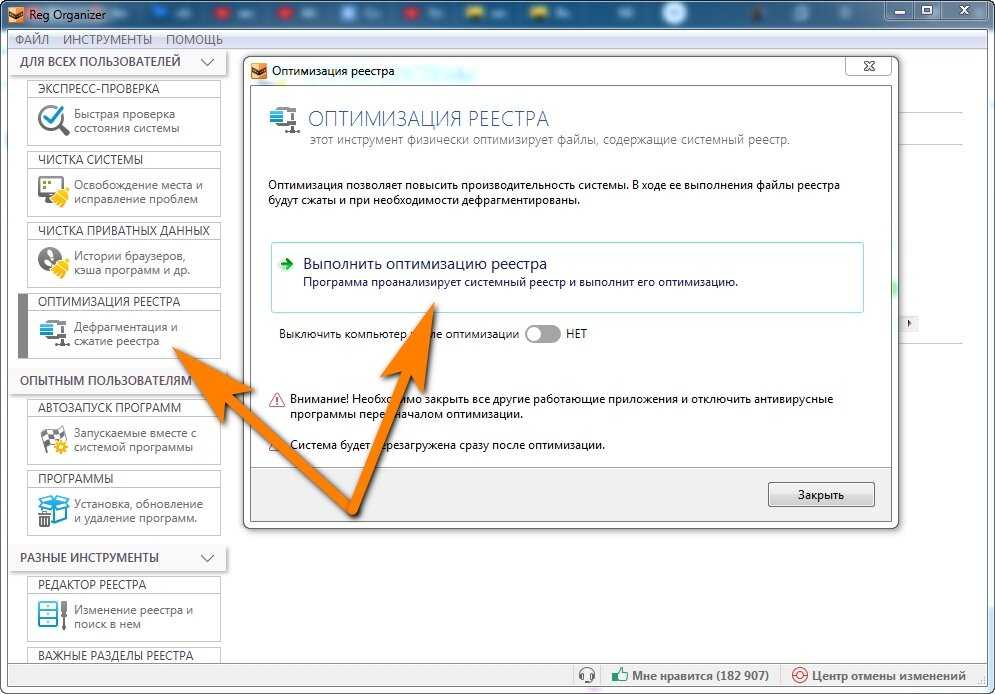 Возможно, вы его «подцепили», скачивая какие-то необходимые программы, возможно, он был на жестком диске (не только в системном разделе) еще до переустановки ОС. Второй вариант хоть и маловероятен, но не стоит его исключать. В любом случае, настоятельно рекомендуем проверить компьютер на вирусы с помощью установленного на нем антивируса. Если защитное ПО у вас еще не установлено, вам сюда.
Возможно, вы его «подцепили», скачивая какие-то необходимые программы, возможно, он был на жестком диске (не только в системном разделе) еще до переустановки ОС. Второй вариант хоть и маловероятен, но не стоит его исключать. В любом случае, настоятельно рекомендуем проверить компьютер на вирусы с помощью установленного на нем антивируса. Если защитное ПО у вас еще не установлено, вам сюда.
Проверьте комплектующие компьютера, очистите его от пыли
Рекомендуем заглянуть внутрь системного блока и убедиться в том, что все комплектующие корректно подключены. Конечно, вероятность того, что что-то отошло непосредственно на момент переустановки Windows мала, тем не менее, проверить стоит. Мало ли, вдруг одна из планок оперативной памяти отошла, такое тоже порою случается.
Оказавшись внутри системного блока, убедитесь, что все его содержимое находится в чистоте и порядке. Если нет, приведите его в такое состояние. Если вы долго не очищали ПК от пыли, и сейчас она слоями покрывает комплектующие, конечно же, это будет вызывать торможение системы, вне зависимости от того, насколько производителен ваш компьютер.
Если вы долго не очищали ПК от пыли, и сейчас она слоями покрывает комплектующие, конечно же, это будет вызывать торможение системы, вне зависимости от того, насколько производителен ваш компьютер.
На этом все, теперь вы знаете, почему после переустановки Windows 7 тормозит компьютер, и как эту проблему устранить.
Расскажи друзьям в социальных сетях
Поиск по сайту
Почему моя Windows 7 вдруг стала такой медленной?
Если он внезапно стал работать медленнее, например, неуправляемый процесс может использовать 99% ресурсов вашего процессора. Или приложение может испытывать утечку памяти и использовать большой объем памяти, что приводит к переключению компьютера на диск.
Índice de contenidos
Почему моя Windows 7 внезапно стала работать медленнее?
Если Windows 7 работает слишком медленно, обычно это , потому что на вашем компьютере недостаточно оперативной памяти , и лучший способ ускорить ее — добавить на компьютер больше оперативной памяти.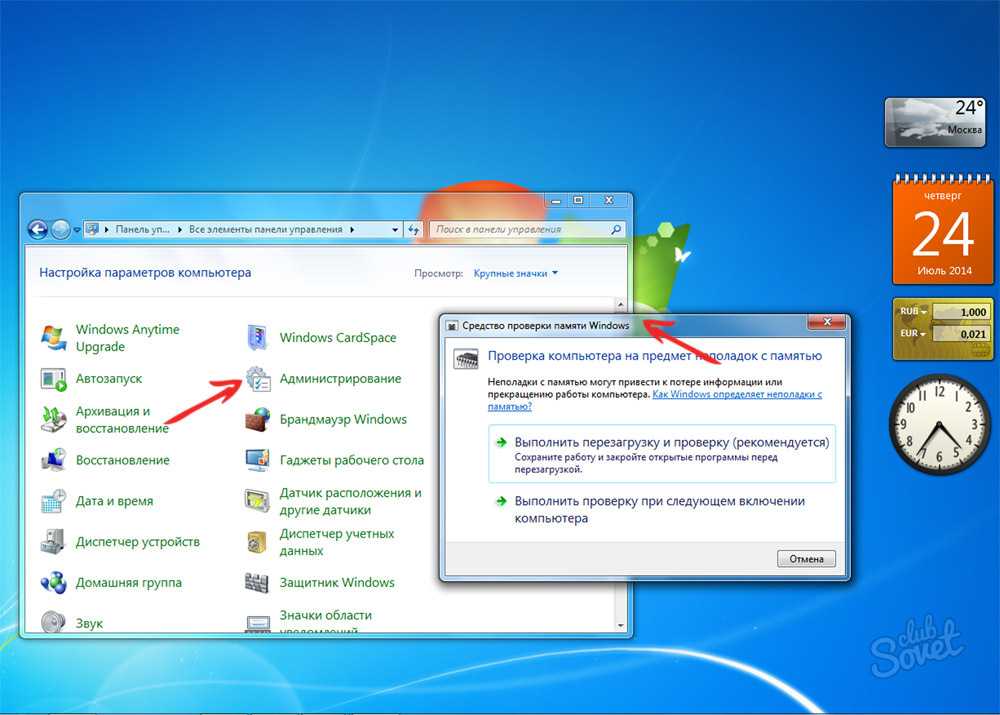 … Вот и все – 9эффективные способы исправить медленную работу Windows 7, ускорить Windows 7 и оптимизировать производительность системы.
… Вот и все – 9эффективные способы исправить медленную работу Windows 7, ускорить Windows 7 и оптимизировать производительность системы.
Как ускорить работу Windows 7?
10 способов ускорить Windows 7
- 1: Отключить ненужные службы. …
- 2: Уменьшите количество элементов автозагрузки. …
- 3: Удалите вредоносные программы, установленные поставщиками. …
- 4: Держите вирусы и шпионское ПО подальше от вашей системы. …
- 5: Проверьте память. …
- 6: Перейти на твердотельный накопитель. …
- 7: Убедитесь, что параметры питания способствуют повышению производительности.
Почему мой компьютер внезапно стал очень медленно работать?
Одной из наиболее частых причин медленного компьютера являются программы , выполняющие в фоновом режиме. Удалите или отключите все TSR и программы запуска, которые автоматически запускаются при каждой загрузке компьютера . Чтобы увидеть, какие программы запущены в фоновом режиме и сколько памяти и ЦП они используют : Откройте «Диспетчер задач».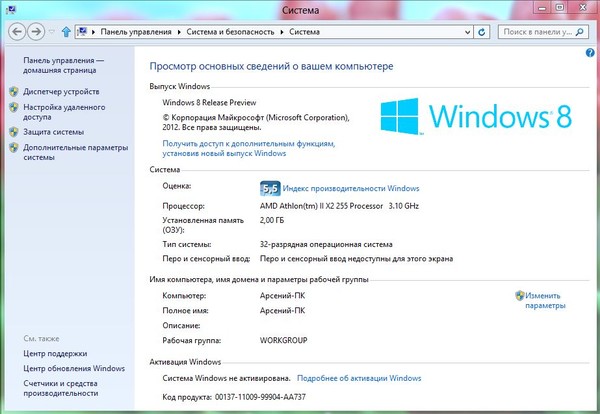
Как внезапно починить мой медленный компьютер?
Как исправить медленно работающий компьютер
- Определите программы, замедляющие работу компьютера. …
- Проверьте веб-браузер и подключение к Интернету. …
- Дефрагментируйте жесткий диск. …
- Обновление оборудования, которое может замедлить работу компьютера. …
- Модернизация хранилища с помощью твердотельного накопителя. …
- Добавить больше памяти (ОЗУ)
Как исправить медленный интернет в Windows 7?
ПК HP — устранение неполадок с медленным Интернетом (Windows 7)
- Шаг 1. Обнаружение и удаление шпионского и рекламного ПО. …
- Шаг 2: Проверка и удаление вирусов.
 …
… - Шаг 3: Блокировка всплывающих окон браузера. …
- Шаг 4: Очистка истории браузера, удаление временных файлов Интернета и сброс настроек браузера в Internet Explorer.
Как восстановить Windows 7?
Параметры восстановления системы в Windows 7
- Перезагрузите компьютер.
- Нажмите F8 до появления логотипа Windows 7.
- В меню «Дополнительные параметры загрузки» выберите параметр «Восстановить компьютер».
- Нажмите Enter.
- Параметры восстановления системы теперь должны быть доступны.
Как очистить Windows 7?
Как запустить очистку диска на компьютере с Windows 7
- Нажмите «Пуск».
- Щелкните Все программы | Аксессуары | Системные инструменты | Очистка диска.
- Выберите Диск C из раскрывающегося меню.
- Нажмите OK.
- Очистка диска подсчитает свободное место на вашем компьютере, что может занять несколько минут.

Как очистить оперативную память в Windows 7?
Что попробовать
- Нажмите «Пуск», введите msconfig в поле «Найти программы и файлы», а затем нажмите «msconfig» в списке «Программы».
- В окне «Конфигурация системы» нажмите «Дополнительные параметры» на вкладке «Загрузка».
- Снимите флажок Максимальный объем памяти и нажмите кнопку ОК.
- Перезагрузите компьютер.
Как удалить временные файлы в Windows 7?
Очистить временные файлы в Windows 7
- Нажмите кнопку Windows + R, чтобы открыть диалоговое окно «Выполнить».
- Введите этот текст: %temp%
- Нажмите «ОК». Это откроет вашу временную папку.

- Нажмите Ctrl + A, чтобы выбрать все.
- Нажмите «Удалить» на клавиатуре и нажмите «Да» для подтверждения.
- Все временные файлы теперь будут удалены.
Как узнать, что замедляет работу моего компьютера?
Windows имеет встроенный инструмент диагностики под названием Performance Monitor . Он может просматривать активность вашего компьютера в режиме реального времени или через файл журнала. Вы можете использовать его функцию отчетов, чтобы определить, что вызывает замедление работы вашего ПК. Чтобы получить доступ к монитору ресурсов и производительности, откройте «Выполнить» и введите PERFMON.
Почему мой ноутбук внезапно стал работать медленнее?
Существует множество причин внезапного замедления работы ноутбука, включая нехватку памяти и наличие компьютерных вирусов или вредоносных программ. … Существует также новый тип вредоносных программ, которые захватывают ваш компьютер для создания криптовалюты без вашего ведома или согласия.
Почему Windows 10 вдруг стала такой медленной?
Одной из причин, по которой ваш ПК с Windows 10 может работать медленно, является слишком много программ, работающих в фоновом режиме — программ, которые вы редко или никогда не используете. Остановите их запуск, и ваш компьютер будет работать более плавно. … Вы увидите список программ и служб, которые запускаются при запуске Windows.
Как ускорить медленный компьютер с Windows 7 бесплатно
«Я просто пытаюсь сыграть в простую Flash-игру на моем довольно мощном ноутбуке с Windows 7, но это очень прерывисто. Как мне ускорить работу Windows 7 ?»
Отправка срочного сообщения по электронной почте, но оно застряло после нажатия кнопки «Отправить»? Раскупаете рекламные товары в Интернете, но сайт завис? Играете в онлайн-игры, но застряли и проиграли только через некоторое время? Как ужасны эти вещи!
По сравнению с другими операционными системами Windows, Windows 7 всегда имела широкое распространение и хорошую репутацию.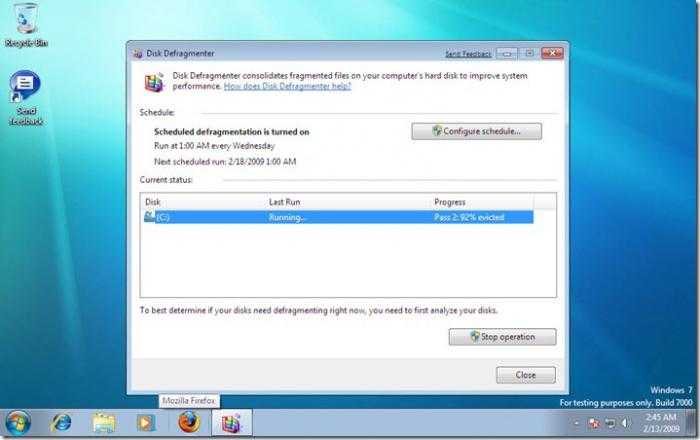 Но со временем мощная Windows 7 тоже постепенно станет медленной. На данный момент, знание некоторых советов о том, как ускоряет работу ПК с Windows 7 , будет очень полезным.
Но со временем мощная Windows 7 тоже постепенно станет медленной. На данный момент, знание некоторых советов о том, как ускоряет работу ПК с Windows 7 , будет очень полезным.
1. Удалите программное обеспечение Bloat на Windows 7
Программное обеспечение Bloat (BSW) — это программное обеспечение, занимающее много места на жестком диске. Замедление Windows 7 является известным преступником. Чтобы повысить производительность Windows 7, вам необходимо удалить BSW на вашем компьютере.
- Перейдите к «Панель управления>Программы и компоненты>Удалить или изменить программу». Здесь вы можете щелкнуть правой кнопкой мыши элементы и выбрать «удалить/изменить», чтобы удалить нежелательные программы.
- Вы также можете выбрать параметр «Включить или отключить компоненты Windows», чтобы просмотреть список и проверить, есть ли что-то, что вы не используете.
2. Отключить ненужные автозапуск приложения
Когда мы устанавливаем определенную программу, по умолчанию будет отмечена опция «Запускаться автоматически при включении Windows 7».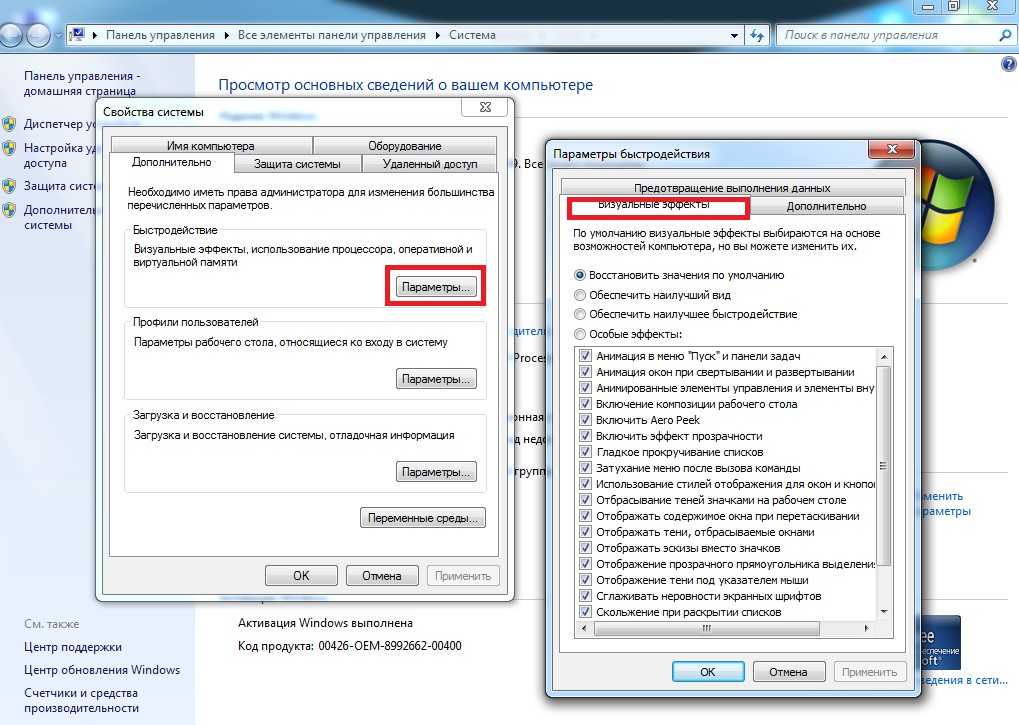 Обычно мы игнорируем или забываем снять его. Эти автоматически запускаемые программы определенно будут способствовать замедлению работы компьютера с Windows 7. Просто отключите эти непродуктивные процессы.
Обычно мы игнорируем или забываем снять его. Эти автоматически запускаемые программы определенно будут способствовать замедлению работы компьютера с Windows 7. Просто отключите эти непродуктивные процессы.
- Нажмите «Пуск» слева внизу, введите MSCONFIG в поле поиска и нажмите «Ввод», чтобы войти в «Конфигурация системы».
- Перейдите на вкладку «Автозагрузка» и проверьте ненужные приложения. Не забудьте нажать кнопки «Отключить все» и «ОК».
3. Очистка старых файлов
Windows 7 имеет встроенный инструмент очистки, который можно использовать для освобождения свободного места на жестком диске. Это простой способ ускорить работу компьютера с Windows 7. Он может удалять временные файлы, старые данные установки и файлы журналов, которые со временем увеличиваются.
Откройте «Мой компьютер», щелкните правой кнопкой мыши системный диск и выберите свойства. На вкладке «Общие» нажмите «Очистка диска».
4. Изменение параметров питания
Это также хороший способ повысить производительность компьютера с Windows 7, изменив параметры питания на максимальную производительность.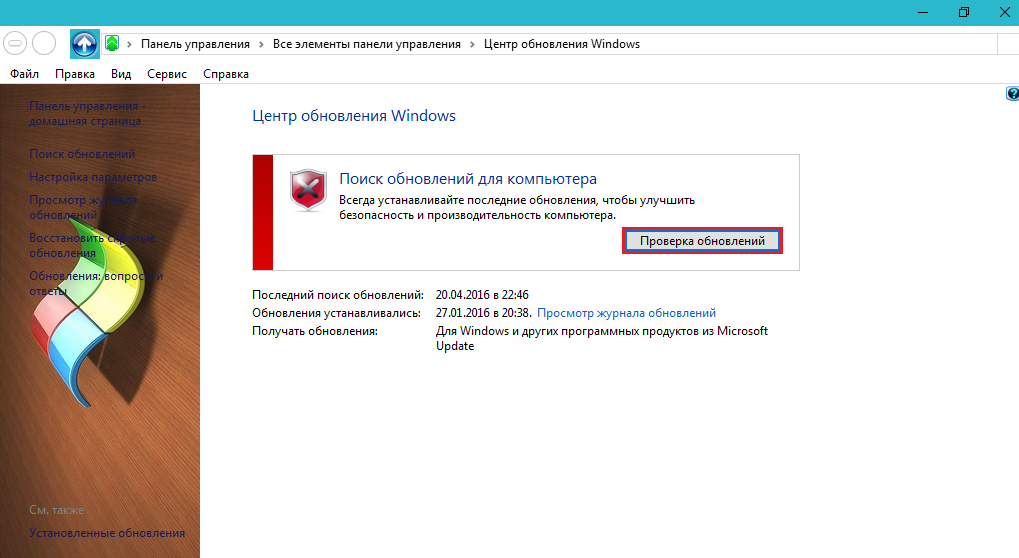
- Перейдите в Панель управления> Система и безопасность> Электропитание.
- Здесь нажмите «Создать план питания» в левой части и выберите «Высокая производительность».
5. Проверка на наличие вирусов и программ-шпионов
Используйте эффективные атрибуты антивирусных и антивирусных пакетов для повышения производительности вашего ПК. Как правило, Windows 7 имеет встроенный Защитник Windows. Вы можете запустить его, чтобы проверить, есть ли на вашем компьютере какие-либо вирусы или вредоносные программы. Конечно, вы можете использовать стороннее приложение. Это полностью зависит от ваших предпочтений.
6. Используйте средство устранения неполадок производительности
Средство устранения неполадок производительности — это системный инструмент для диагностики производительности вашего компьютера. Давайте посмотрим, как ускорить компьютер Windows 7 с помощью этого инструмента.
- Откройте Панель управления > Система и безопасность, выберите «Проверить проблемы с производительностью».

- После запуска средства устранения неполадок оно может найти основную причину замедления работы Windows 7.
7. Используйте автоматический вход в систему
Если вы единственный человек, который может получить доступ к вашему компьютеру с Windows 7 и не требует его защиты, вы, безусловно, можете использовать автоматический вход в систему, чтобы сэкономить время. Это немедленно загрузит рабочий стол без ввода пароля. Но, с моей точки зрения, настройка учетной записи или даже создание учетной записи администратора для защиты вашей Windows 7 по-прежнему является лучшим выбором. Ведь никто не может представить, что произойдет неожиданное.
Эти 7 пунктов о том, как ускорить работу Windows 7. Если ваш компьютер с Windows 7 столкнулся с проблемой замедления работы, выберите один из способов повышения его производительности.
- Связанные статьи
- как разблокировать пароль компьютера windows 7
- как сбросить пароль windows 7 через usb
- как обойти пароль Windows 7 при блокировке компьютера
Включите JavaScript для просмотра комментариев с помощью Disqus.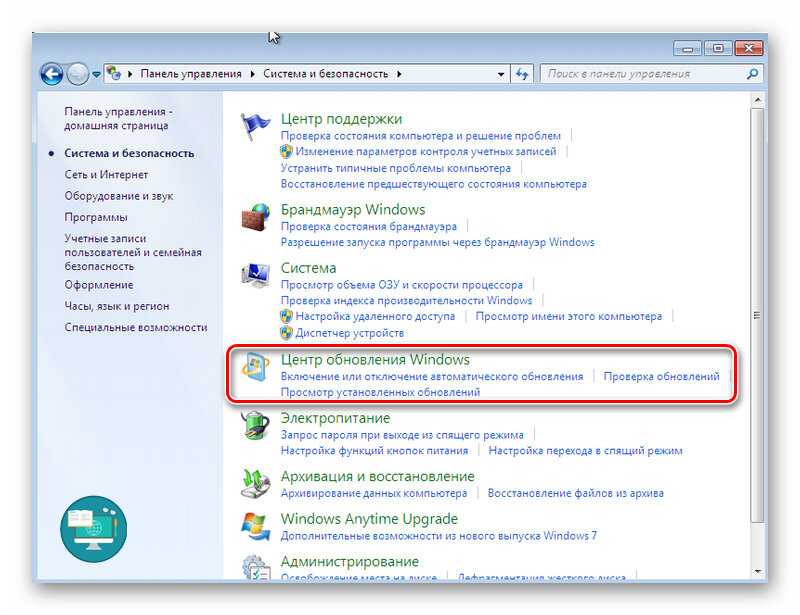
 …
…

