Почему тормозит пк: Why your computer is so slow and how to fix it
Содержание
Какая встроенная функция тормозит ПК? » DelPC.ru
Причина, почему тормозит ПК, может скрываться в запущенных программах, которые тормозят работу компьютера. Чтобы увидеть список этих программ или узнать какая программа тормозит компьютер, откройте диспетчер задач.
В открывшемся диспетчере нажмите на кнопку “Подробнее” для того, чтобы открыть более полную картину. Нажав на название колонки, вы сможете отсортировать все запущенные процессы от самого “прожорливого” к самым нетребовательным. Можно завершить работу программы для ускорения работы Windows 10.
Систему может тормозить скрытая функция, которую разработчики добавили в Windows 10. Чтобы её отключить:
- Запустите “Защитник Windows”
- Перейдите в раздел “Управление приложениями и браузеров”
- Откройте раздел “Параметры защиты от эксплойт”
- Отключите защиту CFG (Control Flow Guard)
- Перезагрузите компьютер
Если ваш компьютер начал тормозить, то вполне реально, что проверка на вирусы может помочь. Проверка компьютера на наличие вирусы – действенный способ, который поможет ускорить работу ПК и сохранить ваши важные данные.
Проверка компьютера на наличие вирусы – действенный способ, который поможет ускорить работу ПК и сохранить ваши важные данные.
Можно проверить систему специальной программой для чистки и ускорения компьютера, а можно и встроенным в Windows 10 антивирусом. Встроенный антивирус – это бесплатная проверка компьютера на вирусы. Для этого:
- Откройте “Пуск”
- “Параметры”
- “Обновление и безопасность”
- “Защитник Windows”
- Пролистайте в самый низ
- Нажмите на “Открыть защитник Windows”
В главном окне защитника выберите вариант проверки ПК на вирусы “быстрая” и начните сканирование.
Если вы не доверяете продуктам безопасности Windows, можете установить стороннее антивирусное программное обеспечение, чтобы почистить компьютер от мусора и вирусов для ускорения работы.
Все операционные системы занимают значительную часть диска. Во время повседневной работы размеры используемой памяти, необходимые для нужд системы, могут как расти, так и незначительно уменьшаться. Когда раздел на котором находится система будет близок к 100% заполнению, не удивляйтесь что ваш компьютер будет тормозить. Поэтому ускорение Windows можно обеспечить с помощью очистки жёсткого диска
Когда раздел на котором находится система будет близок к 100% заполнению, не удивляйтесь что ваш компьютер будет тормозить. Поэтому ускорение Windows можно обеспечить с помощью очистки жёсткого диска
Чтобы проверить сколько же осталось места на ваших жестких дисках:
- Откройте “Пуск”
- “Параметры”
- “Система”
- “Хранилище”
Системный диск должен иметь как минимум 10% свободного места от всего объёма. Если у вас все-таки мало свободного места и вы не знаете как его очистить, советуем в первую очередь очистить от временных файлов и корзины, для бесплатного ускорения работы компьютера на Windows 10. Для этого запустите инструмент “Очистка диска” (чтобы его запустить, откройте пуск и введите очистка диска).
После анализа файлов, программа вам предложит установить галочки на тех пунктах, которые вы желаете очистить. После указания этих пунктов программа показала сколько места освободиться после очистки.
Если вы давно не чистили корзину, у вас этот размер может достигать нескольких гигабайт.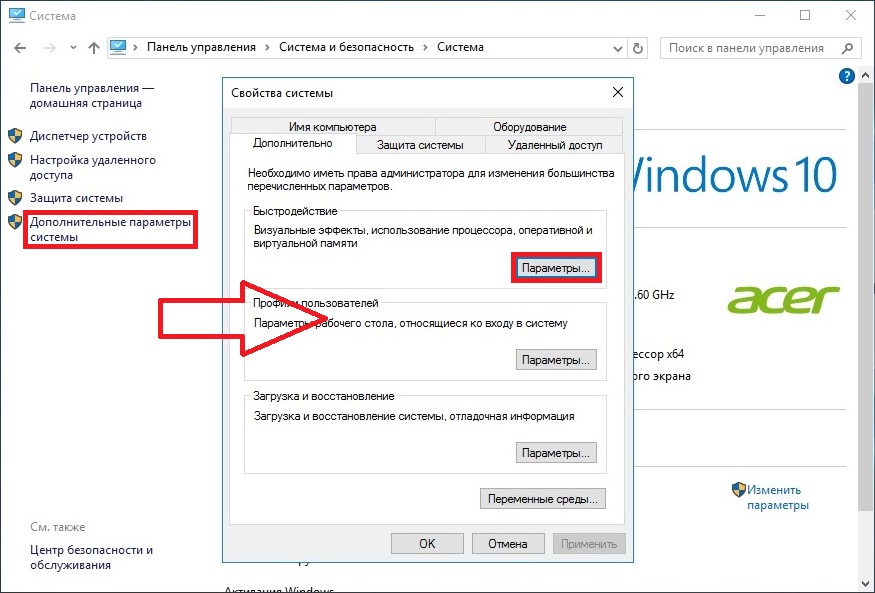 Нажмите “ОК” для начала очистки и согласитесь с предупреждением и это поможет с ускорением Windows 10.
Нажмите “ОК” для начала очистки и согласитесь с предупреждением и это поможет с ускорением Windows 10.
Со временем, автозагрузка засоряется всякими программами, из-за чего старт системы занимает не 30-40 секунд, а несколько минут. Если вы хотите ускорить компьютер не прилагая больших усилий – обязательно почистите автозапуск. Как бесплатно ускорить работу компьютера на Windows 10 (очистка автозапуска):
- Откройте диспетчер задач
- Перейдите во вкладку “Автозагрузка”
- Выберите программы, которые не нужно запускать вместе с включением компьютера
- Нажмите “Отключить”
Готово! Вы смогли ускорить компьютер, очистив автозапуск.
Когда системе не хватает оперативной памяти, она задействует специальную область на диске, которую занимает виртуальная память в Windows 10. Чтобы узнать объём выделенной памяти, нажмите клавиши Win+X и нажмите на пункт “Система”, в открывшемся окне, в левой колонке выберите пункт “Дополнительные параметры системы”. Во вкладке “Дополнительно” откройте параметры быстродействия.
Во вкладке “Дополнительно” откройте параметры быстродействия.
Ускорение компьютера бесплатно может обеспечить виртуальная память Windows, точнее увеличение памяти. Во вкладке “Дополнительно” нажмите на кнопку “Изменить”, чтобы настроить виртуальную память и проверьте, какой размер памяти предлагается системой и какой на самом деле установлен.
Если объём вашего жесткого диска позволяет, можете указать также.
Если ваш компьютер используется для работы и вам не особо важна вся та красота, которую нам подарила Windows 10, советуем отключить визуальные эффекты, чтобы ускорить работу ноутбука на Windows 10. Как ускорить ноутбук, отключив визуальные эффекты в Windows 10:
- Откройте “Дополнительные параметры системы”
- Перейдите в параметры “Быстродействия”
- Во вкладке “Визуальные эффекты” установите активным пункт “Обеспечить наилучшее быстродействие”, что обеспечит ускорение работы ноутбука
Мы советуем оставить активными галочки: “Сглаживание неровностей экранных шрифтов” и “Вывод эскизов вместо значков”.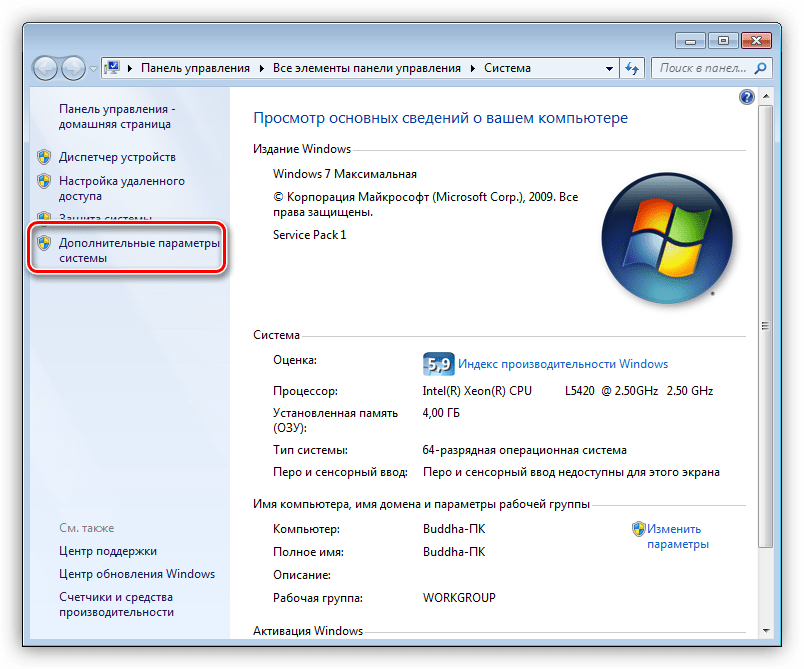 А вы знаете еще способы как ускорить ноутбук?
А вы знаете еще способы как ускорить ноутбук?
CCleaner – программа для ускорения компьютера. Скачать программу для ускорения работы компьютера на Windows 10 бесплатно можно на официальном сайте. На официальном сайте всегда доступны последние бесплатные версии утилиты для вашей операционной системы. Программа поможет ускорить компьютер с помощью:
- Очистки от ненужных программ
- Очистки от “мусора”,
- Очистки от кэша и др.
Аппаратное ускорение ПК по умолчанию включено во всех версиях операционных систем. Но иногда его необходимо включить. Как бесплатно включить аппаратное ускорение работы ПК на Windows 10:
- “Параметры” – “Система” – “Экран”
- Кликните по “Дополнительные параметры экрана”
- Откройте вкладку “Диагностика”
- Нажмите “Изменить параметры” (если кнопка неактивна, значит, ваш ПК не поддерживает данную функцию)
- В открывшемся окне ползунком настройте аппаратное ускорение в Windows 10
- Нажмите “ОК”
А у вас получилось включить аппаратное ускорение компьютера? Напишите нам в комментарии, если возникли трудности.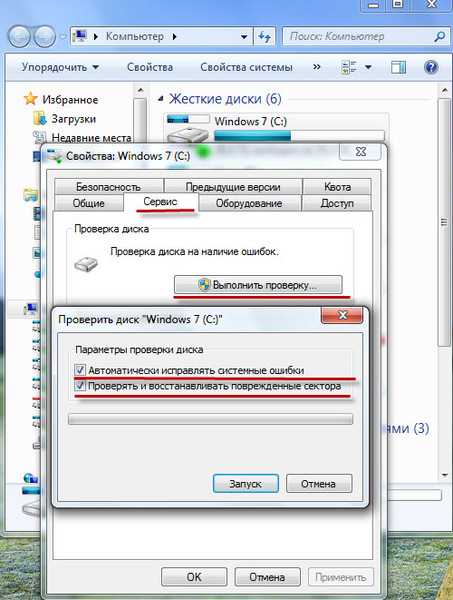
причины зависания на компьютере при нормальной скорости
Почему тормозит Интернет на компьютере при нормальной скорости — довольно распространенный запрос на различных ресурсах в глобальной Сети. Заключается проблема в том, что доступ к Интернету начинает подвисать или заедать. Связь становится нестабильной, открывать страницы становится несколько затруднительно. Кроме этого качество сигнала часто скачет, то есть скорость передачи данных может ускориться или зависнуть на определенное время. Неполадка может случиться как на ПК, так и ноутбуке, а также любом другом Wi-Fi-устройстве. Зачастую это долгий процесс, который не решается стандартными способами. От нестабильного интернета не помогает перезагрузка домашних приборов. Причина провисания часто кроется в загруженности Сети, например, если начало провисания — вечер, выходной или праздничный день. Кроме этого причиной неполадок могут стать множество других факторов, которые необходимо знать и вовремя попробовать устранить.
Содержание
- Причины и способы устранения
- Торможение браузера
- Торренты
- Использование вай-фая
- Слабый компьютер
- Вирусы
- Некорректная настройка беспроводного оборудования
- Ограничения роутера
- Неполадки у провайдера
Причины и способы устранения
Проявляется проблема сразу несколькими факторами, например, все онлайн-ресурсы начинают провисать, становится сложно или почти невозможно просматривать видео, общаться при помощи видеочатов, играть в игры. Кроме этого все программы, работа которых связана с передачей данных через Интернет, могут зависнуть или начать заедать с обменом информацией, пытаться тянуть трафик, которого передается крайне мало.
Столь распространенные проблемы вызывают у пользователей логичный вопрос — почему виснет Интернет и что можно сделать, чтобы его ускорить. Для ответа необходимо в точности определить причину, почему зависает Интернет, тогда можно будет определить наиболее эффективный путь решения.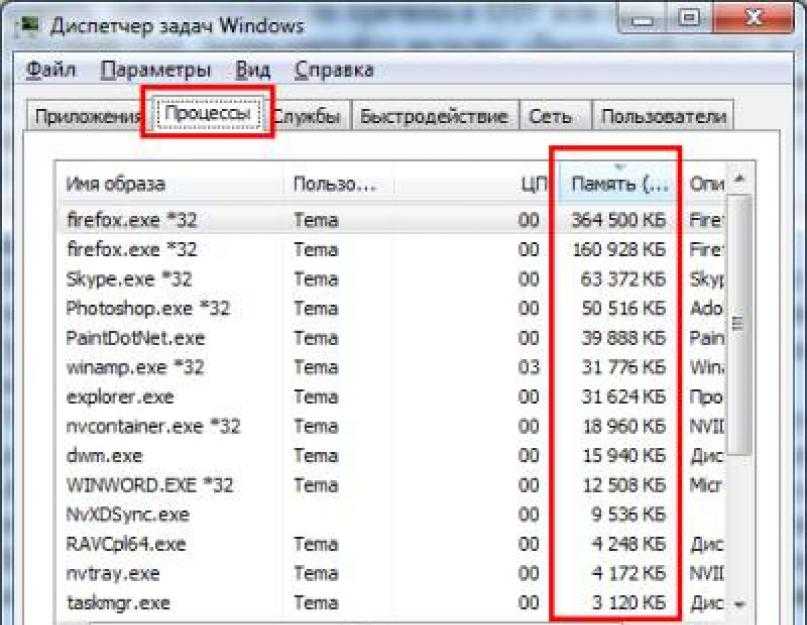
Интернет сильно тормозит вследствие таких факторов:
- пользование Глобальной сетью в час пик, то есть в праздничные дни, выходные и наиболее загруженное время;
- техническое обслуживание или неполадки с оборудованием у провайдера связи;
- неполадки с роутером пользователя;
- большое количество подключенных к роутеру абонентов;
- пользователь находится за пределами качественного действия беспроводной сети;
- некорректная работа процессора ПК или мобильного гаджета;
- сложности и проблемы в работе некоторых программ или приложений;
- наличие вредоносного программного обеспечения на устройстве;
- тарифный план провайдера;
- перегрузка сервера или определенного сайта;
- неполадки с сетевым адаптером.
Обратите внимание! Зачастую, когда глючит Интернет, это не является следствием аппаратных проблем с оборудованием.
Обычно медленная работа персонального компьютера, ноутбука или другого устройства никак не связана с замедленной работой Интернета.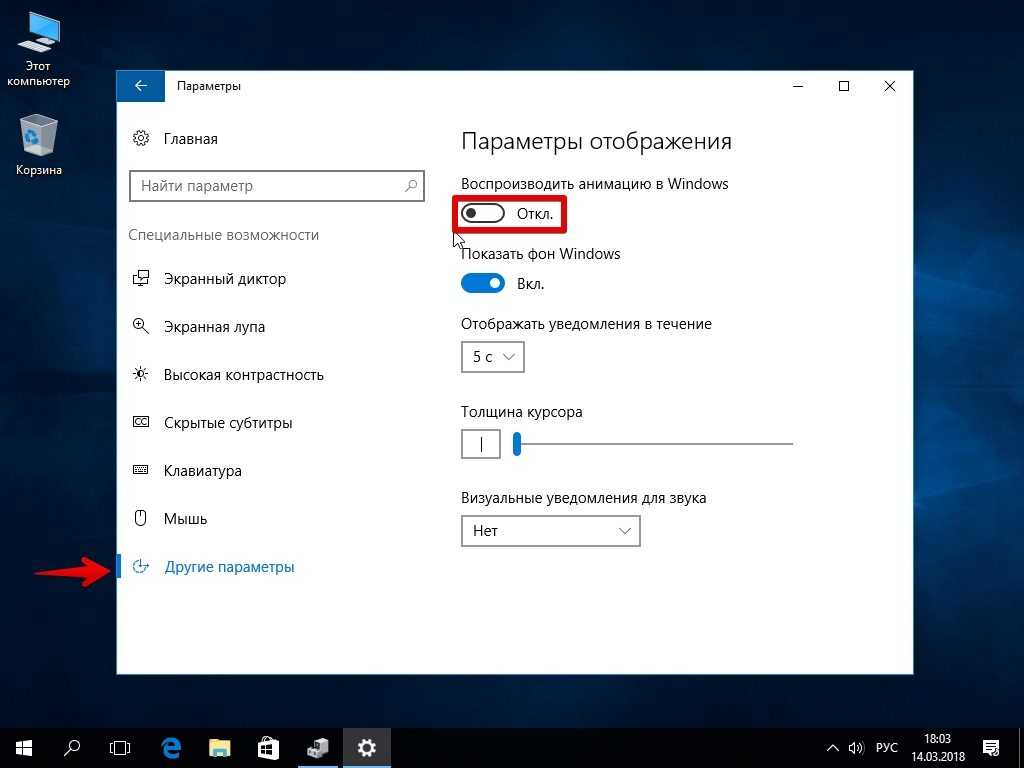 Повлиять может только медленная работа операционной системы «Виндовс» или другой.
Повлиять может только медленная работа операционной системы «Виндовс» или другой.
В любом случае причиной возникновения проблемы является какой-то процесс в операционной системе. В том случае, если качество соединения всегда было хорошим, а с определенного момента у соединения снизилась эффективность, тогда требуется это исправить.
Проверять необходимо как программную составляющую, так и аппаратную. Маловероятно, но все же возможно возникновение проблемы вследствие поломки оборудования.
Улучшить стабильность и скорость соединения можно при помощи таких шагов:
- проведение перезагрузки персонального компьютера или ноутбука, а также маршрутизатора;
- отключение программ в автоматической загрузке. Больше всего требуется обратить внимание но то, чтобы отключить облачные хранилища и Торрент-программы для скачивания файлов;
- любые утилиты, позволяющие сменить адрес IP. Зачастую это всевозможные VPN-сервисы;
- рекомендуется провести физический осмотр проводного соединения.
 Не должно быть никаких видимых повреждений;
Не должно быть никаких видимых повреждений; - желательно проверить баланс средств на личном счете и пополнить по необходимости;
- в случае с мобильным соединением тупит Интернет при исчерпании тарифного пакета;
- позвонить в техническую поддержку провайдера и уточнить причину;
- проверить количество гаджетов, подсоединенных к маршрутизатору. Если будут обнаружены незнакомые подключенные девайсы, рекомендуется сменить пароль;
- попробовать пододвинуть устройство ближе к маршрутизатору, возможно замедление доступа к сети произошло по причине удаленности от сигнала.
Важно! Рекомендуется начать выяснение причины со звонка в службу или отдел технической поддержки.
Торможение браузера
Что делать, если скорость интернета снизилась
Наиболее распространенными причинами снижения скорости работы в глобальной сети являются проблемы с браузером, а точнее — большое количество кеш-данных, множество отрытых одновременно вкладок.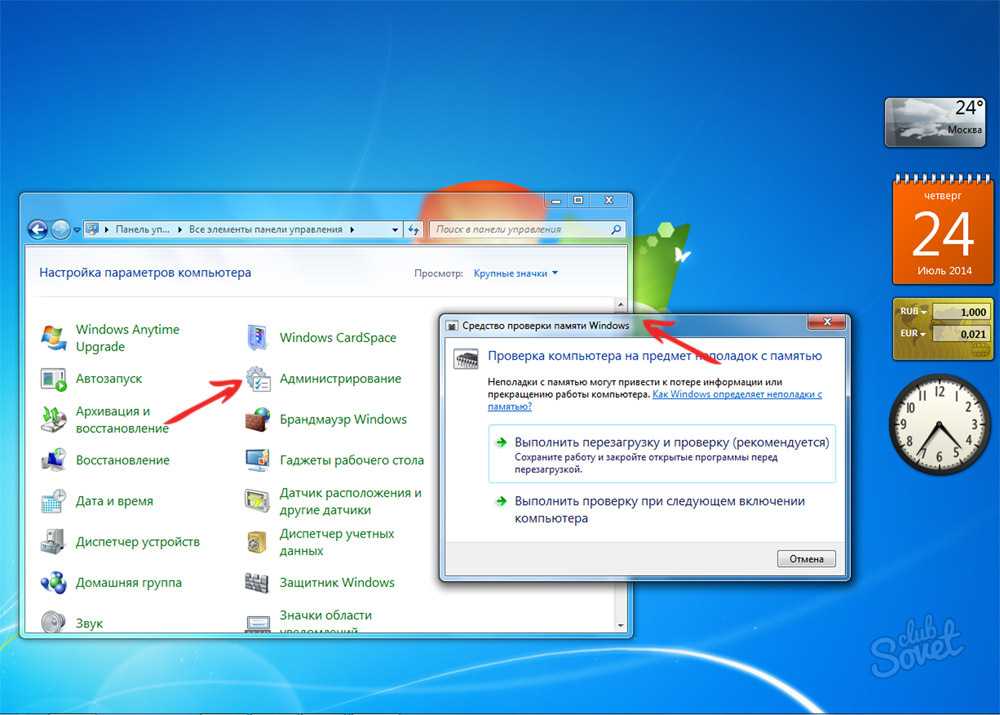
Обратите внимание! Каждая открытая вкладка расходует мощность процессора устройства и оперативную память.
Сильное проявление описанного фактора можно заметить, открыв любой другой браузер. В нем страницы должны грузиться гораздо быстрее и работать он должен с максимальной эффективностью.
Первым делом требуется закрыть неиспользуемые вкладки, утилиты и папки. Кроме этого рекомендованы к выполнению следующие действия:
- деактивация ненужных расширений. Множество одновременно выполняемых расширений может стать поводом для низкой скорости функционирования обозревателя и долгого открытия сайтов. Неиспользуемые расширения желательно отключить в следующих настройках программы: «Настройки» — «Расширения/Дополнения»;
- чистка браузера. Для качественной и беспрерывной работы обозревателя следует время от времени проводить очистку памяти, кеша, файлов cookies и удалять неиспользуемые закладки. Сделать это можно в параметрах программы в основном меню.
 Если и далее в браузере будут наблюдаться проблемы со скоростью, то необходимо провести переустановку и полную чистку профиля. В таком случае браузер полностью удаляется в меню устройства под названием «Установка и удаление программ». После этого необходимо провести перезагрузку. В результате переустановки определенные файлы могут все равно оставаться в ОС. Для полного их удаления требуется выполнить поиск папок с названием обозревателя. Для этого зайти в «Мой компьютер», ввести наименование в адресную строку и удалить. После чего следует установить последнюю версию браузера и перезагрузить устройство;
Если и далее в браузере будут наблюдаться проблемы со скоростью, то необходимо провести переустановку и полную чистку профиля. В таком случае браузер полностью удаляется в меню устройства под названием «Установка и удаление программ». После этого необходимо провести перезагрузку. В результате переустановки определенные файлы могут все равно оставаться в ОС. Для полного их удаления требуется выполнить поиск папок с названием обозревателя. Для этого зайти в «Мой компьютер», ввести наименование в адресную строку и удалить. После чего следует установить последнюю версию браузера и перезагрузить устройство; - деактивация спама и рекламы. Долгая загрузка сайтов и страниц может происходить и от чрезмерного количества рекламы в браузере. Блокировка рекламных баннеров и роликов позволит сократить время загрузки страниц и уменьшить потребление сетевого трафика. Хорошо помочь может программа AdGuard. Она запускается вместе с системой и блокирует всю рекламу. Кроме этого запрещает открытие вредоносных и фишинговых сайтов.

Торренты
Что делать если на iPhone перестал работать Интернет
Всевозможные торрент-клиенты, которые предназначены для скачивания данных, довольно часто запускаются в автозагрузке и начинают работу. Они автоматически могут раздавать и скачивать запущенные загрузки, тем самым сильно снижая скорость соединения. Возможна их эксплуатация без заметного снижения качества. Однако в случае провисания рекомендуется на время закрыть все подобные программы. Если это дало результат, то причины выяснена. Если результата нет, то можно обратно запустить «Торрент».
Обратите внимание! Кроме этого почти все утилиты имеют возможность ограничить скорость скачивания до определенной величины.
Выбирается она пользователем. Это позволяет распределить потоки для серфинга в Сети и загрузок. В противном случае, когда все закачки проводятся на максимальной скорости, для серфинга остается слишком мало трафика.
Использование вай-фая
Какое бы оборудование не применялось для раздачи беспроводного сигнала, для него существует определенный предел по количеству одновременно подключенных абонентов.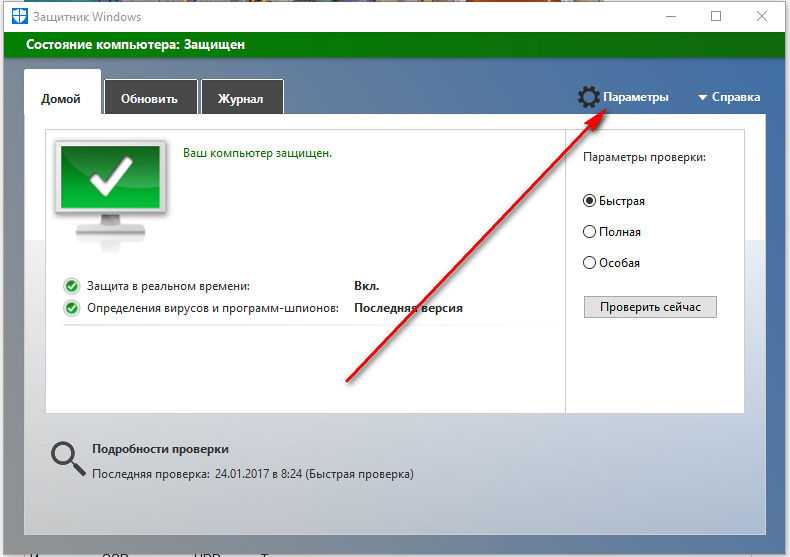
Что делать если не грузится интернет на компьютере
Чем большее количество подсоединенных клиентов к маршрутизатору, тем меньшая будет скорость подключения. Кроме этого зачастую маршрутизаторы могут некорректно распределять скорость между различными девайсами. Например, в случае, когда один персональный компьютер работает с загрузкой большого объема данных, то другому пользователю сильно ограничивается даже скорость обновления сайта.
Для более справедливого распределения трафика можно использовать маршрутизатор с такой дополнительной услугой, как равномерное распределение передаваемых данных. В этом случае никто не будет страдать от того, что другой пользователь загружает большие объемы информации.
Важно! Кроме этого в загрузочных программах можно вручную ограничить быстродействие загрузок.
Однако здесь есть минус – для этого требуется получить доступ к другому ПК или ноутбуку, что не всегда легко.
Самый важный фактор, который должен соблюдать любой владелец точки доступа, — установленный пароль для подключения.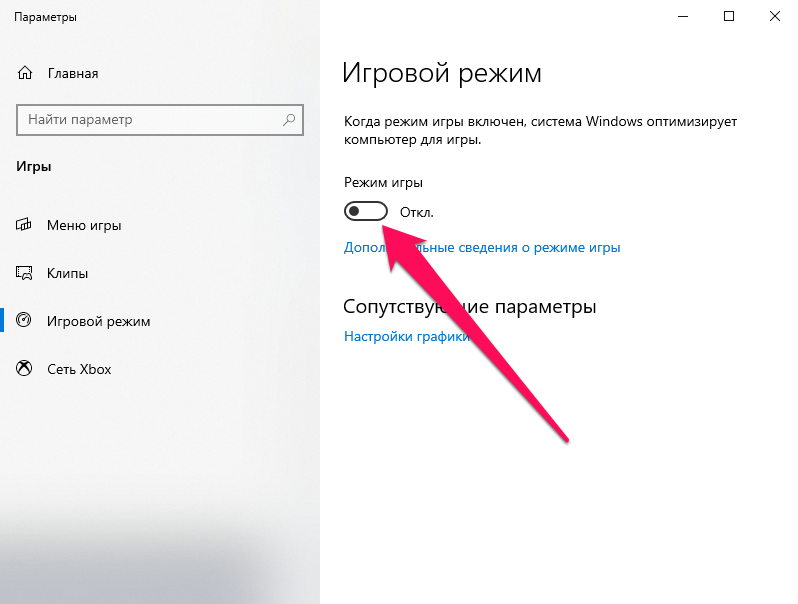 В том случае, если его нет, то подключение практически ничем не ограничено. Это сильно снижает скорость соединения. Рекомендуется периодически проверять количество подключенных абонентов и устройств. Если будут обнаружены незнакомые, то следует сменить пароль.
В том случае, если его нет, то подключение практически ничем не ограничено. Это сильно снижает скорость соединения. Рекомендуется периодически проверять количество подключенных абонентов и устройств. Если будут обнаружены незнакомые, то следует сменить пароль.
Слабый компьютер
Данные из Глобальной сети могут грузиться достаточно долго в связи со слабым компьютером, который сильно замедляет функционирование операционной системы. Конкретные проблемы могут быть такими:
- недостаточно оперативной памяти для быстрой работы. В этом случае происходит очень большая нагрузка на ОЗУ и процессор. В результате устройству становится не до Интернета и браузера. В качестве отладки можно попробовать почистить список автозапуска. Для этого подойдет программа под названием CCleaner или другая идентичная. Кроме этого можно сделать это самостоятельно в командной строке. Для этого потребуется выполнить путь: Win + R — msconfig — раздел «Автозагрузка»;
- проверка загрузки процессора.
 Можно попробовать открыть диспетчер задач, в котором есть раздел «Производительность». Там будет указана загрузка процессора в процентном соотношении. Если на момент выполнения она будет превышать 80 процентов, то необходимо закрыть неиспользуемые задачи. Если это не помогло, то провести модернизацию ПК;
Можно попробовать открыть диспетчер задач, в котором есть раздел «Производительность». Там будет указана загрузка процессора в процентном соотношении. Если на момент выполнения она будет превышать 80 процентов, то необходимо закрыть неиспользуемые задачи. Если это не помогло, то провести модернизацию ПК; - Мало свободного места на диске С. На нем хранится системная информация. Кроме этого там могут находиться ненужные файлы браузера и программы. Они ограничивают свободное пространство на диске, тем самым замедляя быстродействие всего устройства.
Вирусы
Любые вредоносные программы могут замедлять работу Интернета, вплоть до полной остановки трафика. Кроме этого они сильно влияют на быстродействие всего оборудования. В качестве выхода из ситуации рекомендуется иметь хорошую антивирусную защиту и регулярно проводить сканирование. Желательно вовремя обновлять базы программы для ее усовершенствования.
Обратите внимание! Неплохо будет иметь ПО для блокирования рекламы и мониторинга посещаемых страниц, онлайн-угроз и атак.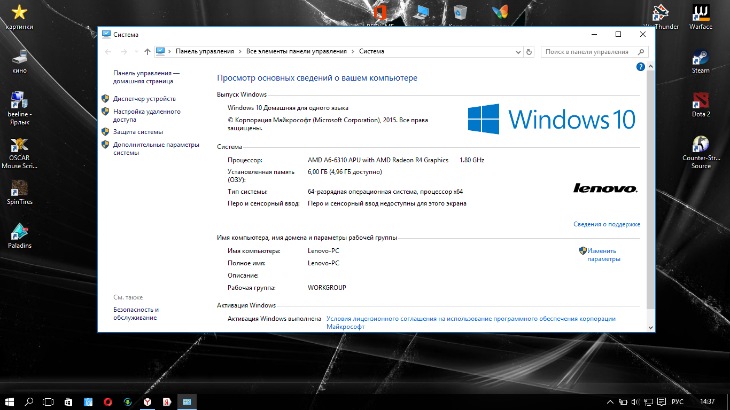
Некорректная настройка беспроводного оборудования
В том случае, когда устройство имеет связь с Сетью при помощи маршрутизатора, то необходимо отключить от него сетевой кабель и соединить непосредственно с девайсом. В том случае, если скорость Интернета наладилась, то имеют место неправильные настройки сетевого оборудования.
Для проверки настроек роутера следует зайти в его интерфейс. На основной странице необходимо отыскать раздел WAN и проверить настройки подключения, а также соответствие реальной скорости подключения с указанной в тарифном плане. Вкладка «Фильтрация по МАС-адресу» поможет увидеть список всех подключений и обнаружить несанкционированные.
Можно попробовать сменить частоту в связи с тем, что помехи от оборудования соседей могут также снижать производительность личной сети. Можно приобрести или установить в роутере трансляцию на частоте в 5 ГГц, что снизит вероятность помех от другого оборудования.
Ограничения роутера
Любое беспроводное раздающее устройство имеет определенный радиус корректной работы. В случае нахождения пользователя за пределами или в зоне с низким качеством соединения имеет место понижение скорости.
В случае нахождения пользователя за пределами или в зоне с низким качеством соединения имеет место понижение скорости.
Если необходимо увеличить расстояние, то можно применить усилитель или ретранслятор. При его применении можно увеличить дальность действия сети без снижения производительности.
Кроме этого, значительно уменьшить скорость могут всевозможные препятствия и помехи от соседского оборудования. В качестве теста можно подойти вплотную к роутеру и проверить, улучшилась ли производительность передачи данных и работы браузера.
Неполадки у провайдера
Могут иметь место ограничения по скорости провайдером в часы пик. Кроме этого не исключены и технические неполадки или временные ремонтные работы. Исключить все возможные проблемы со стороны провайдера можно, обратившись в службу поддержки. Делать это рекомендуется в первую очередь, до начала проведения настроек на ПК или ноутбуке. Таким образом можно исключить лишние действия.
Интернет может тормозить в силу множества причин. Для возврата к нормальной скорости соединения требуется правильно установить неполадку и выполнить действия по решению конкретной проблемы.
Для возврата к нормальной скорости соединения требуется правильно установить неполадку и выполнить действия по решению конкретной проблемы.
Подгорнов Илья ВладимировичВсё статьи нашего сайта проходят аудит технического консультанта. Если у Вас остались вопросы, Вы всегда их можете задать на его странице.
Почему ПК с Windows работает медленно и как его ускорить
Мало что раздражает больше, чем медленно работающий ПК. Вы знаете, как это бывает — вы покупаете бренд
новый ПК с Windows, и он работает плавно и быстро, делая все, что вам нужно, без сбоев. Затем,
постепенно ваш компьютер работает все медленнее и медленнее, пока вы не обнаружите, что сидите и ждете открытия приложений,
документы для сохранения или даже просто для Outlook для отображения электронной почты.
Почему ПК с Windows тормозит?
Существует ряд причин, по которым ваш компьютер со временем замедляется. Например, с течением времени и улучшением оборудования
обновления для Windows, драйверов и приложений предназначены для использования преимуществ улучшений. Это может
Это может
оставить старое оборудование изо всех сил, чтобы не отставать. Кроме того, жесткие диски с механическими движущимися частями, которые используются
сотни раз в день, с возрастом они становятся медленнее. Но стареющее оборудование далеко не единственный
Причина, по которой у вас медленный ПК с Windows.
Одним из важных факторов является программное обеспечение, которое вы запускаете на нем . Когда вы загружаете обновления и устанавливаете новые приложения,
вы заполняете свой жесткий диск всевозможными файлами. Чем больше места эти файлы занимают на жестком диске, тем
меньше места для виртуальной оперативной памяти. Это замедлит работу вашего компьютера.
Кроме того, чем больше программного обеспечения и
другие файлы на вашем компьютере, тем больше времени Windows тратит на проверку обновлений ,
что еще больше замедляет работу. И чем больше приложений и другого программного обеспечения вы установили, тем больше размер Windows.
реестра, и чем больше времени требуется вашему компьютеру, чтобы просеять его и найти нужные данные, когда вы запускаете
приложение, которое его использует.
Наконец, расширения браузера могут быть причиной замедления работы ПК. Если
у вас установлено много расширений браузера, это может сделать ваш веб-браузер медленным. И поскольку большинство из нас проводит
большая часть нашего времени на компьютере работает в веб-браузере, что может показаться, что работает весь компьютер
медленно.
Как ускорить Windows и исправить медленный ПК
Теперь, когда мы установили основные причины медленной работы компьютера, пришло время объяснить, как исправить медленный компьютер.
Вы можете предпринять ряд решительных шагов, например: 9.0004
1. Установите больше оперативной памяти
2. Установите жесткий диск большего размера
диск
3. Переустановите Windows как чистую установку
Все это ускорит ваш ПК, но, скорее всего,
что ни один из них на самом деле не нужен. Есть много других вещей, которые вы можете сделать, чтобы ускорить
Есть много других вещей, которые вы можете сделать, чтобы ускорить
компьютера, не занимая много времени и не тратя много денег.
Убедитесь, что вы
с последней версией Windows и последними драйверами.
1. Нажмите кнопку «Пуск» и
найдите приложение «Настройки»
2. Нажмите «Обновление и безопасность», затем «Центр обновления Windows
». 3. Выберите «Проверить наличие».
Обновления
4. Если в статусе указано «Доступны обновления», нажмите «Установить сейчас».
5. Выберите обновления, которые хотите
установите и выберите Установить
6. Перезагрузите компьютер
Если вы используете последнюю версию Windows и все
ваши драйверы обновлены, или если ваш компьютер по-прежнему работает медленно после обновления, существует ряд других причин.
шаги, которые вы можете предпринять. К ним относятся: оптимизация реестра Windows, удаление приложений и отключение автозапуска.
предметы.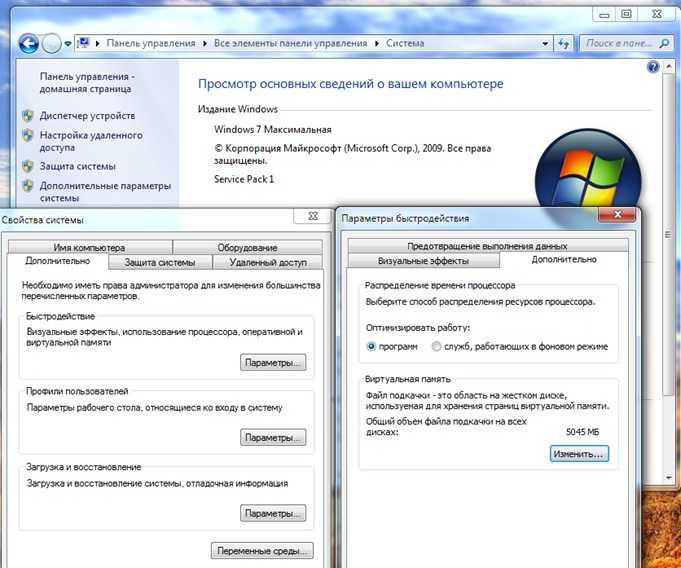
Как CleanMy
® PC помогает ускорить медленный компьютер
Вы можете исправить каждую из этих вещей одну за другой на своем ПК, но есть гораздо более быстрый и простой способ. CleanMy ® PC может делать все это, а также удалять расширения браузера,
отключите файл журнала гибернации и безопасно удалите конфиденциальные данные. Он очень прост в использовании, и вы можете скачать
это бесплатно здесь.
Чтобы начать использовать CleanMy ® PC, выполните следующие простые шаги:
1. Загрузите его по ссылке выше
2.
Запустите пакет установки и следуйте инструкциям на экране.
3. Дважды щелкните значок CleanMy ® PC на
рабочий стол или запустить его из меню «Пуск» Windows
Как выполнить обслуживание реестра с помощью CleanMy
® ПК
Это уменьшит размер базы данных и упростит и, следовательно, ускорит поиск нужных данных для Windows.
потребности.
1. Щелкните утилиту Registry Maintenance на левой боковой панели в окне ПК CleanMy ®
2. Подождите, пока
3. Когда сканирование завершится, нажмите Исправить реестр, чтобы очистить базу данных
4. Нажмите
Обновить для повторного сканирования реестра
5. Если CleanMy ® PC необходимо восстановить его снова, нажмите Fix Registry
Как удалить приложения с помощью CleanMy
® ПК
Удаление приложений освободит место на вашем основном диске, освобождая место для виртуальной оперативной памяти.
1. Нажмите кнопку
Утилита Multi Uninstaller в CleanMy ® Боковая панель ПК
2. Подождите, пока она просканирует ваш компьютер
3. После того, как список
установленных приложений, щелкните до десяти из них
4. Нажмите Удалить
5. CleanMy ® ПК пройдет
каждое приложение, обнаружив его деинсталлятор и запустив его. Вам нужно будет подтвердить, что вы хотите удалить, для
Вам нужно будет подтвердить, что вы хотите удалить, для
каждое приложение, которое вы выбрали. Так что не уходите варить кофе!
Как управлять автозапуском приложений
Когда приложения настроены на автозапуск, запуск сразу после загрузки ПК. Это может увеличить время, необходимое
для Windows, чтобы быть готовым к использованию и замедлить работу вашего ПК.
1. В программе CleanMy ® ПК нажмите
утилита автозапуска
2. Найдите в списке приложение, запуск которого вы хотите остановить автоматически
3.
Переведите переключатель рядом с приложением в выключенное положение
4. Повторите для всех приложений, которые вы хотите
предотвратить автозапуск
Вы можете снова включить его в любое время, повторив описанный выше процесс и
включение переключателя.
Как видите, существует ряд причин, по которым ваш ПК с Windows может быть
работает медленно. Очень часто это происходит из-за того, что установлено множество приложений или расширений и множество
файлы, лежащие на вашем жестком диске.
Вы можете удалить эти файлы и любые приложения, которые вам больше не нужны
очень легко, загрузив, установив и запустив CleanMy ® шт. CleanMy ® PC также может улучшить конфиденциальность, безопасно
уничтожьте конфиденциальные данные и ускорьте запуск вашего ПК, отключив автозапуск для некоторых приложений. Короче говоря, если
Ваш ПК с Windows работает медленно, попробуйте CleanMy ® PC!
Почему мой компьютер со временем становится медленнее?
Чем больше веса вы добавляете к своей машине, тем больше времени требуется, чтобы разогнаться от 0 до 60 миль в час. Это верно и в цифровом мире: чем больше программ вы устанавливаете на ПК, тем больший цифровой вес он должен нести и тем медленнее он становится. Это не Windows; это не вы «изнашиваете свой компьютер», используя его. Это все те программы, пробные версии, игры, панели инструментов, виджеты и заметки, которые вы скачиваете и устанавливаете со временем.
Больше цифрового багажа означает меньшую производительность
Windows сама по себе плохо предупреждает пользователей о цифровом багаже и связанных с ним проблемах. Он не сообщает пользователям, от каких редко используемых программ следует избавиться. Обычно спустя долгое время после возникновения проблем люди начинают спрашивать себя: «Почему мой компьютер такой медленный?» или выкрикните: «У меня снова произошел сбой Windows!»
Итак, давайте начнем с первого заблуждения о замедлении работы ПК: многие люди думают, что если положить что-то на жесткий диск вашего ПК, это волшебным образом замедлит все, что вы делаете.
Ну, не совсем так.
Установка программы на компьютер во многих случаях означает, что она занимает место на жестком диске. Само по себе это редко имеет большое значение, учитывая сегодняшние огромные жесткие диски. Например, iTunes занимает на моем жестком диске 188 мегабайт (только программа, без музыки). Даже такой тяжеловес, как PhotoShop, занимает на моем диске всего 1,8 ГБ. Учитывая, что у меня есть диск на 512 ГБ, это менее половины моего пространства. Так что не совсем проблема. Кроме того, эти программы просто «сидят» на вашем жестком диске и ждут, пока вы их запустите и начнете использовать.
Учитывая, что у меня есть диск на 512 ГБ, это менее половины моего пространства. Так что не совсем проблема. Кроме того, эти программы просто «сидят» на вашем жестком диске и ждут, пока вы их запустите и начнете использовать.
Как эти электронные сумки наполняются?
Итак, давайте перейдем к реальной проблеме: многие программы, такие как iTunes или PhotoShop, устанавливают программные компоненты, которые запускаются при каждом включении компьютера. К ним относятся:
Службы : Подключенные к приложению, они обеспечивают основные функции, такие как обновление продуктов. Например, Adobe Reader устанавливает Adobe Updater, который часто проверяет наличие обновлений. Если у вас есть графические чипы NVIDIA, он устанавливает службу потоковой передачи NVIDIA, которая позволяет вам транслировать игры на другие компьютеры в вашей домашней сети. Нормальная функциональность? Вы держите пари! Должен ли он работать в фоновом режиме все время? НЕТ!
И это не единственный нарушитель.
 Вот небольшой список активных служб на моем ухоженном ПК:
Вот небольшой список активных служб на моем ухоженном ПК:.
Запланированные задачи : Обычно они выполняются фоновыми приложениями, которые поставляются с Windows или другим установленным вами программным обеспечением. Однако эти задачи в основном используются для выполнения действий в определенное время или в определенных ситуациях. Например, приложение Dropbox на вашем ПК использует запланированную задачу для проверки обновлений каждый день в 17:50 по местному времени.
Элементы автозагрузки : Это дополнительные программы, которые запускаются при каждом включении компьютера. Но в то время как службы и запланированные задачи выполняются в основном скрыто в фоновом режиме, элементы автозагрузки имеют тенденцию быть более «видимыми», поскольку они появляются на панели задач:
.
Популярные примеры включают Skype, DropBox, OneDrive, OneNote и антивирусные программы. Они отображаются на панели задач и обычно позволяют быстро получить доступ к программе или некоторым настройкам.
Сами по себе ни одна из этих служб, задач или элементов автозагрузки не замедляет работу ПК в сколько-нибудь значительной степени. Но кумулятивный эффект от добавления все большего количества элементов может нанести серьезный ущерб производительности. Вы столкнетесь с:
Меньше памяти для активных процессов -> ваш компьютер становится вялым!
Более высокая нагрузка приводит к большему потреблению тепла и энергии -> ваш компьютер работает медленнее, чтобы предотвратить перегрев, и ваш ноутбук быстрее разряжается.
Windows® замедляет работу , поскольку он фокусируется на фоновых задачах, а не на том, что вы делаете.
Ооооооочень медленно
В ходе недавно проведенного мной эксперимента я установил большое количество приложений как на старый, так и на новый ПК. Результаты были ошеломляющими. Оба устройства пострадали от дополнительного веса.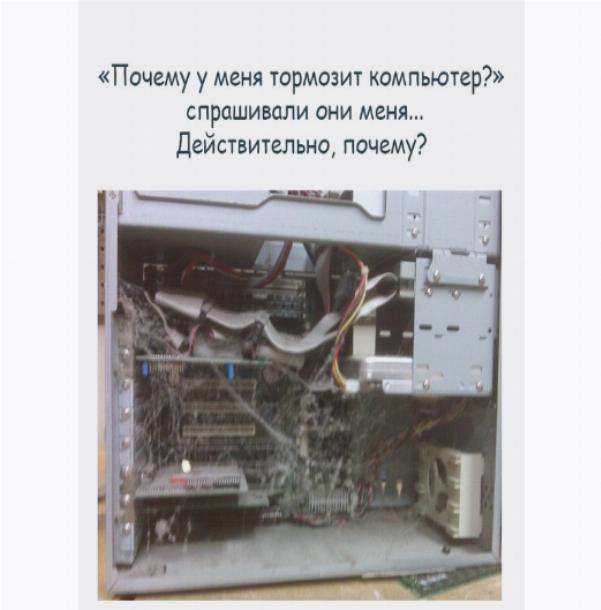 Вот выдержка:
Вот выдержка:
- Ультрабук
Asus Zen 2015 года: время запуска увеличилось с молниеносных 9 до 39 секунд.
На ультрабуке HP Spectre x360 игра Grand Theft Auto V упала до вялых 25 картинок (кадров) в секунду вместо 30.
На устаревшем ноутбуке Sony Vaio 2011 года программа тестирования скорости PCMark (см. мой пост о тестировании), которая тестирует производительность в офисных и мультимедийных приложениях, показала значительное замедление: оценка PCMark составила 219.6 баллов в чистом состоянии и всего 901 балл под нагрузками. Меньше половины производительности.
Но даже на самых высокопроизводительных ПК я был удивлен, увидев влияние корзины приложений на скорость, температуру и время автономной работы. При загрузке игры Alienware Area 52 R2 на игровом ПК и на полностью настроенном Microsoft Surface Book эффект был ярко выражен:
На рисунке слева показаны результаты, что дополнительный вес добавил 15% к времени, необходимому для применить эффекты фильтра к фотографии, согласно инструменту тестирования PCMark.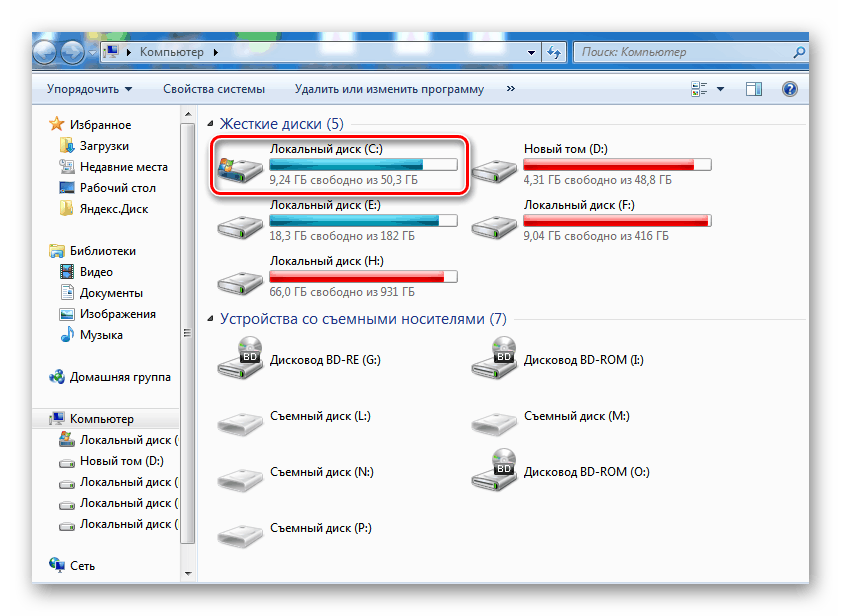 Не так уж много для одной задачи, верно? Но примените это замедление ко всему, что вы делаете ежедневно, и вы увидите серьезного пожирателя производительности. Средний график показывает, что температура выросла с 29°C в среднем в простое до 35°C, согласно SiSoft Sandra, комплексному диагностическому приложению. Это связано с непрерывной работой, так как процессор и жесткие диски никогда не засыпали, так как они были постоянно заняты. Это излишне нагружает оборудование. На рисунке справа показано, как время автономной работы из-за повышенной активности сократилось с 310 минут до 240 минут, согласно инструменту PCMark. Это больше часа!
Не так уж много для одной задачи, верно? Но примените это замедление ко всему, что вы делаете ежедневно, и вы увидите серьезного пожирателя производительности. Средний график показывает, что температура выросла с 29°C в среднем в простое до 35°C, согласно SiSoft Sandra, комплексному диагностическому приложению. Это связано с непрерывной работой, так как процессор и жесткие диски никогда не засыпали, так как они были постоянно заняты. Это излишне нагружает оборудование. На рисунке справа показано, как время автономной работы из-за повышенной активности сократилось с 310 минут до 240 минут, согласно инструменту PCMark. Это больше часа!
Хорошо, я понял, что я могу с этим поделать?
К счастью, есть несколько способов решить эту проблему. Главный принцип: профилактика — лучшее лекарство! Имея это в виду:
Подумайте, прежде чем устанавливать . Прежде чем устанавливать какое-либо программное обеспечение, хорошо подумайте, действительно ли оно вам нужно и планируете ли вы использовать его регулярно.

 Не должно быть никаких видимых повреждений;
Не должно быть никаких видимых повреждений; Если и далее в браузере будут наблюдаться проблемы со скоростью, то необходимо провести переустановку и полную чистку профиля. В таком случае браузер полностью удаляется в меню устройства под названием «Установка и удаление программ». После этого необходимо провести перезагрузку. В результате переустановки определенные файлы могут все равно оставаться в ОС. Для полного их удаления требуется выполнить поиск папок с названием обозревателя. Для этого зайти в «Мой компьютер», ввести наименование в адресную строку и удалить. После чего следует установить последнюю версию браузера и перезагрузить устройство;
Если и далее в браузере будут наблюдаться проблемы со скоростью, то необходимо провести переустановку и полную чистку профиля. В таком случае браузер полностью удаляется в меню устройства под названием «Установка и удаление программ». После этого необходимо провести перезагрузку. В результате переустановки определенные файлы могут все равно оставаться в ОС. Для полного их удаления требуется выполнить поиск папок с названием обозревателя. Для этого зайти в «Мой компьютер», ввести наименование в адресную строку и удалить. После чего следует установить последнюю версию браузера и перезагрузить устройство;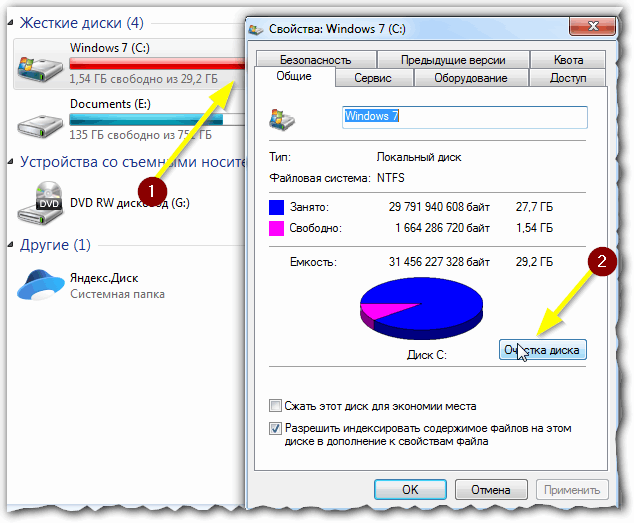
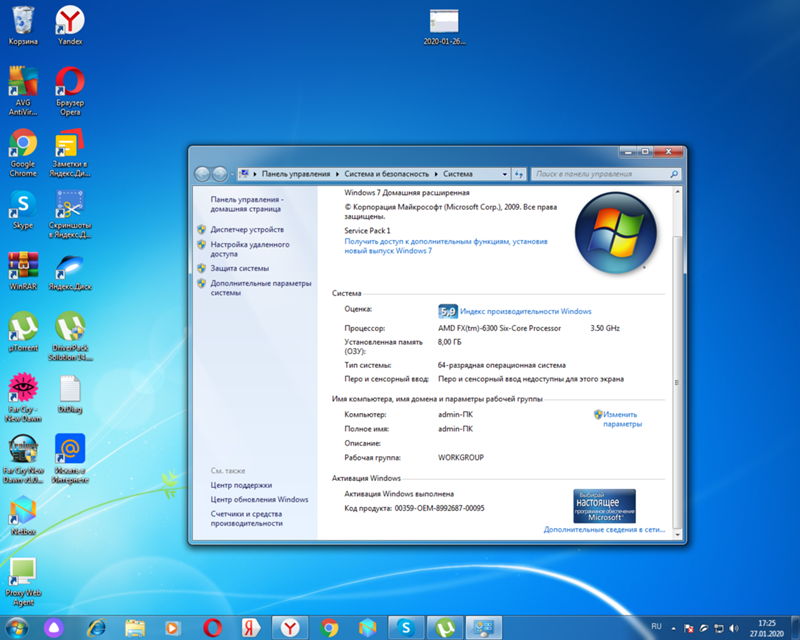 Можно попробовать открыть диспетчер задач, в котором есть раздел «Производительность». Там будет указана загрузка процессора в процентном соотношении. Если на момент выполнения она будет превышать 80 процентов, то необходимо закрыть неиспользуемые задачи. Если это не помогло, то провести модернизацию ПК;
Можно попробовать открыть диспетчер задач, в котором есть раздел «Производительность». Там будет указана загрузка процессора в процентном соотношении. Если на момент выполнения она будет превышать 80 процентов, то необходимо закрыть неиспользуемые задачи. Если это не помогло, то провести модернизацию ПК; Вот небольшой список активных служб на моем ухоженном ПК:
Вот небольшой список активных служб на моем ухоженном ПК: