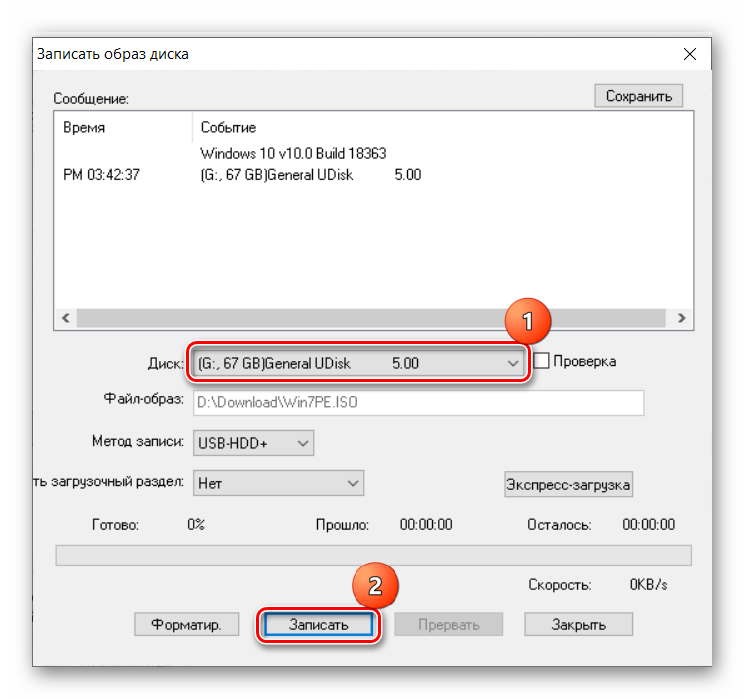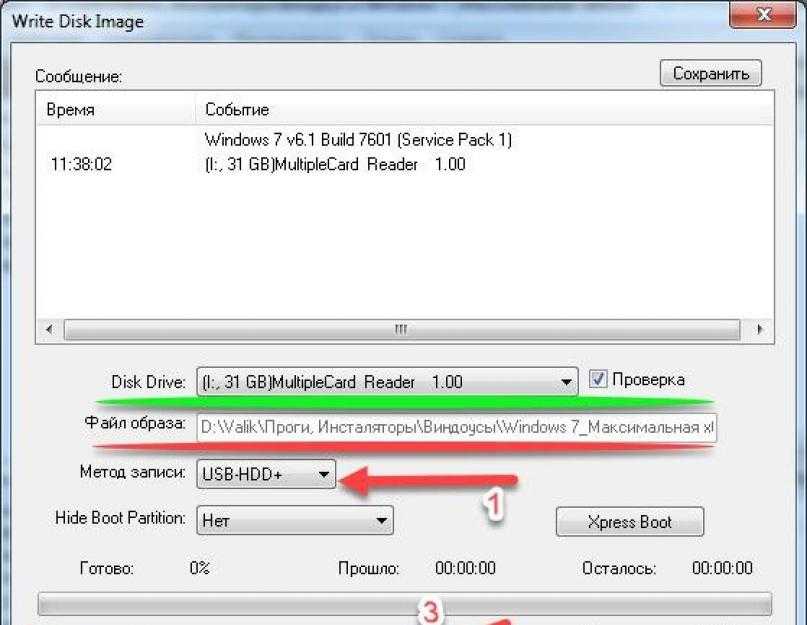Как с помощью ultraiso записать образ iso на флешку: USB Flash () UltraISO
Содержание
Как записать образ диска ISO на флешку
Популярность съемных USB-накопителей, которые народ привык называть «Флешка», растёт в диких темпах. Сейчас сложно найти человека, у которого нет хотя бы одного такого устройства. Ими обзаводятся не только люди, тесно связанные с компьютерами и IT, но даже школьники и пенсионеры. Флеш-драйвы используют для переноса документов, программ, фотографий, музыки, игр и т.п. Относительно недавно добавилась ещё одна область их применения — для установки операционных систем — Windows, Linux (Ubuntu, Fedora, Debian, Suse) и Mac OS X Правда, в большинстве случаев для этого нужно использовать специализированные программы, которые помогут записать загрузочный ISO образ c Windows. В этом посте я расскажу о нескольких самых популярных утилитах. А уж какой из них пользоваться — Вы выберите сами.
ISO to USB
Для того, чтобы произвести запись образа на флешку, первым делом надо указать путь к файлу ISO. Для этого нажимаем кнопку Browse и в открывшемся окошке выбираем образ Windows.
Далее в разделе «USB Drive» выберите подключенный USB-диск. Если его в списке доступных нет — нажмите кнопку Refresh. Файловую систему съёмного накопителя программа автоматически выставит на FAT32 — её и оставим. Теперь важный момент — не забудьте поставить галочку «Bootable». Имейте ввиду, что для корректной работы программы, флеш-накопитель должен иметь только один логический раздел (Диск). Нажимаем кнопку Burn.
Перед началом форматирования утилита предупредит Вас о рисках потери данных:
Соглашаемся и нажимаем «Yes». Процесс записи загрузочного ISO на флешку начался, в нижней части окна программы будет отображаться полоса статуса процесса:
В конце Вы увидите вот такое сообщение:
Образ ISO успешно записан на флешку.
UltraISO
Эта уже проверенная временем и очень удобная утилита. Она более популярна у пользователей, нежели ISO to USB, но имеет один существенный недостаток — она полностью платная.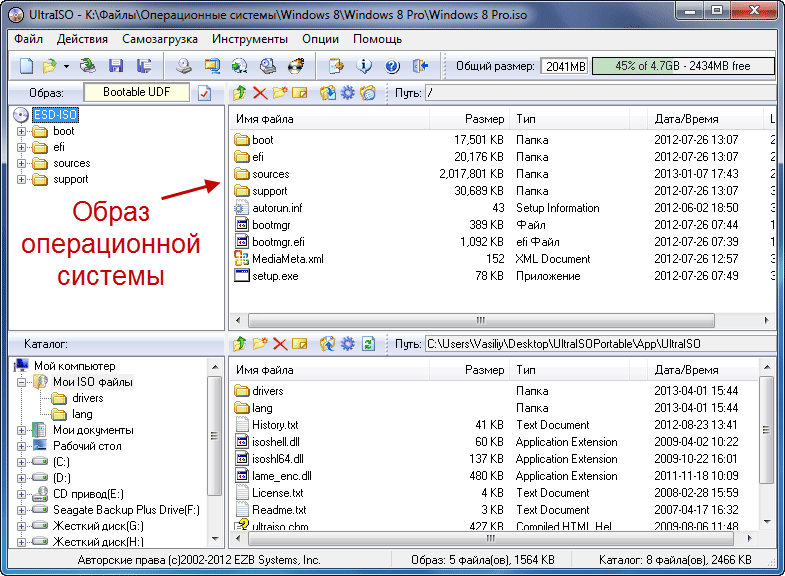 Правда в сети полно репаков разных версий, но тут уже выбор за пользователем.
Правда в сети полно репаков разных версий, но тут уже выбор за пользователем.
Для того, чтобы осуществить запись ISO на флешку надо, первым делом, открыть пункт меню Файл -> Открыть:
Выбираем нужный образ Windows 7 или Windows 8, после чего его содержимое отобразиться в главном окне программы:
Отлично, теперь давайте сделаем загрузочный USB-диск. Для этого открываем меню Самозагрузка и выбираем пункт Записать образ Жесткого диска:
Откроется вот такое окно:
В поле Disk Drive выбираем флешку, на которую будет вестись запись ISO-файла. В списке Метод Записи надо выбрать вариант USB-HDD+. Ну а дальше всё просто. Если носитель не отформатирован — нажмите кнопку Форматировать.
Программа спросит подтверждение действий:
Соглашаемся и ждём завершения форматирования. После этого нажимаем кнопку Запись. Теперь можно на 5-10 минут сходить попить кофе.
Теперь можно на 5-10 минут сходить попить кофе.
Если всё пройдёт успешно, то приложение выдаст сообщение «Запись завершена!». Только после этого можно закрывать окно программы и извлекать USB-диск из разъёма компьютера.
Заключение:
Выше я представил Вам только самые популярные утилиты. На просторах Интернета подобных программ не мало, а значит, если Вам ни одна из них не пришлась по душе, то всегда можно найти альтернативу. Несколько подобных я описывал в статье Создание загрузочной флешки Windows. Так же очень неплохо себя показала программа Rosa Image Writer. Удачных Вам экспериментов!
Запись опубликована автором XasaH в рубрике Флешки с метками iso на флешку, ultraiso создать флешку, записать iso, образ на флешку, ультра исо.
Помогло? Посоветуйте друзьям!
© NastroiSam.RU Все права защищены. Запрещено использование материалов сайта без согласия авторов.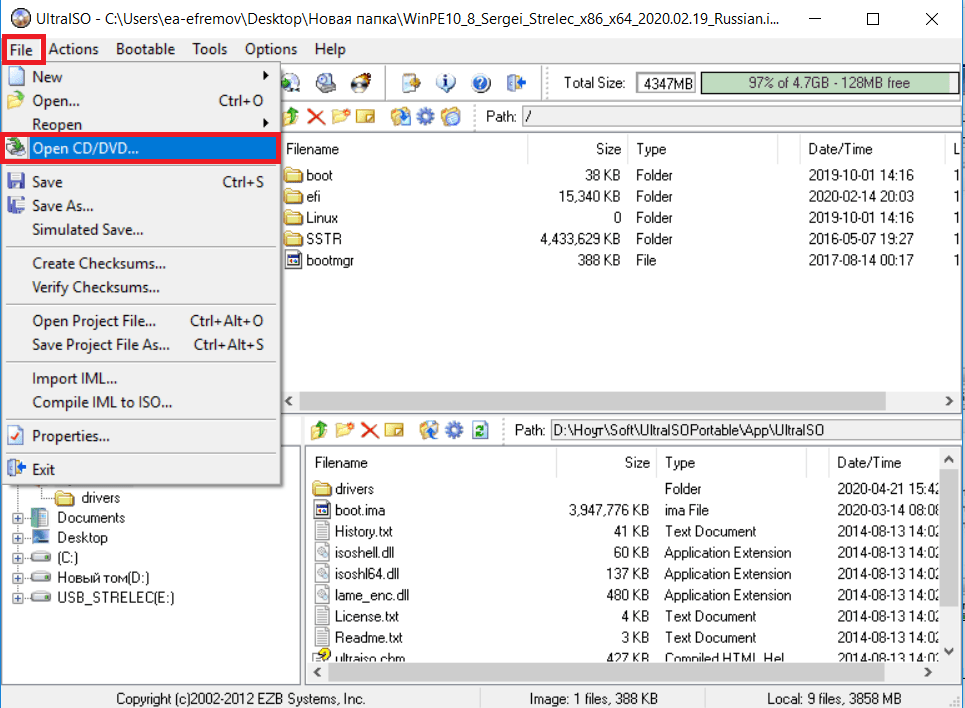
Как записать образ на флешку через UltraISO на Windows 7 / 10
Представляю Вашему вниманию пошаговое руководство, как записать образ на флешку через UltraISO на Windows 7 / 10. Многие считают, что это сложный способ, и отказываются от него в пользу других утилит с менее «навороченным» интерфейсом. Но после прочтения данного гайда, Вы убедитесь в обратном. Процедура займет всего несколько минут (без учета копирования данных).
СОДЕРЖАНИЕ СТАТЬИ:
Немного теории
Образы дисков сначала использовались исключительно для резервирования важных данных, которые пользователь не хотел ни в коем случае потерять. У меня в свое время хранилась целая стопка CD/DVD носителей с различными бэкапами.
Но сейчас в этом нет необходимости. А образы начали применять для удобной передачи файлов через интернет. Ведь в один ISO-элемент реально поместить целую файловую систему, состоящую из десятков тысяч объектов.
В большинстве случаев установка или восстановление ОС Windows осуществляется со съемных накопителей, на которых записан образ инсталляции. Я уже неоднократно говорил, что у каждого пользователя Виндовс всегда должна быть в запасе спасательная USB-флешка, которая сможет Вас выручить при возникновении непредвиденной ситуации. Вот как раз с помощью UltraISO и прочих аналогов (Nero, DT, Rufus) можно создавать на внешних носителях особую структуру, путем записи ИСО с применением особых алгоритмов распаковки.
Сегодня я хотел бы пошагово показать, как в УльтраИСО можно осуществить подобное действие, чтобы в итоге у Вас на руках оказался flash накопитель с необходимой информацией (так называемая загрузочная флешка).
Как записать образ на флешку через UltraISO
В первую очередь, следует скачать утилиту с официального сайта. Только так – никаких торрентов и файлобменников, иначе есть вероятность подцепить вирус, который будет внедряться в каждый формируемый ISO-файл.
Когда загрузите zip-архив на компьютер, нужно будет его распаковать в любую папку, и запустить процесс установки с помощью вложенного файла (цифры могут отличатся, если у Вас будет более новая версия):
Процедура инсталляции ничем не отличается от любой другой. В итоге на рабочем столе у Вас появиться ярлык приложения. А теперь переходим к рассмотрению шагов записи образа на флешку UltraISO.
Также стоит заблаговременно загрузить с интернета или любого другого источника (скопировать у друга, к примеру) тот самый ОБРАЗ, который будем переносить на внешний носитель.
Подготовка USB накопителя
Чтобы всё прошло гладко, и потом не возникали всякие ошибки, следует предварительно отформатировать flash устройство. Для этого:
- Вставляем его в свободный ЮСБ разъем;
- Открываем «Мой компьютер» и видим вновь подключенное оборудование;
- Кликаем правой клавишей мышки по нему, чтобы отобразилось контекстное меню с нужным нам действием «Форматировать»;
- Откроется окно, где обязательно в поле «Файловая система» устанавливаем значение FAT32 и снизу кликаем «Начать»:
- Система выдаст предупреждение, что вся информация будет удалена без возможности восстановления.
 Если ничего важного не осталось, то смело жмите ОК ;
Если ничего важного не осталось, то смело жмите ОК ; - Если все прошло успешно, то увидите маленькое окошко с текстом «Форматирование завершено».
В некоторых случаях может возникать ошибка. Читайте по ссылке — что делать, когда флешка не форматируется.
Запуск УльтраИСО
Открывать программу нужно только с правами админа, иначе у нас не будет достаточно полномочий для работы с ISO. Для этого кликаем по ярлыку правой кнопкой мышки и выбираем соответствующий вариант:
Как только отобразится главное окно утилиты, в верхней его части следует нажать на значок «Открыть»:
Далее следует указать путь к заранее заготовленному образу. Я буду показывать на примере ISO-файла с дистрибутивом Windows 10, который мы и будем переносить на флеш-накопитель.
Я не буду вдаваться в подробности, откуда его скачать, поскольку в интернете есть куча тематических ресурсов, где реально найти подходящий объект формата «iso» или «isz».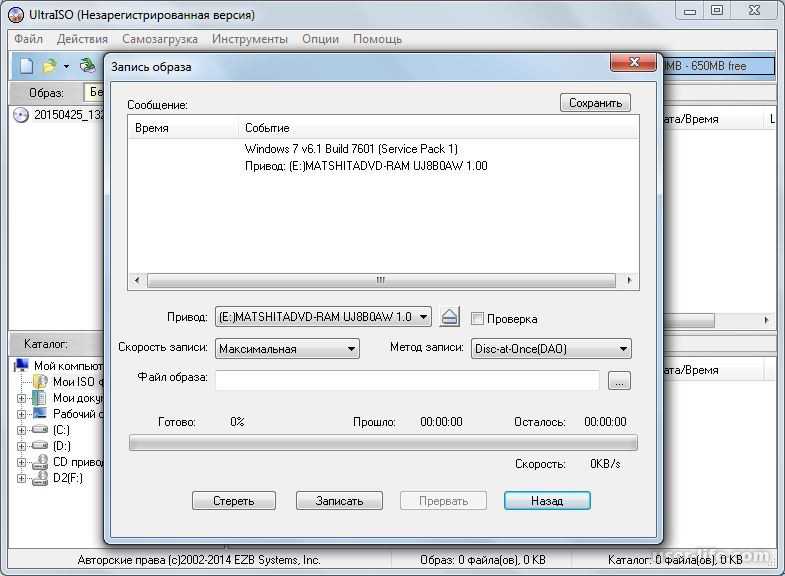 Но обязательно изучайте не только его описание, но и отзывы других пользователей.
Но обязательно изучайте не только его описание, но и отзывы других пользователей.
Теперь в окне приложения UltraISO, которое мы используем для записи образа на флешку, будет показано содержимое ИСО-элемента (папки, файлы). Ни в коем случае не вносите в этот перечень изменения – нельзя ничего удалять, переименовывать. Иначе в последствии могут возникнуть дефекты установки.
Начало записи
Приступаем непосредственно к процедуре переноса файлов на заранее отформатированный USB-диск. Его вставляем в порт ноутбука и затем в окне УльтраИСО переходите к пункту меню «Самозагрузка», внутри которого имеется вложенный список команд. Нас интересует строка «Записать образ…»:
В очередном диалогом окне стоит перепроверить, правильно ли выбрана флешка, затем убедитесь, что методу записи присвоено значение «USB HDD+», а в поле под ним установлен параметр «Нет», как показано на скриншоте:
Обратите внимание, если предварительно не выполняли форматирование, согласно начальным шагам этой инструкции, то можете на данном этапе нажать на кнопку «Форматировать». Или же сразу кликаем по «Записать».
Или же сразу кликаем по «Записать».
Отобразиться предупреждение, которое указывает, что данные будут окончательно затерты. Соглашаемся и продолжаем!
Вот и стартовал процесс. За его статусом можно следить с помощью строки и процентного показателя:
Теперь остается только ждать, поскольку внести корректировки уже не получится. Разве что выполнить прерывание операции, а после изменений запустить всё заново.
Если Ваш компьютер не слишком мощный, то лучше не запускать другие приложения, пока производится запись. Так Вы сэкономите не только ресурсы системы, но и свое время. Проявите терпение – минут через 10 всё закончится. Вы увидите в окне сообщение о событии «Завершено!» и утилиту можно спокойно закрывать.
Чтобы убедиться в правильности действий – открываем «Мой компьютер» и видим, что наш накопитель теперь имеет особое наименование (у Вас будет своя надпись):
Можно просмотреть содержимое носителя, чтобы убедиться – файлы и папки скопированы корректно.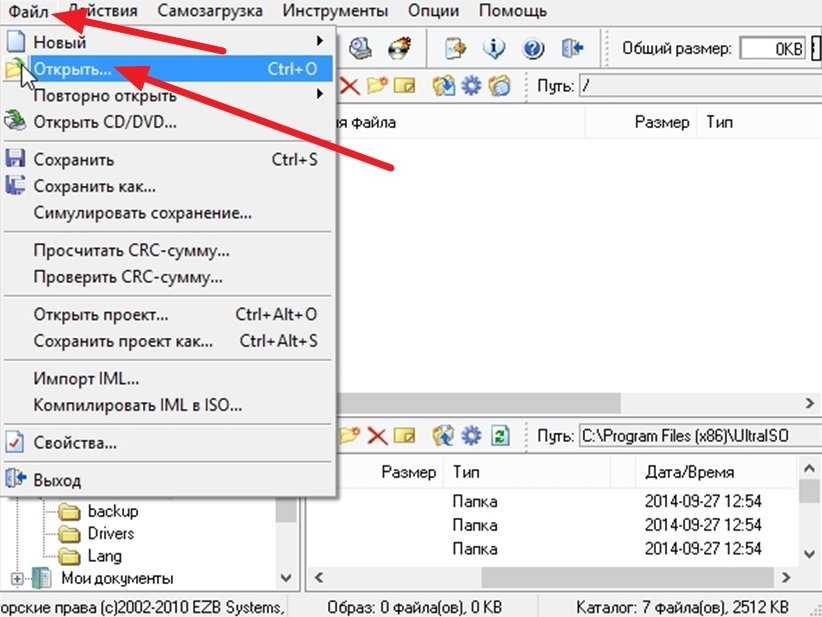
Кстати, многие задают вопрос – а почему нельзя просто открыть ISO-документ через архиватор 7-Zip и просто перенести его контент на USB? Дело в том, что при такой постановке не будут созданы загрузочные записи, и при попытке начать установку с flash – система никак не отреагирует или же выдаст ошибку.
Как записать образ на флешку через UltraISO на Windows 10 – алгоритм аналогичный, нет никакой разницы. Поэтому, данную инструкцию можно считать универсальной. Пользуйтесь!
Видео
Вам помогло? Поделитесь с друзьями — помогите и нам!
Твитнуть
Поделиться
Поделиться
Отправить
Класснуть
Линкануть
Вотсапнуть
Запинить
Читайте нас в Яндекс Дзен
Наш Youtube-канал
Канал Telegram
Ищите сочинения по школьной программе? Тогда Вам сюда
«Как-нибудь» или «как нибудь» – как правильно пишется?
Adblock
detector
Как записать ISO на USB?
Вы также можете выбрать опцию «Копировать и записать», щелкнув значок колеса в правом верхнем углу и выбрав «Копировать и записать» в раскрывающемся меню .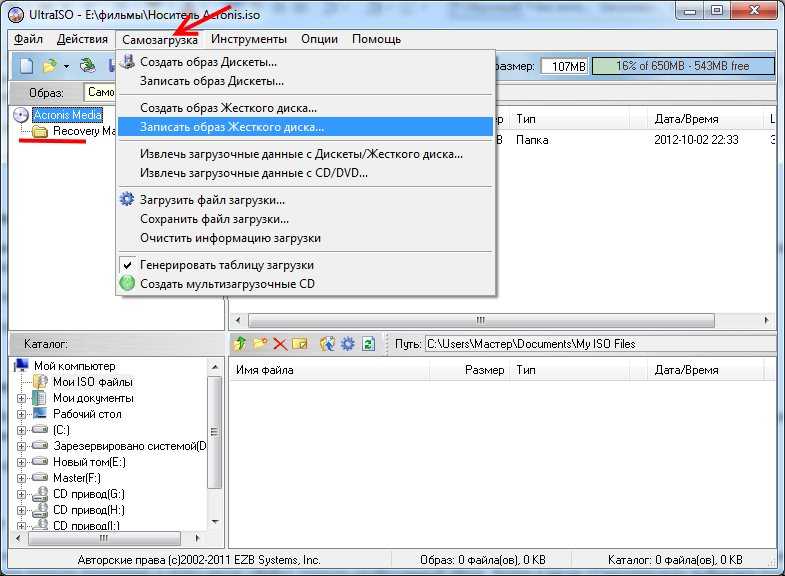 Вставьте USB-накопитель в ПК, а затем попробуйте выбрать его в качестве места назначения в поле «Сохранить в», чтобы напрямую записать видеофайлы в файлы образов ISO для USB-накопителей.
Вставьте USB-накопитель в ПК, а затем попробуйте выбрать его в качестве места назначения в поле «Сохранить в», чтобы напрямую записать видеофайлы в файлы образов ISO для USB-накопителей.
Запрос на удаление
|
Посмотреть полный ответ на dvdfab.cn
Как записать файл ISO на USB-накопитель?
Как загрузить ISO с помощью USB-накопителя
- Загрузите любой сторонний инструмент, например Rufus, UltraISO, YUMI.
- Добавьте файл образа ISO в инструмент.
- Вставьте USB-накопитель, чтобы записать файл ISO. …
- После того, как загрузочные файлы ISO будут скопированы на USB-накопитель, вы можете вставить их в целевые компьютеры для загрузки из файла ISO.
Запрос на удаление
|
Посмотреть полный ответ на manageengine.com
Какая программа записывает ISO на USB?
10 полезных инструментов для создания загрузочных USB-накопителей из образа ISO
- Rufus — создание загрузочных USB-накопителей.

- Unetbootin — создание загрузочных USB-накопителей.
- BalenaEtcher – Запись образов ОС на USB-накопитель.
- Ventoy Создать загрузочный USB-накопитель.
- Универсальный USB-установщик.
- YUMI MultiBoot USB Creator.
- PowerISO Запись загрузочных USB-накопителей.
- GNOME MultiWriter.
Запрос на удаление
|
Посмотреть полный ответ на tecmint.com
Как записать ISO на USB загрузочную Windows 10?
Просто перейдите на страницу инструментов, щелкните Media Builder, выберите флэш-диск USB и создайте загрузочный USB-диск из ISO. После этого с загрузочной флешки можно загрузить ПК, на котором необходимо установить ОС, а затем запустить восстановление системы.
Запрос на удаление
|
Посмотреть полный ответ на minitool.com
Как создать USB из ISO в Windows?
В раскрывающемся списке «Устройство» выберите флэш-накопитель USB. Нажмите ВЫБРАТЬ, чтобы выбрать загруженный файл ISO. Оставьте для других параметров значения по умолчанию. Затем нажмите СТАРТ, чтобы создать загрузочный USB-накопитель Windows из ISO.
Нажмите ВЫБРАТЬ, чтобы выбрать загруженный файл ISO. Оставьте для других параметров значения по умолчанию. Затем нажмите СТАРТ, чтобы создать загрузочный USB-накопитель Windows из ISO.
Запрос на удаление
|
Посмотреть полный ответ на easyus.com
Как записать ISO на USB (создать загрузочный USB)
Как создать загрузочный USB из ISO вручную?
Загрузите файл ISO для операционной системы, которую вы хотите установить. Подключите USB-накопитель к компьютеру и отформатируйте его в FAT32. Откройте файл ISO в 7-Zip и извлеките содержимое ISO на USB-накопитель. Убедитесь, что порядок загрузки в BIOS настроен на загрузку с USB в первую очередь.
Запрос на удаление
|
Посмотреть полный ответ на easyus.com
Как записать ISO-образ на USB-накопитель в Windows 11?
Чтобы создать загрузочный USB-накопитель с Windows 11, загрузите и запустите Media Creation Tool. Выберите опцию «USB-накопитель» и следуйте инструкциям на экране. Другой способ создать USB-накопитель — использовать инструмент Rufus, который включает возможность загрузки ISO-образа Windows 11.
Запрос на удаление
|
Посмотреть полный ответ на pureinfotech.com
Могу ли я просто скопировать ISO для загрузочного USB?
Вы можете создавать резервные копии всех своих дисков на USB, чтобы вы могли брать с собой столько файлов, сколько хотите, куда угодно. На самом деле вы можете перенести любой носитель ISO — операционные системы, файлы ПЗУ игр, документы Isodraw — на USB-накопитель.
Запрос на удаление
|
Посмотреть полный ответ на memorysuppliers.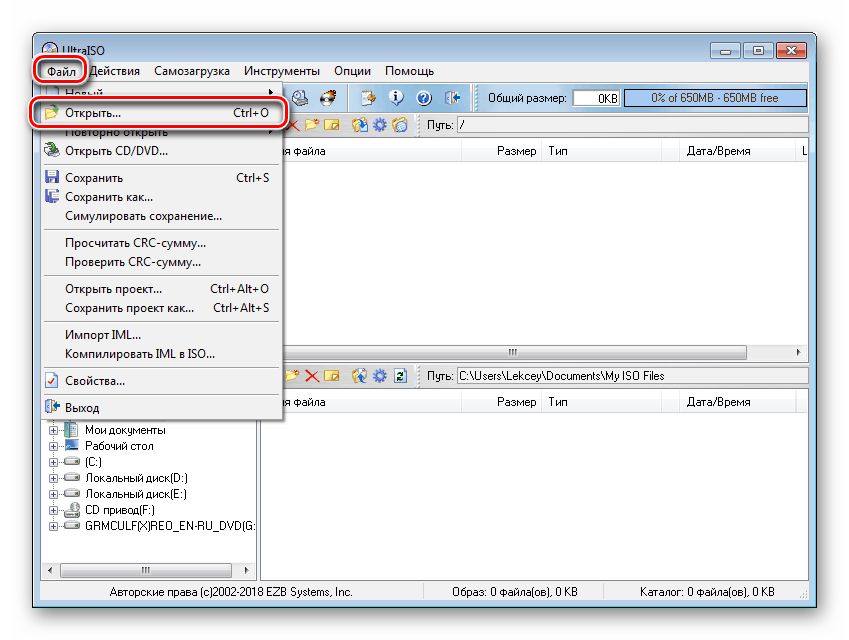 com
com
Как записать файл ISO в Windows?
Как записать файл ISO на диск
- Вставьте чистый компакт-диск или DVD-диск в записываемый оптический дисковод.
- Щелкните правой кнопкой мыши файл ISO и выберите «Записать образ диска».
- Выберите «Проверить диск после записи», чтобы убедиться, что ISO был записан без ошибок.
- Нажмите Записать.
Запрос на удаление
|
Полный ответ см. на Laptopmag.com
Как создать загрузочную флешку?
Для создания загрузочной флешки
- Вставьте флешку в работающий компьютер.
- Откройте окно командной строки от имени администратора.
- Тип diskpart .
- В новом открывшемся окне командной строки, чтобы определить номер или букву флэш-накопителя USB, в командной строке введите list disk и нажмите ENTER.
Запрос на удаление
|
Полный ответ см. на сайте Learn. Microsoft.com
Microsoft.com
Является ли программное обеспечение Rufus бесплатным?
Руфус свободен? Да, Руфус свободен.
Запрос на удаление
|
Посмотреть полный ответ на rufus-usb.en.uptodown.com
Безопасно ли использовать Rufus?
Ответ положительный. Rufus является законным приложением и не поставляется с рекламой, баннерами или каким-либо программным обеспечением. Это бесплатно как для личного, так и для коммерческого использования. Пока вы загружаете его с официального веб-сайта, вам не нужно беспокоиться о вирусных или вредоносных атаках со стороны этого приложения.
Запрос на удаление
|
Посмотреть полный ответ на partitionwizard.com
Как мне создать файл ISO?
Создайте файл ISO для Windows 10
- На странице загрузки Windows 10 загрузите инструмент для создания мультимедиа, выбрав Загрузить инструмент сейчас, затем запустите инструмент.

- В инструменте выберите Создать установочный носитель (USB-накопитель, DVD или ISO) для другого ПК > Далее.
Запрос на удаление
|
Посмотреть полный ответ на support.microsoft.com
Есть ли в Windows программа для записи ISO?
В Windows 10 есть встроенная программа записи ISO, которая называется Windows Disc Image Burner. Это может помочь записать файл ISO на DVD, CD или BD.
Запрос на удаление
|
Посмотреть полный ответ на easyus.com
Поставляется ли Windows 10 с записывающим устройством ISO?
Да, это так. Я скопировал ISO на Windows 10 Technical Preview 9926 для 10041, не загружая ничего дополнительно. Просто щелкните правой кнопкой мыши файл ISO, и вы увидите эту функцию.
Запрос на удаление
|
Полный ответ см. на сайте answer.microsoft.com
Можете ли вы записать ISO-образ с помощью проигрывателя Windows Media?
К сожалению, в проигрывателе Windows Media нет возможности создавать/копировать образы ISO с CD/DVD.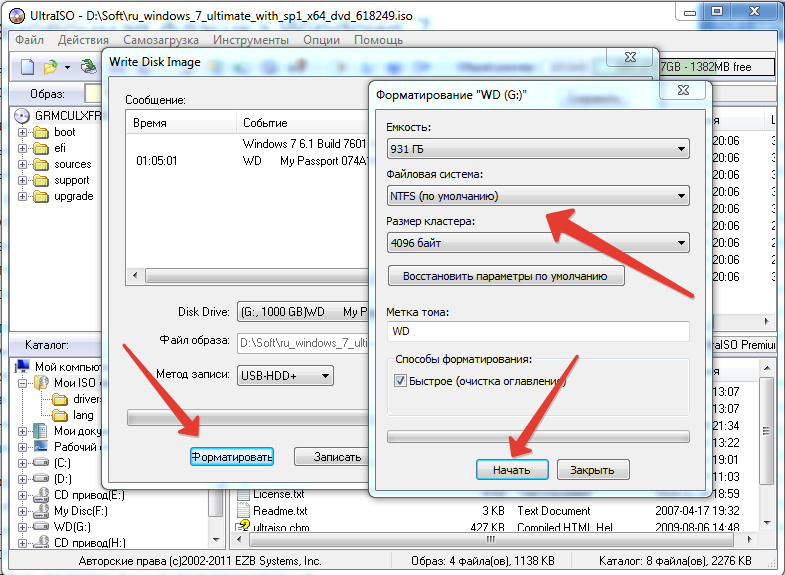 Однако существует множество различных приложений, доступных для бесплатной загрузки, которые могут это сделать. Одно приложение, которое приходит на ум, — это ImgBurn, которое может создавать файлы ISO с CD/DVD и имеет множество других функций.
Однако существует множество различных приложений, доступных для бесплатной загрузки, которые могут это сделать. Одно приложение, которое приходит на ум, — это ImgBurn, которое может создавать файлы ISO с CD/DVD и имеет множество других функций.
Запрос на удаление
|
Полный ответ см. на сайте answer.microsoft.com
Должен ли ISO быть загрузочным?
Файл ISO также можно записать на диск или скопировать на USB-накопитель, а затем установить. Если вы загружаете Windows 11 или 10 в виде файла ISO, вам необходимо записать его на загрузочный DVD-диск или скопировать на загрузочный USB-накопитель, чтобы установить его на целевой компьютер.
Запрос на удаление
|
Посмотреть полный ответ на pcmag.com
Почему не работает загрузочный USB-накопитель Windows 11?
BIOS вашей системы не может найти загрузочный USB-накопитель из-за неисправного порта или кабеля. Это также может произойти, если USB-накопитель поврежден или поврежден. Если USB-накопитель слишком старый, Windows 11 может его не распознать. Например, USB 1.0 или 2.0 в этой ситуации несовместимы.
Это также может произойти, если USB-накопитель поврежден или поврежден. Если USB-накопитель слишком старый, Windows 11 может его не распознать. Например, USB 1.0 или 2.0 в этой ситуации несовместимы.
Запрос на удаление
|
Посмотреть полный ответ на stellarinfo.com
Какой формат нужен USB для загрузки?
В этой статье мы узнали, что лучшим форматом USB для загрузки Windows является FAT32. Эта файловая система переносима во многие операционные системы, включая Windows, Linux, Mac, Android, Chrome OS, PS3, PS4, принтеры, Xbox 360 и т. д. FAT32 также переносима на большинство USB-накопителей, в отличие от NTFS и exFAT.
Запрос на удаление
|
Посмотреть полный ответ на easyus.com
Что такое загрузочный ISO?
Загрузочные диски и USB-накопители
Образы ISO являются основой загрузочного компакт-диска, DVD-диска или USB-накопителя.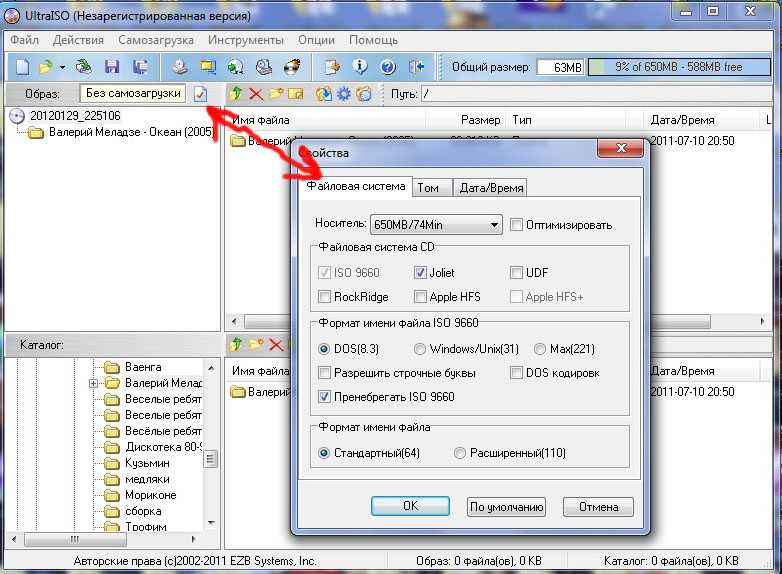 Однако загрузочную программу необходимо добавить с помощью служебной программы. Например, WinISO позволяет загружать CD и DVD из образов ISO, а Rufus делает то же самое для USB-накопителей. См. Rufus, ISO 9660, UDF, DMG и образ диска.
Однако загрузочную программу необходимо добавить с помощью служебной программы. Например, WinISO позволяет загружать CD и DVD из образов ISO, а Rufus делает то же самое для USB-накопителей. См. Rufus, ISO 9660, UDF, DMG и образ диска.
Запрос на удаление
|
Посмотреть полный ответ на pcmag.com
Какие программы могут открыть файл ISO?
Например, WinISO, WinImage, Daemon Tools, WinMount и другие. Если вы просто хотите просмотреть содержимое файла ISO, вы можете использовать WinRAR для бесплатного открытия файлов ISO. WinRAR — это бесплатный инструмент, который можно использовать для открытия файлов многих типов, включая файлы ISO.
Запрос на удаление
|
Посмотреть полный ответ на easyus.com
Как создать файл ISO без какого-либо программного обеспечения?
Если вы хотите узнать, как создать файл ISO без использования стороннего программного обеспечения, вы можете использовать для этого инструмент для создания носителя Windows 10.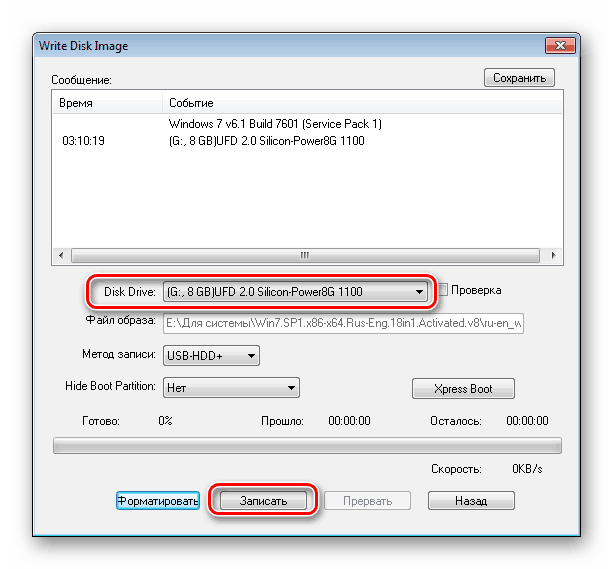 Это бесплатная утилита, разработанная Microsoft, которая позволяет создать ISO-образ Windows 10, а затем записать его на USB/DVD для установки операционной системы на другой компьютер.
Это бесплатная утилита, разработанная Microsoft, которая позволяет создать ISO-образ Windows 10, а затем записать его на USB/DVD для установки операционной системы на другой компьютер.
Запрос на удаление
|
Посмотреть полный ответ на isunshare.com
Какое программное обеспечение конвертирует файлы ISO?
Скачать Iso Converter — лучшее программное обеспечение и приложения
- Magic ISO Maker. 3.5. Бесплатно. …
- Бесплатный конвертер ISO. 2.9. Бесплатно. …
- Семинар ИСО. 3.8. Бесплатно. …
- Конвертер AnyToISO. 3.1. Бесплатно. …
- ISOBuddy. 2.9. Бесплатно. …
- DMGExtractor. Бесплатно. Конвертируйте файлы DMG в форматы ISO, IMG и BIN. …
- Конвертер видео Tipard Ultimate. 1.9. Бесплатно. …
- Конвертер DMG в ISO для Mac. 3.5. Бесплатно.
Запрос на удаление
|
Посмотреть полный ответ на en.softonic.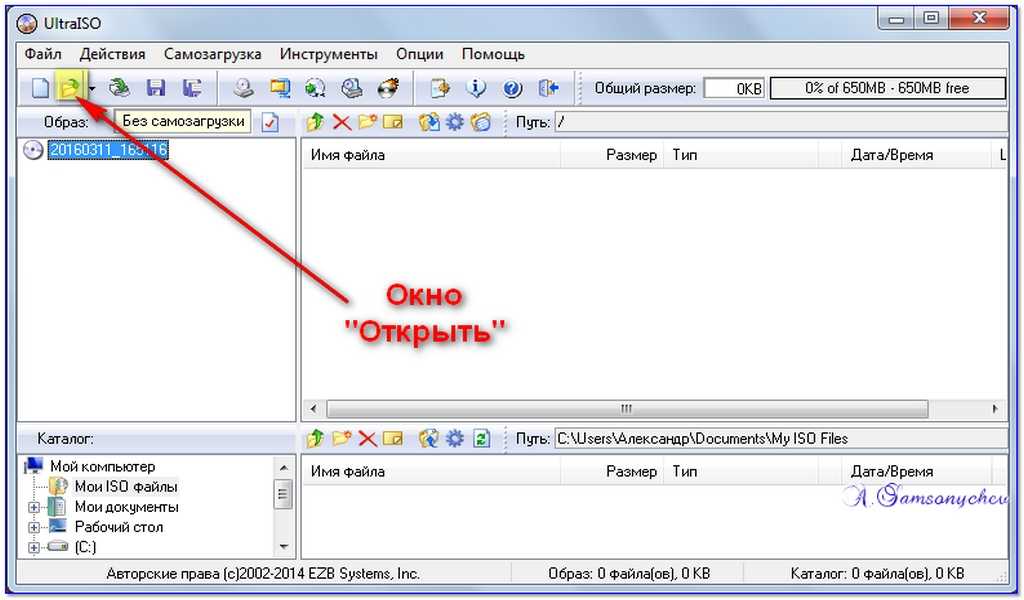 com
com
Может ли Rufus записать ISO на USB?
Rufus — это портативная программа (не устанавливается), работает в Windows 11, 10, 8 и 7 и «запишет» файл образа ISO на любой тип USB-накопителя, который у вас есть.
Запрос на удаление
|
Посмотреть полный ответ на lifewire.com
Что лучше Руфус или Этчер?
Вы можете легко создать загрузочный USB-накопитель с помощью Rufus и Etcher, поэтому, на наш взгляд, они оба лучше. Тем не менее, некоторые пользователи считают Rufus лучшим вариантом для загрузки с USB, чем Etcher, потому что: Rufus предлагает больше функций и возможностей для загрузки с внешних дисков.
Запрос на удаление
|
Посмотреть полный ответ на easyus.com
← Предыдущий вопрос
Является ли маг отцом Цири?
Следующий вопрос →
Что такое торговля в ETS2?
Как запустить и открыть файл ISO в Windows 10/7/8
Файлы образов ISO в основном используются для создания дисков операционной системы Windows, а также для извлечения игровых файлов, приложений, программного обеспечения и другой информации из одного источника.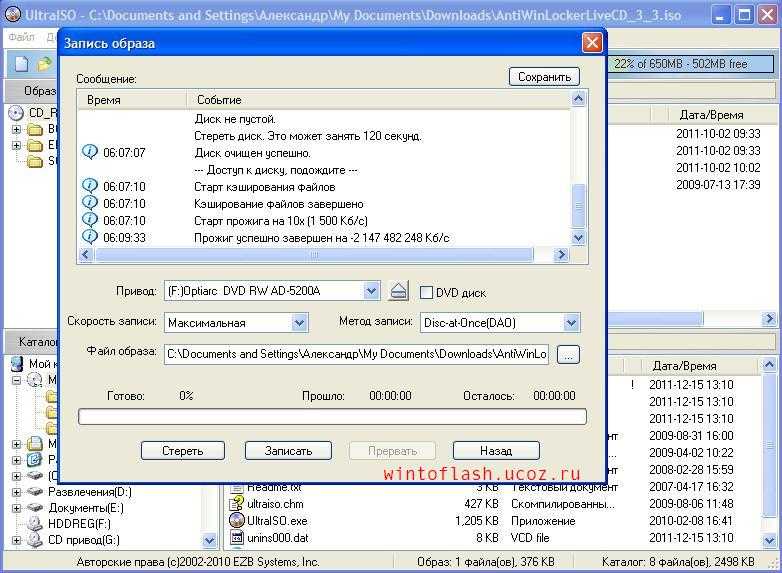 Обычно люди сжимают все необходимые данные в один файл, чтобы его можно было записать на CD/DVD или USB-накопитель для запуска программы установки непосредственно с переносного устройства.
Обычно люди сжимают все необходимые данные в один файл, чтобы его можно было записать на CD/DVD или USB-накопитель для запуска программы установки непосредственно с переносного устройства.
Теперь вам должно быть интересно, что вы можете просто скопировать и вставить файл образа ISO с вашего компьютера на флэш-диск или DVD, как вы это делаете с мультимедийными файлами, и он будет работать отлично. Но это совсем не правда. Фактически, вам потребуется правильно записать файл образа ISO на портативное устройство, чтобы извлечь данные и правильно запустить программу установки, иначе любые данные, содержащиеся в файле образа ISO, просто не будут работать. Итак, в этом руководстве мы покажем вам несколько способов запуска файлов образов ISO в операционных системах Windows.
Читайте также: Как сделать загрузочную флешку из ISO
- Способ № 1: запустить и открыть файлы ISO в Windows 10/8/7
- Способ № 2: открыть файл ISO в Windows 10 с помощью WiZBurn
Способ № 1.
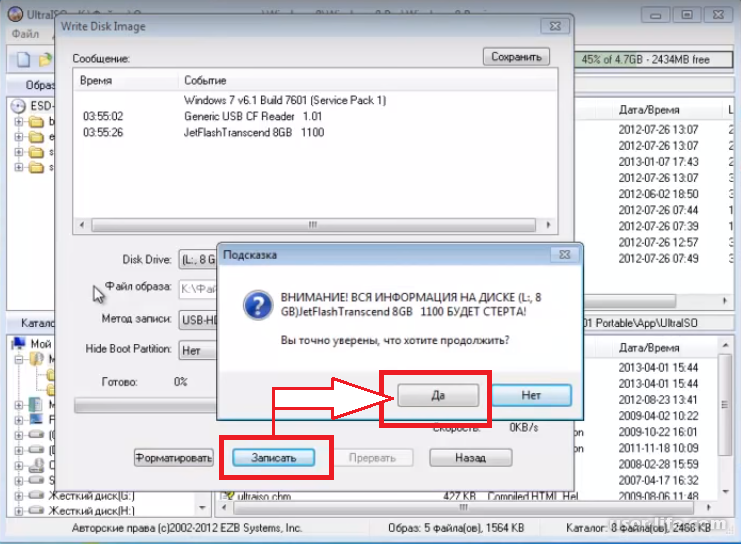 Запуск и открытие файлов ISO в Windows 10/8/7
Запуск и открытие файлов ISO в Windows 10/8/7
ISO to USB — это бесплатный инструмент с открытым исходным кодом, доступный на официальном веб-сайте, который помогает записывать файлы образов ISO на флешки и CD/DVD. Он имеет чрезвычайно литровый размер и может легко справиться с работой. Это инструмент plug and play, который вообще не требуется устанавливать. Вот пошаговое руководство, показывающее, как использовать этот инструмент для записи файлов образов ISO и их правильного запуска на компьютерах с Windows.
Шаг 1. Перейдите на страницу инструмента ISO to USB и загрузите исполняемый файл на свой компьютер.
Шаг 2. Как мы уже упоминали, вам не нужно устанавливать его, просто дважды щелкните загруженный файл, и он запустится автоматически.
Шаг 3. Подключите флэш-накопитель или CD/DVD к компьютеру и подождите, пока инструмент обнаружит его автоматически.
Шаг 4. Нажмите «Обзор» в разделе «Файл ISO» и выберите файл образа ISO с локального диска вашего компьютера.
Шаг 5. Оставьте все настройки по умолчанию, если вы ничего о них не знаете, и просто нажмите «Записать», а программа сделает все остальное.
Шаг 6. После того, как файл ISO будет успешно записан на портативное устройство, вы можете открыть флэш-накопитель, чтобы просмотреть извлеченные файлы.
Минусы:
- Чрезвычайно медленный. Занимает больше времени, чем обычно.
- Программа может зависнуть на полпути записи.
- Не работает с 64-разрядными системами Windows.
- Распространены неустранимые ошибки и предупреждения.
Способ № 2. Откройте файл ISO в Windows 10 с помощью WizISO
Если вы ищете надежный и более удобный способ открытия и просмотра содержимого файла образа ISO, вам необходимо использовать инструмент ISO Editor. WizISO — это наиболее рекомендуемый инструмент для редактирования ISO, который может извлечь все из вашего файла ISO и записать файлы образа ISO любого размера на флэш-накопитель или CD/DVD без каких-либо фатальных ошибок или предупреждений.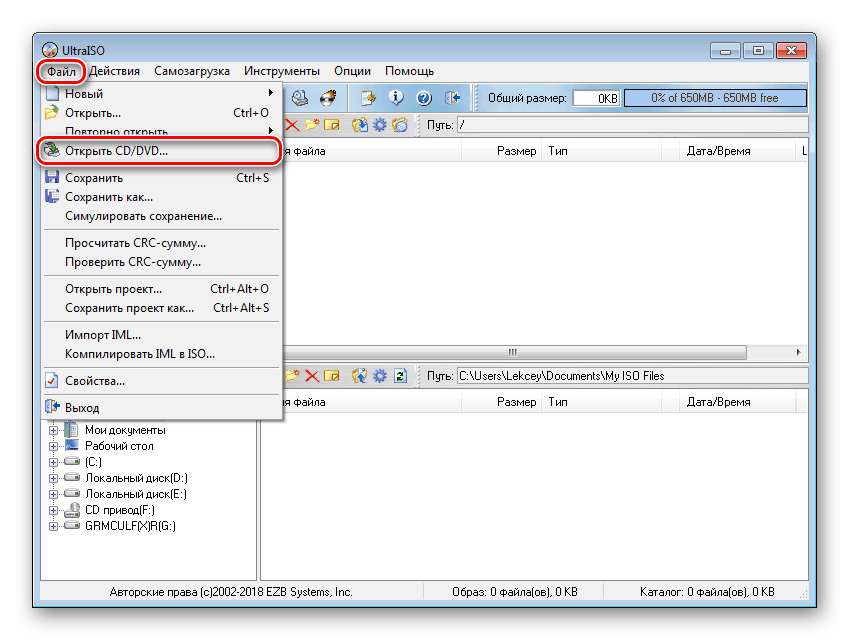 Эта программа специально разработана для редактирования, записи, извлечения, создания файла ISO в файле образа ISO операционной системы Windows.
Эта программа специально разработана для редактирования, записи, извлечения, создания файла ISO в файле образа ISO операционной системы Windows.
WizISO — Запись ISO-файла на USB/DVD за 5 минут
- Универсальное решение для записи файла ISO на USB/DVD без потери данных. Никаких специальных технических навыков не требуется.
- Работает как в режиме GPT (загрузка UEFI), так и в режиме MBR (устаревшая загрузка BIOS/CMS).
- Полностью поддерживает все типы системных файлов — FAT. FAT32 и NTFS.
- Позволяет редактировать ISO, извлекать, создавать, записывать и копировать диски.
- Поддерживает все виды операционных систем Windows — XP/Vista/7/8/10.
Шаг 1. Во-первых, установите программу на свой компьютер с Windows за 2 минуты и откройте ее, чтобы увидеть привлекательный пользовательский интерфейс.
Шаг 2. Выберите опцию «Запись», чтобы открыть интерфейс записи ISO. Нажмите «Обзор», и программа автоматически обнаружит файлы ISO-образов на вашем ПК.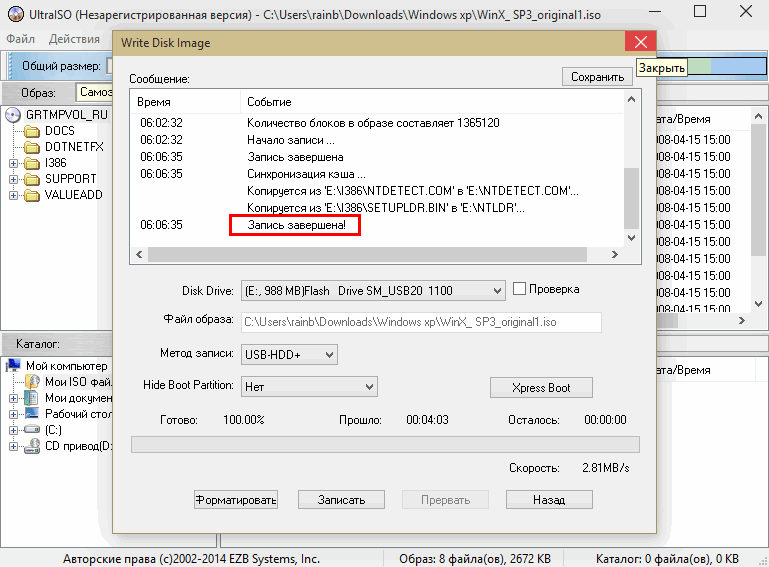 и Вставьте CD/DVD или USB-накопитель в ПК, и программа автоматически распознает устройство.
и Вставьте CD/DVD или USB-накопитель в ПК, и программа автоматически распознает устройство.
Шаг 3. Выберите стиль и формат раздела, затем нажмите «Записать». Подождите несколько секунд и вуаля! Файл образа ISO успешно записан. Вы можете просто запустить программу, и теперь она будет работать отлично.
Существует множество способов записи и запуска файлов образов ISO в Windows 10/87, но мы перечислили 2 наиболее популярных способа легко выполнить эту задачу. WizBurn — это классический инновационный инструмент, который нравится большинству пользователей Windows за его эффективность и простоту. Вы можете скачать этот инструмент уже сегодня, так как его можно попробовать бесплатно.
08 марта 2018 г. 18:54 /
Размещено Вики Тиффани в Windows
Вики — профессиональный автор технологий для Windows с большим опытом работы, специализирующийся на компьютерных технологиях. Ей очень нравится помогать людям находить решения их проблем.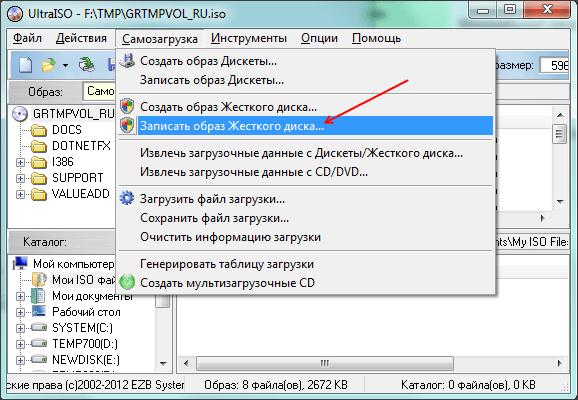
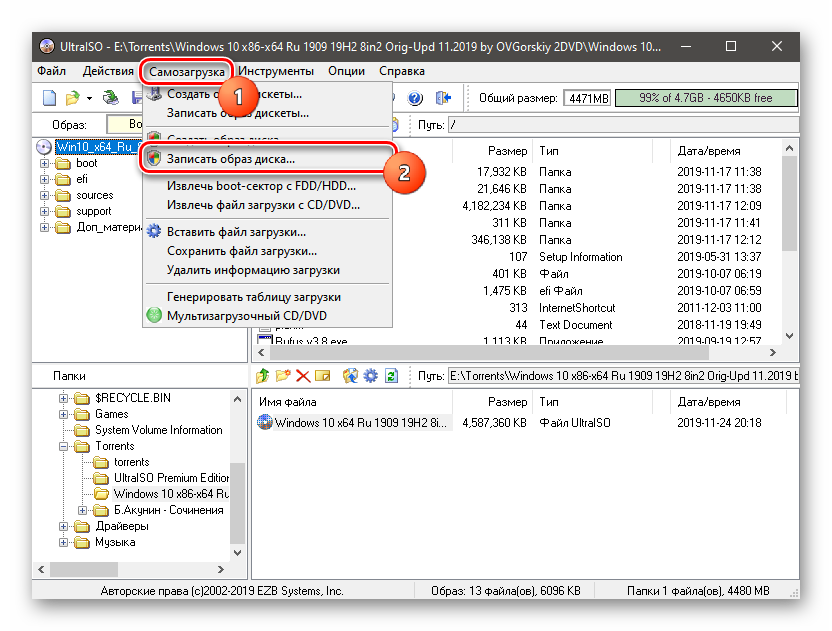 Если ничего важного не осталось, то смело жмите ОК ;
Если ничего важного не осталось, то смело жмите ОК ;