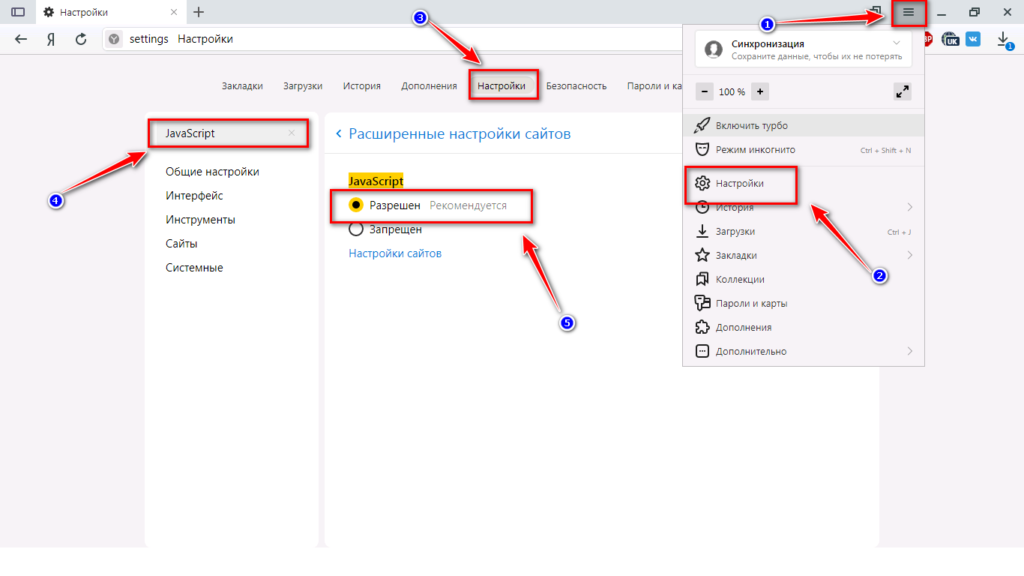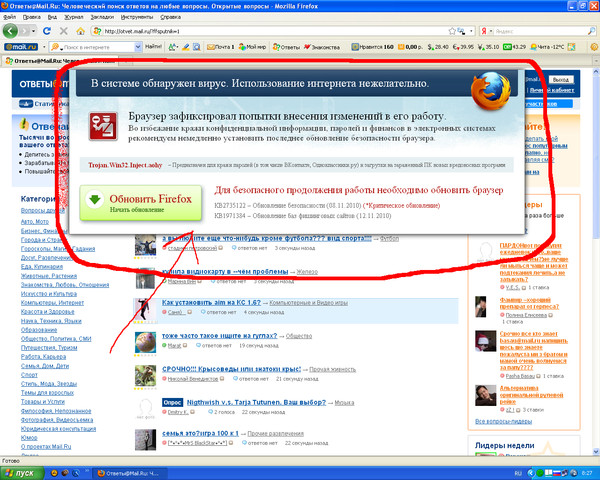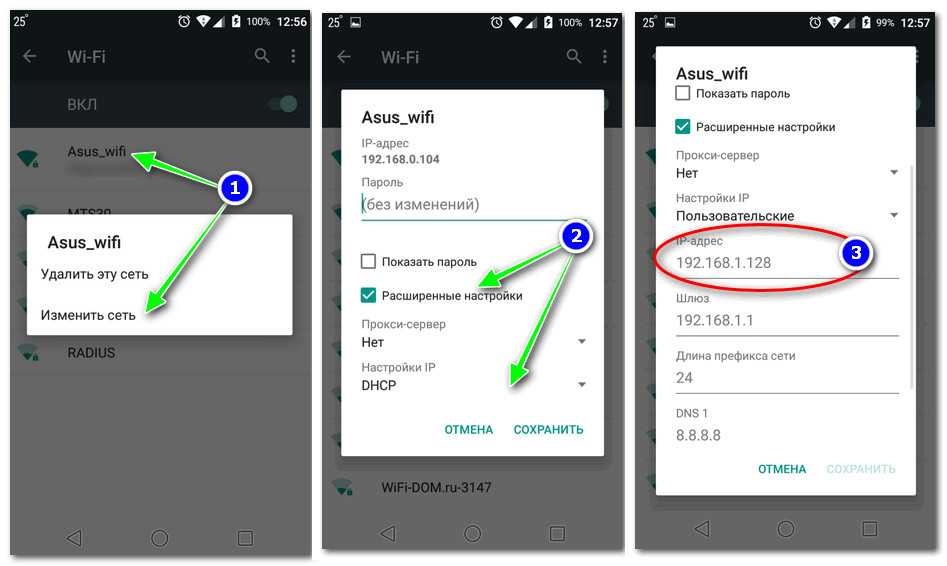Почему в интернете видео не открывается: Не работает видео на компьютере. Нет видео в интернете. В браузере не воспроизводится видео
Содержание
Что делать, если видео не открывается на полный экран
Более удобно смотреть видео на компьютере в полноэкранном режиме, но не всегда он работает. Есть несколько причин, по которым видео не разворачивается на весь экран, необходимо найти их и устранить. Разберемся, почему видео не открывается на полный экран.
С некорректной работой видео в браузере может столкнуться каждый пользователь. Причиной этого чаще всего может быть некорректная настройка отдельных систем браузера. Расскажем обо всех вероятных проблемах на примере самого популярного обозревателя – Chrome. Если ни одна из инструкций не подойдет, то вам необходимо будет переустановить браузер.
Некорректные настройки API
Часто пользователи, чтобы ускорить работу компьютера меняют настройки браузера. Это может стать причиной проблемы, когда видео не разворачивается на полный экран. Для исправления настроек введите в адресной строке своего обозревателя: chrome://settings/content/protectedContent.
В этом разделе необходимо активировать оба маркера. После этого снова попробуйте воспроизвести видеоролик на полном экране.
После этого снова попробуйте воспроизвести видеоролик на полном экране.
Если вы не можете попасть к настройкам по ссылке, то необходимо зайти в них через меню, скрывающееся за тремя вертикальными точками в правом верхнем углу. Среди настроек необходимо найти те, которые отвечают за Интернет-сайты. Там выберите пункт «Защищенный контент». Он позволит отрегулировать настройки проигрывания медиа.
Расширения блокируют полноэкранный режим
Также причиной проблем могут стать расширения, которые вы используете для блокировки рекламы или скачивания контента. Если проблема обнаружилась после установки определенного плагина, то стоит вспомнить, что стало причиной. Отключите все расширения и плагины, которые были установлены недавно. Затем уберите все надстройки, влияющие на контент Интернет-страниц.
Проверка Flash player
За проигрывание видео отвечает Adobe Flash Player – плагин, который помогает отображать медиаконтент страниц. Без него вы не сможете смотреть ролики.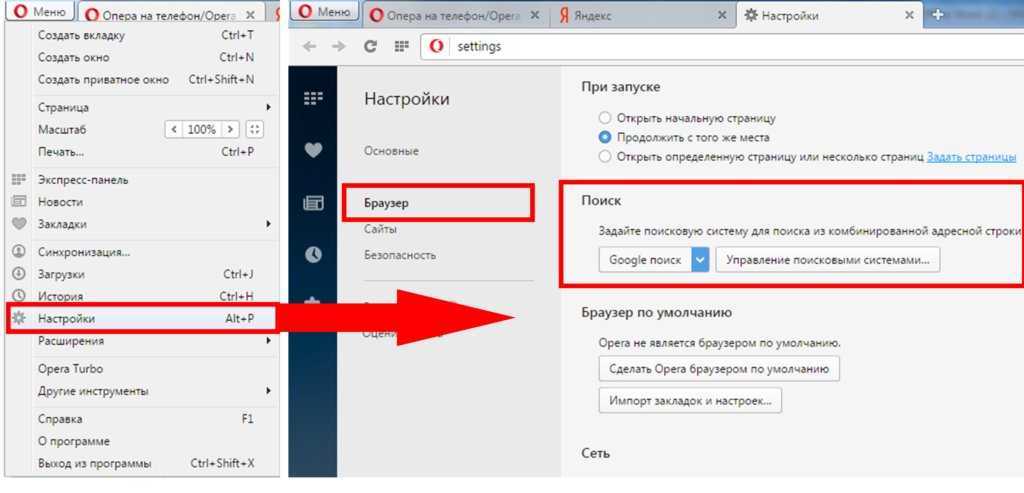 Настроить виртуальный плеер можно перейдя по адресу: about:plugins. Вам потребуется отключить его на этой странице.
Настроить виртуальный плеер можно перейдя по адресу: about:plugins. Вам потребуется отключить его на этой странице.
Затем перейдите на страницу с видео, где появится надпись, что вам необходимо загрузить этот плагин для просмотра ролика. Нажмите на сноску «Установить последнюю версию». Затем вы будете перенаправлены на страницу разработчика этого инструмента. В правом нижнем углу нажмите на кнопку «Установить». Дождитесь завершения этого процесса, при необходимости согласитесь на перезагрузку компьютера.
Если после того как вы включили браузер видео не воспроизводится, то необходимо вернуться на страницу about:plugins и активировать Flash Player. После этого проблема будет решена. Чаще всего видеоролики воспроизводятся с ошибками именно из-за некорректной работы этого плагина.
Включено аппаратное ускорение
Если вы часто меняете настройки и описанные выше способы не помогли вам наслаждаться видео на полном экране, то необходимо зайти в раздел дополнительных опций и отключить аппаратное ускорение.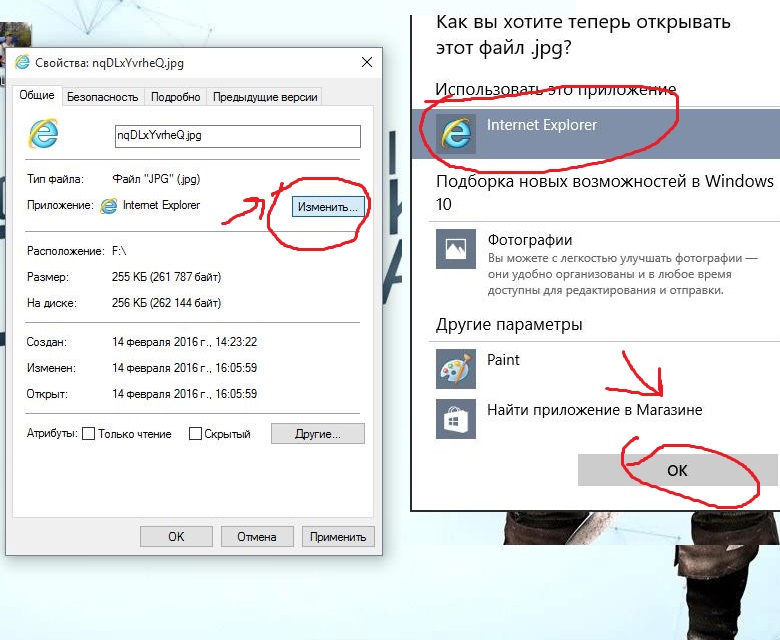 Нужная настройка находится в части «Система». Найдите среди доступных опций аппаратное ускорение и деактивируйте его.
Нужная настройка находится в части «Система». Найдите среди доступных опций аппаратное ускорение и деактивируйте его.
Проблема в файлах Cookies или кэше
Чтобы понять, появилась ли проблема из-за некорректно записанных файлов кэша, необходимо открыть браузер в режиме «Инкогнито» и попробовать запустить видео. Для этого щелкните правой кнопкой мыши по трем вертикальным точкам в правом верхнем углу, а затем из списка выберите запуск окна в режиме инкогнито. Если в этом режиме видео работает нормально, то необходимо перейти обратно в основной браузер и очистить файлы Cookies через настройки программы (попасть в них можно, набрав в адресной строке chrome://settings/clearBrowserData). Для очистки кэша и сохраненных файлов можно также использовать утилиту CCleaner.
Проблема с аккаунтом пользователя
У пользователей Chrome есть еще одна вероятная причина некорректной работы видео – неправильно скопированные пользовательские файлы. Это случается при регулярной синхронизации и использовании одного аккаунта на нескольких устройствах.
Чтобы обновить эти данные, подключитесь к устойчивой сети, а затем нажмите в браузере на свою аватарку и выберите из вариантов меню «Удалить». После чего перезапустите браузер и снова зайдите под своим логином. Рекомендуется удалять из закладок все лишнее, чтобы не допускать проблем в будущем.
На весь экран видео не разворачивается в YouTube
Чаще всего пользователи сталкиваются с невозможностью перейти в полноэкранный режим на сайте YouTube. Если вы не сможете развернуть проигрыватель, то необходимо сначала проверить все настройки браузера. Но есть одна специфическая проблема – пользователь не дал доступ сайту к полноэкранному режиму.
Выставлен запрет на использование полноэкранного режима
Вы не сможете развернуть Ютуб видео на полный экран, если Flash-плееру это не было разрешено. В этом случае кнопка разворачивания ролика будет не активна. Исправить настройки просто:
- перейдите в режим управления исключениями при помощи адресной строки, введите в ней chrome://settings-frame/contentExceptions#fullscreen;
- если эта ссылка выдала ошибку, то перейдите в настройки и найдите в них опции сайтов;
- просмотрите нет ли сайта в списке блокированных JavaScript;
- найдите среди настроек сноску о полноэкранном режиме и разрешите его использовать на YouTube.

Настроить полноэкранный режим можно для разных сайтов. Это первая опция, которую нужно проверить, если вы столкнулись с проблемами проигрывания медиа на определенном ресурсе.
YouTube рекомендуется запускать только в современных браузерах, которые способны работать быстро. Подойдут для этого браузеры Chrome, Яндекс, Safari. Они отличаются высокой скоростью действия и корректной работой с медиаданными.
Не работает полноэкранный режим плеера
В большинстве плееров Windows изначально видео запускается в отдельном окне, но по желанию пользователя его можно развернуть на весь экран. Разберемся, как сделать на полный экран видео, если плеер не дает это сделать.
- Прежде всего стоит попробовать использовать горячие клавиши: левый
Alt+Enter, либо просто двойнойEnter. Точное сочетание будет зависеть от названия плеера и его настроек. Часто в плеере нет специальной кнопки в панели управления, в этом случае попробуйте сделать в центре окна двойной щелчок левой или правой клавишей мыши.
- Если размер ролика не изменился, а панели плеера убрались, то необходимо скорректировать соотношение сторон. Это делается в меню, выберите вариант, при котором изображение начнет занимать весь экран.
Если плеер не разворачивает видео, то проще всего его удалить и заменить другим, более современным и быстродейственным. В качестве хорошей и бесплатной альтернативы стандартному проигрывателю часто указывают: GOM Player, VLC Player.
Теперь вы знаете, почему видео не на полный экран воспроизводится, и как это исправить. Поделитесь этой информацией с друзьями, чтобы и они могли справиться с этой проблемой. Если у вас есть собственные универсальные рецепты, можете рассказать о них в комментариях.
Что делать если не воспроизводится видео в браузере решение проблемы
Содержание
Многим пользователям интернета знакома проблема, когда вы хотите посмотреть ролик или фильм из интернета, а в ответ у вас высвечивается надпись: «невозможно воспроизвести видео»т. е не показывает видео в браузере .
е не показывает видео в браузере .
Далее пойдёт речь о том, что делать в такой ситуации, как решить данную проблему. Опытные пользователя без труда смогут решить эту проблему сами а вот те кто только начал свое знакомство с интернетом будут испытывать трудности. Специально для таких еще не опытных пользователей была написана эта статья. В которой вы сможете найти решения проблем связанных с воспроизведением видео.
Браузер не показывает видео возможные причины
Не работает или отсутствует Adobe Flash Player
Если браузер не воспроизводит видео то по статистике в 92% случаев данная проблема решается при помощи обновления или установки Adobe Flash Player. Он является специальным программным приложением, с помощью которого обеспечивается работа мультимедийных файлов в сети интернет. В случаи отсутствия данного флэш плеера на компьютере, он не сможет воспроизводить большую часть аудио- и видеофайлов, также загрузка игр и анимация будут недоступны. К тому же, специалисты настоятельно рекомендуют не пропускать обновления Adobe Flash Player, выполняя эго при выходе каждой новой версии, что будет способствовать правильному и безопасному функционированию программы.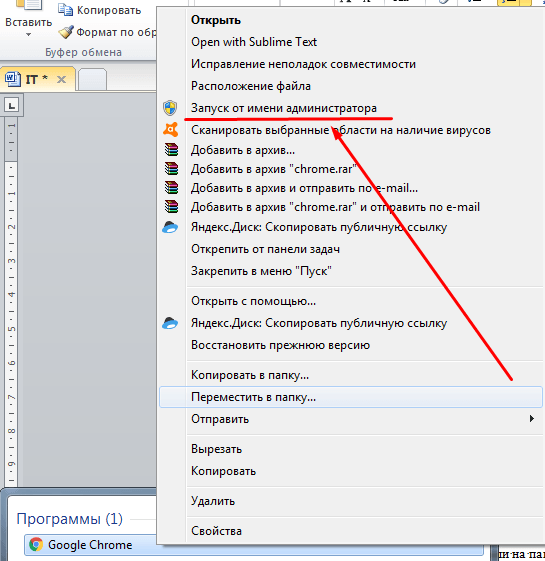
Для того чтобы установить Adobe Flash Player нужно перейти на сайт https://get.adobe.com/ru/flashplayer/. Не забываем снять галочки со второго пункта под название Дополнительные приложения иначе на ваш компьютер установиться бесполезный антивирус и т.д. Далее кликаем Установить Сейчас.
Через несколько секунд произойдет скачивание Flash Player далее необходимо запустить скаченный файл.
Произойдет установка Flash Player необходимо будет выключить браузер в процессе установки. После того как вы увидите сообщение.
Можно пробовать запускать видео.
Старая версия браузера
Зачастую, трудности воспроизведения видео связаны с проблемным функционированием самого браузера. Старая версия браузера, слишком высокая защищённость фаервола (firewall) или заполненная кэш-память – это лишь часть причин, из-за которых программа может давать сбои.
Современный браузеры обновляются автоматически. Но если по какой-то причине этого не происходит можно проверить наличие обновлений вручную рассмотрим как это сделать на примере Google Chrome.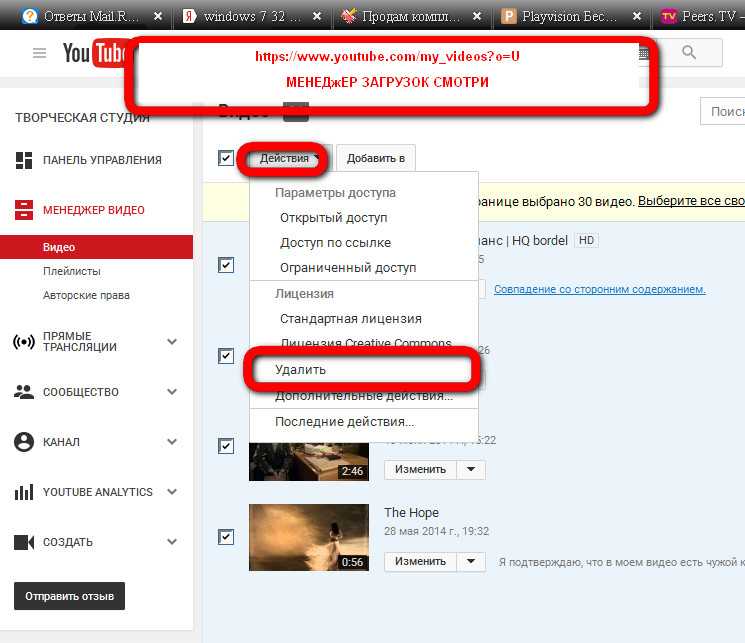
Для этого нужно зайти в Меню выбрать пункт Справка и выбрать пункт О браузере Google Chrome.
Откроется окно под название О программе. Браузер сам проверить наличие обновлений и если такие есть сам скачает и установит а если нет то выдаст сообщение Вы используете самую новую версию.
Практически во всех браузер проверить наличие обновлений можно подобным образом зайдя в меню о Браузере.
Вирусы
Помимо этого, на компьютер может быть занесён вирус, который удаляет видео реестр, из-за чего и возникают сбои во время просмотра файлов из интернета. Также, «проблемным» бывает само видео и повлиять на его воспроизводимость вам просто не под силу.
Тормозит видео в браузере решение проблемы
Для начала, чтобы решить проблему воспроизведения видео необходимо установить на свой компьютер последнюю версию Adobe Flash Player, либо обновит уже имеющийся. Выполнить это бесплатно можно зайдя на официальный сайт разработчиков данного приложения. Перейдя на сайт, выберете вашу операционную систему и обновлённую версию данного флэш плеера.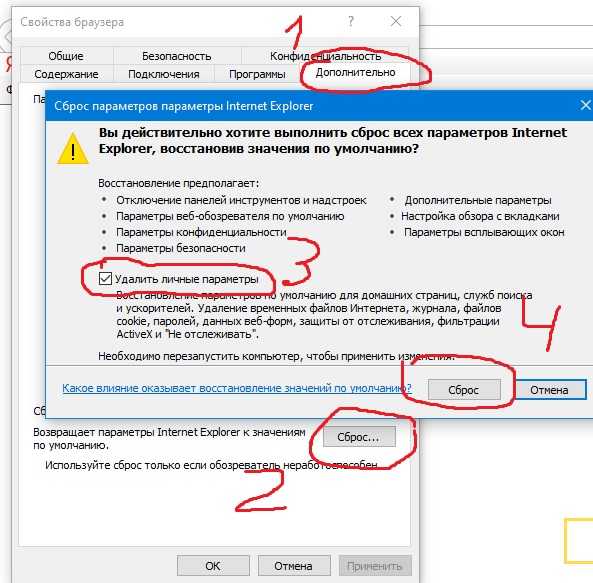 Загрузив файл на компьютер, дайте старт установки Adobe Flash Player, заблаговременно закрыв интернет браузер.
Загрузив файл на компьютер, дайте старт установки Adobe Flash Player, заблаговременно закрыв интернет браузер.
Если обновление или установка данного флэш плеера не дала желаемых результатов, то попробуйте выполнить следующие действия:
1. Почистите память кэша браузера или, зайдя в настройки, увеличьте её объём;
2. Понизьте степень защищённости фаервола;
3. Попробуйте для воспроизведения видео использовать другой браузер. Может быть используемый вами браузер не в состоянии поддерживать плагины, которые требуются для воспроизведения отдельных видео-файлов;
4. Просканируйте компьютер на предмет наличия вирусов, которые могли удалить видео реестр. В случаи необходимости скачайте видео-кодеки;
5. Попытайтесь запускать другие видео в интернете. В случаи, если они «пойдут», то проблемным является само видео.
[ИСПРАВЛЕНО] Видео YouTube с черным экраном не воспроизводятся
Перейти к содержимому
Ваши видео YouTube не воспроизводятся или показывают черный экран на вашем ПК ? Эта проблема может быть вызвана множеством различных причин.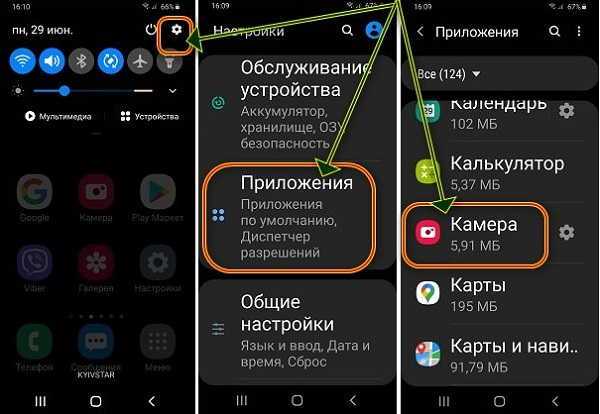
Из-за проблем с сетью, флэш-обновлений и устаревших браузеров YouTube может работать неправильно.
YouTube — один из самых популярных сайтов потокового вещания в Интернете. Просто посмотрите на их статистику.
Они обслуживают более 1,3 миллиарда пользователей в месяц и загружают дополнительно триста часов контента каждый час каждого дня.
Начиная с 2016 года они также предлагают премиальные услуги и производят собственный оригинальный контент.
С чего начать, если Youtube не воспроизводит видео?
YouTube — это онлайн-приложение для доставки контента, и лучше всего начинать устранение неполадок с проверки того, не работает ли их служба. Для этого введите « Youtube Down » в поиск Google и проверьте результаты.
Если нет сообщений о том, что службы YouTube не работают, вам необходимо выяснить, связана ли проблема с вашим ПК или программным обеспечением.
Вот некоторые вещи, которые вы можете проверить, если столкнулись с этой проблемой.
Очистить кеш браузера и удалить файлы cookie
Кэш — это набор файлов, которые локальный компьютер загружает и сохраняет для увеличения времени загрузки веб-сайта.
YouTube передаст изменения файлов кеша на локальный ПК, но иногда этот процесс может завершиться ошибкой.
Один из способов убедиться, что у вас есть последняя версия кеша с YouTube, — очистить кеш в браузере.
В зависимости от вашего браузера вы можете очистить кеш, зайдя в настройки или настройки и выбрав «очистить историю просмотров».
Вот несколько дополнительных кратких руководств по удалению файлов cookie в зависимости от типа используемого вами браузера:
- Как удалить файлы cookie в Chrome
- Как удалить файлы cookie в Firefox
- Как удалить файлы cookie в Edge
Другой способ — из интерфейса ОС Windows — нажать клавишу Windows и ввести «Свойства обозревателя». На вкладке «Общие» выберите «Удалить» в разделе «История просмотра».
Перезапустите браузер, перейдите на YouTube и попробуйте снова воспроизвести видео. Если он по-прежнему не работает, попробуйте один из дополнительных шагов ниже.
Обновляйте свои ПК и повышайте безопасность в Интернете
Всего за 9,99 долларов США в месяц Поддержка драйверов | ONE поможет вам сэкономить время и нервы при решении распространенных проблем с устройствами Windows, а также предоставит дополнительные функции оптимизации и безопасности.
Попробуйте поддержку драйверов сегодня
Устранение проблем с браузером Flash и HTML5
В прошлом YouTube использовал Flash — технологию Adobe — для воспроизведения видео в веб-браузере. Однако с момента выпуска HTML5 это больше не требуется.
Некоторые старые браузеры по-прежнему используют Flash, и это может привести к появлению непредвиденных ошибок, но если вы используете компьютер или операционную систему более ранней, чем Windows XP, это не должно быть проблемой.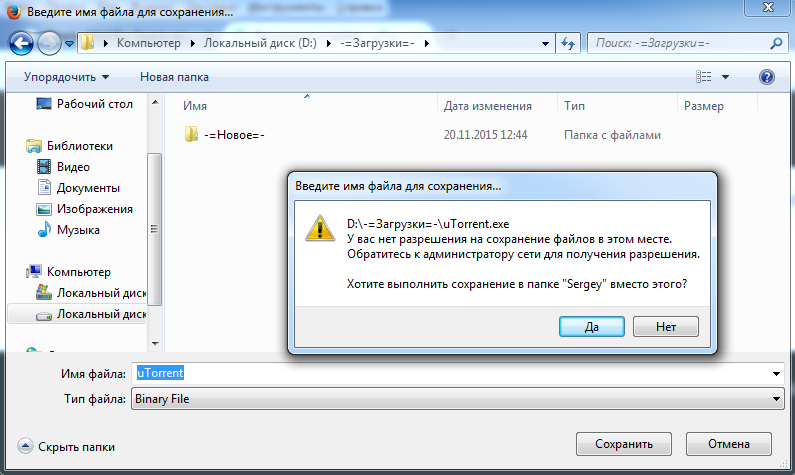
Эти ошибки чаще всего возникают после установки обновления Flash. В любом случае лучше обновить браузер до HTML5, чем искать или возвращаться к правильной версии Flash.
Примеры браузеров, совместимых с HTML5:
- Chrome
- Firefox
- Safari
Убедитесь, что у вас установлена последняя версия, и повторите попытку воспроизведения видео.
Если вы используете Internet Explorer, убедитесь, что у вас установлена версия 9 или более поздняя, так как более старые версии не будут поддерживать HTML5.
Отключите блокировщик рекламы
Блокировщики рекламы также могут вызывать проблемы с воспроизведением. Если YouTube не воспроизводит видео или показывает черный экран, попробуйте отключить блокировщик рекламы, а затем обновите страницу.
YouTube зарабатывает деньги на доходах от рекламы, поэтому использование блокировщика рекламы может привести к тому, что вас… заблокируют.
Блокировщики рекламы заносят в черный список некоторые запросы JavaScript и предотвращают их выполнение на веб-странице.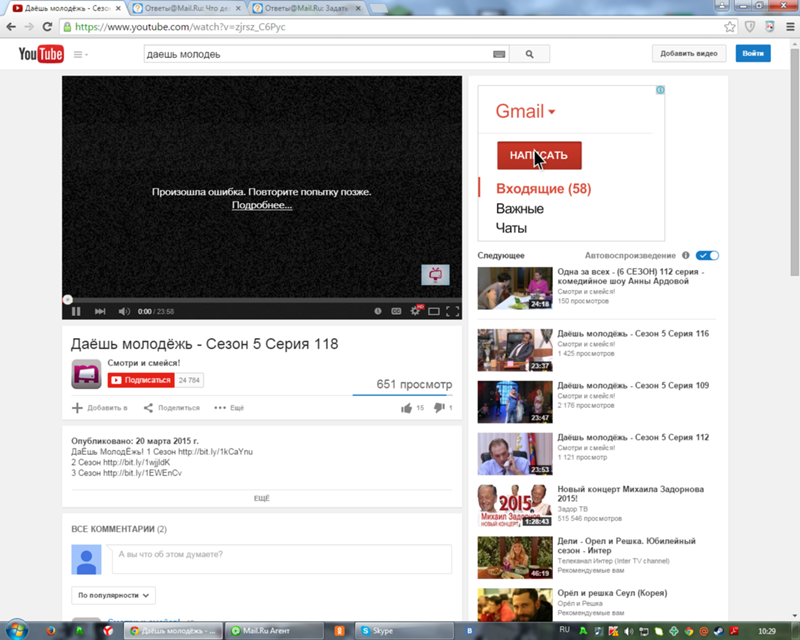 Если действительный запрос JavaScript заблокирован, вы можете непреднамеренно предотвратить загрузку видео с помощью блокировщика рекламы.
Если действительный запрос JavaScript заблокирован, вы можете непреднамеренно предотвратить загрузку видео с помощью блокировщика рекламы.
Если причина в этом, обновите или измените расширение или надстройку для блокировки рекламы.
Устаревшие драйверы VGA или видео
В некоторых редких случаях устаревший драйвер VGA также может вызывать проблемы с воспроизведением на YouTube и других сайтах воспроизведения видео.
Если YouTube никогда не работал или вы недавно установили новый драйвер VGA, проверьте, установлен ли правильный драйвер VGA.
Обновляйте свои ПК и повышайте безопасность в Интернете
Всего за 9,99 долларов США в месяц Поддержка драйверов | ONE поможет вам сэкономить время и нервы при решении распространенных проблем с устройствами Windows, а также предоставит дополнительные функции оптимизации и безопасности.
Попробуйте поддержку драйверов сегодня
Поддержка драйверов — это приложение, которое создает список всего оборудования вашего ПК, а затем устанавливает правильные OEM-драйверы.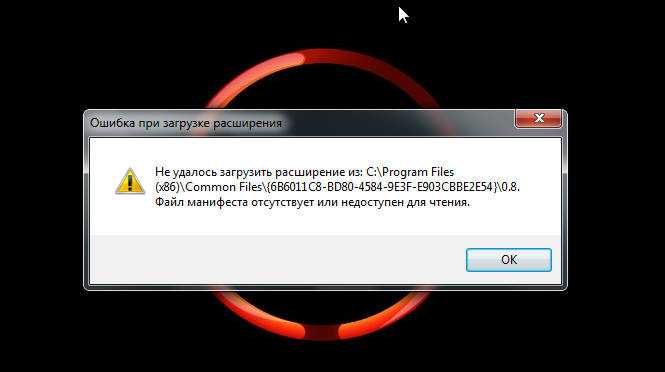
Windows не всегда отслеживает все обновления драйверов, выпущенные производителями компьютерного оборудования.
Поэтому служба поддержки драйверов позаботится о том, чтобы у вас были установлены только правильные драйверы и их версии.
Чтобы вам больше никогда не приходилось искать проблемы с драйверами под капотом вашего ПК, Give Driver Support | ОДНА попытка сегодня! сегодня.
Ссылка для загрузки страницы
Как исправить встроенное видео, которое не воспроизводится в Google Chrome
Если вы столкнулись с ситуацией, когда видео не воспроизводится в Chrome, вот несколько вещей, которые вы можете сделать, чтобы решить эту проблему.
Google Chrome, пожалуй, лучший веб-браузер, доступный прямо сейчас. Согласно статистике NetMarketShare, он, безусловно, самый популярный среди пользователей мобильных и настольных компьютеров. Однако даже у самого лучшего и самого популярного программного обеспечения могут быть сбои.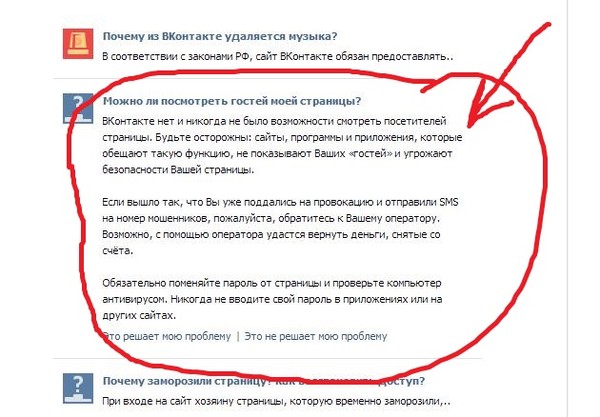 Недавно я столкнулся с проблемой, когда встроенные видео на веб-сайтах вообще не работали. Если вы столкнулись с подобной ситуацией, когда видео не воспроизводится, вот несколько вещей, которые вы можете сделать, чтобы решить эту проблему.
Недавно я столкнулся с проблемой, когда встроенные видео на веб-сайтах вообще не работали. Если вы столкнулись с подобной ситуацией, когда видео не воспроизводится, вот несколько вещей, которые вы можете сделать, чтобы решить эту проблему.
На днях возился с различными настройками в браузере Chrome. У меня не было причин включать и выключать вещи, кроме как от скуки и любопытства. Была поздняя ночь, и я не помнил, с какими настройками накосячил. Что ж, на следующий день я понял, что встроенные видео не воспроизводятся в Chrome.
Как правило, видео на веб-сайте, в том числе и на нашем, встраиваются из потокового сервиса, такого как YouTube или Vimeo. Ну, когда я сталкивался с таким, обычно видеобокс был совершенно пуст.
Иногда (как в этом примере с сайта Android Oreo) в видео отображалась избранная миниатюра. Но после того, как я нажму кнопку воспроизведения, я буду смотреть только на пустой черный ящик. Элементы управления воспроизведением аудио и видео также были недоступны.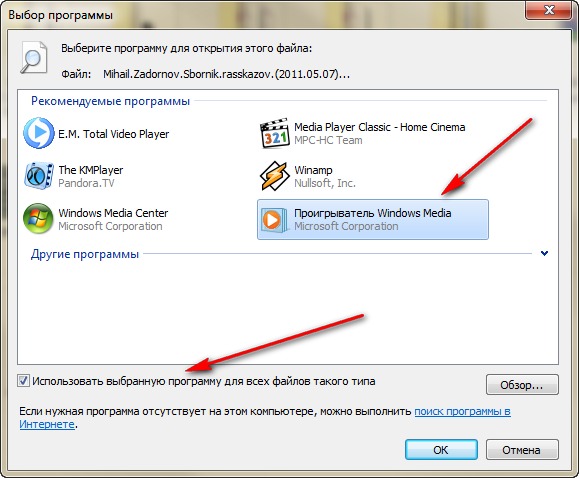
Первое, что нужно попробовать, это отключить аппаратное ускорение в дополнительных настройках Chrome, чтобы решить проблему. Вы можете перейти в «Настройки» из меню «Параметры» или ввести : chrome://settings в адресной строке и нажать Enter.
Затем прокрутите вниз в нижней части раздела «Система», отключите «Использовать аппаратное ускорение, если доступно» и перезапустите Chrome. Перейдите на сайт, где видео вызвало у вас проблему, чтобы проверить, работает ли оно.
Если это не сработает, следующее, что нужно сделать, это удалить историю просмотров. В настройках прокрутите вниз и выберите «Очистить данные браузера» в разделе «Конфиденциальность и безопасность».
Выберите История просмотров, История загрузок, Кэшированные изображения и файлы, файлы cookie и другие данные сайта. Выберите, как далеко назад вы хотите вернуться — выберите время, когда вы впервые заметили проблему.
Независимо от того, используете ли вы один из вышеперечисленных вариантов или оба, вы сможете снова воспроизводить видео в Chrome.