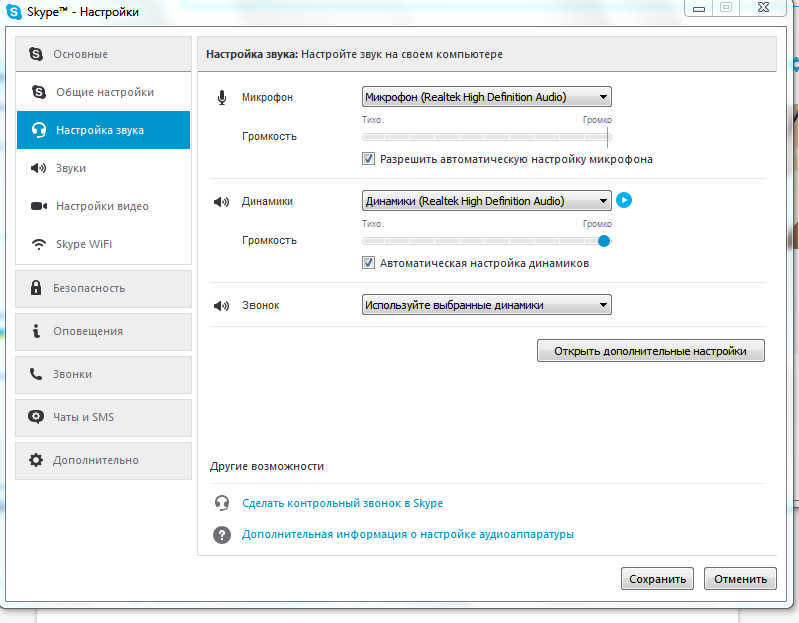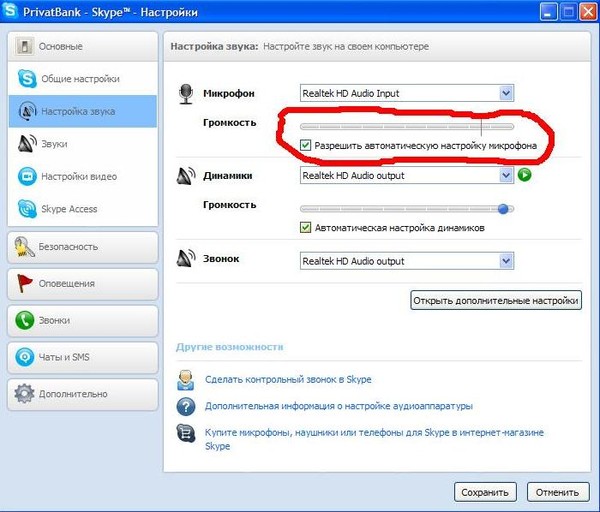Почему в скайпе не работает динамик: Устранение проблем со звуком и видео в Skype для бизнеса
Содержание
Динамик отключен в скайпе
Одной из частых проблем при использовании Skype является ситуация, когда не работает звук. Естественно, что вести общение, в таком случае, можно только путем написания текстовых сообщений, а функции видео и голосовых звонков, по сути, становятся бесполезными. А ведь именно за эти возможности и ценится Скайп. Давайте разберемся, как включить звук в программе Skype при его отсутствии.
Проблемы на стороне собеседника
Прежде всего, отсутствие звука в программе Skype во время беседы может быть вызвано проблемами на стороне собеседника. Они могут носить следующий характер:
- Отсутствие микрофона;
- Поломка микрофона;
- Проблема с драйверами;
- Неправильные настройки звука в Skype.
Исправить эти неполадки должен сам ваш собеседник, в чем ему поможет урок о том, что делать, если не работает микрофон в Скайпе, мы же сконцентрируемся на решении проблемы, возникшей именно на вашей стороне.
А определить, на чьей стороне проблема довольно просто: для этого достаточно созвониться с другим пользователем. Если и на этот раз не слышно собеседника, то проблема, скорее всего, на вашей стороне.
Если и на этот раз не слышно собеседника, то проблема, скорее всего, на вашей стороне.
Подключение звуковой гарнитуры
Если вы определили, что проблема все-таки на вашей стороне, то, прежде всего, следует выяснить следующий момент: не слышно звук только в Скайпе, или в других программах тоже наблюдается аналогичный сбой в работе? Для этого, включаем любой аудио проигрыватель, установленный на компьютере, и воспроизводим с помощью него звуковой файл.
Если звук слышно нормально, то переходим к решению проблемы, непосредственно, в самом приложении Скайп, если же опять ничего не слышно, то следует внимательно проверить, правильно ли вы подключили звуковую гарнитуру (динамики, наушники, и т.д.). Также следует обратить внимание на отсутствие поломок в самих звуковоспроизводящих устройствах. Это можно проверить, подключив к компьютеру другое аналогичное устройство.
Драйвера
Ещё одной причиной, почему не воспроизводится звук в компьютере в целом, в том числе и в Скайпе, может быть отсутствие или повреждение драйверов, отвечающих за звук. Для того, чтобы проверить их работоспособность, набираем сочетание клавиш Win+R. После этого, открывается окно «Выполнить». Вводим в него выражение «devmgmt.msc», и кликаем по кнопке «OK».
Для того, чтобы проверить их работоспособность, набираем сочетание клавиш Win+R. После этого, открывается окно «Выполнить». Вводим в него выражение «devmgmt.msc», и кликаем по кнопке «OK».
Мы перемещаемся в Диспетчер устройств. Открываем раздел «Звуковые, видео и игровые устройства». Там должен располагаться хотя бы один драйвер, предназначенный для воспроизведения звука. В случае его отсутствия, нужно загрузить его с официального сайта, используемого устройства вывода звука. Лучше всего, для этого использовать специальные утилиты, тем более, если вы не знаете, какой конкретно драйвер загружать.
Если драйвер имеется, но помечен крестиком или восклицательным знаком, то это значит, что он работает неправильно. В этом случае, его нужно удалить, и установить новый.
Отключен звук на компьютере
Но, все может быть и гораздо проще. Например, у вас может быть отключен звук на компьютере. Для того, чтобы проверить это, в области уведомлений кликаем по значку динамика. Если регулятор громкости находится в самом низу, то это и было причиной отсутствия звука в Скайп. Поднимаем его вверх.
Если регулятор громкости находится в самом низу, то это и было причиной отсутствия звука в Скайп. Поднимаем его вверх.
Также, признаком отключения звука может быть перечеркнутый символ динамика. В этом случае, для включения воспроизведения аудио, просто кликаем по этому символу.
Отключен вывод звука на Skype
Но, если в других программах звук воспроизводится нормально, а отсутствует только в Скайпе, то возможно, отключен его вывод на данную программу. Для того, чтобы это проверить, опять кликаем по динамику в системном трее, и жмем на надпись «Микшер».
В появившемся окне, смотрим: если в разделе, отвечающем за передачу звук на Скайп, значок динамика перечеркнут, либо регулятор звука опущен в самый низ, то, значит, звук в Skype отключен. Чтобы включить его, кликаем по перечеркнутому значку динамика, или поднимает регулятор громкости вверх.
Настройки Скайпа
Если ни один из вышеописанных путей решения не выявил проблемы, и при этом звук не воспроизводится исключительно в Скайпе, то нужно заглянуть в его настройки. Переходим последовательно по пунктам меню «Инструменты» и «Настройки».
Переходим последовательно по пунктам меню «Инструменты» и «Настройки».
Далее, открываем раздел «Настройки звука».
В блоке настроек «Динамики» убедитесь, что звук выводится именно на то устройство, откуда вы ожидаете его услышать. Если же в настройках установлено другое устройство, то просто измените его на нужное для вас.
Для того, чтобы проверить, заработал ли звук, просто кликните на кнопку запуска рядом с формой для выбора устройства. Если звук воспроизводится нормально, то вам удалось настроить программу правильно.
Обновление и переустановка программы
В том случае, если ни один из приведенных выше способов не помог, и вы установили, что проблема с воспроизведением звука касается исключительно программы Skype, следует попробовать либо обновить её, либо удалить и установить Скайп заново.
Как показывает практика, в некоторых случаях проблемы со звуком могут быть вызваны использованием старой версии программы, либо же файлы приложения могут быть повреждены, а переустановка поможет исправить это.
Чтобы в будущем не заморачиваться с обновлением, последовательно перейдите по пунктам окна главных настроек «Дополнительно» и «Автоматическое обновление». Затем нажмите на кнопку «Включить автоматическое обновление». Теперь ваша версия Skype будет обновляться в автоматическом режиме, что гарантирует отсутствие проблем, в том числе и со звуком, вследствие использования устаревшей версии приложения.
Как видим, причиной того, что вы не слышите собеседника в Скайпе, может послужить значительное число факторов. Проблема может быть как на стороне собеседника, так и на вашей стороне. В этом случае, главное установить причину неполадки, чтобы знать, каким образом решить её. Установить причину легче всего, отсекая другие возможные варианты возникновения проблемы со звуком.
Отблагодарите автора, поделитесь статьей в социальных сетях.
Иногда, загрузив в очередной раз любимую программу для звонков через Интернет, пользователь озадачивается тем, что нет звука в Скайпе. Приятного, конечно, мало, но не стоит паниковать и переустанавливать само приложение (хотя и это может помочь). Действовать нужно методом исключения, сужая круг поиска проблемы и, соответственно, ее решения. Но в первую очередь не лишним будет убедиться, что проблема не у собеседника, и совершить дополнительный звонок. Если и на этот раз нет звука в Скайпе, то для начала стоит определиться, с проблемой какого рода пришлось столкнуться.
Приятного, конечно, мало, но не стоит паниковать и переустанавливать само приложение (хотя и это может помочь). Действовать нужно методом исключения, сужая круг поиска проблемы и, соответственно, ее решения. Но в первую очередь не лишним будет убедиться, что проблема не у собеседника, и совершить дополнительный звонок. Если и на этот раз нет звука в Скайпе, то для начала стоит определиться, с проблемой какого рода пришлось столкнуться.
Их можно разделить на две категории:
- проблемы с «железом»;
- проблемы с «софтом».
Проблемы с «железом»
Самая серьезная неприятность, которую вряд ли получится исправить самостоятельно. Можно, конечно, грешить на то, что из своих разъемов просто выдернулись провода звуковых колонок. По крайней мере, попытка переподключить их не будет лишней. Есть вероятность, что попросту вышли из строй сами колонки. Если в запасе есть «лишние», можно подключить их.
Также обновите Скайп до последней версии:
Не исключена в этом ряду и поломка звуковой карты. В таком случае придется покупать новую. Если же звуковая карта интегрирована в материнскую плату – дело плохо: нужно будет заменять всю «мать» целиком. По счастью, подобные вещи случаются очень редко. Так что чаще всего неисправность носит «софтовый» характер.
В таком случае придется покупать новую. Если же звуковая карта интегрирована в материнскую плату – дело плохо: нужно будет заменять всю «мать» целиком. По счастью, подобные вещи случаются очень редко. Так что чаще всего неисправность носит «софтовый» характер.
Проблемы с «софтом»
Здесь также чаще всего встречается две группы проблем, которые могут служить причиной, почему нет звука в Skype:
- ошибка в драйверах;
- ошибка в настройках.
Если открыть Диспетчер устройств и отыскать в списке установленную звуковую карту, то велика вероятность, что рядом со значком будет стоять восклицательный или вопросительный знак. Это значит, что звуковая карта либо отключена от системы, либо «слетели» ее драйверы.
В первом случае достаточно щелкнуть правой кнопкой мыши и выбрать в контекстном меню «Включить». Во втором же можно попытаться обновить драйверы через соответствующий пункт того же меню.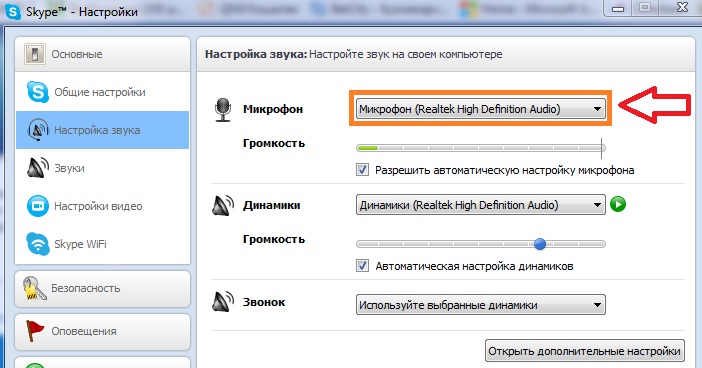 Если попытка не увенчалась успехом, драйверы можно переустановить с установочного диска или скачав их из Интернета.
Если попытка не увенчалась успехом, драйверы можно переустановить с установочного диска или скачав их из Интернета.
Может помочь Восстановление системы. Конечно, при условии, что нужная точка восстановления осталась в памяти.
Но что делать, если и драйверы стоят, и устройство распознается системой, а вопрос, почему нет звука в Skype, остается нерешенным? Тогда имеет смысл рассмотреть вариант с неверной настройкой аудиовыхода в самом Скайпе. Для этого в главном меню нужно выбрать «Инструменты» — «Настройки»:
в открывшемся окне щелкнуть на пункте «Настройки звука». Далее рядом с параметром «Динамики» в выпадающем меню выбрать свою звуковую карту.
Можно также поставить флажок в пункте «Автоматическая настройка динамиков» и увеличить громкость при помощи ползунка.
Если вы инсталлировали Skype на свой компьютер, то после этого необходимо установить нужные настройки.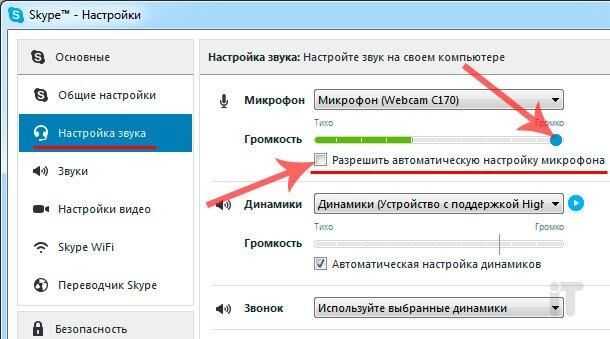 В частности, для совершения видео и аудио звонков понадобится разобраться с параметрами звука. Когда к компьютеру подключено всего одно устройство (например, встроенные динамики ноутбука), проблемы возникают редко. Но следует рассмотреть подробнее то, как же правильно установить настройки.
В частности, для совершения видео и аудио звонков понадобится разобраться с параметрами звука. Когда к компьютеру подключено всего одно устройство (например, встроенные динамики ноутбука), проблемы возникают редко. Но следует рассмотреть подробнее то, как же правильно установить настройки.
Как настроить динамики
Для начала посмотрим, как настроить динамик в скайпе, чтобы не возникало проблем с его работой. Обращаю внимание, что это устройство отвечает за то, чтобы вам было слышно собеседника. Для установки нужных параметров запускаем Skype.
- Открываем Инструменты и переходим в Настройки.
- Кликаем на раздел Настройка звука.
- Находим строку Динамики.
Здесь можно установить как громкость, так и отметить то устройство, которое будет использоваться по умолчанию. Так, если не работают динамики в скайпе, то проблема может быть связана с тем, что установлены не те из них, которые нужно. Для того, чтобы изменить ситуацию, жмем на треугольник в правом углу с названием и выбираем необходимые.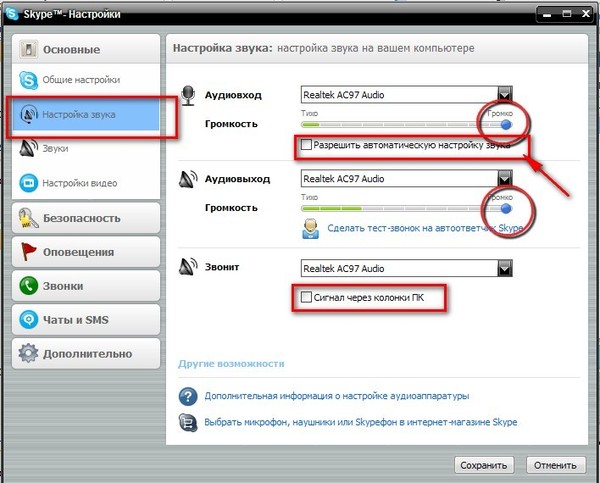 После того как будут установлены все нужные параметры, нажимаем Сохранить.
После того как будут установлены все нужные параметры, нажимаем Сохранить.
Совет. Чтобы проверить работу динамиков, нужно нажать на кнопку «Проиграть» (она выглядит как зеленый кружок с белой стрелочкой) в строке «Динамики». Это позволит прослушать мелодию, которая стоит на входящем вызове в Skype.
После того как настройки будут завершены, следует проверить, насколько они вас устраивают. Для этого предназначен специальный сервис. Чтобы им воспользоваться, достаточно выбрать предложение о том, чтобы сделать контрольный звонок. Еще один способ – отметить абонента Echo в списке контактов и нажать Позвонить.
Совет. Иногда гораздо проще установить автоматические настройки динамиков, чем менять их вручную. Программа сама подберет оптимальный вариант звучания и других параметров.
Проблемы в работе динамиков
Мы рассмотрели, как включить динамики в скайпе и установить необходимые настройки. Но иногда по прошествии некоторого времени (или сразу) устройство не хочет работать, и, следовательно, вы не слышите своего собеседника.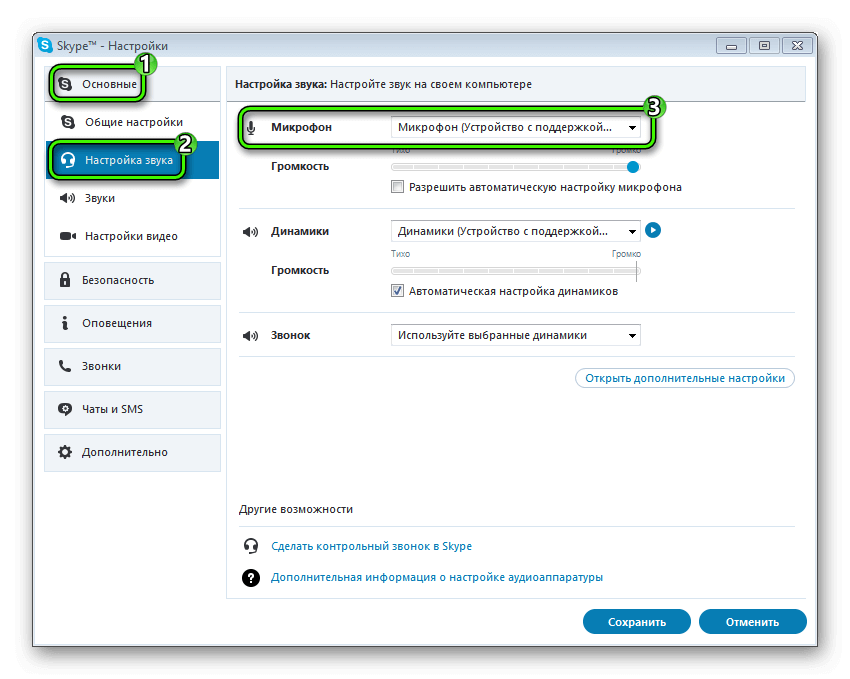 Это приводит к тому, что ни видео, ни аудио звонки совершать в программе становится невозможным. В чем же причины, и можно ли решить ситуацию?
Это приводит к тому, что ни видео, ни аудио звонки совершать в программе становится невозможным. В чем же причины, и можно ли решить ситуацию?
Если в скайп динамики перестали работать, то попробуйте воспроизвести любой звуковой файл на вашем компьютере. Если это сделать удалось – проблема в программе. Если нет – то, скорее всего, неисправно само устройство. Проверьте, подключены ли динамики к компьютеру, туда ли вставлен шнур (он должен быть розового цвета), установлена ли нужная громкость.
Когда вы сделаете все перечисленное выше, но звук не появится, обратитесь к звуковой карте. Проверьте, установлены ли драйвера к звуковой карте, обновлены ли они. Обычно диск с дополнительными утилитами идет в комплекте с устройством. Если он отсутствует, то зайдите на сайт разработчиков, предварительно посмотрев марку и модель динамиков. В некоторых ситуациях может понадобиться удалить автоматическую настройку и установить параметры по своему усмотрению. В случае, когда все рекомендации не принесли нужный результат, может понадобиться переустановка программы или всей системы. Но это самая радикальная мера, без которой в большинстве случаев можно будет обойтись.
Но это самая радикальная мера, без которой в большинстве случаев можно будет обойтись.
Таким образом, настройка динамиков в Skype не является сложной процедурой. Поэтому большинство пользователей могут выполнить ее самостоятельно, обратившись к параметрам программы. Если же возникли проблемы с работой устройства, то понадобится найти их причину и, по возможности, ее устранить.
В скайпе нет звука
Что делать, если в скайпе нет звука? То есть вы кому-то позвонили, но не слышите человека.
В первую очередь (как бы это банально не звучало) стоит проверить не выключен ли программно звук в Windows. Для этого обратите внимание на значок громкоговорителя в области уведомлений (около часов в нижнем правом углу). Проверьте уровень громкости, установленный на регуляторе.
Далее нужно убедиться, что звук отсутствует именно в скайпе. Для этого запустите любой звуковой файл, например, музыкальный.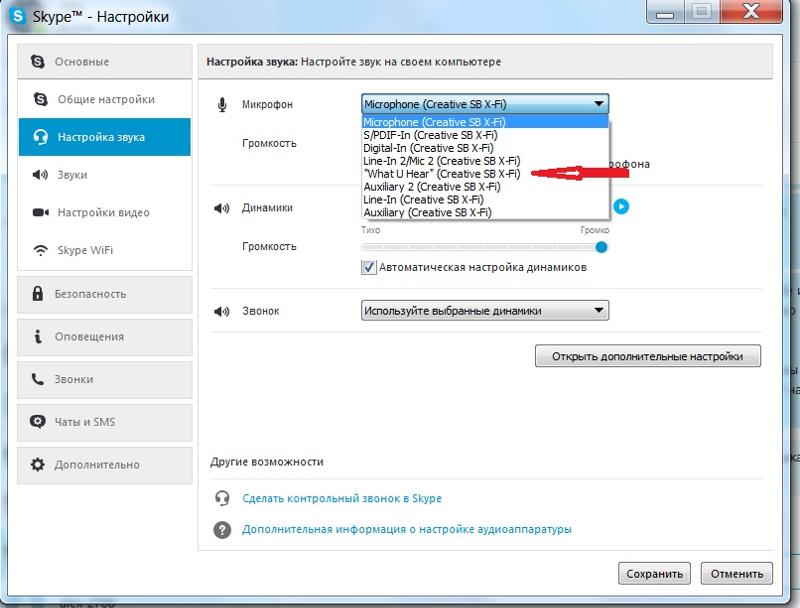 Если у вас нет звуковых файлов, то обратитесь к стандартным Библиотекам, там есть образцы.
Если у вас нет звуковых файлов, то обратитесь к стандартным Библиотекам, там есть образцы.
Если со звуком все в порядке и запущенный файл проигрывается, то запускаем скайп и переходим в настройки программы (выпадающее меню Инструменты, далее пункт Настройки).
Переходим в раздел «Настройка звука» и проверяем регулятор в разделе «Динамики»:
Есть еще один важный момент. В разделе «Динамики» можно раскрыть выпадающий список, в котором будут перечислены устройства компьютера, «умеющие» воспроизводить звук.
Некорректно выбранное устройство в этом списке может привести к отсутствию звука в программе. Не всегда в этом списке есть несколько устройств, но если у вас это так, попробуйте переключиться на другое устройство. Тут сложно дать однозначный совет, так как все будет зависеть от конкретного компьютера. Нужно экспериментировать.
После того, как вы выбрали устройство из списка, просто нажмите зеленую кнопочку воспроизведения.
Если звук появился, значит все работает.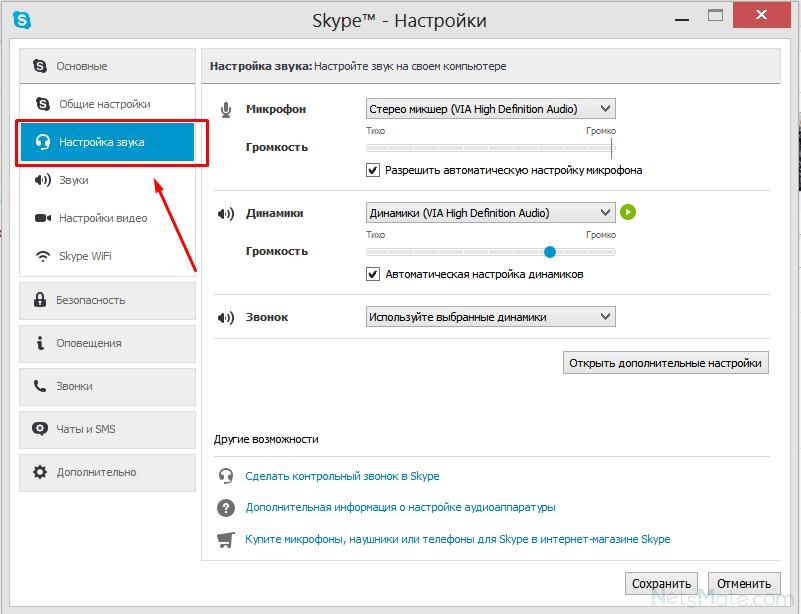 Если нет, то выбираем следующее по списку устройство.
Если нет, то выбираем следующее по списку устройство.
Если же во время проверки звука с помощью запуска звукового файла обнаруживается, что звука нет, то скорее всего проблема со звуковой картой и тут нужно будет установить или обновить драйвер для этого устройства.
О том, как это сделать, я неоднократно рассказывал на страницах сайта, например, в заметке «Как найти драйвер по коду экземпляра устройства»
Думаю, что можете ему посоветовать поменять провайдера:) Я уверен, что дело в скорости интернета. Когда он включает камеру его интернет «не справляется». Нужно перейти на тариф с большей скоростью.
org/Comment» itemscope=»»>Здравствуйте. Есть следующая проблема с скайпом. дело в том, что когда я общаюсь с одним человеком у него постоянно идут звуковые помехи при видео, но стоит ему видео отключить, как помехи сразу пропадают. Думал сначала, что проблема у меня, посмотрел настройки, там всё впорядке. Попробовал поговорить с другими абонентами, и у них, и у меня всё впорядке. Что можно посоветовать тому человеку, у которого имеются звуковые помехи при видеоизображении? У него ОС Windows XP. У меня тоже самое.
 Спасибо.
Спасибо.Светлана Линева
Спасибо,у меня как раз недавно была проблема со звуком,я методом тыка как-то сделала,но уже не помню,а у вас,Андрей все ясно и понятно.Очень полезны Ваши уроки,многим друзьям уже посоветовала.
Алексей
Спасибо за советы.
Звук Skype не будет работать в Windows 10/11
by Милан Станоевич
Милан Станоевич
Эксперт по Windows и программному обеспечению
Милан с детства увлекался ПК, и это привело его к интересу ко всем технологиям, связанным с ПК. До прихода в WindowsReport он работал… читать дальше
Обновлено
Партнерская информация
- Skype — это приложение для обмена мгновенными сообщениями, которым пользуются многие, но у Skype есть свои проблемы.
- Многие пользователи сообщают, что звук в Skype вообще не работает.
- Устранить эту проблему очень просто, вам просто нужно обновить аудиодрайвер и проверить настройки звука Skype.
XУСТАНОВИТЕ, щелкнув файл загрузки
Для устранения различных проблем с ПК мы рекомендуем Restoro PC Repair Tool:
Это программное обеспечение устраняет распространенные компьютерные ошибки, защищает вас от потери файлов, вредоносных программ, сбоев оборудования и оптимизирует ваш компьютер для достижения максимальной производительности. . Исправьте проблемы с ПК и удалите вирусы прямо сейчас, выполнив 3 простых шага:
- Загрузите Restoro PC Repair Tool , который поставляется с запатентованными технологиями (патент доступен здесь).
- Нажмите Начать сканирование , чтобы найти проблемы Windows, которые могут вызывать проблемы с ПК.

- Нажмите Восстановить все , чтобы устранить проблемы, влияющие на безопасность и производительность вашего компьютера.
- Restoro был загружен 0 читателями в этом месяце.
Skype — самое популярное приложение для обмена сообщениями в мире, но, помимо поддержки обмена мгновенными сообщениями, это приложение также поддерживает видео- и аудиовызовы.
Пользователи сообщили, что звук Skype не работает в Windows 10, поэтому давайте посмотрим, как решить эту проблему.
Частые проблемы со звуком в Skype
Skype — отличное приложение, но многие пользователи сообщали о проблемах со звуком при использовании Skype. Говоря о проблемах, вот некоторые из распространенных проблем, о которых сообщили пользователи:
- В Skype нет звука при звонке . По словам пользователей, иногда они не получают звука во время звонка в Skype. Это может произойти, если ваш микрофон или динамики неправильно настроены в Skype.

- Звук в Skype очень тихий — это еще одна распространенная проблема со Skype. По умолчанию Skype автоматически регулирует уровни звука, и если у вас тихий звук, обязательно отключите эту функцию и проверьте, решает ли это проблему.
- Звук Skype не проходит через наушники — Это еще одна проблема, которая может появиться в Skype. В этом случае убедитесь, что ваши наушники выбраны в качестве аудиоустройства по умолчанию в Skype.
- Разрыв звука Skype — Иногда звук Skype может прерываться во время разговора. Чтобы решить эту проблему, убедитесь, что у вас нет фоновых загрузок. Кроме того, вы можете попробовать переключиться на проводную сеть и проверить, поможет ли это.
- Аудиовыход Skype не работает . Если возникает эта проблема, вам необходимо проверить настройки воспроизведения и убедиться, что ваши динамики или наушники установлены в качестве аудиоустройства по умолчанию.
- Звук Skype искажен .
 Эта проблема может возникнуть из-за вашего сетевого подключения, и для ее устранения обязательно проверьте, быстрое и стабильное ли ваше соединение.
Эта проблема может возникнуть из-за вашего сетевого подключения, и для ее устранения обязательно проверьте, быстрое и стабильное ли ваше соединение.
Как исправить проблемы со звуком в Skype?
1. Убедитесь, что динамики и микрофон правильно настроены.
- Откройте Skype.
- Перейдите к Сервис > Параметры .
- Перейдите на вкладку Настройки звука .
- Убедитесь, что Микрофон и Динамики правильно настроены. Если хотите, можете протестировать и микрофон, и динамики из Skype. Если ваши динамики и микрофон прошли проверку, значит, они правильно настроены и работают в Skype.
- Нажмите Сохранить , чтобы сохранить изменения.
По словам пользователей, иногда обновление может изменить ваши динамики или микрофон по умолчанию, поэтому обязательно проверьте, правильно ли настроено ваше аудиоустройство в Skype.
2. Используйте аудиодрайвер Microsoft по умолчанию
- Нажмите Клавиша Windows + X , чтобы открыть Меню опытного пользователя , и выберите Диспетчер устройств из списка.
- Один раз Диспетчер устройств 9Откроется 0050, найдите свое аудиоустройство, щелкните его правой кнопкой мыши и выберите Удалить устройство.
- Если доступно, отметьте Удалить программное обеспечение драйвера для этого устройства и нажмите Удалить.
- После удаления драйвера перезагрузите компьютер.
Когда ваш компьютер перезагрузится, будет установлен драйвер по умолчанию, и проблемы со звуком в Skype должны быть устранены.
3. Обновите аудиодрайверы
Пользователи сообщили, что вы можете исправить проблемы со звуком в Skype, просто загрузив и установив последние версии драйверов для вашего аудиоустройства.
Последние версии драйверов можно загрузить с веб-сайта производителя материнской платы или звуковой карты.
Пользователи сообщали о проблемах с драйверами Realtek, но даже если вы не используете звуковую карту Realtek, вы можете попробовать обновить аудиодрайверы.
Существует множество типов драйверов для звуковых карт, поэтому выберите точную версию для вашего оборудования, а затем загрузите и установите ее. Существует несколько альтернативных способов обновления драйверов для вашей системы Windows 10.
Если вы уверены, что все ваши драйверы обновлены, вы можете проверить еще раз и посмотреть, сохраняется ли проблема.
4. Измените настройки микрофона
- Щелкните правой кнопкой мыши значок звука на панели задач и выберите в меню Записывающие устройства .
- Найдите микрофон и дважды щелкните его, чтобы открыть его свойства.
- Перейдите на вкладку Advanced и убедитесь, что Разрешить приложениям получать исключительный контроль над этим устройством это не включено .

- Нажмите Применить и ОК.
5. Перезапустите службу Windows Audio
- Нажмите Windows Key + R и введите services.msc . Нажмите Введите или нажмите OK.
- Когда откроется окно Services , найдите службу Windows Audio , щелкните ее правой кнопкой мыши и выберите Restart в меню. Если параметр «Перезапустить» недоступен, просто попробуйте остановить и запустить службу вручную.
6. Обновите/переустановите Skype
- Войдите в Skype.
- Теперь перейдите в меню Help и выберите Check for Updates .
- Теперь нажмите Обновить классический Skype .
- Сейчас начнется процесс обновления, поэтому не прерывайте его.
Если у вас уже установлена последняя версия, вы можете вернуться к более старой версии Skype и проверить, решает ли это проблему для вас.
Помимо обновления, пользователи также предлагают переустановить Skype и удалить все записи реестра, связанные со Skype.
Для этого вы можете удалить Skype и вручную удалить все записи Skype из реестра.
Удаление записей из реестра вручную — не лучшее и не самое практичное решение, поэтому вы можете использовать инструмент для полного удаления Skype с вашего ПК.
После удаления Skype попробуйте переустановить его и проверьте, решает ли это проблему. Если Skype не переустановится, мы пришлем вам руководство по устранению проблемы.
7. Выберите нужное аудиоустройство
- Щелкните правой кнопкой мыши кнопку аудио в правом нижнем углу и выберите в меню Устройства воспроизведения .
- Теперь вы должны увидеть несколько доступных устройств. Убедитесь, что правильное устройство воспроизведения установлено по умолчанию. Чтобы установить устройство в качестве аудиоустройства по умолчанию, просто щелкните его правой кнопкой мыши и выберите Установить по умолчанию .

- После изменения устройства воспроизведения по умолчанию нажмите Применить и OK для сохранения изменений.
После изменения аудиоустройства по умолчанию проверьте, устранена ли проблема.
Совет эксперта:
СПОНСОРЫ
Некоторые проблемы с ПК трудно решить, особенно когда речь идет о поврежденных репозиториях или отсутствующих файлах Windows. Если у вас возникли проблемы с исправлением ошибки, возможно, ваша система частично сломана.
Мы рекомендуем установить Restoro, инструмент, который просканирует вашу машину и определит причину неисправности.
Нажмите здесь, чтобы загрузить и начать восстановление.
Чтобы решить эту проблему, в большинстве случаев вам просто нужно установить динамики или наушники в качестве устройства воспроизведения по умолчанию, и проблема должна быть решена.
8. Проверьте, правильно ли подключены ваши динамики и микрофон.
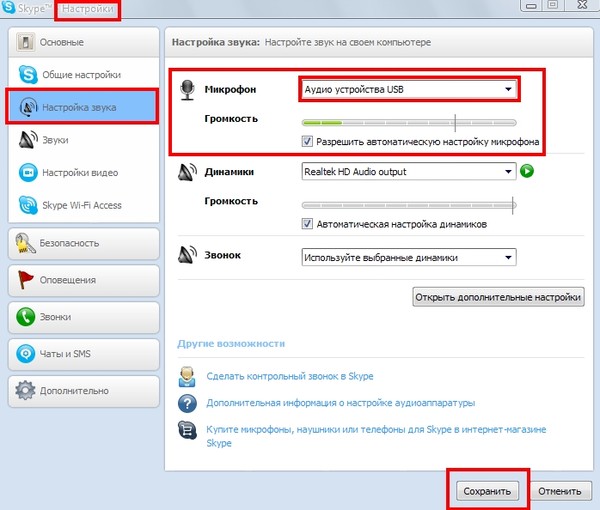
Если у вас возникают проблемы со звуком во время звонков по Skype, это может быть связано с вашим микрофоном или динамиками.
Несколько пользователей сообщили, что другая сторона не слышит их во время звонка по Skype, и это, скорее всего, вызвано вашим микрофоном.
Как и в динамиках наушников, в микрофоне используется разъем 3,5 мм, поэтому вполне возможно, что вы случайно подключили микрофон не к тому порту.
Это всего лишь небольшая проблема, и чтобы исправить ее, просто отключите его от неправильного порта и подключите к нужному.
Как видите, это быстрое и простое решение, обязательно попробуйте его.
9. Попробуйте изменить свой DNS-сервер
- Щелкните значок сети в правом нижнем углу и выберите свою сеть из списка.
- Теперь нажмите Изменить параметры адаптера .
- Найдите свою текущую сеть, щелкните ее правой кнопкой мыши и выберите в меню Свойства .
- Выберите Интернет-протокол версии 4 (TCP/IPv4) и нажмите кнопку Свойства .

- Теперь выберите Использовать следующие адреса DNS-серверов и введите следующее:
- Предпочтительный DNS-сервер : 8.8.8.8
- Альтернативный DNS-сервер : 8.8.4.4
- Теперь нажмите OK , чтобы сохранить изменения.
В дополнение к DNS от Google вы также можете попробовать использовать OpenDNS. После смены DNS проверьте, решена ли проблема со Skype.
10. Проверьте сетевое подключение
Если у вас проблемы со звуком в Skype, проблема может заключаться в сетевом подключении.
Если у вас возникли проблемы с подключением к Интернету, Skype автоматически изменит качество звука, чтобы ваш звонок оставался активным.
Однако вы можете получить лучшие результаты, просто используя проводное соединение. Соединение Wi-Fi может страдать от помех, поэтому всегда лучше использовать проводное соединение.
Если можете, переключитесь на проводное соединение и проверьте, решает ли это вашу проблему.
11. Закройте другие приложения
Иногда другие приложения могут мешать работе Skype и вызывать проблемы со звуком. Чтобы свести к минимуму помехи, обязательно отключите все потоковые приложения и загрузки.
После этого Skype сможет использовать вашу пропускную способность без каких-либо проблем или помех со стороны других приложений.
Говоря о пропускной способности, вот лучшие инструменты мониторинга, которые вы можете выбрать для отслеживания своей интернет-активности.
Если звук в Skype не работает, это может быть большой проблемой, потому что вы не сможете совершать звонки в Skype со своими друзьями, но мы надеемся, что одно из наших решений помогло вам решить эту проблему.
Это не единственная проблема, которая может возникнуть в Skype, и если у вас возникнут какие-либо другие проблемы, обязательно посетите наш центр Skype для более подробных исправлений.
Проблемы остались? Устраните их с помощью этого инструмента:
СПОНСОРЫ
Если приведенные выше советы не помогли решить вашу проблему, на вашем ПК могут возникнуть более серьезные проблемы с Windows.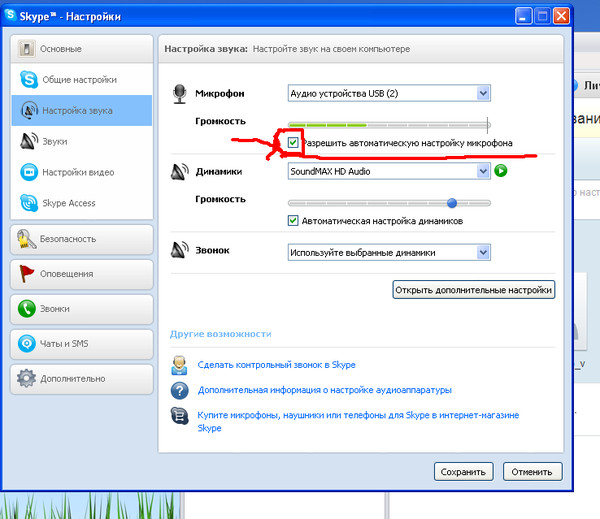 Мы рекомендуем загрузить этот инструмент для ремонта ПК (оценка «Отлично» на TrustPilot.com), чтобы легко устранять их. После установки просто нажмите кнопку Start Scan , а затем нажмите Восстановить все.
Мы рекомендуем загрузить этот инструмент для ремонта ПК (оценка «Отлично» на TrustPilot.com), чтобы легко устранять их. После установки просто нажмите кнопку Start Scan , а затем нажмите Восстановить все.
Была ли эта страница полезной?
Начать разговор
Делиться
Копировать ссылку
Информационный бюллетень
Программное обеспечение сделок
Пятничный обзор
Я согласен с Политикой конфиденциальности в отношении моих персональных данных
Как исправить, что Skype Audio не работает в Windows 10
Пользователи сообщают о проблеме, когда микрофон или наушники не работают во время звонков Skype. Ниже вы найдете шаги по устранению проблемы с тем, что Skype Audio не работает в Windows 10. и аудио функции вообще не работают во время звонков по скайпу.
Приведенные ниже решения должны помочь в устранении большинства этих проблем со звуком в Skype, включая проблему с тем, что звук в Skype не работает в Windows 10.
1. Проверьте настройки звука
Приложение Skype должно автоматически выбрать правильный динамик и микрофон на твоем компьютере. Однако иногда этого не происходит, в результате чего Skype Audio не работает на компьютере с Windows.
Откройте Skype на своем компьютере, щелкните значок меню с тремя точками, а затем выберите Настройки в раскрывающемся меню.
На экране настроек убедитесь, что выбраны правильные динамик и микрофон.
После выбора микрофона и динамиков вы можете щелкнуть ссылку «Проверить аудио», чтобы проверить и убедиться, что выбраны правильные динамики и микрофон.
2. Перезапустите службу Windows Audio
Запуск службы Windows Audio (если она остановлена) и ее перезапуск (если кажется, что она работает) может решить проблему с тем, что Skype Audio не работает на вашем компьютере с Windows.
Щелкните правой кнопкой мыши кнопку «Пуск» в Windows 10 и выберите пункт «Выполнить» в появившемся меню.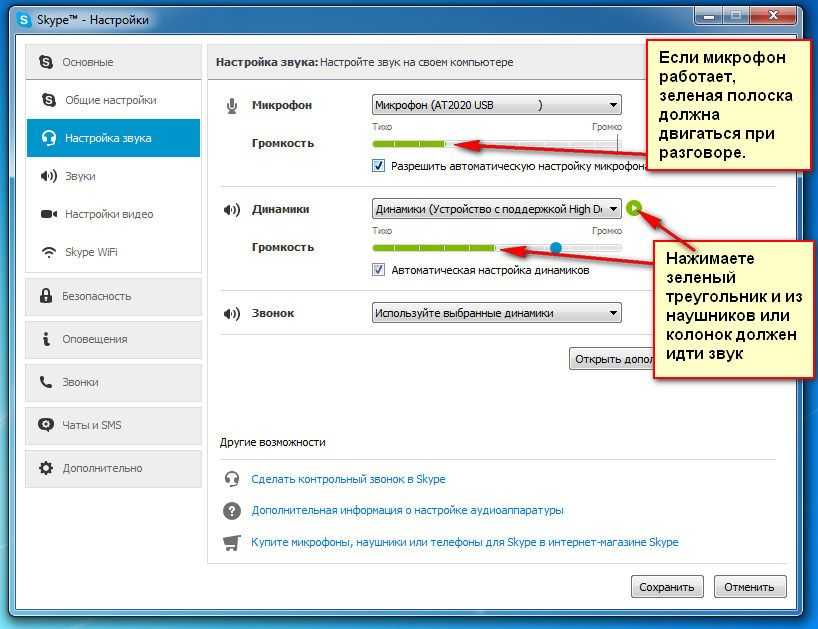
В поле «Выполнить команду» введите services.msc и нажмите кнопку «ОК». Если служба запущена, нажмите «Перезапустить» или «Возобновить».
После завершения процесса перезагрузите компьютер и проверьте, работает ли Skype Audio на вашем компьютере.
3. Разрешить приложениям управлять звуком
Разрешение приложению Skype управлять аудиоустройствами может помочь в устранении проблем со звуком при использовании Skype.
Щелкните значок динамика, расположенный в правом углу панели задач, и щелкните Звуки в появившемся меню.
Затем перейдите на вкладку Запись (если вас там нет) и дважды щелкните микрофон.
На экране свойств микрофона нажмите на вкладку «Дополнительно» и убедитесь, что выбран параметр «Разрешить приложениям монопольно управлять этим устройством».
Нажмите «Применить» и «ОК», чтобы сохранить этот параметр.
Перезагрузите компьютер и посмотрите, решена ли проблема с неработающим Skype Audio на вашем компьютере.
4. Переустановите аудиодрайверы
Проблема с тем, что Skype Audio не работает в Windows 10, может быть связана с тем, что драйвер устройства для звукового контроллера устарел или поврежден.
Щелкните правой кнопкой мыши кнопку «Пуск» и выберите «Диспетчер устройств».
На экране диспетчера устройств щелкните правой кнопкой мыши устройство, указанное в разделе «Звуковые, видео и игровые контроллеры», и выберите «Удалить устройство» в контекстном меню.
Перезагрузите компьютер, и он автоматически установит правильный драйвер устройства.
5. Установите правильное аудиоустройство по умолчанию
Проблема с тем, что Skype Audio не работает в Windows 10, может быть связана с неправильными настройками аудиоустройства.
Щелкните правой кнопкой мыши значок «Звук», расположенный в правом нижнем углу панели задач, и выберите «Звуки» в появившемся меню.
На следующем экране выберите свой динамик из списка устройств и установите его по умолчанию.
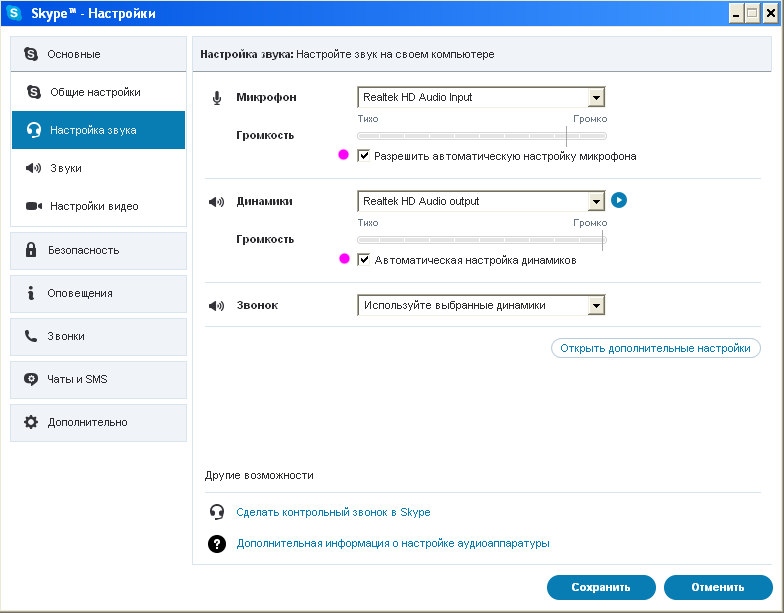 Спасибо.
Спасибо.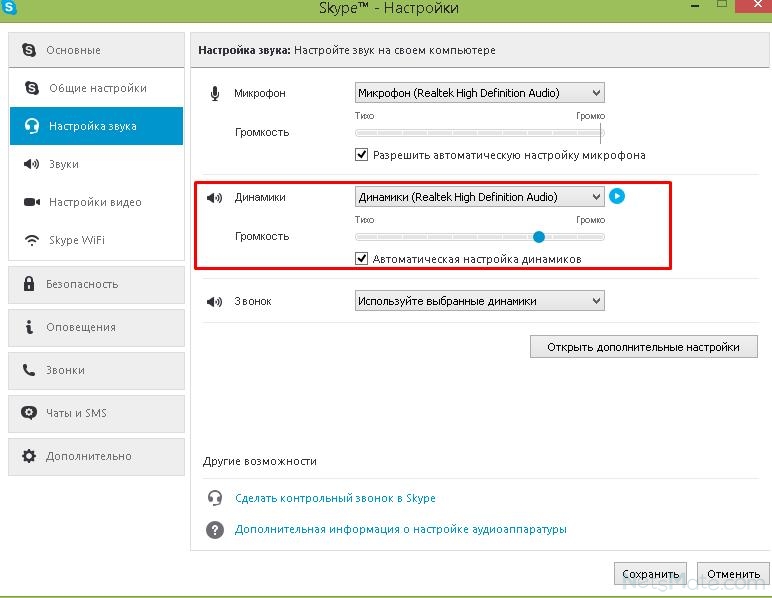
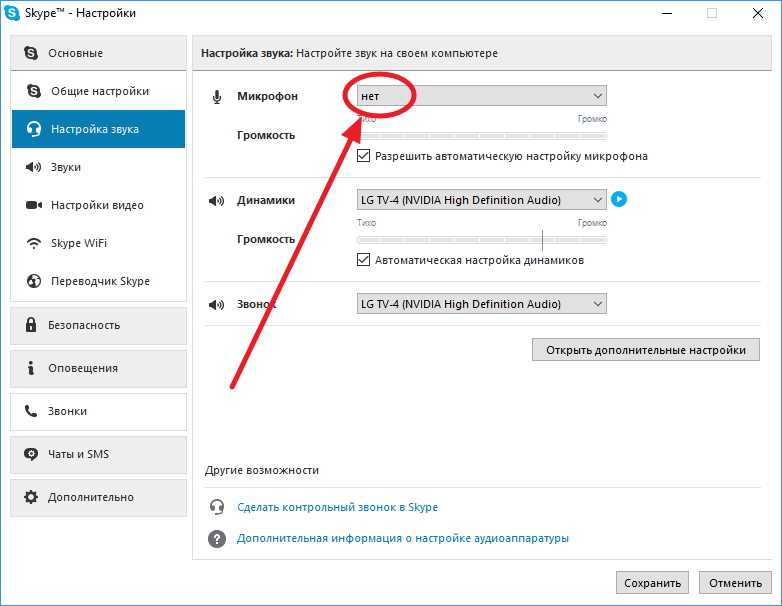
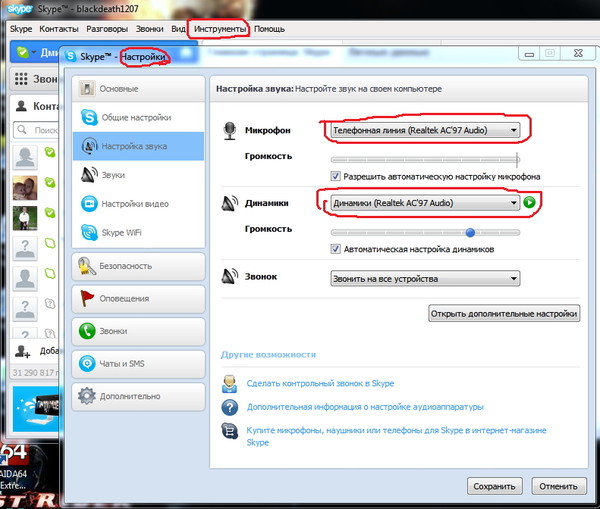 Эта проблема может возникнуть из-за вашего сетевого подключения, и для ее устранения обязательно проверьте, быстрое и стабильное ли ваше соединение.
Эта проблема может возникнуть из-за вашего сетевого подключения, и для ее устранения обязательно проверьте, быстрое и стабильное ли ваше соединение.