Почему в скайпе нету звука: Устранение проблем со звуком и видео в Skype для бизнеса
Содержание
причины проблемы, пути решения и инструкции по настройке
Skype — самая популярная на данный момент программа для звонков в интернете. Однако и она имеет свои проблемы, которые препятствуют общению людей. Самой распространенной помехой, с которой встречаются пользователи, является пропажа звука. Естественно, при отсутствии возможности слышать не будет и самого общения, а это уже большая проблема, особенно если человек находится заграницей. Неумелые юзеры могут начать нервничать, если в программе нет звука. Этого делать не нужно. Решение проблемы довольно простое и не потребует много времени и сил.
Как настроить звук в Скайпе — вопрос довольно-таки простой и не требует заумного ответа. В целом причин, почему в Скайпе отсутствует звук, может быть не так уж и много. Если проблема с входящим звуком и вы ничего не слышите, то разбираться следует с устройством вывода, или колонками. Помимо неправильной настройки устройства, проблема может быть и в его исправности. Не стоит бояться самостоятельности, с настройкой громкости в Скайпе может справиться и начинающий пользователь.
Прежде чем настраивать звук в программе, следует убедиться, что устройство вывода подключено и работает исправно. Нередко это спасает от ненужных нервов. Если колонки или сабвуфер точно подключены к пилоту, а сам он включен, следует проверить, есть или нету звука. Сделать это можно любым доступным способом, то есть запустить музыку или видео. Если он присутствует, можно приступать к настройкам самой программы, в случае же его отсутствия не стоит ломать голову над тем, как настроить программу, так как неисправно само устройство или же отсутствует звуковой драйвер.
Настройки звука программы
В окне настройки звука в скайпе нет ничего лишнего — можно проверить текущие звуковые устройства и при необходимости поменять их
Убедившись в том, что устройство вывода работает исправно, можно приступать к настройкам. Запустив Скайп, стоит сразу же кликнуть на вкладку «Инструменты», найти ее не составит труда. Следующим пунктом будет переход в «Настройки», вкладка находится в самом низу списка «Инструментов».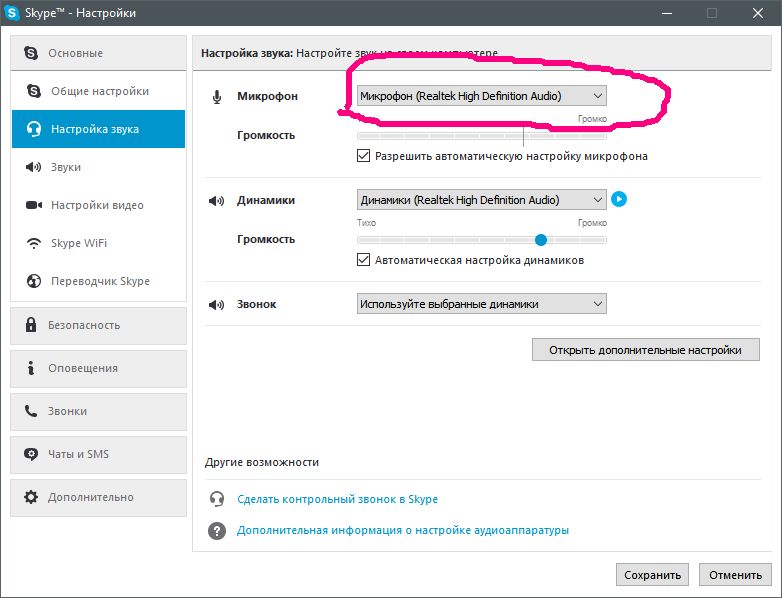 Откроется панель настроек программы. Настроить звук можно, перейдя в соответствующий раздел. Ошибиться здесь невозможно, так как помимо того, что раздел имеет соответствующие название, он обозначен значком в виде наушников с микрофоном.
Откроется панель настроек программы. Настроить звук можно, перейдя в соответствующий раздел. Ошибиться здесь невозможно, так как помимо того, что раздел имеет соответствующие название, он обозначен значком в виде наушников с микрофоном.
Стоит обратить внимание на графу «Динамики», где и осуществляется настройка колонок и сабвуфера. Сначала нужно посмотреть на раскрывающийся список, указывающий на устройство воспроизведения. Есть вероятность, что если пользователь производил замену оборудования, то в настройках сохранилось именно старое устройство, поэтому новое работать не будет. В этом случае нужно, просто нажав на кнопку «Динамики», сменить устройство на действующее. Далее следует проверить строку громкости. Возможно, она отключена или же находится в минимальном значении. Если так, нужно увеличить уровень громкости. После этого нужно сохранить все изменения, нажав на соответствующую кнопку.
Во вкладке «Настройки звука» есть также и параметры микрофона, но на них следует обратить внимание лишь в том случае, если неслышно вас.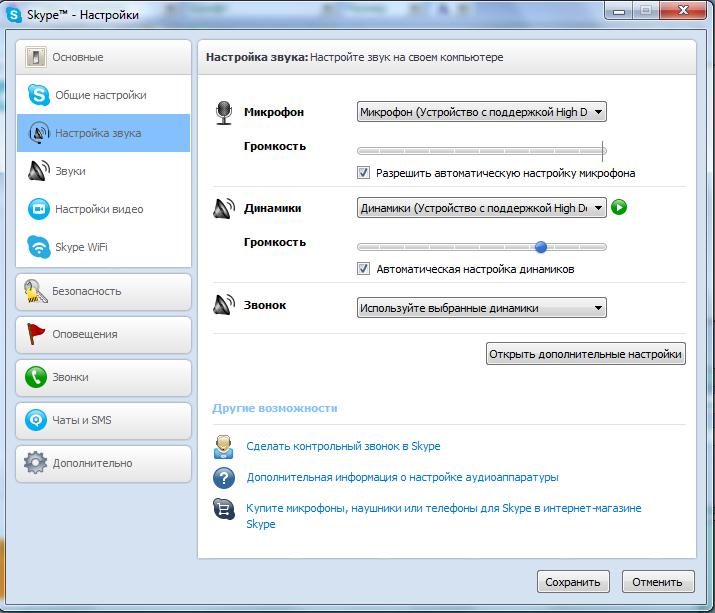 В остальных же случаях думать о том, как настроить микрофон, не следует. Для того чтобы проверить, помогли ли вам махинации с настройками, стоит позвонить в службу поддержки программы. При регистрации и первом запуске она появляется в контактах с именем Echo. Если же по каким-то причинам службы Echo в контактах нет, можно вписать ее имя в поиске.
В остальных же случаях думать о том, как настроить микрофон, не следует. Для того чтобы проверить, помогли ли вам махинации с настройками, стоит позвонить в службу поддержки программы. При регистрации и первом запуске она появляется в контактах с именем Echo. Если же по каким-то причинам службы Echo в контактах нет, можно вписать ее имя в поиске.
Если вы дозвонитесь, служба поддержки позволит услышать собственный голос, говорить следует четко, а не бубнить себе под нос. Если вы ничего не слышите, значит, либо микрофон, либо динамики неисправны. Перед настройкой следует проверить общий уровень громкости самого компьютера. Все может быть.
Кроме того, иногда может присутствовать один очень интересный момент. Бывает и такое, когда нет звука во всех программах, кроме Скайпа. Не стоит следовать некоторым советам и переустанавливать драйвер. Такой совет — чушь и ничего более. Так как при неполадке драйвера звука не будет везде. Какого-то особого свойства, позволяющего программе работать без драйверов, в Скайпе нет. Просто перезагрузите компьютер и все пройдет.
Просто перезагрузите компьютер и все пройдет.
Проблемы с качеством
Помимо того, что бывают моменты, когда в популярном мессенджере Скайпе нет звука, бывают и перебои с качеством связи. Опять же в таком случае не нужно пугаться и паниковать. Следует выявить причину и устранить ее. В программе существует всего несколько видов проблем с качеством звучания:
- эхо;
- механический голос;
- фоновый шум.
Эхо при разговоре может быть как у вас, так и у собеседника. В случае если вы слышите собственный голос, проблема в акустике собеседника. Если же, наоборот, виноваты уже вы. Для устранения этой проблемы не нужно долго ломать голову. Просто виновнику следует уменьшить громкость звуковоспроизводящего устройства. Или же следует убрать микрофон как можно дальше от динамиков. Удобнее всего в таком случае использовать для общения соответствующие наушники.
Механический голос и задержка звука зависят от скорости интернет-соединения. В таком случае стоит отключить все программы, использующие интернет-соединение, а также остановить все загрузки и скачивания. Следует проверить, подходит ли ваш интернет-провайдер, и скорость, которую он выделяет для общения в Скайпе. Минимальная скорость соединения должна быть:
Следует проверить, подходит ли ваш интернет-провайдер, и скорость, которую он выделяет для общения в Скайпе. Минимальная скорость соединения должна быть:
- звонок — 30 Кбит\с;
- видеовызов низкого качества — 128 Кбит\с;
- видеовызов высокого качества — 400 Кбит\с;
- видеовызов HD — 1.2 Мбит\с.
Причинами фонового шума могут быть как посторонние шумы, так и неполадки в микрофоне. Следует проверить исправность микрофона, а также убедиться, что в настройках выбрано правильное устройство (как это сделать, объяснялось выше). Звонки стоит совершать из тихого места, так как посторонние шумы могут сильно мешать. Говорить надо по возможности ближе к микрофону.
Обновления программы
Помимо всего прочего, стоит тщательно следить за обновлениями программы, так как проблема может возникнуть и из-за этого. Конечно же, самым удобным способом будет включение автоматического обновления. Обычно после установки программы эта опция включена. Если же по каким-то причинам в Скайпе нет обновлений, стоит проверить функционирование опции.
Настройка автоматического обновления Skype позволит вам не тратить время на самостоятельную загрузку и установку приложения
Для того чтобы проверить, включена ли функция автоматического обновления, или же для ее отключения следует вызвать панель настроек программы. После открытия панели стоит перейти в раздел «Дополнительно». В этом разделе и находится эта опция. В случае если опция отключена, обновить программу можно вручную в любое время.
Для этого нужно запустить программу и сразу же кликнуть на вкладку «Помощь». Выбрав пункт «Наличие обновления», пользователь увидит всплывающее окно, которое и уведомит о наличии или отсутствии обновлений. Далее следует кликнуть по кнопке «Загрузить», по окончании загрузки выйдет новое окно, в котором надо будет нажать на «Обновить». Обновление программы абсолютно бесплатно. Кроме того, после обновления все пользовательские настройки останутся в сохранности. Следует помнить, что обновление программы на старых операционных системах невозможно.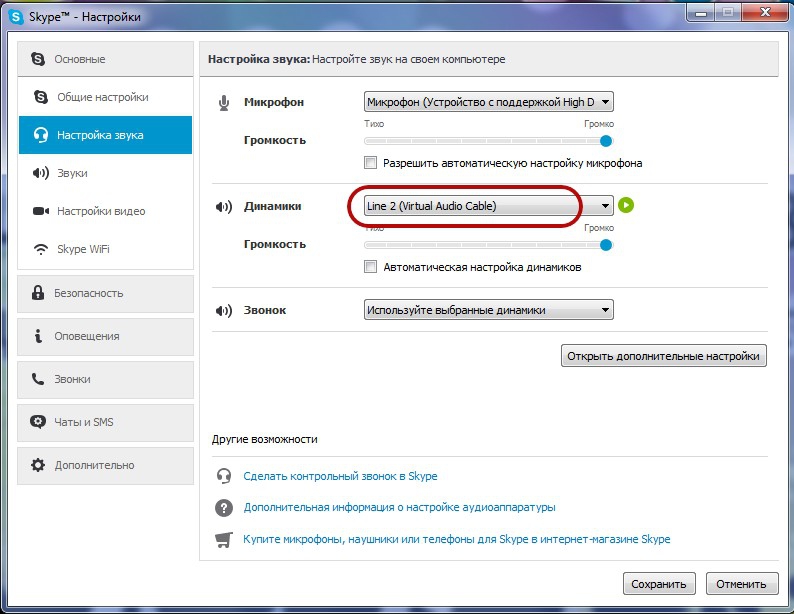
Разобравшись со всеми проблемами, пользователь сможет спокойно продолжить общение с друзьями и родственниками. Стоит помнить, что паника в случаях той или иной проблемы делу не поможет.
Скайп — нет звука при звонке
Блог / Опыт сын ошибок трудных / Skype / Скайп — нет звука при звонке
Случается так, что skype не воспроизводит мелодию при входящем звонке. Причины могут быть разные, рассмотрим как можно решить проблему.
Не верно настроены параметры звука
Давайте проверим настройки звука. Перейдите в меню Инструменты -> Настройки -> вкладка Звуки.
В списке должен присутствовать пункт «мелодия». Если его нет — двигайтесь к главе гайда Переустановка.
Если пункт присутствует в списке, то он должен быть включен. Прослушайте звук (убедитесь, что он проигрывается). Если это не помогает — используйте кнопку — «Вернуться к параметрам по умолчанию».
Иногда помогает «Отключить все звуки» (сохраните настройки), и затем «Включить все звуки» (снова сохраните настройки).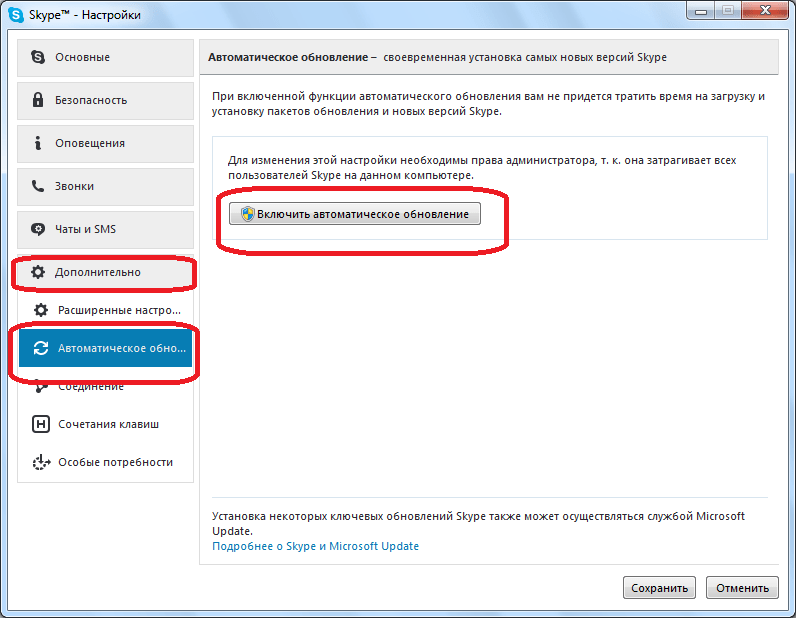
Не верно выполнены настройки звука
Я рассматриваю ситуацию, когда звуки у вас воспроизводятся в других программах, т.е. проблема не с настройкой оборудования вашего компьютера вообще, а именно с выбором устройств воспроизведения в программе Skype.
Переходите в меню Инструменты -> Настройки -> вкладка Настройка звука.
Проверьте динамики (кликните на синюю иконку справа с треугольником). Если звука нет, то попробуйте выбрать другое устройство воспроизведения из списка и повторите тестирование. Когда рабочее устройство будет найдено, выберите для пункта «Звонок» такое же значение или опцию «Использовать выбранные динамики».
Переустановка Skype
Это последняя линяя обороны бага, за которой Москва 🙂 Бывают случаи (а пути Microsoft неисповедимы), когда настройка нужного события в звуках просто отсутствует. Тогда поможет только переустановка.
Удалять Skype штатными средствами не имеет смысла, так как он оставляет пользовательские файлы, настройки и записи в реестре. Потому это не решит нашу проблему — не верной конфигурации ПО.
Потому это не решит нашу проблему — не верной конфигурации ПО.
Я использовал для удаления программу Revo Uninstaller. Похожих программ много — можете пробовать другие утилиты. Но данный вариант проверен мной, он работает, и программу можно использовать в PRO версии целый месяц бесплатно. Поддерживается русский язык.
После установки запустите программу и начните удаление Skype.
Удаление проходит в два этапа — запускается штатный деинсталлятор, в затем вы, выбрав режим сканирования, запускаете процесс зачистки с помощью Revo Uninstaller.
Программа будет показывать найденные файлы и записи реестра удаляемой программы. Я нажимал опцию выбрать все и удалить. 🙂
После этого, добро пожаловать на skype.com, для скачивания и установки Skype.
Установив программу с «чистого листа», вы (я надеюсь) решите проблему со звуками.
Skype
Написать комментарий
Данная запись опубликована в 16.06.2017 16:48 и размещена в На первой полосе, Опыт сын ошибок трудных.
Вы можете перейти в конец страницы и оставить ваш комментарий.
Комментарии к «Скайп — нет звука при звонке»
Понравилась статья? Есть вопросы? — пишите в комментариях.
Почему нет звука в скайпе?
Ошибка Liquid (фрагменты/hktapps.seo, строка 226): не удалось найти фрагменты ресурсов/hktapps.seo.organize.content.liquid.
Почему нет звука в Skype?
Блог
У вас проблемы со звуком в Skype? Быть не в состоянии слышать своих абонентов или быть не в состоянии четко слышать их может быть очень неприятно. В этой статье мы обсудим, почему может не работать звук в Skype и как решить эту проблему. Мы рассмотрим возможные причины проблемы, а также возможные решения. Итак, если у вас возникли проблемы со звуком в Skype, читайте дальше, чтобы узнать больше.
Как исправить отсутствие звука в Skype?
- Проверьте настройки звука вашего компьютера.
 Убедитесь, что громкость включена и ничего не отключено.
Убедитесь, что громкость включена и ничего не отключено. - Проверьте настройки звука в Skype. Перейдите в «Инструменты»> «Параметры»> «Звуковые устройства» и убедитесь, что выбрано предпочитаемое звуковое устройство.
- Проверьте динамики. Убедитесь, что они подключены и работают.
- Проверьте микрофон. Убедитесь, что он подключен и работает.
- Еще раз проверьте настройки звука в Skype. Убедитесь, что ваш микрофон и динамики настроены правильно.
- Проверьте подключение к Интернету. Убедитесь, что он достаточно стабилен и быстр для поддержки Skype.
- Если вы используете внешнее устройство, убедитесь, что оно правильно подключено.
- Попробуйте перезапустить Skype. Это может помочь исправить любые проблемы с подключением.
- Если ни один из вышеперечисленных шагов не помог, попробуйте переустановить Skype.
Почему в Skype нет звука?
Skype — популярная платформа для общения, которой пользуются миллионы людей по всему миру.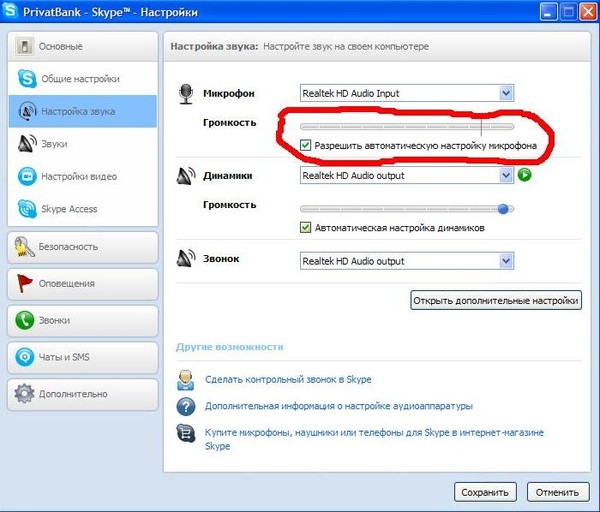 Он позволяет пользователям отправлять и получать сообщения, аудио- и видеозвонки. Однако иногда у пользователей могут возникать проблемы с отсутствием звука в Skype. Это может быть связано с рядом факторов, включая настройки оборудования и программного обеспечения, настройки Skype или общую проблему с подключением к Интернету.
Он позволяет пользователям отправлять и получать сообщения, аудио- и видеозвонки. Однако иногда у пользователей могут возникать проблемы с отсутствием звука в Skype. Это может быть связано с рядом факторов, включая настройки оборудования и программного обеспечения, настройки Skype или общую проблему с подключением к Интернету.
Проверьте настройки звука
Первым шагом при устранении неполадок с отсутствием звука в Skype является проверка настроек звука. Убедитесь, что аудиоустройство выбрано правильно в настройках Skype. Перейдите в меню Skype и выберите «Инструменты», а затем «Параметры». Выберите «Настройки звука», а затем убедитесь, что выбрано правильное устройство.
Если вы по-прежнему не слышите звук в Skype, попробуйте настроить аудиоустройство на другое. Пробуйте разные аудиоустройства, пока не найдете то, которое работает. Как только вы найдете правильное устройство, убедитесь, что настройки верны. В зависимости от устройства вам может потребоваться отрегулировать громкость или микрофон.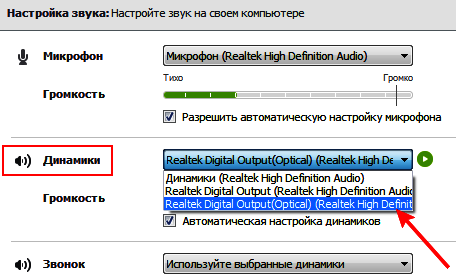
Проверьте сетевые подключения
Следующим шагом является проверка сетевых подключений. Убедитесь, что ваше интернет-соединение стабильно и что у вас достаточно пропускной способности для Skype. Если ваше подключение к Интернету медленное или нестабильное, Skype может неправильно передавать аудио.
Если с подключением к Интернету все в порядке, попробуйте проверить микрофон с помощью функции Skype «Тестовый звонок». Эта функция может помочь вам определить, есть ли проблема с микрофоном или аудиоустройством.
Проверьте настройки Skype
Другой возможной причиной отсутствия звука в Skype могут быть неправильные настройки Skype. Перейдите в меню Skype и выберите «Инструменты», а затем «Параметры». На вкладке «Настройки звука» убедитесь, что установлен флажок «Включить звук». Если это не так, отметьте эту опцию и повторите попытку звука.
Если звук по-прежнему не работает, попробуйте сбросить настройки Skype. Для этого зайдите в меню Skype и выберите «Инструменты», а затем «Параметры».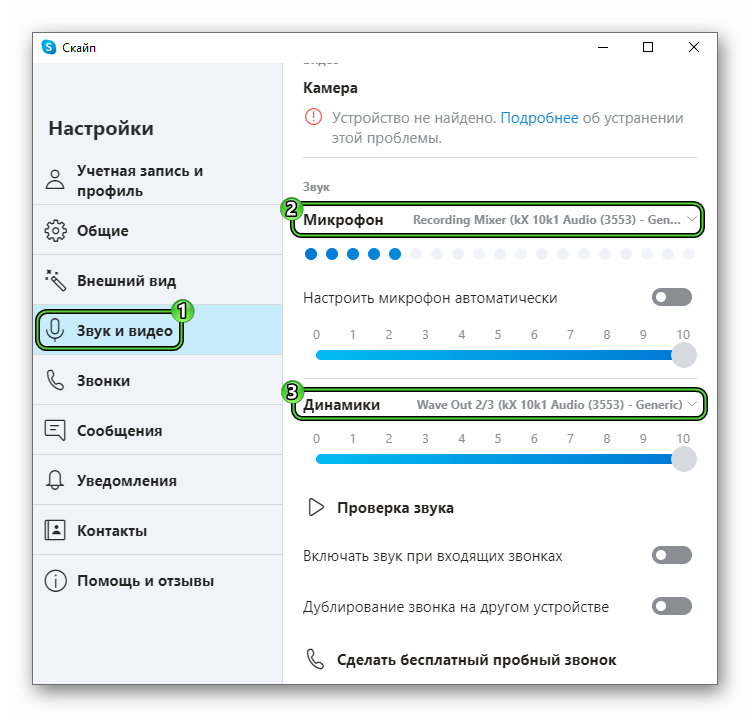 Затем выберите «Дополнительно», а затем «Сбросить Skype». Это вернет все настройки Skype к значениям по умолчанию.
Затем выберите «Дополнительно», а затем «Сбросить Skype». Это вернет все настройки Skype к значениям по умолчанию.
Проверьте драйверы аудиоустройства
Если ни один из вышеперечисленных шагов не решил вашу проблему, попробуйте проверить драйверы аудиоустройства. Убедитесь, что драйверы обновлены и совместимы со Skype. Если они устарели или несовместимы, попробуйте обновить их или удалить, а затем переустановить.
Проверьте настройки брандмауэра
Другой возможной причиной отсутствия звука в Skype могут быть настройки брандмауэра. Некоторые брандмауэры могут блокировать доступ Skype к вашему микрофону или аудиоустройству. Чтобы проверить настройки брандмауэра, откройте настройки брандмауэра и убедитесь, что Skype разрешен доступ к микрофону или аудиоустройству.
Проверьте настройки веб-камеры
Если вы используете веб-камеру для Skype, убедитесь, что настройки веб-камеры правильные. Если настройки видео неверны, это может помешать правильной работе звука.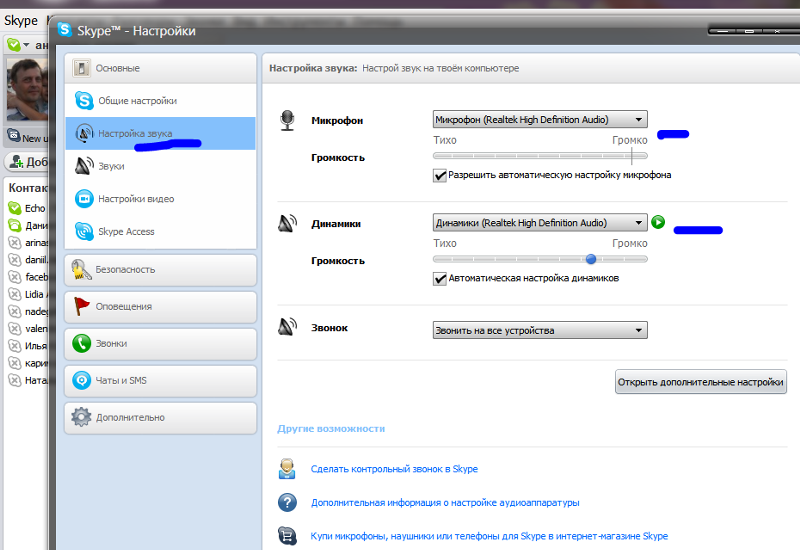 Чтобы проверить настройки веб-камеры, откройте настройки веб-камеры и убедитесь, что микрофон включен.
Чтобы проверить настройки веб-камеры, откройте настройки веб-камеры и убедитесь, что микрофон включен.
Проверьте настройки аудиоустройства
Если вы используете внешнее аудиоустройство, убедитесь в правильности настроек. Если настройки аудиоустройства неверны, это может помешать Skype получить доступ к аудиоустройству. Чтобы проверить настройки аудиоустройства, откройте настройки аудиоустройства и убедитесь, что микрофон включен.
Проверьте настройки антивируса
Другой возможной причиной отсутствия звука в Skype могут быть настройки антивируса. Некоторые антивирусные программы могут блокировать доступ Skype к вашему микрофону или аудиоустройству. Чтобы проверить настройки антивируса, откройте настройки антивируса и убедитесь, что Skype разрешен доступ к микрофону или аудиоустройству.
Проверьте настройки громкости компьютера
Если ни одно из приведенных выше действий не помогло решить вашу проблему, попробуйте проверить настройки громкости вашего компьютера.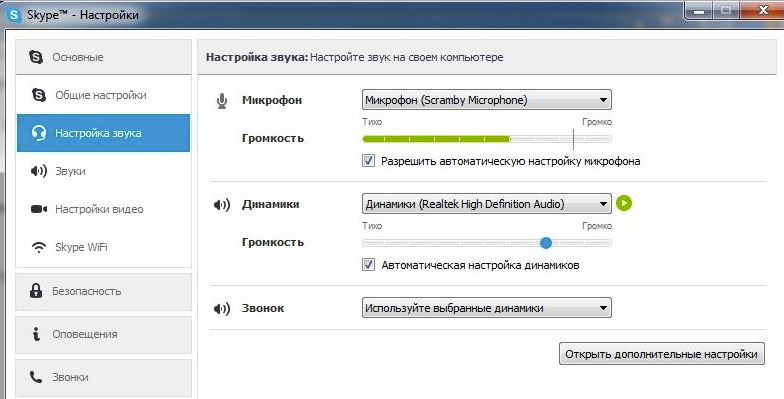 Убедитесь, что звук не отключен и громкость не слишком низкая. Чтобы проверить настройки громкости, откройте настройки громкости и убедитесь, что звук не отключен и громкость не слишком низкая.
Убедитесь, что звук не отключен и громкость не слишком низкая. Чтобы проверить настройки громкости, откройте настройки громкости и убедитесь, что звук не отключен и громкость не слишком низкая.
Переустановите Skype
Если все вышеперечисленные действия не помогли, попробуйте переустановить Skype. Это удалит все поврежденные файлы или настройки, которые могут вызывать проблему. Чтобы переустановить Skype, перейдите на веб-сайт Skype и загрузите последнюю версию Skype. Затем следуйте инструкциям по установке Skype.
Проверить наличие обновлений
Наконец, убедитесь, что ваша версия Skype обновлена. Чтобы проверить наличие обновлений, откройте Skype и выберите «Инструменты», а затем «Параметры». Выберите «Проверить наличие обновлений» и следуйте инструкциям по обновлению Skype.
Заключение
Если у вас по-прежнему нет звука в Skype, это может быть вызвано рядом возможных причин. Попробуйте проверить настройки звука, сетевые подключения, настройки Skype, драйверы аудиоустройств, настройки брандмауэра, настройки веб-камеры, настройки аудиоустройства, настройки антивируса, настройки громкости компьютера и обновить Skype. Если ничего не помогло, попробуйте переустановить Skype.
Если ничего не помогло, попробуйте переустановить Skype.
Часто задаваемые вопросы по теме
Почему я не слышу звука в Skype?
Первая возможность заключается в том, что настройки громкости вашего устройства слишком низкие. Убедитесь, что громкость вашего устройства установлена на соответствующий уровень, а кнопка отключения звука не активирована. Кроме того, убедитесь, что в настройках Skype выбрано правильное аудиоустройство.
Второй вариант: проблема с гарнитурой или микрофоном. Убедитесь, что гарнитура и/или микрофон надежно подключены, а драйверы обновлены. Если это не сработает, попробуйте использовать другую гарнитуру или микрофон.
Что делать, если в скайпе нет звука?
Первым делом проверьте настройки громкости вашего устройства, чтобы убедиться, что она не слишком низкая и что кнопка отключения звука не активирована. Кроме того, убедитесь, что в настройках Skype выбрано правильное аудиоустройство. Если это не сработает, проверьте гарнитуру и/или микрофон, чтобы убедиться, что они надежно подключены и установлены последние версии драйверов.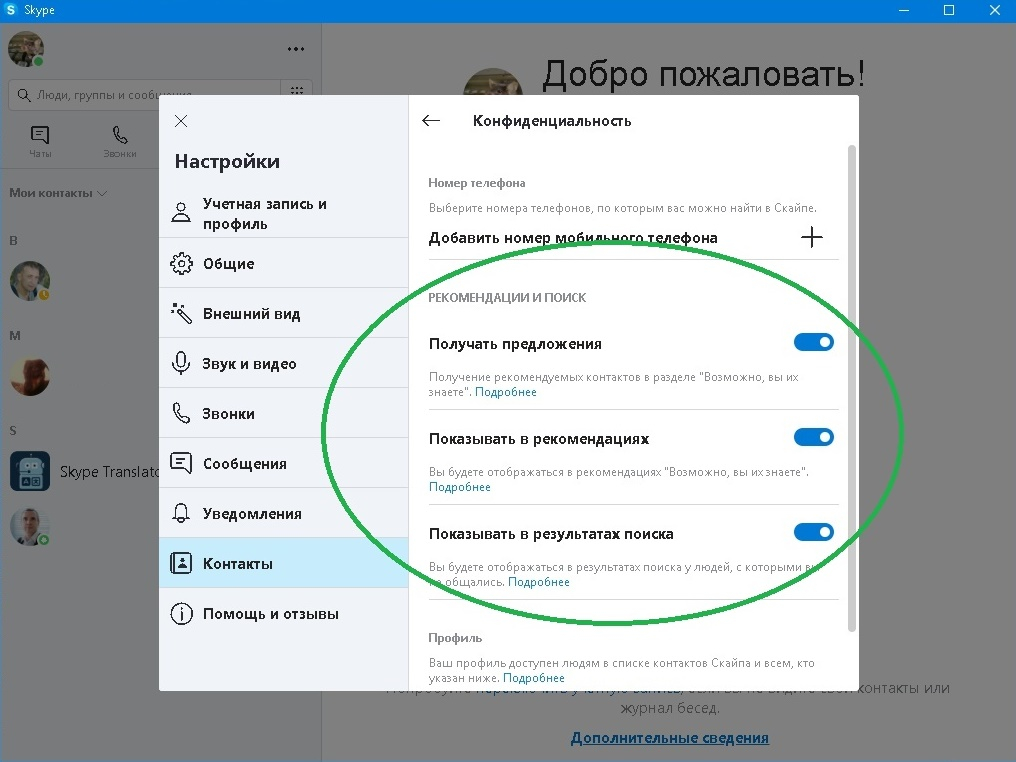 Если это не сработает, попробуйте использовать другую гарнитуру или микрофон.
Если это не сработает, попробуйте использовать другую гарнитуру или микрофон.
Также возможна проблема с настройками звука в вашей учетной записи Skype. Убедитесь, что громкость установлена на соответствующий уровень, и что в настройках выбрано правильное аудиоустройство. Если это не сработает, попробуйте сбросить настройки Skype.
Как сбросить настройки звука в Skype?
Чтобы сбросить настройки звука Skype, вам нужно будет зайти в меню настроек звука Skype и выбрать опцию «Сбросить настройки звука». Это вернет все настройки звука к значениям по умолчанию. Кроме того, вы можете попробовать сбросить настройки Skype, перейдя в главное окно Skype и выбрав меню «Инструменты», а затем «Параметры». Затем выберите вкладку «Дополнительно», а затем «Сбросить настройки».
Также важно проверить настройки микрофона и гарнитуры на вашем устройстве, чтобы убедиться, что они правильно настроены для Skype. Проверьте настройки микрофона и гарнитуры и убедитесь, что выбрано правильное аудиоустройство. Кроме того, убедитесь, что громкость установлена на соответствующий уровень и что кнопка отключения звука не активирована.
Кроме того, убедитесь, что громкость установлена на соответствующий уровень и что кнопка отключения звука не активирована.
В чем может быть причина отсутствия звука в Skype?
Наиболее распространенными причинами отсутствия звука в Skype являются проблемы с настройками громкости устройства, гарнитурой или микрофоном или настройками звука в учетной записи Skype. Следует проверить настройки громкости устройства, чтобы убедиться, что она не слишком низкая и что кнопка отключения звука не активирована. Кроме того, следует проверить гарнитуру и/или микрофон, чтобы убедиться, что они надежно подключены и установлены последние версии драйверов.
Также важно проверить настройки звука в учетной записи Skype, чтобы убедиться, что громкость установлена на соответствующий уровень и выбрано правильное аудиоустройство. Если все эти настройки были проверены, а проблема не устранена, следует сбросить настройки Skype. Чтобы сбросить настройки Skype, перейдите в главное окно Skype и выберите меню «Инструменты», а затем «Параметры».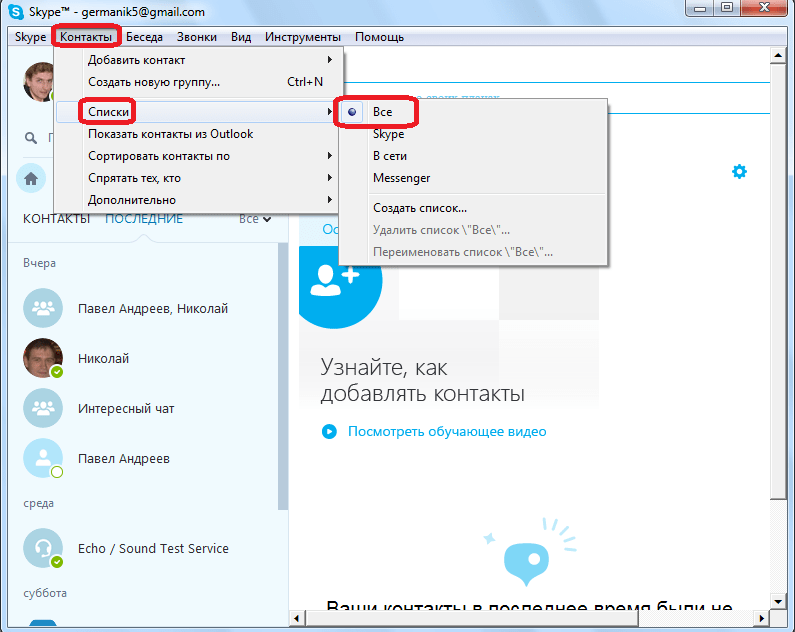 Затем выберите вкладку «Дополнительно», а затем «Сбросить настройки».
Затем выберите вкладку «Дополнительно», а затем «Сбросить настройки».
Как проверить настройки звука в Skype?
Чтобы проверить настройки звука в Skype, перейдите в главное окно Skype и выберите меню «Инструменты», а затем «Параметры». Затем выберите вкладку «Настройки звука». Откроется окно настроек звука, где вы можете отрегулировать громкость и выбрать аудиоустройство. Кроме того, убедитесь, что в настройках Skype выбрано правильное аудиоустройство.
Также важно проверить настройки микрофона и гарнитуры на вашем устройстве. Убедитесь, что микрофон и гарнитура надежно подключены, а драйверы обновлены. Кроме того, убедитесь, что громкость установлена на соответствующий уровень и что кнопка отключения звука не активирована. Это гарантирует, что Skype сможет принимать аудиовход.
Что делать, если сброс настроек не решает проблему?
Если сброс настроек Skype не решает проблему, попробуйте использовать другую гарнитуру или микрофон. Это позволит вам определить, связана ли проблема с устройством или с гарнитурой/микрофоном.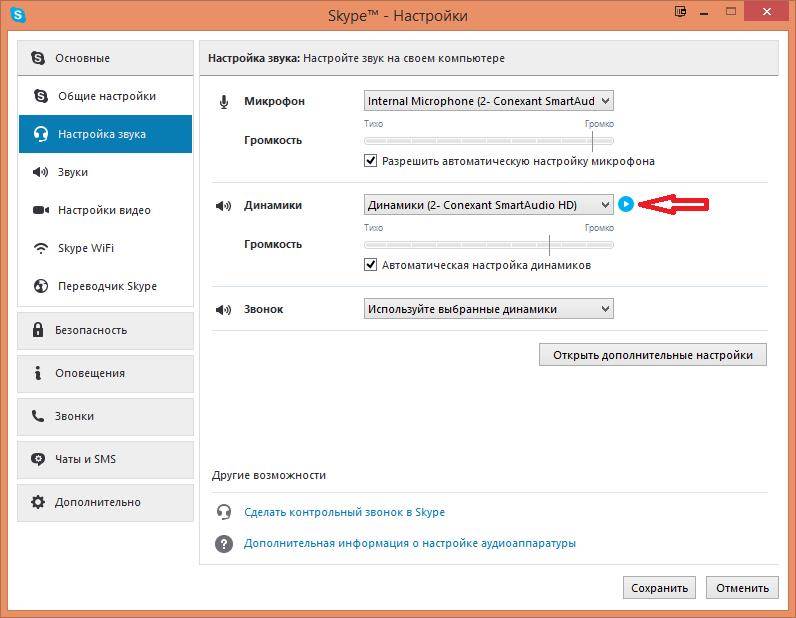 Кроме того, вы должны убедиться, что в настройках Skype выбрано правильное аудиоустройство.
Кроме того, вы должны убедиться, что в настройках Skype выбрано правильное аудиоустройство.
Если проблема не устранена, обратитесь за помощью в службу поддержки Skype. Они смогут помочь вам в дальнейшем устранении неполадок и определить причину проблемы. Кроме того, они могут оказать дополнительную помощь или посоветовать, как решить проблему.
Как решить проблему со звуком в Skype
В итоге становится ясно, что причины отсутствия звука в Skype разнообразны и иногда их трудно диагностировать. Однако с помощью приведенного выше руководства вы сможете определить причину проблемы и предпринять соответствующие шаги для ее решения. Будь то проблема с вашим аудиоустройством, подключением к Интернету или даже проблема с программным обеспечением, руководство должно помочь вам определить проблему и предпринять необходимые шаги для ее решения.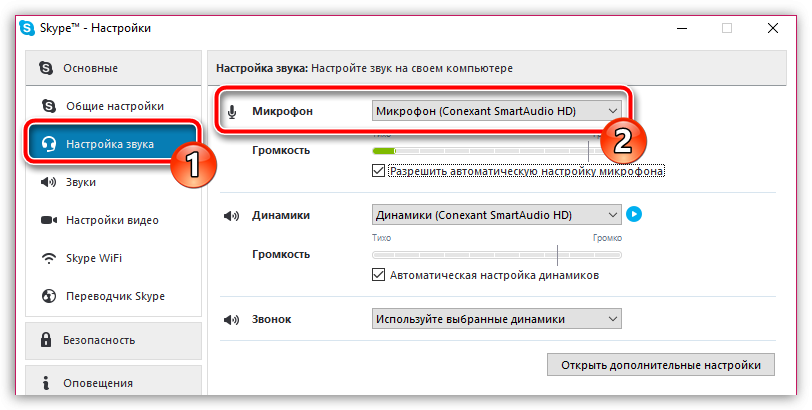
Назад
Как включить панель набора номера в Skype для бизнеса?
Далее
Бесплатен ли Skype?
Связанные статьи
Как узнать, кто посещал мой сайт Sharepoint?
Как удалить сайт Sharepoint?
Как узнать, кто посещал мой сайт Sharepoint?
Для чего можно использовать Sharepoint?
Последнее сообщение
Как активировать Windows 10 Enterprise LTSC 2019
Windows 10 — переформатирование ПК и повторное использование ключа продукта
Установка Windows — Как загрузиться с USB-накопителя
Руководство по установке Office 365 Professional Plus Lifetime
Офис профессиональный плюс 2019Руководство по установке
Windows 10 — активация и привязка вашей учетной записи Microsoft
Windows 10 — Руководство по чистой установке
Руководство по установке Office профессиональный плюс 2019 в автономном и онлайн-режиме softkeys.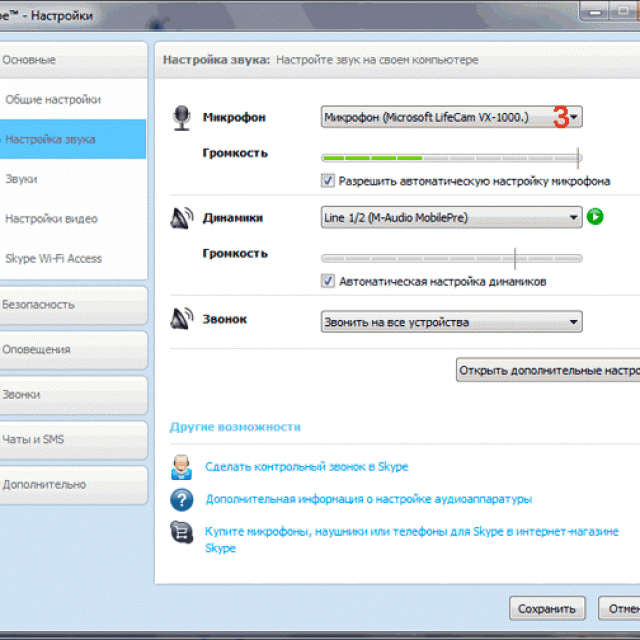 uk
uk
Использование автономного установщика для установки Office 365 и Office 2016 Pro плюс softkeys.ukИспользование автономного установщика для установки Office 365 и Office 2016 Pro плюс softkeys.uk
Windows 10 — активация и привязка вашей учетной записи Microsoft
Как исправить звук в скайпе?
Для того, чтобы исправить звук, чтобы вы могли слышать звук через Скайп, нужно убедиться, что настройки звука в Скайпе правильные. Чтобы получить доступ к настройкам звука, откройте приложение Skype и выберите «Инструменты» > «Параметры» > «Настройки звука».
Чтобы получить доступ к настройкам звука, откройте приложение Skype и выберите «Инструменты» > «Параметры» > «Настройки звука».
Сначала проверьте правильность работы выбранных в приложении микрофона и динамиков. Отрегулируйте громкость динамиков/наушников, подключенных к компьютеру, чтобы убедиться, что они не слишком низкие.
Если вы не слышите звук после регулировки громкости, выберите другой динамик или наушники в меню «Настройки звука». Убедившись, что выбран правильный динамик или наушники, нажмите кнопку «Проверить звук» в нижней части меню «Настройки звука», чтобы убедиться, что вы слышите звук.
Если вы по-прежнему не слышите звук после проверки настроек в Skype, проблема может быть в других компонентах системы. Проверьте звуковые драйверы вашего компьютера, чтобы убедиться, что все обновлено и правильно настроено.
Кроме того, убедитесь, что микрофон и динамики, подключенные к компьютеру, работают правильно.
Если проблема не устранена, вам может потребоваться обратиться на веб-сайт поддержки производителя вашего аудиоустройства. Выполнив описанные выше шаги, вы сможете устранить неполадки и решить проблему со звуком в Skype.
Выполнив описанные выше шаги, вы сможете устранить неполадки и решить проблему со звуком в Skype.
Почему в скайпе нет звука?
Есть несколько потенциальных проблем, которые следует учитывать при отсутствии звука в Skype.
Сначала убедитесь, что аудиоустройство правильно подключено к компьютеру. Если проблема не в подключениях, убедитесь, что в настройках звука Skype выбрано правильное устройство.
Если аудиоустройство работает правильно, убедитесь, что правильный микрофон и динамики/наушники подключены и правильно выбраны в качестве аудиоустройства по умолчанию в настройках звука Skype. Кроме того, если звук размыт или искажен, попробуйте отключить все другие приложения и устройства, использующие звук.
Если описанные выше действия не помогли решить проблему, попробуйте следующее:
-Проверьте наличие обновлений для программного обеспечения Skype на вашем компьютере
-Перезагрузите компьютер
-Проверьте, совместима ли используемая вами гарнитура/микрофон со Skype
-Проверьте, выбрано ли это устройство в настройках звука Skype
Как удалить свою активность в GOOG. ..
..
Включите JavaScript
Как удалить свою активность в GOOGLE BARD?
-Проверьте уровень звука вашего микрофона
-Проверьте, достаточно ли пропускной способности для звонков по Skype
-Проверьте, блокируют ли настройки брандмауэра Skype
Если все предложенные решения не работают, возможно, что проблема связана с самим оборудованием, и может потребоваться ремонт или замена.
Как получить звук на собрании Skype?
Чтобы получать звук на собраниях Skype, первое, что вам нужно сделать, это убедиться, что на вашем компьютере установлена последняя версия Skype. Как только это будет сделано, вам нужно будет убедиться, что на вашем компьютере или ноутбуке есть рабочий микрофон и что он подключен к вашему компьютеру, если это необходимо.
Далее вам нужно будет открыть Skype и присоединиться к собранию. Находясь на собрании, нажмите значок звука, расположенный в правом верхнем углу экрана, чтобы начать воспроизведение звука. Если у вас нет значка звука, возможно, эта функция не включена — вам нужно будет уточнить у организатора собрания, чтобы убедиться, что звук доступен на собрании.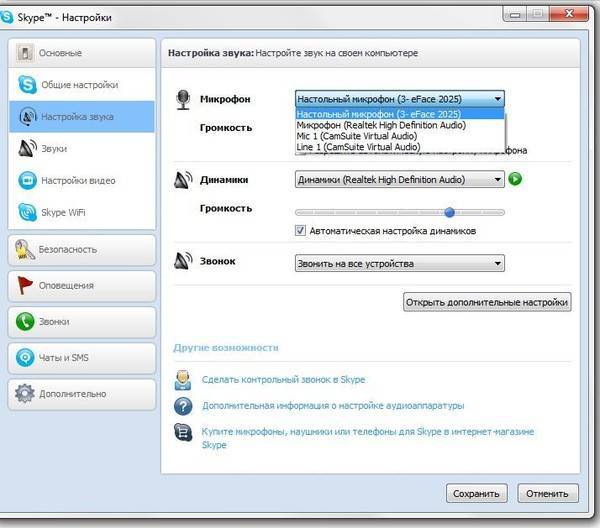
После того, как появится значок аудио, вы можете щелкнуть по нему, чтобы выбрать тип аудиовхода, который вы хотели бы использовать. В зависимости от настроек вашего компьютера вы можете выбирать между различными типами микрофонов и аудиоустройств.
Сделав свой выбор и убедившись, что он установлен в качестве входа по умолчанию, теперь вы сможете начать отправку звука на собрании Skype.
Если у вас есть дополнительные вопросы о том, как получить звук на собраниях Skype, обратитесь к организатору собрания или обратитесь в службу поддержки Skype для получения дополнительной помощи.
Как проверить звук в Skype?
Проверить звук в Skype довольно просто, хотя вам нужно будет выполнить несколько шагов, чтобы убедиться, что все работает правильно.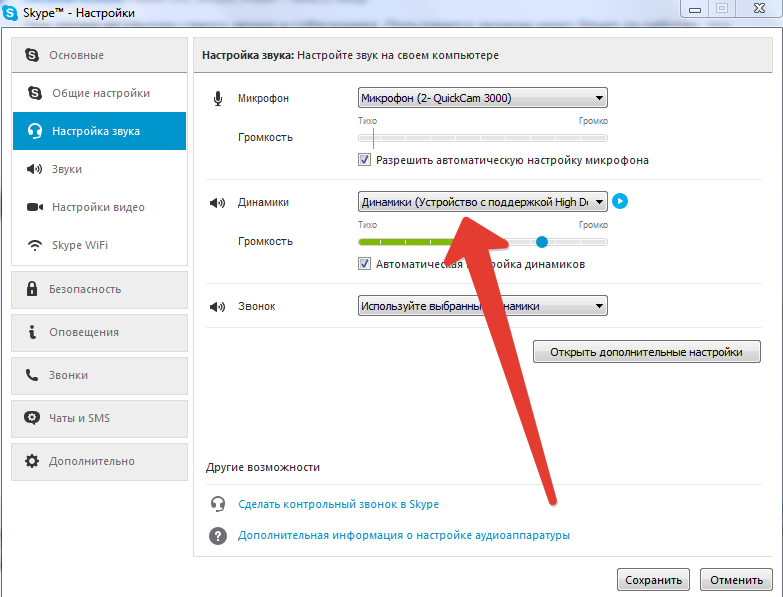
Во-первых, убедитесь, что ваш компьютер успешно поймал ваш микрофон. Для этого нажмите кнопку «Пуск» Windows, выберите «Панель управления», а затем «Звуки и аудиоустройства». Откройте вкладку «Голос», а затем нажмите кнопку «Проверить оборудование…».
Это запустит диктофон, чтобы вы могли проверить свой микрофон.
Затем откройте Skype и выберите Инструменты > Параметры > Настройки звука. Теперь убедитесь, что аудиоустройство, которое вы хотите использовать для Skype, правильно выбрано в раскрывающемся списке.
Теперь вы можете позвонить другому пользователю Skype или позвонить в одну из служб проверки эха/звука Skype. Для этого просто введите слово «echo123» в поле поиска, выберите в результатах поиска опцию «Служба проверки эха/звука» и выберите «Позвонить».
Если вы слышите звук робота, то можете быть уверены, что звук вашего Skype работает правильно.
Если у вас по-прежнему возникают проблемы со слухом или вас слышат, снова выберите «Инструменты» > «Настройки звука»; затем нажмите кнопку «Дополнительно» внизу и настройте уровни микрофона и динамика, а также любые другие параметры, которые, по вашему мнению, могут помочь.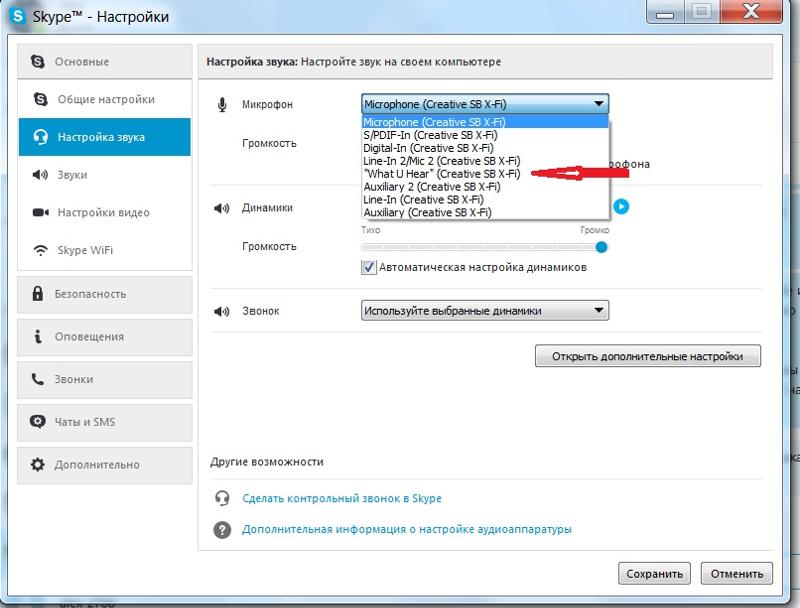
Где найти настройки звука в Skype?
Чтобы получить доступ к настройкам звука в Skype, вам нужно зайти в меню Skype и выбрать «Инструменты» > «Параметры» > «Настройки звука». Здесь вы можете настроить параметры микрофона и динамика. Вы можете выбрать из списка доступных аудиоустройств, изменить громкость, выбрать аудиоформат и даже получить доступ к дополнительным настройкам.
Если вы хотите убедиться, что ваш микрофон и динамики взаимодействуют должным образом, вы можете запустить тест, нажав кнопку «Тестовый вызов». Это поможет вам устранить любые потенциальные проблемы, которые могут у вас возникнуть.
Это поможет вам устранить любые потенциальные проблемы, которые могут у вас возникнуть.
Вы также можете использовать вкладку «Дополнительные параметры», чтобы убедиться, что ваш микрофон правильно настроен и что Skype правильно его определяет. Для получения дополнительной информации о том, как настроить параметры звука, вы можете перейти в раздел справки Skype.
Как проверить настройки микрофона в Skype?
Чтобы проверить настройки микрофона в Skype, сначала необходимо убедиться, что к компьютеру подключены веб-камера и микрофон, совместимые со Skype. После того, как вы подтвердите это, вам нужно будет открыть Skype и перейти к «Инструменты»> «Параметры»> «Настройки звука».
После того, как вы подтвердите это, вам нужно будет открыть Skype и перейти к «Инструменты»> «Параметры»> «Настройки звука».
Отсюда вы сможете выбрать свой микрофон в раскрывающемся меню «Микрофон» и использовать кнопку «Тест», чтобы убедиться, что он работает правильно. Если вы хотите дополнительно настроить параметры микрофона, вы можете сделать это, используя «Дополнительные» настройки внизу страницы.
Здесь вы можете отрегулировать громкость микрофона, а также применить шумоподавление и подавление акустического эха. Также важно убедиться, что вы установили флажок «Автоматически настраивать параметры микрофона», что оптимизирует звук для обеих сторон разговора.
Если вы довольны своими настройками, нажмите «Сохранить» внизу страницы, чтобы подтвердить изменения.
Где тест эха Skype?
Служба Skype Echo Sound Test — это бесплатная услуга, предоставляемая Skype, которая позволяет проверить динамики и микрофон перед совершением звонка. Это отличный способ убедиться, что вы сможете слышать и быть услышанным во время звонков по Skype.
Это помогает устранять любые проблемы со звуком еще до совершения первого звонка.
Чтобы получить доступ к службе проверки эхо-звука Skype, сначала войдите в свою учетную запись Skype. После входа в систему откройте главное меню и нажмите «Тесты Skype». Оттуда выберите опцию «Эхо / Звуковой тест», чтобы запустить службу.
Служба Echo Sound Test попросит вас говорить в микрофон, повторяя то, что вы слышите, и проверит, правильно ли работают ваши динамики.
Если вы используете настольную версию Skype, службу Echo Sound Test также можно найти непосредственно в главном окне. Чтобы получить к нему доступ, просто щелкните значок «Инструменты», расположенный в верхней части окна, и выберите параметр «Тестовый звонок Skype» в раскрывающемся меню.
В целом, служба Echo Sound Test — это отличный способ убедиться, что вы правильно настроили звук, прежде чем звонить по Skype. Это также помогает определить любые проблемы со звуком, которые вам, возможно, придется решить, прежде чем общаться с другими пользователями.
Чтобы получить к нему доступ, просто выполните шаги, описанные выше.
Как разрешить Skype доступ к моему микрофону?
Чтобы разрешить Skype доступ к вашему микрофону, вам сначала нужно убедиться, что ваш микрофон правильно настроен для вашего компьютера. После этого вам нужно будет открыть приложение Skype на своем устройстве и перейти к опции «Инструменты» в верхней части окна.
Здесь выберите «Параметры», а затем щелкните пункт «Настройки звука» в меню слева. Затем появится другое окно, и вы увидите раздел «Микрофон». Обязательно выберите правильный микрофон из списка, убедившись, что он установлен по умолчанию.
Наконец, установите флажок рядом с «Автоматическая настройка параметров микрофона», затем нажмите «Сохранить», чтобы применить изменения. Теперь это должно позволить Skype получить доступ к вашему микрофону, и вы сможете общаться с помощью приложения.
Почему мой микрофон не работает в Skype для бизнеса?
Может быть несколько причин, по которым ваш микрофон может не работать в Skype для бизнеса.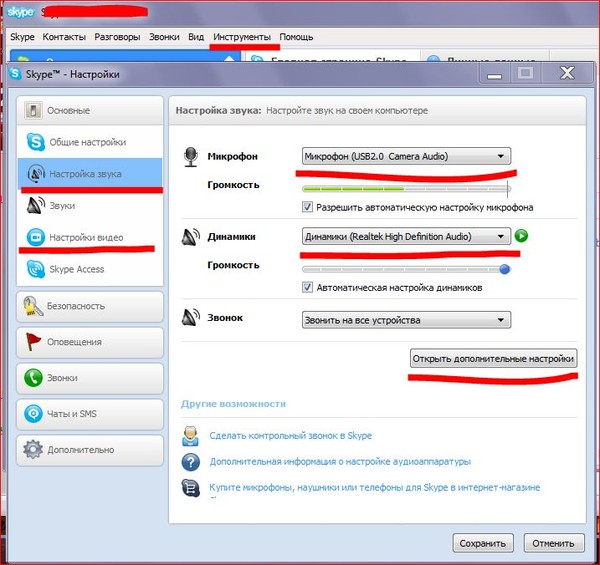
Во-первых, убедитесь, что ваш микрофон правильно подключен и что ваши настройки звука настроены правильно. Вы можете сделать это через аудио или настройки звука на вашем компьютере. Убедитесь, что устройство установлено в качестве микрофона по умолчанию, а уровень установлен на соответствующую громкость.
Другая возможная причина может заключаться в том, что на вашем компьютере отсутствует необходимый звуковой драйвер или он устарел. Посетите веб-сайт производителя вашего компьютера и найдите самые последние версии драйверов для вашей звуковой карты, чтобы установить их.
Если это не поможет, попробуйте сбросить программу. В приложении Skype для бизнеса наведите указатель мыши на приложение. Вы должны увидеть зубчатое колесо. Нажмите на нее, чтобы перейти в меню «Параметры». Нажмите «Сброс» и перезагрузите компьютер.
Если ничего не помогло, попробуйте удалить, а затем переустановить приложение. Это может занять больше всего времени, но часто может решить любые нерешенные проблемы.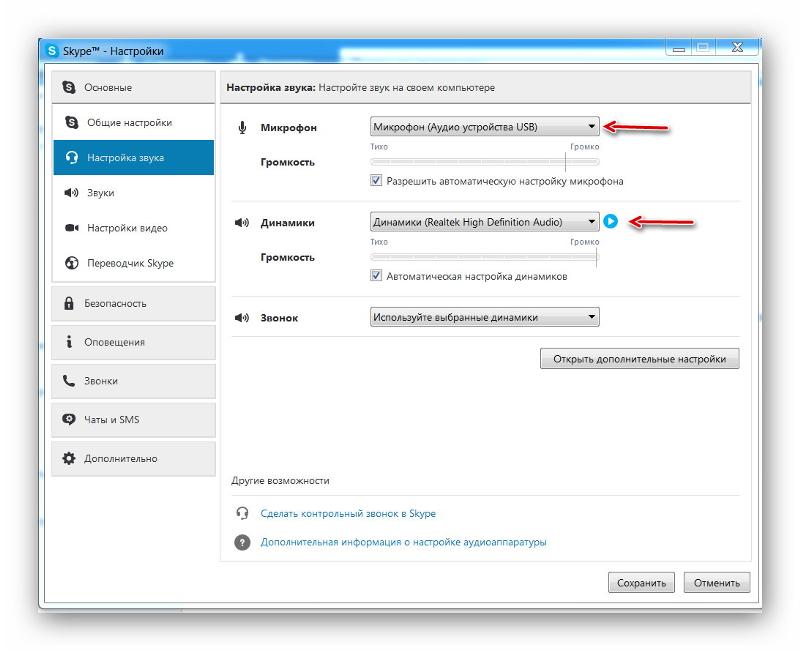
Если ни одно из этих исправлений не устраняет проблему, возможно, это гораздо более серьезная проблема, и вам может потребоваться обратиться в службу поддержки клиентов. Однако эти простые действия должны решить большинство проблем с устранением неполадок с микрофоном в Skype для бизнеса.
Почему не работает доступ к микрофону?
Сначала проверьте настройки вашего компьютера, чтобы убедиться, что микрофон включен, а также что все настройки, которые могут мешать работе микрофона, отключены. Кроме того, проверьте настройки звука, чтобы убедиться, что выбран правильный микрофон.
Если ваша система обновлена, причиной могут быть проблемы с оборудованием. Попробуйте переключить микрофон на другой порт или попробуйте другой микрофон, чтобы посмотреть, можно ли решить проблему. Если проблема не устранена, возможно, проблема связана с драйвером, управляющим микрофоном.
Для проверки попробуйте обновить драйвер или переключитесь на другой драйвер. Если проблема все еще не решена, возможно, проблема связана с самой операционной системой. Попробуйте обновить его, если он устарел, или выполните процесс восстановления, чтобы вернуть операционную систему в исходное состояние.
Попробуйте обновить его, если он устарел, или выполните процесс восстановления, чтобы вернуть операционную систему в исходное состояние.
Почему меня никто не слышит в Skype?
Наиболее распространенными причинами являются плохое соединение, проблемы с устройством или проблемы с настройками звука.
Во-первых, убедитесь, что у вас стабильное интернет-соединение с достаточной пропускной способностью для видеозвонков. Проверьте свою скорость на сайте www. тест скорости. net и сравните рейтинг с рекомендованным для Skype (не менее 400 Кбит/с).
Если у вас возникли проблемы с подключением, попробуйте проводное подключение вместо Wi-Fi.
Если проблем с подключением нет, проверьте настройки звука вашего устройства и убедитесь, что громкость включена, а микрофон не отключен. Вы также можете попробовать подключить наушники или внешний микрофон, так как неисправный микрофон или внешний динамик могут быть причиной проблем со звуком.
Если ничего из вышеперечисленного не помогает, возможно, вам придется удалить и переустановить Skype.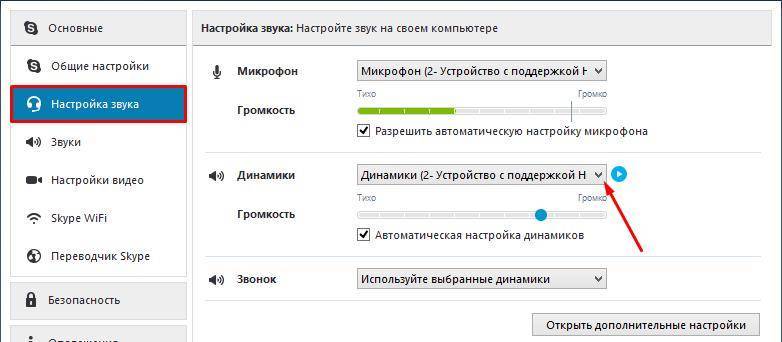 Перейдите в Панель управления, найдите приложение Skype и нажмите «Удалить». Затем переустановите Skype с официального сайта и снова войдите в систему.
Перейдите в Панель управления, найдите приложение Skype и нажмите «Удалить». Затем переустановите Skype с официального сайта и снова войдите в систему.
Наконец, снова проверьте микрофон во время звонка по Skype, чтобы убедиться, что он работает.
Как исправить отключение микрофона на рабочем столе?
Если ваш микрофон отключен на рабочем столе, первым делом убедитесь, что кнопка отключения звука на вашем устройстве выключена. Возможно, вам придется настроить параметры на вашем компьютере, чтобы убедиться, что ваш микрофон включен.
Для этого вам нужно открыть настройки звука на вашем компьютере. В зависимости от вашей системы это обычно делается с помощью настроек звука на панели управления или в настройках системы.
Открыв настройки звука, убедитесь, что ваш микрофон включен. Если ваш микрофон отключен, вам нужно будет выбрать микрофон, а затем нажать, чтобы включить его. После того, как вы включили микрофон, вы можете настроить уровень входного сигнала и уровень обратной связи, чтобы убедиться, что ваш микрофон работает правильно.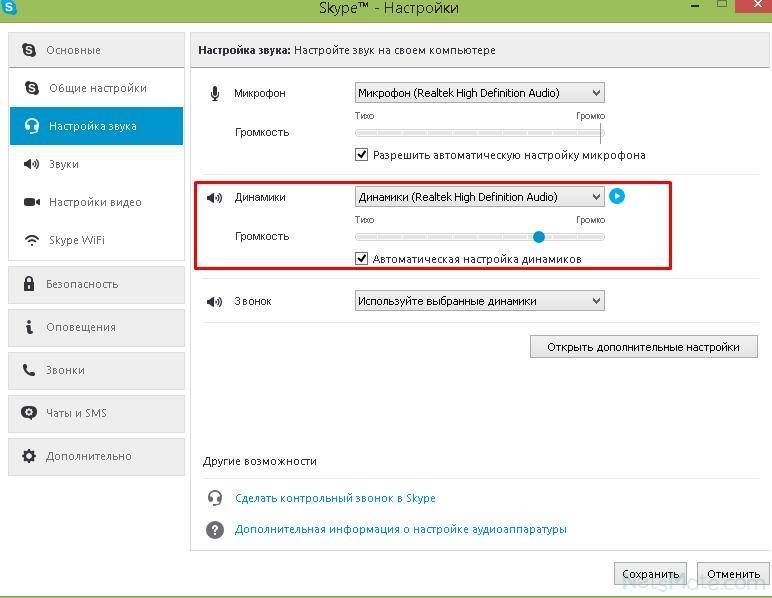
Наконец, вы должны проверить свой микрофон, чтобы убедиться, что теперь вы четко слышите свой ввод и что он все еще не отключен. Чтобы проверить свой микрофон, вы можете использовать приложение, такое как Audacity, или программу голосового или видеочата, если она у вас есть.
Вы также можете попробовать веб-сайт, например Noisli, для проверки микрофона в веб-браузере.
После того, как вы успешно протестировали микрофон, все готово. Если ваш микрофон по-прежнему не работает должным образом, возможно, вам придется поискать новый или отдать устройство в ремонт.
Почему мой микрофон отключен?
Если ваш микрофон завис в режиме отключения звука, это может быть вызвано несколькими возможными причинами. Во-первых, проверьте физическую кнопку отключения звука на самом микрофоне, чтобы убедиться, что она не находится в положении «включено». Если это не проблема, то, скорее всего, это проблема программного обеспечения, и вам нужно будет устранить неполадки в настройках звука на вашем компьютере.
Сначала проверьте настройки звука и убедитесь, что микрофон (или другое устройство ввода звука) и динамик (или другое устройство вывода звука) правильно настроены и включены. Также убедитесь, что ползунок громкости микрофона находится где-то выше настройки «без звука».
Если у вас по-прежнему возникают проблемы, вам может потребоваться переустановить аудиодрайверы или обновить их до последней версии. Если после этих шагов у вас по-прежнему возникает та же проблема, вам может потребоваться обратиться к производителю для получения дополнительной поддержки.
Как исправить звук в Windows 10?
Чтобы исправить отключение звука в Windows 10, сначала проверьте настройки звукового устройства. Перейдите к настройкам звука Windows и убедитесь, что ваше звуковое устройство установлено в качестве устройства по умолчанию и не отключено.
Найдите любые настройки микрофона, так как они часто могут вызывать проблемы, если они не настроены должным образом.
Если основные настройки звука не работают, вы можете проверить конкретные драйверы для вашего звукового устройства. Найдите драйверы в диспетчере устройств и убедитесь, что они обновлены. При необходимости вы можете обновить их.
Найдите драйверы в диспетчере устройств и убедитесь, что они обновлены. При необходимости вы можете обновить их.
После обновления или переустановки драйверов перезагрузите компьютер. Это должно гарантировать правильную работу драйверов и устранение проблемы с отключением звука.
Наконец, используйте средство устранения неполадок в Windows. Это может помочь определить любые проблемы с программным обеспечением, из-за которых настройка отключения звука не работает. С помощью инструмента устранения неполадок вы можете запустить тесты, чтобы определить проблему с настройками звука и при необходимости сбросить их.
Как исправить отключенный звук?
Если у вас отключен звук, попробуйте выполнить следующие действия для устранения неполадок и решения проблемы:
1. Проверьте настройки звука на вашем компьютере. Убедитесь, что для аудио выбрано правильное устройство вывода (например, динамики, гарнитура и т. д.), а все остальные параметры звука установлены правильно (например, 9).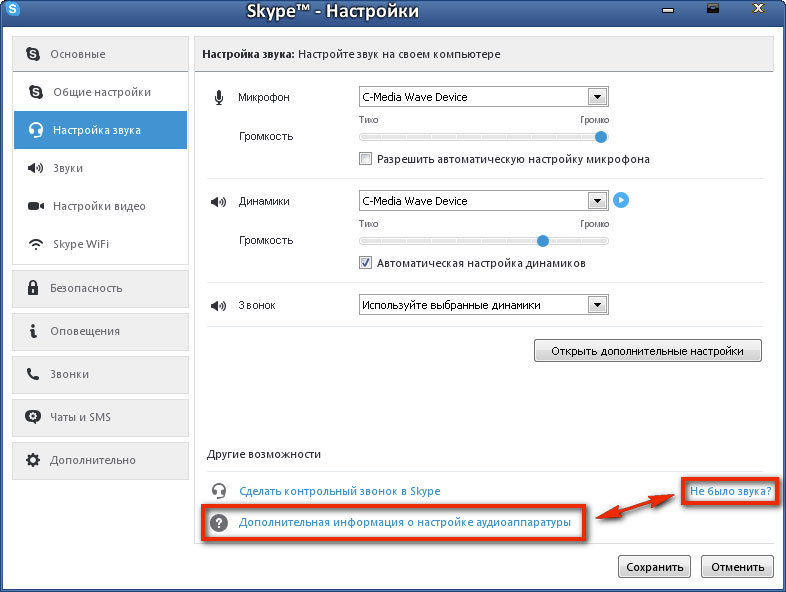 0003
0003
объем, баланс и т.д.).
2. Убедитесь, что провода от вашего устройства подключены правильно и все надежно подключено.
3. Убедитесь, что ваши звуковые драйверы обновлены. Вы можете сделать это вручную, проверив веб-сайт производителя или используя программное обеспечение для автоматического обновления драйверов.
4. Если вы используете внешние динамики, убедитесь, что драйверы и программное обеспечение для динамиков обновлены.
5. Попробуйте сбросить настройки звука Windows вне используемой программы. Иногда настройки могут быть изменены без ведома пользователя.
6. Попробуйте отключить все соседние устройства, которые могут мешать звуку, например мобильные телефоны и другие аудиоустройства.
7. Если ничего не помогает, вам может потребоваться переустановить программное обеспечение аудиодрайвера или попробовать другой набор динамиков.
Если у вас по-прежнему возникают проблемы со звуком после выполнения этих действий, вам может потребоваться обратиться к производителю компьютера за дополнительной помощью.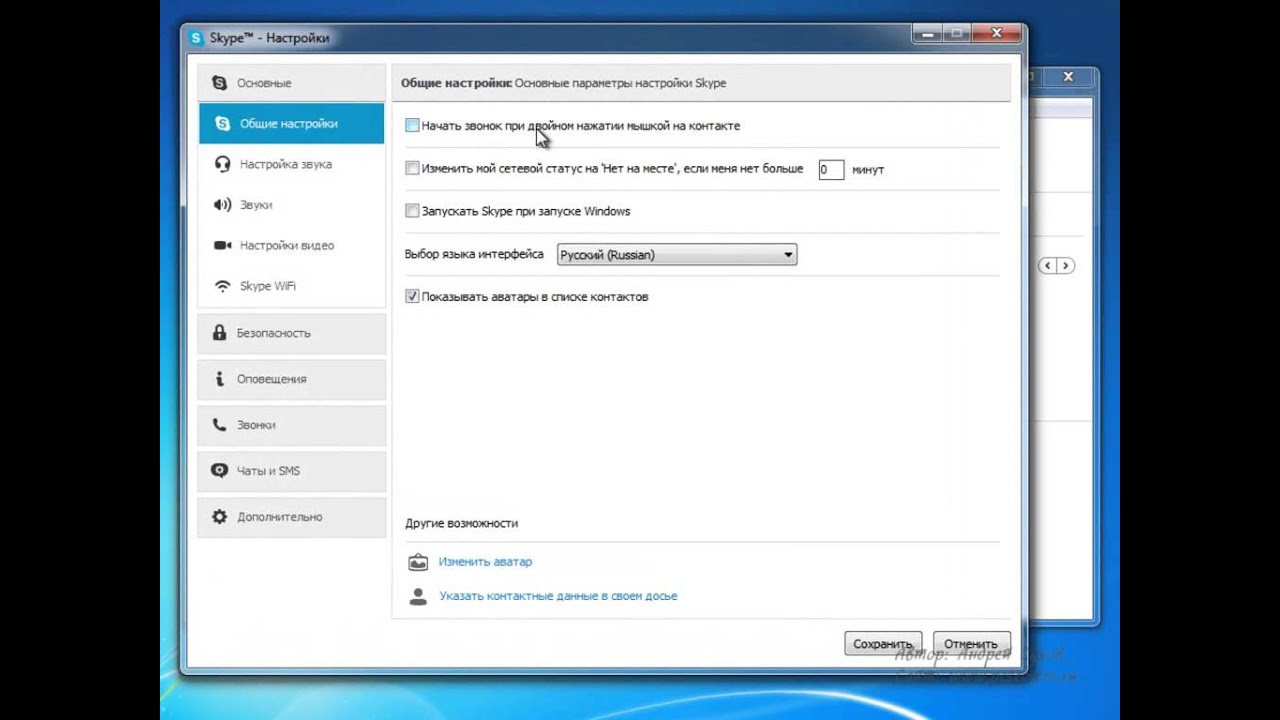
Почему не работает звуковая карта?
Лучше всего начать с основ и проверить подключение к звуковой карте. Убедитесь, что карта правильно подключена к компьютеру, шнур питания подключен и к аудиовыходу подключены правильные кабели.
Следующим шагом является проверка устройств, подключенных к звуковой карте. Например, если звуковая карта подключена к компьютерным динамикам, проверьте правильность подключения кабелей питания и аудиокабелей к динамикам и карте.
Кроме того, убедитесь, что громкость установлена правильно в настройках аудиовыхода.
Другой возможной причиной может быть проблема с драйверами звуковой карты. Убедитесь, что драйверы звуковой карты и BIOS обновлены. Если нет, скачайте последнюю версию с сайта производителя звуковой карты и установите их.
Если проблема не устранена, проверьте, совместима ли звуковая карта с материнской платой компьютера или ноутбука. Возможно, звуковая карта устарела или несовместима с материнской платой. В этом случае лучше заменить звуковую карту на совместимую с материнской платой.
В этом случае лучше заменить звуковую карту на совместимую с материнской платой.
Если ничего не помогает, попробуйте восстановить систему до состояния, когда звуковая карта не была установлена. Это поможет устранить любые проблемы с программным обеспечением, которые могли возникнуть с момента первой установки звуковой карты.
Если проблема не устранена даже после этого, лучше всего обратиться к производителю звуковой карты, чтобы узнать, могут ли они помочь в решении проблемы.
Почему моя звуковая карта не определяется?
Это может быть связано с аппаратной проблемой, конфликтом программного обеспечения, неправильной установкой драйвера или нехваткой аппаратных ресурсов.
Если вы подозреваете, что виновато аппаратное обеспечение, необходимо проверить несколько вещей: Во-первых, убедитесь, что все соединения надежны и карта правильно вставлена в материнскую плату. Во-вторых, проверьте наличие физических признаков повреждения или перегрева.
В-третьих, убедитесь, что карта совместима с вашей системой и поддерживается производителем.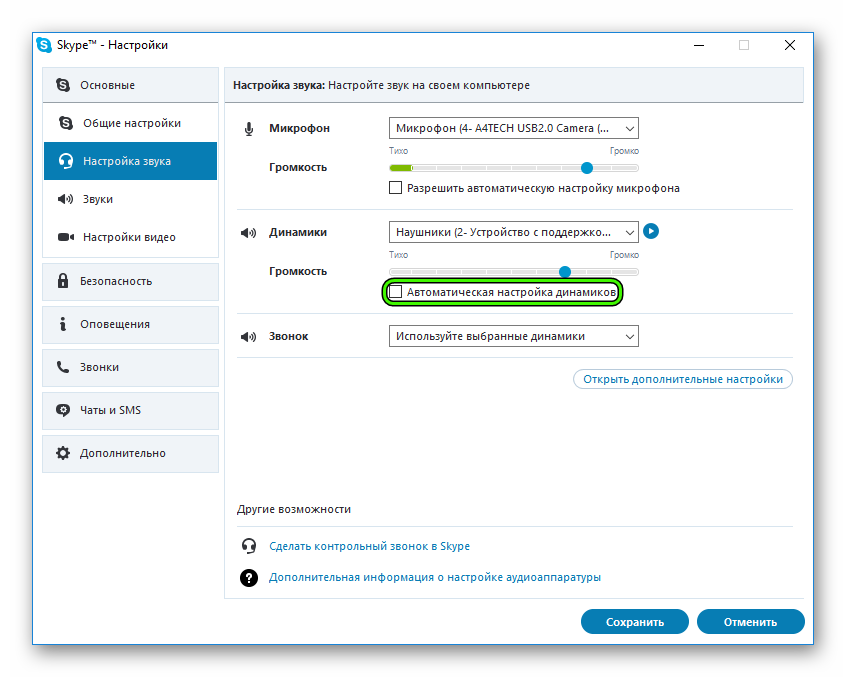
Если с оборудованием все в порядке, попробуйте выполнить диагностику драйверов устройств. Это может помочь вам определить, правильно ли установлен драйвер. Вы можете проверить веб-сайт производителя на наличие обновленных драйверов или использовать утилиту обновления вашей операционной системы, чтобы убедиться, что ваши драйверы обновлены.
Кроме того, вашей системе может не хватать необходимых ресурсов для работы звуковой карты. Убедитесь, что в системе достаточно оперативной памяти, свободного слота PCI и, если применимо, достаточно разъемов питания.
В конечном счете, если ни одна из описанных выше процедур не решает проблему, вам может потребоваться обратиться за помощью к производителю или рассмотреть возможность полной замены звуковой карты.
Почему мой компьютер сообщает, что устройство вывода звука не установлено?
Сообщение об ошибке «Устройство вывода звука не установлено» означает, что Windows не обнаруживает устройство вывода звука на вашем компьютере. Это может быть вызвано несколькими проблемами.
Это может быть вызвано несколькими проблемами.
1. Возможно, устройство вывода звука (динамики, наушники и т. д.) неправильно подключено к компьютеру. Убедитесь, что все разъемы вставлены и надежно закреплены. Обратитесь к производителю аудиоустройства и убедитесь, что все соединения выполнены правильно.
2. Убедитесь, что устройство включено, если на нем есть кнопка включения/выключения. Если на устройстве вывода звука есть ручка громкости, убедитесь, что она не вывернута до упора.
3. Проверьте настройки звука в Windows. Откройте Панель управления > Звук или Настройки > Система > Звук. Вы должны увидеть список устройств вывода звука, установленных в вашей системе. Если устройства нет в списке или рядом с ним стоит красный значок «X», это, вероятно, означает, что Windows не обнаруживает устройство.
4. Попробуйте перезагрузить компьютер. Иногда звуковые драйверы могут работать со сбоями, и перезагрузка может помочь решить проблему.
5. Некоторые устройства вывода звука требуют установки дополнительных драйверов для правильной работы с Windows. Проверьте наличие обновленных драйверов на веб-сайте производителя устройства.
Проверьте наличие обновленных драйверов на веб-сайте производителя устройства.
6. Возможно, ваше аудиовыходное устройство неисправно. Попробуйте подключить к компьютеру другое устройство вывода звука.
Если эти решения не помогают, вы можете обратиться к техническому специалисту, который может продолжить изучение проблемы.
Почему мое аудиоустройство отключено?
Причин отключения аудиоустройства может быть несколько. Наиболее распространенные причины включают сломанное или поврежденное аудиоустройство, неправильные или устаревшие драйверы устройства, поврежденные или отсутствующие системные файлы, неправильные или несовместимые настройки звука, неправильные разрешения или настройки устройства или проблему с источником питания устройства.
Это также может быть вызвано конфликтами программного обеспечения или аппаратными проблемами, такими как неисправные динамики или наушники.
Чтобы починить отключенное аудиоустройство, сначала попробуйте устранить проблему.
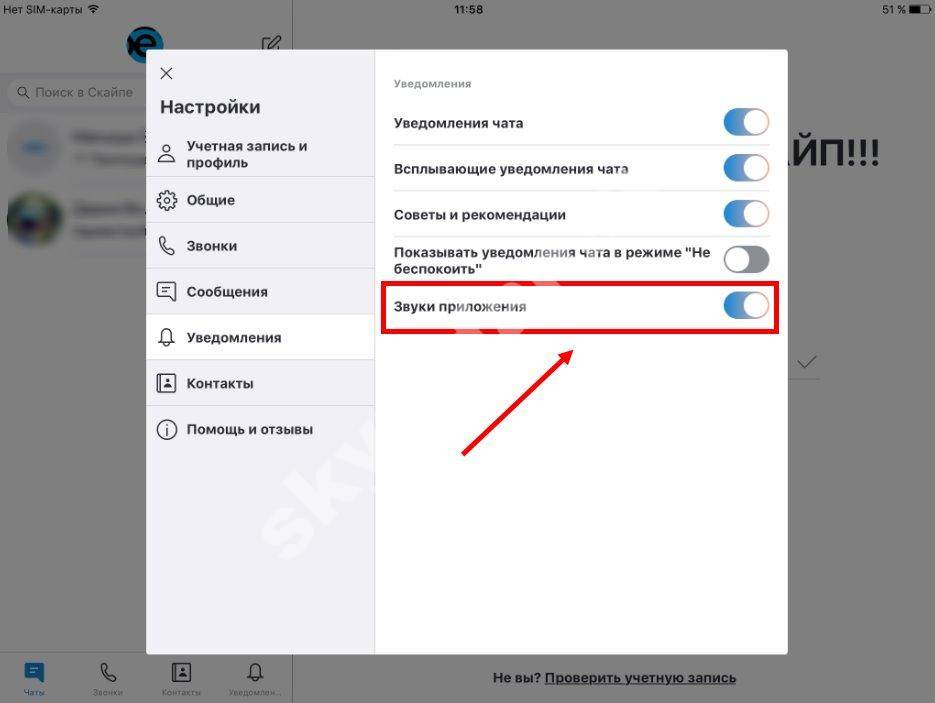 Убедитесь, что громкость включена и ничего не отключено.
Убедитесь, что громкость включена и ничего не отключено.