Почему в windows 7 пропадает языковая панель: Пропала языковая панель в Windows 7. Что делать?
Содержание
Куда вечно пропадает языковая панель?
Главная » Настройка компьютеров
Автор admin На чтение 3 мин Просмотров 15 Опубликовано
Здравствуйте, дорогие читатели блога Bezpk.ru. Скажите, у вас ведь было такое, когда вы вводили в поисковую систему запрос куда пропала языковая панель windows 7? Уверен что такая ситуация была. Сегодня хочу с вами поделится решением этой проблемы.
Встречаются такие вопросы чаще всего у пользователей, которые устанавливают различные программы для обмена мгновенными сообщениями (ICQ,m@il клиенты и т.д). И только некоторые из пользователей начинают искать где же делась эта языковая панель.
Скажу сразу, что откатывать систему и восстанавливаться с последней точки восстановления не стоит, у вас все равно ничего не выйдет. Но есть другие варианты решения проблемы пропажи языковой панели, и давайте я вам расскажу о них.
Но есть другие варианты решения проблемы пропажи языковой панели, и давайте я вам расскажу о них.
1. Если у вас пропала языковая панель то стоит установить одну программу. Называется она Punto Switcher и является абсолютно бесплатной. После скачивания и установки программы у вас должна появится языковая панель.
Сам пользуюсь этой программой и хочу сказать, что она очень удобная для тех, кто много набирает текстов. Она автоматически определяет на каком языке вы пишите и меняет раскладку клавиатуры на нужный вам язык.
2. Второе решение немного сложнее, думаю как раз для нас. Давайте же разберемся где делась наша языковая панель.В windows 7 есть специальная утилита которая отвечает за языковую панель, и называется она ctfmon.exe. Как правило эта утилита связана с планировщиком заданий, где должна запускаться автоматически.
И если запуск нашей утилиты установлен на ручной запуск, то естественно наша языковая панель не откроется пока мы ее не запустим вручную.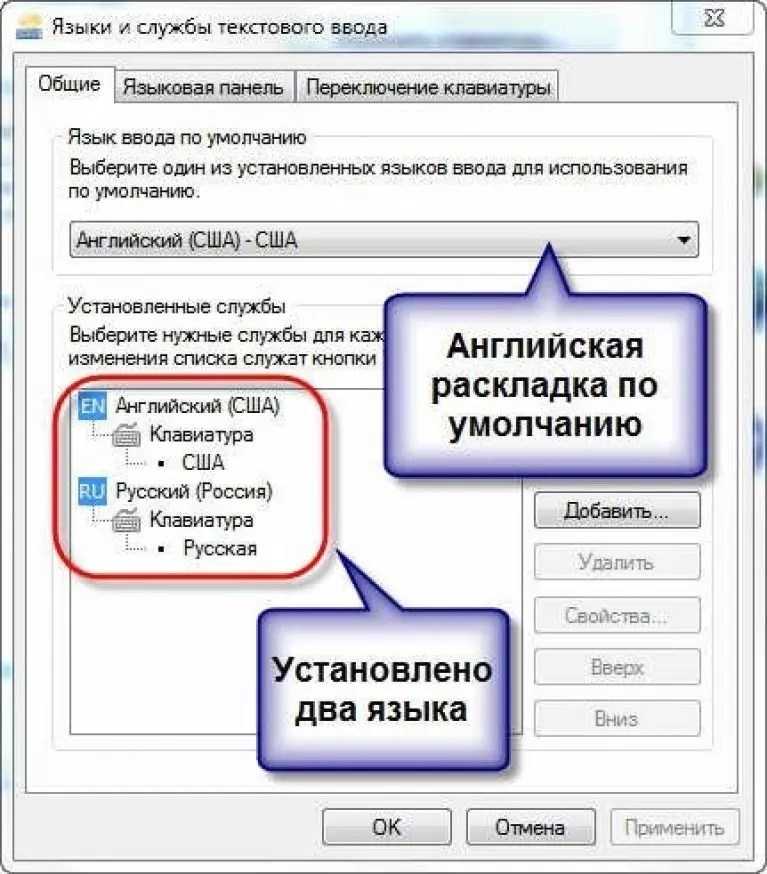 Давайте проверим все выше сказанное и зайдем в пуск>управление компьютером
Давайте проверим все выше сказанное и зайдем в пуск>управление компьютером
далее в Службы и приложения>Службы
и два раза кликаем левой кнопкой мыши на наш планировщик заданий. Заходим в его свойства и убеждаемся все ли там нормально.
И так, в этом случае мы увидели, что наша утилитка запускается автоматически. Смотри дальше и заходим в Пуск>Панель управления>Мелкие значки
Потом в язык и региональные стандарты.
После того как откроется окно идем во вкладку Языки и клавиатуры> Изменить клавиатуру
После этого мы попадаем в настройки языков и службы текстового ввода. В этом окне вы увидите сколько у вас есть языков раскладки. Если стоит только Русский, то обязательно нужно добавить Английский язык. Для этого нажмите добавить и выбираете Английский США.
Далее передвигаемся на вкладку Языковая панель тут нужно поставить галочку Закреплена в Панели задач а так же Отображать текстовые метки на языковой панели.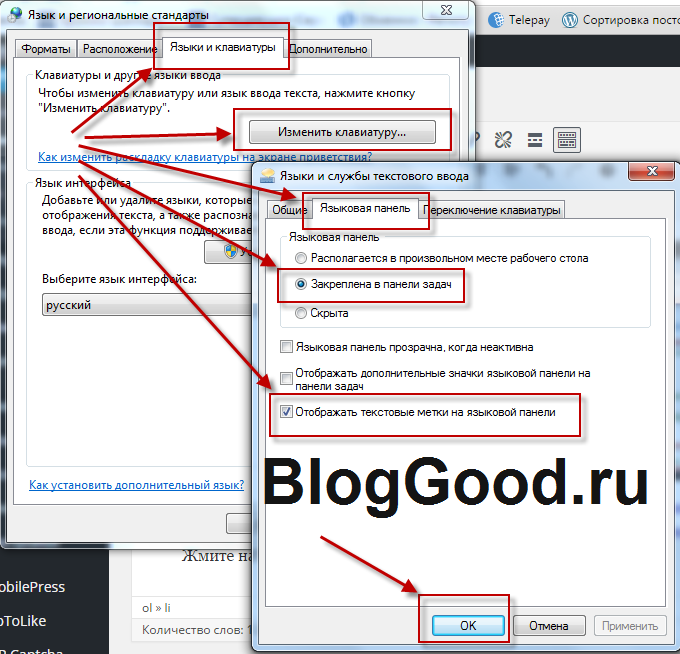
На этом все! А вы на самом деле думали что все так будет сложно?) Я же просто пошутил, на самом деле вы поняли как легко устранить проблему исчезновения языковой панели.
httpv://www.youtube.com/watch?v=ZifzW5NZCVA
Надеюсь мой урок вам помог решить проблемму куда пропала языковая панель. Ну а если у вас есть еще какие-нибудь вопросы то не оставайтесь в стороне, задавайте их в комментариях. В скором времени выпущу конкурс на самого активного комментатора и вы сможете получать вознаграждения за то, что комментируете мой блог.
В обслуживание компьютеров и серверов организации включено: посещение специалиста в вашу организацию, осмотр оборудования, установка оборудования, наладка операционной системы аппаратуры и другие услуги.
А если образовалась неисправность нетбука, наша фирма занимаемся ремонтом ноутбуков.
Пропала языковая панель в Windows 7
Категория: Windows 7 / Функционал Windows
Добавил: admin
access_timeОпубликовано: 16-12-2011
visibilityПросмотров: 122 536
chat_bubble_outlineКомментариев: 98
Пропала языковая панель в Windows 7, заходил через Панель управления в настройки: Язык и региональные стандарты, везде галочки стоят.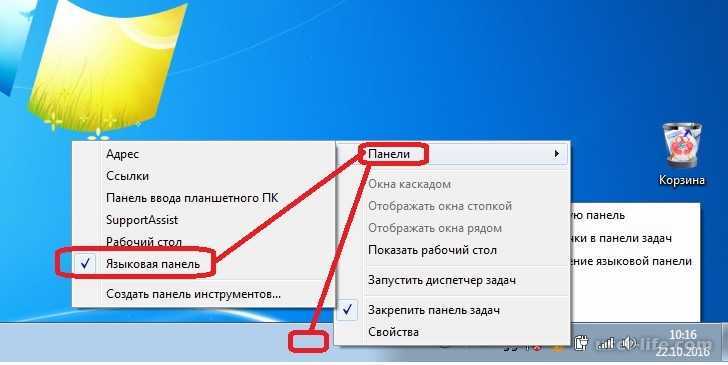 Пробовал откатиться с помощью точки восстановления назад, так же ничего не вышло, на форумах говорят нужно создать REG-файл и импортировать его в реестр, только это поможет, создавал, так же безрезультатно. Где искать-то, подсказали ваш сайт?
Пробовал откатиться с помощью точки восстановления назад, так же ничего не вышло, на форумах говорят нужно создать REG-файл и импортировать его в реестр, только это поможет, создавал, так же безрезультатно. Где искать-то, подсказали ваш сайт?
Без подписи
В основном все ваши проблемы связаны с использованием программ сторонних разработчиков, например всевозможных мусорщиков и программ мгновенного обмена сообщениями. По моим наблюдениям большинство пользователей столкнувшись с подобной проблемой просто опускают руки и остаются вообще без языковой панели, хотя исправить положение совсем не трудно. Решений у этой проблемы много, расскажу вам обо всём, как говорят, пошагово. Если у вас пропала языковая панель в Windows 7, первое что можно сделать, это скачать с официального сайта и установить программу Punto Switcher. Нужно заметить, что пользоваться ей очень удобно и вы не раз мне потом спасибо скажете. Например она будет автоматически изменять за вас раскладку клавиатуры с английской на русскую или наоборот, если вы сами забудете это сделать, ну и многое другое.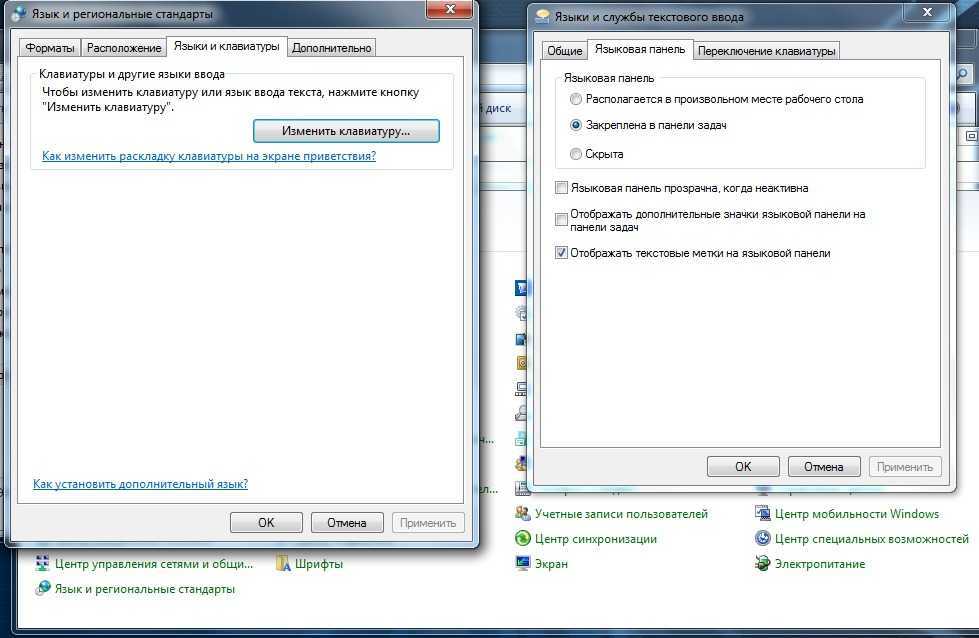
Другое решение сложнее, наверно это как раз для нас друзья. Займёмся поисками пропавшей языковой панели, заодно разберёмся почему так произошло.
- Первое: В Windows 7 есть такая утилита ctfmon.exe именно она управляет языковой панелью в семёрке. Приложение ctfmon.exe в свою очередь тесно связано со службой Планировщик заданий. Тип запуска у планировщика заданий должен быть Автоматически. Если тип запуска будет например вручную, то приложение ctfmon.exe просто не будет запускаться, а значит наша языковая панельне будет работать. Проверим всё вышесказанное. Пуск-Управление компьютеромСлужбы и приложения-Службы, находим наш Планировщик заданий, двойным щелчком левой мыши заходим в его свойства и убеждаемся что всё нормально, значит проблема не в нём.
- Второе: Пуск-Панель управления-Мелкие значки Язык и региональные стандарты.Вкладка Языки и клавиатуры. Изменить клавиатуру,попадаем в настройку Языки и службы текстового ввода, вкладка Общие.
 В этом окне у вас должно быть обязательно два варианта раскладки Английская и Русская, это обязательное условие присутствия языковой панели, если присутствует только одна, например Русская, нажмите Добавитьи выберите ещё Английскую США.Далее идём на вкладку Языковая панель, здесь ставим галочку Закреплена в Панели задач и Отображать текстовые метки на языковой панели.
В этом окне у вас должно быть обязательно два варианта раскладки Английская и Русская, это обязательное условие присутствия языковой панели, если присутствует только одна, например Русская, нажмите Добавитьи выберите ещё Английскую США.Далее идём на вкладку Языковая панель, здесь ставим галочку Закреплена в Панели задач и Отображать текстовые метки на языковой панели.
Если всё вышесказанное нам не помогло, создаём REG-файл, содержащий информацию вносящую изменения в реестр. В нашем случае изменения будут исправлять запуск приложения ctfmon.exe, ответственного за работу языковой панели. Как создать REG-файл?
Создаём простой текстовый файл и копируем в него данный текст. Данный файл нужно сохранить с любым названием и с расширением .reg
Windows Registry Editor Version 5.00
[HKEY_CURRENT_USER\Software\Microsoft\Windows\CurrentVersion\Run]
«ctfmon.exe»=»C:\\Windows\\System32\\ctfmon.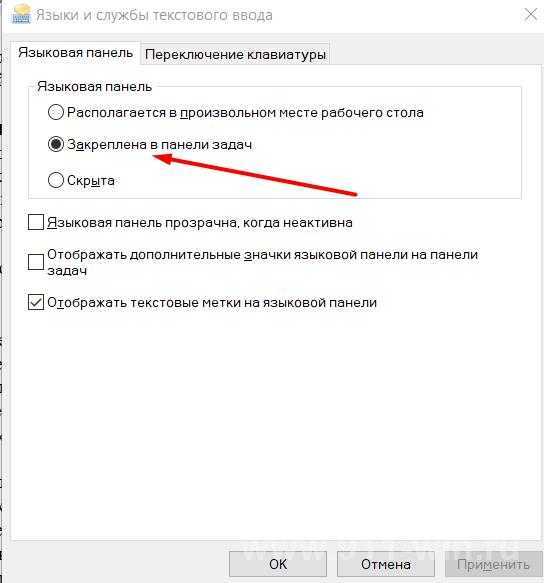 exe»
exe»
Запускаем наш файл, изменения в реестр вносятся, далее перезагружаемся.
P.S. С недавних пор у программы появился хороший аналог Caramba Switcher.
Отключение языковой панели на сервере 2012 R2
спросил
Изменено
6 лет, 5 месяцев назад
Просмотрено
11 тысяч раз
По какой-то причине мне нужно отключить языковую панель в Windows Server 2012R2, и то, что я нашел в Интернете, похоже, не решает эту проблему. Я начал искать решения для Win8, думая, что они будут использовать те же настройки на сервере 2012, но пока я не могу этого сделать.
Вот список того, что я нашел и попробовал:
- http://www.eightforums.com/tutorials/5904-language-bar-turn-off-windows-8-a.
 html (номер 7, опция не отмечена, но я все еще вижу полосу)
html (номер 7, опция не отмечена, но я все еще вижу полосу) - Удалить языковую панель с панели задач (WinXP) (это не работает, я получаю сообщение об ошибке 0x80004005, как на win8, так и на сервере 2012 в разных доменах, один новый, поэтому я его удалил)
- http://support.citrix.com/article/CTX113114 (только не получилось, успешно добавил ключи но я все равно вижу полосу)
И еще пара настроек реестра/GPO, которые я сейчас не могу вспомнить. Кто-нибудь делал это раньше? Я был бы признателен, если бы кто-нибудь мог хотя бы попробовать один из перечисленных мной вариантов и сообщить мне, сработало ли это для них, чтобы я мог начать устранение неполадок.
- Windows-сервер-2012
3
По умолчанию Windows Server 2012 R2 не отображает языковую панель, а показывает индикатор в области уведомлений:
Вы переключаетесь между языками ввода, нажимая WIN+ПРОБЕЛ.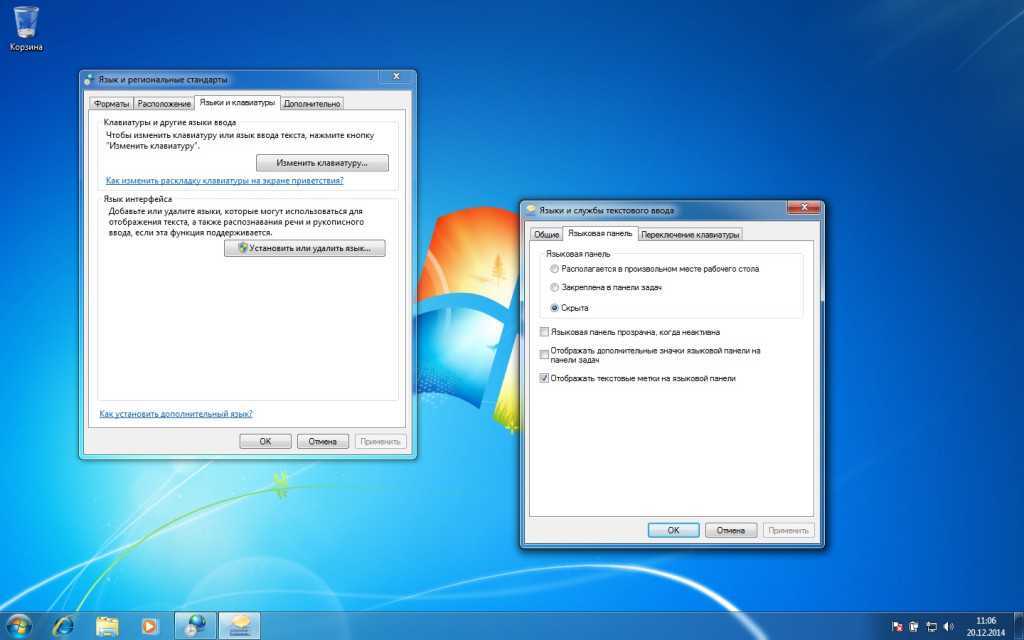 Если вы хотите избавиться от индикатора, сделайте следующее:
Если вы хотите избавиться от индикатора, сделайте следующее:
- Щелкните правой кнопкой мыши на панели задач, выберите «Свойства».
- На вкладке
Панель задачнажмитеНастроить... - Щелкните ссылку
Включить или отключить системные значки. - Переключить индикатор входа
1
Пробовали?
1- Установите флажок перед «Панель управления — Язык — Дополнительные параметры — Использовать языковую панель рабочего стола, когда она доступна»; 2- Нажмите ссылку ниже - «Изменить горячие клавиши языковой панели», затем выберите вкладку «Языковая панель», выберите «Скрытый».
1
Вы можете отключить этот «индикатор ввода», установив GPP предпочтения групповой политики (извините за запись на немецком языке, но вы точно это понимаете):
Struktur: hkey_current_user
Schlüsselpfad: Панель управления \ Desktop
Имя: Userpreferencesmask
Werttyp: reg_binary
Wertdaten:
38010010000
wertdaten:
38010010000
.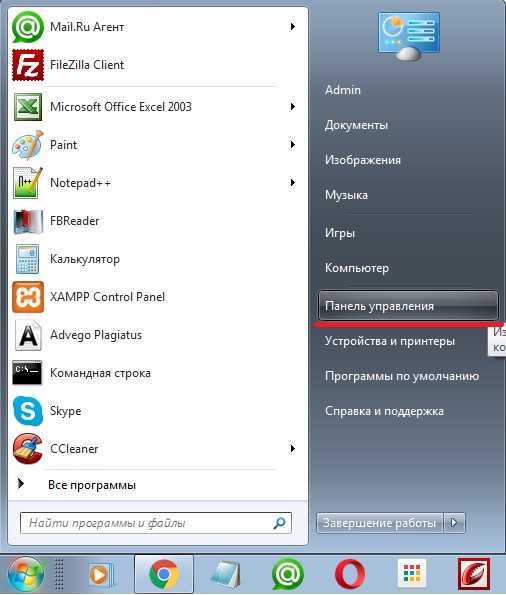 Система\CurrentControlSet\Control\Citrix\wfshell\TWI
Система\CurrentControlSet\Control\Citrix\wfshell\TWI
REG_DWORD=Бесшовные флаги
Значение = 0x00040000 (шестнадцатеричный) или 262144 (десятичный)
Также работает с Citrix XenApp 7.11
Зарегистрируйтесь или войдите в систему
Зарегистрируйтесь с помощью Google
Зарегистрироваться через Facebook
Зарегистрируйтесь, используя адрес электронной почты и пароль
Опубликовать как гость
Электронная почта
Требуется, но не отображается
Опубликовать как гость
Электронная почта
Требуется, но не отображается
Нажимая «Опубликовать свой ответ», вы соглашаетесь с нашими условиями обслуживания, политикой конфиденциальности и политикой использования файлов cookie
.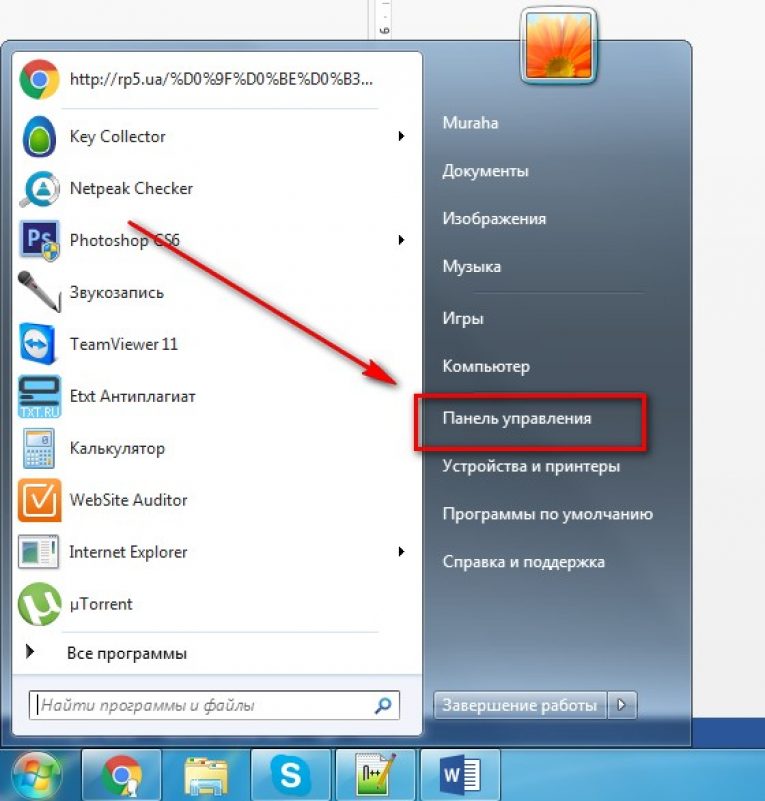
5 лучших исправлений для языковой панели, отсутствующей в Windows 10
В состав Windows 10 входят языковые пакеты, облегчающие работу людям, которые часто имеют дело с иностранными языками. Этот языковой пакет полезен для отображения и ввода. Если у вас активно несколько языковых пакетов, Windows отобразит языковую панель на панели задач. Это позволяет очень легко изменить клавиатуру, но у некоторых пользователей на компьютере отсутствует языковая панель.
Некоторые из наших читателей сообщили, что языковая панель отсутствует или не видна на компьютерах под управлением Windows 10. Давайте сначала посмотрим, как включить языковую панель и индикаторы ввода, а затем устраним ошибку.
Как включить индикатор ввода в Windows 10
Нажмите клавишу Windows + I, чтобы запустить «Настройки», и нажмите «Персонализация».
Нажмите «Панель задач» в левой части окна и выберите «Включить или отключить системные значки» в разделе «Область уведомлений» справа.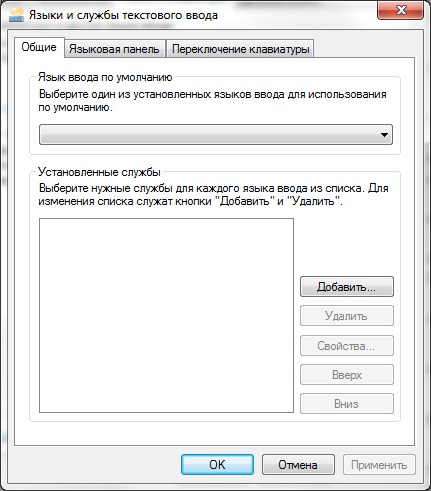
Вас встретит новое всплывающее окно. Переключите параметр для индикатора ввода здесь.
Теперь вы можете мгновенно переключать языки с панели задач.
Как включить языковую панель в Windows 10
Хотя индикатор ввода находится в системном трее после включения, языковая панель появится прямо перед ним на панели задач. Пользователи предпочитают языковую панель, потому что ее можно отсоединить и разместить в любом месте рабочего стола.
Нажмите сочетание клавиш Windows + I, чтобы открыть «Настройки», и нажмите «Устройства».
Выберите «Ввод» в левой части окна и прокрутите вниз, чтобы найти «Дополнительные параметры клавиатуры» в разделе «Дополнительные параметры клавиатуры» справа.
Снова прокрутите немного, чтобы установить флажок перед параметром «Использовать языковую панель рабочего стола, когда она доступна».
Так выглядит ваша панель задач. Первый значок для языковой панели, а второй значок для индикатора ввода.
Чтобы отсоединить языковую панель и свободно перемещать ее по рабочему столу, щелкните языковую панель и выберите Показать языковую панель.
Теперь вы можете перемещать его, и он останется поверх любых окон, которые вы могли открыть в это время.
Отсутствует языковая панель в Windows 10
Если вы все сделали правильно и по-прежнему не видите языковую панель на панели задач, вот несколько способов решения проблемы.
1. Показать
Возможно, языковая панель скрыта. Microsoft не упрощает поиск похожих настроек. Нажмите Windows + I на клавиатуре, чтобы открыть «Настройки», и нажмите «Устройства».
Выберите «Ввод» в левой панели окна, прокрутите вниз, чтобы найти «Дополнительные параметры клавиатуры» в разделе «Дополнительные параметры клавиатуры», и нажмите на него.
Внизу вы увидите опцию языковой панели. Нажмите здесь.
Во всплывающем окне выберите параметр «Закреплено на панели задач» или «Плавающее на рабочем столе».
Нажмите кнопку «Применить», и на панели задач появится языковая панель.
2. Проверьте реестр
Возможно, вам придется внести несколько изменений в реестр Windows, чтобы языковая панель снова появилась на панели задач.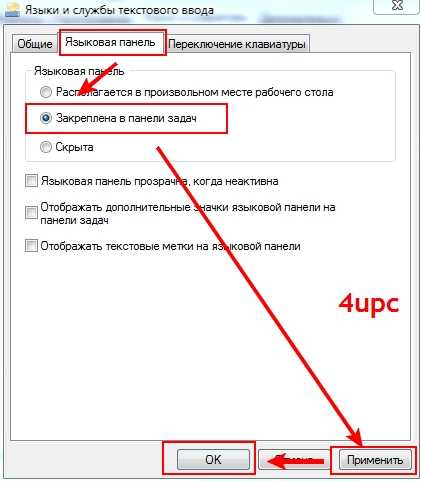 Нажмите Windows + R, чтобы открыть приглашение RUN, и введите regedit , прежде чем нажать Enter.
Нажмите Windows + R, чтобы открыть приглашение RUN, и введите regedit , прежде чем нажать Enter.
Теперь вы перейдете к следующему пути к папке:
HKEY_LOCAL_MACHINE\SOFTWARE\Microsoft\Windows\CurrentVersion\Run
Щелкните правой кнопкой мыши в любом месте пустой области на правой панели и выберите String Value в разделе New.
Это создаст новый файл с именем New Value #1, и вы можете назвать его как угодно. Щелкните его правой кнопкой мыши и выберите «Изменить».
Введите следующие значения.
"ctfmon"="CTFMON.EXE"
Нажмите OK и перезагрузите систему, чтобы проверить, видна ли языковая панель на панели задач.
3. Выполните сканирование SFC
Эта утилита просканирует вашу систему Windows на наличие нарушений, а также поврежденных файлов и восстановит их. Одним из этих файлов является защита ресурсов Windows или WRP, который необходим для правильной работы языковой панели. Давайте выясним, если он отсутствует или сломан.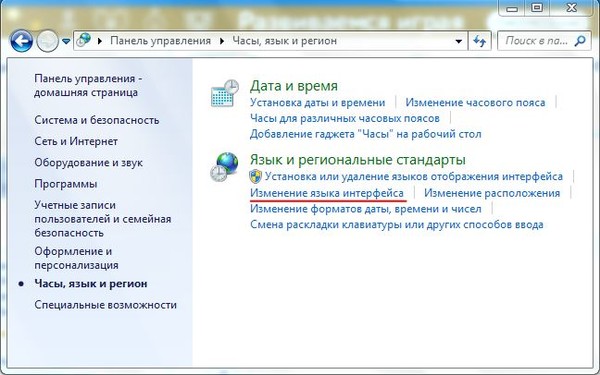
Нажмите Windows + R, чтобы открыть приглашение «Выполнить», и введите cmd , прежде чем нажать Enter. Заголовок окна командной строки должен быть «Администратор: Командная строка», а не просто «Командная строка». Если нет, найдите командную строку вручную через панель задач, щелкните правой кнопкой мыши и выберите «Запуск от имени администратора».
Введите следующую команду и нажмите Enter, чтобы запустить ее.
sfc /scannow
Примечания:
Сканирование может занять некоторое время. После этого выйдите из командной строки и проверьте, отсутствует ли языковая панель. Если это так, давайте перейдем к следующему решению.
4. Удалить/Добавить язык
Несколько пользователей сообщили, что удаление и добавление предпочитаемого дополнительного языка сработало. Для этого нажмите сочетание клавиш Windows + I, чтобы открыть «Настройки», и нажмите «Время и язык».
В разделе «Регион и язык» вы можете удалить языковой пакет, щелкнув его имя и выбрав параметр «Удалить».
 В этом окне у вас должно быть обязательно два варианта раскладки Английская и Русская, это обязательное условие присутствия языковой панели, если присутствует только одна, например Русская, нажмите Добавитьи выберите ещё Английскую США.Далее идём на вкладку Языковая панель, здесь ставим галочку Закреплена в Панели задач и Отображать текстовые метки на языковой панели.
В этом окне у вас должно быть обязательно два варианта раскладки Английская и Русская, это обязательное условие присутствия языковой панели, если присутствует только одна, например Русская, нажмите Добавитьи выберите ещё Английскую США.Далее идём на вкладку Языковая панель, здесь ставим галочку Закреплена в Панели задач и Отображать текстовые метки на языковой панели.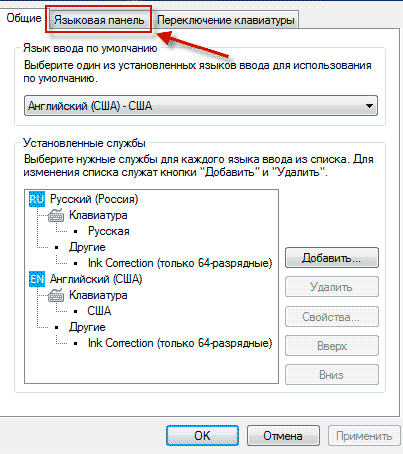 html (номер 7, опция не отмечена, но я все еще вижу полосу)
html (номер 7, опция не отмечена, но я все еще вижу полосу)