Почему вылетает интернет вай фай: Подробная инструкция по обновлению прошивки на маршрутизаторе Tp-Link
Содержание
Подробная инструкция по обновлению прошивки на маршрутизаторе Tp-Link
Перед тем, как приступить к прошивке роутера Tp-Link, обязательно почитайте статью о том, как правильно выбрать прошивку и откуда ее скачать (если вы ее еще не читали). У нас на компьютере уже должен быть сохранен архив с новой прошивкой. А в этой статье, мы просто рассмотрим сам процесс обновления ПО, на роутерах фирмы Tp-Link.
Не важно какой модели у вас устройство: TL-WR741N, TL-WR842ND, TD-W8968, TD-W8960N, TL-WR841N, TL-WR741ND, TL-WR843ND и т. д., эта статья подойдет для любой модели.
Сам процесс прошивки очень простой и безопасный для вашего устройства. Но, при условии, что вы будете придерживаться следующих правил:
1. Прошивать роутер Tp-Link можно только по сетевому кабелю. С помощью LAN кабеля, который идет в комплекте, подключите роутер к компьютеру. На компьютере отключите Wi-Fi (если он был подключен).
2. Когда начнется обновление программного обеспечения, то ни в коем случае не выключайте роутер и компьютер. Не трогайте кабель.
Не трогайте кабель.
3. Убедитесь, что вы скачали правильную прошивку. Для модели вашего маршрутизатора и правильно выбрали аппаратную версию. Почитайте еще раз эту статью.
После прошивки, все настройки на маршрутизаторе будут сброшены к заводским. Нужно будет заново настроить его. Указать настройки WAN (от интернет-провайдера), имя беспроводной Wi-Fi сети, пароль и т. д. Или сделайте резервную копию настроек, и после прошивки восстановите их.
Если с правилами безопасности мы разобрались, то можно продолжать.
Извлеките файл прошивки из архива
Еще один момент. Прошивку с сайта вы скачали в .rar архиве. Из него, нужно извлечь файл в формате .bin. Называется он примерно вот так: wr841nv7_en_3_13_11_up_boot(121116).bin.
Просто вытяните его с архива на рабочий стол, или в папку.
Файл должен просто лежать на рабочем столе, или в папке. Что бы мы его потом смогли выбрать.
Как я уже писал выше, нужно подключить маршрутизатор к ноутбуку по сетевому кабелю. И отключится от беспроводной сети, если соединение было установлено.
И отключится от беспроводной сети, если соединение было установлено.
Кабель из синего WAN разъема можно вытянуть на момент обновления, но это не обязательно.
Все подключили, дальше открываем на компьютере любой браузер, и в адресной строке переходим по адресу 192.168.0.1, 192.168.1.1, или http://tplinkwifi.net. Вводим логин и пароль, по умолчанию (если вы их не меняли) — admin и admin. IP адрес для входа в настройки, логин и пароль по умолчанию, можно посмотреть на наклейке, которая должна быть на самом маршрутизаторе.
На странице настроек, слева, в самом низу открываем вкладку System Tools — Firmware Upgrade. Если у вас русская прошивка на Wi-Fi роутере Tp-Link, то: Системные инструменты — Обновление встроенного ПО.
Нажмите на кнопку «Выберите файл«.
Выберите на компьютере файл прошивки в формате .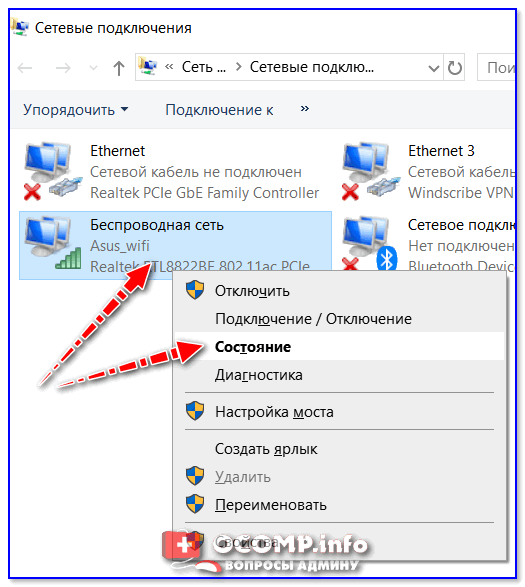 bin (который ми из архива извлекли в начале статьи).
bin (который ми из архива извлекли в начале статьи).
Нажмите на кнопку Upgrade (обновить).
Начнется процесс обновления.
Когда он закончится, то роутер будет перезагружен.
Если прошивка прошла не совсем удачно, не получается зайти в настройки роутера, не помогает сброс настроек, индикаторы работают не как обычно и т. д., то скорее всего что-то пошло не так. Можно попробовать восстановить роутер по этой инструкции.
Так как все настройки будут сброшены, то вам нужно будет заново зайти в настройки (используя стандартные логин/пароль) и настроить свой маршрутизатор. Можете сделать это на примере TL-WR941ND.
Что такое Wi-Fi репитер (повторитель), как он работает, и что значит роутер в режиме репитера?
Привет! Поговорим в этой статье о репитерах. Постараюсь простым языком рассказать, что это за устройства, для чего нужны репитеры и как из обычного Wi-Fi роутера сделать репитер своими руками.
Начну с того, что Wi-Fi репитер – это отдельное устройство.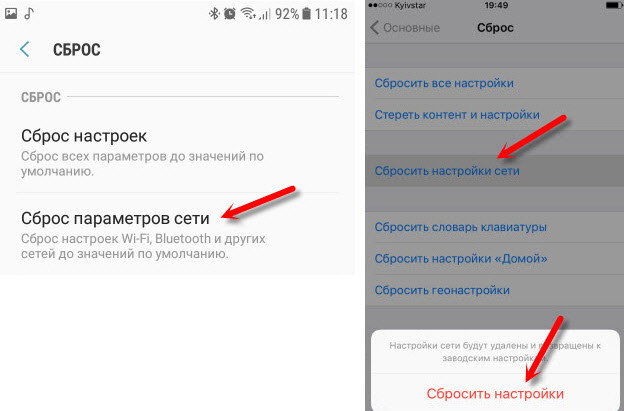 Еще их называют повторители, или ретрансляторы. В этой статье речь пойдет именно о Wi-Fi повторителях. Как я уже писал, это отдельные устройства, у которых одна задача – усиливать сигнал уже существующей Wi-Fi сети.
Еще их называют повторители, или ретрансляторы. В этой статье речь пойдет именно о Wi-Fi повторителях. Как я уже писал, это отдельные устройства, у которых одна задача – усиливать сигнал уже существующей Wi-Fi сети.
Много производителей, которые выпускают роутеры, так же выпускают и репитеры. Например, такие популярные компании как: Asus, Tp-Link, Linksys, Netis и т. д. Найти повторители можно практически в любом магазине компьютерной техники, или в интернет-магазине. Как я уже писал выше, называться они могут по-разному: репитеры, ретрансляторы, или повторители. Так же выглядят они по-разному. Как правило, они очень компактные. Но, есть и похожие на Wi-Fi роутеры. Вот, для примера, компактный повторитель Tp-Link:
А вот ретранслятор TP-LINK TL-WA830RE выглядит как обычный роутер:
На самом деле, ретрансляторов очень много на ранке. Все они разные, как внешне, так и своим функционалом. Ну и разумеется ценой. Думаю, что с выбором проблем не будет.
Рекомендую посмотреть страничку с информацией о репитере TP-LINK TL-WA850RE, и инструкцию по настройке TL-WA850RE.
Можете посмотреть что это за устройство, как оно настраивается и работает.
Самое интересное, что эти устройства почему-то всегда остаются в тени. Да они конечно же не так популярны и востребованы как Wi-Fi роутеры, но во многих случаях, просто не заменимы. Вот сколько бывает ситуаций, когда после установки роутера, Wi-Fi есть не по всему дому, или офису. Ну обычная же ситуация, и очень частая. Вот именно в таких случаях ретрансляторы просто не заменимы. И вместо того, что бы потратить относительно небольшую суму на репитер, пользователи начинают что-то придумывать: тянуть роутер и все кабеля ближе к центру дома, покупать более мощные антенны, делать какие-то самодельные усилители для Wi-Fi (пользы от которых нет, или очень мало) и т. д.
Но есть же репитеры: купили, включили в розетку в той комнате, где Wi-Fi сеть еще есть, но сигнал уже не очень сильный, и все, проблемы решены.
А что делать, если у меня двухдиапазонный роутер (две Wi-Fi сети 2.4GHz и 5GHz)? Все очень просто, если у вас двухдиапазонный маршрутизатор, то вам нужен соответствующий репитер, который может одновременно усиливать Wi-Fi сеть в двух диапазонах.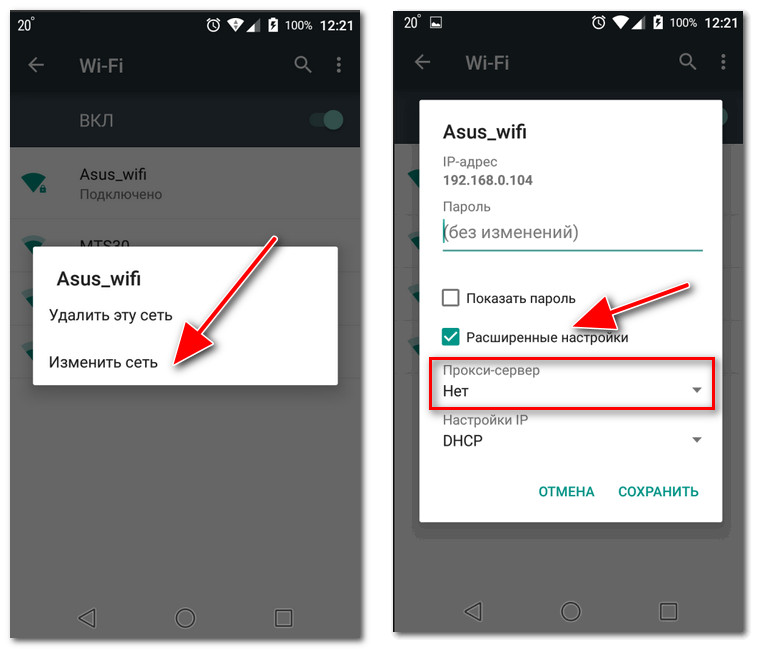 О такой модели я писал в статье: «Настройка TP-Link AC750 RE210. Усиление Wi-Fi сигнала на частоте 2.4GHz и 5GHz».
О такой модели я писал в статье: «Настройка TP-Link AC750 RE210. Усиление Wi-Fi сигнала на частоте 2.4GHz и 5GHz».
Что такое повторитель Wi-Fi сигнала, мы уже разобрались. Осталось разобрать еще два вопроса:
- Как работают Wi-Fi репитеры?
- И что значит роутер в режиме Wi-Fi повторителя?
Wi-Fi репитер: как он работает?
Я тут сделать небольшую схемку, давайте сначала посмотрим ее:
Я не сильный художник, но схема вроде бы понятная получилась. У нас есть главный Wi-Fi роутер, который раздает интернет по Wi-Fi. Все настроено, и отлично работает. Но, вот Wi-Fi ловит не по всему дому. Например, в прихожей Wi-Fi еще есть, а на кухне сигнал уже очень плохой, или устройства вообще не ловят Wi-Fi сеть. Мы берем ретранслятор, и включаем его в прихожей.
Если необходимо, можно использовать даже несколько повторителей. Подробно по настройке такой схемы писал в статье два репитера в одной Wi-Fi сети. Как подключить несколько усилителей к одному роутеру.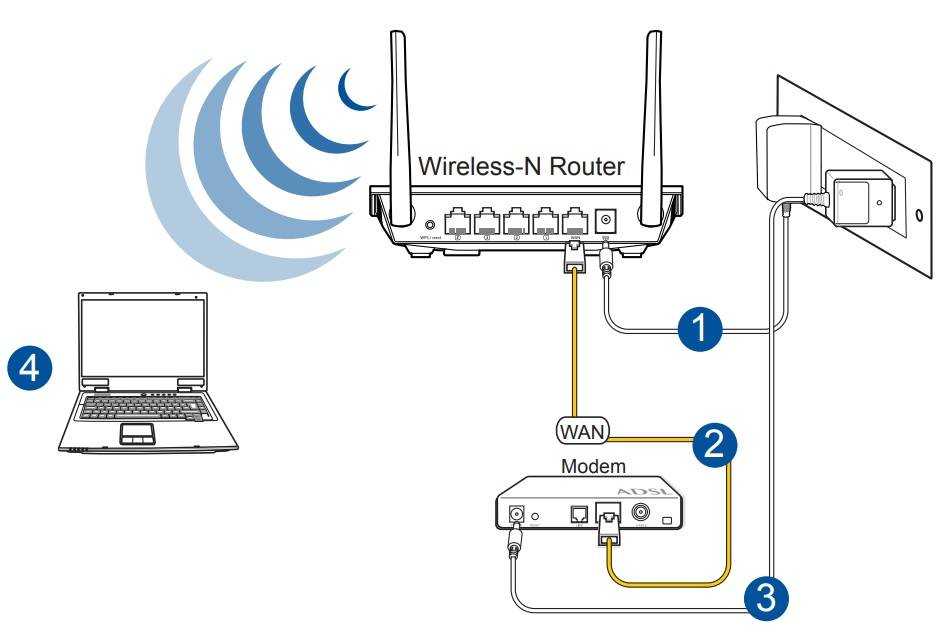
Что он делает: он принимает Wi-Fi сигнал от главного роутера, и передает его дальше. Получается, что на кухне у нас уже очень хороший сигнал домашней сети. Он ретранслирует беспроводную сеть (поэтому, его и называют ретранслятор). Репитер просто выступает в роли усилителя. Его основная задач принять определенную Wi-Fi сеть, и передать ее дальше.
Несколько важных моментов при использовании ретранслятора:
- Если использовать репитер, то Wi-Fi сеть все ровно останется одна (и это хорошо). Поясняю: ваш главный роутер раздает сеть с именем «My_WIFI» (которая не ловит по всему дому). Мы ставим ретранслятор, настраиваем его (как правило, вся настройки сводится к одновременному нажатию кнопок WPS на обоих устройствах), он копирует информацию о вашей сети, и создает точно такую же сеть. С таким же именем и паролем.
- Ваши устройства, будут автоматически, незаметно для вас подключаться к той сети, сигнал от которой более сильный. Например, главный роутер установлен в спальне, а репитер в прихожей.
 Значит, если вы находитесь в спальне, то будете подключены к Wi-Fi роутеру. А если перейдете в прихожую, то ваш телефон автоматически подключится к репитеру. Вы этого не заметите.
Значит, если вы находитесь в спальне, то будете подключены к Wi-Fi роутеру. А если перейдете в прихожую, то ваш телефон автоматически подключится к репитеру. Вы этого не заметите. - Все устройства: телефоны, компьютеры, ноутбуки, планшеты, телевизоры и т. д., которые будут подключены к главному роутеру, или репитеру, будут находится в одной сети. А это значит, что мы можете настраивать локальную сеть, в которой будут участвовать все устройства. Или, например, настроить DLNA сервер, и смотреть фильмы с компьютера на телевизоре. При этом, компьютер может быть подключен к роутеру, а телевизор к репитеру.
С этим вроде разобрались. Идем дальше.
Роутер в режиме репитера
Обычный Wi-Fi роутер может выступать в роли репитера. Правда, не все модели это умеют, и не у всех производителей этот режим сделан хорошо. Если у вас есть лишний роутер, который лежит без дела, то возможно, он без проблем сможет работать в режиме репитер (усилитель), и увеличить радиус действия вашей Wi-Fi сети.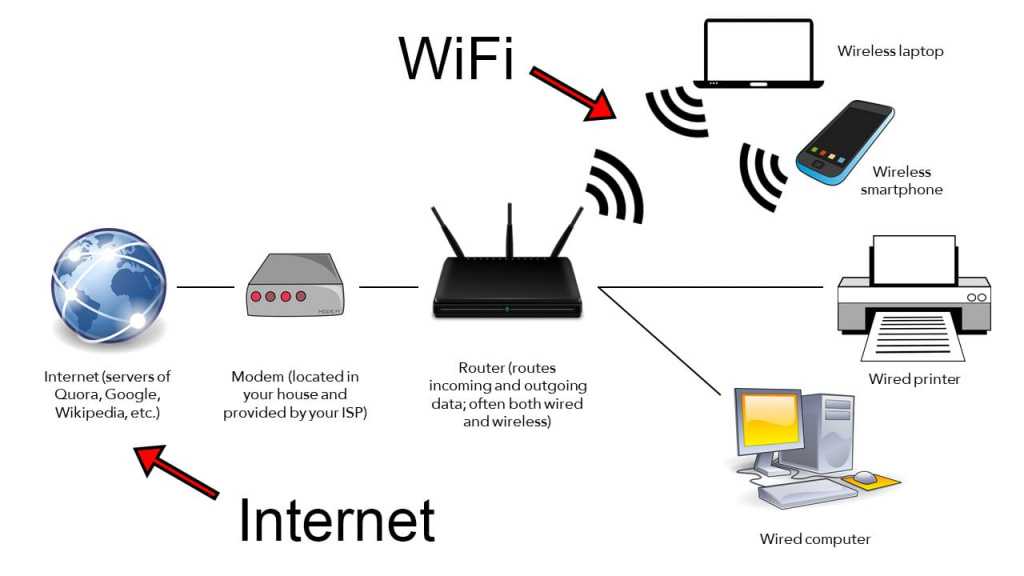 Все что нужно сделать, так это настроить роутер на работу в нужном режиме.
Все что нужно сделать, так это настроить роутер на работу в нужном режиме.
Я уже проверил работу режима «Усилитель» на роутерах двух производителей: Asus и ZyXel. Если более конкретно, то на моделях: Asus RT-N12+ и ZyXEL Keenetic Start. Можете посмотреть инструкцию по настройке режима репитера на ZyXEL, и использование роутера Asus в качестве повторителя. Оба устройства настраиваются очень просто и понятно. Работают стабильно, проверял.
Обновление! Подготовил инструкцию по настройке маршрутизатора Netis в режиме повторителя.
Но, такая возможность есть не на всех роутера. Насколько я понял, на популярных маршрутизаторах TP-Link, как такового режима повторителя нет. Есть только режим моста (WDS), это совсем другой режим работы (да и предназначение другое). В качестве репитера могут выступать только точки доступа от TP-Link. С маршрутизаторами D-Link я так же пока не разобрался, там наверное тоже нет режима, который позволил бы роутеру просто усиливать Wi-Fi сеть (проверял DIR-615/A, не знаю как там с другими моделями).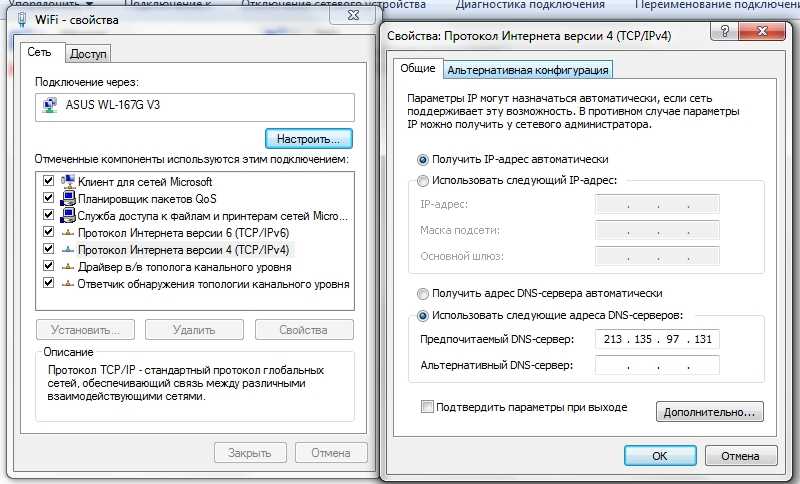
Повторитель Wi-Fi сигнала – действительно полезное устройство
Ну согласитесь, полезная же штука. Но, почему-то столкнувшись с проблемой слабого сигнала Wi-Fi сети в своем доме, не многие решают проблему покупкой и установкой повторителя. Но зато задают просто огромное количество вопросов типа: «у меня не ловит Wi-Fi в спальне, что делать?», «очень слабый сигнал Wi-Fi, помогите», «какие настройки сменить в роутере, что бы Wi-Fi сигнал был более сильным?» и т. д.
Как правило, если сигнал плохой, то это уже никак не исправить настройкой самого роутера. У вас просто большая площадь дома, которую маршрутизатор физически не может покрыть сигналом. А еще и стены разные бывают, и помехи. В таких случаях, установка репитера решает все проблемы.
Что касается обычного роутера, который может выступать в роли ретранслятора, то настраивать такую схему я советую только в том случае, если сам роутер у вас уже есть. Если вы собрались покупать, то лучше сразу купите настоящий репитер. Устройство, которое создано специально для расширения зоны Wi-Fi сети.
Устройство, которое создано специально для расширения зоны Wi-Fi сети.
WiFi продолжает падать? Решения для iPhone, iPad, MacBook, Google, телефонов, компьютеров и др.
Беспроводное соединение неожиданно обрывается? Наиболее распространенными причинами разрыва беспроводного соединения являются беспроводной маршрутизатор и сетевая карта. Мы собираемся дать вам несколько советов по устранению неполадок, которые должны восстановить и запустить ваше беспроводное соединение, потому что мы все знаем, как раздражает, если ваш интернет продолжает падать.
Вы бы предпочли помощь эксперта? Посетите веб-сайт GeekSquad сегодня.
Обзор статьи
- Попробуйте настроить маршрутизатор на другой канал
- 5 других возможных решений
- Возможно, пришло время купить новый маршрутизатор
- Как часто ваше соединение прерывается?
- Экспертные методы устранения неполадок (если ничего не помогло)
- Ваш iPhone Wi-Fi также продолжает отключаться? Попробуйте это (Видео)
- Выбор редакции: необходимое оборудование для вашего бизнеса
Первое: настройте маршрутизатор на определенный канал
Нас спрашивают: «Почему у меня постоянно пропадает интернет?» в частности, от клиентов Time Warner Road Runner, поэтому мы решили опубликовать его в начале этой статьи на случай, если это сэкономит кому-то время.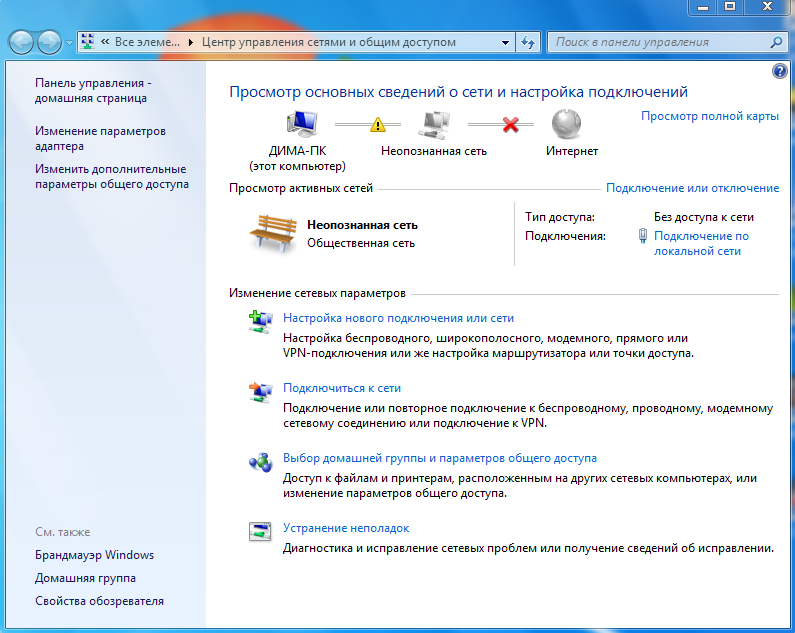 Симптомы : беспроводное соединение, которое буквально быстро обрывается на несколько секунд .
Симптомы : беспроводное соединение, которое буквально быстро обрывается на несколько секунд .
Вот совет, который поможет избежать постоянных разрывов беспроводного соединения. Если вы используете маршрутизатор (в частности, двухдиапазонный маршрутизатор), вам потребуется , чтобы перейти к настройкам беспроводной сети (обычно в разделе «Настройка») и указать канал 9.0028 . Попробуйте использовать канал, отличный от канала по умолчанию, и установите этот параметр для обоих диапазонов (2,4 ГГц и 5 ГГц), если вы используете маршрутизатор с двойной привязкой.
Определенно, не используйте настройку «авто». Из нашего устранения неполадок следует, что это главный виновник.
Попробуйте установить более высокий канал, и если это не сработает, попробуйте другие каналы. Вполне возможно, что в непосредственной близости от вас достаточно сетей на одном и том же канале, и они конфликтуют друг с другом, поэтому маршрутизатор продолжает сбрасывать интернет.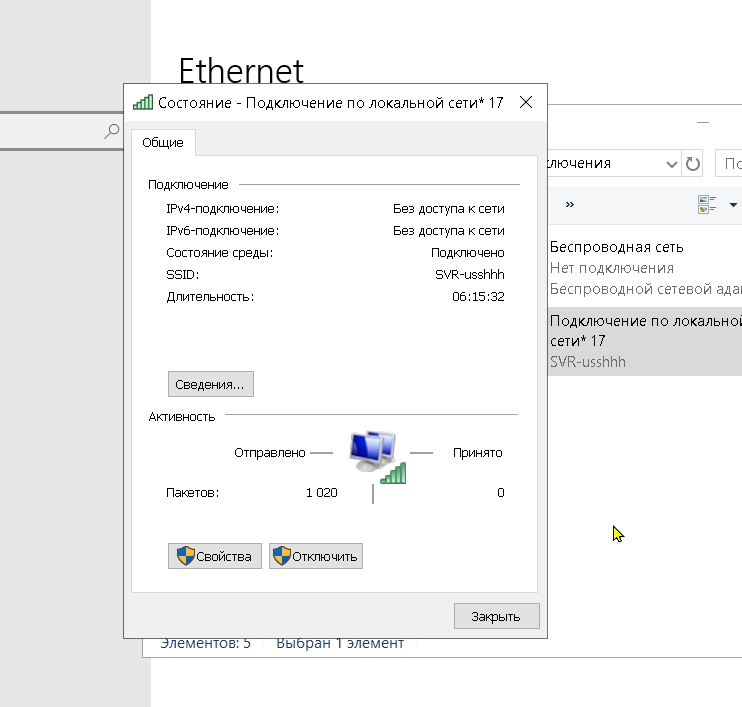
Если это решение работает для вас, сообщите нам об этом в комментариях ниже!
5 Дополнительные возможные решения
Если переключение канала маршрутизатора не останавливает вход и выход WiFi, вы можете попробовать другие советы, чтобы предотвратить разрыв беспроводного соединения.
1. Проверьте настройки питания беспроводной сети
Сначала проверьте, управляет ли ваш компьютер питанием беспроводной карты. Может быть получено указание отключить беспроводную связь по истечении определенного времени бездействия. Если у вас есть системные утилиты, такие как Dell Quickset, убедитесь, что управление питанием беспроводной сети не настроено на отключение карты, если ваш компьютер не используется в течение определенного периода времени.
Во-вторых, вам нужно проверить настройки беспроводной карты через диспетчер устройств. В Windows XP:
- Щелкните правой кнопкой мыши «Мой компьютер» и выберите «Свойства»
- Выберите «Оборудование» и нажмите «Диспетчер устройств»
- Найдите свою беспроводную карту в разделе «Сетевые адаптеры» и дважды щелкните ее
- Убедитесь, что не включены какие-либо настройки автоматического управления питанием, которые могут преждевременно отключать карту
2.
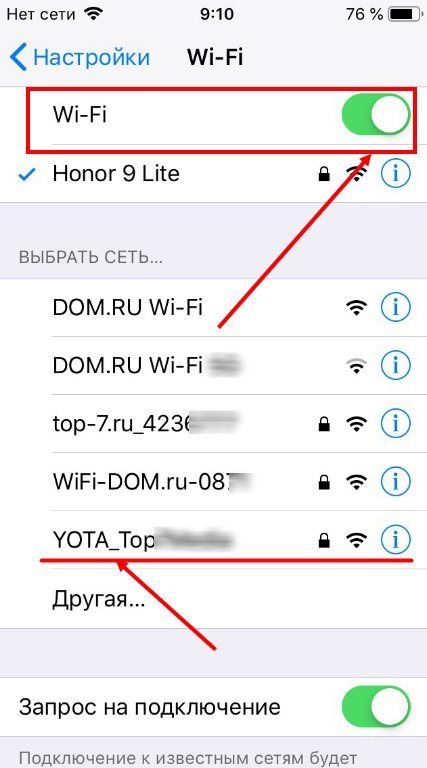 Выключите и снова включите оборудование
Выключите и снова включите оборудование
Еще один способ, который можно попробовать, — это просто отключить все ваше оборудование, т. е. ваш ПК, модем, маршрутизатор, ноутбук и т. д. — все, что находится в сети. Затем снова включите их в следующем порядке: модем -> маршрутизатор -> ПК (проводной) -> ноутбук (беспроводной) и посмотрите, решит ли это проблему. В рамках этого решения вам может потребоваться вручную сбросить настройки маршрутизатора .
Как сбросить настройки маршрутизатора
Перед сбросом убедитесь, что вы сделали резервную копию всех настроек маршрутизатора , такие как сетевые пароли и т. д. (эти пользовательские настройки обычно включают в себя: записи статических IP-адресов, настройки DNS, пароль администратора маршрутизатора, настройки беспроводной сети, переадресацию портов, маршрутизацию и настройки DHCP). Они будут потеряны во время сброса. Большинство маршрутизаторов предлагают какую-либо функцию резервного копирования, которую вы можете использовать, но я также рекомендую записывать все на старой доброй ручке и бумаге.
Процесс сброса зависит от модели, но обычно где-то на маршрутизаторе есть небольшая кнопка «сброс», которую можно активировать концом канцелярской скрепки. Вам нужно будет удерживать кнопку нажатой в течение 10 секунд или около того (обычно индикаторы маршрутизатора будут мигать, указывая на то, что он работает), и это будет означать, что маршрутизатор был сброшен. Просто войдите в него и посмотрите, вернулись ли настройки к тем, которые были при покупке.
Затем вам нужно войти в маршрутизатор и восстановить все свои настройки, такие как пароли Wi-Fi и т. д. (вам может потребоваться подключиться напрямую, если вы использовали веб-вход, так как неполноценный).
Как сбросить настройки маршрутизатора CenturyLink
Один из наиболее распространенных маршрутизаторов, который нам задают, — это маршрутизатор CenturyLink, поэтому мы предоставили подробные инструкции ниже. Это прямо с веб-сайта CenturyLink:
- Нажмите и удерживайте кнопку сброса.
- Отпустите кнопку сброса после того, как индикаторы на модеме начнут мигать (от 10 до 15 секунд).

- Подождите 3–5 минут, пока индикатор Интернета не станет зеленым.
- Попробуйте подключиться к Интернету.
- У вас может быть запрошена информация об учетной записи для перепрограммирования модема.
Если перезагрузка маршрутизатора не решила проблемы с подключением к WiFi, перейдите к другим возможным решениям ниже.
3. Обновите прошивку маршрутизатора и драйверы беспроводной карты
Если все вышеперечисленное не предотвратило разрыв вашего беспроводного соединения, вам необходимо обновить прошивку беспроводного маршрутизатора и драйверы беспроводной карты. Это должно решить проблему в большинстве случаев. При любом обновлении прошивки или драйвера убедитесь, что вы загружаете обновление непосредственно с веб-сайта производителя.
4. Обновляйте драйверы только в случае необходимости
Эмпирическое правило для драйверов: «если они не сломаны, не чините их». Обновления драйверов следует устанавливать только в том случае, если у вас в настоящее время возникают проблемы, и производитель сказал, что обновление вашего драйвера поможет решить проблему.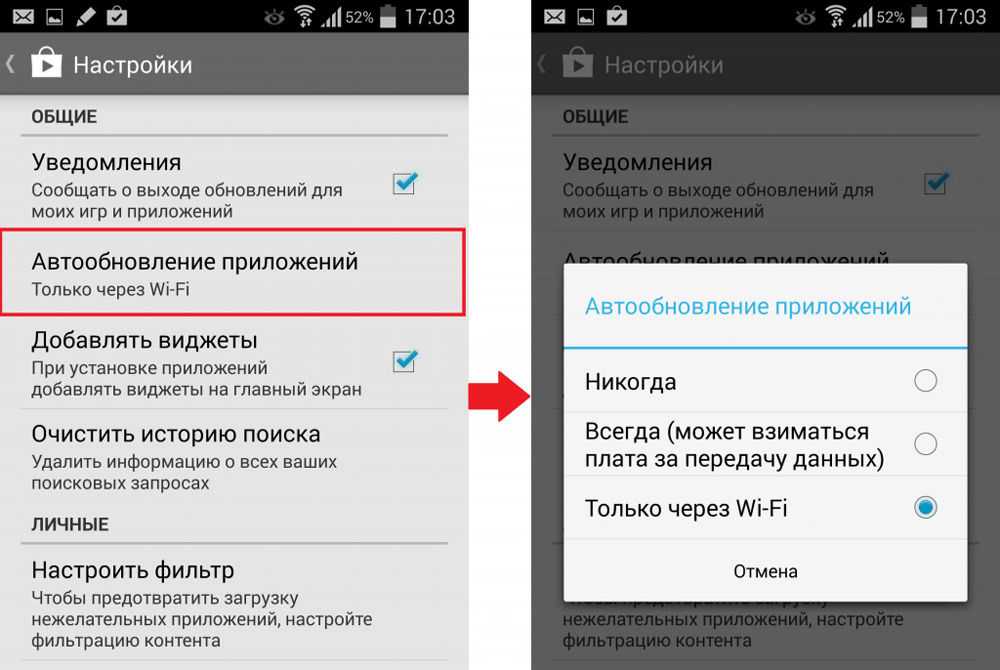 Наконец, убедитесь, что вы скачиваете драйверы только с сайта производителя, а не со стороннего.
Наконец, убедитесь, что вы скачиваете драйверы только с сайта производителя, а не со стороннего.
5. Настройте параметры беспроводного маршрутизатора
- Уменьшите MTU (максимальная единица передачи) с 1500 до 1492 или менее (обычно находится на главной странице/странице базовой настройки маршрутизатора)
- Настройте следующие дополнительные параметры беспроводной сети:
- Уменьшить интервал маяка со 100 до 50
- Понизить порог фрагментации с 2346 до 2306
- Понизить порог RTS с 2347 до 2304
Это должно решить проблемы с беспроводным подключением и предотвратить обрыв беспроводного соединения.
Возможно, пришло время купить новый маршрутизатор
Посмотрим правде в глаза, иногда самый простой и безболезненный путь (особенно если вы цените свое время) — просто купить новый маршрутизатор. Прошли годы с тех пор, как технология маршрутизаторов продвинулась вперед, но, наконец, она здесь; Ячеистые маршрутизаторы обеспечивают непревзойденную согласованность и производительность на больших пространствах и расширяются до энной степени.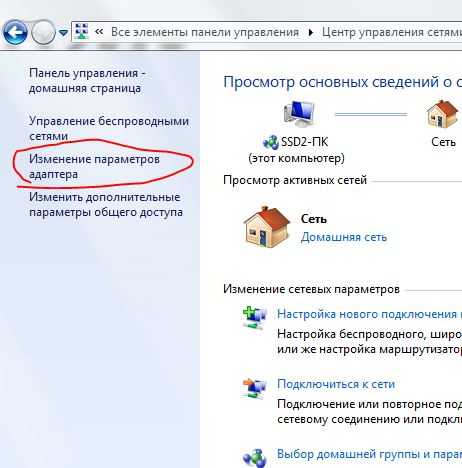
Но, как и в большинстве случаев в жизни, не все поставщики предлагают продукты одинакового качества. Мы рекомендуем (и используем сами) маршрутизаторы Amazon Eero. Или — если вы девушка или парень, который отказывается позволить старому гаджету попасть на кладбище, продолжайте читать (конечно, на свой страх и риск отупляющей скуки).
Как часто прерывается беспроводное соединение?
Каждую пару секунд
Ваше беспроводное соединение устанавливается, затем отключается, затем снова подключается, чтобы отключиться через две секунды, и так далее и тому подобное? Возможно, ваш компьютер пытается найти IP-адрес, а DHCP-сервер (который выдает IP-адреса) не сотрудничает или не находит его. Если вы используете Windows, откройте командную строку, выбрав «Пуск» -> «Выполнить» -> и введите «cmd.exe».
В окне командной строки введите следующее: « ipconfig.exe /release », а затем « ipconfig.exe /renew ». Вы получите сообщение о состоянии, которое может помочь вам точно определить проблему.
Беспроводное соединение обрывается в режиме WPA
Если вы можете заставить свой беспроводной адаптер подключаться без набора защитного шифрования (например, WEP или WPA), но оно обрывается каждые пару секунд при использовании режима WPA, попробуйте обновить сетевую карту прошивка драйвера.
У нас был аналогичный опыт с ноутбуком Dell Inspiron. Входящая в комплект сетевая карта Intel Pro 2200BG проработала пару лет, но затем каждый раз, когда мы брали ее в общедоступное место в Интернете, подключались через WiFi, а затем возвращали домой, чтобы подключиться к нашей сети WPA, возникали проблемы с разрывом соединения. резюме.
Если ваш Wi-Fi продолжает падать, вам необходимо перезагрузить маршрутизатор.
Сброс вашего беспроводного маршрутизатора до заводских настроек по умолчанию
Сброс вашего маршрутизатора обычно можно выполнить, вставив булавку (например, конец скрепки, а не нож или механический карандаш) в маленькое отверстие на задней панели маршрутизатора, и удерживая ее в течение 10 секунд или около того.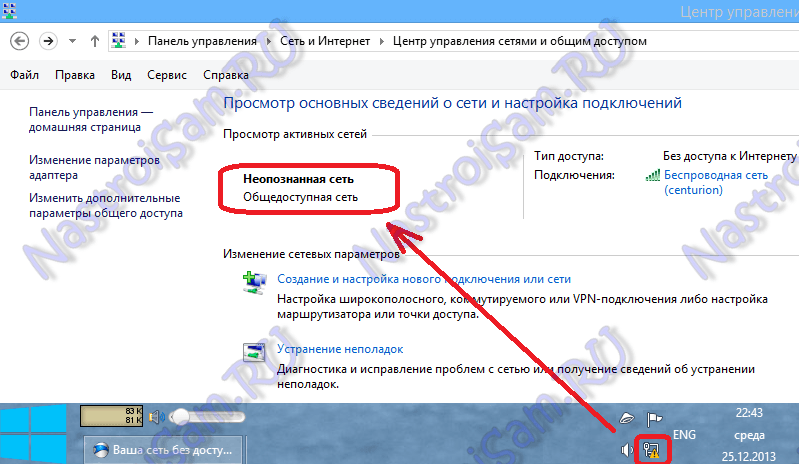 Вы должны увидеть, как все индикаторы на передней панели маршрутизатора мигают, сигнализируя о том, что маршрутизатор был сброшен до заводских настроек по умолчанию. После этого включите и снова включите все свое оборудование.
Вы должны увидеть, как все индикаторы на передней панели маршрутизатора мигают, сигнализируя о том, что маршрутизатор был сброшен до заводских настроек по умолчанию. После этого включите и снова включите все свое оборудование.
Затем вам нужно будет перенастроить параметры безопасности вашего маршрутизатора. На этот раз я рекомендую использовать WPA2/TKIP+AES и установить новый пароль. Если вы клонировали свой MAC-адрес, этот параметр следует отключить, что означает, что вам будет назначен новый IP-адрес.
Перезагрузите ноутбук, выберите беспроводную сеть в диапазоне, к которому вы хотите подключиться, выберите «расширенные настройки» справа и в списке сетей отредактируйте свойства вашей сети. В диалоговом окне «Свойства» вам нужно указать новый протокол безопасности (в Windows XP вам будут доступны только WPA/TKIP — это будет работать для WPA2), ввести новый пароль и сохранить настройки. Мы также рекомендуем нажать кнопку «Дополнительно» и выбрать , а не , Windows автоматически подключается к сети.
Надеюсь, ваш WiFi теперь будет подключаться и работать стабильно. Если вы продолжаете терять подключение к Интернету, прокомментируйте ниже, чтобы получить помощь.
Экспертное устранение неполадок
Сообщение «IP-адрес уже выделен»
Если при запуске ipconfig, как описано выше, вы получаете сообщение «IP-адрес уже выделен «, это означает, что DHCP-сервер не может назначить вам новый IP-адрес. Вы можете попробовать войти в свой маршрутизатор (обычно это //192.168.1.1 ) и включение DHCP-сервера (если он еще не включен), а затем увеличение максимального количества пользователей DHCP .
Если вы собираетесь настроить статический IP-адрес, как описано ниже, вам также потребуется определить два статических DNS-адреса. Проверьте DNS-адреса вашего маршрутизатора на наличие тех, которые можно использовать (на нашем маршрутизаторе Linksys WRT54G их можно найти, выбрав Статус -> Маршрутизатор).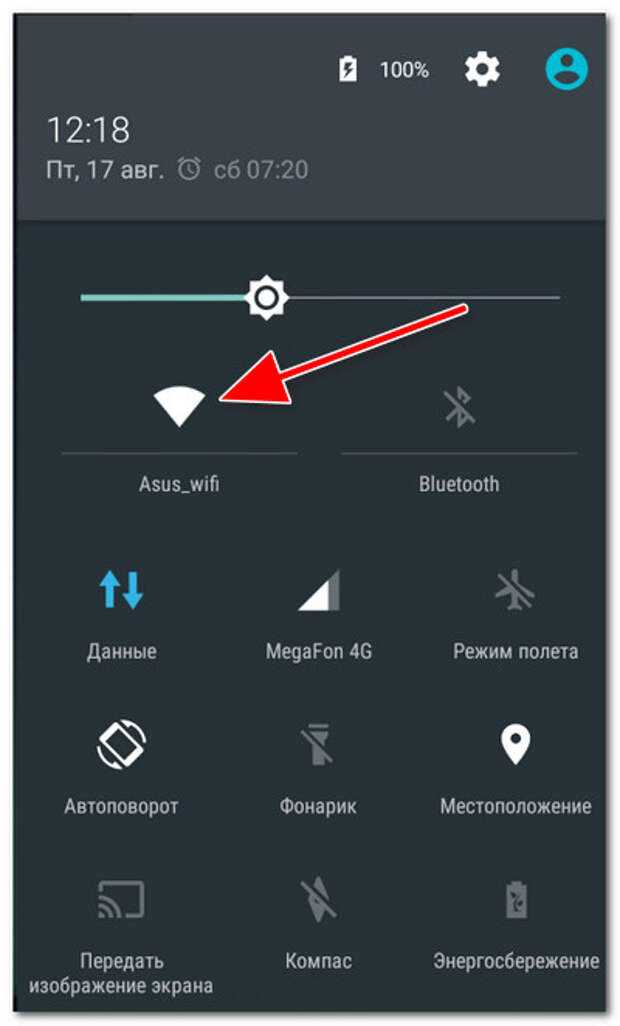
Назначение статического IP-адреса вашему компьютеру
Если ни один из вышеперечисленных способов не работает, и ваш компьютер в настоящее время настроен на автоматическое получение своего IP-адреса, вы можете вместо этого попытаться назначить ему статический IP-адрес. Для этого просто:
- Перейдите в Панель управления -> Сетевые подключения
- Щелкните правой кнопкой мыши беспроводное соединение и выберите «Свойства».
- Выберите протокол TCP/IP и измените его свойства.
- Установите свой статический IP-адрес следующим образом:
- IP : IP-адрес в пределах диапазона, назначенного вашим маршрутизатором (обычно по умолчанию это диапазон от 192.168.1.100 до 192.168.1.149), который не занят другим устройством. Чтобы узнать, какие IP-адреса устройств используются, проверьте таблицу DHCP-клиентов на вашем маршрутизаторе (на нашем маршрутизаторе Linksys WRT54G таблицу клиентов можно найти, выбрав «Статус» -> «Локальная сеть»)9.
 0010
0010 - Маска подсети : 255.255.255.0
- Шлюз : 192.168.1.1
- DNS : назначьте записи DNS, соответствующие тем, которые указаны в статических настройках DNS вашего маршрутизатора (описано выше)
- IP : IP-адрес в пределах диапазона, назначенного вашим маршрутизатором (обычно по умолчанию это диапазон от 192.168.1.100 до 192.168.1.149), который не занят другим устройством. Чтобы узнать, какие IP-адреса устройств используются, проверьте таблицу DHCP-клиентов на вашем маршрутизаторе (на нашем маршрутизаторе Linksys WRT54G таблицу клиентов можно найти, выбрав «Статус» -> «Локальная сеть»)9.
- Установите свой статический IP-адрес следующим образом:
Сохраните настройки, перезагрузите компьютер и проверьте, работает ли соединение. Если нет, и вы используете Windows XP, вы можете попробовать этот инструмент исправления Winsock в качестве последнего средства. Просто убедитесь, что вы сделали резервную копию реестра сначала на случай, если что-то пойдет не так.
Отключить сторонние сетевые утилиты
Если вы все еще застряли, возможно, стороннее программное обеспечение мешает настройкам вашей сети. Попробуйте отключить любое стороннее сетевое программное обеспечение, которое вы, возможно, установили, включите питание вашей системы и посмотрите, восстановит ли это беспроводное соединение.
Если нет, попробуйте вручную сбросить Winsock и TCP/IP.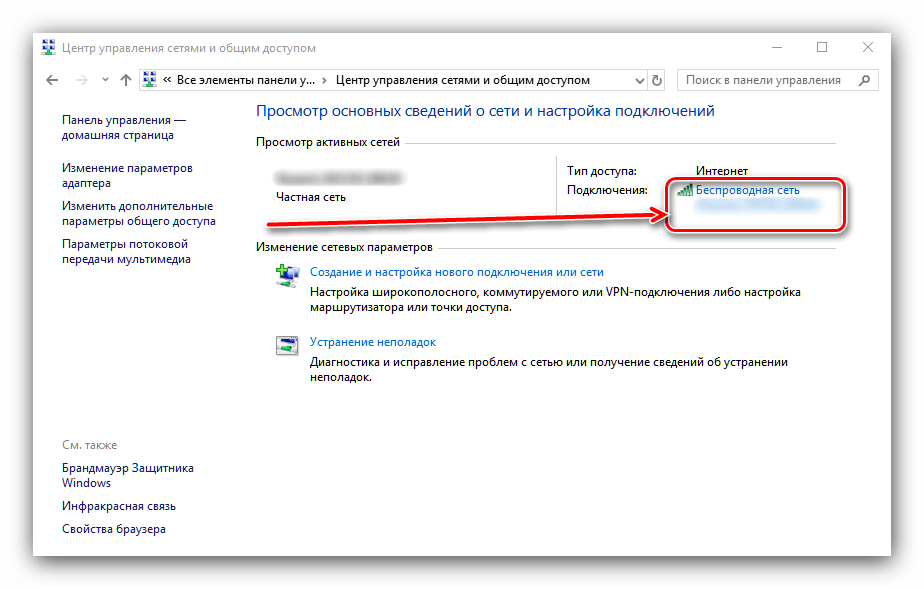 Просто убедитесь, что вы создали точку восстановления системы и сделайте резервную копию вашего реестра, прежде чем пытаться использовать один из следующих методов.
Просто убедитесь, что вы создали точку восстановления системы и сделайте резервную копию вашего реестра, прежде чем пытаться использовать один из следующих методов.
Если ваши подразделы реестра Windows Sockets (Winsock) повреждены, вы можете воссоздать их, запустив в окне командной строки следующее (Пуск -> Выполнить -> введите «cmd.exe»):
netsh int ip reset resetlog .txt
Если это не работает, вы можете попробовать полностью переустановить ключи следующим образом:
- Удалить протокол TCP/IP
- Если будет предложено, не перезагружайте компьютер сейчас
- Удалите следующие разделы реестра:
- [HKEY_LOCAL_MACHINE\SYSTEM\CurrentControlSet\Services\WinSock2
- [HKEY_LOCAL_MACHINE\SYSTEM\CurrentControlSet\Services\WinSock
- На этот раз перезагрузите компьютер
- Переустановите протокол TCP/IP
Ошибка при попытке обновить IP-адрес
Если вы начинаете получать ошибку при попытке обновить IP-адрес , ваше подключение, вероятно, пытается найти IP-адрес, как описано выше.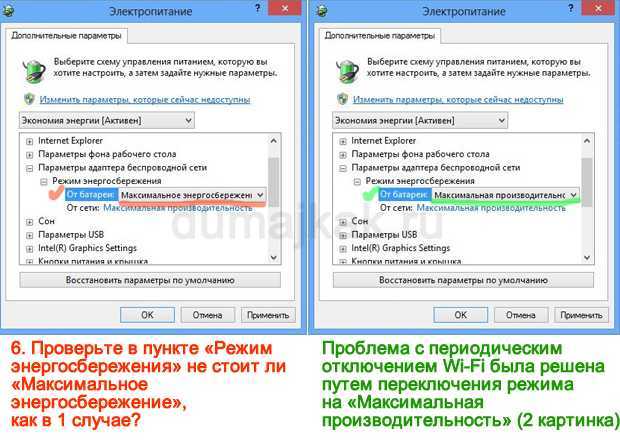 Попробуйте приведенные выше решения, если они не работают, и ваше соединение работает, несмотря на это сообщение, просто проигнорируйте его. Чтобы Windows диагностировала проблему, запустите средство сетевой диагностики Windows, как описано ниже.
Попробуйте приведенные выше решения, если они не работают, и ваше соединение работает, несмотря на это сообщение, просто проигнорируйте его. Чтобы Windows диагностировала проблему, запустите средство сетевой диагностики Windows, как описано ниже.
Средство диагностики сети Windows
Средство диагностики сети Windows проанализирует различные компоненты сетевого подключения и укажет на найденные проблемы. Вы можете запустить его следующим образом:
- В Microsoft Internet Explorer щелкните Диагностика проблем с подключением в меню Сервис.
- Перейдите в Пуск -> Выполнить -> и введите %windir%\network Diagnostic\xpnetdiag.exe , а затем нажмите OK.
Сетевая диагностика зависает на 99% При форматировании результатов
Как и при любых системных изменениях, обязательно создайте точку восстановления Windows и/или сделайте резервную копию реестра, прежде чем вносить какие-либо изменения.
Если инструмент сетевой диагностики Windows почти завершает работу, но зависает на 99%, поскольку это «результаты форматирования», вы можете попробовать загрузить обновленную версию, используя приведенную выше ссылку, или сделать следующее:
- Пуск > Выполнить > введите regsvr32 jscript.
 dll и нажмите OK
dll и нажмите OK - Пуск > Выполнить -> введите regsvr32 regsvr32 wshom.ocx и нажмите OK
- Пуск > Выполнить -> введите regsvr32 scrrun.dlll и нажмите OK
Видео: соединение iPhone с сетью Wi-Fi постоянно прерывается
Вот несколько советов для пользователей iOS, которые помогут предотвратить разрыв соединения с Интернетом.
Офисное оборудование: Выбор редакции
Итак, вы либо устранили проблему, либо решили приобрести новый маршрутизатор. Верно? Если нет (мы ценим вашу упорную решимость!) не стесняйтесь обращаться за помощью к нашим читателям и экспертам в комментариях. Предоставьте как можно больше подробностей (без личной или конфиденциальной информации, пожалуйста).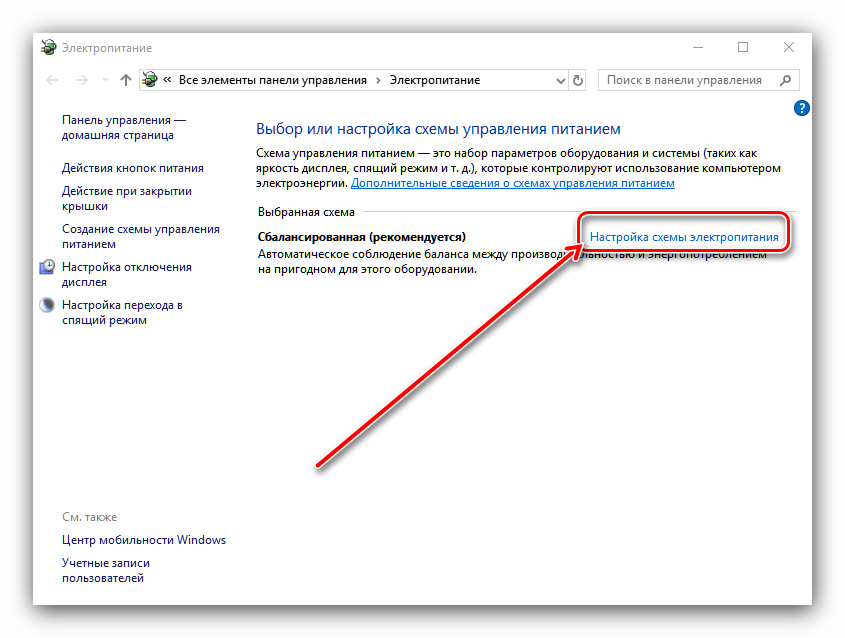
Пока вы ждете ответа, а еще лучше, если ваша проблема решена, наши специалисты отобрали лучшее (и самое надежное, долговечное) оборудование в нескольких категориях в нашем подробном справочнике по офисному оборудованию.
Удалось решить проблемы с беспроводной связью? Дайте нам знать об этом в комментариях!
С тегами:
Почему мое WiFi-соединение продолжает обрываться и как это исправить
Алекс Гизис Устранение отключений от Интернета, инструкции
Соединение WiFi постоянно прерывается — в чем причина?
Независимо от того, происходит ли это на вашем смартфоне, планшете или компьютере, вы, скорее всего, уже сталкивались с этой проблемой: при подключении к сети Wi-Fi он падает, и вам нужно повторно подключиться. Проблема в том, что он продолжает вести себя таким образом.
Вы не единственный, у кого постоянно обрывается подключение к WiFi.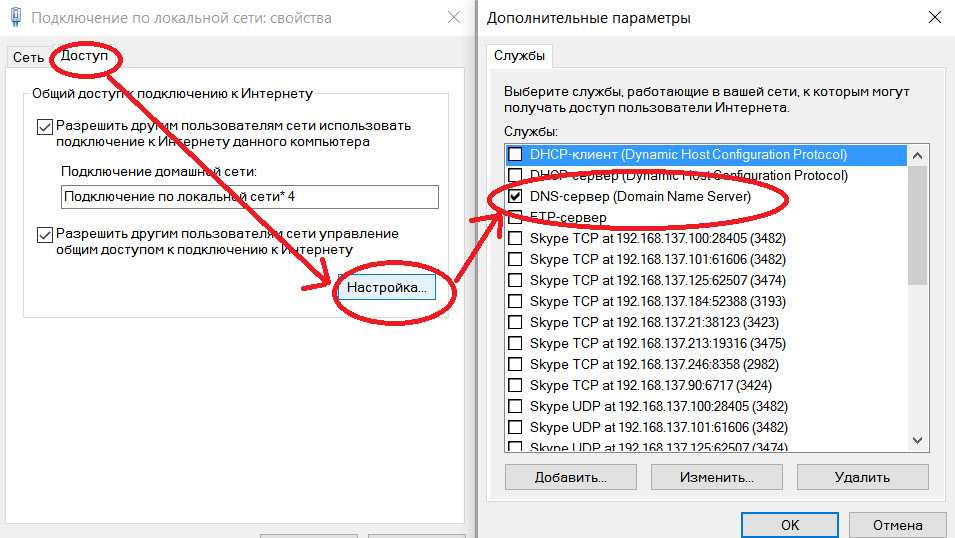 Это раздражает просто из-за того, что вы теряете подключение к Интернету — ваш плейлист Spotify перестает воспроизводиться, любая потоковая передача будет отключена, вы не сможете играть в онлайн-игры и т. д. К счастью, есть быстрый и простой способ избежать этого. , с помощью Speedify.
Это раздражает просто из-за того, что вы теряете подключение к Интернету — ваш плейлист Spotify перестает воспроизводиться, любая потоковая передача будет отключена, вы не сможете играть в онлайн-игры и т. д. К счастью, есть быстрый и простой способ избежать этого. , с помощью Speedify.
Узнайте, как Speedify, единственное приложение, которое может объединять несколько интернет-источников в одно связанное суперсоединение для более стабильной и безопасной прямой трансляции, видеозвонков и просмотра веб-страниц, раз и навсегда устраняет проблему с подключением к Интернету. Забудьте о разрыве соединения WiFi.
Почему мое WiFi-соединение продолжает обрываться?
Есть несколько причин, по которым ваше WiFi-соединение продолжает обрываться. Вот лишь самые очевидные из них:
- Мощность точки доступа Wi-Fi недостаточна — возможно, вы находитесь на границе сети Wi-Fi.
- Сеть WiFi перегружена – бывает в людных местах – на улице, стадионах, концертах и т.
 д.
д. - Беспроводные помехи другим точкам доступа Wi-Fi или устройствам поблизости
- Устаревшие драйверы адаптера Wi-Fi или устаревшая прошивка беспроводного маршрутизатора
Конечно, для вышеизложенного мы предполагаем, что точка доступа Wi-Fi работает, когда вы к ней подключены, и это не плохая точка доступа Wi-Fi без интернет-сигнала.
Как решить проблему с разрывом или отключением WiFi-соединения
Вот несколько возможных способов устранения проблем с Wi-Fi-подключением к Интернету:
- Подойдите ближе к WiFi-маршрутизатору/точке доступа. При подозрении на помехи — перенесите роутер в другое место
- Обновите драйверы адаптера Wi-Fi и прошивку маршрутизатора WiFi, посетив веб-сайты производителей.
- Сбросьте настройки роутера, перезагрузите смартфон/компьютер.
- Если вы находитесь в общедоступной сети Wi-Fi, проверьте, нужно ли вам снова входить в систему. Или просто подключитесь к другому; это вполне может быть просто плохой точкой доступа Wi-Fi.

Если вы устали пробовать всевозможные вещи и хотите проверенное решение для вашего WiFi, вы можете использовать Speedify!
Решение проблемы разрыва соединения WiFi с помощью Speedify
Ключом к решению проблемы разрыва соединения WiFi является использование приложения, которое позволяет вашему устройству использовать все доступные соединения (WiFi, сотовая связь, проводной Ethernet и т. д.), поэтому что общее подключение к Интернету не затрагивается.
Speedify — единственное приложение, которое может объединять несколько интернет-источников в одно связанное суперсоединение для более стабильной и безопасной прямой трансляции, видеозвонков и просмотра веб-страниц. Speedify был разработан, чтобы вы могли подключаться к Интернету с помощью самого безопасного, быстрого и надежного подключения.
Speedify позволяет вашему устройству использовать (несколько) Wi-Fi, сотовые и проводные соединения наиболее оптимальным образом.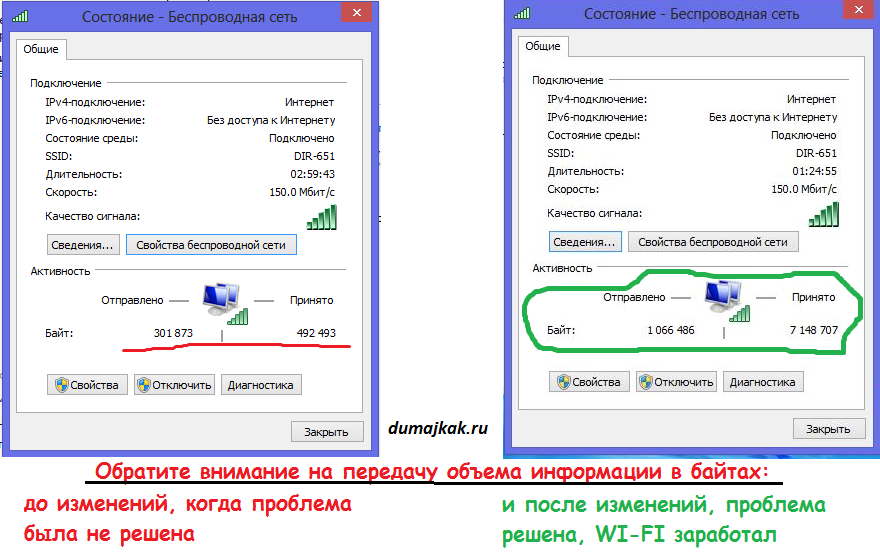 Speedify работает, постоянно отслеживая качество вашего интернет-соединения в фоновом режиме. Например, он может связать соединение Wi-Fi и мобильное соединение в одно соединение на вашем iPhone или смартфоне Android, чтобы обеспечить более быстрое и стабильное подключение к Интернету.
Speedify работает, постоянно отслеживая качество вашего интернет-соединения в фоновом режиме. Например, он может связать соединение Wi-Fi и мобильное соединение в одно соединение на вашем iPhone или смартфоне Android, чтобы обеспечить более быстрое и стабильное подключение к Интернету.
Speedify также отдает приоритет отправке данных через Wi-Fi, чтобы свести к минимуму ваши измеряемые соединения (например, мобильные данные). Если что-то случится с вашей сетью Wi-Fi, вы остаетесь на связи с мобильными данными только до тех пор, пока не восстановится соединение Wi-Fi.
Просматривайте, транслируйте, смотрите и играйте со скоростью всех ваших интернет-соединений вместе взятых.
Расширенная потоковая передача
Speedify автоматически отдает приоритет потоковому трафику в реальном времени, например, видеовызовам и вызовам VoIP, потоковому вещанию в реальном времени и играм.
Speedify использует новейшие стандарты шифрования для защиты ваших данных.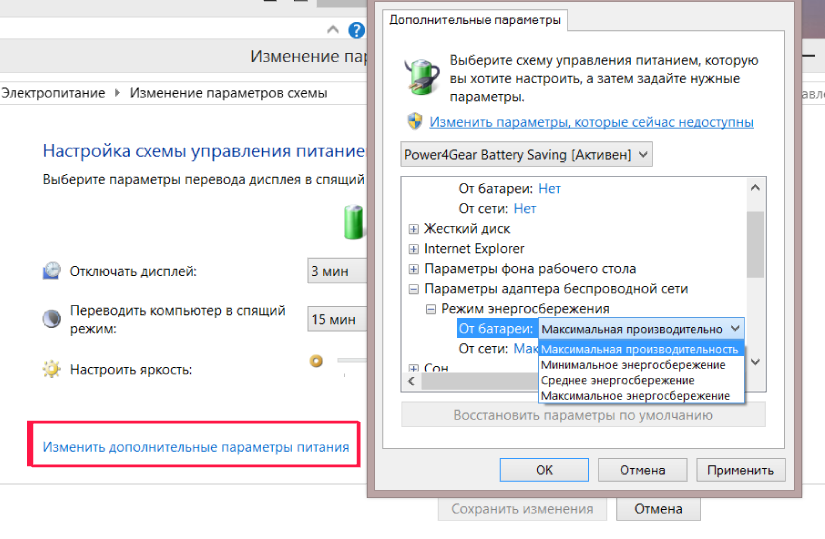 Оставайтесь в безопасности при работе в любой сети, включая общедоступные точки доступа Wi-Fi.
Оставайтесь в безопасности при работе в любой сети, включая общедоступные точки доступа Wi-Fi.
У нас есть приложения для всех основных платформ, включая Windows, macOS, Linux, iOS и Android.
У нас есть серверы в более чем 50 точках по всему миру, чтобы скрыть ваш IP-адрес и защитить ваши действия в Интернете.
Мы не записываем, не отслеживаем, не храним, не регистрируем и не делимся вашими действиями.
Speedify Fast Bonding VPN: соединение WiFi больше не прерывается!
Speedify не является балансировщиком нагрузки. Он использует технологию связывания каналов для обеспечения быстрого, стабильного и безопасного подключения к Интернету. С Speedify вы можете продолжать наслаждаться надежным соединением, в то время как оно автоматически решает все ваши проблемы с подключением. В отличие от других так называемых интеллектуальных приложений для переключения сетей, Speedify никогда не переключает вас на более низкую сеть Wi-Fi.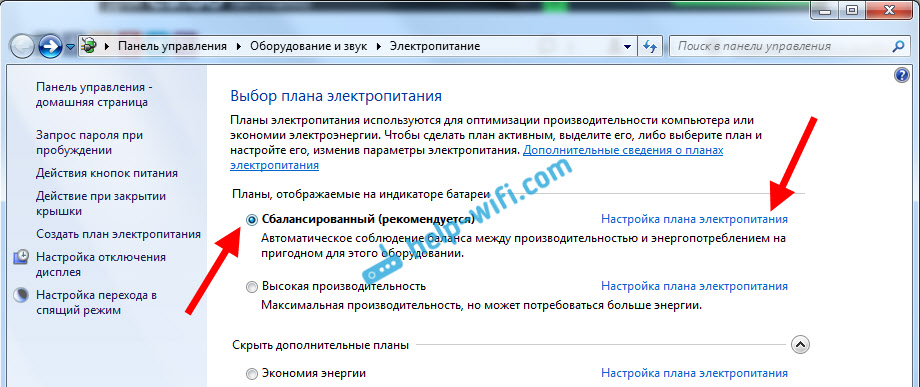
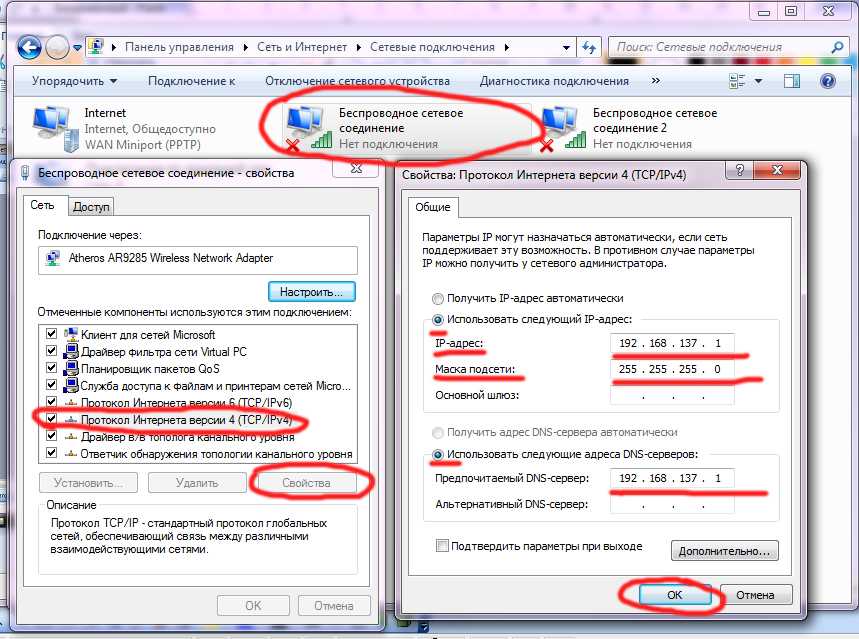 Можете посмотреть что это за устройство, как оно настраивается и работает.
Можете посмотреть что это за устройство, как оно настраивается и работает. Значит, если вы находитесь в спальне, то будете подключены к Wi-Fi роутеру. А если перейдете в прихожую, то ваш телефон автоматически подключится к репитеру. Вы этого не заметите.
Значит, если вы находитесь в спальне, то будете подключены к Wi-Fi роутеру. А если перейдете в прихожую, то ваш телефон автоматически подключится к репитеру. Вы этого не заметите.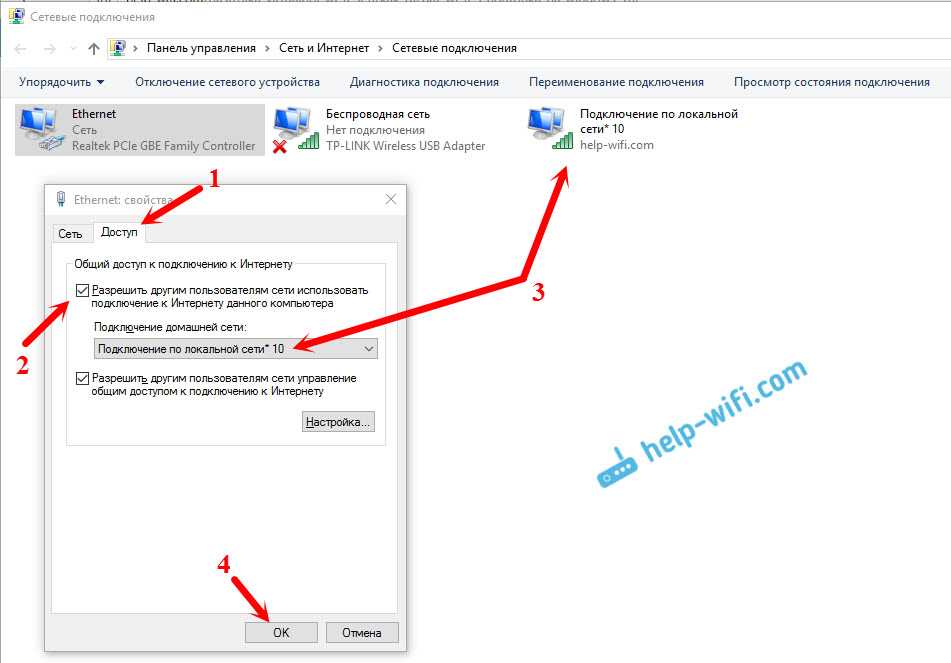
 0010
0010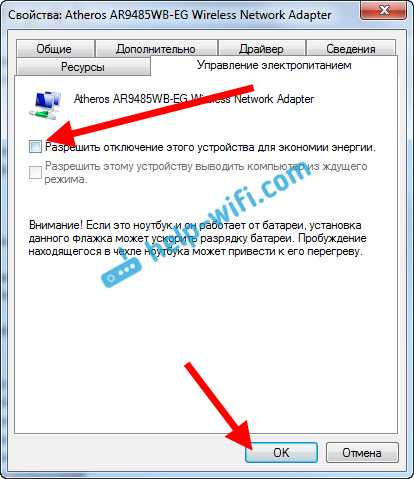 dll и нажмите OK
dll и нажмите OK д.
д.