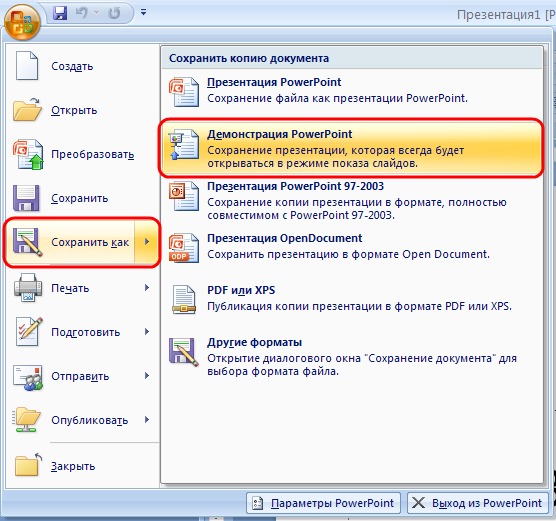Почему видео не открывается в презентации: Что делать, если PowerPoint не может Воспроизвести Видео/Аудио Мультимедия
Что делать, если PowerPoint не может Воспроизвести Видео/Аудио Мультимедия
У меня есть видеофайлы .wmv, которые являются совместимыми с PowerPoint 2016. Когда я вставил видео в PowerPoint и воспроизвел видео, оно не заработало, но звук воспроизводился правильно, как и ожидалось. Пожалуйста, скажите мне, почему мое видео не воспроизводится в PowerPoint?
Иногда при использовании такого продукта, как Office, например PowerPoint, вы сталкиваетесь с некоторыми ошибками. И одна из них заключается в том, что PowerPoint не может воспроизводить мультимедиа mp4. Эта ошибка может привести к тому, что медиаконтент, т. е. видео или аудио, вставленные в презентацию, не будут работать должным образом или не будут воспроизводиться вообще. Для правильной работы медиафайлов необходимо выбрать правильный формат медиа, подходящий для используемой версии Office. PowerPoint не может воспроизводить мультимедиа-это распространенная ошибка при использовании слайдов PowerPoint, и она также может возникнуть из-за некоторых сбоев в работе самого PowerPoint.
Здесь, в данной статье, вы узнаете о возможных причинах, вызвавших ошибку, т.е. почему PowerPoint не может воспроизводить мультимедиа, и мы предложим вам соответствующее решения для исправления данной ошибки.
- Часть 1. Почему я не могу воспроизводить видео/аудио в Powerpoint?
- Часть 2. Восстановление поврежденных видео с помощью программы Wondershare Repairit Video Repair
Часть 1. Почему я не могу воспроизводить видео/аудио в Powerpoint?
В качестве ответа на этот вопрос в случае, если на экране вашего устройства появляется сообщение об ошибке, т.е. PowerPoint не может воспроизводить мультимедиа, вам необходимо выполнить следующие действия, которые мы описываем ниже:
- Попробуйте это на другом компьютере. Иногда из-за какого-либо фонового приложения или программного обеспечения операционная система не может воспроизводить медиафайлы. Попробуйте воспроизвести их на другом устройстве, чтобы проверить, работают ли они вообще.
- Если медиафайл работает должным образом на других устройствах, то на вашем устройстве существует проблема.
 Перезагрузите устройство.
Перезагрузите устройство. - Всегда проверяйте громкость системы, настраивайте громкость на уровне слышимости, а затем воспроизводите медиафайлы в PowerPoint.
- Медиафайлы, т.е. аудио/видео, не будут воспроизводиться, если не включена опция слайд-шоу в PowerPoint.
- Всегда проверяйте громкость слайдов; иногда она отключена, что может привести к тому, что PowerPoint не сможет воспроизводить мультимедиа mp4.
- Иногда проблемы с выходом новых версий проигрывателя Windows Media вызывают ошибку, т. Е. PowerPoint не может воспроизводить мультимедиа mp4. Необходимо проверить наличие обновлений или попробовать установить новую версию.
Как только вы узнаете о причине, вызвавшей ошибку на вашем устройстве, следующим шагом будет выбор подходящего решения. Здесь мы перечислили потенциальные решения для исправления ошибки, т.е. когда PowerPoint не может воспроизводить мультимедиа mp4.
Решение 1. Настройте совместимость мультимедиа
Совместимость мультимедиа с PowerPoint является ключом ко всем основным функциям. Медиа файлы не будут воспроизводиться в PowerPoint, если они не находятся в формате, поддерживаемом office. Поэтому, если вы получаете сообщение об ошибке, что PowerPoint не может воспроизводить мультимедиа mp4, настройте совместимость с мультимедиа, выполнив следующие действия.
Медиа файлы не будут воспроизводиться в PowerPoint, если они не находятся в формате, поддерживаемом office. Поэтому, если вы получаете сообщение об ошибке, что PowerPoint не может воспроизводить мультимедиа mp4, настройте совместимость с мультимедиа, выполнив следующие действия.
Шаг 1: Запустите PowerPoint и презентацию. В меню Файл выберите опцию Информация.
Шаг 2: Если медиа, встроенныей в слайд, несовместимы, на экране появится диалоговое окно Оптимизировать Совместимость Мультимедиа.
Шаг 3: При нажатии этой опции медиафайл будет обработан через сканирование. Если проблема связана с ее инициалами, мастер оптимизации совместимости исправит ее. Тем не менее, если проблема не будет решена, фактическая причина появится в мастере диалога.
Решение 2: Проверьте Кодеки
Если оптимизация совместимости мультимедиа в PowerPoint не является решением вашей проблемы, то следующим эффективным решением является проверка кодеков, так как возможно PowerPoint не может воспроизводить мультимедиа mp4 по этой причине.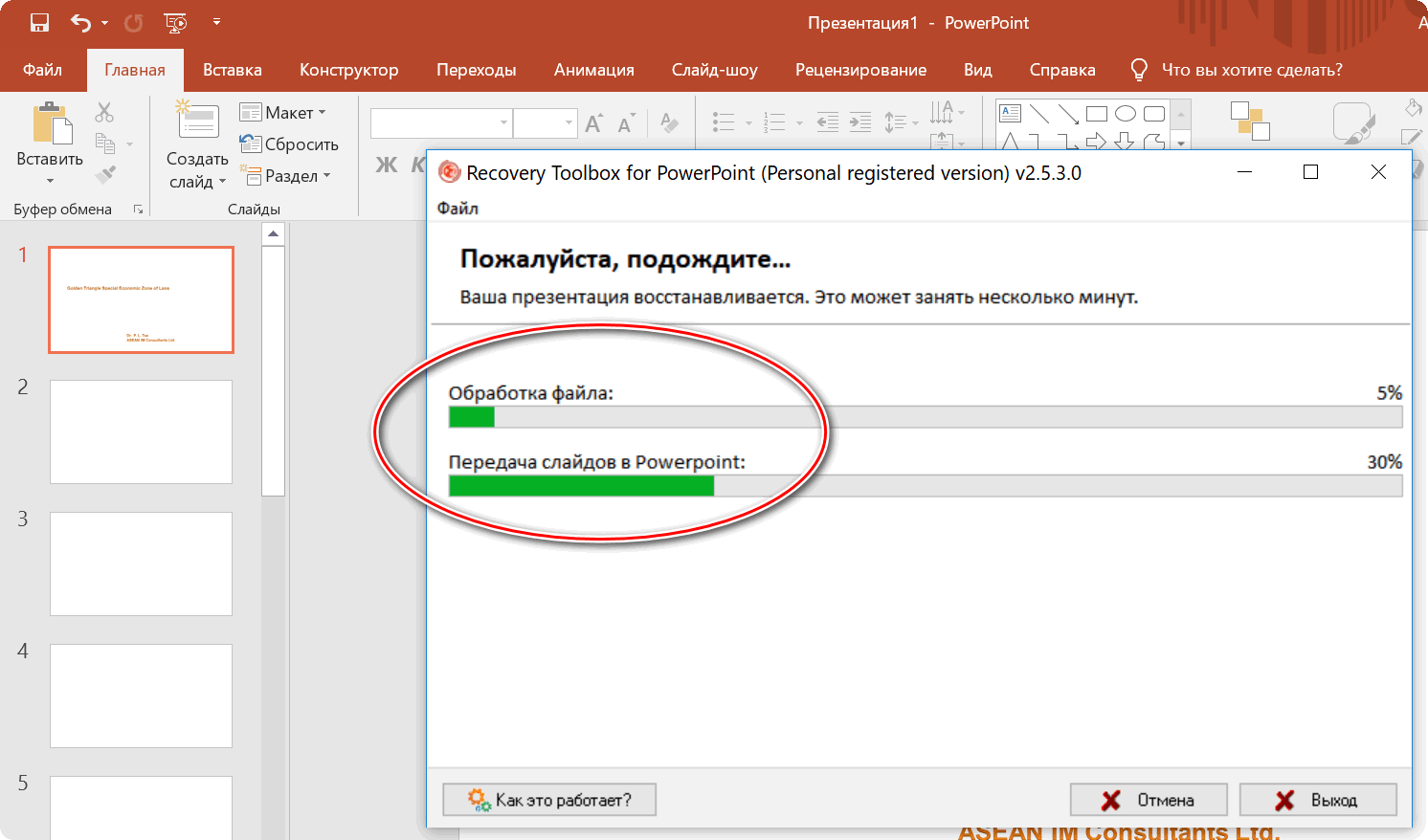
Шаг 1: Установите кодеки для мультимедиа на свое устройство. Установка их позволит обеспечить бесперебойное функционирование медиафайлов на устройстве.
Шаг 2: в случае уже установленных кодеков обновите их. Если все еще не работает должным образом, дайте им переустановку.
Решение 3: Убедитесь, Что Поддерживается Формат Аудио/Видео
Одним из важных факторов, которые могут привести к ошибке, т.е. PowerPoint не может воспроизводить мультимедиа mp4, является совместимость мультимедиа с программой PowerPoint. Использование , поддерживаемых версий и форматов носителей помогает исключить ошибку.
Для аудиофайлов PowerPoint 2010 поддерживает файлы WAV. Это означает, что при использовании формата MP3-файла вы получите сообщение об ошибке, т.е. PowerPoint не может воспроизводить мультимедиа. В дополнение к WAV, PowerPoint 2016 поддерживает M4a, закодированный с помощью аудио AAC.
Для видеоформатов поддерживаются .wmv для PowerPoint 2010 и .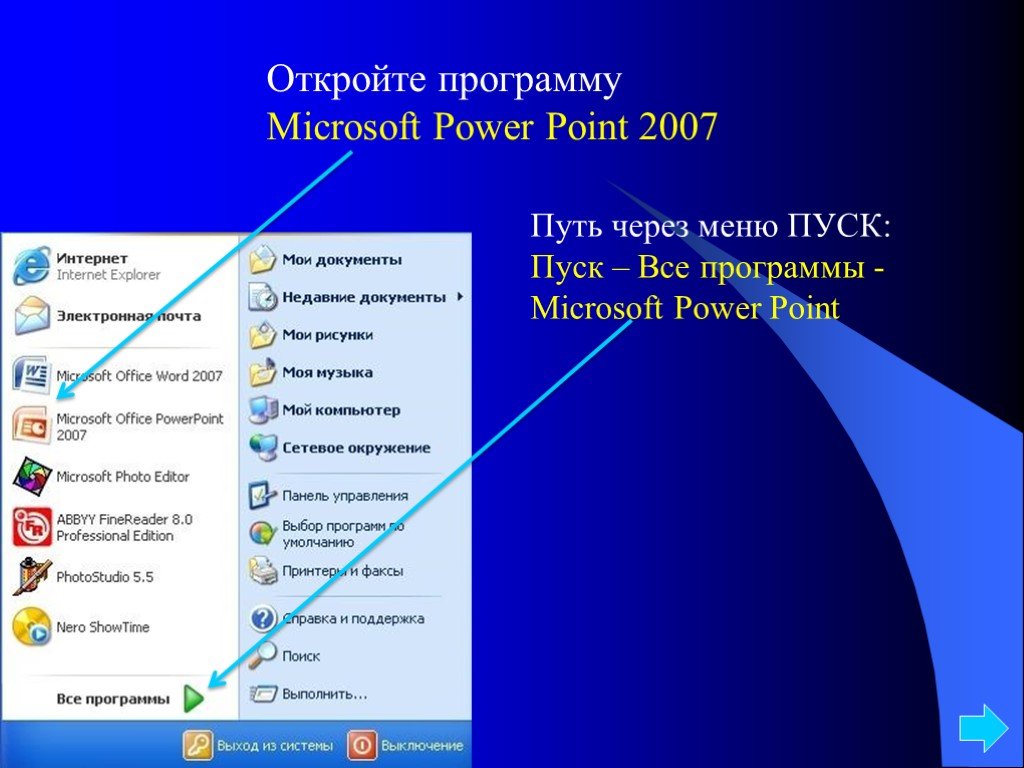 wmv, а также mp4, закодированный с видео .
wmv, а также mp4, закодированный с видео .
Переходите, чтобы узнать о том, как исправить поврежденные видео WMV и M4V видео.
Решение 4: Конвертируйте Аудио или Видеофайл
Если PowerPoint не поддерживает формат медиафайла, всегда можно воспользоваться возможностью преобразования формата медиафайла с помощью любого стороннего или онлайн-программного обеспечения.
Решение 5: Установите значение ссылки
Установка значения ссылки может решить проблему, связанную с тем, что PowerPoint не может воспроизводить мультимедиа. PowerPoint обычно служит для небольших или ограниченных значений ссылок, поэтому целесообразно установить соответствующее значение ссылки. Увеличение значения ссылки в PowerPoint позволит вам вставлять в слайды файлы большего размера. Вот шаги, чтобы увеличить значение ссылки.
Шаг 1: Откройте PowerPoint и в разделе Инструменты выберите Параметры.
Шаг 2: Выберите опцию Общие, здесь вы увидите опцию для установки значения ссылки, т. е. Звуковых файлов с размером файла Более 500000 КБ (приведено только в качестве примера).
е. Звуковых файлов с размером файла Более 500000 КБ (приведено только в качестве примера).
Шаг 3: Выберите нужный диапазон, который вы хотите установить для файлов, и нажмите кнопку Ок, чтобы сохранить изменения.
Решение 6: Очистите ВРЕМЕННУЮ папку
Причиной, по которой PowerPoint не может воспроизводить мультимедиа, являются временные папки, которые могут повлиять на общую производительность PowerPoint. Если вы знаете, что используете совместимый формат мультимедиа, кодек установлен, значение ссылки работает хорошо, а все остальное на месте, попробуйте удалить некоторые временные папки, чтобы увидеть, имеет ли это значение. Следуйте следующим шагам.
Шаг 1: Начните с нажатия кнопки Window+R.
Шаг 2: Появится диалоговое окно для окна запуска; введите путь, т. е., %temp%
Шаг 3: Выберите все файлы с расширением пути TMP и удалите их.
Шаг 4: Как только временные файлы будут удалены, перезагрузите компьютер.
Часть 2. Восстановление поврежденных видео с помощью программы Wondershare Repairit Video Repair
В случае, если ваши видео случайно будут повреждены во время перенесения, единственное потенциальное решение, которое может сработать для вас- это программа для восстановления видео Repairit. Она позволяет вам исправлять файлы, которые были повреждены, труднодоступны, имеют ошибки или повреждены в форматах MOV, MP4, M4V, M2TS, MKV, MTS, 3GP, AVI, FLV и других форматах файлов. Она работает на всех видах камер; она не имеет никакого отношения к бренду камеры, она не принадлежит Nikon, Fuji, Samsung, Panasonic, DJI, Parrot, Skydio и Olympus, это программное обеспечение будет работать для всех камер. Этот инструмент предназначен для видео, которые имеют проблемы при воспроизведении на компьютере или в любом другом устройстве, проблемы с синхронизацией аудио-видео, нарушение воспроизведения видео, застрявшие видео и т. д. Этот инструмент поможет улучшить их работу на любом устройстве, где вы хотите, чтобы они работали. Если вы заинтересованы в этом программном обеспечении, нажмите кнопку загрузки ниже и попробуйте.
Если вы заинтересованы в этом программном обеспечении, нажмите кнопку загрузки ниже и попробуйте.
Шаг 1: Добавьте Свои Поврежденные Видео
Самое первое, что нужно сделать, это запустить приложение на вашем компьютере. Чтобы добавить поврежденный файл, все, что вам нужно сделать, это нажать кнопку Добавить, также это можно сделать, нажав на область «Добавить видео и начать восстановление».
Шаг 2: Восстановите Свои Видео
На втором шаге вы должны нажать кнопку «Восстановить», чтобы начать процесс восстановления поврежденного видеофайла.
Шаг 3: Предварительный просмотр видео
После этого, как потребуется некоторое время, чтобы восстановить поврежденный файл, на экране компьютера появится сообщение, показывающее, что ваше видео было успешно восстановлено. После этого вы можете нажать кнопку предварительного просмотра, чтобы просмотреть видеофайл, который был исправлен.
Шаг 4: Предварительный режим для сильно поврежденного видео (По желанию)
Для видео, которые немного сложны и не могут быть легко достигнуты с помощью мгновенного ремонта, вам нужно нажать кнопку «Advanced Repair».
Добавьте поврежденный видеофайл, который вы хотите исправить.
Шаг 5: Сохраните Восстановленное Видео
Сохранение исправленного файла-это последний шаг, который очень важен; вам нужно будет нажать на кнопку «Сохранить», чтобы сохранить его на этом шаге.
Вы потеряли свои аудиофайлы по ошибке? Читайте дальше, чтобы узнать советы по восстановлению аудиофайлов с Tascam Recorder.
Как исправить Microsoft PowerPoint, не воспроизводящий видео
Аннотации
Наконец-то вы закончили создание отличной презентации PowerPoint и нажали F5 Чтобы протестировать его вживую, прежде чем показывать своей аудитории. Все выглядит отлично, но вы обнаружите, что PowerPoint не может воспроизвести видео.
В большинстве случаев это вызвано несовместимым форматом видео или неправильно настроенными настройками PowerPoint. Если вы столкнулись с той же проблемой, воспользуйтесь приведенными ниже решениями, чтобы PowerPoint плавно воспроизводил любое встроенное видео. Проверять Как представить свой карьерный путь в PowerPoint.
Проверять Как представить свой карьерный путь в PowerPoint.
1. Проверьте формат видео
Если PowerPoint не поддерживает формат видео, видео может вообще не воспроизводиться или может оказаться, что оно не содержит звука. Например, если формат файла SWF. PowerPoint не сможет воспроизвести видео. В этом случае следует поискать другую версию видео или воспользоваться онлайн-конвертером видео.
2. Перезагрузите видео
Если PowerPoint поддерживает формат видеофайла, но по-прежнему не воспроизводится, возможно, с видео что-то не так. Чтобы проверить это, воспроизведите видео вне PowerPoint. Есть несколько причин, по которым вы не можете воспроизвести видео в слайд-шоу PowerPoint:
- Место хранения повреждено.
- Звук видео не синхронизирован.
- Видео может отсутствовать в некоторых файлах.
- Само видео повреждено или зашифровано.
В этом случае самое простое решение — повторно скачать видео с другого источника. Кроме того, если вы используете видео с YouTube, проверьте, доступно ли оно.
Кроме того, если вы используете видео с YouTube, проверьте, доступно ли оно.
3. Проверьте настройки воспроизведения PowerPoint.
Если вы не нашли ничего плохого в видео, пришло время проверить настройки воспроизведения PowerPoint. Вы можете настроить автоматическое воспроизведение видео в PowerPoint или подождать, пока вы не нажмете на видео, прежде чем оно начнет воспроизводиться. Итак, давайте удостоверимся, что PowerPoint настроен на воспроизведение видео в соответствии с вашими ожиданиями.
- В PowerPoint щелкните видео.
- На панели инструментов откройте вкладку «Выполнить».
- Перейдите в меню параметров видео и откройте раскрывающееся меню «Начало работы».
- Там выберите нужный вариант.
Это хорошая возможность убедиться, что звук в PowerPoint не отключен. На вкладке воспроизведения коснитесь значка громкости и убедитесь, что вы не выбрали параметр отключения звука по ошибке. Проверять Как создать профессиональное видео для Youtube с помощью PowerPoint.
4. Вставьте код для видео на YouTube
Если вы хотите включить видео YouTube в свою презентацию, просто скопировать и вставить ссылку недостаточно. Вместо этого вам придется включить код видео в свою презентацию. Вот как это сделать:
- Перейдите к видео YouTube, которое вы хотите включить в слайд-шоу.
- Нажмите под видео مشاركة и выберите включение.
- Скопируйте код для вставки.
- В PowerPoint откройте вкладку Вставлять И нажмите Медиа -> Видео.
- Выберите онлайн-видео и вставьте код для вставки с YouTube.
- Щелкните Вставить.
Если вы размещаете видео в Интернете, обязательно проверьте подключение к Интернету перед презентацией. Неправильное подключение создаст буфер для видео или повлияет на его качество.
5. Улучшена совместимость с мультимедиа PowerPoint.
Если PowerPoint поддерживает формат видео, но у вас по-прежнему возникают проблемы с его воспроизведением, вам следует улучшить совместимость мультимедиа PowerPoint. Откройте меню «Файл» и выберите «Информация». Затем разверните Контрольный список проблем и коснитесь Проверить совместимость.
Откройте меню «Файл» и выберите «Информация». Затем разверните Контрольный список проблем и коснитесь Проверить совместимость.
PowerPoint автоматически найдет и устранит любые проблемы несовместимости. Проверять Лучшие альтернативы PowerPoint, которые вы можете использовать в Интернете.
6. Сохраните презентацию в формате .PPTX.
Всем известно, что формат файла для презентаций PowerPoint . PPT. Преимущество этого заключается в том, что вы можете открыть файл .PPT в более старых версиях Office. Однако в более старых версиях есть проблемы с воспроизведением видео PowerPoint.
Поэтому, когда вы сохраняете презентацию, выберите вариант .pptx , предназначенный для последних версий Office.
7. Удалите временные файлы.
Если ваш компьютер собрал много временных данных, вы можете столкнуться со всевозможными проблемами, в том числе с тем, что PowerPoint не воспроизводит видео.
Даже если ваша система должна автоматически удалять эти файлы, вы можете удалить временные файлы вручную. После его удаления перезагрузите компьютер и проверьте, может ли PowerPoint теперь воспроизводить видео. Проверять Лучшие сайты для загрузки готовых и бесплатных шаблонов PowerPoint.
После его удаления перезагрузите компьютер и проверьте, может ли PowerPoint теперь воспроизводить видео. Проверять Лучшие сайты для загрузки готовых и бесплатных шаблонов PowerPoint.
Воспроизведение любого видео в PowerPoint
PowerPoint — отличный инструмент для создания презентации с нуля или с использованием шаблона. Добавление видео — приятный штрих, который сделает вашу презентацию более профессиональной. Если поначалу у вас ничего не получится, наш гайд поможет вам ее решить.
Когда PowerPoint снова воспроизводит видео, вы можете подумать о том, как сделать свою презентацию более увлекательной. Теперь вы можете просмотреть Сравнение Microsoft PowerPoint и Google Slides: что лучше использовать?
Источник
Видео
не воспроизводится в PowerPoint? 6 проверенных способов исправить это в 2023 году
Хотя PowerPoint — очень изобретательное и эффективное приложение, иногда его пользователи сталкиваются с неожиданными проблемами. Когда вы встраиваете различные мультимедийные файлы, такие как видео и аудио, в документы PowerPoint, вы можете обнаружить, что эти мультимедийные видео или аудио невозможно воспроизвести в PowerPoint. Чтобы помочь вам решить эту проблему, я придумал это подробное руководство, в котором различные решения могут помочь вам решить « Видео PowerPoint не воспроизводится «проблема.
Чтобы помочь вам решить эту проблему, я придумал это подробное руководство, в котором различные решения могут помочь вам решить « Видео PowerPoint не воспроизводится «проблема.
Часть 1. Как исправить встроенное видео, которое не воспроизводится в PowerPoint? (5 решений)
Давайте познакомимся с различными способами устранения проблемы со встроенным видео PowerPoint, которое не воспроизводится.
Решение 1. Проверьте ссылку на видео YouTube, которое не воспроизводится в PowerPoint
Помимо вставки видео с вашего компьютера, PowerPoint также позволяет нам вставлять видео YouTube в презентацию.Если видео YouTube не воспроизводится в PowerPoint, убедитесь, что видео все еще там и что ваша система подключена к стабильной сети.Вы также можете следовать этим советам для дальнейшей диагностики проблемы.
Шаг 1. Большинство людей делают ошибку новичка, копируя URL-адрес YouTube, а не встроенную ссылку.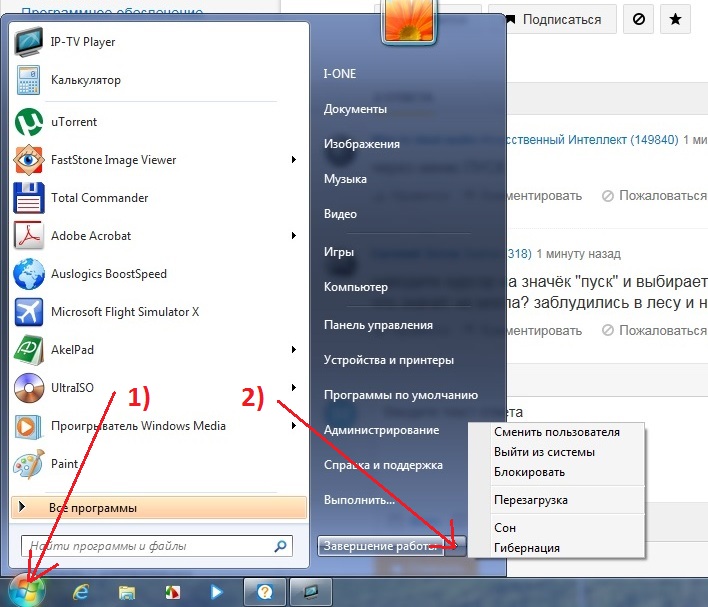 Обратите внимание, что если вы добавляете только URL-адрес видео, он не будет загружаться в PowerPoint.
Обратите внимание, что если вы добавляете только URL-адрес видео, он не будет загружаться в PowerPoint.
Шаг 2. Как только видео загрузится на YouTube, просто нажмите кнопку «Поделиться» в нижней части видеоплеера и выберите получение кода для встраивания. Позже вы скопируете эту ссылку для встраивания и вставите ее в PowerPoint.
Решение 2. Вставьте код видео YouTube
Если вы хотите встроить видео YouTube в свою презентацию, вам нужно нечто большее, чем просто скопировать и вставить ссылку. Вместо этого вы должны встроить код видео в свою презентацию. Вот как вы можете это сделать:
Шаг 1. Перейдите к видео YouTube, которое вы хотите вставить в Powerpoint, нажмите «Поделиться» и выберите «Вставить» под видео.
Шаг 2. Скопируйте код для встраивания, откройте вкладку «Вставка» и нажмите «Мультимедиа» > «Видео» в PowerPoint.
Шаг 3. Выберите «Видео из Интернета» и вставьте код для вставки с YouTube, затем нажмите «Вставить».
Решение 3. Сбросьте параметры воспроизведения для видео
Возможно, вы уже знаете, что PowerPoint предлагает различные варианты воспроизведения видео в презентации. Если видео PowerPoint не воспроизводится автоматически, скорее всего, вы могли установить для него какой-либо другой параметр воспроизведения. В этом случае вы можете перейти к настройкам воспроизведения и изменить функцию автозапуска.
Шаг 1. Просто откройте файл в PowerPoint и нажмите на видео, которое не воспроизводится автоматически.
Шаг 2. Это активирует различные видеоинструменты на ленте (панели навигации), которые вы можете просмотреть и выбрать функцию «Воспроизведение».
Шаг 3. Из отображаемых параметров воспроизведения видео перейдите к функции «Пуск», чтобы выбрать способ загрузки видео. Вы можете выбрать автоматическое воспроизведение, после щелчка или после последовательности щелчков.
Шаг 4. Внесите необходимые изменения для воспроизведения видео и проверьте, устраняет ли это ошибку, из-за которой видео не может воспроизводиться в PowerPoint или нет.
Решение 4. Оптимизация совместимости мультимедиа в PowerPoint
Хотя PowerPoint поддерживает все основные видеоформаты, такие как MP4, MPEG и AVI, некоторые видео могут столкнуться с проблемами совместимости. Если вы получаете встроенное видео PowerPoint, которое не воспроизводится из-за какой-либо проблемы совместимости, это решит проблему.
Шаг 1. Если видео не воспроизводится в PowerPoint, то сначала запустите приложение и откройте в нем свою презентацию.
Шаг 2. Теперь перейдите в главное меню, перейдите в раздел «Файл» > «Информация» и выберите функцию «Оптимизировать совместимость».
Шаг 3. Приложение автоматически обнаружит вставленные видеофайлы и оптимизирует их, чтобы вы не столкнулись с проблемами совместимости.
Решение 5. Удалите все нежелательное временное содержимое
Если в вашей системе Windows накопилось много временных данных, это может вызвать нежелательные проблемы на вашем компьютере. Тем не менее, это простое упражнение может решить проблему с автоматическим воспроизведением видео PowerPoint.
Тем не менее, это простое упражнение может решить проблему с автоматическим воспроизведением видео PowerPoint.
Шаг 1. Во-первых, перейдите в меню «Пуск» в вашей системе и запустите отсюда приглашение «Выполнить».
Шаг 2. Когда откроется приглашение «Выполнить», введите команду %temp% и нажмите клавишу ввода.
Шаг 3. Откроется папка TEMP в вашей системе, что позволит вам выбрать временные данные в вашей системе и удалить их.
Шаг 4. Кроме того, вы также можете перейти на диск Windows и найти строку «.tmp». Это позволит вам искать временные файлы на вашем компьютере и удалять их.
После удаления временных данных перезагрузите систему и снова загрузите презентацию в PowerPoint, чтобы проверить ее.
Часть 2. Что делать, если видео не воспроизводится в PowerPoint из-за повреждения самого видео?
Теперь, когда вы знаете, как исправить встроенное видео в PowerPoint, не воспроизводящее , давайте перейдем ко второму сценарию.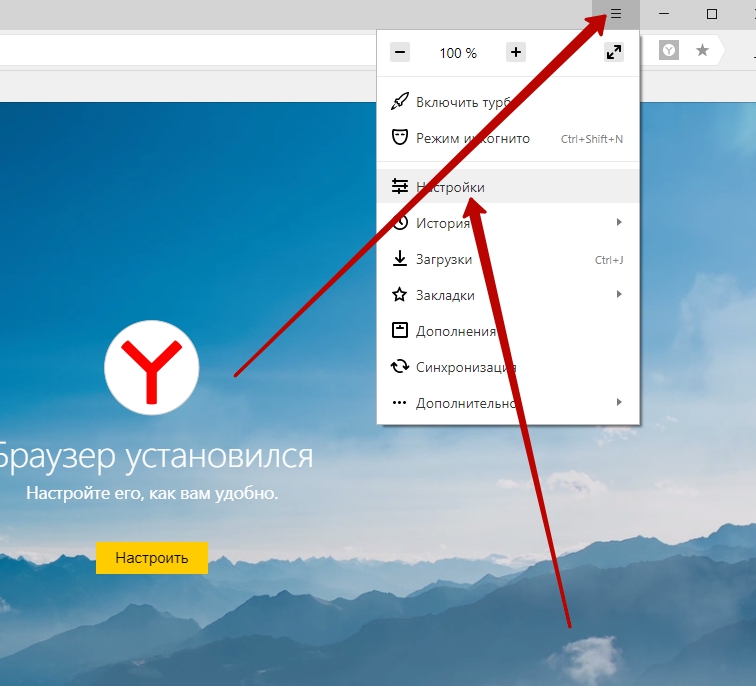 Если видео PowerPoint не воспроизводится автоматически, есть вероятность, что само видео может быть повреждено. В этом случае вам нужно сначала восстановить видео, а затем снова вставить работающий файл в вашу презентацию. Для этого вы можете использовать Wondershare Repairit Video Repair, исключительное приложение для восстановления видео. Он представляет собой удобное для пользователя решение «сделай сам», которое вы можете реализовать, если ваше видео PowerPoint не воспроизводится.
Если видео PowerPoint не воспроизводится автоматически, есть вероятность, что само видео может быть повреждено. В этом случае вам нужно сначала восстановить видео, а затем снова вставить работающий файл в вашу презентацию. Для этого вы можете использовать Wondershare Repairit Video Repair, исключительное приложение для восстановления видео. Он представляет собой удобное для пользователя решение «сделай сам», которое вы можете реализовать, если ваше видео PowerPoint не воспроизводится.
- Wondershare Repairit может исправить почти все виды ошибок и проблем в видеофайле, например код ошибки 224002 . Это включает в себя поврежденное видео, отсутствующий заголовок, проблему с метаданными и многое другое.
- Вы также можете исправить все виды проблем с воспроизведением в видео, таких как отсутствующие фрагменты, размытые изображения, отсутствие синхронизации звука, искаженные изображения и т. д.
- В настоящее время приложение поддерживает все основные форматы видео, такие как MP4, MOV, MPEG, FLV, AVI, MKV и другие.

- Существует возможность одновременной загрузки нескольких видео и предварительного просмотра результатов перед сохранением восстановленного видео.
- Если стандартный алгоритм восстановления видео не соответствует вашим требованиям, вы также можете попробовать расширенный алгоритм восстановления. Это займет больше времени, но результаты восстановления видео будут намного лучше.
Попробуйте бесплатно
Попробуйте бесплатно
После того, как вы загрузили Wondershare Repairit Video Repair в свою систему, вы можете выполнить следующие шаги, чтобы устранить проблему с воспроизведением видео в PowerPoint 2010/2012/2016/2020.
Шаг 1 Загрузите поврежденные видео в приложение
Во-первых, просто запустите Wondershare Repairit в своей системе и добавьте в него поврежденные видео. Вы можете просто перетащить поврежденное видео или щелкнуть значок добавления, чтобы просмотреть файлы и загрузить их сюда.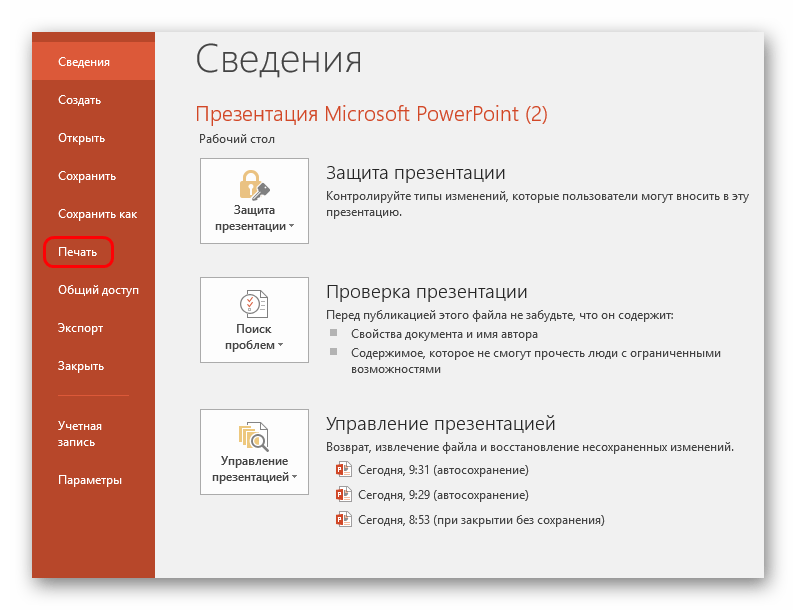 Шаг 2. Запустите процесс восстановления видео. из списка. Когда вы будете готовы, нажмите кнопку «Восстановить», чтобы начать процесс.
Шаг 2. Запустите процесс восстановления видео. из списка. Когда вы будете готовы, нажмите кнопку «Восстановить», чтобы начать процесс.
Шаг 3 Предварительный просмотр и сохранение восстановленных видео
Поскольку восстановление видео может занять некоторое время, вы можете дождаться завершения процесса. В конце концов, вы можете просмотреть свои видео в собственном интерфейсе Wondershare Video Repair и сохранить их в надежном месте.
Шаг 4 Выполните расширенное восстановление видео (необязательно)
Если ваше видео сильно повреждено, стандартное сканирование может не исправить его. В этом случае нажмите «Расширенное восстановление видео», чтобы добавить сюда образец видео. Пожалуйста, убедитесь, что образец видео должен быть снят на том же устройстве, что и поврежденный файл. Кроме того, он должен быть того же формата, чтобы приложение могло сохранить его в качестве ссылки.
Хотя инструменту потребуется больше времени для выполнения расширенного восстановления видео, результаты также будут лучше.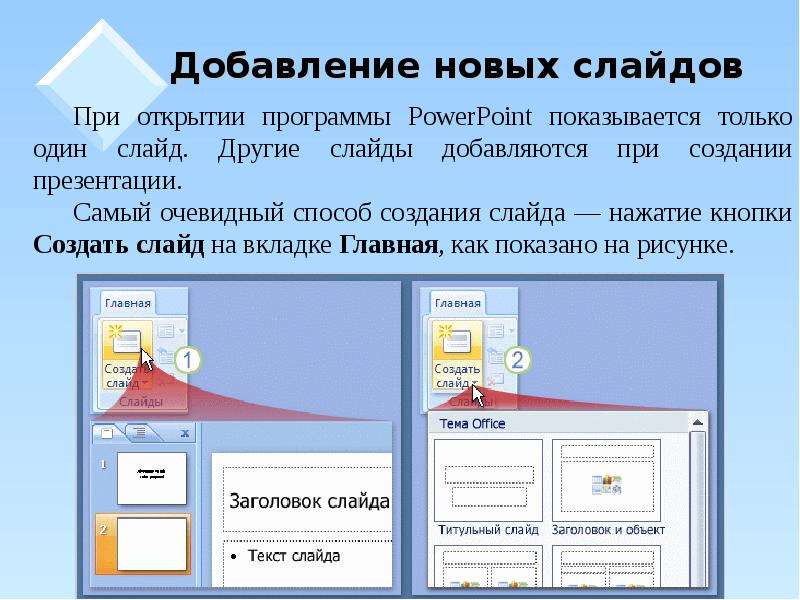 Точно так же вы можете просмотреть результаты расширенного восстановления и перейти в надежное место, чтобы сохранить восстановленный видеофайл.
Точно так же вы можете просмотреть результаты расширенного восстановления и перейти в надежное место, чтобы сохранить восстановленный видеофайл.
Вот оно! Как только видео будет исправлено, вы можете попытаться снова вставить его в свой документ и устранить проблему с воспроизведением встроенного видео PowerPoint.
Примечание:
Wondershare Repairэто настольное приложение, поэтому вам нужно восстанавливать файлы на ПК с Windows или MacBook. Если вы просто хотите восстановить видео на своем телефоне бесплатно, попробуйте онлайн-версию Wondershare Repairit — Online Video Repair. Онлайн-версия Repairit поддерживает бесплатное восстановление поврежденных видео в течение нескольких секунд, а также предоставляет вам приятный опыт восстановления видео.
Часть 3: Видео не воспроизводится в PowerPoint: возможные сценарии
Мы обсудили решения для видео, не воспроизводимого в PowerPoint привести к этой проблеме, чтобы избежать повторения проблемы.
Случай 1: Вставленные видео не воспроизводятся в PowerPoint
Это более распространенная проблема, при которой встроенное или вставленное видео в презентацию не воспроизводится. При этом мы часто получаем специальное сообщение об ошибке, в котором говорится, что встроенное видео в PowerPoint не воспроизводится.
- Это может быть вызвано тем, что видео неправильно встроено в презентацию.
- Если вы пытаетесь встроить видео YouTube, которое больше не доступно, вы можете столкнуться с этой проблемой.
- Вы могли ввести URL-адрес видео вместо встроенной ссылки.
- Возможность воспроизведения видео может быть отключена в PowerPoint.
- Возможно, возникла какая-либо другая проблема, связанная с приложением PowerPoint, его временными данными и т. д.
- Формат видео может не поддерживаться PowerPoint, что и вызывает ошибку.
Случай 2: Исходное видео не воспроизводится
Помимо встроенного мультимедийного файла, есть вероятность, что исходное видео также может не воспроизводиться в PowerPoint.
- Видео, которое вы вставили в презентацию, может быть повреждено.
- В файле могут отсутствовать некоторые фрагменты.
- У видео могут быть проблемы с синхронизацией аудио и изображения.
- Мета или заголовок видеофайла могут быть скомпрометированы.
- Место хранения видео также может быть повреждено.
Часть 4. Советы по воспроизведению и встраиванию видео в PowerPoint
Если вы не можете воспроизвести видео в PowerPoint, пять перечисленных выше решений могут это исправить. Кроме того, вы можете рассмотреть возможность реализации следующих предложений, чтобы видео не воспроизводилось в выпуске PowerPoint.
Как встроить видео?
Чтобы видео не воспроизводилось в сценарии PowerPoint, убедитесь, что вы правильно внедрили файл. Для этого запустите PowerPoint и загрузите документ в приложение. Теперь перейдите на вкладку «Вставка» в меню навигации и нажмите на функцию «Видео». Отсюда вы можете вставить видео со своего компьютера или просто вставить встроенную ссылку.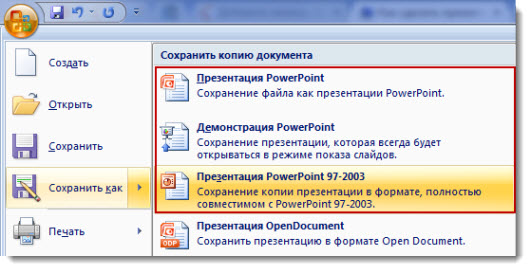
Какие форматы видео работают с PowerPoint?
В настоящее время PowerPoint поддерживает все основные форматы видео, такие как MP4, MPEG, AVI, ASF и SWF. Хотя Microsoft рекомендует добавлять файлы MP4 в документы. Вы также можете включать файлы с кодировкой AAC.
Как предотвратить проблемы с воспроизведением видео в PowerPoint?
Наконец, я бы порекомендовал эти шаги, чтобы убедиться, что вы не столкнетесь с проблемой невоспроизведения видео презентации PowerPoint.
- Убедитесь, что вы вставляете в PowerPoint только видео, совместимые с этим инструментом.
- Попробуйте воспроизвести видео заранее, чтобы убедиться, что файл не поврежден.
- Избегайте добавления FLV или любого другого флэш-содержимого в PowerPoint, так как это может часто отставать или вызывать проблемы совместимости.
- Кроме того, проверьте размер встроенного видео и перейдите в раздел «Инструменты» PowerPoint, чтобы убедиться, что приложение может разместить файл.

- При вставке видео с YouTube убедитесь, что это видео не является частным и что оно будет доступно на сервере в будущем.
Это подводит нас к концу этого подробного руководства о том, как исправить проблему с видео, не воспроизводимым в PowerPoint. Как видите, я перечислил два основных сценария, при которых видео в PowerPoint не воспроизводится автоматически с 5 различными решениями. Вы можете попробовать перечисленные способы, если встроенное видео в PowerPoint не воспроизводится. Однако, если само видео повреждено, вы можете попробовать Wondershare Repairit. Это исключительное приложение для восстановления видео, которое может исправить все виды поврежденных видео в кратчайшие сроки.
Бесплатная пробная версия
Бесплатная пробная версия
* Возможно, система должна поддерживать некоторые из вышеперечисленных форматов кодеков.
7 лучших способов исправить видео в PowerPoint, которые не воспроизводятся
Microsoft PowerPoint, которая теперь является частью Microsoft 365, является одной из популярных программ для создания презентаций. Несмотря на наличие нескольких функций, таких как создание анимации и совместная работа с коллегами, он прост в использовании. Кроме того, вы можете добавлять видео в свои презентации в PowerPoint.
Несмотря на наличие нескольких функций, таких как создание анимации и совместная работа с коллегами, он прост в использовании. Кроме того, вы можете добавлять видео в свои презентации в PowerPoint.
Несмотря на то, что вставка видео в PowerPoint — это бесшовный процесс, его воспроизведение при презентации может быть не таким гладким. Вы можете столкнуться с проблемами, когда видео вообще не воспроизводится или воспроизводится с ошибками, такими как отсутствие звука или заикание. Если вы столкнулись с этими проблемами, вот как вы можете исправить видео, которые не воспроизводятся в PowerPoint, выполнив несколько простых шагов.
1. Проверьте, воспроизводится ли видео вне Powerpoint
Это базовый шаг по устранению неполадок, с которого можно начать, и который может сэкономить часы, если неисправность связана с источником. Вы хотите убедиться, что видеофайл не поврежден. Откройте видео в медиаплеере VLC и проверьте, нормально ли оно воспроизводится. Если вы встраиваете онлайн-видео, откройте URL-адрес в веб-браузере и убедитесь, что оно воспроизводится так, как задумано.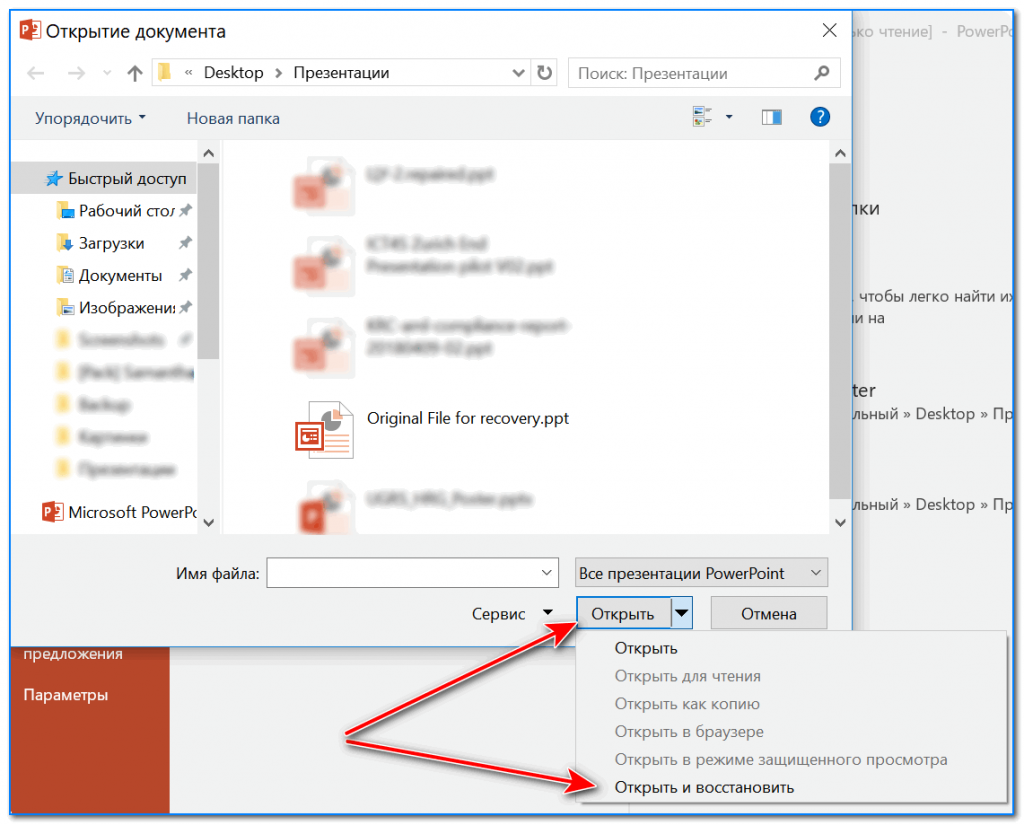
2. Изменить настройку воспроизведения
По умолчанию PowerPoint установит параметр воспроизведения «Последовательность щелчков». Это означает, что видео будет воспроизводиться автоматически, когда вы нажимаете следующую кнопку слайда. Измените настройку воспроизведения, чтобы воспроизвести видео вручную, чтобы увидеть, имеет ли это значение. Вот как вы можете это сделать.
Шаг 1: Откройте презентацию PowerPoint и добавьте видео на слайд.
Шаг 2: Нажмите на видео, чтобы выбрать его. Теперь вы увидите дополнительные параметры форматирования видео вверху.
Шаг 3: Выберите вкладку «Воспроизведение» рядом с «Формат видео».
Шаг 4: Нажмите раскрывающееся меню рядом, чтобы начать изменять настройки.
Шаг 5: Выберите при нажатии.
3. Отображать видео во время показа слайдов
В PowerPoint есть этот параметр, позволяющий скрывать видео во время показа слайдов.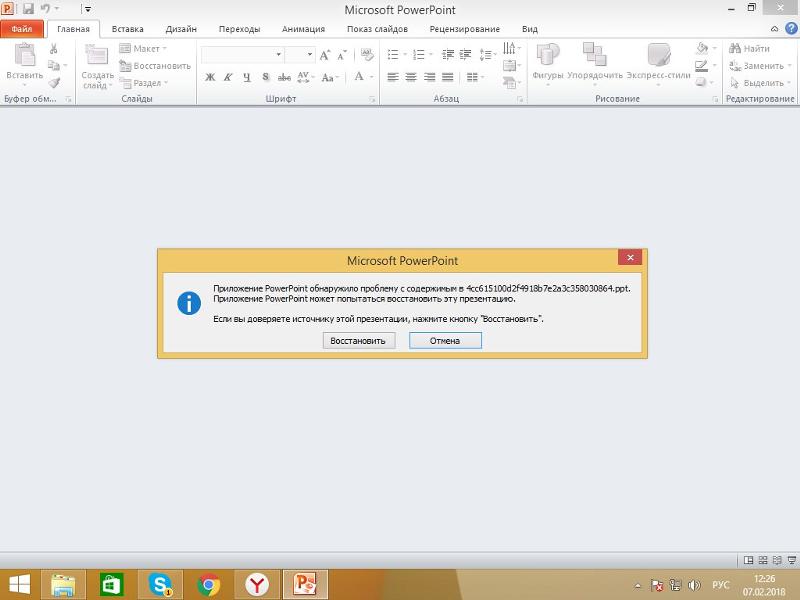 Если вы выбрали этот вариант по ошибке, ваши видео не будут отображаться во время презентации. Вот как вы можете снять флажок скрыть.
Если вы выбрали этот вариант по ошибке, ваши видео не будут отображаться во время презентации. Вот как вы можете снять флажок скрыть.
Шаг 1: Откройте презентацию PowerPoint и добавьте видео на слайд.
Шаг 2: Нажмите на видео, чтобы выбрать его. Теперь вы увидите дополнительные параметры форматирования видео вверху.
Шаг 3: Выберите вкладку «Воспроизведение» рядом с «Формат видео».
Шаг 4: Снимите флажок рядом с пунктом «Скрыть во время показа».
Теперь ваши видео должны отображаться и воспроизводиться в слайд-шоу.
4. Добавление видео в совместимых форматах
PowerPoint без проблем работает с некоторыми форматами видеофайлов, в основном с теми, которые Windows поддерживает по умолчанию. Microsoft рекомендует добавлять видео в формате .MP4 с кодировкой H.264 и звуком AAC.
Если вы пытаетесь добавить видео в другом формате, мы рекомендуем преобразовать видео в MP4, прежде чем добавлять его в презентацию.
5. Не используйте Сохранить как презентацию Powerpoint 97-2003
PowerPoint позволяет сохранить презентацию в более старом шаблоне, чтобы сделать ее совместимой со старыми версиями пакетов Office. Хотя это хорошо работает для обычных презентаций, это обязательно испортит презентации с видеофайлами.
Поэтому при сохранении презентации сохраните ее как файл .PPTX, предназначенный для современных версий PowerPoint, а не .PPT, предназначенный для более старых версий.
6. Вставьте код встраивания для видео YouTube
Если вы добавляете в презентацию видео YouTube вместо того, которое хранится на вашем компьютере, вам нужно добавить код встраивания для видео вместо стандартной ссылки в PowerPoint. Вот как это сделать.
Шаг 1: Откройте презентацию PowerPoint и перейдите к слайду, на который вы хотите встроить видео.
Шаг 2: Откройте в браузере видео YouTube, которое хотите встроить.
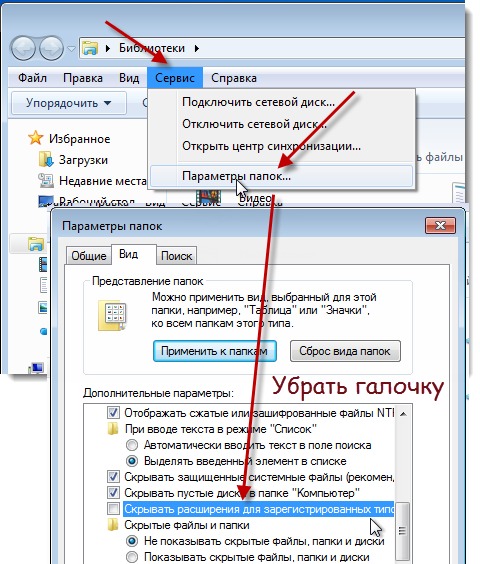 Перезагрузите устройство.
Перезагрузите устройство.