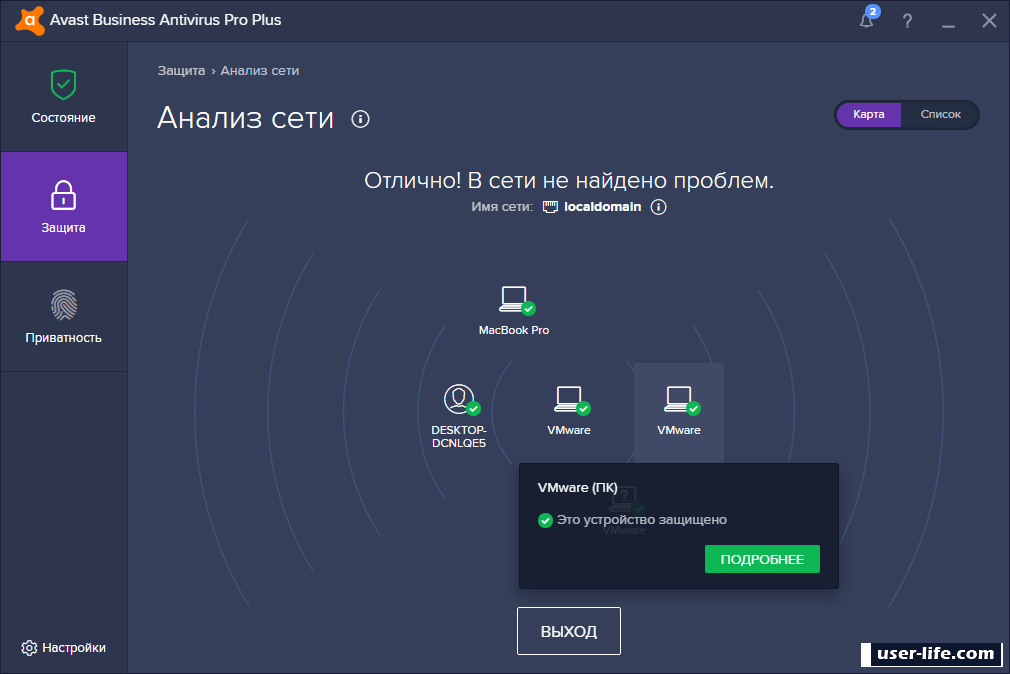Как установить аваст: Скачать бесплатный антивирус | Защита ПК: Avast 2023
Как установить или переустановить Аваст на компьютере
Компания Avast представляет целую линейку антивирусных продуктов. Среди которых стационарные решения, бесплатные и Pro версии для ПК Windows и MacOS, интернет-сканеры, приложения для смартфонов. Чаще всего пользователи предпочитают Free версии, которые устанавливаются на компьютер. И в этой статье мы расскажем, как установить Аваст. Задача, казалось бы, нетривиальная, но при определенных условиях у пользователей могут возникнуть трудности.
Содержание
- Загрузка с официального сайта
- Установка антивируса
- Переустановка Аваст
- Заключение
Загрузка с официального сайта
Скачать актуальную версию бесплатного защитника Avast можно с официального сайта.
- Просто скопируйте в адресную строку вот эту ссылку —
https://www.avast.ruили кликните сюда, чтобы скачать Avast с официального сайта. - На главной нажмите кнопку «СКАЧАТЬ БЕСПЛАТНУЮ ЗАЩИТУ».
 Файл сразу будет загружен в память компьютера.
Файл сразу будет загружен в память компьютера.
Если вы хотите посмотреть, какие есть ещё антивирусные продукты у разработчика перейдите в соответствующий раздел, кликнув по ссылке под зеленой кнопкой.
Не рекомендуется загружать установочный файл антивируса со сторонних источников. Потому что как минимум установщик может оказаться неактуальным, как максимум зараженным вредоносным кодом или сам быть вирусом.
Установка антивируса
Установочный файл будет загружен по умолчанию в папку «Загрузки». Если в ПК у вас настроены опции запроса корневого каталога для загруженных файлов, тогда выберите папку, куда скачать антивирус вручную.
- Запустите установку двойным кликом левой клавиши мыши.
- Есть два варианта установки: с параметрами по умолчанию или режим эксперта, когда вы сами выбираете, какие компоненты устанавливать вместе с программой. Новичкам рекомендуется выбрать первый режим. Для этого в окне с условиями лицензионного соглашения просто нажмите «Установить».

- В нижней части окна отображаются минимальные настройки. Здесь по умолчанию галочками отмечены пункты установки Avast Secure Browser — это браузер с усиленной защитой от вирусов и рекламы в интернете. А также пункт установки данного обозревателя программой по умолчанию.
Если вам не нужны на ПК лишние программы рекомендуем эти галочки снять.
- При выборе режима для продвинутых нажмите кнопку «Настройки».
- Выберите корневой каталог для установки программы, то есть папку куда будут распакованы компоненты антивируса и где будут храниться файлы Аваста.
- Выберите режим защиты: «Минимальная», «Рекомендуемая» или «Настраиваемая».
Отметьте галочками компоненты для установки.
Дальнейшая установка антивируса будет происходить в фоновом режиме, о чем сигнализирует окно в трее, которое показывает прогресс бар состояния установки.
Далее откроется окно с первичной проверкой.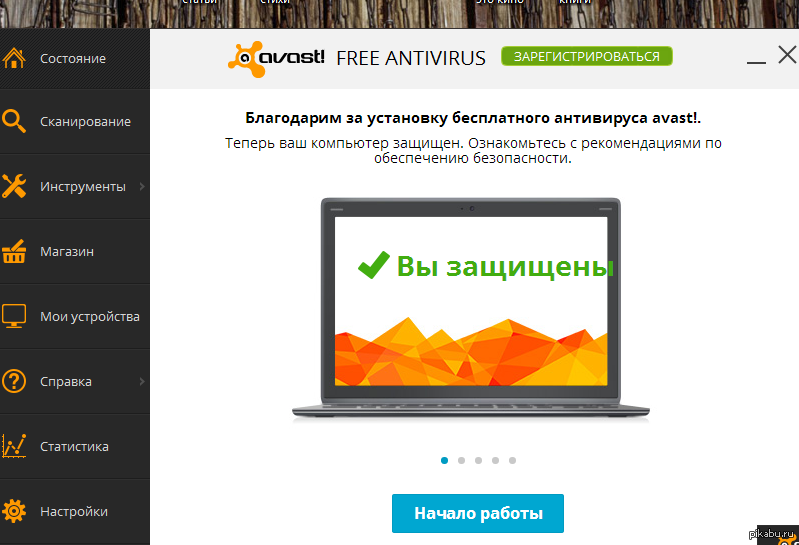 Мы не рекомендуем пропускать этот раздел, так как программа проанализирует состояние ПК и даст рекомендации по улучшению, а в случае обнаружения вирусов вы сразу их сможете вылечить.
Мы не рекомендуем пропускать этот раздел, так как программа проанализирует состояние ПК и даст рекомендации по улучшению, а в случае обнаружения вирусов вы сразу их сможете вылечить.
- На стартовом экране нажмите кнопку «Продолжить» и следом «Начать первое сканирование».
- Первый этап — «Угрозы для браузера». Просмотрите внимательно список найденных уязвимостей. Исправьте их или пропустите шаг.
- На втором этапе программа укажет на устаревшие приложения и найденные новые версии. Здесь вы их можете обновить, кликнув всего на одну кнопку или пропустить шаг.
- Третий шаг — обнаружение вредоносных программ, если таковые не будут найдены просто нажмите «Далее».
- В последней графе — «Обнаружение сложных проблем» антивирус может найти некоторые уязвимости, которые могут сказываться на защите, но для их решения требуется подписка минимум на месяц. Если не планируете покупать лицензию Аваст пропустите рекомендацию, чтобы открыть рабочее окно программы.

- В финальном окне утилиты нажмите «Готово».
- После появится окно с сообщением, что компьютер работает медленнее чем должен. Пропустите рекомендацию ускорить его. Потому что дальше последует предложение купить подписку, чтобы активировать инструмент Avast Cleanup Premium, который доступен только в платной версии Аваст. Хотя стоимость данного инструмента, на самом деле, копеечная, в пределах 250 р. в год.
- Дальше откроется рабочее окно с различными вкладками и инструментами. Если не нужно выполнять каких-то специфических манипуляций окно можно закрыть. Далее антивирус будет работать в фоновом режиме.
Важно: на ПК не должно быть установлено больше одного антивируса. В противном случае программа будет работать некорректно, производительность компьютера снизится или будут появляться различные ошибки, вплоть до появления синего экрана смерти.
Пользователей Windows 10 это не касается, у которых по умолчанию в системе уже установлен «Защитник Windows». При установке стороннего антивируса встроенный защитник автоматически отключается и далее никак не взаимодействует с программами и файлами.
При установке стороннего антивируса встроенный защитник автоматически отключается и далее никак не взаимодействует с программами и файлами.
Переустановка Аваст
Инструкция выше ориентирована на пользователей, впервые устанавливающих продукты Аваста. Но если у вас уже стоит антивирус и он или неактуальный, или работает некорректно и вам нужно его переустановить, предварительно нужно его правильно удалить. Рекомендованный способ удалять продукты Аваст с помощью специальной утилиты от Аваста.
Скачать утилиту avastclear.exe можно на странице загрузки сайта Аваст.
- Запустите утилиту двойным кликом.
- В открывшемся окне выберите режим удаления: через безопасный режим или в обычном режиме. Рекомендуется первый, так как большинство компонентов не будут задействованы и антивирус будет удален полностью со всеми хвостами и записями в реестре.
- После того как компьютер перезагрузится выберите каталог, где установлен антивирус а также версию. Как правило утилита сама верно определяет расположение всех нужных папок.

- Нажмите «Удалить», дождитесь окончания процедуры и перезагрузите ПК в обычном режиме.
Удалять антивирусные продукты можно и другими способами: например, вручную с чисткой папок пользователя и реестра. А также с помощью утилит от сторонних разработчиков. Более подробно, как правильно удалять антивирусные программы читайте здесь.
Теперь можно переустановить Аваст, как мы описывали в инструкции выше.
Заключение
Антивирус на компьютере крайне важный компонент. Если он отсутствует вы и не узнаете, что ПК используется среди сотен тысяч вычислительных машин для брутфорса, проще говоря, для перебора паролей. Ваши конфиденциальные данные легко могут попасть в руки мошенникам, и как минимум производительность ПК снизится до предела.
Всегда следите, чтобы антивирус был обновлен до последней версии и в нем регулярно обновлялись вирусные базы.
Не рекомендуется искать кряки к платным антивирусным решениям. Такие программы сами являются вирусами.
Как установить Avast в Linux 2023
Не так давно я писал заметку Антивирус для Linux, в котором упоминал пару антивирусов, которые поддерживаются в Linux и зачем они там вообще нужны — ведь Linux не подвержен вирусам, по крайней мере так, как Windows. Но для тех кто в танке, я повторю: АНТИВИРУС В LINUX НУЖЕН ДЛЯ ПРОВЕРКИ ФЛЕШЕК, ВНЕШНИХ НАКОПИТЕЛЕЙ ИЛИ ПРОСТО РАЗДЕЛОВ С WINDOWS, КОТОРАЯ ВОЗМОЖНО УСТАНОВЛЕНО ПАРАЛЛЕЛЬНО С ВАШИМ LINUX.
И к этой заметке можно добавить ещё один антивирус, версия которого есть и для Linux — это антивирус Avast. Avast для Linux бесплатен, но вот установить его оказалось не так просто! Как установить Avast в Linux?
Побродив по официальному сайту Avast, я не нашёл версии для Linux, хотя раньше она была. На сайте присутствуют только множество платных версий для Windows, так же есть avast пробная версия и версия для Mac.
Новы знаете, отсутствие версии для Linux не говорит о том, что Linux плохой, а о том, что наоборот, он хороший, и ему антивирус не нужен! Но всё же можно найти старую версию Avast Linux и попробовать установить её, так, для теста.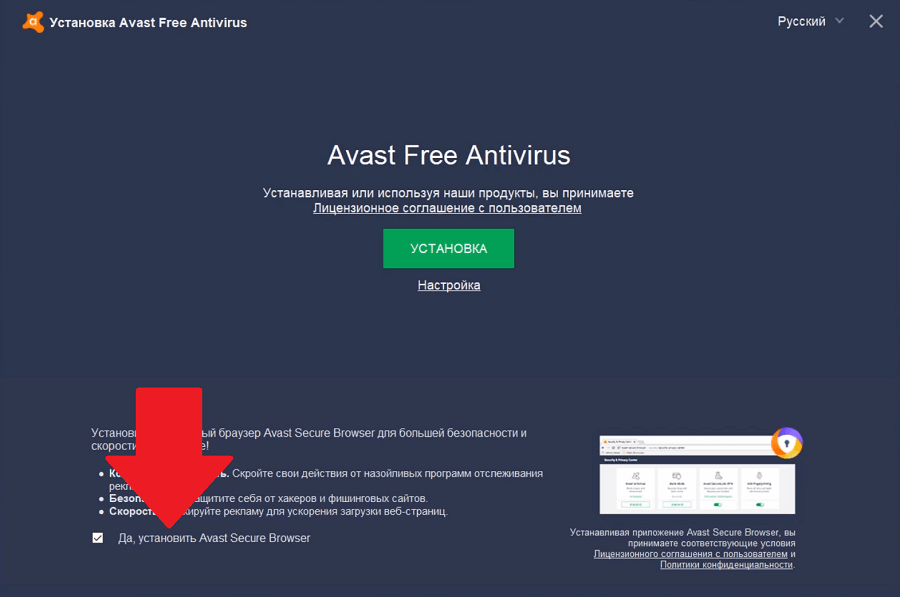 Как установить Avast в Linux?
Как установить Avast в Linux?
Идём по этому адресу и скачиваем .deb пакет Avast Linux. Если у вас стоит 64 разрядная система, то советую установить дополнительный пакет:
sudo apt-get install ia32-libs
sudo apt-get install ia32-libs |
У меня этот пакет уже был установлен. Идём дальше, устанавливаем скачанный файл, например так, предварительно положив файл программы в домашний католог и дав ему права на выполнение:
sudo dpkg —force-architecture -i avast4workstation_1.3.0-2_i386.deb
sudo dpkg —force-architecture -i avast4workstation_1.3.0-2_i386.deb |
После установки нужно выполнить ещё две команды:
ldd /usr/lib/avast4workstation/bin/avastgui
ldd /usr/lib/avast4workstation/bin/avast
ldd /usr/lib/avast4workstation/bin/avastgui ldd /usr/lib/avast4workstation/bin/avast |
После того, как была написана статья, я узнал, что оказывается у Аваста есть ещё один сайта на русском языке, и на нём есть свежая версия для Linux! Вот адрес страницы, с которой можно скачать Avast Linux для своей версии Linux. (на данный момент сайт провалился в небытие)
(на данный момент сайт провалился в небытие)
Со страницы сайта можно скачать три версии программы: deb, rpm и tar gz пакеты. Попробую скачать и установить deb пакет. Оказалась та же старая версия Аваст линукс. Ещё раз убеждаюсь, что антивирус для Linux мало востребован, что в принципе очень хорошо.
После этого идём в меню Приложения — Стандартные — Avast и запускаем программу. У нас появится окошко, в которое нужно вбить ключ лицензии.
У вас его наверное нет, поэтому переходим по ссылке в этом же окошечке и регистрируемся на сайте. Получив ключ, вводим его в окошко.
К сожалению, ключ обещали только в течении 24 часов, как будто они там его на калькуляторе генерируют?!! Ну ладно, программа в принципе запустилась, и как только пришлют ключ, я её запущу и испытаю.
Ну вот и пришёл долгожданный ключ и я запускаю программу. Выглядит она вот так:
Достаточно минималистично, но это даже лучше, зачем лишние настройки? Суть проста: указываем каталог и запускаем сканер. Всё просто!
Всё просто!
Вот так можно установить Avast в Linux от известного производителя. Пользуйтесь на здоровье вашего электронного друга!
Автоматическая установка Avast
Обратите внимание, что если вы развертываете бесплатную версию Avast, вы несете ответственность за проверку выполнения текущих условий.
использовать его в своих целях или нет.
Первый шаг — запустить мастер EXE-to-MSI (также известный как мастер пакетов развертывания). Просто запустите значок «EXE в MSI» на главном экране.
На второй странице мастера необходимо выбрать тип выходного пакета. Здесь мы должны выбрать Avast в списке.
Есть шаблоны для TeamViewer, Avast, AVG, MalwareBytes и Microsoft Security Essentials, но можно перепаковать любой тип установки с помощью верхней
два варианта; см. инструкции для этого ниже на этой странице. Варианты шаблонов
в основном просто расширенные версии универсального EXE-to-MSI, который является первым вариантом в списке.
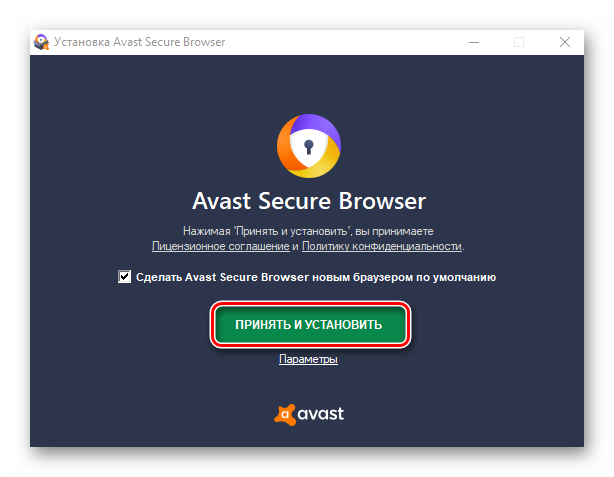
Текущий установочный файл необходимо загрузить с сайта www.avast.com.
Щелкните ссылку для бесплатной загрузки, чтобы получить текущие установочные файлы. Загруженный файл называется «avast_free_antivirus_setup.exe».
или похожие. Поместите этот исполняемый файл в каталог, указанный вами в качестве каталога файла установки.
Мастер будет искать в этом каталоге исполняемый файл, начинающийся с «avast_».
На этом этапе вам нужно решить, как развернуть Avast. У вас есть два варианта. Один — продолжать
мастера, и вы получите файл MSI. Другие варианты — использовать галочку внизу.
FastTrack Automation Studio может фактически развертывать программное обеспечение без центральной системы управления. Если поставить галочку
галочка, мастер сохранит сгенерированные файлы скрипта вместо этого в папку, где у вас есть
установочный файл Аваст. Затем вы можете щелкнуть значок «Развертывание программного обеспечения» на главном экране и просто
вместо этого укажите на файл сценария, используя кнопку «Добавить FSH», показанную на снимке экрана ниже.
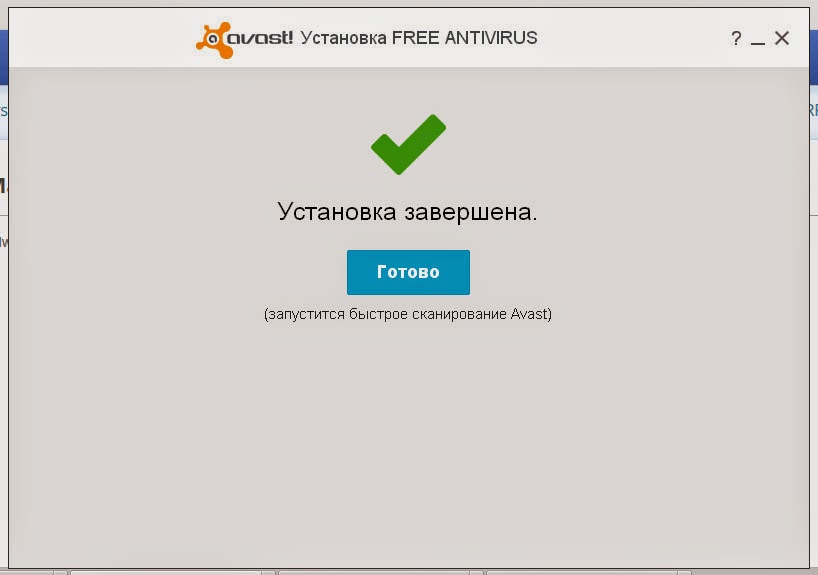
Обратитесь к этой странице
для получения дополнительной информации об автоматизированном развертывании программного обеспечения.
При нажатии «Далее» отобразятся параметры условий запуска. Эти параметры позволяют предотвратить установку Avast на определенные компьютеры,
такие как серверы. Это означает, что вы можете развернуть пакет во всей OU или контейнере в вашей Active Directory.
с групповыми политиками и избегайте установки, например, на серверах и виртуальных машинах.
Первая страница позволяет заблокировать оборудование и операционную систему. Вторая страница условий запуска позволяет блокировать на основе
Информация об активной директории:
Чтобы понять, как условия запуска могут на самом деле работать с групповыми политиками, мы должны посмотреть, что делает мастер.
Как правило, существует четыре сценария создания файлов MSI с помощью FastTrack Automation Studio, как показано ниже.
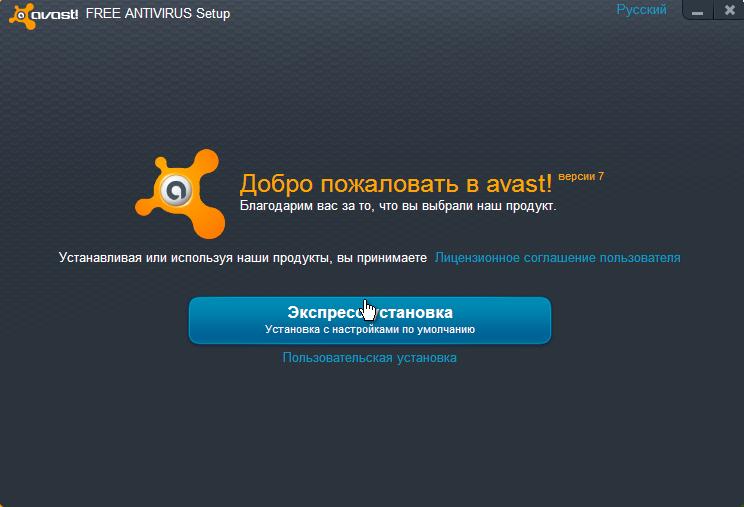
Здесь мы используем опцию слева. MSI-файл, в который заключен установочный файл Avast, всегда
устанавливается, но не делает ничего, кроме регистрации как программы в списке программ Windows,
если он попадает в блокировку условия запуска. Это означает, что с точки
просмотра групповых политик или SCCM, установка всегда проходит успешно и поэтому не будет
попробуйте повторно отправить файл MSI. Вот почему на первой странице также была возможность использовать установочный MSI-файл внутри MSI-файла контроллера,
потому что тогда вы можете позволить контроллеру MSI всегда устанавливаться, но устанавливать MSI установки только при определенных условиях,
по сути, позволяя вам развертывать все ваше программное обеспечение на всех компьютерах с помощью групповых политик.
При нажатии «Далее» в мастере после условий запуска вас попросят указать имя выходного файла MSI. Это контроллер MSI
файл, содержащий установщик Avast. В случае успеха отображается полная страница.
 Обратите внимание, как он отображает скрипт, который
Обратите внимание, как он отображает скрипт, которыйвы можете открыть в редакторе сценариев и отредактировать. По сути, мастер не делает ничего, кроме компиляции этого скрипта и вашего
Установочный файл Avast в виде файла MSI. Если вас не устраивает сценарий установки или вам нужно его расширить,
сказать информацию о лицензии, вы можете просто открыть и отредактировать скрипт шаблона в редакторе скриптов и сохранить
в ту же папку, что и установочный файл Avast. Теперь вы используете третье поле в
рисунок выше, где вы создаете свой собственный пакет MSI. Это объясняется более подробно внизу.
Обратите внимание: если вы использовали условия запуска, вы увидите, что условия были вставлены вверху скрипта, что
Вот почему рекомендуется позволить мастеру создать сценарий шаблона на случай, если вам потребуется расширить или изменить функциональные возможности.
Вот и все! Теперь у вас есть файл MSI, который автоматически установит Avast.

который вы теперь можете назначить в качестве установки программного обеспечения для групповой политики (см. скриншоты ниже).
В качестве общего принципа для развертывания MSI групповой политики следует проверить
вариант удаления, чтобы убедиться, что ваш файл MSI будет удален на всех машинах,
если вы удалите пакет GPO MSI.
Обратите внимание: если вы используете пробную версию FastTrack Automation Studio, пакет будет развернут только на 5 компьютерах.
так как это позволяет пробная версия — остальные будут вести себя аналогично условиям запуска,
где setup exe не выполняется.
Подобные статьи существуют для TeamViewer,
MalwareBytes, AVG и
Microsoft Security Essentials (нажмите на ссылку, чтобы просмотреть документацию).
Если вам нужно изменить или расширить скрипт, сгенерированный мастером, вы должны установить флажок «Создать новый скрипт».
с помощью приведенного выше шаблона» на последней странице мастера и сохраните его в той же папке, что и исполняемый файл установки Avast.

После того, как вы изменили сценарий в соответствии со своими потребностями, вы должны использовать опцию «Компилировать в MSI» в верхнем меню.
Откроется мастер создания MSI, как показано ниже.
Убедитесь, что вы установили флажок «Включить дополнительные файлы из папки моего проекта в файл MSI». Когда вы попадаете на страницу
Чтобы выбрать дополнительные файлы внутри MSI-файла, обязательно проверьте исполняемый файл установки Avast.
Если вы установили флажок «Удалить другие продукты Anvi-Virus перед установкой» в мастере, вы также должны установить флажок «Отложить установку»,
потому что файлы MSI могут выполняться на некоторых машинах во время удаления (см. следующий раздел).
Если вы поставили галочку «Удалить другие продукты Anvi-Virus перед установкой» в мастере, скрипт автоматически удалит
AVG, MalwareBytes, Sophos и Security Essentials перед запуском новой установки. Это работает, потому что фрагмент сценария
включены в сгенерированный скрипт.
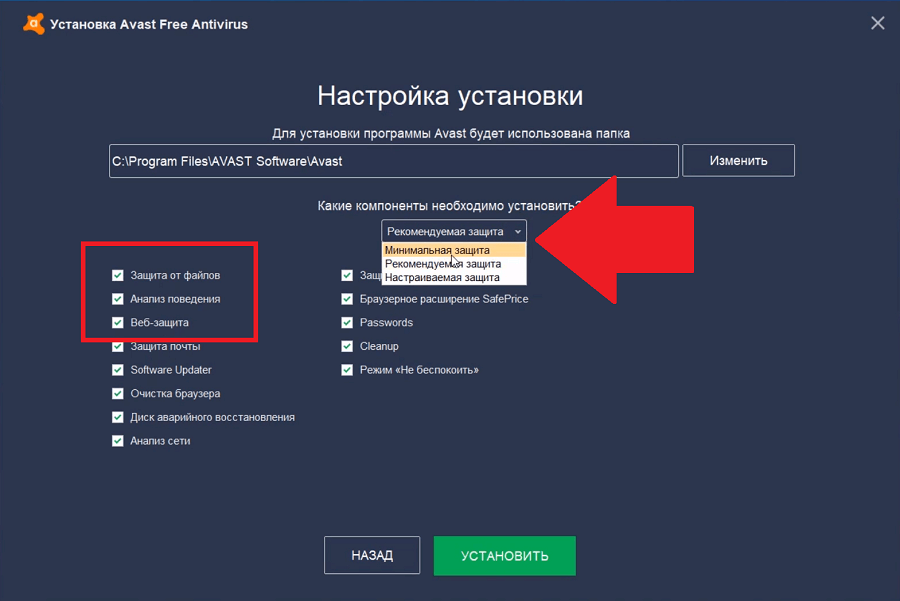 Он использует команду «UninstallProgram» для этих четырех продуктов, которая извлекает строку удаления.
Он использует команду «UninstallProgram» для этих четырех продуктов, которая извлекает строку удаления.для продукта, а затем к нему добавляются дополнительные автоматические переключатели. Если вам нужно удалить больше продуктов, вы можете использовать
Команда UninstallProgram (в пользовательской компиляции, как описано в предыдущем разделе), но вам потребуется выполнить автоматическую деинсталляцию Google.
переключается, если программа останавливается и запрашивает информацию во время удаления. Пример ниже относится к MalwareBytes, где три дополнительных
переключатели гарантируют отсутствие пользовательского интерфейса и вопросов. Если продукт не установлен, UninstallProgram ничего не делает. Ты
можно указать полное имя из списка программ Windows или его левую часть, например, используя только «AVG», чтобы убедиться, что он улавливает оба
АВГ 2013 и АВГ 2014.
UninstallProgram MalwareBytes,/VERYSILENT/SUPPRESSMSGBOXES/NORESTART
Если вам нужно удалить Avast или Norton, вам необходимо загрузить утилиты удаления с их веб-сайтов и включить их в свою пользовательскую компиляцию,
как объяснялось выше.
 Для большинства других антивирусных продуктов вышеописанный метод с использованием команды UninstallProgram достаточен для успешного автоматического удаления.
Для большинства других антивирусных продуктов вышеописанный метод с использованием команды UninstallProgram достаточен для успешного автоматического удаления.Как установить Avast Free Antivirus
Автор
Джефф Портер
/ 18 августа 2021 г.
Avast уже много лет предоставляет бесплатный антивирус, который значительно лучше защищает вашу систему, чем Защитник Windows. Я использовал его на своих собственных машинах и клиентских компьютерах без каких-либо реальных проблем.
Распространенная проблема при установке любой «бесплатной» программы или приложения заключается в том, что они часто загружены дополнительными «премиальными» функциями, за которые вам придется платить.
В этом руководстве по установке Avast One я проведу вас через потенциальное минное поле и установлю только то, что действительно бесплатно и что вам действительно нужно.
Содержание
- Перед установкой Avast One.
- Загрузите бесплатный антивирус Avast One.

- Запустить интеллектуальное сканирование.
- Дополнительные проблемы Avast One.
- Учетная запись Avast.
- Настройки конфиденциальности и данных Avast One.
Перед установкой Avast One.
Перед установкой любой новой антивирусной программы на свой компьютер убедитесь, что вы удалили старую. Вы никогда не захотите иметь два AV на своем компьютере одновременно.
Откройте ПРИЛОЖЕНИЯ И ФУНКЦИИ на своем компьютере и проверьте список установленных программ на наличие чего-либо похожего на антивирус.
Если найдете, удалите. Если вы не уверены, погуглите его название, чтобы узнать.
Если вы уже используете старую бесплатную версию Avast, я бы удалил и ее. Начните заново.
Прежде чем пытаться установить Avast, убедитесь, что у вас не запущена ни одна из этих других антивирусных программ.
Единственным исключением будет Защитник Windows. Вы найдете Защитника на своем компьютере, но он является частью самой Windows, и его следует оставить в покое.
Как удалить программы и приложения в Windows 10 и 11.
Загрузите бесплатный антивирус Avast One.
Теперь, когда вы избавились от всех старых антивирусных программ, пришло время приобрести Avast.
Вы можете использовать Google для поиска антивируса Avast Free или перейти по ссылке ниже.
https://www.avast.com/ru-ru/index#pc
Нажмите кнопку ЗАГРУЗИТЬ ЗАЩИТУ БЕСПЛАТНО.
Нажмите кнопку Загрузить бесплатную защиту.
Установочный файл Avast One будет загружен на ваш компьютер. Это займет всего несколько секунд.
В большинстве веб-браузеров установочный файл отображается в левом нижнем углу экрана. Щелкните левой кнопкой мыши один раз, чтобы начать процесс настройки.
Если вы используете Microsoft Edge, вы увидите файл установки в правом верхнем углу. Снова щелкните файл левой кнопкой мыши, чтобы начать.
Если вы используете Google Chrome или что-то подобное, пакет установки будет в левом нижнем углу. А если вы используете Microsoft Edge, он будет в правом верхнем углу.
Скорее всего, появится окно контроля учетных записей.
Убедитесь, что это относится к Avast, а затем нажмите кнопку ДА, чтобы продолжить.
Нажмите кнопку «Да», чтобы продолжить установку Avast One.
После запуска установщика Avast в окне UAC вы увидите серию экранов, когда Avast One загрузится и установится на ваш компьютер.
Единственное, что вам нужно сделать, это нажать кнопку УСТАНОВИТЬ AVAST ONE, а затем кнопку ГОТОВО в конце процесса. Все остальное на автомате.
После нажатия кнопки «Готово» программа установки завершит работу и запустится Avast One.
Это может занять пару минут, так что наберитесь терпения.
Когда он, наконец, запустится, вам нужно будет выбрать, хотите ли вы защиту Essential (бесплатную) или перейти на защиту Premium (платную).
Нажмите любую кнопку, которая имеет отношение к вам.
Если вам нужна бесплатная версия Avast One, нажмите кнопку «Оставаться бесплатной».
Запустите Smart Scan.
Теперь Avast One открывается правильно. С этого момента я буду предполагать, что вы выбрали вариант Essential (бесплатный).
С этого момента я буду предполагать, что вы выбрали вариант Essential (бесплатный).
Не поддавайтесь искушению пропустить этот шаг.
Нажмите кнопку ЗАПУСТИТЬ SMART SCAN.
Всякий раз, когда вы устанавливаете новый антивирус на свой компьютер, рекомендуется сначала запустить его при первом сканировании.
Нажмите кнопку «Запустить интеллектуальное сканирование».
Затем Avast One запустит первое интеллектуальное сканирование вашего компьютера. Интеллектуальное сканирование проверит ваш компьютер на наличие вирусов и вредоносных программ (очевидно), но оно также проверит ваш веб-браузер на наличие нежелательных надстроек или расширений.
Индикатор выполнения. Ваш веб-браузер чист. Как и ваш компьютер. Большой.
Дополнительные проблемы Avast One.
Когда вы попадете на эту страницу «Дополнительные вопросы» интеллектуального сканирования, STOP . Эта страница представляет собой небольшую рекламу Avast Premium (платная версия).
Все сложные проблемы можно решить, нажав кнопку РЕШИТЬ ВСЕ С ПРЕМИУМ-КНОПКОЙ. Если вы хотите сохранить бесплатную антивирусную защиту, нажмите кнопку МОЖЕТ БЫТЬ ПОЗЖЕ .
После этого убедитесь, что Avast One настроен на ежемесячное сканирование компьютера, а затем нажмите кнопку ГОТОВО, чтобы вернуться к Avast One.
Нажмите кнопку Возможно позже, чтобы продолжить пользоваться бесплатной антивирусной защитой.
Учетная запись Avast.
Вы увидите возможность создать учетную запись в Avast. Учетная запись бесплатна и (при условии, что вы пользуетесь бесплатной защитой) требует только ваш адрес электронной почты и пароль. Выбор за вами, поэтому нажмите кнопку НЕ СЕЙЧАС.
Наконец, после нажатия кнопки «Не сейчас» вам будет предоставлена возможность установить Avast Secure Browser. Позвольте дать вам небольшой совет. НЕТ, не делай этого. Нажмите кнопку НЕ СЕЙЧАС.
Для запуска бесплатной версии Avast One не обязательно иметь учетную запись. Поэтому, если вы не хотите, нажмите «Не сейчас». Если вы не знаете, что делаете, не устанавливайте безопасный браузер. Щелкните Не сейчас.
Поэтому, если вы не хотите, нажмите «Не сейчас». Если вы не знаете, что делаете, не устанавливайте безопасный браузер. Щелкните Не сейчас.
Настройки конфиденциальности и данных Avast One.
Я не могу точно сказать, какую именно информацию Avast собирает о своих пользователях, но я знаю, что это может быть гораздо больше, чем вы ожидаете. Об этом есть сообщения по всему Интернету, просто попробуйте погуглить. Сколько из того, что вы найдете, является правдой, а сколько просто шумихой и паникёром, я не знаю.
Однако вы можете, по крайней мере, ограничить некоторые данные, которые они могут собирать, изменив несколько настроек.
Выберите параметр УЧЕТНАЯ ЗАПИСЬ Нажмите кнопку НАСТРОЙКИ, затем щелкните вкладку ПОЛИТИКА КОНФИДЕНЦИАЛЬНОСТИ
По умолчанию все параметры обмена данными и информацией с Avast будут предварительно выбраны.
Вы сами выбираете, какие опции оставить (если есть) выбранными.
Нет, спасибо.
Краткое описание установки Avast One
После установки и настройки бесплатного антивируса Avast One на вашем компьютере вы начнете видеть всплывающую рекламу других служб и продуктов Avast в правом нижнем углу экрана.
 Файл сразу будет загружен в память компьютера.
Файл сразу будет загружен в память компьютера.