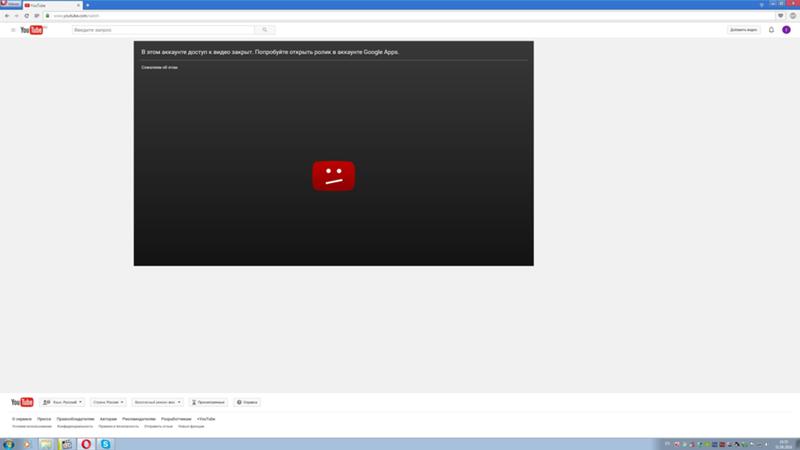Почему видео не открывается: Вы заблудились на сайте компьютерного мастера
Почему не воспроизводится видео на компьютере? Причины и решения
Автор статьи: Яна Дементьева
3 июля 2020
5.0
Оценок: 3
(Ваша: )
Ноутбук или компьютер не показывают скачанный или снятый ролик? Это довольно частое явление. Причин, из-за которых может возникнуть данная проблема, несколько. Сейчас мы расскажем, почему не воспроизводится видео на компьютере и что делать, если такая ситуация случилась с вами.
Не установлены или не обновлены драйверы видеокарты
Чтобы узнать, установлены ли на вашем персональном компьютере драйверы видеокарты, перейдите в Пуск и откройте Панель Управления. Далее выберите «Диспетчер устройств», в списке найдите «Видеоадаптеры» и убедитесь, что в данном разделе отображается корректное название видеокарты.
Определение модели видеокарты
Если рядом с названием вы увидите желтый значок с изображением восклицательного знака, то это означает, что видеокарта не работает корректно и нуждается в обновлении драйверов. Следовательно, необходимо их установить. Воспользуйтесь диском с драйверами, который прилагается при покупке самой видеокарты. Также можно самостоятельно найти драйверы на сайте производителя ПК или попросить кого-то перекинуть их на флешку и принести вам.
Если указана какая-то определенная модель видеокарты, то необходимо обновить драйверы. Все новые версии и подробную инструкцию по установке можно найти, например, на официальном сайте производителя видеокарты.
Перейти на сайт NVIDIA
Перейти на сайт Intel
Перейти на сайт AMD
После установки самых свежих драйверов всё ещё чёрный экран вместо ролика?
Нет набора кодеков
По своей сути кодек – это программа, которая преобразует данные видеопотока и сигнал аудио.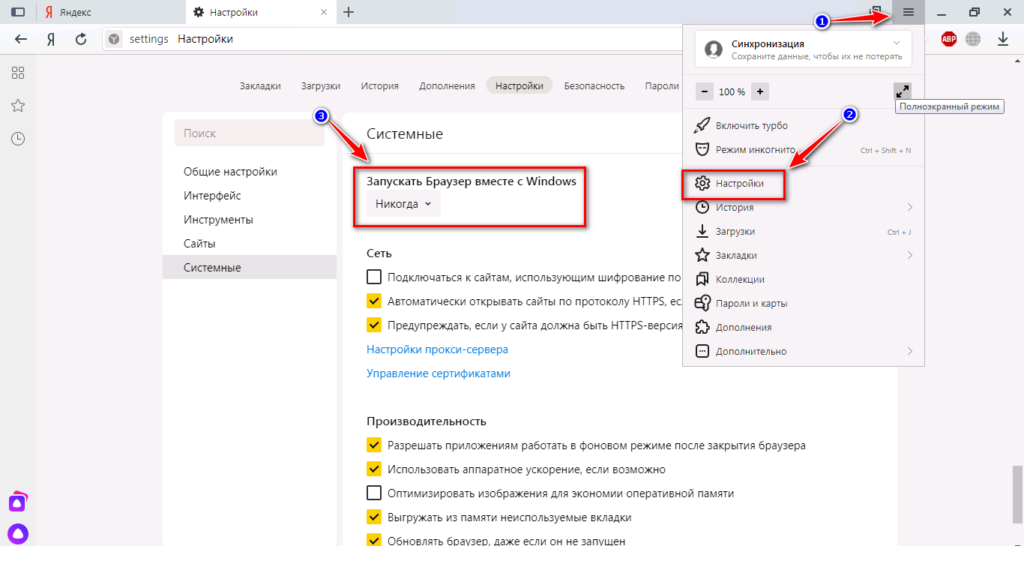 При записи видеоролика видеокодек сжимает (кодирует) видеопоток, а аудиокодек – звуковой сигнал. После этого видео- и аудиопотоки синхронизируются и сохраняются в определенном формате. Поэтому для корректного воспроизведения видеофайлов необходимо, чтобы на ПК был установлен требуемый пакет кодеков. Самым распространенным является набор кодеков K-Lite Codec Pack, его можно скачать на сайте производителя.
При записи видеоролика видеокодек сжимает (кодирует) видеопоток, а аудиокодек – звуковой сигнал. После этого видео- и аудиопотоки синхронизируются и сохраняются в определенном формате. Поэтому для корректного воспроизведения видеофайлов необходимо, чтобы на ПК был установлен требуемый пакет кодеков. Самым распространенным является набор кодеков K-Lite Codec Pack, его можно скачать на сайте производителя.
Но почему не удаётся воспроизвести видео на компьютере даже после установки кодеков? Остаётся последний вариант, почему ролик не включается.
Видеопроигрыватель не поддерживает формат ролика
Произвели все манипуляции с драйверами и кодеками, но вопрос: «Почему не воспроизводится видео» остаётся открытым? Возможно, дело в проигрывателе, который используется для открытия видеофайла. Ведь некоторые форматы не поддерживаются определёнными видеоплеерами. Например, VLC Media Player не сможет открыть файлы TS или VOB. Искать и устанавливать другую программу для воспроизведения того или иного формата видео, нет необходимости.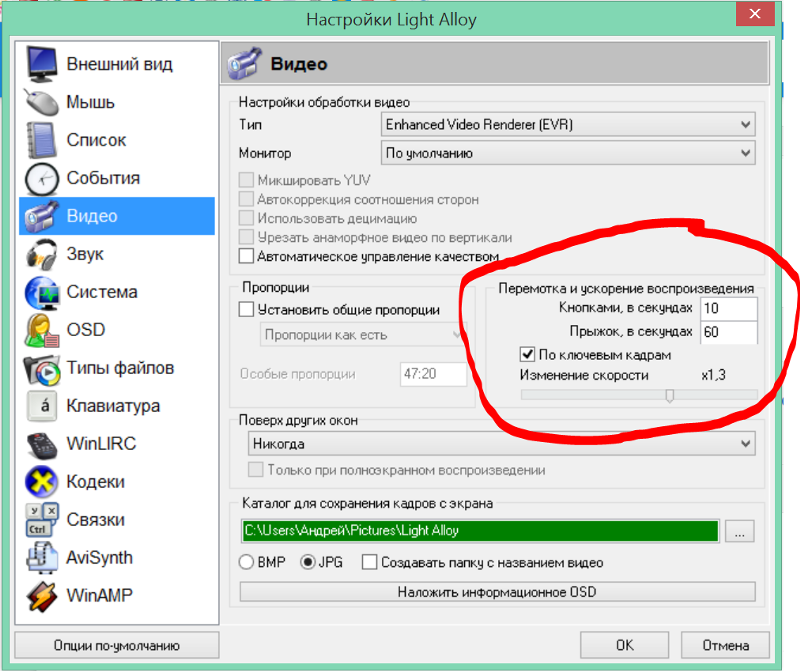 Гораздо проще скачать программу для конвертации видео. Достаточно загрузить видео в программу, выбрать подходящий формат и запустить конвертацию. ВидеоМАСТЕР поддерживает форматы от самых популярных (AVI, MP4) до редко используемых (MTS или ASF). Вы даже сможете преобразовать видео для мобильного устройства.
Гораздо проще скачать программу для конвертации видео. Достаточно загрузить видео в программу, выбрать подходящий формат и запустить конвертацию. ВидеоМАСТЕР поддерживает форматы от самых популярных (AVI, MP4) до редко используемых (MTS или ASF). Вы даже сможете преобразовать видео для мобильного устройства.
Программа для конвертации видео
Галерея поддерживаемых форматов
В программе можно не только конвертировать видеоролики в нужный формат, но и редактировать их. ВидеоМАСТЕР позволяет обрезать видеофайлы, кадрировать, добавлять надписи и изображения, поворачивать, изменять скорость, применять эффекты. В нашем онлайн учебнике есть уроки, где подробно расписано, как редактировать видео, правильно настраивать камеру и множество других интересных и познавательных статей.
Почему видео не открывается — КомпЛайн
Думаю, многим из вас, особенно начинающим пользователям, известна ситуация, когда скачанное из Интернете или записанное на диск видео не открывается на компьютере.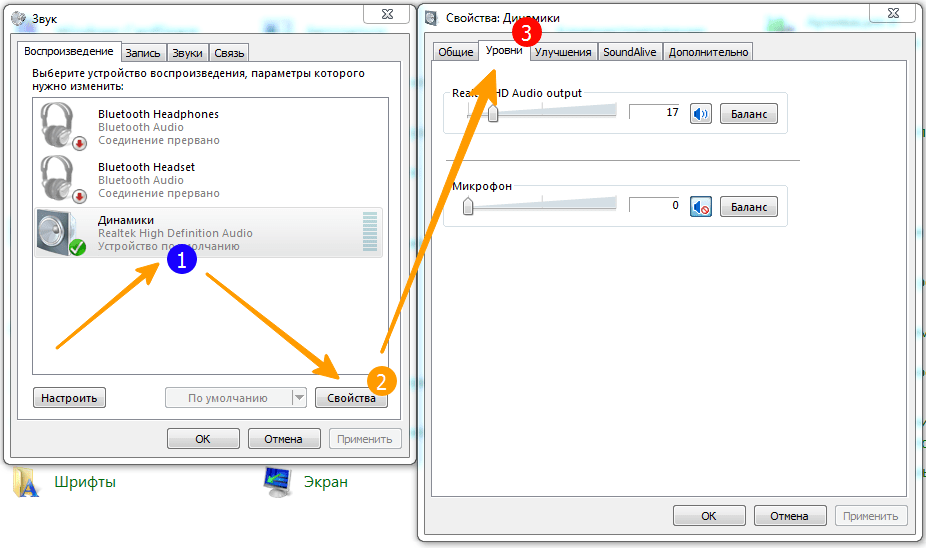 Бывают, что звук есть, а видео нет, либо файл вообще не открывается и плеер выдает сообщение об ошибке. Многие приложения для просмотра видео при этом сообщают, что не обнаружен нужный декодер/кодек. Если у вас случилось такое, значит на вашем компьютере не установлены кодеки, нужные для проигрывания этого фильма; для проигрывания разных фильмов могут быть нужны разные кодеки. Более умные программы сразу же говорят, какой именно кодек нужен, и даже указывают, где его можно скачать. Но мы пока не будем ничего скачивать или устанавливать а вначале разберемся, что же являют собой эти кодеки, и для чего они, собственны, нужны.
Бывают, что звук есть, а видео нет, либо файл вообще не открывается и плеер выдает сообщение об ошибке. Многие приложения для просмотра видео при этом сообщают, что не обнаружен нужный декодер/кодек. Если у вас случилось такое, значит на вашем компьютере не установлены кодеки, нужные для проигрывания этого фильма; для проигрывания разных фильмов могут быть нужны разные кодеки. Более умные программы сразу же говорят, какой именно кодек нужен, и даже указывают, где его можно скачать. Но мы пока не будем ничего скачивать или устанавливать а вначале разберемся, что же являют собой эти кодеки, и для чего они, собственны, нужны.
Слово кодек получилось от составления слов Кодер и Декодер. Кодер – программа, которая шифрует видео или звук в определенный формат по определенному формату; Декодер – наоборот, расшифровывает видео или звук из нужного формата для того, чтобы пользователь мог посмотреть или послушать это видео/звук. Так вот, кодеки являются программами, которые предназначены для декодирования и кодирования видео или звука. Функция кодирования больше нужна тем, кто сжимает видео, переводит в разные форматы, но тем, кому интересен только просмотр видео, более важна функция декодирования, то есть вытаскивания видео из определенного формата и вывод на экран.
Функция кодирования больше нужна тем, кто сжимает видео, переводит в разные форматы, но тем, кому интересен только просмотр видео, более важна функция декодирования, то есть вытаскивания видео из определенного формата и вывод на экран.
Наверное, вы замечали, что свежеустановленная ОС некоторые файлы воспроизводит сама, а некоторые видео не открываются, для этих «некоторых» и нужны кодеки. Просто кодеки для декодирования некоторых форматов видео уже встроены в Windows, а некоторые – нет. Другие операционные системы могут содержать иные наборы кодеков. Некоторые плееры уже содержат нужные кодекс, поэтому в таких плеерах может воспроизводиться видео, которое не открывают другие.
Кодеки содержат в себе алгоритмы, они диктуют ОС и плееру, как именно преобразовать единички и нолики видеофайла в нормальное видео, чтобы вы могли спокойно смотреть фильмы, сериалы и документалки.
Появляется вопрос, – зачем же столько разных кодеков. Разве не лучше было бы, если бы их было 2-3, и у всех они были бы сразу установлены? Да, раньше так и было, но технологии постоянно развиваются, и многие люди работают над созданием все более совершенных кодеков; главная их цель – создавать все более эффективные кодеки, которые лучше сжимают видео, но при этом не теряя его качества. Например, кто-то придумал кодек Б, который сжимает в такой же степени, как кодек А, но при этом качество видео получается лучше, либо сжимает видео намного быстрее, тем самым экономя массу времени. Изобретатель кодека Б публикует его, кодек распространяется по миру, и вскоре вы скачиваете из Интернета фильмы, уже сжатые кодеком Б.
Например, кто-то придумал кодек Б, который сжимает в такой же степени, как кодек А, но при этом качество видео получается лучше, либо сжимает видео намного быстрее, тем самым экономя массу времени. Изобретатель кодека Б публикует его, кодек распространяется по миру, и вскоре вы скачиваете из Интернета фильмы, уже сжатые кодеком Б.
Но, сколько бы кодеков ни было, их нужно где-то взять. Если вы серьезно занимаетесь видео, создаете фильмы или клипы, делаете монтаж, тогда вам нужно устанавливать все кодеки по отдельности, скачивая их с сайтов разработчиков или из других источников. Если же вы обычный пользователь, которому просто нужно посмотреть видео, тогда лучше подойдут пакеты кодеков, где вы получаете все распространенные кодеки вместе, причем абсолютно бесплатно.
Наиболее популярный пакет кодеков – это K-Lite Codec Pack. И его популярность закономерна – постоянно обновляется, содержит все нужные кодеки, установка его весьма простая и не затруднительная.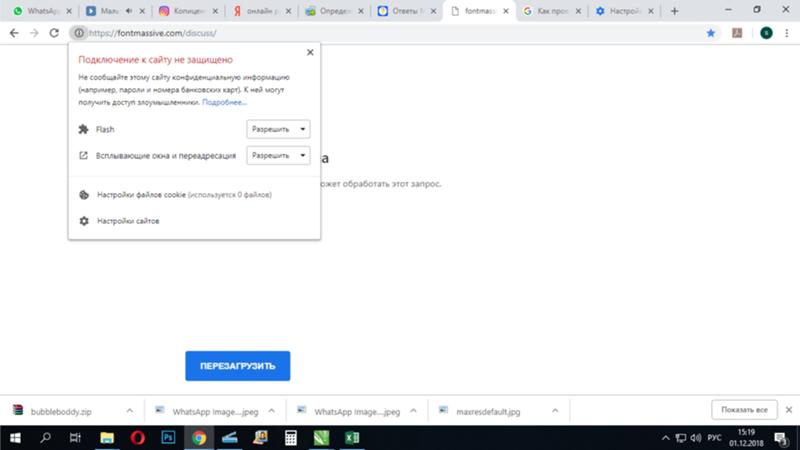
Чтобы достать этот пакет, зайдите на http://www.codecguide.com/download_kl.htm и выберите нужный вам вариант – Lite, Full или Pro. Lite – это облегченная версия, но содержит большинство нужных для просмотра видео кодеков. Full – содержит абсолютно все, что нужно для просмотра любого формата видео. Pro – для профессионалов, содержит даже редкие кодеки, а также может использоваться при монтаже видео или сжатии
Скачайте нужный пак, и можете запускать – установка пакета мало чем отличается от установки обычных программ. После установки перезагрузите компьютер, а тогда просто открывайте видео через обычные плееры, будь то Light Alloy или Windows Media Player. Также у вас появится Media Player Classic – очень неплохой плеер.
Но не забывайте, что иногда кодеки конфликтуют между собой. Для нормальной их работы не устанавливайте ничего лишнего, если ставите новую версию, удаляйте старую, и не лезьте в файлы кодеков.
20 самых распространенных видеоошибок и как их исправить
Видео — неотъемлемая часть нашего цифрового мира.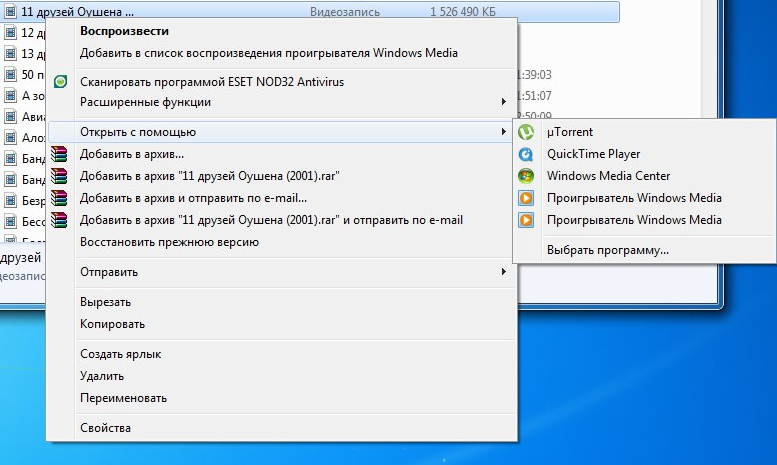 Нам нравится смотреть, создавать, редактировать, делиться и передавать видео независимо от того, загружаете ли вы фильмы, видео с YouTube или снимаете с DSLR HD. Однако любой сбой в видео может сделать просмотр видео неприятным.
Нам нравится смотреть, создавать, редактировать, делиться и передавать видео независимо от того, загружаете ли вы фильмы, видео с YouTube или снимаете с DSLR HD. Однако любой сбой в видео может сделать просмотр видео неприятным.
Ниже перечислены некоторые распространенные проблемы, связанные с видео, и их эффективные решения.
1. Прерывистое, размытое или прерывистое воспроизведение видео
Прерывистые, размытые или прерывистые видео раздражают при просмотре. Проблема может быть связана с вашими записанными или загруженными видео. Плохое качество видео может быть связано с поврежденными SD-картами, сбоями камеры при съемке видео, проблемами с кодеком или устаревшими медиаплеерами.
Попробуйте воспроизвести видео в другом медиаплеере и обновите драйверы. Если проблема не устранена, лучший и надежный способ исправить прерывистое, размытое и прерывистое видео — использовать Stellar Repair for Video, который исправляет все виды искажений видео в форматах AVI, ASF, WMV, MKV, FLV, 9. 0003 Видеофайлы DIVX, WEBM, MJPEG, MPEG, AVCHD, MTS, MOV, MP4, M4V, 3G2, 3GP и F4V. Подробнее
0003 Видеофайлы DIVX, WEBM, MJPEG, MPEG, AVCHD, MTS, MOV, MP4, M4V, 3G2, 3GP и F4V. Подробнее
2. Видеофайлы повреждены после восстановления
Всякий раз, когда вы используете не очень безопасное или бесплатное приложение для восстановления видео, есть вероятность, что вы восстановите поврежденные видеофайлы. Если ваши видео уже повреждены, программа восстановления восстановит поврежденные видео, не исправляя их.
В любой такой ситуации используйте профессиональное программное обеспечение Stellar Repair for Video для восстановления поврежденных видео. Программное обеспечение безопасно и не содержит вредоносных программ. Более того, он достаточно способен восстанавливать сильно поврежденные видеофайлы, хранящиеся на любом диске или носителе.
3. Медленно или видео воспроизводится медленно
Ваши видео иногда могут быть вялыми, воспроизводиться очень медленно или долго буферизоваться, что делает воспроизведение видео раздражающим.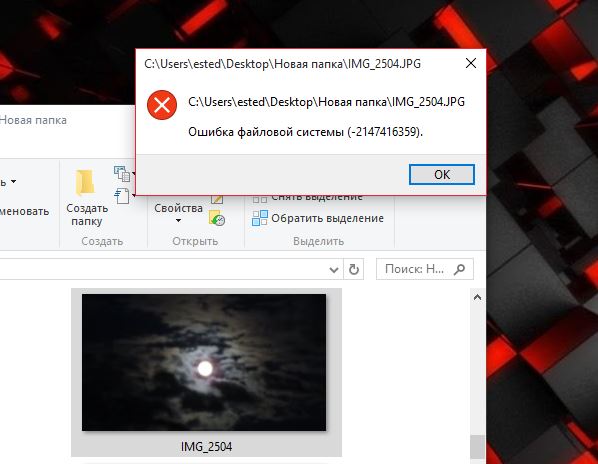 Проблема может быть связана со скоростью интернета, браузером, компьютером или самим видеофайлом.
Проблема может быть связана со скоростью интернета, браузером, компьютером или самим видеофайлом.
Чтобы решить проблему с медленным воспроизведением видео, исправьте браузер, удалив кеш и временные файлы. Затем обновите драйвера видеокарты или отключите аппаратное ускорение через настройки. Кроме того, выбор кабеля Ethernet вместо Wi-Fi увеличивает скорость онлайн-видео.
Если ни один из этих методов не работает, проблема может быть в видеофайле. Возможно, он был поврежден или поврежден. Используйте сторонний инструмент для восстановления, например Stellar Repair for Video. Он исправляет все виды искажений в видео и делает его воспроизведение плавным.
4. ПК дает сбой, зависает или работает слишком медленно во время редактирования
Часто во время видеомонтажа тяжелых файлов ПК зависает или работает слишком медленно. Вероятно, это связано с тем, что ваш компьютер может не соответствовать спецификациям программного обеспечения для редактирования. К сожалению, это также может привести к повреждению и потере видео.
К сожалению, это также может привести к повреждению и потере видео.
Чтобы решить эту проблему, убедитесь, что ваш компьютер соответствует максимально возможным системным требованиям с точки зрения ОЗУ, ЦП и графического процессора. Также обновите ОС, драйверы устройств и программное обеспечение для редактирования. Также помогает отключение Интернета перед использованием программного обеспечения для редактирования. К сожалению, если ваши видео повреждены или испорчены во время редактирования, используйте инструмент Stellar Repair for Video для их восстановления. Подробнее
5. Несинхронизированное видео или аудио Проблема с задержкой видео
Несинхронизированный или несоответствующий звук является раздражающей проблемой качества видео. Вы можете временно устранить проблему с синхронизацией звука и видео или задержкой с помощью VLC Player, установив синхронизацию звука вручную. Другие ручные способы, которые стоит попробовать один раз, — это переустановка драйверов и сброс системы в вашей системе.
В качестве альтернативы, использование программного обеспечения для восстановления является гораздо более простым способом устранения проблем с задержкой звука в видео. Например, Stellar Repair for Video может исправить рассинхронизированные видео, сделав их идеально воспроизводимыми.
6. Нет звука в видео
Если во время воспроизведения видео нет звука, проверьте правильность подключения внешнего динамика. Затем обновите звуковой драйвер через диспетчер устройств в вашей системе. Если это не сработает, попробуйте удалить и переустановить аудиодрайвер вашей системы.
Средства устранения неполадок со звуком на вашем ПК также могут решить проблемы со звуком. Чтобы запустить средство устранения неполадок, перейдите на вкладку «Пуск», введите «Устранение неполадок» и выберите «Устранение неполадок» в списке результатов; выберите «Воспроизведение аудио» > «Запустить средство устранения неполадок».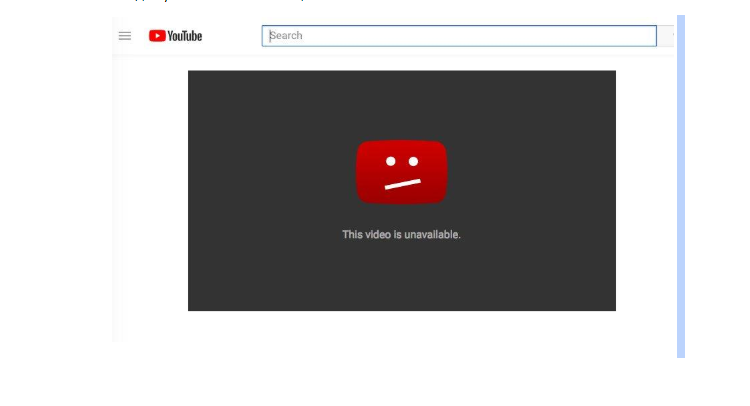 Если ни один из ручных методов не работает, это означает, что проблема «нет звука» связана с повреждением видеофайла. Воспользуйтесь Stellar Repair for Video, который эффективно устраняет проблемы с отсутствующим звуком в вашем видеофайле. Инструмент поддерживает устранение проблем со звуком в форматах видеофайлов AVI, ASF, WMV, MKV, FLV, DIVX, WEBM, MJPEG, MPEG, AVCHD, MTS, MOV, MP4, M4V, 3G2, 3GP и F4V. Подробнее
Если ни один из ручных методов не работает, это означает, что проблема «нет звука» связана с повреждением видеофайла. Воспользуйтесь Stellar Repair for Video, который эффективно устраняет проблемы с отсутствующим звуком в вашем видеофайле. Инструмент поддерживает устранение проблем со звуком в форматах видеофайлов AVI, ASF, WMV, MKV, FLV, DIVX, WEBM, MJPEG, MPEG, AVCHD, MTS, MOV, MP4, M4V, 3G2, 3GP и F4V. Подробнее
7. Замедленное воспроизведение видео
Случается ли это с вами, когда вы пытаетесь воспроизвести видео в Интернете или на жестком диске? Они играют в замедленном темпе?
Проблему «замедленного» видео можно решить, отрегулировав скорость в настройках проигрывателя Windows Media или QuickTime Player. Обновление медиаплеера и видеодрайверов в системе также помогает исправить замедленное воспроизведение видео. Поврежденный видеофайл также иногда приводит к замедлению воспроизведения видео. Исправьте это с помощью Stellar Repair for Video.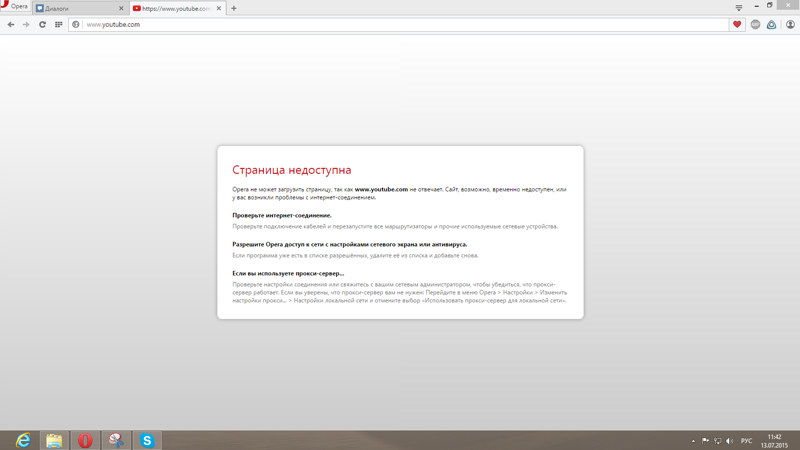
8. Видеокодек отсутствует или не поддерживается
«Проигрыватель Windows Media не может воспроизвести файл, поскольку на вашем компьютере не установлен необходимый видеокодек».
Ошибки TCodec, подобные этой, появляются, когда в вашей системе отсутствует кодек, поддерживающий формат видеофайла. Файлы кодеков необходимы для кодирования и декодирования цифровых данных.
Настройте проигрыватель Windows Media для автоматической загрузки кодеков. Если ошибка видео гласит, что кодек не поддерживает видео, то получите нужный пакет кодеков, предварительно удалив старый. Вы также можете получить кодек от стороннего поставщика.
Однако программное обеспечение для восстановления видео, такое как Stellar Repair for Video, также может исправить ошибку кодека, сделав ваши видео воспроизводимыми. Подробнее
9. Ошибка QuickTime 23132 с файлами M4V
QuickTime, установленный на вашем ПК, может воспроизводить сохраненные фильмы и видео, транслируемые через Интернет.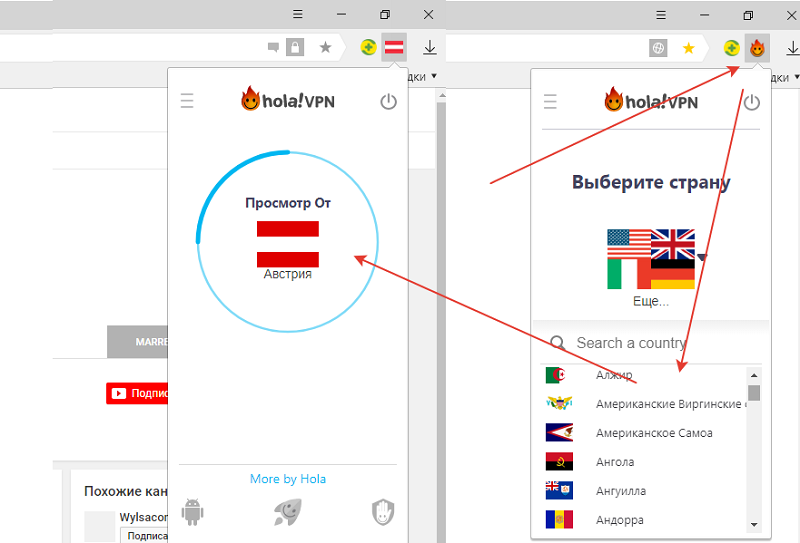 Но иногда ошибка QuickTime 23132 с файлами M4V может не позволить вам воспроизводить видео. Это ошибка системных файлов Windows, которая может возникнуть из-за заражения вирусом, повреждения реестра Windows или неполной установки приложения QuickTime.
Но иногда ошибка QuickTime 23132 с файлами M4V может не позволить вам воспроизводить видео. Это ошибка системных файлов Windows, которая может возникнуть из-за заражения вирусом, повреждения реестра Windows или неполной установки приложения QuickTime.
Рекомендуется использовать программное обеспечение для восстановления видео, чтобы устранить ошибку и просмотреть видео M4V, а не углубляться в сложные и трудоемкие ручные методы. Stellar Repair for Video — это быстрое решение для восстановления видео, которое может восстановить не воспроизводимые видео M4V в QuickTime.
Некоторые ручные методы могут включать обновление драйверов ПК, восстановление записей реестра, очистку системных ненужных файлов с помощью cleanmgr и обновление Windows для выполнения чистой установки Windows. Подробнее
10. MacBook Pro аварийно завершает работу/зависает при воспроизведении видео с YouTube
Иногда MacBook дает сбой, зависает и перестает отвечать на запросы при просмотре видео на YouTube.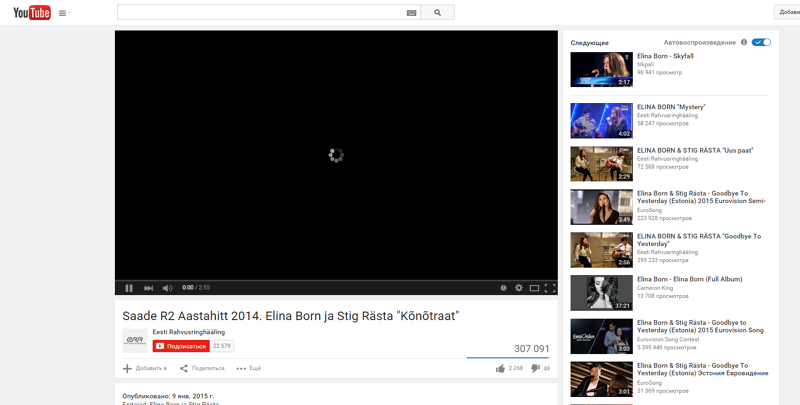 Для бесперебойного воспроизведения видео на YouTube вам потребуется обновленный браузер, последняя версия Adobe Player и постоянное высокоскоростное подключение к Интернету. Вы столкнетесь с проблемами при воспроизведении видео на YouTube, если что-то из этого не на месте.
Для бесперебойного воспроизведения видео на YouTube вам потребуется обновленный браузер, последняя версия Adobe Player и постоянное высокоскоростное подключение к Интернету. Вы столкнетесь с проблемами при воспроизведении видео на YouTube, если что-то из этого не на месте.
Отключение подключаемых модулей в Safari или в используемом вами браузере иногда помогает более плавному воспроизведению видео на YouTube. Подробнее
11. Черный экран при попытке воспроизвести видео
Видеть черный экран при открытии видео не очень приятно. Проблема может быть из-за отсутствия кодека, устаревшего видеодрайвера,
ошибки чтения/записи, изменения формата и т. д. В любой такой ситуации используйте Stellar Repair for Video, чтобы восстановить правильное воспроизведение видео.
Чтобы устранить проблему с черным экраном, вы можете вручную попытаться уменьшить аппаратное ускорение видеокарты, зайдя в настройки дисплея вашей системы. Иногда может помочь переустановка медиаплеера или последней версии драйвера. Подробнее
Иногда может помочь переустановка медиаплеера или последней версии драйвера. Подробнее
12. Искажение видео после обновления до Windows 10
Пользователи Windows 10 жалуются на искажение видео после обновления. Они были свидетелями того, как их видео были либо растянуты, либо сломаны, либо пикселизированы. Проблема может быть связана с аппаратным сбоем, неисправным процессором или проблемой с графическими драйверами или видеоплеерами.
Простой способ решить проблему и сделать ваши видео воспроизводимыми — использовать Stellar Repair for Video.
Хотя вы также можете выполнить любое из следующих действий, чтобы решить проблему искажения видео после обновления до Windows 10; обновите видеоплееры, обновите графические драйверы, очистите кеш браузера и отключите аппаратное ускорение. Подробнее
13. Поврежденные или сломанные файлы MP4
Файлы MP4, сохраненные на жестком диске, SD-карте, флэш-накопителе и т. д., могут быть сломаны или повреждены из-за заражения вирусом, внезапного закрытия системы или повреждения носителя.
д., могут быть сломаны или повреждены из-за заражения вирусом, внезапного закрытия системы или повреждения носителя.
Лучший способ восстановить поврежденные видео в формате MP4 — использовать Stellar Repair for Video. Программное обеспечение имеет интуитивно понятный интерфейс и может быстро восстанавливать видео MP4, снятые с цифровых зеркальных камер, Go Pro, дронов и камер видеонаблюдения.
Вы также можете использовать VLC Media Player для исправления незначительных повреждений видео. Обновление видеодрайверов вашей системы до последней версии также может помочь правильно воспроизводить видео MP4. Подробнее
14. Ошибка 2048 в QuickTime: не удалось открыть видеофайл
Ошибка QuickTime 2048 может возникнуть, если вы не можете воспроизводить видео из-за заражения вирусом, неподходящего видеокодека, технической неисправности прошивки или проигрывателя устарел. Вы можете исправить эту ошибку, изменив формат файла, обновив видеокодеки или переустановив QuickTime Player.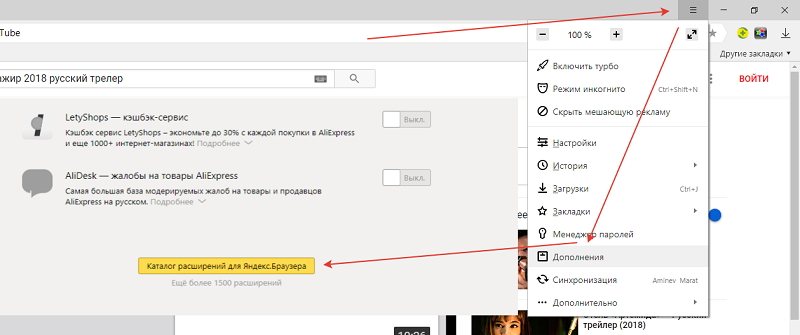
Если ни один из этих ручных методов не помогает, восстановите поврежденное видео с помощью Stellar Repair for Video. Подробнее
15. Код ошибки 0xc00d36c4 при воспроизведении видеофайлов
Обычно эта ошибка появляется, когда вы пытаетесь воспроизвести видео/фильмы, переданные с DVD или телефона, на USB-устройство. Проблема в основном возникает после обновления системы Windows. Однако пользователи Xbox и Grooves также часто сообщали об ошибке.
Ошибка 0xc00d36c4 указывает на то, что ваш видеоплеер не поддерживает формат файла или отсутствует поддерживающий кодек. Попробуйте воспроизвести видео в другом медиаплеере, таком как VLC Player, который обычно воспроизводит большинство форматов видеофайлов. Преобразуйте видеофайл в поддерживаемый плеером формат или установите недостающие кодеки. Еще один более быстрый способ исправить код ошибки 0xc00d36c4 — просто использовать инструмент Stellar Repair for Video.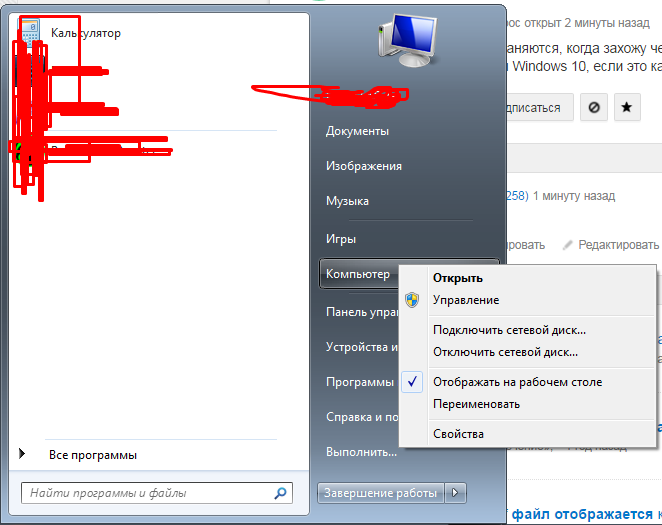 Это безопасно и быстро исправляет все типы повреждений в видеофайлах. Подробнее
Это безопасно и быстро исправляет все типы повреждений в видеофайлах. Подробнее
16. Google Chrome зависает/сбой или не отвечает при загрузке онлайн-видео или игры
Это может произойти во время просмотра видео или загрузки видеоигр в Интернете; ваш Chrome зависает или дает сбой. Вы можете сначала попробовать перезагрузить компьютер. Затем обновите Chrome, так как видео и игры часто нуждаются в последней версии браузера. Если это не работает, включите JavaScript в своем браузере. Кроме того, сбросьте подключение к Интернету и удалите весь кеш и файлы cookie.
Обновление Adobe Player также может устранить зависание Chrome при просмотре онлайн-видео. Подробнее
17. Видеофайлы повреждены при редактировании
Часто видеоредакторы сталкиваются с проблемой повреждения видео при редактировании. Чтобы исправить такие поврежденные видео, выберите безопасное приложение, способное решить проблемы с видеокадрами, звуком, заголовком, перемещением видео и слайдером видео.
Stellar Repair for Video может исправить поврежденные видео MOV, MP4, M4V, 3G2, 3GP и F4V, которые были повреждены или сломаны во время редактирования, передачи, преобразования или обработки. Это программное обеспечение для самостоятельной сборки как для профессионалов, так и для начинающих. Подробнее
18. Проблема мерцания видео
Мерцание видео происходит, когда частота кадров и скорость затвора вашей камеры захватывают разные доли световых импульсов во время съемки.
Обычно требуется переснять видео, что не всегда возможно. Лучший способ — исправить ошибку мерцания видео с помощью Stellar Repair for Video. Вы также можете использовать фильтры и плагины в своем программном обеспечении для редактирования видео, чтобы решить эту проблему. Подробнее
19. Потеря качества видео после экспорта
Видео отлично воспроизводится в программах редактирования при экспорте, часто становится шумным и теряет качество. Это может быть связано с неправильной комбинацией параметров экспорта, старым графическим драйвером, неподдерживаемыми форматами файлов или несовместимыми кодеками.
Это может быть связано с неправильной комбинацией параметров экспорта, старым графическим драйвером, неподдерживаемыми форматами файлов или несовместимыми кодеками.
Перезагрузите компьютер и повторите экспорт. Вы также можете попробовать воспроизвести видео на другом медиаплеере. Иногда удаление специальных эффектов, а затем экспорт также решает проблему. Кроме того, убедитесь, что параметры экспорта соответствуют качеству и формату исходного видеоклипа. Если вам сложно решить проблему потери качества видео, на помощь приходит профессиональное программное обеспечение для восстановления видео, такое как Stellar Repair for Video. Просто загрузите, отсканируйте и восстановите видео. Подробнее
20. Застрявшие и битые пиксели на видео
Застрявшие и битые пиксели — это нежелательные цветные пятна на видеоэкране вашей камеры. Проблема возникает, когда транзистор не получает достаточной мощности в этот момент.
Поскольку это производственный брак, поэтому, когда вы заметите проблему, верните камеру производителю для ремонта или замены.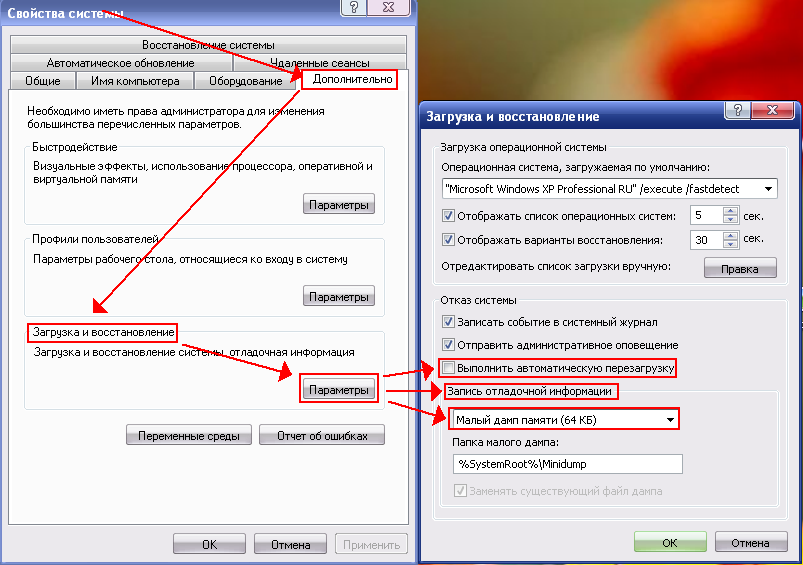 Если вашу камеру нельзя вернуть/обменять, вы можете попытаться замаскировать пятна с помощью программных плагинов. Подробнее
Если вашу камеру нельзя вернуть/обменять, вы можете попытаться замаскировать пятна с помощью программных плагинов. Подробнее
Итак, теперь вы знаете способы решения различных проблем, связанных с видео. В большинстве случаев проблемы, независимо от их серьезности, можно устранить с помощью быстрого и продвинутого программного обеспечения Stellar Repair for Video. Его простой в использовании интерфейс может восстанавливать поврежденные файлы AVI, ASF, WMV, MKV, FLV, DIVX, WEBM, MJPEG, MPEG, AVCHD, MTS, MOV, MP4, M4V, 3G2, 3GP и F4V на Windows и Mac и то же самое может быть спасителем для всех воспоминаний, запечатленных на видео.
В то время как для простых проблем обходным путем могут быть ручные взломы, такие как обновление драйверов, установка последней версии медиаплеера, удаление кэша браузера и временных файлов и т. д.
Я надеюсь, что вы найдете это руководство полезным. Если вы также столкнулись с какой-либо проблемой, связанной с видео, и ее исправлением, кроме упомянутых выше, поделитесь с нами в поле для комментариев ниже.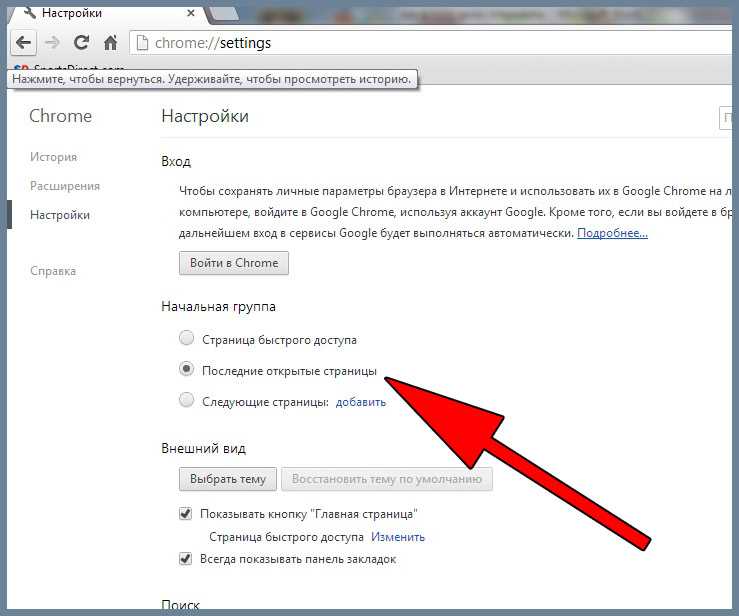
Исправить с помощью 10 методов
Элеонора Рид
Fix Videos Not Play Issue
Проверьте решения, чтобы исправить ошибку «видео не воспроизводится в Chrome» за несколько кликов.
Попробуйте бесплатно
Попробуйте бесплатно
В: Почему некоторые видео не воспроизводятся в Chrome?
«Здравствуйте. Я безуспешно пытался воспроизвести видео в браузере Chrome. По какой причине Chrome не воспроизводит видео в моей системе?»
Google Chrome — отличный браузер для просмотра видео онлайн. Однако из-за различных действующих факторов вы, возможно, не сможете достичь этой цели. Вы узнаете, почему видео не воспроизводится в Chrome, и вам будут показаны различные решения для решения проблемы Chrome, не воспроизводящего видео. Чтобы избежать повторения подобных ошибок в будущем, вы также узнаете, как правильно воспроизводить видео в Chrome.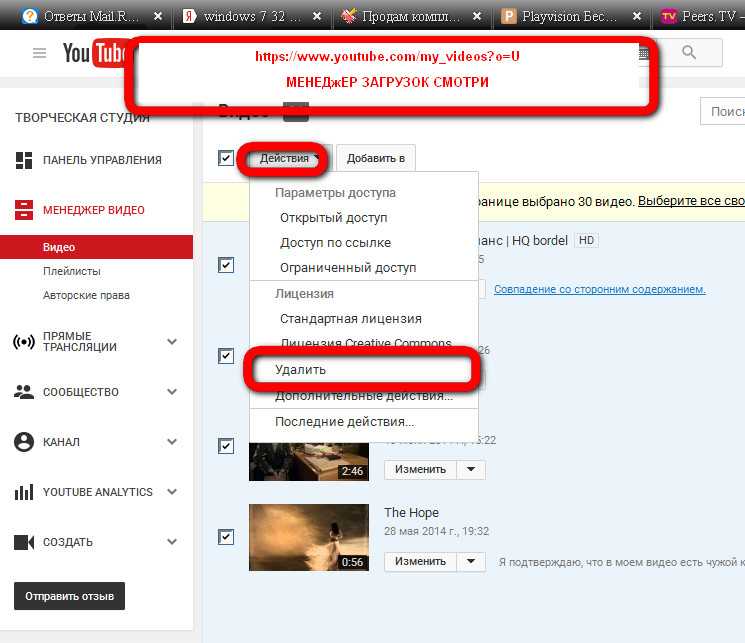
Часть 1. Почему видео не воспроизводится в Chrome
Когда видео начинает становиться медленным, размытым или появляются сообщения об ошибках, это означает, что Chrome не может воспроизводить видео. Все эти симптомы указывают на то, что Chrome не может загружать, воспроизводить или просто транслировать видео с таких сайтов, как YouTube. Важно, чтобы вы знали, почему видео не воспроизводится в Chrome:
Устаревший браузер Chrome:
Обычно это первая причина, по которой видео сталкивается с проблемами и отказывается воспроизводиться в Chrome. Каждое новое обновление браузера имеет дополнительные функции, позволяющие более эффективно обрабатывать новые требования к видео. Если Chrome устарел, ему обязательно не хватит воспроизведения видео онлайн.
A Отключенный JavaScript:
Для воспроизведения видео на некоторых веб-сайтах требуется JavaScript. Между тем, Chrome отключает определенные программы, такие как JavaScript, из соображений безопасности, особенно если ваша система когда-то подвергалась атаке или почти атаке вредоносного ПО.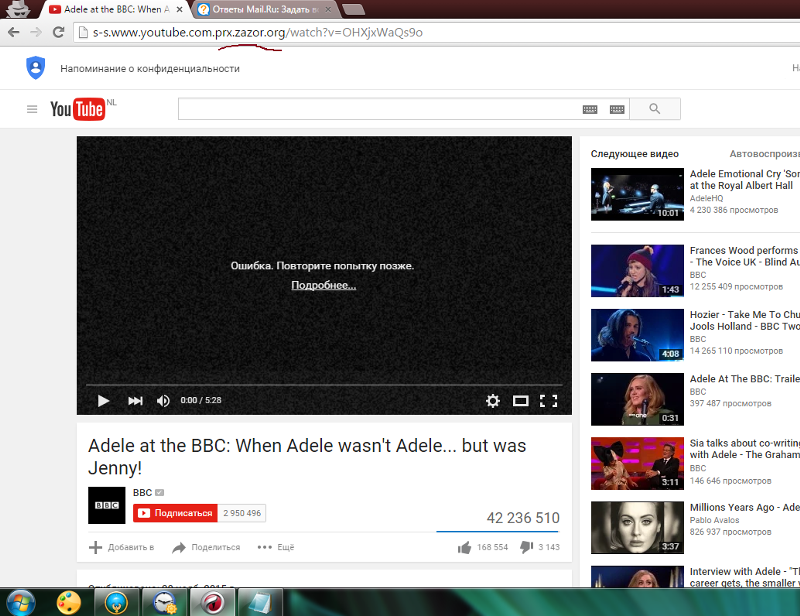 Таким образом, возникает проблема.
Таким образом, возникает проблема.
Многозадачность компьютера Слишком много операций:
Когда в Chrome слишком много открытых вкладок и запущенных операций, они обязательно замедлят работу браузера. Следовательно, это может повлиять на видео и помешать их воспроизведению на любом веб-сайте, на который вы заходите.
Проблемы с интернет-провайдером (ISP):
У вашего интернет-провайдера могут быть сетевые проблемы, которые, в свою очередь, могут повлиять на ваше сетевое подключение и привести к медленной загрузке видео или его полному отсутствию. Кроме того, при подключении к вашей домашней внутренней сети через сетевые кабели и Wi-Fi могут возникнуть некоторые проблемы, которые повлияют на любой просмотр, который вы выполняете в своей системе.
Отключенный Flash Player:
Adobe Flash имеет некоторые проблемы с безопасностью как «устаревшая» программа. Это заставило разработчиков браузеров, таких как Google, прекратить его использование. К сожалению, видео на некоторых сайтах не были обновлены для работы без этого «Flash», что делает невозможным воспроизведение таких видео.
К сожалению, видео на некоторых сайтах не были обновлены для работы без этого «Flash», что делает невозможным воспроизведение таких видео.
Часть 2. Как исправить видео, которые не воспроизводятся в Chrome
В этой части объясняется, как исправить любое видео, которое не воспроизводится в Chrome. Наличие нескольких решений дает вам полный список вариантов на выбор. Среди них:
1. Включить Flash Player:
Это относится к ситуации, когда у вас есть flash-видео для просмотра, а на вашем компьютере нет flash-плеера. Здесь вы, скорее всего, увидите сообщение с просьбой «Нажмите, чтобы включить Adobe Flash Player». Если это сообщение не появляется, вы можете вручную проверить, включена ли или разрешена вспышка. Для этого выполните следующие действия:
-
Запустите Google Chrome на своем ПК
- svg»>
Откройте веб-сайт с видео, которое вы не можете воспроизвести
-
Выберите значок, представляющий «Замок» («информация», в некоторых случаях представленный в виде значка «! в круге»). Это обнаруживается, когда вы смотрите в левую часть адресной строки.
Примечание: Если вы подтверждаете, что проблема с невоспроизведением вызвана некоторыми ошибками в видеофайлах, непосредственно проверьте решение — Средство исправления видео для восстановления поврежденных видеофайлов . В противном случае перейдите к следующему способу.
2. Очистить файлы cookie и кеш:
Накопленные данные в виде кеша и файлов cookie, как правило, препятствуют воспроизведению видео в Chrome. Избавьтесь от этих поврежденных файлов cookie, истории, паролей и любых других данных просмотра, чтобы освободить место для загрузки и воспроизведения новых видео.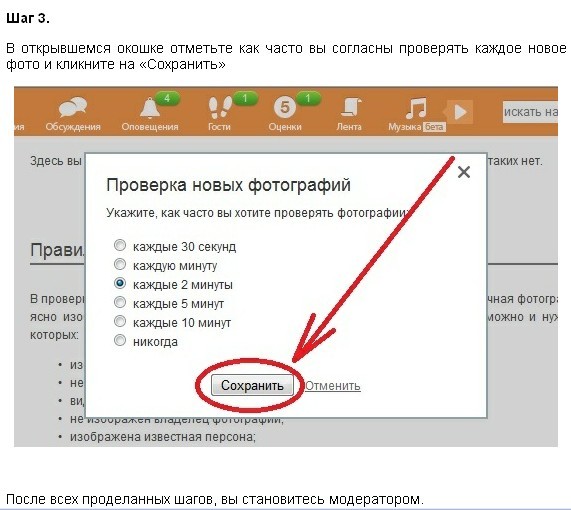 Этого можно добиться следующим образом:
Этого можно добиться следующим образом:
3. Перезапустите приложение браузера Chrome:
Возможно, вам придется выйти из Chrome и запустить его снова, если вы не можете воспроизводить видео в браузере. Перед перезапуском приложения убедитесь, что оно полностью закрыто. Как перезапустить Хром? Выполните следующие шаги:
4. Разрешить JavaScript Включение:
Было объяснено, что отключенный JavaScript может повлиять на видео в Chrome и остановить их воспроизведение. Поэтому вам необходимо включить JavaScript в настройках Chrome. Как попасть в настройки Chrome? Следуя простым шагам, описанным ниже:
-
Запустите Chrome в вашей системе
-
Выберите «Дополнительно» (представлено тремя точками в правом верхнем углу страницы).
 Затем нажмите «Настройки»
Затем нажмите «Настройки» -
Прокрутите вниз и выберите «Дополнительно»
-
Перейти в «Конфиденциальность и безопасность». Под этой вкладкой выберите «Настройки сайта»/«Настройки контента». Далее выбираем «JavaScript»
5. Отключите аппаратное ускорение Chrome:
Иногда, если функция аппаратного ускорения включена, это может помешать правильному воспроизведению видео в Chrome. Вы можете посетить настройки Chrome и отключить аппаратное ускорение, выполнив следующие действия:
-
Перейдите в «Дополнительно» > «Настройки». Затем прокрутите вниз и выберите «Дополнительно»
.
- com/images2021/new-edrawsoft/mark_point.svg»>
Выберите «Система», которая находится внизу при прокрутке вниз
-
Нажмите, чтобы выключить кнопку «Использовать аппаратное ускорение, если оно доступно». Теперь воспроизведите видео еще раз, чтобы увидеть, работает ли оно.
6. Отключить расширения тестовой системы:
Расширения и подключаемые модули, как правило, мешают правильному воспроизведению видео в Интернете. Вы можете отключить расширения Chrome по отдельности, чтобы выяснить источник проблемы с видео, которые не воспроизводятся в Chrome.
-
Нажмите на три вертикальные точки, описанные выше
-
Наведите курсор на вкладку «Дополнительные инструменты» и отсюда нажмите «Расширения», чтобы открыть новую вкладку
- edrawsoft.com/images2021/new-edrawsoft/mark_point.svg»>
Убедитесь, что видео, которое отказывается воспроизводиться, открыто. Затем начните отключать каждое расширение одно за другим, нажимая на изображение корзины рядом с расширением. Перезагрузите видео после отключения каждого расширения, чтобы проверить, воспроизводится ли оно.
Примечание: Ниже приведены конкретные решения для зрителей видео YouTube — Устранение проблем с воспроизведением видео на YouTube .
7. Загрузка видео на компьютер:
Если видео не воспроизводится в браузере Chrome, вы можете загрузить его с веб-сайта на свой компьютер и смотреть оттуда. Это потребует от вас использования расширения, чтобы видео можно было успешно загрузить из Chrome на ПК. Ниже приведены шаги, как это сделать:
-
Следуйте по пути: «Дополнительно» > «Дополнительные инструменты»
- edrawsoft.com/images2021/new-edrawsoft/mark_point.svg»>
Нажмите «Расширения» и прокрутите вниз до интерфейса, чтобы выбрать «Получить больше расширений»
-
Найдите и установите расширение
-
Теперь откройте сайт с видео, которое вы хотите загрузить, нажмите на направленную вниз стрелку в правой части адресной строки. Нажмите на нее и скачайте видео.
Загрузите видео, и вы сможете проверить, сможете ли вы воспроизводить и смотреть видео плавно. Если нет, это означает, что сам ваш видеофайл поврежден. Вам нужна программа для восстановления видео.
Загрузить восстановление видео
Загрузить восстановление видео
8. Обновите приложение Chrome:
Вопрос, на который вам нужно найти ответы, звучит так: «Обновлен ли мой Chrome?». Если вы не можете ответить утвердительно, значит, пришло время обновить приложение браузера Chrome. Для воспроизведения некоторых видео требуется последняя версия Chrome. Просто сделайте следующее, и ваше приложение будет обновлено, если оно не актуально:
Если вы не можете ответить утвердительно, значит, пришло время обновить приложение браузера Chrome. Для воспроизведения некоторых видео требуется последняя версия Chrome. Просто сделайте следующее, и ваше приложение будет обновлено, если оно не актуально:
-
В браузере Chrome перейдите в «Еще»
-
Выберите опцию «Помощь»
-
В меню выберите «О Google Chrome»
9. Восстановить настройки Chrome по умолчанию:
После того, как все другие варианты не помогли, вы можете попробовать сбросить настройки Chrome. Следующие шаги помогут вам сделать это:
- svg»>
В браузере Chrome выберите «Дополнительно» > «Настройки» «Показать дополнительные настройки»
-
Вы увидите раздел «Сброс настроек». Здесь выберите «Сброс».
-
Подтвердите еще раз, выбрав «Сброс»
10. Используйте Ultimate Video Repair Tool:
В некоторых ситуациях вам потребуется использовать инструмент восстановления. Такие ситуации вращаются вокруг загруженных видео в Chrome, отказывающихся воспроизводиться. В этом случае лучший инструмент для ремонта, рекомендуемый для использования, Wondershare Repairit — Ремонт видео , новый продукт от Wondershare. Таким образом, если у вас возникли проблемы с воспроизведением, скажем, видео на YouTube в Chrome, Wondershare Repairit пригодится для исправления ваших поврежденных видео.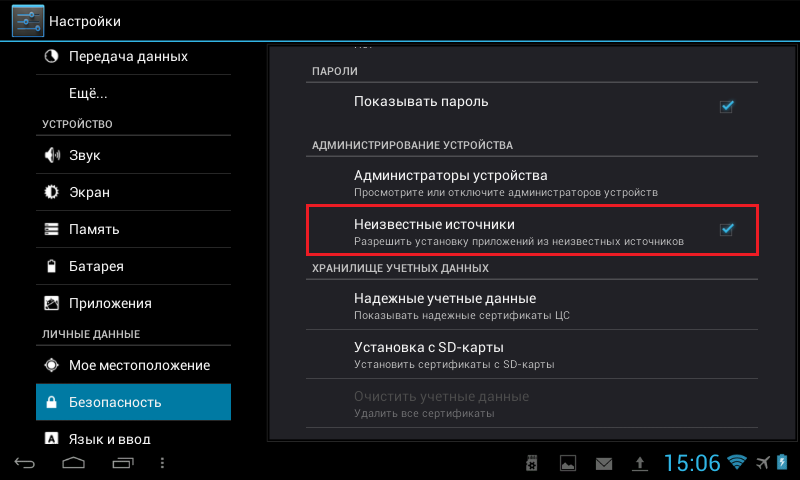 Этот инструмент исправляет сломанные видео, а также испорченные или поврежденные видео во всех основных форматах видео со 100% -ной вероятностью успеха. Узнайте больше о его преимуществах ниже:
Этот инструмент исправляет сломанные видео, а также испорченные или поврежденные видео во всех основных форматах видео со 100% -ной вероятностью успеха. Узнайте больше о его преимуществах ниже:
-
Восстановление поврежденных видео со всеми уровнями повреждения, такими как видео не воспроизводится, видео не воспроизводится, видео или звук не синхронизированы, ошибки воспроизведения, повреждение заголовка, мерцание видео, отсутствующий видеокодек и т. д.
-
Восстановление видео различных форматов, включая MOV, MP4, M2TS, MKV, MTS, 3GP, AVI, FLV, MXF, KLV, INSV, M4V, WMV, MPEG, ASF и т. д.
-
Восстановление поврежденных или поврежденных видео, вызванных сжатием видео, сбоем системы, изменением формата видео и т.
 д.
д. -
Восстановление критически поврежденных или поврежденных видео, доступных на SD-картах, мобильных телефонах, камерах, USB-накопителях и т. д.
-
Repairit имеет быстрый и расширенный режим сканирования. Вы можете использовать любой из них в зависимости от уровня повреждения видеофайла.
-
Совместимость с ПК с ОС Windows, Mac OS и поддержка передачи/совместного использования с ПК на мобильное устройство.
С помощью приведенных ниже шагов вы можете восстановить поврежденные видео, загруженные из Chrome:
Шаг 1: Добавить поврежденное видео
В середине интерфейса инструмента восстановления есть опция «Добавить видео и начать восстановление».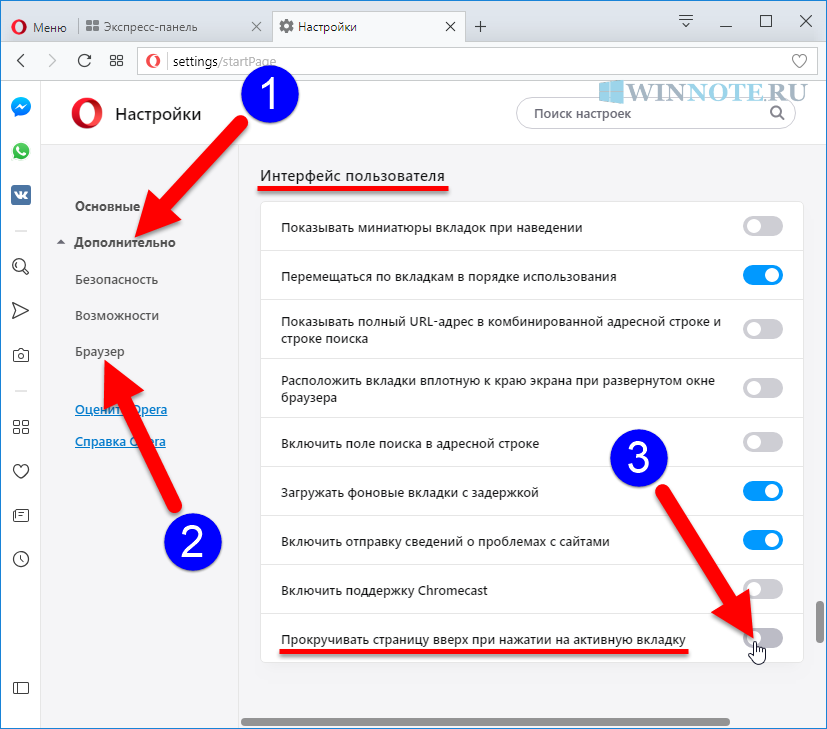 Используйте его, чтобы перетащить поврежденный видеофайл из его местоположения. Кроме того, вы можете нажать «Добавить», чтобы выполнить ту же функцию
Используйте его, чтобы перетащить поврежденный видеофайл из его местоположения. Кроме того, вы можете нажать «Добавить», чтобы выполнить ту же функцию
Шаг 2: Восстановление видео
Перейдите к синей кнопке «Восстановить», нажмите ее и начните восстановление поврежденного видеофайла. Этот режим быстрого восстановления исправит любую ошибку в вашем видеофайле, после чего появится окно. Нажмите «ОК», чтобы просмотреть и сохранить
Шаг 3. Предварительный просмотр восстановленного видео
Следующим шагом является предварительный просмотр восстановленного видеофайла, если вы решите. Для этого перейдите в крайний правый угол интерфейса, и вы увидите значок, представляющий функцию «воспроизведение»; выберите его.
Если вы понимаете, что у вас все еще есть сильно поврежденные видеофайлы, требующие более глубокого сканирования и восстановления, вы можете перейти в расширенный режим восстановления.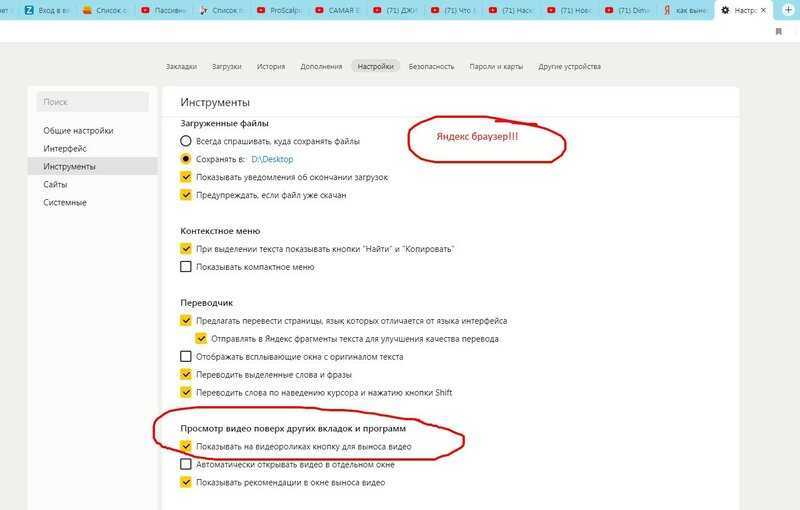 Это вы можете сделать, заявив с опцией «Предварительный просмотр не удалось? Попробуйте расширенный ремонт», и вы уверены, что на своем пути.
Это вы можете сделать, заявив с опцией «Предварительный просмотр не удалось? Попробуйте расширенный ремонт», и вы уверены, что на своем пути.
Шаг 4: Добавьте образец видео
Добавьте образец видео из значка «папка» в появившемся окне с заголовком «Добавление образца видео для восстановления». Образец видео является жизненно важной частью расширенного восстановления, поскольку его информация используется в качестве справочной информации при восстановлении сильно поврежденного видеофайла. Обратите внимание, что образец видео определяется как рабочее видео, снятое на том же устройстве и в том же формате, что и поврежденный видеофайл.
Переместитесь, чтобы выбрать «Восстановить», вариант, расположенный непосредственно под кнопкой «Применить ко всем поврежденным видео». Это действие вернет вас в предыдущее окно, где вы перейдете к следующему шагу. Важно решить, хотите ли вы сохранить видео, восстановленные в режиме быстрого восстановления, нажав «Да», или не сохранять их, нажав «Нет». Это решение необходимо, потому что любое видео, которое вы восстанавливаете с помощью быстрого восстановления, не сохраняется после включения расширенного режима восстановления.
Это решение необходимо, потому что любое видео, которое вы восстанавливаете с помощью быстрого восстановления, не сохраняется после включения расширенного режима восстановления.
Шаг 5: Сохранить видео
Теперь, когда все сделано, выберите «Сохранить». Появится окно с примечанием: «Выберите путь для сохранения восстановленных файлов. Пожалуйста, не сохраняйте файлы по пути, по которому вы их потеряли». Следуйте этой инструкции, выбрав совершенно новое место назначения для восстановленного видеофайла.
Загрузить восстановление видео
Загрузить восстановление видео
Часть 3. Как правильно воспроизводить видео в Chrome
Правильно воспроизводите видео в Chrome, следуя решениям и шагам, описанным в этом разделе ниже:
1. Используйте режим инкогнито Chrome:
Хотя режим инкогнито не означает, что внешние сайты не могут отслеживать вас, он помогает предотвратить включение тех расширений, которые могут помешать правильному воспроизведению видео на сайтах в браузере Chrome.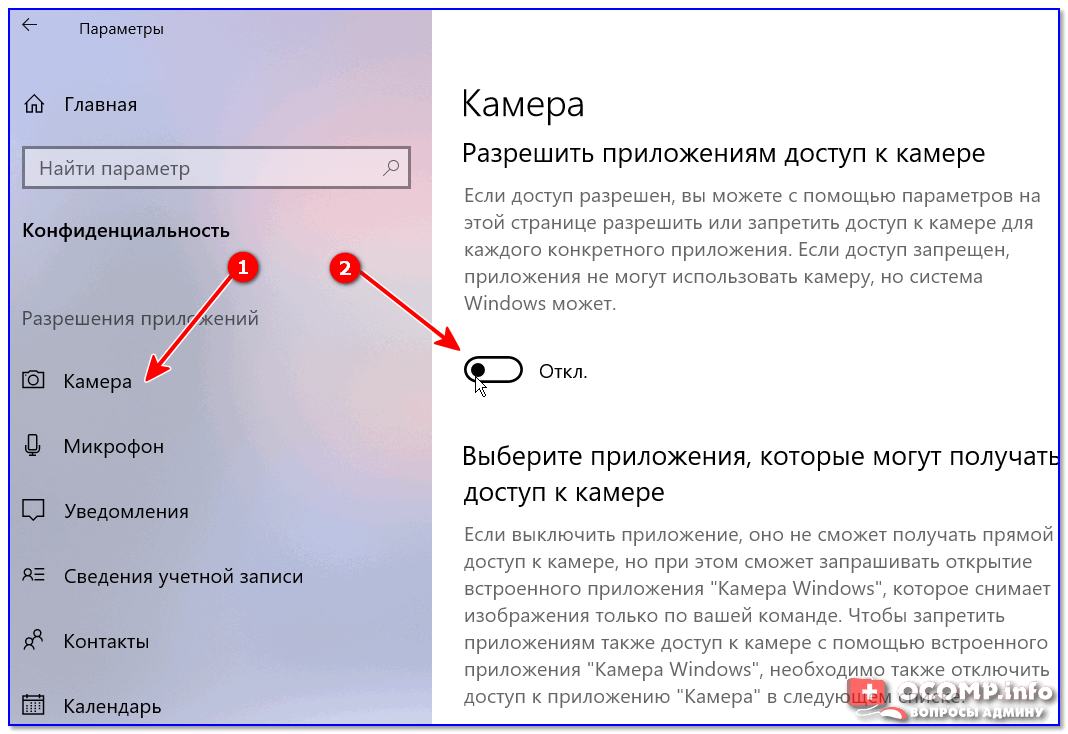 Включите режим инкогнито в Chrome, выполнив следующие два шага:
Включите режим инкогнито в Chrome, выполнив следующие два шага:
2. Сбросьте интернет-соединение вашей системы:
заново. Как ты это делаешь? Выполните следующие шаги:
-
Отложите ваш компьютер.
-
Отключите модем, который вы используете в своей системе, и, если вы используете отдельное устройство в качестве беспроводного маршрутизатора, отключите его.
-
Не трогайте его примерно минуту.
-
Снова подключите модем или беспроводной маршрутизатор и подождите, пока все индикаторы перестанут мигать.
- edrawsoft.com/images2021/new-edrawsoft/mark_point.svg»>
Теперь включите свой компьютер.
-
«Перезагрузите» или воспроизведите видео, которое вы хотите воспроизвести в сети.
Часть 4. Как предотвратить «Chrome не воспроизводит видео»
Вы можете предотвратить проблему, когда Chrome не воспроизводит видео, следуя некоторым мерам, которые будут предложены здесь. Эти меры и советы упрощены следующим образом:
Регулярно очищайте файлы cookie и кеш, которые накапливаются в вашем браузере в виде данных просмотра. Это уместно, потому что, если история браузера и другие данные собираются в виде кеша и файлов cookie, они создают проблему для Chrome. В конце концов, становится трудно воспроизводить новые видео.
Не оставляйте открытыми много разных вкладок в браузере. Максимально ограничьте количество открытых вкладок, чтобы Chrome не выполнял слишком много операций одновременно.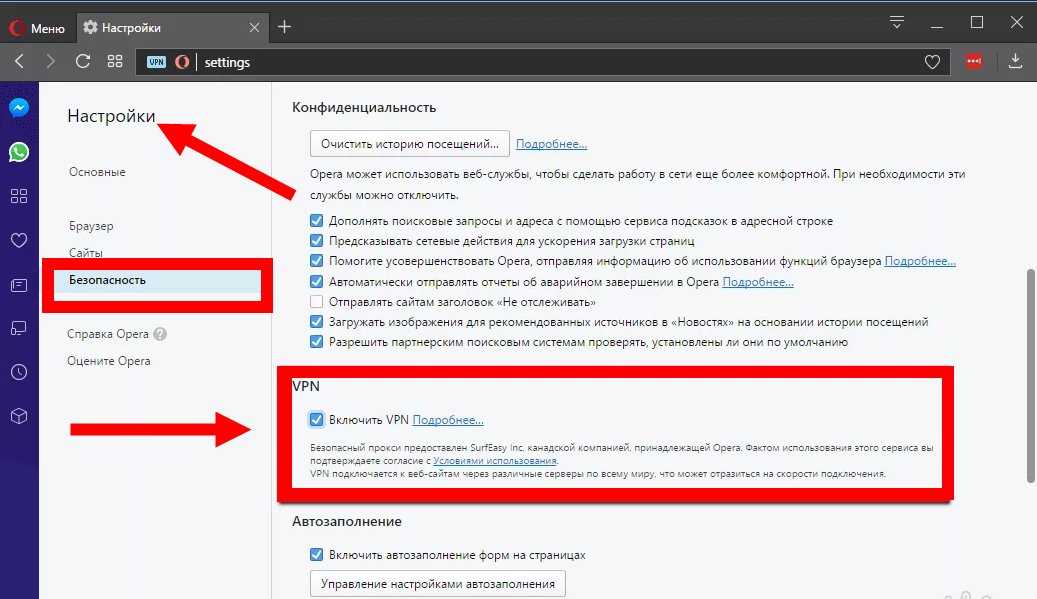
Обратите внимание на подключение к Интернету, особенно дома. Это позволит вам узнать, когда соединение начинает «капризничать», чтобы вы могли реагировать соответствующим образом, прежде чем оно ухудшится. Желательно регулярно обновлять соединение.
Убедитесь, что расширения вашего браузера совместимы с вашей системой, чтобы обеспечить бесперебойную синхронизацию и работу вашего Chrome при воспроизведении видео в вашей системе. Кроме того, узнайте наиболее рекомендуемое расширение, которое будет важно для загрузки видео на ваш компьютер и их воспроизведения.
Заключительные слова
Со всей информацией, представленной в этой статье, вы должны быть уверены, что сможете решить проблему отказа воспроизведения видео в браузере Chrome. Более того, если вы загружаете видео в Chrome, но у него возникли проблемы или оно по-прежнему отказывается воспроизводиться, вы всегда можете обратиться к Wondershare Repairit Video Repair , чтобы исправить ошибки в вашем видеофайле.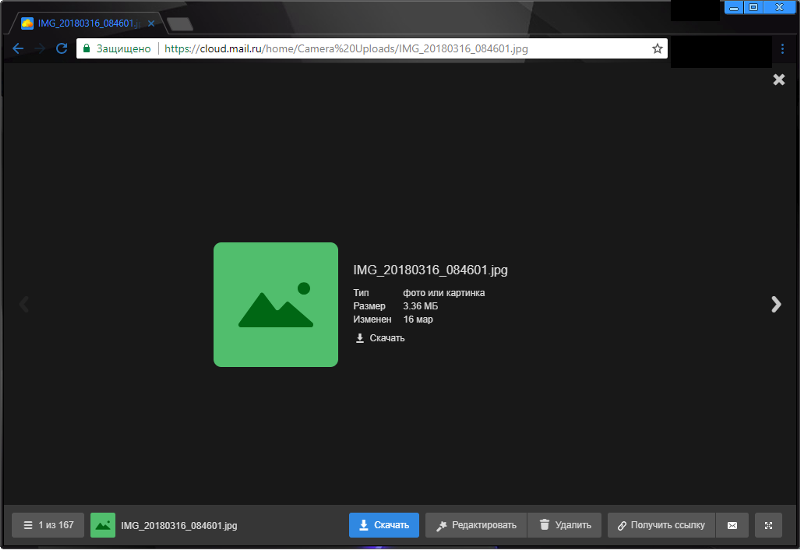
Примечание: Но если вы столкнулись с подобными ситуациями в Firefox, попробуйте решения здесь — Исправление видео, не воспроизводимого в Firefox .
Попробуйте бесплатно
Попробуйте бесплатно
Элеонора Рид
Популярные статьи
Ремонт видео
- Как конвертировать MOV, WEBM, MKV, GIF, 3GP, FLV и AVI в MP4
- Средство восстановления MP4: как восстановить поврежденный видеофайл MP4
- Как исправить черный экран при воспроизведении видео в Windows 10/11
- Видеофайл не может быть воспроизведен? Исправить различные коды ошибок видео
- Решения для «Ошибка загрузки мультимедийного файла не может быть воспроизведен»
- Как открыть файл MXF?
Ремонт фото
- Как исправить размытые изображения на Facebook?
- Как открыть файл PNG в Windows 10/11? [Исправлено]
- Восстановление JPEG/JPG: восстановление JPEG/JPG с помощью 5 программ для восстановления фотографий
- Что такое расширение файла NRW?
Наконечники для камеры
- Как улучшить качество камеры Snapchat?
- Лучший бесплатный способ восстановить видео GoPro
- Код ошибки камеры 0xa00f4244 в Windows 10/11
Советы по социальным сетям
- Исправление «Нет звука в видео в Instagram» в Быстром решении
- Способы устранения проблем с заиканием/буферизацией YouTube в Chrome
- Как исправить проблему с воспроизведением видео на Facebook?
- Вот исправления для видео в Твиттере, которые не воспроизводятся
Восстановление файла
- Как исправить поврежденную SD-карту Samsung?
- Программа восстановления Word для восстановления поврежденного файла Word
- способов исправить поврежденные файлы Excel: 100% рабочие решения
- Как восстановить поврежденные файлы Excel XLS/XLSX?
Ремонт электронной почты
- Советы по устранению проблемы «зависание Outlook при загрузке профиля»
- Как исправить ошибку Outlook PST не удается найти
- Способы устранения ошибки Outlook 0x80040610
- Как удалить файл Outlook OST?
- Как исправить отсутствие файла Outlook.

 Затем нажмите «Настройки»
Затем нажмите «Настройки»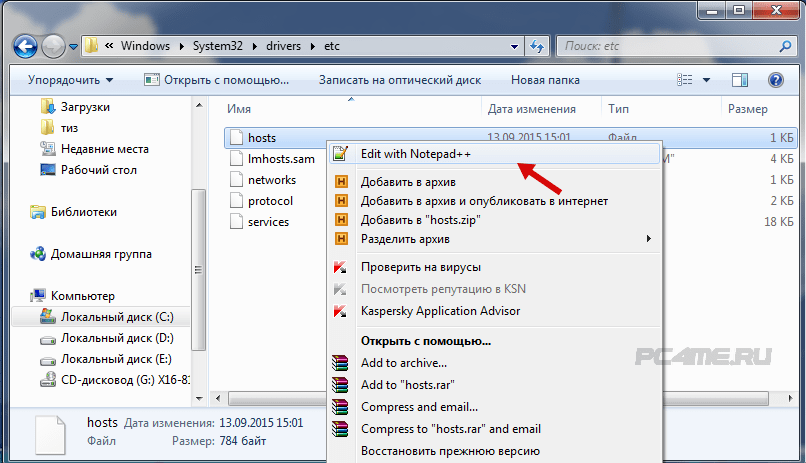 д.
д.