Почему видео не показывает на ноутбуке: Почему не воспроизводится видео на компьютере или телефоне?
Содержание
Почему не воспроизводится видео на компьютере или телефоне?
Наверняка вы не раз сталкивались с тем, что на компьютере не проигрывается видео. Это действительно очень распространенное явление. Причин, по которым ПК или ноутбук не показывает видео, может быть две: отсутствие подходящих кодеков и проблемы с драйверами видеокарты. В данной статье мы рассмотрим оба варианта.
Почему не воспроизводится видео на компьютере и как с этим бороться?
Нет нужного кодека
Каждый медиаплеер (в том числе встроенный проигрыватель Windows Media), каждый телефон и телевизор совместимы с определенным набором форматов. Чтобы устройство правильно читало ваши файлы, ему необходимы специальные кодеки. Поэтому если на устройстве не воспроизводится видео, то дело может быть именно в них, а точнее в их отсутствии.
Кодеки – это программы для сжатия и воспроизведения медиаданных. Каждый из них оперирует лишь одним форматом. Отсутствие подходящих кодеков является самой частой причиной того, что не работает видео на компьютере. Чтобы ваш плеер воспроизводил файлы в различных видеоформатах, скачайте K-Lite Codec Pack – наиболее популярный пакет кодеков. Если вам нужна более подробная информация, ознакомьтесь с нашими инструкциями. В них мы объясняем, что такое кодеки и как их установить.
Чтобы ваш плеер воспроизводил файлы в различных видеоформатах, скачайте K-Lite Codec Pack – наиболее популярный пакет кодеков. Если вам нужна более подробная информация, ознакомьтесь с нашими инструкциями. В них мы объясняем, что такое кодеки и как их установить.
Если видео не открывается, попробуйте также обновить ваш медиаплеер, ведь у проигрывателей периодически обновляется список встроенных кодеков. Как это сделать, рассмотрим на примере одного из наиболее популярных плееров – VLC. Чтобы обновить его, запустите плеер, нажмите на кнопку Помощь и выберите опцию Проверить обновления, как показано на рисунке.
Хотите быть уверены, что программный плеер на компьютере или мобильное устройство будет воспроизводить файлы без проблем? Просто сконвертируйте видео в тот формат, который точно поддерживает ваш плеер. Для решения этой задачи идеально подойдет Конвертер Видео от Movavi – он конвертирует файлы во все популярные видеоформаты, включая MKV, AVI, MP4, а также содержит готовые пресеты для смартфонов, в том числе iPhone и Google Nexus, телефонов и планшетов на Андроид и других устройств. Программа подходит для устройств на базе Windows 7, 8, 10 и всех актуальных версиях macOS.
Программа подходит для устройств на базе Windows 7, 8, 10 и всех актуальных версиях macOS.
Сконвертируйте видео в другой формат программой Movavi, если плеер не показывает видео.
Нет драйверов видеокарты
Что делать, если установка кодеков не помогла и плеер видео не показывает, хотя должен? Есть еще один вариант. Предположим, что компьютер не воспроизводит видео, но вы уверены, что у вас установлены необходимые кодеки и ваш медиаплеер совместим с форматом ролика. В этом случае причина может крыться в устаревших драйверах видеокарты или их отсутствии.
В этой ситуации не удается воспроизвести ролик, либо изображение не отображается в формате нужной четкости, возникают дефекты картинки и музыки. Чтобы установить драйверы, вам нужно знать модель видеокарты. Посмотрите, какая видеокарта у вас установлена: в меню Пуск или на панели задач (если у вас компьютер на Windows 10) найдите строку поиска, введите Диспетчер устройств и нажмите Enter.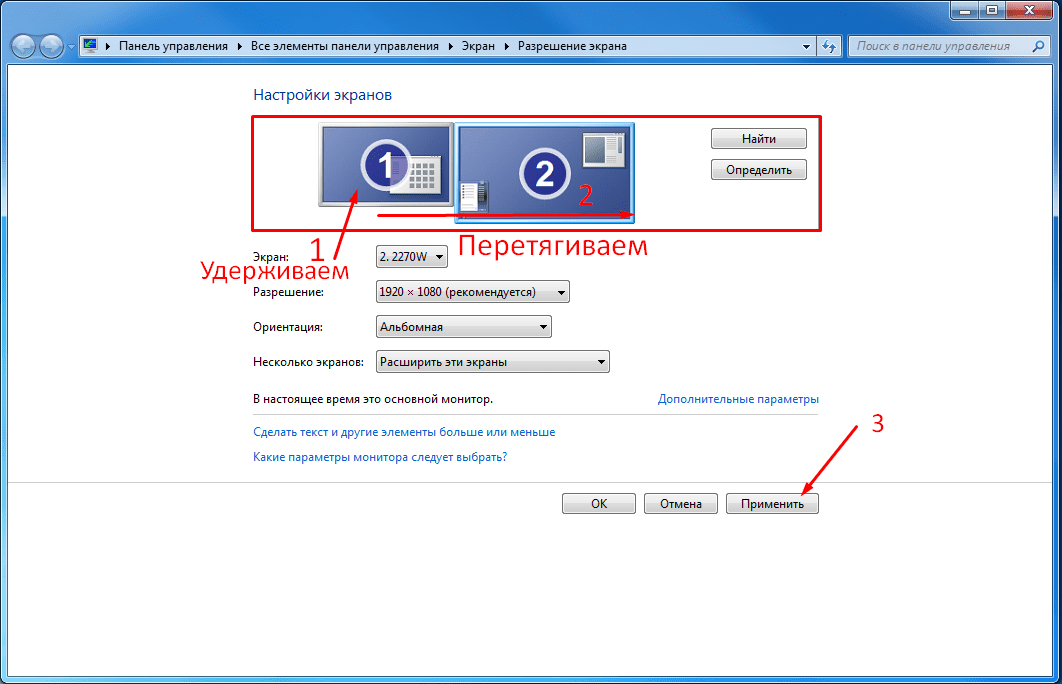
В открывшемся окне раскройте опцию Видеоадаптеры нажатием на стрелочку слева от соответствующей строки. В списке видеоадаптеров вы увидите модель вашей видеокарты. Если таким способом не удалось узнать модель видеокарты, обратитесь к документации на ваш компьютер или свяжитесь с его производителем.
Вы узнали, какая у вас видеокарта, и теперь сможете без труда найти нужные драйверы на просторах Интернета. Скачайте драйверы с официального сайта производителя, запустите установочный файл и следуйте инструкции. Процесс полностью завершится уже через несколько минут.
- Перейти на сайт NVIDIA
- Перейти на сайт Intel
- Перейти на сайт AMD
Если, несмотря на обновление кодеков и драйверов видеокарты, видео не загружается и не воспроизводится корректно, обратитесь к специалистам по компьютерному обслуживанию.
Почему не воспроизводится видео в браузере?
Пользователи часто сообщают о том, что ролики иногда не проигрываются не только на устройствах с некоторыми операционными системами, например, на ОС Ubuntu на базе Linux, но и в популярных браузерах. Самый распространенный вопрос: почему я не могу смотреть видео на сайтах, если все кодеки уже установлены?
Самый распространенный вопрос: почему я не могу смотреть видео на сайтах, если все кодеки уже установлены?
На самом деле браузер не грузит ролики не по причине отсутствия кодеков и даже не из-за переполненного жесткого диска. За воспроизведение видео на сайтах раньше отвечал Adobe Flash Player, сейчас многие разработчики перешли на более совершенную технологию HTML5. Вы можете узнать, относится ли к их числу ваш браузер. Для этого перейдите на страницу установки Flash Player. Если вы увидите сообщение о том, что приложение уже установлено, но отключено – ваш браузер поддерживает технологию HTML5.
Хотя рекомендации по обновлению Adobe Flash Player до сих пор актуальны, например, для браузера Хром. Поддержка обычно советует не только установить актуальную версию, но и отключить аппаратное ускорение для декодирования видео. Это же касается и других браузеров, созданных на базе движка Chromium. Если проблема была в Flash Player, то после обновления вы сможете просматривать видео на любых сайтах, в частности на «Ютуб» и в социальных сетях.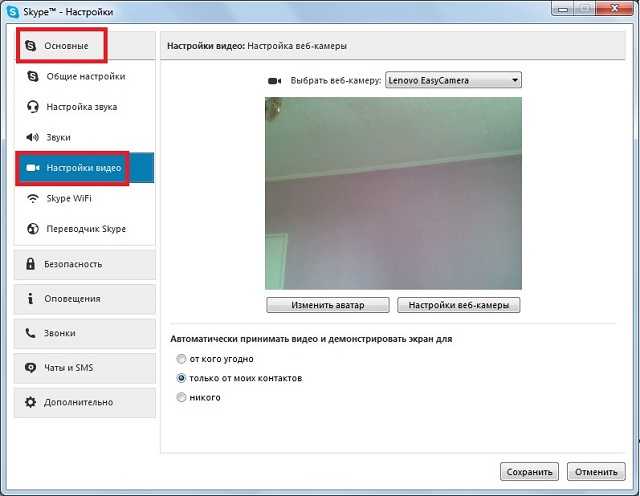
Иногда видео не запускается и из-за отключения в браузере Java Script. По умолчанию он должен быть активен во всех новых версиях Chrome, Опера, Firefox, Яндекс Браузер и других. Проверьте, работает ли компонент – перейдите в расширенные или дополнительные настройки и найдите соответствующую опцию. На примере Chrome:
- Перейдите в настройки и выберите пункт меню Показать дополнительные настройки.
- Найдите раздел Личные данные и здесь нажмите на кнопку Настройка контента.
- Посмотрите, активен ли Java Script. Если нет – разрешите его использование.
Активировать опцию стоит и в случаях, если видео не просматривается и в других браузерах. Однако она может мешать нормальной работе некоторых сайтов. Если после активации наблюдаются такие проблемы, то добавьте адреса ресурсов-исключений в настройках. Тогда конкретно на них будет запрещено использование Java Script.
Почему не показывает видео на телефоне на базе iOS и Android?
Если вы любите фиксировать моменты в движении, то можете столкнуться с проблемой невозможности воспроизведения видео, снятого на камеру телефона.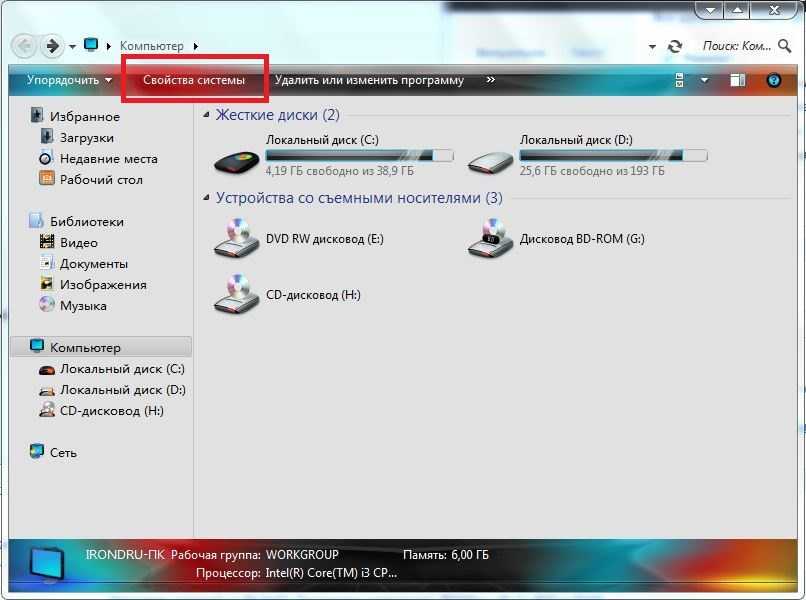 Фото при этом открываются, равно как и веб-страницы. А вот записанное видео нет. Если вы используете новые модели iPhone, то причина может быть в следующем:
Фото при этом открываются, равно как и веб-страницы. А вот записанное видео нет. Если вы используете новые модели iPhone, то причина может быть в следующем:
- Невозможно подгрузить онлайн видео из Интернета из-за отсутствия подключения – попробуйте перезагрузить Wi-Fi или само устройство.
- В приложениях не идет видео из-за технического сбоя – стоит удалить и заново установить приложение, а также убедиться в том, что вы используете актуальную версию софта.
- Если невозможно посмотреть собственные ролики, сохраненные в памяти телефона, то проблема может крыться в повреждении воспроизводимого файла – стоит скачать его заново или попробовать восстановить при помощи специальных программ.
Еще одна распространенная проблема, из-за которой на экране iPhone не воспроизводятся снятые на этот же телефон видео – активация функции оптимизации места. Перейдите в меню Настройки, выберите iCloud и пункт Оптимизировать хранилище, после чего нажмите на кнопку Отключить.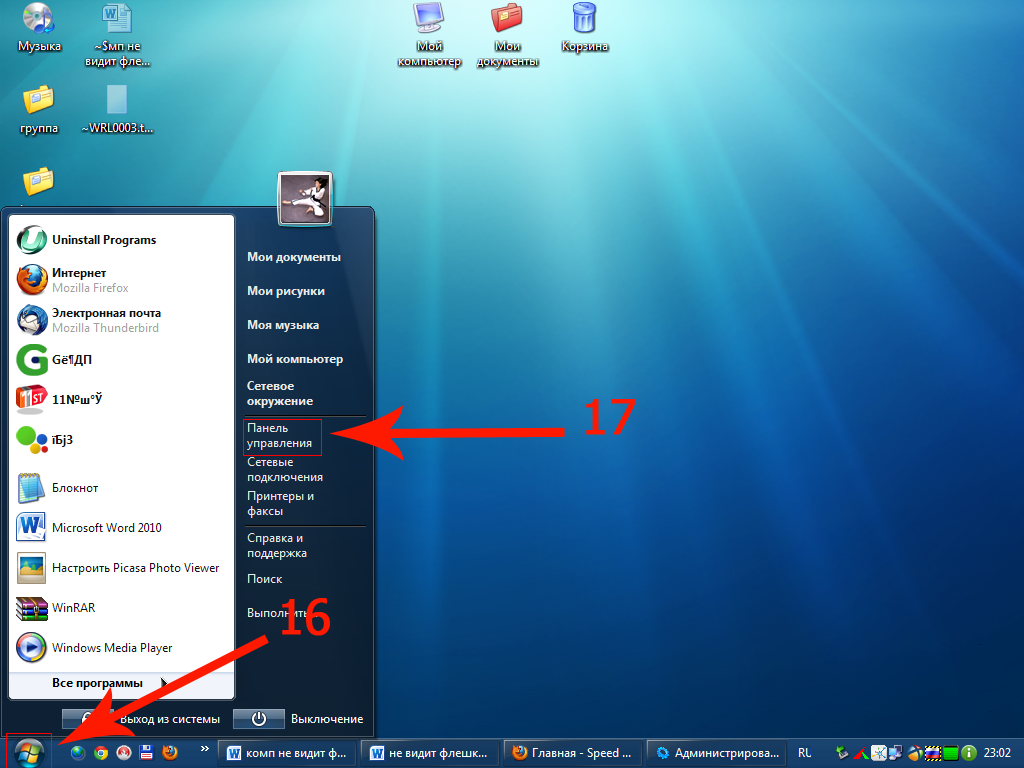
На Андроиде ролики могут не воспроизводиться примерно по тем же причинам. Если вы смотрите видео в браузерах – убедитесь, что Java Script не отключен. Вспомните также, ставили ли вы в последнее время приложения, особенно с коррекцией, инверсией цвета, активацией ночного режима и изменения цветовой температуры? Если да – попробуйте удалить их и запустить видео.
Если в браузере ролики работают, а во встроенных на телефоне плеерах не воспроизводятся, то попробуйте активировать или деактивировать аппаратное ускорение в настройках, открыть видео в других плеерах, запустить режим разработчика или сбросить настройки. Убедитесь и в том, что формат видео поддерживается вашим устройством. Если это не так – конвертируйте ролик в подходящий формат.
У проблем с воспроизведением видео на компьютерах и мобильных устройствах есть универсальные решения. Если скачанные видео не включаются, то стоит попробовать преобразовать его в подходящий формат при помощи Movavi Конвертера Видео. В этой программе можно не только конвертировать медиафайлы, но и редактировать видео, извлекать из него звук, сжимать видеофайлы и многое другое.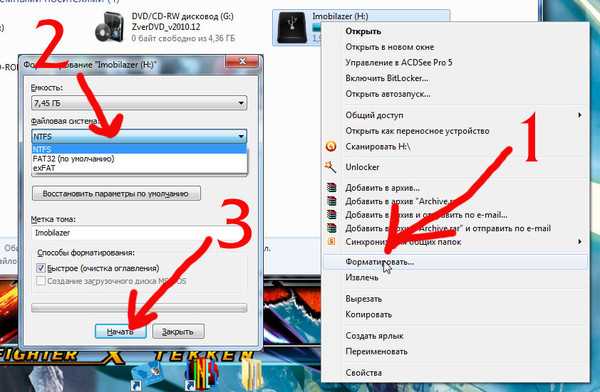
Не воспроизводится видео на компьютере: что делать?
У многих пользователей компьютер установлен в качестве мультимедиа-центра для просмотра сериалов и фильмов. Но свежая операционная система без модификаций плохо приспособлена для воспроизведения видеофайлов. Есть несколько причин, из-за которых у вас не получится насладиться последним сезоном «Игры престолов» или другим свежачком. Итак, что делать, если видео на компьютере не запускается?
Устанавливаем кодеки
Хотя разработчики Windows с каждым годом модернизируют свои продукты и добавляют в них новые возможности, мультимедиа-пространство развивается намного быстрее. С каждым годом появляются новые форматы видео и типы кодировок, которые улучшают своих предшественников. Встроенный в операционную систему проигрыватель Windows Media, как и другие стандартные инструменты, уступает стороннему софту и может воспроизводить не все форматы видео.
Кодеки — это программы для сжатия и воспроизведения медиаданных.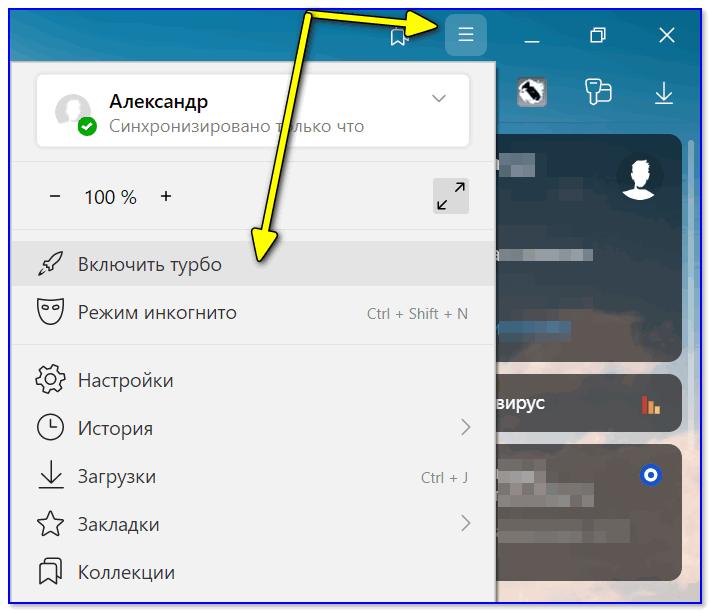 Каждый кодек соответствует определенному формату. В проигрывателе Windows тоже существует свой набор программ для работы с видео-файлами, но он очень скромный. Поэтому первое, что нужно сделать в случае проблем с воспроизведением видео — установить актуальный пакет кодеков. Самым популярным набором является K-Lite Codec Pack. Процесс установки ничем не отличается от инсталляции обычных программ.
Каждый кодек соответствует определенному формату. В проигрывателе Windows тоже существует свой набор программ для работы с видео-файлами, но он очень скромный. Поэтому первое, что нужно сделать в случае проблем с воспроизведением видео — установить актуальный пакет кодеков. Самым популярным набором является K-Lite Codec Pack. Процесс установки ничем не отличается от инсталляции обычных программ.
Используем альтернативные плееры
Если набор кодеков вам не помог, и видео не воспроизводится, можно попробовать обновить проигрыватель. А еще лучше — скачать аналог от стороннего разработчика. Как и говорилось выше, стандартные средства обладают не самыми широкими возможностями. Многие популярные медиаплееры изначально оснащены огромной базой кодеков, а так же лучше работают со звуковыми дорожками.
Вот набор плееров, которые можно попробовать поставить, причем у каждого — свои особенности.
- KMPlayer — универсальное решение, которому по зубам любой формат.

- GOM Player — обладает функцией, которая в автоматическом режиме находит свежие версии кодеков и обновляет их на устройстве.
- VLC Player — без проблем воспроизводит видео в формате MTS с видеокамер и фотоаппаратов.
Обновляем драйверы видеокарты
Еще одним важным условием для корректного воспроизведения видео-файлов можно назвать нормальную работу драйверов видеокарты. Здесь ситуация схожая со стандартными кодеками. С каждой версией Windows база драйверов расширяется, но есть графические адаптеры, которые остаются без внимания разработчиков. К тому же, новые версии программного обеспечения для видеокарт появляются довольно часто.
Проверить работоспособность видеоадаптера очень просто. Зайдите в свойства компьютера и выберете пункт «Диспетчер устройств». В появившемся окне откройте «Видеоадаптеры» и если увидите желтый восклицательный знак, значит, устройство работает не правильно.
На официальном сайте разработчиков можно скачать, как актуальный драйвер отдельно, так и программу для настройки видеокарты. У Nvidia — это Geforce Expirience. У AMD — это Radeon Software. Предпочтительнее выбирать именно программы, потому что вы сможете регулярно следить за обновлениями драйверов.
Не воспроизводится онлайн-видео
В таком случае многое зависит от используемого браузера и встроенных в него компонентов. Популярный модуль для работы с веб-приложениями Adobe Flash Player не всегда работает корректно. Может потребоваться его обновление. Например, в Google Chrome это делается с помощью команды chrome://components/, введенной в адресную строку.
Возможно, поможет отключение аппаратного ускорения для декодирования видео. Для этого пропишите в адресную строку команду: chrome://flags/#disable-accelerated-video-decode. В других браузерах, работающих на движке Chromium, процедура выполняется аналогичным образом , только в адресе вместо «chrome» нужно писать «browser» (для Яндекс.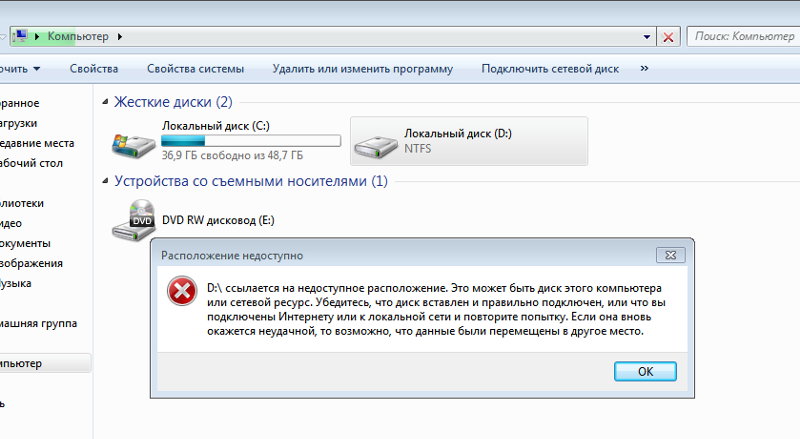 Браузера).
Браузера).
Читайте также:
- Как сделать видео из фотографий?
-
Видео с экрана: 5 бесплатных программ для записи скринкастов
Компьютер не воспроизводит видео | Как исправить видео, которые не воспроизводятся
8 732
У вас есть это забавное видео, которое вы успешно загрузили из Интернета. Вы отбрасываете все в сторону, делаете глубокий вдох и нажимаете «Играть». Почти мгновенно всплывает сообщение об ошибке и смотрит на вас из медиаплеера. Вы переключаетесь с VLC на традиционный проигрыватель Windows Media на ПК с Windows; все равно ничего не работает. Все видеофайлы в формате MP4, а некоторые имеют разрешение 4K. Возможно, ваше видео воспроизводится на телефоне, а не на компьютере, хотя вы все равно хотите смотреть его на большом экране.
Ваш разум затуманен: почему видео не воспроизводится на моем ноутбуке?
Вы также можете воспользоваться Movavi Video Suite — универсальным видеоредактором для компьютеров под управлением Windows 10 и macOS.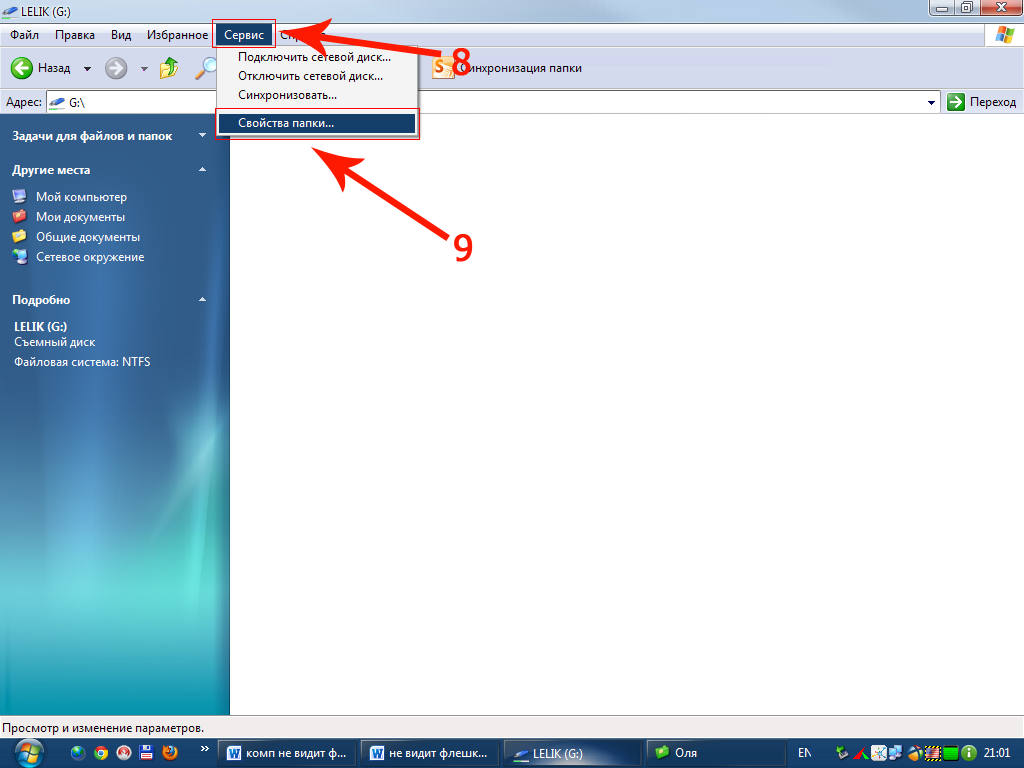 Он включает в себя видеоредактор, видео конвертер, средство записи экрана и многое другое.
Он включает в себя видеоредактор, видео конвертер, средство записи экрана и многое другое.
Ошибки, с которыми вы можете столкнуться
Ошибка воспроизведения : ваш проигрыватель не поддерживает тип файла, который вы пытаетесь открыть, поскольку он не включает кодек, используемый для его сжатия.
Зависание : видеофайл поврежден из-за прерывания загрузки во время его загрузки.
Проблема с кодеком : иногда видео не воспроизводится на ПК, потому что не установлен необходимый кодек.
Искаженный звук : возможны проблемы с кодеком.
Черный экран : скорее всего, ваш файл поврежден.
Что делать, если ваш компьютер не воспроизводит видео
Ваш новый ноутбук MacBook Air не может воспроизводить видео, и вам интересно, как решить эту проблему, поскольку вы не можете полностью отказаться от этих видео. Они могут быть в формате, не поддерживаемом вашим ПК. Некоторые фильмы могут больше не воспроизводиться после обновления Windows 10, с SD-карты или камеры. В любом случае, вы можете решить эту проблему с видео, которые не воспроизводятся на вашем ноутбуке, следующими способами.
Они могут быть в формате, не поддерживаемом вашим ПК. Некоторые фильмы могут больше не воспроизводиться после обновления Windows 10, с SD-карты или камеры. В любом случае, вы можете решить эту проблему с видео, которые не воспроизводятся на вашем ноутбуке, следующими способами.
Путь №1. Преобразование видео в поддерживаемые форматы
Путь №2. Установите новые плагины
Способ №3. Обеспечьте стабильное интернет-соединение
Способ №4. Установите поддерживаемый медиаплеер
Способ №5. Замените дисковод для оптических дисков
Способ №6. Обновите драйверы
Способ №1. Преобразование видео в поддерживаемые форматы
Проблема с тем, что ваши видео не воспроизводятся на Mac, может быть результатом проблем несовместимости. Ваш ноутбук может не иметь всей необходимой инфраструктуры для воспроизведения всех форматов видео. Например, ваш компьютер может не воспроизводить видео в формате Super HD или 4K; он также не может воспроизводить видео в формате h-265. Ваш современный компьютер также может не воспроизводить старые видеоклипы с очень низким разрешением.
Ваш современный компьютер также может не воспроизводить старые видеоклипы с очень низким разрешением.
В некоторых случаях видео загружается, но не воспроизводится, или воспроизводится только звук. Некоторые из них могут даже загружаться и работать, но не работать плавно. Вы можете решить эту проблему, преобразовав проблемные видео в поддерживаемые форматы, чтобы вы могли смотреть их на своем компьютере. Вы найдете множество видеоконвертеров в Интернете, но вы можете рассмотреть возможность использования Movavi Video Converter для преобразования ваших видеоклипов в формат, понятный вашему компьютеру.
Скачать бесплатно
Скачать бесплатно
Скачать бесплатно
Скачать бесплатно
Способ #2. Установите новые плагины
Фильмы могут не воспроизводиться на вашем компьютере, потому что вы используете неправильную программу или на вашем компьютере нет необходимого программного обеспечения для их воспроизведения. Стандартные медиаплееры, такие как Windows Media Player, Apple iTunes и VLC, обрабатывают и воспроизводят определенные форматы видео с помощью инструментов, известных как плагины. Чтобы добавить подключаемые модули в проигрыватель Windows Media 11:
Чтобы добавить подключаемые модули в проигрыватель Windows Media 11:
Отобразите строку меню, щелкнув правой кнопкой мыши левый верхний угол медиаплеера.
Щелкните Инструменты , затем Плагины и перейдите к Параметры .
Выберите нужную категорию плагинов слева от Options . Плагины в этой категории будут отображаться в правой части окна.
Нажмите на название нужного плагина, чтобы выбрать его.
Установите флажок, чтобы активировать плагин, и нажмите Применить .
Если вы создаете фильмы с помощью программы Windows Movie Maker, обязательно выберите правильный формат при сохранении. Создание флеш-видео требует, чтобы в вашей системе был флеш-плеер.
Путь №3. Обеспечьте стабильное интернет-соединение
Итак, ваш компьютер не воспроизводит видео на YouTube? Будучи популярным сайтом потокового видео, вы, скорее всего, получаете доступ к онлайн-видео через него.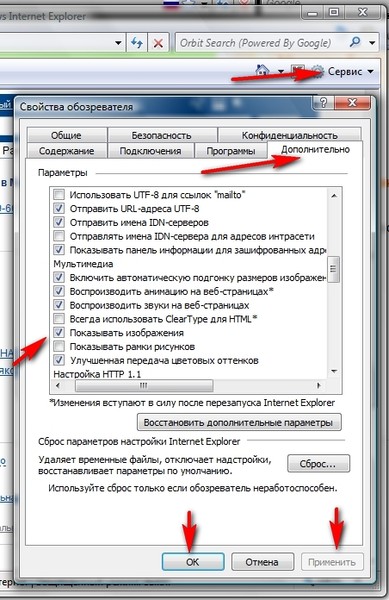 Но вы попадаете в затруднительное положение, когда ваше видео вообще не воспроизводится. Вместо этого вы видите кричащую на темном фоне ошибку о том, что вам не разрешен просмотр видео в вашей стране или регионе. Иногда вы видите сообщение о том, что видео больше недоступно или оно было сделано частным.
Но вы попадаете в затруднительное положение, когда ваше видео вообще не воспроизводится. Вместо этого вы видите кричащую на темном фоне ошибку о том, что вам не разрешен просмотр видео в вашей стране или регионе. Иногда вы видите сообщение о том, что видео больше недоступно или оно было сделано частным.
Если вы не можете просмотреть видео на YouTube из-за географических ограничений, вы можете попробовать установить VPN, чтобы скрыть свой IP-адрес. Возможно, вам не нужно покупать премиум-версию, потому что она может быть очень дорогой. Пробные версии могут сработать, особенно если вам не нужен VPN все время.
Но если ваши видео на YouTube загружаются, но плохо воспроизводятся, вам может потребоваться проверить подключение к Интернету. Слабые сигналы могут привести к зависанию видео или отображению с плохим разрешением. Вы можете приблизиться к маршрутизатору, чтобы получить более сильный сигнал.
Путь №4. Установите поддерживаемый медиаплеер
Медиаплееры воспроизводят определенные форматы видео в зависимости от их внутренних алгоритмов. Вы можете найти несколько, которые могут обрабатывать почти все популярные форматы, но некоторые не будут воспроизводить все форматы. Например, старые версии проигрывателя Windows Media не поддерживают воспроизведение DVD. Вы не сможете сотворить какую-либо магию, чтобы заставить этот медиаплеер воспроизводить ваши DVD-видео.
Вы можете найти несколько, которые могут обрабатывать почти все популярные форматы, но некоторые не будут воспроизводить все форматы. Например, старые версии проигрывателя Windows Media не поддерживают воспроизведение DVD. Вы не сможете сотворить какую-либо магию, чтобы заставить этот медиаплеер воспроизводить ваши DVD-видео.
Вы должны рассмотреть альтернативные медиаплееры, такие как VLC, которые могут воспроизводить практически все. Но прежде чем устанавливать какой-либо сторонний медиаплеер, убедитесь, что вы скачали его с авторитетного сайта, чтобы снизить вероятность заражения вредоносными программами. Некоторые злоумышленники маскируют вирусы и трояны под законное программное обеспечение, чтобы поставить под угрозу безопасность вашего компьютера.
Вы хотите воспроизвести отснятый материал с устройства iOS на ПК с Windows, но столкнулись с проблемами совместимости. Не беспокойтесь, потому что вы можете загрузить отдельные плагины из магазина Apple, но убедитесь, что вы выбрали те плагины, которые предназначены для Windows.
Способ №5. Замените дисковод для оптических дисков
В некоторых случаях ваши видео не хранятся локально на жестком диске вашего компьютера и не находятся в сети. У вас есть они на оптическом диске, который может быть VCD или DVD, но не может воспроизводиться на вашем компьютере. Прежде чем полностью отказаться от диска, убедитесь, что его поверхность чистая и на ней нет царапин. Вы также можете протестировать его на других ноутбуках, чтобы увидеть, воспроизводится ли он. Если диск не воспроизводится на разных компьютерах, то проблема может быть не в оптическом приводе на вашем компьютере.
Что делать, если диск воспроизводится без проблем на других компьютерах с таким же программным обеспечением и архитектурой, как у вас? Проблема может заключаться в вашем оптическом приводе. Следовательно, вы должны заменить его. Обязательно проконсультируйтесь с руководством или производителем вашего ноутбука, прежде чем приобретать новый оптический привод.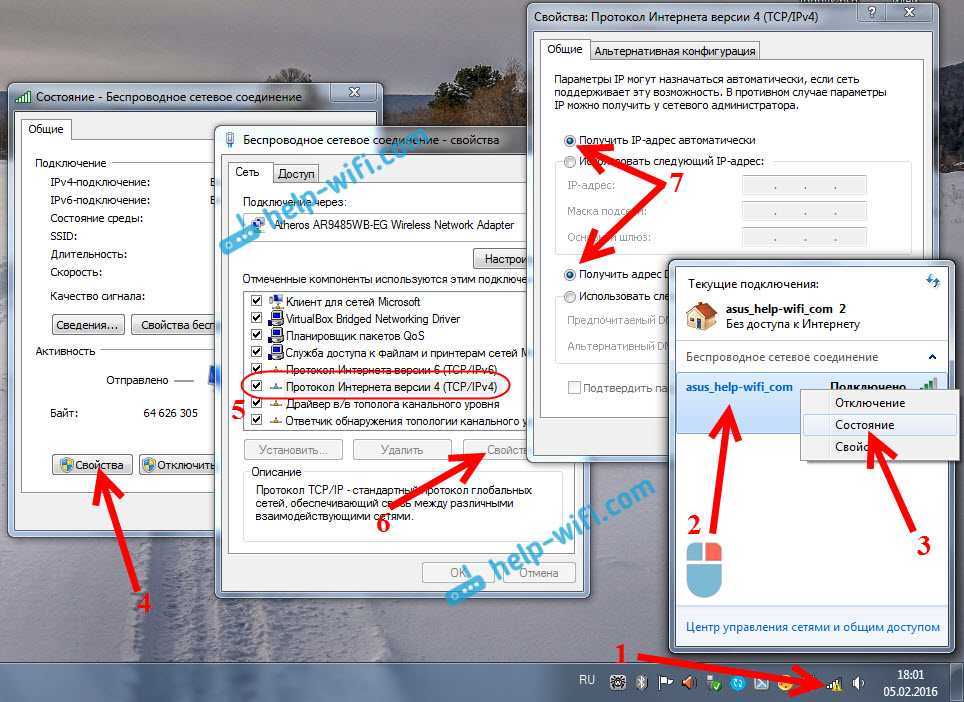
Путь №6. Обновите драйверы
Некоторые видео и музыка могут не воспроизводиться на вашем устройстве Windows или Mac из-за устаревших драйверов в системе. Старые драйверы могут привести к сбою оборудования на вашем компьютере и сделать невозможным воспроизведение контента с SD-карты или оптического привода. Лучший способ обновить драйверы Windows — через Центр обновления Windows. Выполните следующие действия, чтобы использовать Центр обновления Windows:
Перейти к Настройки .
Щелкните Обновление и Безопасность .
Щелкните Центр обновления Windows .
Нажмите кнопку Проверить наличие обновлений .
Подождите, пока система автоматически выполнит поиск, загрузку и установку новых драйверов.
Чтобы обновить Mac, щелкните значок Apple и выберите App Store. Следующим шагом является нажатие на Обновите и выберите, следует ли установить конкретное обновление или обновление и установить все доступные обновления.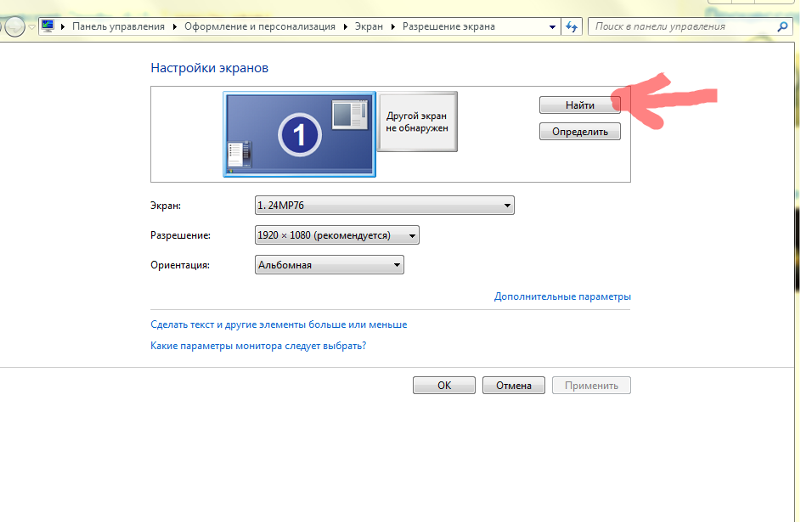 Однако в качестве меры предосторожности будьте осторожны и не нажимайте Обновить , потому что эта опция установит самую последнюю версию macOS вместо обновления драйверов. Если обновление прошло успешно, для новой версии могут потребоваться новые драйверы для аудио и MIDI.
Однако в качестве меры предосторожности будьте осторожны и не нажимайте Обновить , потому что эта опция установит самую последнюю версию macOS вместо обновления драйверов. Если обновление прошло успешно, для новой версии могут потребоваться новые драйверы для аудио и MIDI.
Иногда даже новый ноутбук Dell не воспроизводит видео. Это распространенная проблема, поэтому вам нужно научиться ее устранять. Убедитесь, что у вас есть правильное программное обеспечение, а если нет, используйте эффективный конвертер видео, например Movavi Video Converter, чтобы изменить формат, чтобы видеофайлы могли воспроизводиться правильно.
Идеальный способ получить ваши медиафайлы в нужном вам формате!
Часто задаваемые вопросы
Почему видео не воспроизводится?
Вот некоторые из причин, по которым ваш компьютер не воспроизводит видео или звук:
Используемое вами программное обеспечение не включает нужный вам кодек.

Файл, который вы пытаетесь открыть, поврежден.
На вашем жестком диске есть поврежденные сектора.
На вашем компьютере есть вирус.
Почему мой компьютер не воспроизводит видео?
Если вы не можете открывать видеофайлы на своем компьютере, вам может понадобиться дополнительное программное обеспечение или новые кодеки.
Если потоковое видео, подобное тому, которое вы смотрите на YouTube, буферизуется и не воспроизводится должным образом, проблема может заключаться в настройках браузера или плохом интернет-соединении.
Если у вас возникли проблемы с воспроизведением дисков DVD или Blu-ray, это может означать, что проблема связана с вашим оборудованием.
Как исправить файл MP4, который не воспроизводится?
Чтобы исправить поврежденный файл MP4, попробуйте открыть его с помощью VLC. Этот проигрыватель включает в себя функции восстановления, которые могут помочь вам восстановить видео.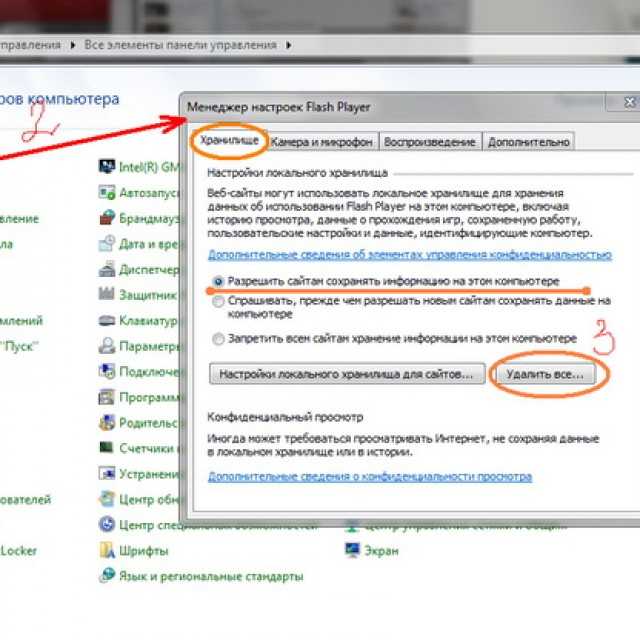
Сначала переименуйте файл: измените расширение файла на «.avi».
Затем запустите VLC и импортируйте файл .avi в программу.
Откройте меню Инструменты и выберите Настройки .
Затем откройте вкладку Input / Codecs . В появившемся окне выберите Всегда исправляйте в раскрывающемся списке Поврежденный или неполный файл AVI и нажмите Сохранить .
Теперь ваше видео должно воспроизводиться, просто попробуйте открыть его с помощью VLC.
Есть вопросы?
Если вы не можете найти ответ на свой вопрос, пожалуйста, свяжитесь с нашей службой поддержки.
Подпишитесь на новости и специальные предложения
Регистрируясь, вы соглашаетесь получать наши маркетинговые электронные письма и соглашаетесь с тем, что Movavi будет использовать ваши личные данные в соответствии с нашей Политикой конфиденциальности.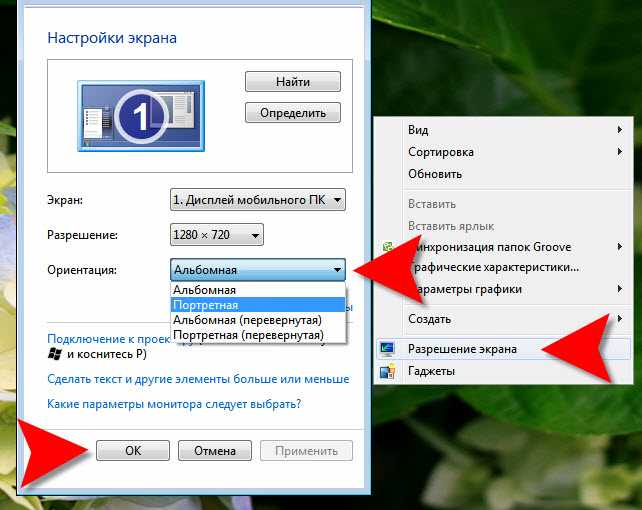 Вы также подтверждаете, что соответствуете минимальным возрастным требованиям.
Вы также подтверждаете, что соответствуете минимальным возрастным требованиям.
Лучшие решения для видео, которые не воспроизводятся на компьютере с Windows 10
Элеонора Рид
«Почему видео не воспроизводится на моем ноутбуке с Windows 10?» — Я столкнулся с этой ошибкой, когда открывал некоторые важные видео. Есть ли способ, который может помочь мне решить эту проблему?
Многие пользователи жалуются на различные ошибки «видео не воспроизводится в Windows 10». Эти проблемы могут включать нарушения, заикание и сбои и могут привести к большому разочарованию.
Если вы столкнулись с чем-то подобным, то вы обратились по адресу. В этом посте мы обсудим широкий спектр эффективных решений, которые вы можете использовать, чтобы избежать этих разочаровывающих неудач и наслаждаться просмотром видео.
Часть 1. Обзор воспроизведения видео в Windows 10/11
Воспроизведение видео — неотъемлемая часть работы с Windows 10, позволяющая наслаждаться лучшими визуальными моментами перед компьютером.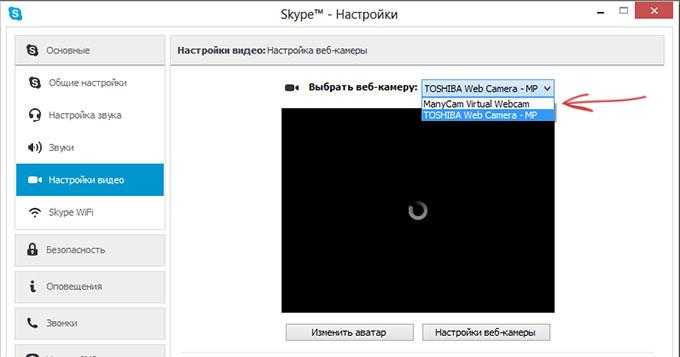 Однако любые сбои или ошибки видео могут полностью испортить впечатление от просмотра видео. Поэтому, прежде чем мы углубимся в то, как вы можете исправить различные проблемы с видео в Windows 10, давайте обсудим некоторые основные вопросы о просмотре видео в Windows 10.
Однако любые сбои или ошибки видео могут полностью испортить впечатление от просмотра видео. Поэтому, прежде чем мы углубимся в то, как вы можете исправить различные проблемы с видео в Windows 10, давайте обсудим некоторые основные вопросы о просмотре видео в Windows 10.
1. Есть ли в Windows 10 медиаплеер?
Да, в Windows 10 есть медиаплеер, который называется Windows Media Player (WMP). Вы можете найти WMP, нажав «Пуск», набрав «медиаплеер» и выбрав WMP из списка, который появился на вашем экране. Вы также можете использовать ярлык и, удерживая вместе клавиши Windows + R, выбрать «Выполнить», а затем ввести «wmplayer.exe» и нажать Enter. Это позволит вам открыть проигрыватель Windows Media.
2. Как смотреть видео в Windows 10/11?
Вы можете использовать различные медиаплееры для просмотра видео в Windows 10. Некоторые из самых популярных медиаплееров включают Windows Media Player, VLC, KMPlayer, Kodi, Media Player Classic, DivX Player и Winamp. Самое приятное в этих медиаплеерах то, что они очень просты в установке и легко доступны.
3. Из-за чего видео не воспроизводится в Windows 10/11?
Многие возможные факторы могут привести к ошибке «видео не воспроизводится в Windows 10», некоторые из них включают:
- Система заражена вредоносным ПО.
- Графический драйвер устарел.
- Видеопроигрыватель не обновлен.
- Видео повреждено.
- Вы не установили обновления Windows.
Часть 2. Определение причин, по которым видео не воспроизводится
Существуют различные способы определения причин, по которым «Видео Windows не воспроизводится» на компьютере с Windows 10. Некоторые из них упомянуты ниже:
1. Размытое, прерывистое или отрывистое видео
Смотреть размытое, прерывистое или прерывистое видео может быть крайне неприятно. Эта проблема « видео не воспроизводится плавно в Windows 10 » может возникать как с загруженными, так и с записанными видео. Плохое качество видео может быть результатом проблем с кодеком, поврежденных SD-карт, устаревших медиаплееров или сбоев камеры во время съемки.
2. Замедленное воспроизведение видео
Независимо от того, пытаетесь ли вы воспроизвести видео с жесткого диска или в Интернете, замедленное воспроизведение может указывать на то, что с видео что-то не так. Эта проблема может возникать из-за устаревших видеодрайверов или медиаплееров в вашей системе. Иногда даже поврежденный видеофайл может вызвать » видео не воспроизводится на моем компьютере windows 10 «.
3. Черный экран при попытке воспроизвести видео
Когда вы открываете видео и видите черный экран, это может вызвать разочарование. Эта проблема может быть либо из-за изменения формата, отсутствия кодека, ошибок чтения/записи или устаревшего драйвера.Самый простой способ решить эту проблему — использовать мощный инструмент для восстановления видео.
4. Код ошибки 0xc00d36c4 при воспроизведении видеофайлов
Обычно вы видите ошибку с кодом 0xc00d36c4, когда пытаетесь воспроизвести видео, переданные с телефона или DVD-диска на USB-устройство.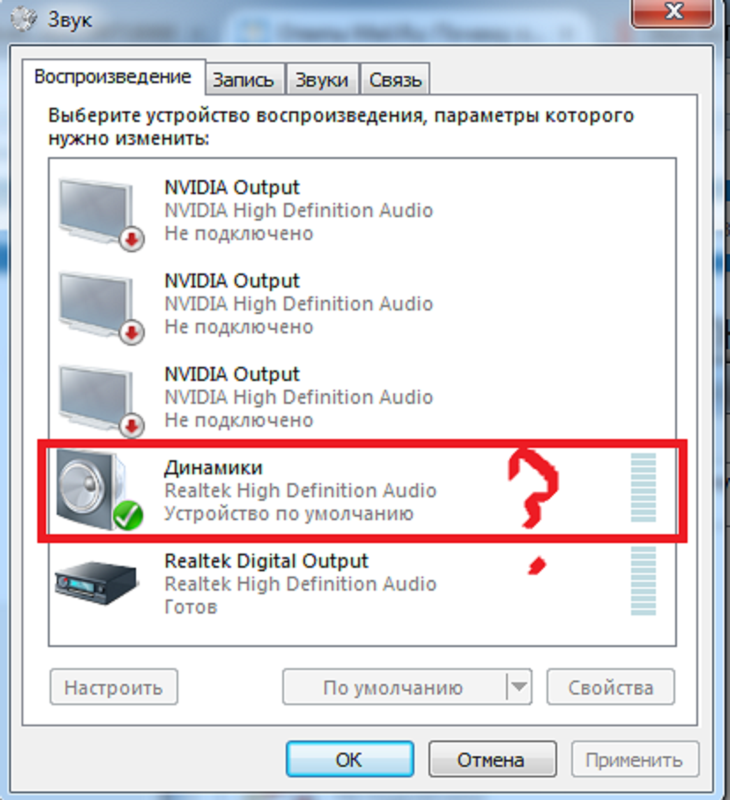 Вы можете столкнуться с этой проблемой в основном после обновления компьютера с Windows 10.
Вы можете столкнуться с этой проблемой в основном после обновления компьютера с Windows 10.
Возможно, вы не сможете воспроизвести видео, поскольку оно повреждено. В этом случае рассмотрите возможность повторного получения видеофайла. И если вы используете VLC для воспроизведения видео, вы можете выполнить следующие шаги, чтобы проверить, правильно ли воспроизводится видео.
Шаг 1: Откройте программу VLC и выберите вкладку «Инструменты». Вы увидите список параметров в раскрывающемся меню, нажмите «Настройки».
Шаг 2: Перейдите к разделу «Ввод/кодеки» в верхней части страницы. Вы увидите категорию «Файл» — в разделе «Файл AVI поврежден или неполный» выберите вариант «Всегда исправлять». Вы можете сохранить изменения и повторить попытку воспроизведения видео.
Часть 3. Как решить проблему с видео Проблемы с воспроизведением в Windows 10
Если вы используете компьютер с Windows 10, вы можете столкнуться с некоторыми проблемами с видео в Windows 10 при попытке воспроизведения видео. Одно из быстрых исправлений для решения « Видео в Windows 10 не воспроизводится. Ошибка » заключается в перезагрузке компьютера или самого видео. Если это не сработает, попробуйте выполнить решения, указанные ниже.
Одно из быстрых исправлений для решения « Видео в Windows 10 не воспроизводится. Ошибка » заключается в перезагрузке компьютера или самого видео. Если это не сработает, попробуйте выполнить решения, указанные ниже.
Решение 1. Удалите и переустановите драйвер дисплея
Большинство пользователей сталкиваются ошибки видео, особенно после обновления или обновления Windows 10. Удалив и переустановив драйвер дисплея в «Диспетчере устройств», вы можете немедленно исправить ошибку « видео не воспроизводится в Windows 10 ». Вот как вы можете удалить и переустановить драйвер дисплея в Windows 10.
Шаг 1: Откройте меню «Пуск» Windows и выберите «Диспетчер устройств». Теперь вы увидите список устройств, выберите «Видеоадаптеры», чтобы развернуть параметр.
Шаг 2: После этого нажмите на устройство и выберите опцию «Удалить». Убедитесь, что вы установили флажок для удаления пакета драйверов из системы.
Шаг 3: Теперь перейдите в меню «Действие» в диспетчере устройств и выберите «Сканировать на наличие изменений оборудования», чтобы переустановить драйвер.
Шаг 4: Последний шаг — перезагрузить компьютер и посмотреть, воспроизводится видео или нет.
Решение 2. Исправьте поврежденное видео онлайн
Одной из причин того, что ваше видео не воспроизводится в Windows 10 или Windows 11, может быть то, что ваше видео повреждено. Вам не нужно об этом беспокоиться, потому что сейчас вы в надежных руках. Мы познакомим вас с онлайн-инструментом Wondershare Repairit, который поможет вам восстановить ваши видео в кратчайшие сроки. Он поддерживает восстановление форматов MOV, MP4 и 3GP. Он может восстановить видео размером менее 200 МБ. Вам не нужно проходить долгий процесс восстановления видео, потому что этот онлайн-инструмент Wondershare Repairit поможет вам.
- Процесс восстановления совсем не сложен в использовании.

- Может работать с видеоформатами MP4, 3GP и MOV.
- Вам не нужно регистрироваться.
- Это занимает меньше времени и эффективно.
Шаги для продолжения работы с этим инструментом очень просты. Итак, как насчет того, чтобы испытать все средства, которым нужно следовать.
Этап 1: Загрузка видео
Чтобы загрузить видео, откройте интерфейс продукта онлайн. Найдите и выберите опцию Добавить (+). Просмотрите и добавьте испорченное видео. После завершения процесса нажмите «Загрузить видео».
Этап 2: Меры по устранению неполадок
Когда вы завершите загрузку, процесс исправления начнется через несколько секунд.
Этап 3: Сохранение
По завершении процесса просмотрите и сохраните видео.
Wondershare Repairit готов служить вам как с онлайн-инструментом, так и с настольной версией. Вам рекомендуется выбрать его в зависимости от того, подходит ли ваше видео для обеих версий.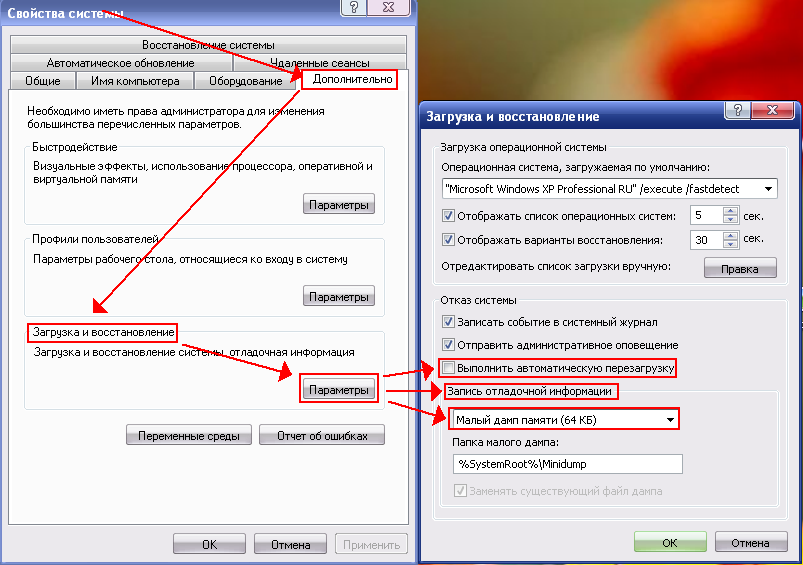 Онлайн-инструмент Wondershare Repairit рекомендуется использовать, если размер вашего видео не превышает 200 МБ и он имеет формат MOV, 3GP и MP4. Это также поможет вам, если вы спешите. Он поддерживает 10 видео в день. Но если вам нужно программное обеспечение для восстановления различных форматов и вы хотите восстанавливать без ограничений, выберите Wondershare Repairit для настольной версии.
Онлайн-инструмент Wondershare Repairit рекомендуется использовать, если размер вашего видео не превышает 200 МБ и он имеет формат MOV, 3GP и MP4. Это также поможет вам, если вы спешите. Он поддерживает 10 видео в день. Но если вам нужно программное обеспечение для восстановления различных форматов и вы хотите восстанавливать без ограничений, выберите Wondershare Repairit для настольной версии.
Если вы не можете воспроизвести видео с помощью вышеуказанного метода, вы можете использовать полезный и надежный инструмент восстановления видео, чтобы решить эту проблему. Благодаря удобному интерфейсу Wondershare Repairit для настольной версии поможет вам восстановить поврежденные видеофайлы различных размеров и форматов на компьютерах с Windows. Все, что вам нужно сделать, это выполнить простые шаги, описанные ниже, чтобы восстановить поврежденные видео в кратчайшие сроки.
Попробуйте бесплатно
Попробуйте бесплатно
Шаг 1. Загрузите поврежденные видеофайлы
Загрузите поврежденные видеофайлы
Первый шаг — запустить «Wondershare Video Repair» на вашем компьютере с Windows. Когда инструмент запущен, вы можете добавить поврежденное видео из папки, нажав кнопку «Добавить поврежденное видео», или вы можете напрямую перетащить файл.
Шаг 2: Запустите процесс восстановления
Теперь программа начнет загрузку видеофайла. Размер видео будет определять, сколько времени потребуется для загрузки видео. Вы также можете добавить несколько видео, но они будут загружаться одно за другим. Когда видео будут загружены, вы можете нажать на кнопку «Восстановить», чтобы начать процесс восстановления.
Шаг 3. Проверьте или просмотрите видео
Процесс восстановления займет всего несколько минут. Как только это будет сделано, вы увидите сообщение «успешно» на экране Windows 10. Перед сохранением видео вы можете просмотреть его, чтобы проверить, полностью ли восстановлено видео.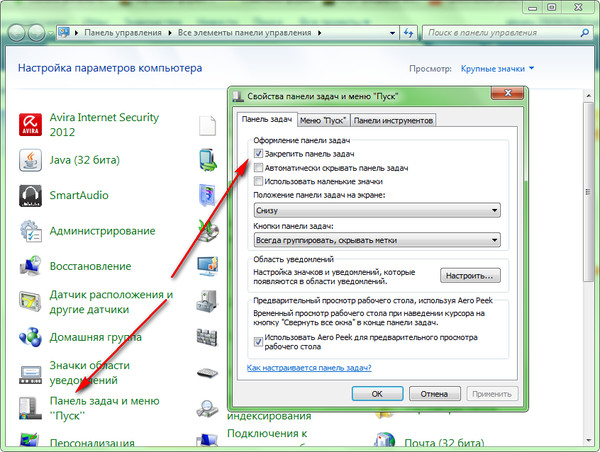 После просмотра видео его можно сохранить.
После просмотра видео его можно сохранить.
Шаг 4. Выберите «Добавить образец видео»
Если вы обнаружите, что видео не было восстановлено полностью, и окончательный результат не соответствует желаемому, перейдите в режим расширенного режима восстановления и выберите добавление образца. видео. После того, как видео было добавлено, вы можете нажать кнопку «Восстановить» ниже, чтобы начать процесс восстановления.
Шаг 5: Сохраните видео в безопасном месте
После завершения процесса восстановления программа покажет вам сообщение об успешном завершении. Теперь вы можете предварительно просмотреть видео, сохранить его в предпочтительном месте и попытаться воспроизвести снова. Вы наверняка сможете воспроизвести свой файл без каких-либо помех.
Примечание: Не сохраняйте файлы по тому же пути, по которому вы их потеряли.
Решение 3. Запустите средство устранения неполадок воспроизведения видео
Вы можете решить 70% проблем с вашим компьютером путем их устранения. Поэтому, если у вас возникли проблемы с открытием или воспроизведением видеофайлов в Windows, выполните следующие шаги по устранению неполадок:
Поэтому, если у вас возникли проблемы с открытием или воспроизведением видеофайлов в Windows, выполните следующие шаги по устранению неполадок:
Шаг 1: Перейдите к опции «Начать поиск» и откройте «Панель управления». Теперь откроется список параметров, выберите «Устранение неполадок» и нажмите «Просмотреть все».
Шаг 2: Запустите средство устранения неполадок «Воспроизведение видео» и посмотрите, поможет ли это снова воспроизвести видео.
Решение 4. Обновите драйверы
Иногда обновление графических драйверов также может помочь в устранении ситуаций, когда видео не воспроизводится. Если вы обнаружите, что эта проблема началась сразу после обновления или обновления Windows 10, то вполне возможно, что ваши драйвера несовместимы. Вот несколько шагов, которые вы можете выполнить, чтобы обновить графические драйверы:
Шаг 1: Удерживая вместе клавиши Windows+R, введите «devmgmt.msc» и нажмите «ОК».
Шаг 2: Вы увидите список нескольких вариантов, дважды щелкните «Адаптер дисплея». Откроется ваше видеоустройство/карта, щелкните его правой кнопкой мыши и выберите параметр «Обновить программное обеспечение драйвера».
Шаг 3: Последним шагом является нажатие на «Автоматический поиск обновленного программного обеспечения драйвера» и ожидание обновления вашего драйвера Windows. После обновления проверьте, можете ли вы воспроизвести видео.
Решение 5. Изменение параметров питания
Это может показаться странным, но многие пользователи утверждают, что решают свои проблемы с видео в Windows 10, просто изменив параметры питания. Вам просто нужно настроить параметры питания и изменить его с «Высокая производительность» на «Сбалансированный». Чтобы изменить параметры питания, выполните следующие действия:
Шаг 1: Удерживая вместе клавиши Windows+R, нажмите «Ввод». Затем введите powercfg.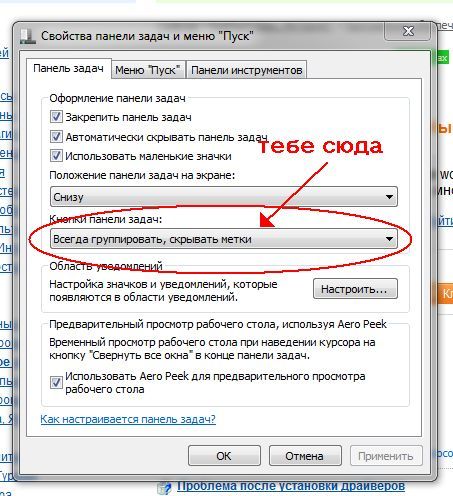 cpl и нажмите «ОК».
cpl и нажмите «ОК».
Шаг 2: Теперь выберите опцию «Сбалансированный» и закройте окно, чтобы проверить, можете ли вы транслировать видео. Это поможет вам решить проблему мгновенно. Если нет, перезагрузите систему и проверьте еще раз.
Решение 6. Изменить настройки воспроизведения аудио
Вы также можете решить проблему с потоковым видео, снизив битрейт воспроизведения аудио. Для этого выполните следующие действия:
Шаг 1: Перейдите к значку звука на панели задач, расположенному в правом нижнем углу экрана. Теперь щелкните его правой кнопкой мыши и выберите «Устройства воспроизведения».
Шаг 2: Щелкните воспроизведение по умолчанию, отмеченное зеленой галочкой. После этого перейдите в правый нижний угол и нажмите кнопку «Свойства».
Шаг 3: Перейдите на вкладку меню «Дополнительно», а затем в раскрывающемся меню выберите параметр «16 бит, 44 100 Гц (CD-качество)». Теперь вы можете нажать «Применить» и выбрать «ОК». Это поможет вам снова воспроизвести видео без ошибок.
Теперь вы можете нажать «Применить» и выбрать «ОК». Это поможет вам снова воспроизвести видео без ошибок.
Решение 7. Проверьте наличие всех доступных обновлений
Если ваш компьютер не обновлен, вы можете столкнуться с ошибкой «Видео не воспроизводится на ноутбуке». Поэтому убедитесь, что ваш компьютер обновлен, и посмотрите, имеет ли это значение. Вы можете обновить свой ноутбук до Windows 10, выполнив следующие действия:
Шаг 1: Перейдите в меню «Пуск» и выберите значок «Настройки». Вы увидите множество вариантов, нажмите «Обновление и безопасность».
Шаг 2: Откроется несколько вариантов; вам нужно выбрать опцию «Центр обновления Windows» и нажать «Проверить наличие обновлений». Начнется установка ожидающих обновлений. После завершения процесса установки вы можете проверить, сохраняется ли проблема.
Часть 4. Плавное воспроизведение видео в Windows 10/11
Каждый хочет иметь идеальное воспроизведение видео.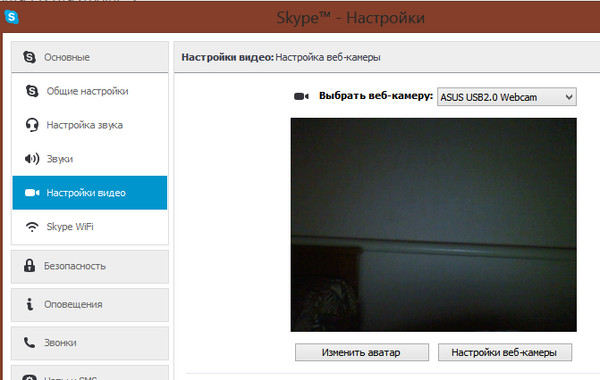 Однако некоторые программные и аппаратные проблемы могут помешать правильному воспроизведению видео. Компьютер с низкой производительностью и устаревший медиаплеер — вот некоторые из факторов, которые могут повлиять на производительность вашего видео.
Однако некоторые программные и аппаратные проблемы могут помешать правильному воспроизведению видео. Компьютер с низкой производительностью и устаревший медиаплеер — вот некоторые из факторов, которые могут повлиять на производительность вашего видео.
Так что, если вам интересно, что вы можете сделать для плавного воспроизведения видео в Windows 10, помните следующие советы.
1. Установите надежный антивирус и регулярно проверяйте свой компьютер. Это защитит ваш компьютер от всех вредоносных программ, которые могут повредить ваши видео.
2. Какой бы медиаплеер вы ни использовали, обновляйте его. Будь то VLC или любой другой медиаплеер, убедитесь, что у вас установлена последняя версия программного обеспечения.
3. Используйте безопасные веб-сайты и надежное программное обеспечение для загрузки видео для загрузки видео.
4. Обновляйте операционную систему. Это автоматически обновит все драйверы в вашей системе, и вам никогда не придется сталкиваться с проблемами видео в Windows 10.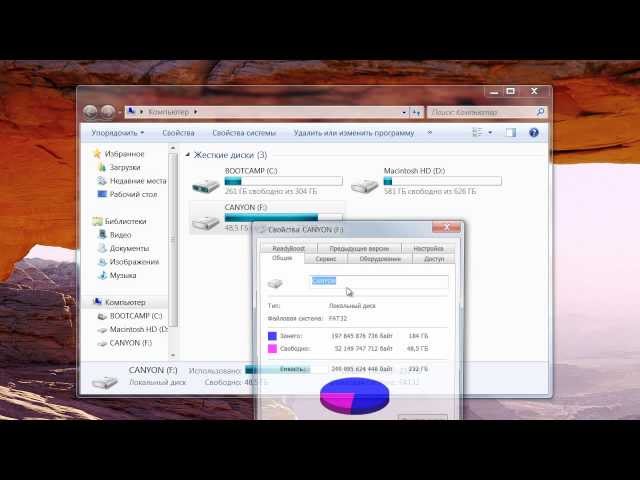
5. Оборудуйте свой компьютер с Windows 10 всем программным и аппаратным обеспечением, необходимым для потоковой передачи видео.
6. Рассмотрите возможность установки или обновления последних драйверов GPU и CPU, если вас не устраивает качество видео. Помните, с устаревшими драйверами; вы можете столкнуться с несколькими ошибками при воспроизведении видео. Поэтому для бесперебойной работы видео рекомендуется обновлять эти драйверы.
7. Установите популярные медиаплееры на свой компьютер и убедитесь, что они загружены из надежного источника. Настоятельно рекомендуется скачать медиаплеер с официального сайта его разработчиков.
Заключительные слова
Все упомянутые выше решения помогут вам мгновенно решить проблемы с видео в Windows 10/11 на вашем компьютере. Всякий раз, когда вы сталкиваетесь с ситуациями, когда «видео не воспроизводится», вы всегда можете прочитать этот пост и устранить любую ошибку видео, с которой вы сталкиваетесь. Если вам по-прежнему сложно решить проблему, вы можете использовать инструмент Wondershare Video Repair Tool, который автоматически и быстро восстановит ваши поврежденные видеофайлы.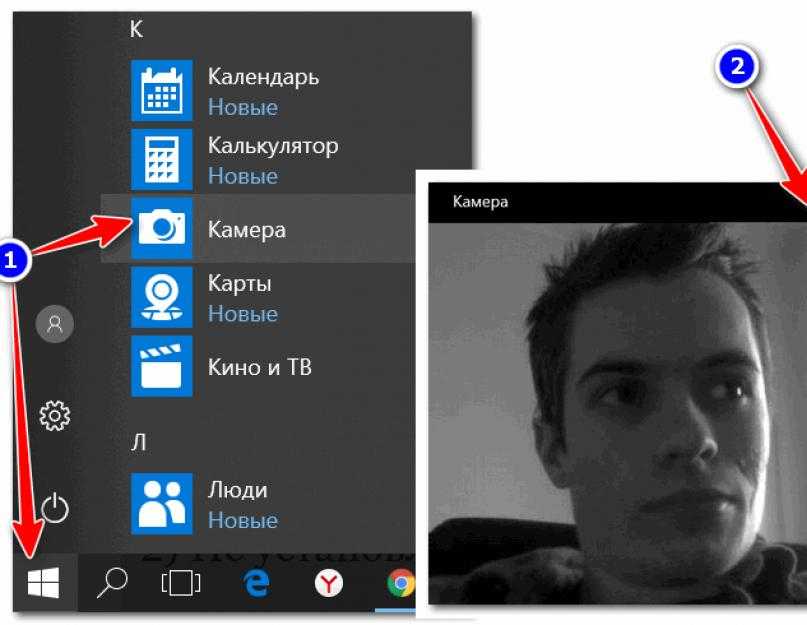
Попробуйте бесплатно
Попробуйте бесплатно
Похожие материалы, которые вы, возможно, захотите узнать
-
1. Почему мой компьютер не воспроизводит видео?
Различные причины могут привести к ошибке «Видео не воспроизводится в Windows 10» на вашем компьютере. Некоторые из причин могут включать: повреждение видео, неправильный план питания, установленный в панели управления, устаревшие драйверы дисплея вашей системы или на вашем ПК может отсутствовать кодек.
-
2. Как исправить, что видео не воспроизводится?
Вы можете использовать различные методы для устранения проблем с видео в Windows 10, такие как использование надежного инструмента для восстановления видео, обновление операционной системы, переустановка драйверов дисплея из обновлений Windows, обновление видеоплееров, обновление графических драйверов и многое другое.

-
3. Какие проблемы с видео в Windows 10?
Вы можете столкнуться с одной или несколькими проблемами видео Windows 10 на вашем компьютере. Некоторые из проблем могут включать: видео показывает черное окно, даже если звук воспроизводится правильно, видео может мигать, видео воспроизводится только в расширенном или большом режиме, а не в обычном режиме, или оно постоянно начинается и останавливается, а не воспроизводится плавно.
-
4. Какой медиаплеер по умолчанию используется в Windows 10?
Windows 10 обычно поставляется с приложением «Кино и ТВ» в качестве медиаплеера по умолчанию. Однако вы также можете использовать другие приложения, такие как VLC, в качестве медиаплеера по умолчанию.
-
5.
 Как починить видеоплеер в Windows 10?
Как починить видеоплеер в Windows 10?Вы можете исправить свой видеоплеер в Windows 10, обновив его, установив последние обновления Windows, выполнив сканирование на наличие изменений в оборудовании, сканирование на наличие вредоносных программ, изменив настройки плана питания в панели управления или используя надежный и эффективный инструмент восстановления видео Wondershare.
Элеонора Рид
Популярные статьи
Ремонт видео
- Как конвертировать MOV, WEBM, MKV, GIF, 3GP, FLV и AVI в MP4
- Средство восстановления MP4: как восстановить поврежденный видеофайл MP4
- Как исправить черный экран при воспроизведении видео в Windows 10/11
- Видеофайл не может быть воспроизведен? Исправить различные коды ошибок видео
- Решения для «Ошибка загрузки мультимедийного файла не может быть воспроизведен»
- Как открыть файл MXF?
Ремонт фото
- Как исправить размытые изображения на Facebook?
- Как открыть файл PNG в Windows 10/11? [Исправлено]
- Восстановление JPEG/JPG: восстановление JPEG/JPG с помощью 5 программ для восстановления фотографий
- Что такое расширение файла NRW?
Насадки для камеры
- Как улучшить качество камеры Snapchat?
- Лучший бесплатный способ восстановить видео GoPro
- Код ошибки камеры 0xa00f4244 в Windows 10/11
Советы по социальным сетям
- Исправление «Нет звука в видео в Instagram» в Быстром решении
- Методы устранения проблем с заиканием/буферизацией YouTube в Chrome
- Как исправить проблему с воспроизведением видео на Facebook?
- Вот исправления для видео в Твиттере, которые не воспроизводятся
Восстановление файла
- Как исправить поврежденную SD-карту Samsung?
- Программа восстановления Word для восстановления поврежденного файла Word
- способов исправить поврежденные файлы Excel: 100% рабочие решения
- Как восстановить поврежденные файлы Excel XLS/XLSX?
Ремонт электронной почты
- Советы по устранению проблемы «зависание Outlook при загрузке профиля»
- Как исправить ошибку Outlook PST не удается найти
- Методы устранения ошибки Outlook 0x80040610
- Как удалить файл Outlook OST?
- Как исправить отсутствие файла Outlook.




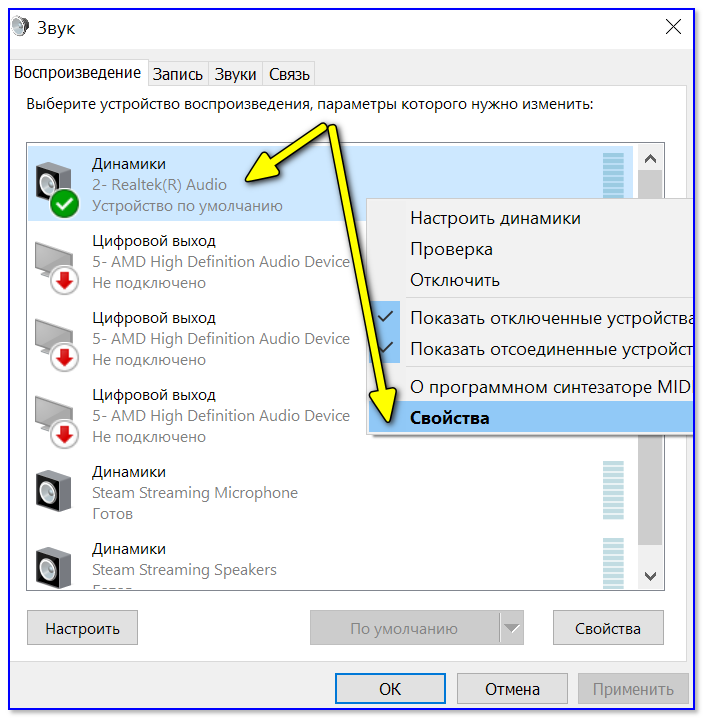
 Как починить видеоплеер в Windows 10?
Как починить видеоплеер в Windows 10?