Подключение mysql к excel: Подключение MySQL в Excel
Содержание
Подключение MySQL в Excel
Приложение Excel позволяет создавать подключение к внешним источникам, в том числе базам данных. Но при необходимости подключиться к базе данных под управлением СУБД MySQL, возникает проблема. Программа просто «не умеет» этого делать, но «научить» ее легко.
Содержание статьи:
- Установка драйвера;
- Создание источника в панели управления ОС;
- Настройка подключения в Excel;
- Ошибка совпадения архитектур.
Установка драйвера
Прежде необходимо установить драйвер Connector/ODBC от Oracle Corporation, скачать который можно по адресу http://dev.mysql.com/downloads/connector/odbc/ (при выборе драйвера под определенную ОС есть важный нюанс, который будет описан ниже).
Создание источника данных
Далее необходимо создать источник данных ODBC. Для этого заходим в «Панель управления», выбираем пункт «Администрирование», в нем пункт «Источники данных (ODBC)». Откроется следующее окно:
Выбираем «Добавить» и попадаем в меню выбора драйвера:
В списке имеется два возможных драйвера для MySQL различных кодировок: Unicode и ANSI. Выбирайте необходимую Вам. Если не знаете, какая Вам нужна, или это не имеет значения, то лучше устанавливать Unicode.
Выбирайте необходимую Вам. Если не знаете, какая Вам нужна, или это не имеет значения, то лучше устанавливать Unicode.
В параметрах подключения указываете:
- Произвольное название источника;
- Описание источника;
- Сервер и порт. Порт оставляйте по умолчанию, если того не требуют настройки сервера;
- Пользователь и пароль, как при подключении в phpMyAdmin.
Протестируйте подключение к источнику, нажав кнопку «Test». Если подключение прошло успешно, то в списке баз данных «Database» должен появиться список доступных баз. Выдираем необходимую и жмем «OK». Источник создан.
Подключение к источнику из Excel
Проходим в книге Excel на вкладку «Данные» -> раздел «Подключения» -> «Из других источников» -> «Из мастера подключения данных».
Выбираем «ODBC DSN» -> созданное ранее подключение.
Дальнейшая работа аналогична стандартному подключению к SQL Server.
Ошибка совпадения архитектур
После установки соответствующего драйвера на 64-разрядную ОС, создании источника и подключения к нему, даже если все сделано правильно, может быть выдана ошибка «dns архитектура драйвера и архитектура приложения не соответствуют друг другу».
Проблема заключается в следующем. Вероятно, что во время инсталляции пакета программ Microsoft Office были выбраны параметры по умолчанию, при которых устанавливается 32-рязрядная версия. Таким образом, происходит несовпадение разрядностей драйвера и приложения.
Решение – скачать и установить дополнительно драйвер для Windows 32-bit.
Если установить только 32-битный драйвер, то подключение будет возможно, но создать источник через панель управления не получиться.
- < Назад
Похожие статьи:
Новые статьи:
Критерий Манна-Уитни
Подключение MySQL в Excel
Подключение Excel к SQL Server
Если материалы office-menu.ru Вам помогли, то поддержите, пожалуйста, проект, чтобы я мог развивать его дальше.
Добавить комментарий
Соединение Excel с MySQL / Habr
Lumber room
Awaiting invitation
На работе встретился с такой задачей «Надо сделать отчет, который брал бы данные из MySQL и закидывал его в таблицу Excel».
Ну вот я сейчас и опишу процесс конекта.
Есть:
1. Сервер MySQL
2. База данных на MySQL
3. Microsoft Excel 2010
Начнем:
1. Самое первое что нужно сделать, это установить MySQL Connector, актуальную версию можно скачать здесь
2. Нужно создать источник данных, идем вот сюда Панель управления — Администрирование — Источники данных (ODBC)
2.1. Вкладка Пользовательский DSN — Добавить — MySQL ODBC 5.1 Driver (должен появиться после манипуляций с п.1)
2.2. Откроется окно настройки источника, там в поле Data Source Name нужно написать имя сервера MySQL, порт оставляем стандартным (если вы при установке сервера не указали иной), User — имя пользователя, скорее всего root, Password — пароль, Database — тут можно указать базу, к которой подключаться, если все правильно на начальных этапах, то в выпадающем списке уже появятся существующие БД на сервере.
2.3. Ок. Источник данных создан.
3. Теперь необходимо создать строку подключения.
3.1. В любом месте компьютера создайте текстовый файл и переименуйте его в тип файла .udl
3.2. В открывшемся окне Использовать источник данных — выбрать ранее созданный источник данных (п. 2), ввести Пользователь и Пароль, жмем Ок.
3.3. Теперь созданный файл надо открыть с помощью Блокнот’а и там будет что-то подобное:[oledb]
; Everything after this line is an OLE DB initstring
Provider=MSDASQL.1;Persist Security Info=False;User ID=root;Data Source=MySQL
то, что начинается с Provider и до MySQL и есть строка подключения, т.е. Provider=MSDASQL.1;Persist Security Info=False;User ID=root;Data Source=MySQL она нам понадобиться при настройке Excel.
4. Теперь скачиваем специально подготовленный мной документ Excel
5. Открываем, возможно будет ругаться из-за того, что у вас сервер отличный от моего.
6. Идем на вкладку Данные — Параметры — Источник данных — Свойства подключения — Вкладка Определения.
6.1. Вводим Строка подключения, которая у нас появилась ранее (п. 3.3.), вводим текст SQL команды и жмем Ок.
Все, если все правильно было сделано, то в правой части должны появиться поля, которые вы хотели выбрать. Советую на сервере протестировать синтаксис и правильность своего SQL запроса, чтобы не появлялись дополнительные вопросы. Лично я работаю с MySQL через HeidiSQL, там сделал запрос, а потом просто скопировал его в Excel.
Tags:
- Excel
- MySQL
- Connect Excel to MySQL
Hubs:
- Lumber room
You can’t comment this post because its author is not yet a full member of the community. You will be able to contact the author only after he or she has been invited by someone in the community. Until then, author’s username will be hidden by an alias.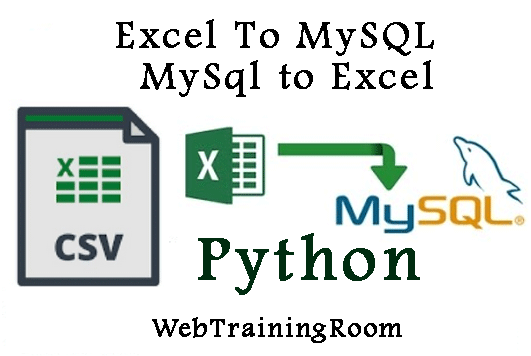
Используйте MySQL для Excel для доступа к вашей базе данных MySQL в комплексе исследовательских баз данных в IU
Используйте MySQL для Excel для доступа к вашей базе данных MySQL в исследовательском комплексе баз данных в IU
Этот контент был заархивирован и больше не поддерживается Университетом Индианы. Информация здесь может быть неточной, а ссылки могут быть недоступны или ненадежны.
Ниже приведены инструкции по загрузке, установке и настройке MySQL для Excel версии 1.3.6.
На этой странице:
- Обзор
- Загрузите и установите MySQL для Excel
- Подключиться к базе данных MySQL
- Получить помощь
Обзор
MySQL для Excel от Oracle — это надстройка для Excel на базе Windows. Он предоставляет интерфейс, похожий на мастер, для просмотра схем, таблиц, представлений и процедур MySQL и выполнения операций с данными в Excel. Он также позволяет импортировать данные MySQL в Excel, создавать новые таблицы MySQL из выбранных данных Excel, добавлять данные Excel к существующим таблицам MySQL и редактировать данные таблиц MySQL непосредственно из Excel.
В начало
Загрузите и установите MySQL для Excel
Чтобы установить надстройку MySQL для Excel, вы должны войти на свою рабочую станцию в качестве администратора.
Программа установки MySQL для Excel проверит вашу систему, чтобы убедиться, что она соответствует следующим требованиям; установщик уведомит вас, если потребуются дальнейшие действия перед началом установки:
- .NET Framework 4.0 (клиент или полный профиль)
- Excel 2007 или более поздней версии
- Инструменты Visual Studio 2010 для среды выполнения Office (требуется для запуска инструментов на базе Office, созданных с помощью Visual Studio; установщик MySQL для Excel может установить это за вас. Инструменты разработчика Office для Visual Studio не заменяют это требование. )
- Доступное соединение с сервером MySQL.
Чтобы получить программу установки, загрузите отдельный файл MSI.
Чтобы запустить программу установки:
- На вашей рабочей станции откройте папку, содержащую файл программы установки (
mysql-for-excel-1.), а затем щелкните файл правой кнопкой мыши и выберите «Установить». 3.6.msi
3.6.msi - Если вы видите предупреждение системы безопасности с вопросом, хотите ли вы запустить этот файл, нажмите «Выполнить».
- Когда запустится мастер установки MySQL for Excel 1.3.6 1.3.6, нажмите кнопку Далее.
- Чтобы принять папку назначения по умолчанию, нажмите кнопку Далее. В качестве альтернативы, чтобы выбрать пользовательское расположение, нажмите «Изменить», перейдите к нужной папке (или создайте новую), щелкните нужную папку, нажмите «ОК», а затем нажмите «Далее».
- При появлении запроса нажмите «Установить», чтобы начать установку.
- Если вы видите предупреждение системы безопасности с вопросом, хотите ли вы, чтобы программа установила программное обеспечение на ваш компьютер, нажмите Да.
- Если ваша система предложит вам войти в систему как администратор, введите имя пользователя и пароль для учетной записи локального администратора, чтобы продолжить.

- Когда установка будет завершена, нажмите «Готово», чтобы выйти из мастера установки.
Чтобы получить доступ к надстройке MySQL для Excel, запустите Microsoft Excel, а затем на вкладке Данные (справа) щелкните MySQL для Excel.
В начало
Подключение к базе данных MySQL
Чтобы настроить MySQL для Excel для подключения к базе данных MySQL на RDC:
- В Excel на вкладке «Данные» щелкните «MySQL для Excel», чтобы запустить надстройку. .
- На панели «MySQL для Excel» (внизу) нажмите «Новое подключение».
- На экране «Соединение с экземпляром MySQL»:
- В поле «Имя подключения» введите имя подключения (например,
RDC-MySQL). - Убедитесь, что для параметра «Метод подключения» выбрано значение «Стандартный (TCP/IP)».
- В поле «Имя хоста» введите имя хоста сервера RDC:
sasrdsmp01.uits.iu.edu - В поле «Порт» введите номер порта TCP/IP:
3006 - Для «Имя пользователя» и «Пароль» введите учетные данные для учетной записи MySQL, у которой есть разрешения на доступ к вашей базе данных.

- При необходимости для «Схемы по умолчанию» введите имя схемы.
- Чтобы подтвердить подключение, нажмите «Проверить подключение». Если соединение допустимо, нажмите OK.
- В поле «Имя подключения» введите имя подключения (например,
- Вновь созданное соединение должно появиться на панели «MySQL for Excel»; дважды щелкните его имя, чтобы открыть соединение с вашей базой данных.
После настройки подключения в надстройке MySQL для Excel вы можете вернуться к нему позже; просто откройте Excel, перейдите на вкладку «Данные», нажмите «MySQL для Excel», а затем дважды щелкните имя вашего подключения.
Наверх
Получить справку
Справку по использованию MySQL для Excel см. в Руководстве по MySQL для Excel.
Если вам нужна помощь в подключении к вашей базе данных MySQL на RDC, отправьте электронное письмо группе администраторов RDC.
Сведения об учетных записях базы данных RDC см. в разделе «Базы данных» документа «О комплексе исследовательских баз данных (RDC)» в Университете Индианы.
Наверх
Это документ amse в базе знаний.
Последнее изменение: 05.05.2021 17:14:42 .
Подключение Excel к MySQL через драйвер ODBC
Подключение к MySQL из Microsoft Excel с помощью драйвера ODBC для MySQL
Вы можете использовать Microsoft Excel для доступа к данным из базы данных MySQL с помощью соединителя ODBC. С помощью драйвера ODBC вы можете импортировать данные непосредственно в электронную таблицу Excel и представить их в виде таблицы. Убедитесь, что вы используете соответствующий драйвер Excel и ODBC, например. если вы установили 64-разрядный диск ODBC, вам потребуется использовать 64-разрядную версию Excel.
При работе с Microsoft Excel существуют различные способы извлечения данных из различных источников данных с помощью наших драйверов ODBC.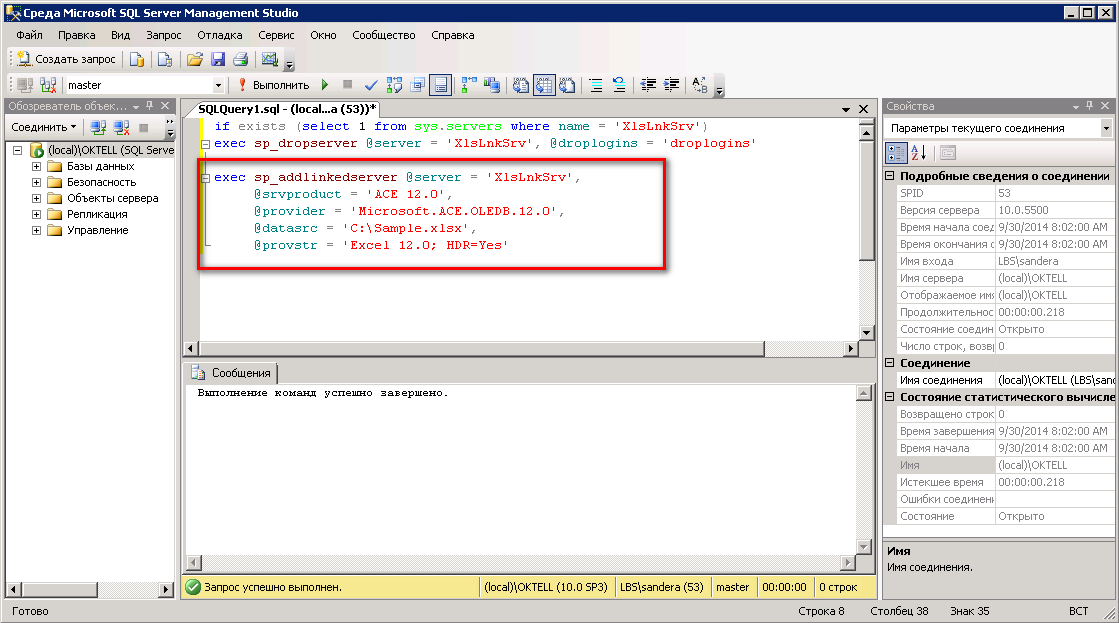 См. список разделов, которые помогут вам подключить Excel к базе данных MySQL:
См. список разделов, которые помогут вам подключить Excel к базе данных MySQL:
- Подключение Excel к MySQL с помощью Get & Transform (Power Query)
- Подключение Excel к MySQL с помощью мастера подключения к данным (старый мастер)
- Подключение Excel к MySQL с помощью мастера запросов
- Подключение Excel к MySQL с помощью Microsoft Query
- Подключение Excel к MySQL с помощью PowerPivot
Подключение Excel к MySQL с помощью Get & Transform (Power Query)
Вы можете использовать Get & Transform (Power Query) для подключения к MySQL из Excel с помощью ODBC. Этот метод предполагает, что вы установили драйвер ODBC для MySQL.
- Щелкните Данные в Excel, затем разверните раскрывающийся список Получить данные . Щелкните Из других источников > Из ODBC .
- В диалоговом окне From ODBC выберите имя источника данных (DSN). Если вы еще не настроили драйвер ODBC, вы можете развернуть диалоговое окно Advanced Options и ввести строку подключения для вашего источника данных (без учетных данных, которые определяются в диалоговом окне учетных данных на следующем шаге).
 Кроме того, вы можете ввести оператор SQL, который будет выполнен сразу после установления соединения с источником данных. Нажмите OK .
Кроме того, вы можете ввести оператор SQL, который будет выполнен сразу после установления соединения с источником данных. Нажмите OK . - Если вы используете имя пользователя или пароль базы данных, выберите База данных и введите свои учетные данные в диалоговое окно Dialox, затем нажмите Подключиться .
- В появившемся окне выберите таблицу, из которой вы хотите получить данные, и нажмите Загрузить .
Если ваша база данных не защищена паролем или вы уже указали свои учетные данные в настройках источника данных ODBC, выберите По умолчанию или Пользовательский и нажмите Подключить
Данные из таблицы будут отображаться в электронной таблице Excel, где вы сможете в дальнейшем работать с ними.
Подключение Excel к MySQL с помощью мастера подключения данных (старый мастер)
Этот параметр можно использовать для подключения к уже определенному внешнему источнику данных OLE DB или ODBC.
- В Excel перейдите на вкладку Данные . Нажмите Из других источников , а затем нажмите Из мастера подключения данных .
В открывшемся диалоговом окне выберите ODBC DSN и нажмите Далее , чтобы продолжить.
Теперь выберите источник данных, к которому вы хотите подключиться, и нажмите Далее .
Для подключения к таблице, содержащей необходимые данные, выберите ее название и нажмите Далее для ввода и сохранения информации о новом файле или нажмите Готово .
В диалоговом окне Импорт данных вы можете выбрать способ просмотра ваших данных в Excel и место их размещения на листе, а затем нажать OK .
Требуемые данные теперь отображаются на существующем рабочем листе Excel.
Подключение Excel к MySQL с помощью мастера запросов
Этот параметр можно использовать для создания простого запроса для извлечения данных из MySQL в Excel через драйвер ODBC.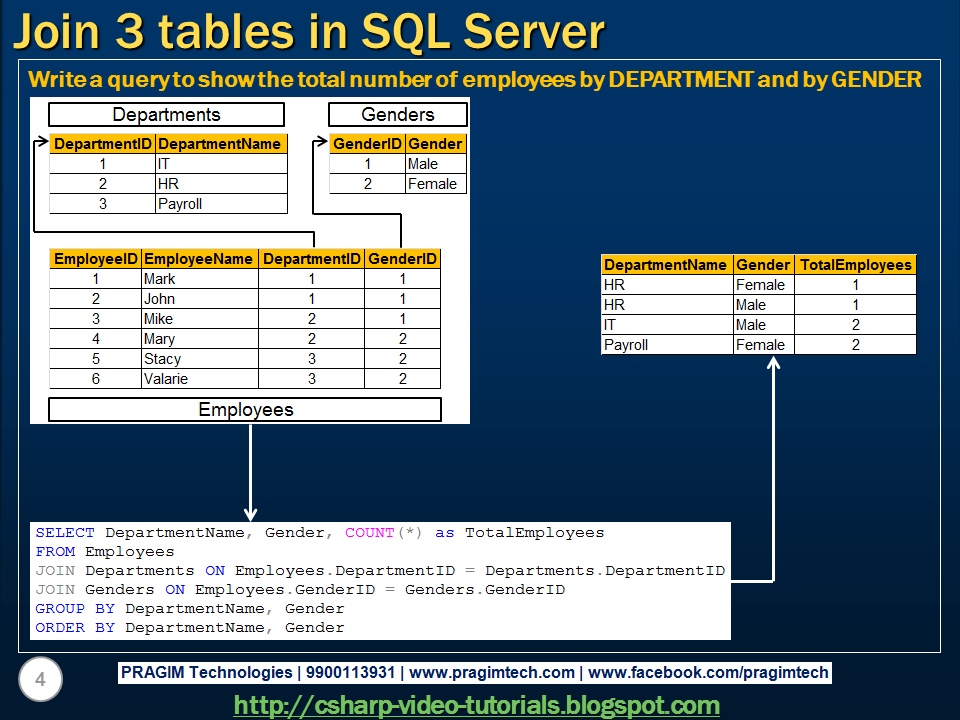
- Откройте Excel, в главном меню выберите вкладку Данные .
Щелкните раскрывающееся меню From Other Sources и выберите From Microsoft Query .
В появившемся диалоговом окне вы можете выбрать источник данных, к которому хотите подключиться.
После успешного подключения вы можете выбрать данные, которые вы хотите отобразить в Excel, и нажать Далее .
Следующие два шага позволяют фильтровать и сортировать данные. Щелкните Далее , чтобы пропустить эти процедуры.
Если вы планируете в дальнейшем использовать запрос, вы можете сохранить его, нажав кнопку Сохранить справа.
Выберите Вернуть данные в Microsoft Excel и нажмите Готово .
В диалоговом окне Импорт данных вы можете выбрать способ просмотра ваших данных в Excel и место их размещения на листе, а затем нажать ОК .

Необходимые данные успешно импортированы в Excel.
Подключение Excel к MySQL с помощью Microsoft Query
Этот параметр можно использовать для создания более сложного запроса для получения данных MySQL в Excel через драйвер ODBC.
- Запустите Excel, перейдите на вкладку Данные .
В появившейся ленте щелкните From Other Sources , а затем щелкните From Microsoft Query .
В следующем диалоговом окне выберите источник данных, к которому вы хотите подключиться (например, используя имя источника данных — Devart ODBC MySQL). Снимите флажок Использовать мастер запросов для создания/редактирования запросов и нажмите OK .
Теперь вы можете выбрать таблицы, которые хотите добавить к вашему запросу. Когда вы закончите, просто нажмите кнопку Добавить .
В графическом редакторе можно фильтровать строки или столбцы данных, сортировать данные, объединять несколько таблиц, создавать запрос параметров и т.
 д.
д.
Подключение Excel к MySQL с помощью PowerPivot
Вы можете использовать PowerPivot — надстройку Excel для анализа данных и создания сложных моделей данных. Чтобы загрузить необходимые данные, выполните следующие действия:
- В Excel щелкните вкладку PowerPivot , затем щелкните Управление , чтобы перейти в окно PowerPivot.
В открывшемся окне нажмите Из других источников .
Когда Откроется мастер импорта таблиц , выберите Другие (OLEDB/ODBC) и нажмите Далее .
В окне Укажите строку подключения нажмите кнопку Построить .
В диалоговом окне Data Link Properties укажите источник данных, который вы хотите подключить (например, используя имя источника данных — Devart ODBC MySQL), а затем нажмите Next .
Теперь вам нужно выбрать способ импорта данных (либо выбрать таблицу из списка, либо написать запрос, чтобы указать данные для импорта).

 3.6.msi
3.6.msi 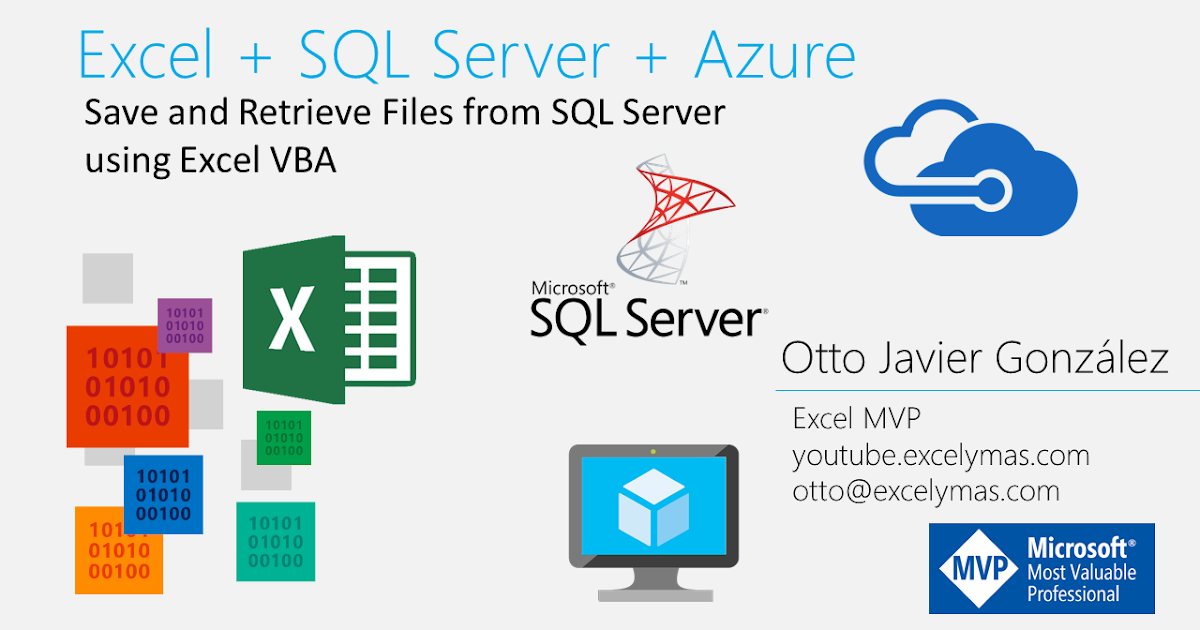

 Кроме того, вы можете ввести оператор SQL, который будет выполнен сразу после установления соединения с источником данных. Нажмите OK .
Кроме того, вы можете ввести оператор SQL, который будет выполнен сразу после установления соединения с источником данных. Нажмите OK .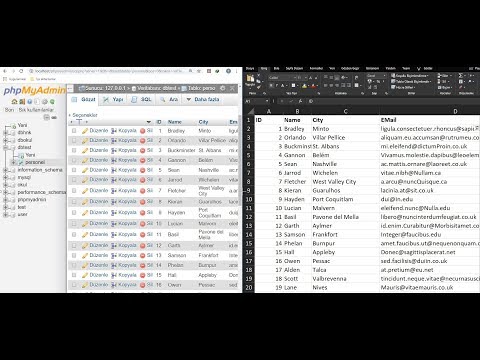
 д.
д.