Почему виндовс 7 не устанавливается на компьютер: Не устанавливается Windows 7: причины и решение
Содержание
Не могу установить Windows 7
Перейти к содержанию
Search for:
При установке операционной системы может возникнуть довольно большое количество проблемных ситуаций. Рассмотрим самые распространенные ошибки, которые приводят к фразе «не могу установить windows 7».
- «Система не может быть установлена из-за ошибки чтения». Данный тип проблем характерен при повреждениях загрузочного диска установщика или при ошибках доступа к жесткому диску вашего компьютера. Для устранения проблемы воспользуйтесь другим установочным носителем и проверьте жесткий диск на наличие ошибок с помощью различных загрузочных утилит. Для проверки качества загрузочного диска можно произвести попытку установки на другом компьютере. Стоит отметить, что данная ошибка возникает в большинстве случаев при использовании пиратской копии ОС или пользовательских «сборок». Все данные модификации практически всегда связаны с удалением определенной информации с установочного образа, что приводит к нарушению целостности файла.

- «Форматирование не может быть завершено». Не устанавливается windows 7 при попытке произвести действия операционной системы с диском в режиме работы windows. Существующие установочные носители позволяют производить различные операции с жестким диском при запущенной операционной системе, но в ряде случаев может произойти системный сбой при попытке получения доступа к сектору HDD установщиком. Решением будет использование загрузочной версии установочного диска и проведение операции форматирования из-под него.
- «Установка не может быть завершена успешно. Не найден драйвер устройства». Данная проблема возникла с массовым распространением интерфейса SATA. Причиной возникновения ошибки является настройка BIOS, которая отвечает за тип подключаемого устройства. Для правильной работы системы и завершения процесса установки необходимо выставить параметр SATA Mode равный ACHI. После этого необходимо запустить процесс установки заново. Второй причиной появления ошибки может стать использование в конфигурации компьютера устройств с неподдерживаемыми драйверами.
 Это может быть как использование устаревшей модели жесткого диска или (более часто) подключение новых устройств к материнской плате с устаревшей версии драйверов BIOS. Для решения проблемы необходимо посетить сайт производителя материнской платы для обновления драйверов. Если данного обновления не существует, то придется отказаться от использования данного оборудования.
Это может быть как использование устаревшей модели жесткого диска или (более часто) подключение новых устройств к материнской плате с устаревшей версии драйверов BIOS. Для решения проблемы необходимо посетить сайт производителя материнской платы для обновления драйверов. Если данного обновления не существует, то придется отказаться от использования данного оборудования. - «Процесс установки завершился с неизвестной ошибкой». Данное сообщение зачастую вызывает больше всего проблем для определения источника ошибки. Согласно анализу, возникновение ошибки происходит по причине сбоя в работе комплектующих компьютера. При этом сбой может быть как систематическим, так и однократным. Для решения проблемы и удачного завершения процесса установки рекомендуем выполнить следующий алгоритм.
- Выключить питание компьютера и проверить правильность установки комплектующих. Часто сообщение появляется из-за неплотного контакта планок оперативной памяти с разъемами или не до упора подключенного интерфейсного кабеля жесткого диска.
 При работе данных устройств может возникнуть разряд, блокирующий работу.
При работе данных устройств может возникнуть разряд, блокирующий работу. - Провести проверку утилитами работоспособности жесткого диска. При выходе из строя винчестера первыми перестают правильно работать загрузочные сектора. При работе операционной системы это может быть не замеченным долгое время, но установка активирует именно их.
- Использовать загрузочный носитель с другой версией сервисного пакета или версии операционной системы. При неподходящих для установки характеристиках произойдет аварийное завершение.
- Проверить температуру устройств. Процесс установки активирует практически все устройства компьютера. При плохой терморегуляции может начаться перегрев процессора или жесткого диска с аварийными сбоями в их работе.
- Выключить питание компьютера и проверить правильность установки комплектующих. Часто сообщение появляется из-за неплотного контакта планок оперативной памяти с разъемами или не до упора подключенного интерфейсного кабеля жесткого диска.
Если после совершения всех вышеуказанных действий ошибка не исчезла, то высока вероятность поломки и для ее устранения придется обращаться в сервисные центры.
Интерфейс установщика Windows 7 весьма дружелюбен к пользователю. В случае сбоя в процессе установки он практически всегда выдает информационное сообщение с описанием причины ошибки. Обычно данная информация содержит код ошибки в формате шестнадцатеричной системы (0x0000021). По данному коду в сети Интернет можно найти подробную информацию о вашей проблеме и эффективные шаги по ее устранению.
В случае сбоя в процессе установки он практически всегда выдает информационное сообщение с описанием причины ошибки. Обычно данная информация содержит код ошибки в формате шестнадцатеричной системы (0x0000021). По данному коду в сети Интернет можно найти подробную информацию о вашей проблеме и эффективные шаги по ее устранению.
Ошибка установки «Программе установки Windows не удалось настроить Windows для работы с оборудованием этого компьютера», возникающая на компьютерах под управлением Windows 7 или Windows Server 2008 R2
Проблема
При выполнении чистой установки Windows 7 или Windows Server 2008 R2, на стадии определения устройства вы можете получить приведенное ниже сообщение об ошибке.
Программе установки Windows не удалось настроить Windows для работы с оборудованием этого компьютера.
Эта ошибка может возникать, если вы пытаетесь установить Windows 7 или Windows Server 2008 R2 на компьютер в следующих ситуациях:
-
Вы выполняете установку с помощью RTM-носителя Windows 7 или Windows Server 2008 R2.
Примечание. Windows 7 с пакетом обновления 1 (SP1) и Windows Server 2008 R2 с пакетом обновления 1 (SP1) не подвержены этой проблеме.
-
В вашей системе имеется контроллер устройств хранения данных Intel, для которого в BIOS выбран режим RAID. (Это стандартный параметр для многих производителей компьютеров.)
org/ListItem»>
Жесткий диск, на который осуществляется установка, является диском расширенного формата.
Примечание. Размер физического сектора дисков расширенного формата составляет 4 КБ, а размер логического эмулированного сектора — 512 байт. «Расширенный формат» — это новая технология, применяемая производителям компьютеров для повышения производительности носителей, что, в свою очередь, должно привести к росту емкости жестких дисков. При замене жесткого диска в старых компьютерах вероятность возникновения этой проблемы особо велика.
Как узнать о наличии этой проблемы?
Чтобы определить, подвержена ли ваша система этой проблеме, выполните указанные ниже действия.
-
Вставьте в дисковод DVD-диск с Windows 7 или Windows Server 2008 R2 и закройте дисковод.

-
Перезагрузите компьютер и нажмите любую клавишу на клавиатуре при получении следующего сообщения:
Нажмите любую клавишу для загрузки с компакт-диска или DVD-диска
-
Настройте указанные ниже параметры и нажмите кнопку Далее.
-
Устанавливаемый язык
-
Формат времени и денежных единиц
org/ListItem»>Раскладка клавиатуры или метод ввода
-
-
В следующем окне выберите пункт Восстановить компьютер.
-
В диалоговом окне Параметры восстановления системы выберите диск, на который вы пытались установить Windows 7 или Windows Server 2008 R2.
-
В окне Выберите средство восстановления выберите пункт Командная строка.
-
Перейдите на диск, на который требуется установить Windows.
 (При обычной установке это диск С). Введите Блокнот и нажмите клавишу ВВОД.
(При обычной установке это диск С). Введите Блокнот и нажмите клавишу ВВОД. -
В программе «Блокнот» в меню Файл выберите команду Открыть, а затем перейдите в папку %systemroot%\Panther.
Примечание. При стандартной установке на диск С используйте путь C:\Windows\Panther. (На большинстве компьютеров это будет папка C:\Panther.)
-
Откройте файл setuperr.log и найдите строки, похожие на следующие:
2010-09-23 17:34:58, Ошибка [0x0f0082] SYSPRP LaunchDll:Сбой при выполнении ‘C:\Windows\System32\scecli.dll,SceSysPrep’, возвращен код ошибки 1208[gle=0x000003e5]
2010-09-23 17:34:59, Ошибка [0x060435] IBS Callback_Specialize: Произошла ошибка при определении необходимости специализации или при специализации; dwRet = 0x4b8Примечание.
 При наличии этих строк и ошибок отметьте их.
При наличии этих строк и ошибок отметьте их. -
Откройте файл setupact.log, который находится в том же каталоге, и найдите строку, похожую на следующую:
2010-09-23 17:31:26, Info SYSPRP SPPNP: iaStorV является драйвером функции для устройства PCI\VEN_8086&DEV_2822&SUBSYS_2819103C&REV_02\3&33FD14CA&0&FA
Примечание. Если эта строка существует, это означает, что для диска, на который вы пытаетесь установить Windows 7 или Windows Server 2008 R2, выбрана конфигурация RAID.
Причина
Эта ошибка возникает из-за проблемы с драйвером контроллера запоминающего устройства Intel, включенным в выпущенные версии Windows 7 и Windows Server 2008 R2. Эта проблема устранена в Windows 7 с пакетом обновлений 1 (SP1) и Windows Server 2008 R2 с пакетом обновлений 1 (SP1).
Решение
Чтобы решить эту проблему и установить Windows 7 или Windows Server 2008 R2 на ваш компьютер, выполните следующие действия. Способ 1 — самый простой и предпочтительный. Если способ 1 не сработает, перейдите к способу 2.
Способ 1. Скачивание соответствующих драйверов для жесткого диска
Скачайте и установите последние версии драйверов для своего компьютера под управлением Windows 7 или Windows Server 2008 R2. Чтобы сделать это на другом компьютере, посетите указанный ниже веб-сайт Intel и скачайте соответствующие драйверы для жесткого диска (32- или 64-разрядные) на устройство флэш-памяти или запишите эти драйверы на компакт- или DVD-диск. Устройство флэш-памяти или диск будет использоваться во время установки Windows 7 или Windows Server 2008 R2.
http://www.intel. com/support/chipsets/imsm/sb/CS-031502.htm
com/support/chipsets/imsm/sb/CS-031502.htm
-
Воспользуйтесь другим компьютером, подключенным к Интернету и щелкните ссылку ниже, чтобы скачать драйвер для своего жесткого диска (32- или 64-разрядный):
http://www.intel.com/support/chipsets/imsm/sb/CS-031502.htm
-
Сохраните загруженный драйвер на DVD-диск, USB-накопитель или внешний диск, которые могут быть использованы с компьютером, на который вы устанавливаете Windows.
-
Затем запустите программу установки Windows 7 или Windows Server 2008 R2 и дождитесь появления параметра Загрузка драйвера.
 Этот параметр отображается в окне Выберите раздел для установки Windows в правом нижнем углу экрана.
Этот параметр отображается в окне Выберите раздел для установки Windows в правом нижнем углу экрана. -
Подключите USB-накопитель или внешний диск к компьютеру, на который устанавливается Windows, или достаньте из дисковода DVD-диск с Windows и вставьте в дисковод DVD-диск с драйвером. (DVD-диск с Windows можно будет вернуть в дисковод после загрузки драйвера.)
-
Нажмите кнопку Загрузка драйвера (при выборе этого параметра съемные носители проверяются на наличие драйверов контроллеров устройств хранения данных).
-
После загрузки драйвера продолжайте работу с программой установки Windows.

Жесткий диск расширенного формата будет распознан и установка будет продолжена надлежащим образом.
Способ 2. Изменение параметра жесткого диска в BIOS на AHCI или IDE
Предупреждение. Данная процедура предполагает изменение параметров вашего жесткого диска в BIOS. Неправильное изменение конфигурации BIOS может привести к серьезным проблемам. Корпорация Майкрософт не может гарантировать, что их удастся решить. Ответственность за результаты выполненных действий несет пользователь. Установка неправильных параметров BIOS может послужить причиной неполадок при запуске и завершении работы компьютера.
Вы можете изменить параметр жесткого диска в BIOS на AHCI или IDE, если для параметра жесткого диска в настоящее время выбрана конфигурации RAID. Если вы выбираете для жесткого диска конфигурации AHCI или IDE, вам не нужно устанавливать драйвер, полученный в способе 1.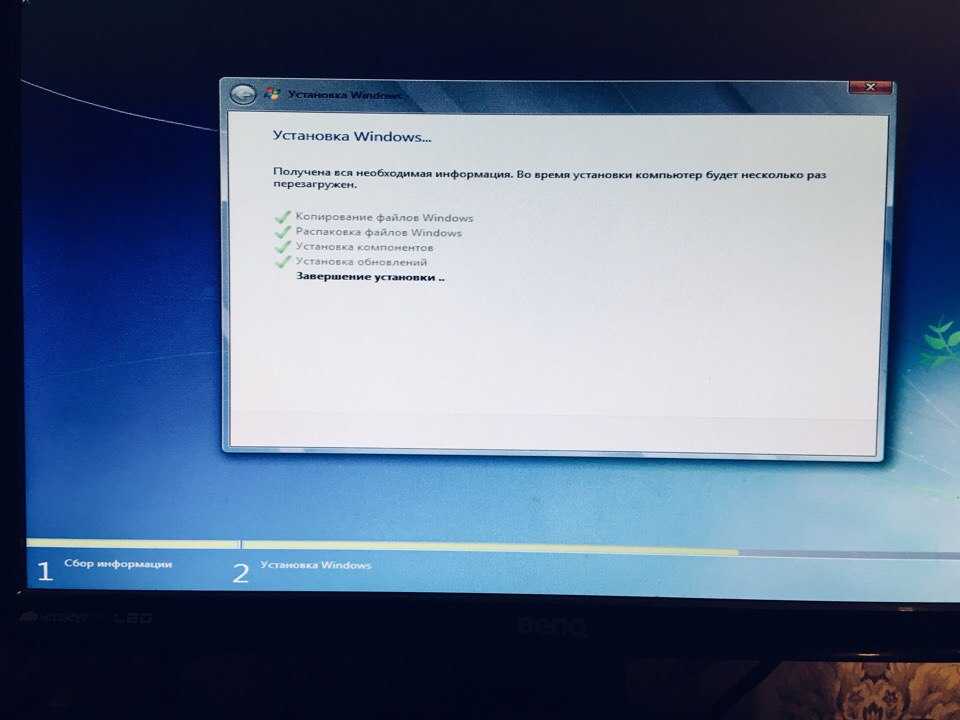
Корпорация Майкрософт не предоставляет конкретных инструкций по изменению параметров BIOS, поскольку они зависят от компьютера. Чтобы узнать о правильных значениях параметров BIOS, их проверке и изменении, обратитесь к документации компьютера или к его производителю.
Дополнительная информация
Дополнительные сведения о совместимости Windows 7 и Windows Server 2008 R2 с дисками расширенного формата см. в следующей статье базы знаний Майкрософт:
982018 Доступно обновление, улучшающее совместимость систем Windows 7 и Windows Server 2008 R2 с дисками расширенного формата Корпорация Майкрософт предоставляет вам контактные данные независимых производителей для получения технической поддержки. Эти данные могут быть изменены без предварительного уведомления. Корпорация Майкрософт не гарантирует правильность приведенных контактных данных сторонних производителей.
В этой статье упомянуты продукты производителей, независимых от корпорации Майкрософт. Корпорация Майкрософт не дает никаких гарантий и обязательств относительно корректной работы или надежности этих продуктов.
Корпорация Майкрософт не дает никаких гарантий и обязательств относительно корректной работы или надежности этих продуктов.
Как исправить ошибку «Windows не удалось завершить установку»
Windows не удалось завершить установку. Чтобы установить Windows на этот компьютер, перезапустите установку.
Если вы постоянно получаете сообщение об ошибке «Windows не удалось завершить установку» и снова и снова перезагружаете систему, вы, вероятно, пытаетесь установить операционную систему Windows 7/Windows 10 x64 или, возможно, новую установку Windows. прерывается до создания учетной записи пользователя. Тем не менее, успокойтесь, вы точно не одиноки. На этой странице мы предоставили вам три простых решения, каждое из которых проверено реальными пользователями с хорошими результатами.
Исправление 1. Автоматическое восстановление
Если нажатие кнопки «ОК» не помогает возобновить установку системы, пусть автоматическое восстановление Windows работает над этой проблемой.
Шаг 1. Трижды включите и выключите компьютер.
Шаг 2. В третий раз ваш компьютер предложит «Подготовка автоматического восстановления» и загрузится в среду «Расширенного восстановления».
Шаг 3. Нажмите «Дополнительные параметры».
Шаг 4. Нажмите «Устранение неполадок».
Шаг 5. Нажмите «Сбросить этот компьютер».
Шаг 6. Нажмите «Сохранить мои файлы», а затем нажмите «Отмена», потому что вам не нужно перезагружать компьютер.
Шаг 7. Выберите свою учетную запись, введите пароль и, наконец, нажмите «Продолжить».
Шаг 8. Щелкните Сброс.
Более 60% жертв полностью решили проблему «Windows не удалось завершить установку», запустив автоматическое восстановление, и успешно завершили установку. Некоторые застряли на другой проблеме цикла автоматического восстановления Windows, но этот пост со ссылкой, наконец, помогает им преодолеть проблему в процессе устранения неполадок.
Исправить 2. Shift + F10 Восстановить
Как мы объяснили во втором абзаце, одной из причин незавершенной установки Windows является прерванная установка Windows до создания учетной записи пользователя. Итак, вам нужно запустить мастер создания учетной записи, чтобы все было в порядке.
Итак, вам нужно запустить мастер создания учетной записи, чтобы все было в порядке.
Шаг 1. На экране ошибки нажмите Shift + F10, чтобы отобразить командную строку.
Шаг 2. Введите команду «cd %windir%/system32/oobe/» (без кавычек) и нажмите Enter.
Шаг 3. Далее введите «msoobe» и нажмите Enter.
Шаг 4. Настройте учетную запись и надежный пароль в появившемся мастере создания учетной записи пользователя.
Шаг 5. Перезагрузите компьютер.
Файлы, скорее всего, будут потеряны после смены учетной записи пользователя. Если на диске есть файлы, которые вы хотите восстановить, загрузите бесплатное программное обеспечение для восстановления данных EaseUS и попробуйте мгновенное восстановление.
Исправление 3. Перенос системы
Было бы намного проще, если бы у вас была под рукой резервная копия системы. Попробуйте восстановить предыдущую версию Windows, которая не обязательно требует сложной новой установки. Однако, к сожалению, у большинства людей его нет.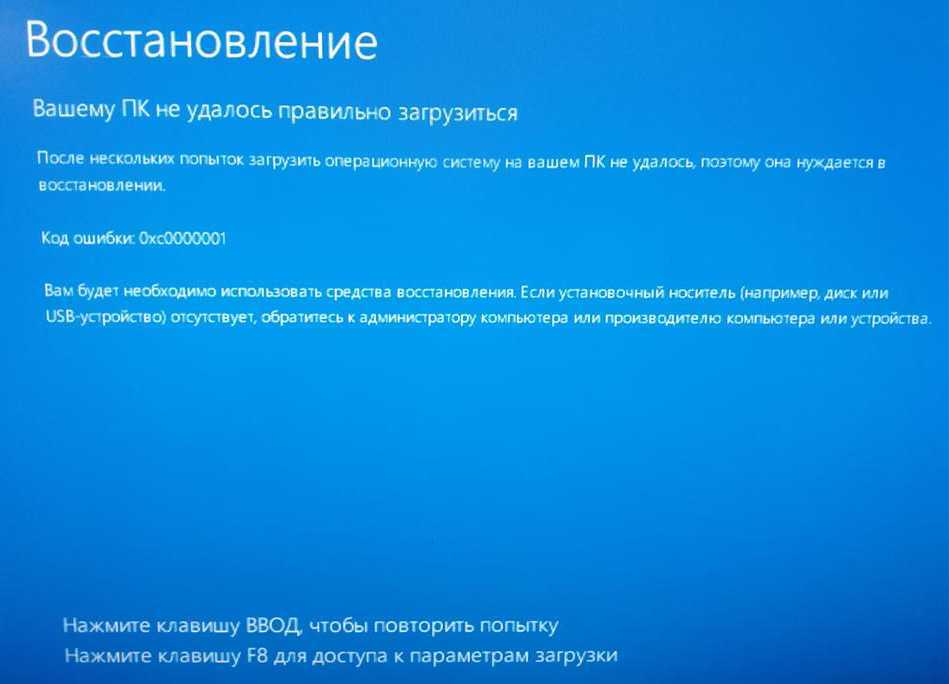 В связи с этим у вас есть два пути.
В связи с этим у вас есть два пути.
1. Перейдите на работающий компьютер, загрузите официальные ISO-файлы Windows 10, создайте загрузочный носитель и выполните чистую установку с нуля.
2. Перейдите на работающий компьютер, создайте образ системы и перенесите образ системы на свой компьютер, который в данный момент не может завершить установку.
Теперь мы подберем для вас более простое решение. Загрузите EaseUS Todo Backup и перенесите систему на другое оборудование.
Шаг 1. Создайте аварийный диск на исправном компьютере
Чтобы сэкономить ваше время и энергию, мы хотели бы предложить вам создать аварийный диск на USB или внешнем жестком диске, а не на исправном компьютере с помощью EaseUS Todo Backup.
1 . Подключите к компьютеру пустой USB-накопитель или внешний жесткий диск объемом более 100 ГБ.
2 . Запустите EaseUS Todo Backup и нажмите «Инструменты > Создать аварийный диск».
3 . Выберите USB в качестве места на диске, чтобы создать аварийный диск, который поможет вам загрузить компьютер, если он не загружается, или восстановить систему на другом новом ПК.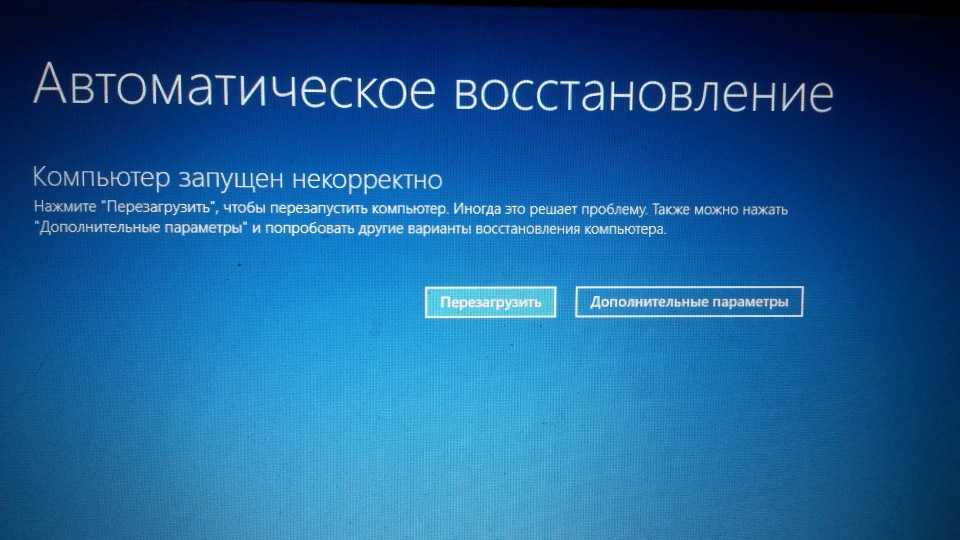
4 . Нажмите «Создать».
Шаг 2. Создайте резервную копию образа системы Windows для восстановления на другом оборудовании
1 . Запустите EaseUS Todo Backup на исправном компьютере и нажмите «ОС» на главной странице, чтобы создать резервную копию.
2 . Выберите ОС Windows и укажите флэш-накопитель USB, содержащий аварийный диск, в качестве целевого диска для сохранения образа системы.
Если вас беспокоит проблема потери данных при сохранении образа системы на аварийный диск, вы также можете сохранить резервную копию системы на другой пустой внешний жесткий диск со свободным пространством более 100 ГБ.
Это поможет вам создать полную резервную копию всей системы Windows и всех установленных программ, приложений на вашем диске C на выбранное устройство.
3. Нажмите » Backup Now», чтобы начать создание образа резервной копии системы на целевом устройстве.
Шаг 3. Загрузите другое оборудование/компьютер с аварийного диска EaseUS Todo Backup
1.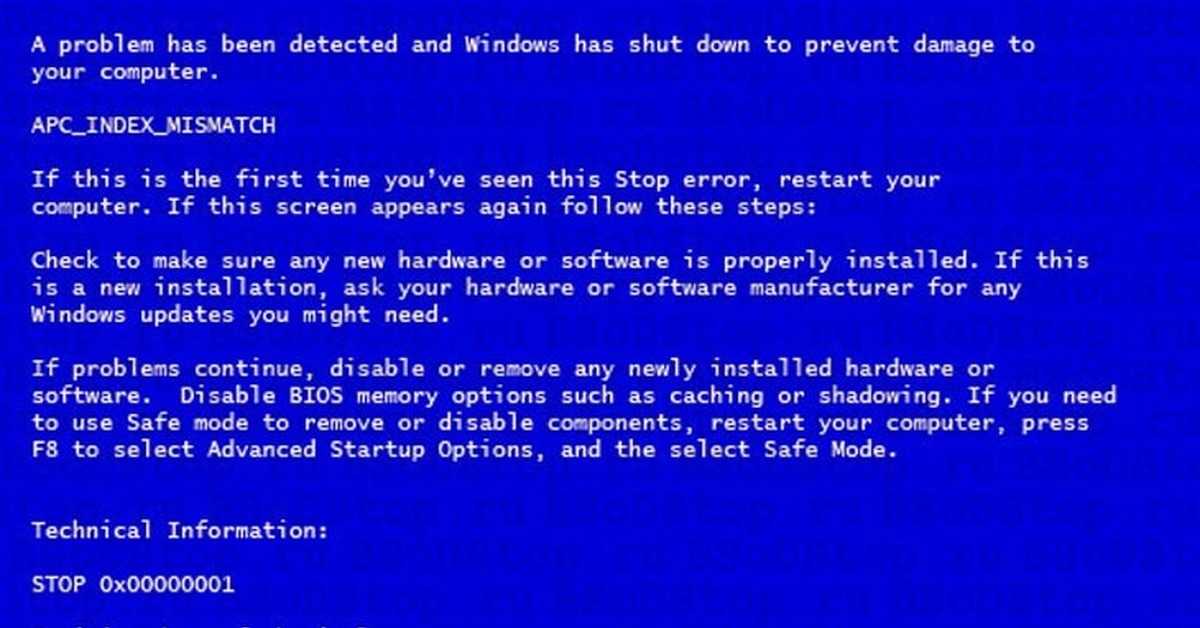 Подключите флэш-накопитель USB или внешний жесткий диск с аварийным диском и образом резервной копии системы к новому компьютеру.
Подключите флэш-накопитель USB или внешний жесткий диск с аварийным диском и образом резервной копии системы к новому компьютеру.
2. Перезагрузите компьютер и нажмите F2/F8 для загрузки в BIOS.
3. Смените загрузочный диск и настройте компьютер на загрузку с аварийного диска EaseUS Todo Backup.
Затем вы войдете в основной интерфейс EaseUS Todo Backup.
Шаг 4. Перенос и восстановление системы на другое оборудование или новый компьютер
1 . В главном окне EaseUS Todo Backup нажмите «Инструменты» > «Перенос системы».
2 . Выберите образ системы на вашем диске и нажмите » OK», чтобы продолжить.
3 . Затем нажмите «Продолжить», чтобы начать перенос системы и даже некоторых установленных программ на системный диск C: на новый аппаратный компьютер.
Шаг 5. Перезагрузите ПК с перенесенной системой
1 .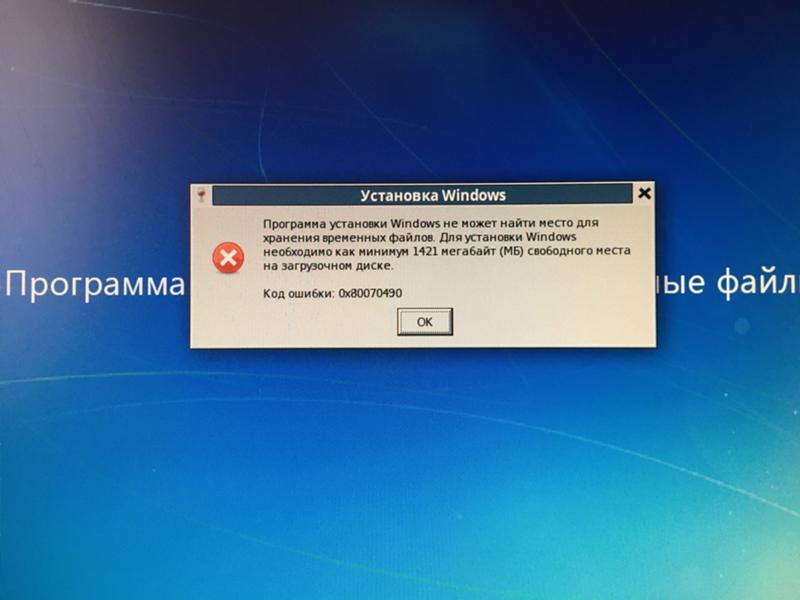 Измените последовательность загрузки в BIOS, чтобы компьютер загружался с диска с переносимой системой.
Измените последовательность загрузки в BIOS, чтобы компьютер загружался с диска с переносимой системой.
2 . Сохраните все изменения и перезагрузите компьютер.
3 . Обновите все драйверы дисков и программы, чтобы убедиться, что все работает на новом компьютере.
При переносе системы вы больше не будете получать сообщение «Windows не удалось завершить установку. Чтобы установить Windows на этот компьютер, перезапустите установку». сообщение об ошибке после перезагрузки компьютера. Вам нужно использовать свой собственный ключ продукта для активации Windows, если потребуется.
Windows 7 зависла при восстановлении и теперь не загружает Windows, что делать? | Малый бизнес
Дэн Стоун
Это похоже на наихудший сценарий: Windows 7 доходит до экрана загрузки и перестает загружаться. Вы только что попытались запустить точку восстановления, но это не сработало, и теперь Windows вообще не загружается. Вам не нужно стирать жесткий диск и начинать заново. В Windows 7 есть несколько вариантов восстановления, благодаря которым ваш компьютер снова заработает, как будто ничего не произошло. Установка Windows 7 может быть повреждена, если система отключается или зависает во время процесса восстановления системы.
В Windows 7 есть несколько вариантов восстановления, благодаря которым ваш компьютер снова заработает, как будто ничего не произошло. Установка Windows 7 может быть повреждена, если система отключается или зависает во время процесса восстановления системы.
Загрузитесь в безопасном режиме и запустите восстановление системы
Включите компьютер и несколько раз нажмите кнопку F8, чтобы загрузить меню загрузки. Выберите из списка опцию «Безопасный режим», чтобы попытаться загрузить систему. Если вам удалось загрузить Windows в безопасном режиме, попробуйте снова запустить восстановление системы. Вы также можете использовать безопасный режим для извлечения ваших личных файлов на внешнее запоминающее устройство.
Как восстановить Windows 7 с помощью Startup Repair
Вы можете запустить утилиту восстановления при загрузке Windows 7, вставив установочный диск Windows 7 и загрузившись с оптического привода. Когда вы войдете в программу установки Windows 7, следуйте инструкциям на экране, чтобы установить язык, время и настройки клавиатуры.
 Нажмите «Далее», затем выберите «Восстановить компьютер». Затем выберите программу «Восстановление при загрузке» и следуйте инструкциям на экране, чтобы попытаться восстановить установку. Процесс установки с восстановлением попытается исправить любые поврежденные файлы, связанные с Windows, и не удалит файлы на вашем компьютере. Перезагрузите компьютер, извлеките установочный диск и загрузитесь в Windows в обычном режиме после завершения процесса.
Нажмите «Далее», затем выберите «Восстановить компьютер». Затем выберите программу «Восстановление при загрузке» и следуйте инструкциям на экране, чтобы попытаться восстановить установку. Процесс установки с восстановлением попытается исправить любые поврежденные файлы, связанные с Windows, и не удалит файлы на вашем компьютере. Перезагрузите компьютер, извлеките установочный диск и загрузитесь в Windows в обычном режиме после завершения процесса.
Как восстановить Windows 7 с помощью установки обновления
Вы можете попробовать установить другую версию Windows 7 в качестве обновления поверх существующей установки, чтобы устранить проблему. Вы можете запустить установку обновления, загрузившись с установочного диска Windows 7 и настроив язык и время. Выберите опцию «Установить сейчас» и выберите опцию «Обновить установку». Установка обновления использует дополнительное пространство на жестком диске, но не сотрет ваш жесткий диск. Windows должна загрузиться нормально после завершения установки.

Восстановление файлов на другом компьютере
Если вы не можете загрузить Windows, вас могут беспокоить все ваши документы, фильмы, изображения и музыка. Вы можете использовать другой компьютер для восстановления файлов, если вам нужно стереть жесткий диск, чтобы он снова заработал. Если вам удобно открывать компьютер, вы можете извлечь жесткий диск и подключить его внутри или через внешний корпус к другому компьютеру. Вы можете получить доступ к диску с помощью проводника Windows и вручную скопировать все файлы, которые вы хотите создать резервную копию.
Чистая установка
Вы можете полностью переустановить Windows 7 в качестве последнего шага, чтобы починить компьютер. Переустановка Windows 7 с нуля сотрет содержимое жесткого диска. Вы можете запустить переустановку Windows, загрузившись с установочного диска, настроив параметры языка и времени, нажав «Установить сейчас» и выбрав опцию «Выборочная установка».


 Это может быть как использование устаревшей модели жесткого диска или (более часто) подключение новых устройств к материнской плате с устаревшей версии драйверов BIOS. Для решения проблемы необходимо посетить сайт производителя материнской платы для обновления драйверов. Если данного обновления не существует, то придется отказаться от использования данного оборудования.
Это может быть как использование устаревшей модели жесткого диска или (более часто) подключение новых устройств к материнской плате с устаревшей версии драйверов BIOS. Для решения проблемы необходимо посетить сайт производителя материнской платы для обновления драйверов. Если данного обновления не существует, то придется отказаться от использования данного оборудования. При работе данных устройств может возникнуть разряд, блокирующий работу.
При работе данных устройств может возникнуть разряд, блокирующий работу.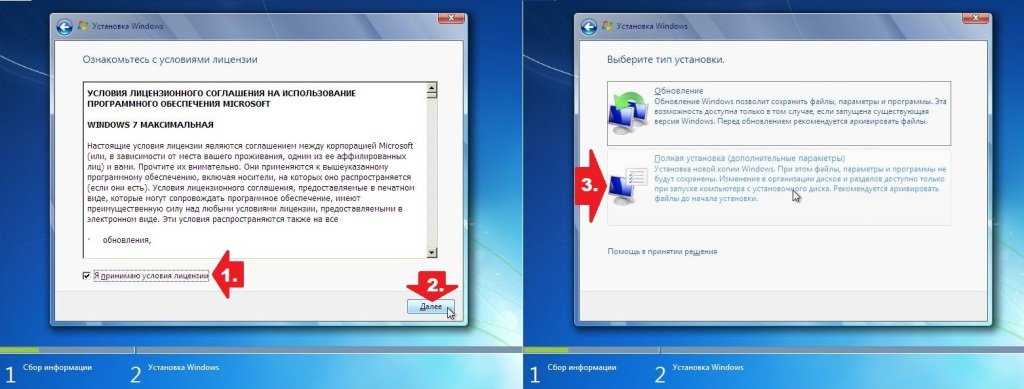
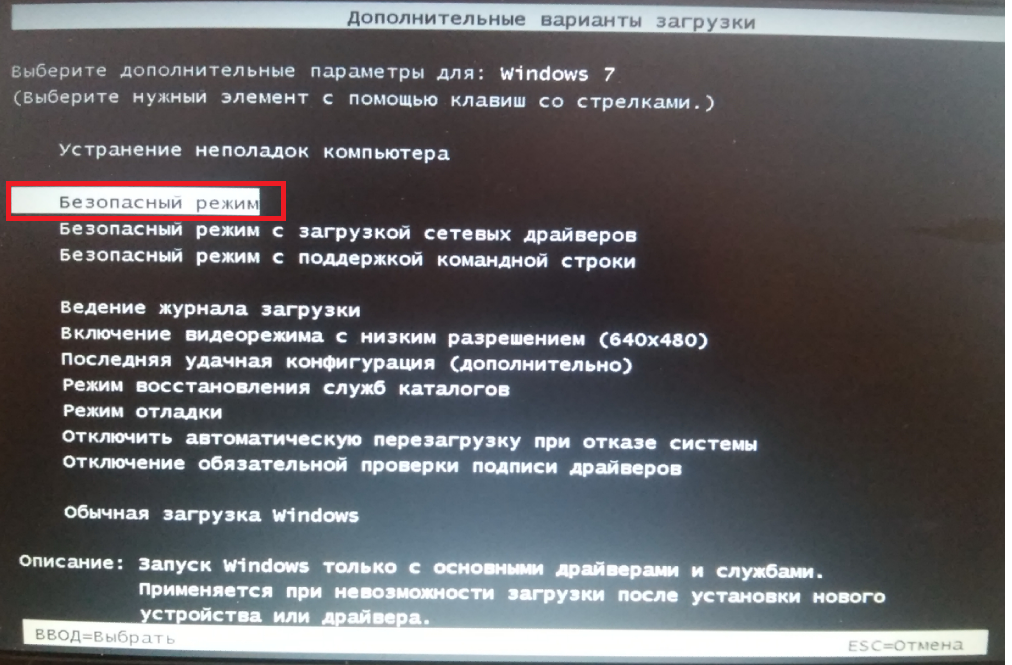 (При обычной установке это диск С). Введите Блокнот и нажмите клавишу ВВОД.
(При обычной установке это диск С). Введите Блокнот и нажмите клавишу ВВОД. При наличии этих строк и ошибок отметьте их.
При наличии этих строк и ошибок отметьте их. Этот параметр отображается в окне Выберите раздел для установки Windows в правом нижнем углу экрана.
Этот параметр отображается в окне Выберите раздел для установки Windows в правом нижнем углу экрана.
 Нажмите «Далее», затем выберите «Восстановить компьютер». Затем выберите программу «Восстановление при загрузке» и следуйте инструкциям на экране, чтобы попытаться восстановить установку. Процесс установки с восстановлением попытается исправить любые поврежденные файлы, связанные с Windows, и не удалит файлы на вашем компьютере. Перезагрузите компьютер, извлеките установочный диск и загрузитесь в Windows в обычном режиме после завершения процесса.
Нажмите «Далее», затем выберите «Восстановить компьютер». Затем выберите программу «Восстановление при загрузке» и следуйте инструкциям на экране, чтобы попытаться восстановить установку. Процесс установки с восстановлением попытается исправить любые поврежденные файлы, связанные с Windows, и не удалит файлы на вашем компьютере. Перезагрузите компьютер, извлеките установочный диск и загрузитесь в Windows в обычном режиме после завершения процесса.
