Почему виснет компьютер windows 7 причины и устранение: Зависает ПК на Windows 7 и не реагирует ни на что
Содержание
Компьютер зависает после запуска. — Решение проблемы. Советы Windows.
Ваш компьютер зависает после запуска и Вы не смогли продолжить что-нибудь с ним сделать в дальнейшем! Похоже, знакомая проблема? Тогда я считаю, вы имеете полное право знать причины тоже, представленные здесь. При работе на компьютерах, существует высокая вероятность того, что ваша система может зависнуть ни с того ни с сего. Если ваш компьютер часто зависает, пора выяснить причины таких сбоев вашей системы.
Существует множество причин для замораживания компьютера при запуске. Ниже приведены несколько причин, которые могут вызывать неблагоприятные последствия зависания вашей системы более часто.
Дефектные аппаратные средства (электростатический разряд и ослабленные соединения между аппаратными средствами и материнской платой компьютера).
Неисправность программного обеспечения (коды оперативной памяти; программного обеспечения, инфицированных adbots, вирусов и шпионских программ).
Прослушивается операционная система (повреждение реестра Windows операционной системы).
Зараженные драйверы (неправильная установка драйверов, небольшие программы, позволяющие аппаратному и программному обеспечению для работы в режиме синхронизации).
Во всех перечисленных выше проблемах — это первопричина, и это ответ на твой запрос о том, почему компьютер зависает, почти все компьютеры сегодня собираются из аппаратных компонентов которые производятся разными фирмами, которые могут привести к аппаратным неисправностям системы. Если ваше программное обеспечение повреждено вредоносными программами через Интернет, компьютер зависание при запуске — это предупреждающий знак, указывающий, что ваша операционная система может быть в опасности. Это происходит потому, что вирусы и программы-шпионы обычно копируют свой код и хранят его в скрытых местах в вашей системе, тем самым используя больше памяти. В конечном итоге это замедляет работу вашей системы. Однако, если реестр операционной системы поврежден, то такой симптом, как зависание компьютера при запуске будет означать предупреждение, чтобы переформатировать вашу систему.
Компьютер зависает вскоре после запуска — устранение проблемы
Иногда, может случиться, что вы не можете войти в вашу систему когда система загружается, компьютер зависает случайным образом, и неважно, сколько раз Вы нажмете ключи и будете бацать по мыши, система остается замороженной. В таком случае, я хотел бы предложить вам попробовать следующее:
Перезагрузите вашу систему и настройте систему на чистую загрузку.
Нажмите Пуск введите команду msconfig в поле поиска меню Пуск и нажмите Ввод.
Система может запрашивать у пользователя подтверждение, иногда просит пароль администратора. Введите пароль и щелкните на продолжить.
Теперь, на вкладке общие нажмите на кнопку выборочный запуск и на вкладке Общие в разделе выборочный запуск, снимите флажок загружать элементы автозагрузки.
Выберите вкладку отметьте флажок — Не отображать службы Майкрософт. Затем нажмите на кнопку отключить всё.
Нажмите кнопку ОК. И после того, как система подсказок исчезнет, нажмите на перезагрузку.
Если система стартует, определите номер для служб Microsoft, которые являются причиной проблемы, если ваша система работает под управлением Windows 7.
После запуска компьютера, проверьте реестр. Вот несколько шагов, чтобы проверить это.
Щелкните на Start (Пуск).
В поле поиска для запуска меню, введите команду regedit. Нажмите Кнопку Enter (Ввод).
Теперь найдите следующий раздел реестра:
HKEY_LOCAL_MACHINE\SYSTEM\CurrentControlSet\Control\FileSystem
Как только раздел найден, установите значок NtfsDisable8dot3NameCreation равным 1, чтобы удалить все повторяющиеся или несколько версий для DOS имён.
Компьютер зависает после запуска, но работает в безопасном режиме — устранение проблемы
Большинство людей жалуются на компьютерные зависания в Windows 7 и они также заметили, что он предлагает систему для запуска в безопасном режиме, после перезагрузки. Теперь прежде чем понять, является ли этот безопасный режим и стоит или нет его запускать, важно понимать что такое безопасный режим. Безопасный режим-это специальный способ загрузки Windows, когда система не хочет запускаться в обычном режиме. В безопасном режиме, включены не все функции. Большинство драйверов устройств не загружаются (такие как принтер и сканер). Командные файлы autoexec.bat и config.sys не запускаются. Используется стандартный VGA графический режим, а не графические драйвера устройства. В этом режиме система проверяет msdos.sys для информации, чтобы найти требуемые файлы. Так что теперь возникает вопрос, что делать после того, как система загрузится в безопасном режиме? Для проверки корневой причины, чем была вызвана загрузка Windows неполно должен быть ваш первый план действий.
Безопасный режим-это специальный способ загрузки Windows, когда система не хочет запускаться в обычном режиме. В безопасном режиме, включены не все функции. Большинство драйверов устройств не загружаются (такие как принтер и сканер). Командные файлы autoexec.bat и config.sys не запускаются. Используется стандартный VGA графический режим, а не графические драйвера устройства. В этом режиме система проверяет msdos.sys для информации, чтобы найти требуемые файлы. Так что теперь возникает вопрос, что делать после того, как система загрузится в безопасном режиме? Для проверки корневой причины, чем была вызвана загрузка Windows неполно должен быть ваш первый план действий.
Нажмите на Пуск, и нажмите кнопку на панели управления. В последнее время, если вы добавили какие-либо драйвера устройства, попробуйте удалить его и затем попытаться перезагрузиться. Если система загрузится нормально, то это значит, что устройство имело какой-то конфликт с драйверами. Получите более подробную информацию для установки игр или новых приложений и попробуйте удалить их, если у вас есть сомнения по поводу их установки.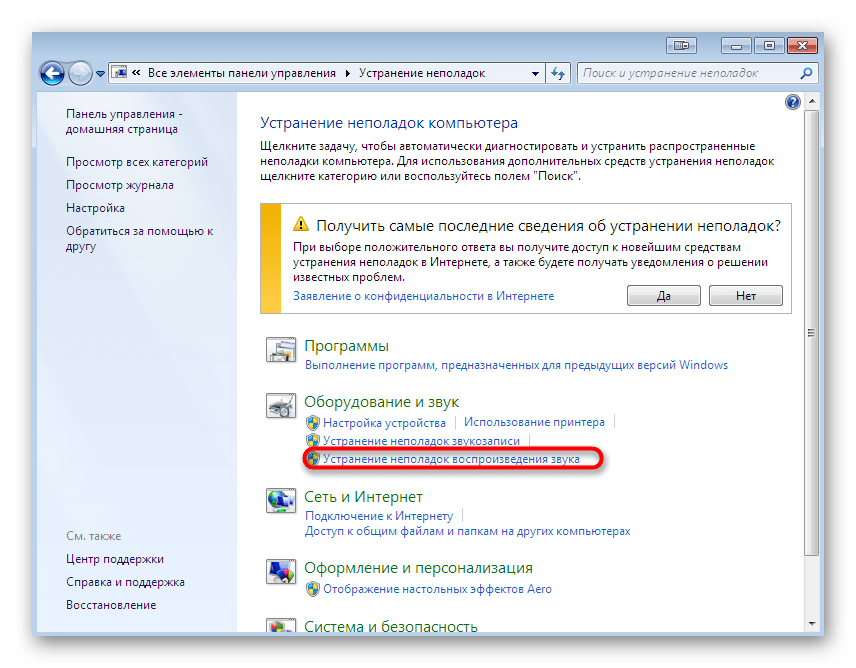 Однако, если нет никаких проблем с оборудованием или программным обеспечением, то это указывает на наличие коррупционной проблемы реестра, которые могут быть урегулированы только путем получения новой установки копии Windows.
Однако, если нет никаких проблем с оборудованием или программным обеспечением, то это указывает на наличие коррупционной проблемы реестра, которые могут быть урегулированы только путем получения новой установки копии Windows.
Когда вы сталкиваетесь с такой проблемой, не торопитесь с выводами, что ваша система нуждается в переформатировании. Проверьте все возможные причины и попытайтесь выяснить причину, почему ваш компьютер зависает после запуска. И да, ещё одна важная вещь, всегда сохраняйте ваши данные в резервной копии устройства, таких как компакт-диск или флэш-накопитель. Это сэкономит вашу работу как минимум!
Windows Media Center в Windows 8аппаратное обеспечение для Windows 8включить DMA в Windows 8включить блокировку экрана в Windows 8выключить или перезагрузить Windows 8 2015-08-16
вероятные причины и их устранение
Проблема зависшей при загрузке операционной системы — не редкость. Немалое количество пользователей иногда наблюдает намертво застывший логотип Windows, и связано это может быть с целым рядом причин: наличием программного сбоя или неполадками с аппаратным обеспечением компьютера. И чтобы исправить ситуацию, необходимо сначала определиться, в какой из областей эта проблема возникла, и почему компьютер зависает при загрузке Windows 7.
И чтобы исправить ситуацию, необходимо сначала определиться, в какой из областей эта проблема возникла, и почему компьютер зависает при загрузке Windows 7.
Перегрев и пыль
Чтобы выявить, какое именно из устройств вызывает ситуацию, при которой Windows 7 зависает при загрузке, изначально стоит проверить компьютер на наличие перегрева. Кратковременная механическая проверка боковой стенки системного блока или корпуса ноутбука чаще всего малоинформативна: корпусные части при включении ПК могут просто не успевать нагреться. Конечно, никто не мешает подождать, пока это не произойдет (если перегрев имеет место), однако здоровья устройству это точно не прибавит. Поэтому целесообразнее прибегнуть к программной проверке.
С большей вероятностью сработает запуск операционной системы в безопасном режиме — специальной диагностической среде с ограниченным функционалом и отключенными вторичными устройствами. Для его активации сразу после загрузки BIOS нужно нажать «F8», что вызовет меню дополнительных параметров загрузки ОС, из которых нужно выбрать «Безопасный режим» или «Безопасный режим с загрузкой сетевых драйверов».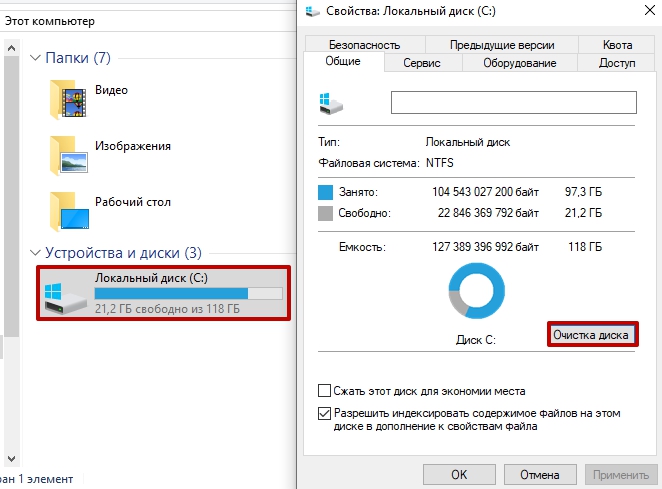
Следующий этап — запуск специальной утилиты, например, CPUID HWMonitor или SpeedFan. Если никакой из подобных программ под рукой не оказалось, то пригодится тот самый режим с поддержкой сети: утилиты абсолютно бесплатны и свободно скачиваются с сайтов производителей.
Ошибка Reboot and select boot device proper : возможные…
Появление сообщения на экране монитора, содержащего надпись Reboot and select proper boot device,…
Запустив программу, можно сразу оценить показания температурных датчиков устройств: для процессоров и видеокарт нормальная температура при отсутствии серьезных нагрузок колеблется от 30 до 60 градусов Цельсия. Поскольку запущен безопасный режим, минимально нагружающий ресурсы системы, то и показатели при нормальной работе компонентов ПК должны быть в пределах этих значений. Если же температура приближается к критическим величинам (100° C), а нагрузки на систему нет (что можно проверить через стандартный «Диспетчер задач»), то самое время бить тревогу и начинать разбираться в причинах перегрева, из-за которых Windows 7 зависает при загрузке.
Допустимые температурные показатели системной платы без нагрузки — от 30 до 50 градусов. Если в простое датчик фиксирует около 70 — проблема налицо.
Проверить температуру оперативной памяти и блока питания программными способами не выйдет, поскольку термодатчики на эти устройства не ставятся. Самый простой способ — проверка воздушной струи на выходе из БП (если забит пылью, дуть будет, как из печки), и тактильная проверка памяти (с осторожностью: при перегреве ОЗУ прикосновение к модулям чревато ожогом).
Восстановление запуска Windows 7. Узнаем как отключить…
С системой часто могут возникать какие-то проблемы, которые выводят ОС из строя. Тогда появляется…
Недостаток охлаждения может быть вызван банальными пылевыми засорами или иссушением теплопроводника. В случаях с пылью при должной сноровке навести порядок внутри ПК вполне по силам рядовому пользователю, а вот смена термопасты или пластин проводника требует определенных умений. В любом случае после устранения причин перегрева система вновь будет загружаться в штатном режиме.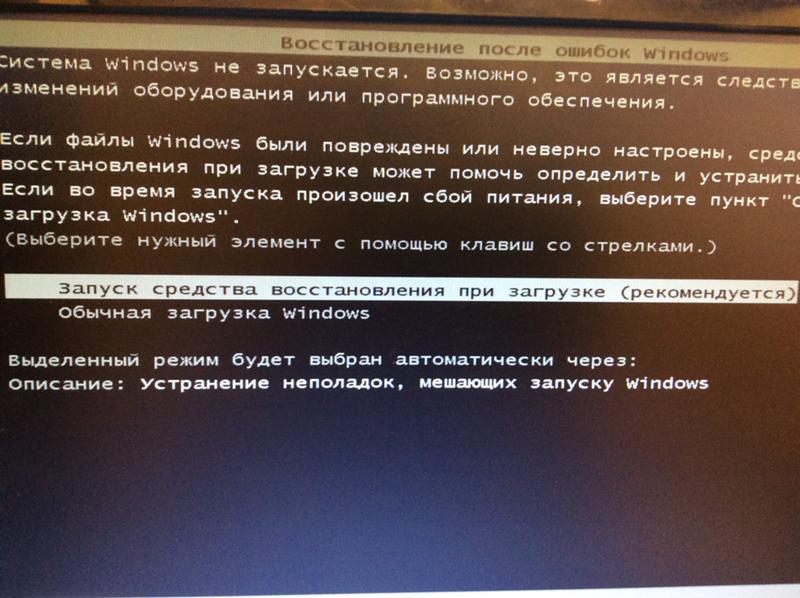
Неполадки с комплектующими
Если температурный тест не выявил проблем, с порядком внутри устройства все нормально, но Windows 7 при загрузке зависает на логотипе все равно, можно прибегнуть к тестированию «железа». Обычно в таких случаях обращают внимание на жесткий диск и оперативную память.
Проверка жесткого диска
Проблема с механикой жесткого диска определяется чаще всего на ранних этапах ее возникновения, поскольку сложно не обратить внимание на появившиеся посторонние звуки вроде щелчков или неравномерного гудения. В этом случае, как правило, не только зависает загрузка Windows 7 при запуске компьютера, но и наблюдаются микро-зависания и фризы в процессе работы. Проблема может заключаться в неплотном контакте разъемов питания (особенно это касается интерфейса SATA). Поможет простая замена четырехжильного кабеля питания. А вот если это не помогло, то впору задумываться о приобретении нового носителя информации и максимально быстрого создания резервной копии данных.
Компьютер включается, но не запускается операционная…
К сожалению, иногда можно встретить достаточно серьезные проблемы с включением компьютеров и…
Логические же ошибки в работе HDD выявляются и исправляются с помощью специальных утилит, например, бесплатных, но эффективных Victoria или HDDScan. Эти программы способны не только выявлять и исправлять программные сбои диска, но и локализовывать и помечать поврежденные сектора, изолируя проблемные места физической структуры диска. Логические ошибки исправимы, повреждения физические — уже нет, поэтому первые, возникающие на диске BadBlock, — сигнал пользователю, что диск в качестве хранилища важной информации уже использовать не стоит.
Проверка оперативной памяти
При подозрении, что Windows 7 зависает при загрузке из-за неисправности оперативной памяти, можно попытаться извлечь модули памяти из слотов, продуть их спринцовкой, а затем вставить обратно. Если модулей больше одного, запускать ПК, чередуя их и наблюдая за поведением компьютера. Как показывает практика, этих манипуляций вполне достаточно. Однако, если проблема все же осталась, следует воспользоваться либо стандартным средством ОС (Средство проверки памяти Windows 7, вызывается командой mdsched), либо одной из сторонних утилит (MemTest86+). Специалисты рекомендуют использовать именно MemTest, поскольку утилита производит более тщательный анализ оперативной памяти.
Как показывает практика, этих манипуляций вполне достаточно. Однако, если проблема все же осталась, следует воспользоваться либо стандартным средством ОС (Средство проверки памяти Windows 7, вызывается командой mdsched), либо одной из сторонних утилит (MemTest86+). Специалисты рекомендуют использовать именно MemTest, поскольку утилита производит более тщательный анализ оперативной памяти.
Следует учитывать, что наличие ошибок в тесте ОЗУ не всегда означает неисправность самих модулей памяти, проблема может скрываться и в материнской плате. Так или иначе, полноценный ответ можно получить только в сервисном центре.
Программные сбои
Ошибки аппаратной составляющей ПК — не единственная причина того, что Windows 7 зависает при загрузке рабочего стола. В программной среде их тоже может быть немало. Причем значительная часть возникает по вине самих пользователей.
Переполненная автозагрузка
Проблема, наблюдающаяся чаще всего, возникает у неопытных пользователей, не разбирающихся в основах установки программного обеспечения на компьютер. Особенно это касается поклонников различных облачных сервисов, онлайн-установщики которых нередко захламляют систему дополнительным ПО, к тому же помещая его в автозагрузку. При этом возможность отмены установки этих компонентов пользователем попросту игнорируется или не замечается. Решение — проверка автозагрузки и ее чистка при необходимости. Сделать это можно с помощью системной утилиты Msconfig, вызвав ее аналогичной командой через меню «Выполнить». На вкладке «Автозагрузка» находится список всех приложений, стартующих при запуске ОС. Отключение автозапуска производится снятием отметки со строки.
Особенно это касается поклонников различных облачных сервисов, онлайн-установщики которых нередко захламляют систему дополнительным ПО, к тому же помещая его в автозагрузку. При этом возможность отмены установки этих компонентов пользователем попросту игнорируется или не замечается. Решение — проверка автозагрузки и ее чистка при необходимости. Сделать это можно с помощью системной утилиты Msconfig, вызвав ее аналогичной командой через меню «Выполнить». На вкладке «Автозагрузка» находится список всех приложений, стартующих при запуске ОС. Отключение автозапуска производится снятием отметки со строки.
Вирусное заражение
Путей проникновения цифровой заразы в систему достаточно: сомнительные сайты, загрузка и запуск непроверенных исполняемых файлов, использование зараженных съемных носителей и т.д. Поведение вирусных продуктов может различаться, но негативное влияние на загрузку ОС встречается довольно часто. Решение — полное сканирование системы антивирусной программой. При этом немаловажным моментом является степень заражения: в некоторых случаях может потребоваться запуск антивирусного продукта с загрузочного носителя..jpg)
Некорректная установка драйверов
В этом случае Windows 7 зависает при загрузке, в основном, из-за ошибки драйвера видеоадаптеров и системной платы, особенно при обновлении. Решается проблема ручным удалением драйвера через Диспетчер устройств либо восстановлением Windows из контрольной точки (если восстановление системы включено).
Обновление компонентов Windows
Чаще всего это бывает вызвано сбоем электропитания в процессе апдейта, хотя и программные причины исключать не стоит. Если Windows 7 зависает при загрузке после обновления, но процесс загрузки и установки прошел в штатном режиме, для начала рекомендуется просто подождать: именно при запуске компьютера ОС производит настройку установленных компонентов. Как правило, относительно долгим ожиданием все и ограничивается.
Но если результат отсутствует, и спустя продолжительное время Windows все еще демонстрирует стартовый экран, придется загружаться в безопасном режиме и вызывать командную строку (Пункт «Выполнить», а затем ввод cmd).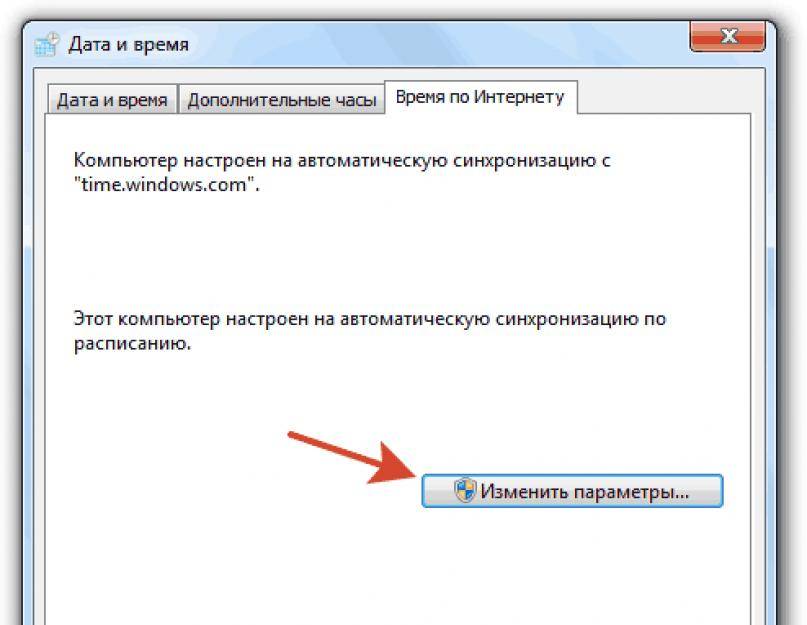 Далее необходимо ввести команду sfc /scannow. Она отвечает за сканирование и восстановление целостности системных файлов ОС. В случаях проблем с обновлением этого, обычно, достаточно.
Далее необходимо ввести команду sfc /scannow. Она отвечает за сканирование и восстановление целостности системных файлов ОС. В случаях проблем с обновлением этого, обычно, достаточно.
[Решено!] Windows 7 зависает на экране приветствия
СОДЕРЖИМОЕ СТРАНИЦЫ:
- 8 способов исправить зависание Windows 7 на экране приветствия
- Бонусный совет после решения зависания на экране приветствия
- Суть
Если вы столкнулись с проблемой Windows 7, зависшей на экране приветствия , добро пожаловать в этот пост. Здесь каждый пользователь может найти решение этой проблемы. И мы здесь, чтобы предоставить 8 решений, чтобы решить, как Windows 7 застряла на экране приветствия. Люди сталкиваются с этой проблемой по многим причинам. Поэтому вы должны попробовать каждое решение, которое может устранить эту проблему. Давайте рассмотрим решения, которые помогут вам, если ваш компьютер с Windows 7 зависает на экране приветствия.
8 способов исправить зависание Windows 7 на экране приветствия
В этом разделе мы рассмотрим подробные шаги, которые необходимо предпринять, если на вашем компьютере Windows 7 зависает на экране приветствия. Существует много возможных причин этой проблемы, поэтому мы рассмотрим некоторые из наиболее распространенных проблем, чтобы ваша система заработала.
Существует много возможных причин этой проблемы, поэтому мы рассмотрим некоторые из наиболее распространенных проблем, чтобы ваша система заработала.
- Исправление 1. Отключите USB-устройства
- Исправление 2. Отключение от Интернета
- Исправление 3. Перезапустите службу Windows Update
- Исправление 4. Выполните восстановление при запуске
- Исправление 5. Запустите проверку системы
- Исправление 6. Устранение неполадок с чистой загрузкой
- Исправление7. Восстановить Windows
- Исправление 8. Замените жесткий диск
.
Исправление 1. Отключите USB-устройства
Вы можете столкнуться с этой проблемой, потому что к компьютеру/ноутбуку могли быть подключены различные USB-устройства, такие как клавиатура, мышь, USB, адаптеры Wi-Fi, динамики или беспроводные динамики Bluetooth. Итак, во-первых, следует отключить такие типы устройств. Затем, если вы подключили какое-либо беспроводное устройство, такое как динамики Bluetooth и т. д., вам необходимо выключить Bluetooth, чтобы он был отключен.
д., вам необходимо выключить Bluetooth, чтобы он был отключен.
Исправление 2. Отключитесь от Интернета
Эта проблема может возникнуть из-за подключения к Интернету. В связи с этим существуют возможности, поэтому вам необходимо отключить подключение к Интернету, независимо от того, подключались ли вы через проводное подключение к Интернету или подключение к Wi-Fi.
Ниже приведены подробные шаги:
Шаг 1. Предположим, вы подключили проводное соединение; просто отсоедините его кабель и отсоедините кабель Ethernet.
Шаг 2. Если ваш компьютер подключен к Интернету через WiFi, просто отключите устройство Wi-Fi, пока проблема не будет решена.
Исправление 3. Перезапустите службу обновления Windows
Эту проблему можно устранить, перезапустив службу обновления Windows. Ниже приведены подробные шаги:
Шаг 1. Нажмите кнопки «Windows + R», чтобы открыть диалоговое окно, введите cmd и нажмите кнопку «Ввод».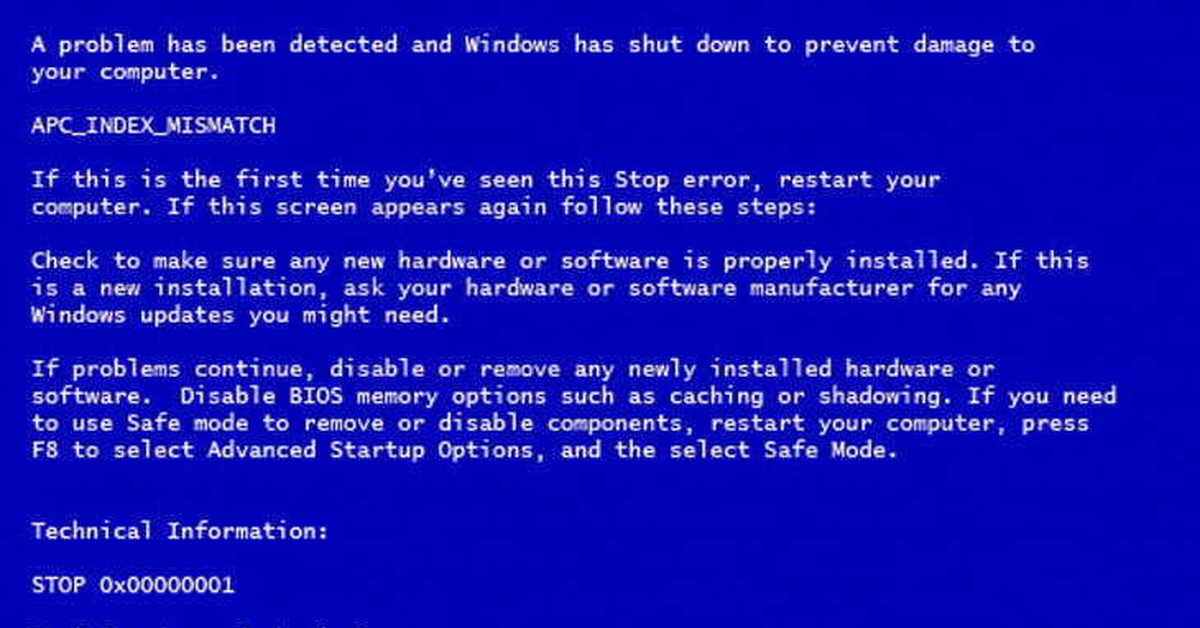
Шаг 2. Напишите приведенные ниже команды в командной строке, но после добавления каждой команды нажимайте кнопку «Ввод».
net stop wuauserv
cd %systemroot%
ren SoftwareDistribution SD.old
net start wuauserv
9 0003
Шаг 3. Наконец, напишите Выход и нажмите кнопку «Ввод». чтобы закрыть его. Теперь вам нужно перезагрузить компьютер/ноутбук.
Исправление 4. Выполните восстановление при загрузке
Попробуйте этот метод, чтобы решить проблему зависания Windows 7 на экране приветствия.
Подробные шаги:
Шаг 1. Во-первых, вы должны загрузить «Параметры восстановления системы» в этом отношении и перезагрузить компьютер с помощью кнопки питания.
Шаг 2. После перезагрузки компьютера удерживайте клавишу «F8» на клавиатуре до появления логотипа Windows.
Шаг 3. Выберите «Восстановление и восстановление системы» в дополнительных параметрах загрузки, выберите «Восстановление при загрузке» и выполните дальнейшие действия соответствующим образом.
Исправить 5. Запустить проверку системы
Иногда на систему могут влиять поврежденные файлы, что может быть причиной этой проблемы. Поэтому для решения этой проблемы лучше запустить проверку системы. Пожалуйста, следуйте подробным инструкциям:
Шаг 1. Чтобы начать загрузку, вам необходимо вставить загрузочный носитель Windows в свой ПК/ноутбук.
Шаг 2. Выберите язык и нажмите «Далее».
Шаг 3. Нажмите клавиши «Shift» и «F10 » на клавиатуре, чтобы открыть «Командную строку».
Шаг 4. Напишите приведенные ниже команды в командной строке, но вы должны нажимать кнопку Enter после ввода каждой команды. Загрузить rec /scanos
bootrec /rebuildbcd
Шаг 5. Наконец, напишите Exit и нажмите кнопку «Ввод», чтобы закрыть его, и перезагрузите компьютер/ноутбук, чтобы проверить, решена ли проблема.
Исправление 6. Устранение неполадок с чистой загрузкой
Эта проблема может возникнуть из-за неправильной настройки драйвера или по другой причине. Но вам нужно решить эту проблему сейчас, выполнив устранение неполадок с чистой загрузкой. Пожалуйста, следуйте подробным инструкциям:
Но вам нужно решить эту проблему сейчас, выполнив устранение неполадок с чистой загрузкой. Пожалуйста, следуйте подробным инструкциям:
Шаг 1. Нажмите кнопку «Пуск» Windows в левом нижнем углу и введите msconfig в открывшейся строке поиска или диалоговом окне.
Шаг 2. Нажмите «Выборочный запуск», и здесь вам нужно снять флажок «Загружать элементы запуска» в разделе «Выборочный запуск».
Шаг 3. Перейдите на вкладку «Службы» и нажмите «Скрыть все службы Microsoft» в левом нижнем углу. Затем нажмите «Отключить все» в правом нижнем углу и нажмите «ОК».
Шаг 4: При появлении запроса нажмите «Перезапустить».
Исправление 7. Восстановление Windows
Если вы включили восстановление системы и установили точку восстановления, вы можете вернуться к исправной конфигурации. Следуйте подробным инструкциям по восстановлению Windows:
Шаг 1. Нажмите Панель управления > Свойства системы > Защита системы и нажмите «Восстановление системы».
Шаг 2. Нажмите «Далее», когда появится всплывающее окно, чтобы запустить мастер восстановления системы.
Шаг 3. Из списка выберите точку восстановления, подтвердите восстановление и нажмите «Готово».
- Примечание:
- Вам необходимо проверить список уязвимых программ, чтобы понять, удаляете ли вы важное обновление или программу.
Исправление 8. Замените жесткий диск
Если указанные выше 7 решений не помогли решить вашу проблему, возможно, вам необходимо заменить жесткий диск. Потому что, если ваш жесткий диск вышел из строя, никакое другое решение не поможет избавиться от этой проблемы. Вам необходимо приобрести новый жесткий диск, а затем полностью переустановить все программы, такие как операционная система Windows и т. д. Если нет, теперь у вас есть лучшее представление о том, как решить проблему зависания Windows 7 на экране приветствия. Как мы знаем, любая машина или устройство не работает постоянно идеально.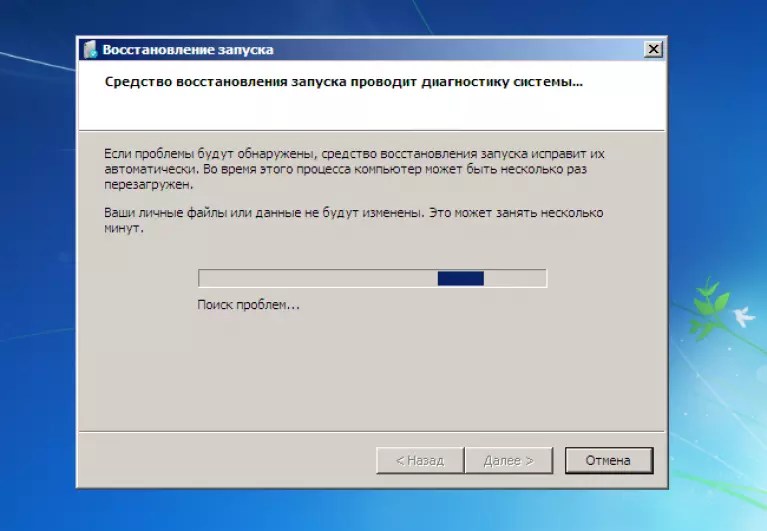 Понятно, что любая машина иногда ломается, будь то компьютер/ноутбук или что-то еще. Ничто не всегда работает без ошибок, а ошибки очевидны. Если не сегодня, то может случиться в будущем. Так что в этом отношении мы серьезно беспокоимся о вас, потому что мы заботимся о вас. У нас есть дополнительный совет и постоянное решение! Что такое постоянное решение? Это EaseUS Todo Backup Home. Да, дорогие читатели! Это очень удобный способ резервного копирования всех ваших важных данных, чтобы ваши ценные данные и файлы оставались в безопасности с помощью EaseUS Todo Backup Home в случае потенциальной аварии. Вы можете вернуть все свои данные, когда захотите.
Понятно, что любая машина иногда ломается, будь то компьютер/ноутбук или что-то еще. Ничто не всегда работает без ошибок, а ошибки очевидны. Если не сегодня, то может случиться в будущем. Так что в этом отношении мы серьезно беспокоимся о вас, потому что мы заботимся о вас. У нас есть дополнительный совет и постоянное решение! Что такое постоянное решение? Это EaseUS Todo Backup Home. Да, дорогие читатели! Это очень удобный способ резервного копирования всех ваших важных данных, чтобы ваши ценные данные и файлы оставались в безопасности с помощью EaseUS Todo Backup Home в случае потенциальной аварии. Вы можете вернуть все свои данные, когда захотите.
Вы можете обратиться к следующим шагам, чтобы использовать эту замечательную программу.
Шаг 1. Запустите EaseUS Todo Backup на своем компьютере и нажмите Создать резервную копию на главном экране, а затем нажмите большой знак вопроса, чтобы выбрать содержимое резервной копии .
Шаг 2. Чтобы создать резервную копию операционной системы Windows, нажмите « OS », чтобы начать задачу резервного копирования.
Шаг 3. Информация об операционной системе Windows, а также все системные файлы и разделы будут выбраны автоматически, поэтому на этом этапе вам не нужно делать какой-либо ручной выбор. Затем вам нужно выбрать место для сохранения резервной копии образа системы, щелкнув показанную область.
Шаг 4. Местом резервного копирования может быть другой локальный диск на вашем компьютере, внешний жесткий диск, сеть, облако или NAS. Как правило, мы рекомендуем использовать внешний физический диск или облако для сохранения файлов резервных копий системы.
Шаг 5. Параметры настройки, такие как включение расписания автоматического резервного копирования ежедневно, еженедельно, ежемесячно или по событию, а также создание дифференциального и добавочного резервного копирования, доступны в кнопке Параметры , если вы заинтересованы. Нажмите « Backup Now «, и начнется процесс резервного копирования системы Windows. Завершенная задача резервного копирования будет отображаться слева в виде карточки.
Нажмите « Backup Now «, и начнется процесс резервного копирования системы Windows. Завершенная задача резервного копирования будет отображаться слева в виде карточки.
Почему вам следует использовать EaseUS Todo Backup для защиты ваших данных и создания безопасного резервного копирования?
Из-за:
- EaseUS Todo Backup позволяет создавать резервные копии компьютера на облачном диске.
- Вы можете легко клонировать, обновлять или переносить свою систему.
- Он предлагает зону безопасности и решения для резервного копирования программ-вымогателей.
- Вы можете пользоваться облачным хранилищем объемом 250 ГБ — попробуйте бесплатно.
- И многие другие бесчисленные преимущества и очень простые функции.
- Вы можете выполнить резервное копирование и восстановление системы.
Итак, почему ты все еще ждешь? Загрузите EaseUS Todo Backup Home, наслаждайтесь его бесчисленными преимуществами и функциями и избавьтесь от беспокойства о любой потенциальной катастрофе.
Итоги
Глядя на общую картину, вы рассмотрели 8 лучших решений для решения проблемы зависания вашего компьютера на экране приветствия Windows 7. Вы можете начать с отключения ПК от Интернета или USB-устройств. Вы также можете использовать другие решения, такие как «Перезапустить службу обновления Windows», «Выполнить восстановление при загрузке», «Выполнить проверку системы», «Устранение неполадок с чистой загрузкой» и «Восстановить Windows».
Если вышеуказанные методы не решают проблему Windows 7, зависшую на экране приветствия , то замена жесткого диска решит вашу проблему. В конце не забудьте оставить свой ценный отзыв. Кроме того, вы можете сообщить нам, есть ли у вас какие-либо другие решения для решения проблемы зависания Windows 7 на экране приветствия. Мы хотели бы учиться у вас.
Часто задаваемые вопросы по Windows 7 зависает на экране приветствия
У вас также могут возникнуть вопросы ниже:
1. Почему мой компьютер зависает на начальном экране Windows?
Люди сталкиваются с этой проблемой по многим причинам. Во-первых, вы должны знать, что в настоящее время Windows 7 почти устарела, потому что Microsoft не поддерживает ее. Вместо этого они выпустили другие новые и обновленные Windows, а Windows 7 примерно 13 лет, выпущена в 2009 году.
Во-первых, вы должны знать, что в настоящее время Windows 7 почти устарела, потому что Microsoft не поддерживает ее. Вместо этого они выпустили другие новые и обновленные Windows, а Windows 7 примерно 13 лет, выпущена в 2009 году.
В настоящее время это распространенная проблема в Windows 7. 7 пользователь испытал то же самое. Это может быть из-за нехватки памяти на основном диске или из-за вируса. Поэтому вам следует попробовать все рассмотренные выше решения, которые могут устранить эту проблему.
2. Почему моя Windows 7 не загружается?
Как правило, если ваша Windows 7 не загружается, это может быть связано с программной или аппаратной проблемой. Во-первых, мы говорим о возможных сбоях в программном обеспечении, таких как вредоносное ПО или вирусные атаки, устаревшие драйверы, потерянные или поврежденные системные файлы и т. д. Что касается аппаратного обеспечения, то это может быть блок питания, материнская плата и т. д., а также подключенные устройства UBS.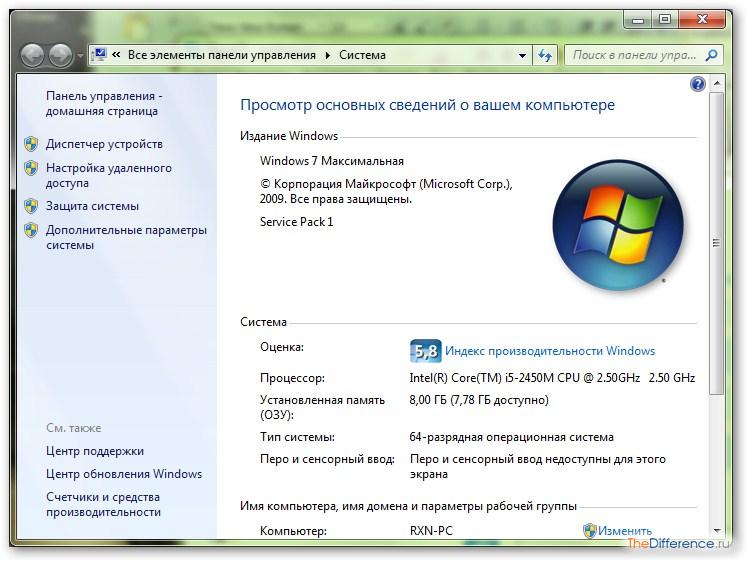 создавать проблемы, перегрев и т. д. Если на вашем компьютере существуют какие-либо вышеперечисленные неисправности, вы столкнетесь с этой проблемой.
создавать проблемы, перегрев и т. д. Если на вашем компьютере существуют какие-либо вышеперечисленные неисправности, вы столкнетесь с этой проблемой.
3. Как запустить win7 в безопасном режиме?
Безопасный режим помогает диагностировать, а иногда и устранять проблемы. Если у вас возникли проблемы и вы хотите запустить Windows 7 в безопасном режиме, выполните подробные действия:
Шаг 1. Перезагрузите компьютер/ноутбук.
Шаг 2. Нажмите «F8» сразу после включения.
Шаг 3. Это приведет вас к «Дополнительным параметрам загрузки». У вас есть три варианта, такие как «Безопасный режим», «Безопасный режим с поддержкой сети» и «Безопасный режим с командной строкой». Теперь выберите «Безопасный режим» с помощью клавиш со стрелками и нажмите кнопку «Ввод» на клавиатуре.
4. Что делать, если мой компьютер зависает на экране приветствия?
Если вы столкнулись с проблемой, когда ваш компьютер зависает на экране приветствия, попробуйте описанные выше подробные решения. Сначала попробуйте отключить интернет или USB-устройства. Затем, если это не решит вашу проблему, попробуйте альтернативные решения, такие как перезапуск службы обновления Windows, восстановление при загрузке, запуск проверки системы, устранение неполадок с чистой загрузкой и восстановление Windows. Пожалуйста, прочитайте приведенные выше подробные шаги для каждого решения.
Сначала попробуйте отключить интернет или USB-устройства. Затем, если это не решит вашу проблему, попробуйте альтернативные решения, такие как перезапуск службы обновления Windows, восстановление при загрузке, запуск проверки системы, устранение неполадок с чистой загрузкой и восстановление Windows. Пожалуйста, прочитайте приведенные выше подробные шаги для каждого решения.
Рабочий стол зависает при запуске | Small Business
Автор Adrian Grahams
Программные сбои, неисправное оборудование или съемные носители, подключенные к вашему компьютеру, иногда могут приводить к зависанию компьютера и его зависанию во время запуска. Вы можете использовать ряд методов устранения неполадок, чтобы устранить проблему и обеспечить нормальный запуск компьютера.
Отключение устройств и носителей
Перед использованием расширенных процедур устранения неполадок отключите все аппаратные устройства, такие как принтеры, сканеры, веб-камеры, USB-накопители и внешние жесткие диски.
 Также извлеките все оптические носители, такие как DVD и CD-диски. После отключения всего перезагрузите компьютер. Если компьютер запускается нормально, повторно подключите каждое устройство по очереди. Если проблема с запуском возникает из-за определенного устройства, вам может потребоваться обновить программное обеспечение драйвера устройства, отремонтировать или заменить устройство, чтобы предотвратить проблемы в будущем.
Также извлеките все оптические носители, такие как DVD и CD-диски. После отключения всего перезагрузите компьютер. Если компьютер запускается нормально, повторно подключите каждое устройство по очереди. Если проблема с запуском возникает из-за определенного устройства, вам может потребоваться обновить программное обеспечение драйвера устройства, отремонтировать или заменить устройство, чтобы предотвратить проблемы в будущем.
Безопасный режим
Если перезагрузка компьютера после отключения всех подключенных устройств не решает проблему, войдите в свой компьютер, используя функцию Windows «Безопасный режим». Во время запуска в безопасном режиме Windows удаляет все ненужные программы, службы и устройства, оставляя запущенными только основные программы, чтобы вы могли получить доступ к компьютеру и использовать расширенные функции устранения неполадок. Опять же, удалите все носители и отключите устройства, прежде чем использовать опцию «Безопасный режим».
 Включите компьютер и нажмите и удерживайте клавишу «F8», пока на экране не появится логотип Windows. На экране «Дополнительные параметры загрузки» используйте стрелку клавиатуры и клавишу «Ввод», чтобы выделить и выбрать «Безопасный режим». В безопасном режиме запустите любые программы, которые, по вашему мнению, могли вызвать проблему, особенно недавно установленные или обновленные программы. В процессе исключения вы можете определить проблему и удалить проблемное программное обеспечение.
Включите компьютер и нажмите и удерживайте клавишу «F8», пока на экране не появится логотип Windows. На экране «Дополнительные параметры загрузки» используйте стрелку клавиатуры и клавишу «Ввод», чтобы выделить и выбрать «Безопасный режим». В безопасном режиме запустите любые программы, которые, по вашему мнению, могли вызвать проблему, особенно недавно установленные или обновленные программы. В процессе исключения вы можете определить проблему и удалить проблемное программное обеспечение.
Восстановление при загрузке
Если вы не можете определить проблему при использовании компьютера в безопасном режиме, запустите средство восстановления при загрузке из меню загрузки компьютера. Windows обычно автоматически запускает эту утилиту, если обнаруживает проблему. Однако вы можете активировать его вручную, нажав и удерживая клавишу «F8», пока ваш компьютер не отобразит экран «Дополнительные параметры загрузки». Выберите параметр «Восстановить компьютер», а затем выберите «Далее», а затем «Параметры восстановления системы» и «Восстановление при загрузке».
 Windows сканирует вашу систему, чтобы обнаружить и заменить любые отсутствующие или поврежденные файлы. Компьютер автоматически перезагрузится по завершении процедуры.
Windows сканирует вашу систему, чтобы обнаружить и заменить любые отсутствующие или поврежденные файлы. Компьютер автоматически перезагрузится по завершении процедуры.
Восстановление системы
Средство восстановления системы возвращает компьютер к более раннему моменту времени, когда система работала правильно. Получите доступ к инструменту восстановления системы из меню загрузки, нажав «F8», чтобы открыть экран «Дополнительные параметры загрузки». Перейдите на экран «Параметры восстановления системы» и выберите «Восстановление системы». Когда Windows предложит вам выбрать точку восстановления системы, выберите самую последнюю дату, когда компьютер запускался правильно. Восстановление системы возвращает ваш компьютер в прежнее состояние. В процессе инструмент удаляет все установки программ или обновления, произошедшие после точки восстановления. Компьютер перезагрузится по окончании процесса.
Дополнительная помощь
Если не удается решить проблему с помощью средств восстановления системы и устранения неполадок Windows, возможно, потребуется переустановить операционную систему Windows.
 Делайте это только в том случае, если вы опытный пользователь. Этот процесс зависит от конфигурации компьютера и жесткого диска, поэтому всегда проверяйте руководство пользователя или справочную документацию вашего компьютера, прежде чем пытаться переустановить операционную систему. Имейте в виду, что переустановка Windows сотрет все документы и файлы, которые вы сохранили на компьютере. Кроме того, проверьте информацию о гарантии и руководстве пользователя для получения информации об обслуживании и ремонте. Возможно, вам придется отправить компьютер обратно производителю для устранения проблемы.
Делайте это только в том случае, если вы опытный пользователь. Этот процесс зависит от конфигурации компьютера и жесткого диска, поэтому всегда проверяйте руководство пользователя или справочную документацию вашего компьютера, прежде чем пытаться переустановить операционную систему. Имейте в виду, что переустановка Windows сотрет все документы и файлы, которые вы сохранили на компьютере. Кроме того, проверьте информацию о гарантии и руководстве пользователя для получения информации об обслуживании и ремонте. Возможно, вам придется отправить компьютер обратно производителю для устранения проблемы.
Ссылки
- Windows: что такое безопасный режим?
- Windows: какие есть параметры восстановления системы в Windows 7?
Ресурсы
- Windows: Справка и инструкции
Биография писателя
Адриан Грэмс начал профессионально писать в 1989 году после обучения на газетного репортера. Его работы публиковались в Интернете и в различных газетах, в том числе в «The Cornish Times» и «The Sunday Independent».
 Также извлеките все оптические носители, такие как DVD и CD-диски. После отключения всего перезагрузите компьютер. Если компьютер запускается нормально, повторно подключите каждое устройство по очереди. Если проблема с запуском возникает из-за определенного устройства, вам может потребоваться обновить программное обеспечение драйвера устройства, отремонтировать или заменить устройство, чтобы предотвратить проблемы в будущем.
Также извлеките все оптические носители, такие как DVD и CD-диски. После отключения всего перезагрузите компьютер. Если компьютер запускается нормально, повторно подключите каждое устройство по очереди. Если проблема с запуском возникает из-за определенного устройства, вам может потребоваться обновить программное обеспечение драйвера устройства, отремонтировать или заменить устройство, чтобы предотвратить проблемы в будущем. Включите компьютер и нажмите и удерживайте клавишу «F8», пока на экране не появится логотип Windows. На экране «Дополнительные параметры загрузки» используйте стрелку клавиатуры и клавишу «Ввод», чтобы выделить и выбрать «Безопасный режим». В безопасном режиме запустите любые программы, которые, по вашему мнению, могли вызвать проблему, особенно недавно установленные или обновленные программы. В процессе исключения вы можете определить проблему и удалить проблемное программное обеспечение.
Включите компьютер и нажмите и удерживайте клавишу «F8», пока на экране не появится логотип Windows. На экране «Дополнительные параметры загрузки» используйте стрелку клавиатуры и клавишу «Ввод», чтобы выделить и выбрать «Безопасный режим». В безопасном режиме запустите любые программы, которые, по вашему мнению, могли вызвать проблему, особенно недавно установленные или обновленные программы. В процессе исключения вы можете определить проблему и удалить проблемное программное обеспечение. Windows сканирует вашу систему, чтобы обнаружить и заменить любые отсутствующие или поврежденные файлы. Компьютер автоматически перезагрузится по завершении процедуры.
Windows сканирует вашу систему, чтобы обнаружить и заменить любые отсутствующие или поврежденные файлы. Компьютер автоматически перезагрузится по завершении процедуры. Делайте это только в том случае, если вы опытный пользователь. Этот процесс зависит от конфигурации компьютера и жесткого диска, поэтому всегда проверяйте руководство пользователя или справочную документацию вашего компьютера, прежде чем пытаться переустановить операционную систему. Имейте в виду, что переустановка Windows сотрет все документы и файлы, которые вы сохранили на компьютере. Кроме того, проверьте информацию о гарантии и руководстве пользователя для получения информации об обслуживании и ремонте. Возможно, вам придется отправить компьютер обратно производителю для устранения проблемы.
Делайте это только в том случае, если вы опытный пользователь. Этот процесс зависит от конфигурации компьютера и жесткого диска, поэтому всегда проверяйте руководство пользователя или справочную документацию вашего компьютера, прежде чем пытаться переустановить операционную систему. Имейте в виду, что переустановка Windows сотрет все документы и файлы, которые вы сохранили на компьютере. Кроме того, проверьте информацию о гарантии и руководстве пользователя для получения информации об обслуживании и ремонте. Возможно, вам придется отправить компьютер обратно производителю для устранения проблемы.